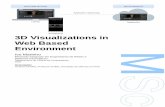Working Environment - 3D Systems
Transcript of Working Environment - 3D Systems

Working Environment General UI
13,0600,1488,1586(SP6)

3DXPERT Working Environment - General UI 2
In this document, we will learn the User Interface (UI).
The display of some of the elements that make up the system window (such as the menu bar, toolbars and
trees) depends on which type of file (part, 3DP Project, etc.) is currently active in the system window.
In each of the following screens, information of the common commands will be given.
Initial screen
Initial Screen Toolbar
New Part file Creating a new Part file.
Open File Open an existing file - open 3DXpert for SOLIDWORKS Explorer.
Import Import files from a different external format.
Export Export files to a different external format.
New 3D Printing Project Creating a New 3D Printing Project.
Quick Access Toolbar
Initial Screen Toolbar
Menu Bar

3DXPERT Working Environment - General UI 3
New Part file screen:
Quick Access Toolbar contains commonly used commands that can be found at each screen:
Part file - Quick Access Toolbar
Save Save (Ctrl+S) the active file.
Open File Open file(s) using the 3DXpert for SOLIDWORKS Explorer.
Part File Open a new part.
Close All Close all currently open files.
Undo Undo the last action.
Redo Redo the last action that was undone by the Undo operation. The Redo button only appears after you have undone an action.
Update Update the current file.
Preferences Define system preferences.
Quick Access Toolbar
Part File Toolbar
Menu Bar
File Name
Close 3DXpert
Search for Command
Close current File
Feature Guide
Feature Tree
Features Tree Search
Commands instruction Line
Display Commands area
UCS
On Screen Menu

3DXPERT Working Environment - General UI 4
Menu Bar The Menu Bar contains the commands specific to the currently active file type (part or assembly). Hover
over a menu title to display a dropdown list of functions, grouped into sections by functionality and
relevance to the menu title.
Part File Toolbar The default Toolbar area (displayed at the top of the 3DXpert for SOLIDWORKS window) contains a
number of toolbars that provide easy access to the most commonly used functions. The toolbars that are
displayed depend on the currently active file type (part or assembly). The toolbar layout can be customized
(added, removed and positioned) as required within the 3DXpert for SOLIDWORKS window.
Tooltips are displayed in a toolbar by hovering the mouse cursor over a command.
File Name Temporary file name is displayed for a new file. Save a file by defining its name and selecting the
appropriate directory.
Search for Command Search for Commands by their name. The system searches the Commands that are valid in the active
environment (part or assembly) and displays a dropdown list of all relevant function names and/or tooltip
texts that include the search string. This dropdown list appears immediately and is filtered interactively
while typing. Click a Command in the 'found' list to invoke it.
Show Me buttons appear adjacent to the Command names in the list. These buttons display the location(s)
of the Command in either the menu bar or the toolbar.
Feature Tree The Feature Tree contain a list of commands used by the user to build or change the model.
Commands instruction Line For each command and for each stage in this command, an appropriate line of explanation will appear in
the instruction Line.
UCS – Coordinate System This UCS is displayed in a 3DXpert for SOLIDWORKS file. Every 3DXpert for SOLIDWORKS file contains a
default UCS.

3DXPERT Working Environment - General UI 5
Feature Guide Most 3DXpert Standard functions are implemented by a series of steps. These steps can include selecting
geometry, defining parameters, defining direction, etc. To simplify the process of each function, a Feature
Guide is provided to walk you through the required and optional steps of each function.
Command icon and name
Required Steps – one after the other.
Optional steps – if needed, The order of selection does not matter.
"Preview" the result without executing
To approve and finish use the "OK"
To approve and continue use the "Apply".
"Cancel" – exit the comand without keep changes
! Please notice: It is an option to use "OK", "Apply" and "Cancel" from the top right of the screen.

3DXPERT Working Environment - General UI 6
New 3D Printing Project This type of file is under Assembly environment to create 3D printing projects. This environment offers all
the tools to create a 3D printing projects including printer definition, position 3D parts for printing
according to printing considerations, apply support and more.
! Please notice: in the next picture only new descriptions were added.
3D Printing Data
3DP Objects Tree
3DP Objects Tab
Assembly Tab
3D Printing Process Guide

3DXPERT Working Environment - General UI 7
Open File Open file invoke the 3DXpert for SOLIDWORKS Explorer. This explorer contain all the functionality needed to
handle folder and file like any other explorer. In addition, this explorer contain some more attributes like
advanced search, special icon for different file types, advanced properties for each file and data that can be
add by the user and more.
Usually, the explorer have 3 panes: on the left computer and network locations, in the center the marked
folder containment of the current folder (can be filtered by types) and on the right properties of the
marked file.
Computer and
network
locations pane
Marked folder
containment pane
Marked file
properties pane
Open file
Search

3DXPERT Working Environment - General UI 8
Import Import is use to exchange data between different systems. After picking the Import command, the Import
window will appear, chose the file location and type and OK .
Export Export is use to exchange data between different systems. After picking the Export command, 3DXpert for
SOLIDWORKS Explorer window will open and the user can pick file/s or project to Export.
When finish press the select to move to the next window.
Chose here different
location if needed
List of file in the
destination folder
File name to Export
Chose file format to Export
Chose here the
file location
List of files in the
type chosen
Chose file format to Import
File name to Export