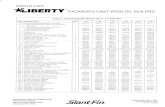WORKING DRAWINGS Shaft Support Subassembly Start Autocad...
Transcript of WORKING DRAWINGS Shaft Support Subassembly Start Autocad...

WORKING DRAWINGS
Shaft Support Subassembly
Start Autocad and open a NEW drawing
Set up the layers and line types using the LAYER command
Draw the following parts and save them each in a separate file
BEARING

CAPSCREW
COLLAR

BASEPLATE
Starting AutoCAD 2008 and Loading Multiple Drawings
Load AutoCAD 2008
Load the Bearing.dwg file.
Select the OPEN icon and open the Baseplate.dwg as the second drawing to be loaded
On you own, repeat the above steps and open the Collar.dwg and Cap Screw.dwg

Rearrange the Displayed Windows
In the Pull-down menus, select:
Window > Tile Horizontally
� Note the highlighted windows and the graphics cursor indicate the active window
in the current AutoCAD session. You can switch to any window by clicking
inside the desired window.
� On your own select each window and zoom each display as shown above
Defining a Block
Set the CapScrew window to the active window by left mouse clicking inside the
window.
Click on the Maximize icon at the right corner of the
CapScrew window to enlarge it
In the Layer Control Box, Switch of all layers except the Object_Lines and Center_Lines
layers
Type: BLOCK <enter>
In the Block Definition dialog box, enter CAP SCREW as the block name

.
Click the PICK POINT button to define a reference point of the block.
Pick the intersection of the centerline and the base of the CAP SCREW head as the base
point.
Click on SELECT OBJECTS button to select the objects to be placed in the block.
Select all object and centerlines by using a selection window on the screen,
� The selected objects will be included in the new block. We want to RETAIN the
selected objects as regular objects in the drawing after creating the block.
Pick the RETAIN option to keep the objects as regular lines and arcs

Click OK to accept the settings and proceed to create the new block.
Inserting a Block
From the pull down menus select Insert > Block
In the Insert dialog box:
� Make sure the block name is Cap Screw
� Change the rotation angle to -90 to orient the Cap Screw in a vertical direction.
Click OK to accept the settings and proceed to insert the block into the drawing
Move the Cursor word the right side of the original copy of the cap screw. Left click to
place a copy of the block.
Start the Assembly Drawing

Type QNEW <enter>
FILE-OPEN-find borderb
Click the OK button to open the selected template file
On your own, resize the window as shown
Copying and Pasting with the Windows Clipboard
Set the Base-Plate window as the current window by left-mouse-clicking inside the
window
In the Layer Control box, switch off all layers except the Object Lines, Hidden Lines, and
Center Lines layers

Select the front view of the Base-Plate by enclosing the front-view using a selection
window
Select the Copy icon in the Standard toolbar area
Set the Drawing1 window as the current window by a left-mouse-click inside the
window
Select the Paste from Clipboard icon in the Standard toolbar area
Position the front view of the Base-Plate near the bottom of the graphics window as
shown in the next page
*Note the selected items are copied into the new drawing and all of the layer settings are
retained

Change the Hidden lines to object by selecting the hidden lines and pick the object
Object_Lines layer in the layers management box
On your own, create the hatch-pattern as shown.
Switch back to the tiled-windows display by left-clicking on the Restore Down icon near
the upper right corner of the graphics window
Click on the Maximize icon at the top right corner of the Drawing1 window to enlarge
the window
Pre-select all the objects in the front view by using a selection window
Inside the graphics window, right
mouse-click to bring up the popup
option menu and select the Quick
Select option
In the Quick Select dialog box.
Select Layer from the Properties
list
Set the Value box to Hidden Lines
In the How to apply section,
confirm the Include in new
selection set option is selected
Click on the OK button to accept
the settings
Adding the Bearing to the
Assembly Drawing

Set the Bearing window as the current window by a left mouse click inside the window
In the Layer Control box, switch off all layers except the Object Lines, Hidden Lines,
Center Lines and Section Lines layers
Select the side view of the Bearing by enclosing the side view using a selection window
Inside the graphics window, right mouse click and select the Copy with Base Point
option
Pick the center intersection on the right vertical line of the side view as the base point

Set the Drawing1 window as the current window by left mouse clicking inside the
window
Inside the graphics window, right mouse click and select the Paste as Block option
Align the side view of the Bearing to the top center-intersection of the Base-Plate as
shown
Click on the Rotate icon in the Modify toolbar
Pick the side view of the Bearing we just placed into the assembly drawing. Notice the
entire view is treated as a block object
Inside the graphics window, right mouse click to accept the selection and proceed with
the Rotate command
Pick the base point as the rotation reference point
Rotate and align the side view of the Bearing to the top of the Base-Plate
Select the Explode icon in the Modify toolbar

Pick the Bearing to break the block into its component objects.
>On your own, Copy and Paste the collar to the top of the bearing
Use the Explode, Trim, and Erase commands and modify the assembly as shown
Adding the Cap-Screws to the Assembly Drawing
Set the Cap-Screw window as the current window by a left mouse click inside the
window
Pre-select the vertical Cap-Screw. Since all objects belong to a block we can quickly
select the block
Inside the graphics window, right mouse click and select the Copy with Base Point
option

Pick the GRIP point as the copy base point
Set the Drawing1 window as the current window by left mouse clicking inside the
window
Inside the graphics window, right mouse click and select the Paste option
Align the Cap-Screw as shown
� On your own, repeat the steps and place another copy of the Cap-Screw in place
and complete the assembly drawing as shown on the next page

Create a PARTS LIST in the lower right corner of the border as shown
Fill in the parts list as shown on the next page
Hand all parts printed on 11 x 17 paper on borderb
Each drawing will have its own border
Only the final drawing will have the parts list
Make sure to fill each border out properly
You should have 5 drawings numbered 1 of 5, 2 of 5 etc.