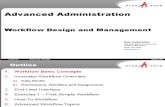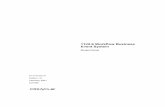Workflow Training Guide
-
Upload
alvaro-sifuentes-rojas -
Category
Documents
-
view
132 -
download
0
Transcript of Workflow Training Guide
Workflow Training Guide
About LaserFicheSince 1987, LaserFiche Document Imaging has led the industry in offering smart, flexible, and easily integrated document management solutions for a broad range of business and government needs. As the core strength of Compulink Management Center, Inc., LaserFiche Document Imaging software turns existing PC hardware into robust search and retrieval databases that can be easily scaled from the single user to the large corporate network. LaserFiche builds on the advantages of paper documents, rather than abandoning paper altogether. Documents are scanned page for page, and a high-resolution photocopy is retained online. Files can still be printed, exchanged, stored, and retrieved by any networked users or by anyone with a standard web browser using LaserFiche Weblink. With LaserFiche, you retain the flexibility and portability of your paper documents while adding the enormous benefit of digital storage. LaserFiche allows you to search thousands, even millions, of documents for file name, folder name, assigned fields, or even any word on a page. Currently, most documents are on paper, microfiche or microfilm and kept in filing cabinets or storage boxes, generating a physical barrier that restricts their access. LaserFiche is designed to solve the basic human problem of finding stored information. Studies have shown that a typical professional worker spends thirty minutes to two hours a day just searching for documents, taking away from time available to actually make use of the information. LaserFiche solves this problem by drastically simplifying the filing process and providing a means to rapidly search, retrieve and share all documents contained within the system.
2003 Compulink Management Center, Inc. All rights reserved. LaserFiche is a registered trademark of Compulink Management Center, Inc. Product and service names referenced herein may be trademarks of Compulink Management Center, Inc. All other trademarks are properties of their respective companies. Due to continuing product development, product specifications and capabilities are subject to change without notice. Printed in the USA. The information contained in this document represents the current view of Compulink Management Center, Inc. on the issues discussed as of the date of publication. Because Compulink must respond to changing market conditions, it should not be interpreted to be a commitment on the part of Compulink, and Compulink cannot guarantee the accuracy of any information presented after the date of publication. This paper is for informational purposes only. Compulink makes no warranties, express or implied, as to the information in this document.
Workflow Training Guide November 2003, Version 1.0 LaserFiche 3545 Long Beach Blvd. Long Beach, CA 90807 USA 562.988.1688 www.laserfiche.com
Table of ContentsLaserFiche Workflow Suite Overview ....................................................................................... 1 What is the LaserFiche Workflow Suite? .................................................................................. 1 Why LaserFiche Workflow Suite? ............................................................................................. 1 How does the Workflow Suite work?......................................................................................... 2 Workflow Rules ..................................................................................................................... 2 Starting Point......................................................................................................................... 2 Destinations .......................................................................................................................... 3 Behind the Scenes ................................................................................................................ 3 Creating a Workflow Rule .......................................................................................................... 4 What can the Workflow Suite do? ............................................................................................. 4 Creating a Rule from Scratch................................................................................................ 4 LaserFiche Workflow Workbook ............................................................................................. 11 The Human Resources Scenario ............................................................................................ 11 Setting up the Human Resources Workflow Rule ............................................................... 19 Accounts Payables Scenario .................................................................................................. 28 Bank of Scotland Scenario...................................................................................................... 38 Appendix.................................................................................................................................... 48 Configuring LaserFiche Workflow ........................................................................................... 48 Creating a Workflow User Account ......................................................................................... 48 Configure Work Distribution Agent......................................................................................... 50 Configure Work Distribution Agent......................................................................................... 52
LaserFiche Workflow Suite OverviewWhat is the LaserFiche Workflow Suite?The LaserFiche Workflow Suite is a set of server-side tools that provide the ability to electronically simulate the physical flow of paper documents within LaserFiche. Its core functionality provides the ability to route information between people in an organization and let them know when they have received new information that requires their attention. By digitizing records, organizations are able to eliminate most of the traditional barriers to information sharing such as relying on corporate mail or courier systems, making multiple copies of paper documents and not knowing if people who received the information did what they were supposed do with it. The LaserFiche Workflow Suite extends the benefits of digitizing records by automatically routing documents through the enterprise and providing real-time information sharing. Logic based workflow rules are created through a graphical interface that determines when, where and how documents and their associated information will be delivered. All related documents and electronic files, regardless of how they were created (paper, MS Office, audio and video) can be sent simultaneously as a package of information, providing the recipient(s) with a comprehensive and holistic view of what needs to be done. Conditions for delivery are assigned such as who should be notified and how long a document can remain untouched before an escalation process is engaged. The LaserFiche Advanced Audit Trail module is an integral component of the LaserFiche Workflow Suite and gives organizations the ability to track all activity within LaserFiche. While the Audit Trail monitor provides significant functionality in the way of system security, it also serves to help organizations fine tune their business processes and further realize efficiencies through the automated routing of files and information. Using Audit Trail, it is possible to analyze established workflow rules and identify bottlenecks in the process by calculating how long it takes to complete each work item in the process. Furthermore, because each entry in the audit log records an action as well as the user who initiated it, organizations can actually determine what type of work people are best suited for based on their performance within the workflow process.
Why LaserFiche Workflow Suite?For years, LaserFiche has been trusted by thousands of organizations to manage their critical imaged and electronic documents. At the same time, most repetitive processes performed within an organization are driven by documents. Because those documents are already accessible through LaserFiche, extending the functionality of LaserFiche to automate business processes made perfect sense. Additionally, the open architecture utilized by LaserFiche allows it to be integrated with other applications in an organization and can initiate actions based on events that occur in other applications. In most cases though, using LaserFiche to automate processes is simply a natural progression of how organizations utilize LaserFiche. They begin by digitizing their records and begin the transition from paper-based documents by using LaserFiche for all search and retrieval needs. When they become comfortable dealing with digital images in place of paper, people realize that
Quick Fields Training Guide
1
many of the benefits offered by LaserFiche prevention of lost or misplaced records, simplified distribution, concurrent access to the same information and anytime/anywhere access would be amplified if all document-driven processes were controlled by LaserFiche. Think about it, when does a record get lost? When someone takes it out of the file cabinet and puts it back in the wrong place! When some one has a folder on their desk, how many other people have access to the records it contains? None! Unless you make copies of it, but then how do you manage those?
How does the Workflow Suite work?Workflow Rules When somebody attempts to describe a process on paper, they inevitably draw out a flow chart and use pictures or symbols to represent people or departments and use arrows or another type of connector to denote how and why information flows between them. Similarly, business processes are modeled in LaserFiche through the Work Distribution Manager. Rules are built graphically and end up looking just like the flow chart that gets developed when the processes are formally described. The great thing about completing this process digitally is that the rules are not set in stone. Inevitably, you will find ways to make the process more efficient and can always go back and fine tune your rules. There are two important components to how the LaserFiche Workflow Suite works that must be understood before you can successfully create workflow rules. First, LaserFiche pulls documents from one location to another as opposed to pushing them out. The pull method makes it possible to set different routing criteria at different destinations on the same document. Secondly, document routing logic is based on changes to template values. This means that template design is a critical component of your workflow implementation as well as your document organization strategy. When designing templates, consider the information you can capture immediately, what you will gather at each step of the process and what you need by the time the process is complete. This exercise will practically create your templates as well as your routing logic for your. Starting Point When developing workflow rules, there are a number of options to choose from. First, you must choose a starting point for the rule. For example, if you are processing invoices, the starting point might be the Incoming Invoices folder where invoices are scanned. As you become more familiar with the Workflow Suite, you will learn how to use tokens to create folders dynamically. Tokens can also be used to identify the starting point of a workflow rule, meaning that documents could be routed from a folder that doesnt even exist yet. Because documents are pulled from one location to another, you dont have to assign any kind of routing logic to your starting point. You also have three options as to how you want to visually depict your starting point. You can choose between folder, user and group icons. If you choose the folder icon, you will browse through your nested folder structure and choose the LaserFiche folder you want to start from. If you choose the user icon, you will pick from the LaserFiche user and documents will be pulled from the folder that they are assigned to. If you choose the group icon, you will pick from the LaserFiche groups and documents will be pulled from any of the folders assigned to the members of that group.
Workflow Training Guide
2
Destinations Once you have identified the starting point for your workflow rule, you can start creating destinations where your documents can be routed to. You have the same choice of icons for destinations (folders, users and groups) as you have for picking a starting point. If you choose the folder icon, you have the option of using tokens that represent variable values (the date in varying formats or even template field values) that allows you to configure one destination in the workflow rule that could represent many folders in LaserFiche and/or dynamically create folders that dont yet exist in LaserFiche. If you choose the group icon, you can choose to have work items distributed across the group evenly, meaning that the member of the group will always be given the same amount of work to complete. The most important assignment you make at each destination is the routing criteria for pulling documents to that location. The criteria are logic based and come from template field values. Criteria can be as simple as Document Type = Invoice or complex using multiple template field values and the Boolean operators and and or. You can also use regular expressions to match patterns in template values such as ###-##-#### to denote a social security number. There is a best practices paper available on the LaserFiche support site (support.laserfiche.com) that explains regular expressions in detail. Once you set your criteria, you can determine what action should take place in terms of what gets routed. You have the option of moving an object or creating a shortcut and you can do that to a document, a documents parent folder or a nested folder structure of n-levels up from the document (you input the number of levels). The ability to route documents, folders or folder structures is a key component of what makes the LaserFiche Workflow Suite so nice to work with. While most processes may be initiated with a single document (application for permit, invoice, etc.) theyre never completed with just one document. Using the LaserFiche folder structure, additional documents (imaged or electronic) can be added throughout the process and conveniently organized. Finally, when configuring a destination, you can set up email notification to send an email to the user responsible for monitoring that destination through the corporate email system. When you have completed configuring a destination, you must connect it to the starting point (or another destination within the rule) to let LaserFiche know where to pull documents from. In order to test your routing logic, save the rule and try it out on some sample documents. Behind the Scenes Behind the scenes, theres a log going on to keep things moving along smoothly. First, the workflow rules you create actually make up a collection of routing conditions that are stored in the workflow condition tables. In order to react when the routing conditions are met, LaserFiche needs to know what users have done within the system. This is precisely why the LaserFiche Advanced Audit Trail module is an integral component to the system. Advanced Audit Trail monitors the system and logs every activity that occurs. The Server Automation component monitors the audit log and compares events to the routing criteria. If there is a match documents/folders/folder structures are routed as defined in the workflow rule by a designated workflow user (we call it the Work Distribution Agent or WDA for short). Using a designated workflow user to complete the routing provides the ability to generate reports on what has been done automatically.
Workflow Training Guide
3
Creating a Workflow RuleWhat can the Workflow Suite do?To illustrate the capabilities of the LaserFiche Workflow Suite, we are going to explore building a workflow rule from scratch and three real world scenarios. All instances of document routing are triggered by changes to the index card template fields. These changes to the index card template fields can be carried out in either the LaserFiche Windows Client or LaserFiche Web Access. In addition, every instance of document routing can be tied to an automatic email notification. In short, when a document or its folder is routed, LaserFiche Workflow can automatically send an e-mail notification to a specified user or group of users. If the document remains unviewed for an end-user defined period, an inactivity notification can be automatically sent to follow up the original e-mail notification and thus prevent documents from ever becoming lost to someones inaction. Creating a Rule from Scratch Lets first create a rule from scratch before explaining any existing rules. Open the Work Distribution Manager and select the database for which you wish to construct a new workflow rule.
If a default database has not been selected, you will see the following screen. After selecting your database, you have to supply the username and password having rights to create and/or modify existing workflow rules (this is usually a system administrator).
Workflow Training Guide
4
Now click on the New button.
You can now name your soon to built workflow rule as well as select an index card template to be used in routing documents.
The next screen you see is the heart of the Work Distribution Manager, which is the workspace, i.e. white area. It is here that we will build a very simple rule.
Workflow Training Guide
5
First, click on the folder icon in the toolbar near the top of the screen. Click again anywhere on the workspace to place this folder, which will be our start folder.
Next, double click on the folder in order to give this start folder an identity within LaserFiche.
Workflow Training Guide
6
Click on the browse button, the set of three dots on the far right hand side of this screen. Select the folder you wish to use as your start folder; in this example, we will choose the A Generic Clinic folder.
After clicking on OK, make sure you tell LaserFiche Workflow that it is okay to not add criteria for this folder. At this screen, click on No. Since this is our start folder, we do not need to add criteria for document routing since workflow routes documents by pulling them to their destinations.
Now, repeat this process for creating a destination folder. Choose the folder icon from the toolbar and place a folder on the workspace; this will serve as our destination folder. Next, give the folder an identity as LaserFiche as we did for our start folder. As our destination folder, let us choose the City Clerk folder.
Workflow Training Guide
7
After clicking OK, we now need to add criteria for document routing. We do this by clicking on the criteria tab.
Workflow Training Guide
8
We select a template field, an expression, and a field value. After specifying the criteria, we next click on Insert.
Our criteria for document routing is now placed in the Criteria box in the above window. Clicking OK takes us back to our workspace. We can now connect the two folders we have created by choosing the link icon in the toolbar. We select our start folder after clicking on the link icon and the select our destination folder.
Workflow Training Guide
9
We have now created a rule from scratch, whereby a document will be routed from the A Generic Clinic folder to the City Clerk folder if someone inputs the name Justin Ugerio into the Document index card template field for the General index card template.
Workflow Training Guide
10
LaserFiche Workflow WorkbookThe Human Resources ScenarioThe Human Resources Scenario is intended to demonstrate how LaserFiche Workflow can be used to efficiently route a resume through a fictitious organization. Below is a diagram showing this example of LaserFiche Workflow.5a
1
2
3
4
Sales Director
6
S D
Receptionist Resume
HR Manager
5bHR Manager
LaserFiche
Chief Engineer
7 9a
Applicant
Receptionist
8Sales Director Employment Application Form
10
9bS D
New Hire
LaserFicheChief Engineer
Workflow diagrams always look confusing and intimidating upon first glance. In reality, a longer look at the diagram reveals it to be quite simple.
Workflow Training Guide
11
A resume is scanned into LaserFiche into an Incoming Resumes1 folder as shown in the screenshot below. Note the pictorial insert shows the rsums progress in our workflow example.
SD
SD
Once the resume is scanned into the Incoming Resumes folder, the receptionist will then enter the Applicants name into the Name template field.
Note: LaserFiche security affords the end-user with the capability of assigning Access Rights so that users only see certain portions of the LaserFiche repository. In the scenario we are describing, different personnel, namely the HR Manager, Sales Director, Chief Engineer, would only see the folders to which they had been assigned. For demonstration purposes, we will see all the folders for every person involved in this Workflow example at the same time.
1
Workflow Training Guide
12
LaserFiche Workflow kicks in and routes the document to the HR Managers folder, the For Consideration folder and uses the information placed into the Name template field to build a file folder sub-structure.
SD
SD
The HR Manager takes a look at the Applicants resume and proceeds to enter some additional information into the template fields, such as the Department in which the Applicant is applying for a position as well as the Position Sought.
Workflow Training Guide
13
LaserFiche Workflow, following the criteria it has been given for document routing, takes the Applicants resume and routes it to the appropriate department, i.e. the Sales Applicants to Consider folder in this instance. Remember, our Applicant was applying for a position in the Sales Department; if she had applied for a position in the Engineering Department, her resume would have been routed to the Engineering folder.
SD
SD
LaserFiche Workflow has the capability of routing shortcuts (note the shortcut icon in the lower left hand corner of the Applicants folder under the Sales Applicants to Consider folder) to documents and/or their folders. This allows for asynchronous document routing, or routing to multiple individuals who have to participate in a business process in a simultaneous manner.
Workflow Training Guide
14
The Sales Director can choose to have the Applicant contacted for an interview at this point or have the resume retained on file. In our example, the Sales Director decides to have the Applicant contacted for an interview and thus changes the template field Disposition to Contact for Interview.
Since the Sales Director has requested an interview with the Applicant, LaserFiche Workflow routes the Applicants document and folder back to the HR Manager. The HR Manager knows who to contact for an interview by looking into the To Interview folder.
SD
SD
Workflow Training Guide
15
The original copy of the resume still resides in the For Consideration folder with shortcuts to that document having been routed to first the Sales Applicants to Consider folder and the To Interview folder now. Upon contacting the Applicant, the HR Manager notifies the Applicant to come into our fictitious offices for an interview. The Applicant arrives at our offices for the interview and the receptionist asks the Applicant to fill out some Employment Application Forms. After filling out the necessary forms, the receptionist takes the forms and scans them into LaserFiche into the Incoming Resumes folder. LaserFiche Workflow takes over after the receptionist enters the Applicants name into the Name template field.
SD
SD
Workflow Training Guide
16
LaserFiche Workflow routes the Employment Application Forms for the Applicant to the Applicants folder in the For Consideration folder. By default, the Employment Application Forms then appear in all the locations to where a shortcut for the Applicants resume was routed, namely the Sales Applicants to Consider folder and the To Interview folder.
SD
SD
Now, the Sales Director has immediate access to the Applicants Employment Application Forms. The Applicant meets with the Sales Director, who requested the interview. Lets assume that the meeting goes extremely well, and the Sales Director finds the Applicant to be well suited for an open position. The Sales Director makes the candidate an offer, and the candidate accepts. It is at this point that the Applicants status changes from that of a prospective employee to that of a new hire.
Workflow Training Guide
17
The Sales Director changes the template field entitled Disposition for the Applicants resume to To Hire.
LaserFiche Workflow then routes the Applicants folder, which includes the resume and employment application forms, to the New Hires folder and removes the shortcuts placed in the Sales Directors as well as the HR Managers folders.
SD
SD
Workflow Training Guide
18
Setting up the Human Resources Workflow Rule The component of the LaserFiche Workflow Suite used to create workflow rules is the Work Distribution Manager. Open the Work Distribution Manager. If a default database is not set to open, the next screen will be the database selection screen.
Select the database for which you wish to build a workflow rule. After logging into the database as a user with permissions to build workflow rules and/or modify them, you can then begin by either selecting an existing rule to modify or creating a brand new rule by clicking on the New button as shown in the screen below.
Workflow Training Guide
19
Lets take a look at the rule used in our Human Resources example. To open this rule, select it from the existing rules and click on View.
Lets explain how this rule as shown in the Work Distribution Manager translates into the flow of paper weve discussed earlier.
Workflow Training Guide
20
The Incoming Resumes folder serves as the folder our receptionist uses to scan resumes into LaserFiche. Note the pictorial insert shows how a folder on the workspace corresponds to a step in the workflow diagram.
SD
SD
Since the Incoming Resumes folder is our start folder, there is no criteria for document routing applied to this folder.
SD
SD
Workflow Training Guide
21
The folder entitled Dynamic Folder is a folder created by LaserFiche Workflow when the receptionist enters the applicants name into the Name field for the index card template assigned to the applicants resume. In addition, this dynamic folder resides in the HR Managers For Consideration folder. Lets take a look at the criteria for creating this dynamic folder within LaserFiche Workflow. To look at the criteria applied to a folder, user, or group simply double click on the folder itself. Select the settings tab near the top of the pop-up dialog box.
By scrolling to the end of the Destination Folder text box, you will see a token. Tokens are simply placeholders for information pulled from a specified index card template field. In this example, we are using a token for the Name field in the index card template. Tokens are bracketed by the % signs. To place a token in the Destination Folder text box, click on the > shaped icon and then place the token of choice in the routing path for the document.
Workflow Training Guide
22
The criteria for routing the Applicants resume is shown in the screenshot below.
Routing of a document will occur should any information be placed into the Name field for the chosen index card template. After being routed to the For Consideration folder, a decision can be made on whether or not to send the applicants resume to the Engineering department or the sales department. The HR Manager chooses from the dropdown list in the index card template, which department the applicant is seeking a position and then the document is routed accordingly. In our real world example, a shortcut to the resume was routed to the sales department.
Workflow Training Guide
23
5a
1
2
3
4
Sales Director
6
SD
Receptionist Resume
HR Manager
5bHR Manager
LaserFiche
Chief Engineer
7 9a
Applicant
Receptionist
8Sales Director Employment Application Form
c
9bSD
New Hire
LaserFicheChief Engineer
After a shortcut has been sent to the Sales Applicants to Consider folder, the Sales Director can choose to have the Applicant contacted for an interview or have the resume retained on file. In our example, the Sales Director chose to have the Applicant contacted for an interview, so another shortcut for the resume was routed to the To Interview folder. The criteria for routing a shortcut to the Sales Applicants to Consider folder is as follows:
Workflow Training Guide
24
At first glance, the routing criteria may seem a bit odd. Youre probably thinking that all we needed to include as routing criteria is the department in which the applicant is applying for a position. We have to add criteria for the disposition field in order to ensure that the shortcuts function properly when they are routed to the To Interview and subsequent folders.
5a
1
2
3
4
Sales Director
6
SD
Receptionist Resume
HR Manager
5bHR Manager
LaserFiche
Chief Engineer
7 9a
Applicant
Receptionist
8Sales Director Employment Application Form
c
9bSD
New Hire
LaserFicheChief Engineer
Once in the To Interview folder the Applicant is contacted for an interview and arrives at the fictitious offices for an interview. The receptionist meets with the applicant and provides them with an Employment Application form to complete. After completion, the Employment Application form is scanned into LaserFiche, and the receptionist enters the Applicants name into the Name field.
Workflow Training Guide
25
5a
1
2
3
4
Sales Director
6
SD
Receptionist Resume
HR Manager
5bHR Manager
LaserFiche
Chief Engineer
7 9a
Applicant
Receptionist
8Sales Director Employment Application Form
c
9bSD
New Hire
LaserFicheChief Engineer
After entering the Applicants name into the index card template field, the Employment Application form will be routed to the For Consideration Applicants Name folder. Because it is routed to this original folder, all the folders containing shortcuts to the For Consideration Applicants Name folder will also have a shortcut to the Employment Application form, namely, the Sales Applicants to Consider and To Interview folders.
Workflow Training Guide
26
After the interview between the Applicant and the Sales Director, the Sales Director has the option of making the Applicant a new hire or retaining on file the Applicants resume. In our example, the Sales Director offered the Applicant a position and the Applicant accepted, becoming a new hire. By changing the Disposition index field on the Applicants resume, to New Hire, the document is routed to the New Hires Folder.
5a
1
2
3
4
Sales Director
6
SD
Receptionist Resume
HR Manager
5bHR Manager
LaserFiche
Chief Engineer
7 9a
Applicant
Receptionist
8Sales Director Employment Application Form
c
9bSD
New Hire
LaserFicheChief Engineer
The criteria for routing, in this instance, moving the document, is as follows:
Workflow Training Guide
27
Accounts Payables ScenarioAnother real world example of LaserFiche Workflow involves document routing for sample invoices in a typical Accounts Payables type scenario. The screenshots below show the folder structure and index card template utilized in this scenario.
Workflow Training Guide
28
Approved
Rejected
CFO; amounts >=50,000 and 100,000 Incoming Invoices Assign Basic Template Info AP Processing Clerks The Controller
Approved
Rejected
Rejected Approved
The accounts payables workflow scenario represents the use of regular expressions in LaserFiche Workflow in attendance to the routing of sample invoices in an approval process. The above diagram shows the outline of how an invoice will be routed in this scenario. Documents are placed in the Incoming Invoices folder and some basic template information such as Company Name is applied to the document.
Workflow will then route the document to the appropriate Accounts Payables Processing Clerk, based on the first letter of the Company Name. LaserFiche Workflow can accomplish this through the use of regular expressions2.
For more information on the use of regular expressions in LaserFiche Workflow including the syntax, refer to the white paper entitled Building Workflow Rules using Regular Expressions.
2
Workflow Training Guide
29
Approved
Rejected
CFO; amounts >=50,000 and 100,000 Incoming Invoices Assign Basic Template Info AP Processing Clerks The Controller
Approved
Rejected
Rejected Approved
LaserFiche Workflow creates a dynamic folder under the A-H Companies folder because the first letter of the information placed in the Company Name index card template field is the letter G. An AP Clerk can then assign additional template information for this invoice such as an invoice number, date, amount, and transaction number.
Workflow Training Guide
30
LaserFiche Workflow will then route the document and its parent folder to the Controller.
Approved
Rejected
CFO; amounts >=50,000 and 100,000 Incoming Invoices Assign Basic Template Info AP Processing Clerks The Controller
Approved
Rejected
Rejected Approved
Associated with the invoices is an amount (found in the Amount field in the index card template). The Controller can approve invoices with an amount less than $50,000. Amounts greater than $50,000 but less than or equal to $100,000 can be approved by the CFO. Any invoice in an amount greater than $100,000 will require the CEOs approval. In our example scenario, the invoice is in the amount of $60,000. The Controller provides his/her approval on the invoice.
Workflow Training Guide
31
Because the invoice is beyond the limits of the controllers approval levels, a shortcut is routed to the CFO.
Approved
Rejected
CFO; amounts >=50,000 and 100,000 Incoming Invoices Assign Basic Template Info AP Processing Clerks The Controller
Approved
Rejected
Rejected Approved
The CFO can then decide to either approve or reject the invoice. The CFO can toggle the Approval Level index field to CFO Approved if the invoice is to be approved.
Workflow Training Guide
32
By toggling the Approval Level index field to CFO Approved, the document and its parent folder will be routed to the Approved folder.
Approved
Rejected
CFO; amounts >=50,000 and 100,000 Incoming Invoices Assign Basic Template Info AP Processing Clerks The Controller
Approved
Rejected
Rejected Approved
Lets show how we can route another invoice; this time, the invoice will have an amount greater than $100,000 and thus will have to be approved by the CEO. After entering the companys name into the Company Name index field and having the document and folder structure created in the appropriate AP Clerk folder, the clerk can then assign additional template information to the document, i.e. the invoice number, and amount.
Approved
Rejected
CFO; amounts >=50,000 and 100,000 Incoming Invoices Assign Basic Template Info AP Processing Clerks The Controller
Approved
Rejected
Rejected Approved
Workflow Training Guide
33
Following entry of the transaction number, the document and its parent folder will be routed to The Controller folder.
Workflow Training Guide
34
Approved
Rejected
CFO; amounts >=50,000 and 100,000 Incoming Invoices Assign Basic Template Info AP Processing Clerks The Controller
Approved
Rejected
Rejected Approved
The Controller can now approve the invoice, but remember, this invoice is in an amount beyond the scope of the Controllers approval levels. Therefore, upon toggling the Approval Level index field to Controller Approved, a shortcut to the invoices parent folder will be routed to the CEO.
Workflow Training Guide
35
Approved
Rejected
CFO; amounts >=50,000 and 100,000 Incoming Invoices Assign Basic Template Info AP Processing Clerks The Controller
Approved
Rejected
Rejected Approved
The CEO can reject the invoice by toggling the index field Approval Level to Denied.
The document and its parent folder will then be routed to the Denied folder.
Workflow Training Guide
36
Approved
Rejected
CFO; amounts >=50,000 and 100,000 Incoming Invoices Assign Basic Template Info AP Processing Clerks The Controller
Approved
Rejected
Rejected Approved
Workflow Training Guide
37
Bank of Scotland ScenarioKeeping in line with our real world explanations of LaserFiche Workflow, this scenario focuses on the application of LaserFiche Workflow within one of the oldest banks in Europe, the Bank of Scotland. The following screenshot shows the file folder structure and index card template utilized in this workflow scenario.
Workflow Training Guide
38
Incomplete Application
Refer to manager; cause for concern
The Incoming Docs
Existing Customer? Has Existing Account Account approved, file documents
No existing account; check KYC documentation
Rejected Application
Complete KYC documents if necessary
Pass to admin
This scenario begins with the Applicants documents being placed in a sub-folder within The Incoming Docs folder. At this stage, three options are available. If the Applicants application package is incomplete, then the appropriate personnel will toggle the dropdown field App Form Complete to No.
Workflow Training Guide
39
By doing this, the Applicants folder will be routed to the Incomplete Applications folder.
Incomplete Application
Refer to manager; cause for concern
The Incoming Docs
Existing Customer? Has Existing Account Account approved, file documents
No existing account; check KYC documentation
Rejected Application
Complete KYC documents if necessary
Pass to admin
A second decision can be made after the documents are placed into The Incoming Docs folder. If the customer has an existing account, then the appropriate personnel can toggle the App Form Complete and the Other BOSO Accounts index fields to Yes.
Workflow Training Guide
40
LaserFiche Workflow then routes the Applicants folder, i.e. application package, to the Has existing account folder within LaserFiche.
Incomplete Application
Refer to manager; cause for concern The Incoming Docs
Existing Customer? Has Existing Account Account approved, file documents
No existing account; check KYC documentation
Rejected Application
Complete KYC documents if necessary
Pass to admin
Bank personnel will take those applicants that have an existing account and if the applicant is suspicious or presents suspicious documents, then there is a cause for concern. These applicants can be segregated from those applicants who are valued customers. By changing the index field Cause for Concern to Yes, the Applicants documents can be moved to the Refer to Manager folder.
Workflow Training Guide
41
Management personnel can then focus their attentions on these potentially problematic accounts by opening the Refer to Manager folder in LaserFiche.
Incomplete Application
Refer to manager; cause for concern The Incoming Docs
Existing Customer? Has Existing Account Account approved, file documents
No existing account; check KYC documentation
Rejected Application
Complete KYC documents if necessary
Pass to admin
Naturally, if there is no cause for concern and the applicant is approved for another account, then the index field KYC Documents is toggled to Complete.
Workflow Training Guide
42
The document is then routed to the File Documents folder.
Incomplete Application
Refer to manager; cause for concern The Incoming Docs
Existing Customer? Has Existing Account Account approved, file documents
No existing account; check KYC documentation
Rejected Application
Complete KYC documents if necessary
Pass to admin
If the customer with an existing account has their application rejected, then a third option available to Bank personnel involves toggling the index field KYC Documents to Cannot Complete.
Workflow Training Guide
43
By making this change to the index card template, the document will be routed to the Rejected folder.
In c o m p le te A p p lic a tio n
R e fe r to m a n a g e r; c a u s e fo r c o n c e rn
T h e In c o m in g D o cs
E x is tin g C u s to m e r? H a s E x is tin g A ccount A c c o u n t a p p ro v e d , file d o c u m e n ts
N o e x is tin g a c c o u n t; c h e c k KYC d o c u m e n ta tio n
R e je c te d A p p lic a tio n
C o m p le te KYC d o c u m e n ts if n e c e s s a ry
P a s s to a d m in
If the customer does not have an existing account, then the documents can be routed from The Incoming Docs folder to the Check KYC folder by toggling the index field Other BOSO accounts to No.
Workflow Training Guide
44
The document and its parent folder is then routed to the Check KYC folder.
In c o m p le te A p p lic a tio n
R e fe r to m a n a g e r; c a u s e fo r c o n ce rn
T h e In c o m in g D o cs
E x is tin g C u s to m e r? H a s E x is tin g A ccount A c c o u n t a p p ro ve d , file d o c u m e n ts
N o e x is tin g a c c o u n t; c h e c k KYC d o c u m e n ta tio n
R e je c te d A p p lic a tio n
C o m p le te KYC d o c u m e n ts if n e c e s s a ry
P a s s to a d m in
After the Bank staff has checked to confirm that all necessary documents are in place for the new customer account, then, these documents must be confirmed as the correct forms for the applicant. By toggling the index field KYC Documents to Correct, the document and its parent folder will be routed to the Complete KYC folder.
Workflow Training Guide
45
In co m ple te A p p licatio n
R e fe r to m a n a g e r; cau se fo r co n ce rn
T h e In co m in g D o cs
E xistin g C u sto m e r? H a s E xistin g A ccou n t A ccou n t a p p ro ve d , file d o cu m e n ts
N o e xistin g a cco u n t; ch e ck KYC d o cu m e n ta tion
R e je cte d A p p licatio n
C o m p le te KYC d o cu m e n ts if n e ce ssa ry
P a ss to a d m in
The appropriate documentation can now be finalized and upon doing so, the index field KYC Documents is toggled to Complete, and the document and parent folder are routed to the Pass to Admin folder for final approval and the opening of the new account.
Workflow Training Guide
46
Workflow Training Guide
47
AppendixConfiguring LaserFiche WorkflowIn order to begin workflow routing, you must first create a Workflow user account for LaserFiche Workflow to use when performing document routing. This user account must have access to the folders in which routing will occur therefore, for demo purposes it is suggested to simply make this user account a supervisor. In addition, the Audit Trail Monitor must be set to log at least the Fields events. The following Appendix explains in detail, with screenshots how to configure a Workflow user account, the Work Distribution Agent, and Audit Trail Monitor for demonstrating LaserFiche Workflow.
Creating a Workflow User AccountIn order to create the above discussed Workflow user account, open the LaserFiche Windows Client and proceed to create a new user by opening the Security drop down menu.
*Remember, in order to create new users, you must be logged into the database as a user with Supervisor rights.
After opening the Security drop down menu, click on User Manager.
Workflow Training Guide
48
Click on New User in the right hand portion of this screen.
Name this new user as WDAGENT (This is short for Workflow Distribution Agent). In the Description field, input Workflow Distribution Agent; choose wdagent for your password (Remember passwords in LaserFiche are case sensitive!) and of course verify the password by typing it again into the Verify Password field.
Workflow Training Guide
49
Now, you should choose to make this user a Supervisor by clicking on the Supervisor box. It is good practice at this point to log into LaserFiche through the LaserFiche Windows Client using this newly created user account and confirm that this user has access to the appropriate folders.
Configure Work Distribution AgentThe next step is to make sure that this newly created user, WDAGENT is assigned as the user which LaserFiche Workflow will utilize in document routing. This task is accomplished through the Work Distribution Agent Configuration utility. Open Work Distribution Agent Configuration.
Click on the Add button to add a user to a new database configuration.
Workflow Training Guide
50
Select a database name. The server name should be automatically filled in for you. Next enter into the User name field, the name wdagent and for the password remember to type into the Password field wdagent. After specifying a user account for the database configuration, that user account should appear for the appropriate database as shown below.
Workflow Training Guide
51
In addition, in the Work Distribution Agent Configuration, you can also configure the SMTP server for the automatic e-mail notifications and inactivity notifications.
Configure Work Distribution AgentThe Audit Trail Monitor must be configured for the database in which document routing is to occur. The Audit Trail Monitor must be set to log at least the Fields events. In addition, you must provide the Audit Trail Monitor with a user account to communicate certain settings with the LaserFiche Server. First, lets configure the Audit Trail Monitor to log the Fields events. You can log into the Audit Trail Monitor as the system administrator or using a user account with supervisor status.
Workflow Training Guide
52
Select the Logging tab in the toolbar within the Audit Trail Monitor.
Workflow Training Guide
53
Make sure that at least the Fields logging event is checked for the database in which document routing is due to occur (Any events not logged at this point will not be reported by the Audit Trail Monitor) and then click on the Update button. Next, the Audit Trail Monitor needs to be told which user account to utilize in communicating certain settings such as the XML file location and archival information with the LaserFiche Server. Click on the General tab in the Audit Trail Monitor toolbar.
You can utilize the same account specified in the Work Distribution Agent Configuration utility. In the Audit Trail Account field, type in WDAGENT and in the Password field wdagent (*Remember passwords are case sensitive in LaserFiche). Verify the password by typing it again in the Confirm Password field. Click on the Update button. You may now log out of the Audit Trail Monitor and close this application. At this point, create a test rule and template and confirm that LaserFiche Workflow is routing. You may need to stop and restart the LaserFiche Server Automation service in order for document routing to begin.
Workflow Training Guide
54
NOTES
______________________________________________ ______________________________________________ ______________________________________________ ______________________________________________ ______________________________________________ ______________________________________________ ______________________________________________ ______________________________________________ ______________________________________________ ______________________________________________ ______________________________________________ ______________________________________________ ______________________________________________ ______________________________________________ ______________________________________________ ______________________________________________ ______________________________________________ ______________________________________________ ______________________________________________ ______________________________________________ ______________________________________________ ______________________________________________ ______________________________________________ ______________________________________________ ______________________________________________ ______________________________________________ ______________________________________________ ______________________________________________ ______________________________________________
NOTES
______________________________________________ ______________________________________________ ______________________________________________ ______________________________________________ ______________________________________________ ______________________________________________ ______________________________________________ ______________________________________________ ______________________________________________ ______________________________________________ ______________________________________________ ______________________________________________ ______________________________________________ ______________________________________________ ______________________________________________ ______________________________________________ ______________________________________________ ______________________________________________ ______________________________________________ ______________________________________________ ______________________________________________ ______________________________________________ ______________________________________________ ______________________________________________ ______________________________________________ ______________________________________________ ______________________________________________ ______________________________________________ ______________________________________________
2003 Compulink Management Center, Inc. LaserFiche is a registered trademark of Compulink Management Center, Inc. All other trademarks are properties of their respective holders. Printed in the U.S.A.