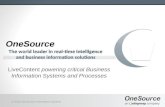WorkfloW Tools - ONESOURCE · PDF fileWorkfloW Tools . Calendar User Guide 4 last updated...
Transcript of WorkfloW Tools - ONESOURCE · PDF fileWorkfloW Tools . Calendar User Guide 4 last updated...

WorkfloW ToolsCalendar User Guide
last updated January 2014
Tax & aCCoUnTinG
Copyright © 2014 Thomson reuters/Tax & accounting. all rights reserved

WorkfloW Tools
Calendar User Guide 2 last updated January 2014
ProPrieTary MaTerials
No use of these Proprietary materials is permitted without the express written consent of or license from copyright ©1999-2014, Thomson Reuters/Tax & Accounting. Altering, copying, distributing, or reproducing any of these proprietary materials in any manner is expressly prohibited.
sofTWare liCense aGreeMenT
The right to use the software product described in this guide is specifically conditioned upon your execution of and compliance with the Tax License Agreement with copyright ©1999-2014, Thomson Reuters/Tax & Accounting.
PaTenT PendinG
The software documented within is Patent Pending (USA). All rights reserved.
All contents copyright ©1999-2014, Thomson Reuters/Tax & Accounting.

WorkfloW Tools
Calendar User Guide 3 last updated January 2014
Table of ConTenTs
GeTTinG sTarTed WiTh WorkfloW Tools.. . .. . .. . .. . .. . .. . .. . .. . .. 7Viewing browser requirements. . .. . . .. . . .. . . .. . . .. . . .. . . .. . . .. . . .. . . .. . . .. . . .. .7
Installing Microsoft Silverlight.. . . .. . . .. . . .. . . .. . . .. . . .. . . .. . . .. . . .. . . .. . . .. .8Learning about Adobe Reader and Adobe Acrobat. .. . . .. . . .. . . .. . . .. . . .. . . .. .8Learning about Adobe Flash Player. . .. . . .. . . .. . . .. . . .. . . .. . . .. . . .. . . .. . . .. .9Installing miscellaneous components .. . . .. . . .. . . .. . . .. . . .. . . .. . . .. . . .. . . .. .9Setting up Compatibility View in Internet Explorer . .. . . .. . . .. . . .. . . .. . . .. . . .. .9
Modifying Internet Explorer tools .. . . .. . . .. . . .. . . .. . . .. . . .. . . .. . . .. . . .. . . .. . . ..10Accepting specific browser cookies . . .. . . .. . . .. . . .. . . .. . . .. . . .. . . .. . . .. . . ..10Allowing pop-up windows . . . .. . . .. . . .. . . .. . . .. . . .. . . .. . . .. . . .. . . .. . . .. . . ..10Setting up trusted sites . .. . . .. . . .. . . .. . . .. . . .. . . .. . . .. . . .. . . .. . . .. . . .. . . ..11
Adding the Login page to your favorites . .. . . .. . . .. . . .. . . .. . . .. . . .. . . .. . . .. . . ..11Obtaining documentation . . .. . . .. . . .. . . .. . . .. . . .. . . .. . . .. . . .. . . .. . . .. . . .. . . ..11
User guides . . . .. . . .. . . .. . . .. . . .. . . .. . . .. . . .. . . .. . . .. . . .. . . .. . . .. . . .. . . ..12Release Notes gadget . .. . . .. . . .. . . .. . . .. . . .. . . .. . . .. . . .. . . .. . . .. . . .. . . ..12Product Assistance .. . . .. . . .. . . .. . . .. . . .. . . .. . . .. . . .. . . .. . . .. . . .. . . .. . . ..13
Contacting Support .. . . .. . . .. . . .. . . .. . . .. . . .. . . .. . . .. . . .. . . .. . . .. . . .. . . .. . . ..16
learninG aboUT Calendar .. . .. . .. . .. . .. . .. . .. . .. . .. . .. . .. . .. . .. . .18Accessing Calendar . . . .. . . .. . . .. . . .. . . .. . . .. . . .. . . .. . . .. . . .. . . .. . . .. . . .. . . ..18
Using a Launch gadget . .. . . .. . . .. . . .. . . .. . . .. . . .. . . .. . . .. . . .. . . .. . . .. . . ..18Selecting Calendar from the Applications menu . . . .. . . .. . . .. . . .. . . .. . . .. . . ..19
UndersTandinG The Calendar ModUles . . .. . .. . .. . .. . .. . .. . .. . 20Calendar module. . .. . . .. . . .. . . .. . . .. . . .. . . .. . . .. . . .. . . .. . . .. . . .. . . .. . . .. . . ..20Calendar Setup module .. . . .. . . .. . . .. . . .. . . .. . . .. . . .. . . .. . . .. . . .. . . .. . . .. . . ..21Setup module. .. . . .. . . .. . . .. . . .. . . .. . . .. . . .. . . .. . . .. . . .. . . .. . . .. . . .. . . .. . . ..22
learninG aboUT The oPTions MenU . . .. . .. . .. . .. . .. . .. . .. . .. . .. . 23My Preferences . . . .. . . .. . . .. . . .. . . .. . . .. . . .. . . .. . . .. . . .. . . .. . . .. . . .. . . .. . . ..23Add-Ins . . .. . . .. . . .. . . .. . . .. . . .. . . .. . . .. . . .. . . .. . . .. . . .. . . .. . . .. . . .. . . .. . . ..24Contact Support . . .. . . .. . . .. . . .. . . .. . . .. . . .. . . .. . . .. . . .. . . .. . . .. . . .. . . .. . . ..24User Documentation . . .. . . .. . . .. . . .. . . .. . . .. . . .. . . .. . . .. . . .. . . .. . . .. . . .. . . ..25Speed Test . . .. . . .. . . .. . . .. . . .. . . .. . . .. . . .. . . .. . . .. . . .. . . .. . . .. . . .. . . .. . . ..25
VieWinG Calendar eVenTs and Tasks .. . .. . .. . .. . .. . .. . .. . .. . .. . 26Understanding the left navigation area . . .. . . .. . . .. . . .. . . .. . . .. . . .. . . .. . . .. . . ..26
Events link .. . . .. . . .. . . .. . . .. . . .. . . .. . . .. . . .. . . .. . . .. . . .. . . .. . . .. . . .. . . ..26Tasks link . .. . . .. . . .. . . .. . . .. . . .. . . .. . . .. . . .. . . .. . . .. . . .. . . .. . . .. . . .. . . ..28
Understanding the Calendar View format .. . . .. . . .. . . .. . . .. . . .. . . .. . . .. . . .. . . ..29Calendar View by day, week, or month . . . .. . . .. . . .. . . .. . . .. . . .. . . .. . . .. . . ..30

WorkfloW Tools
Calendar User Guide 4 last updated January 2014
Understanding the Grid View format. .. . . .. . . .. . . .. . . .. . . .. . . .. . . .. . . .. . . .. . . ..31Understanding the Grid View icons . . .. . . .. . . .. . . .. . . .. . . .. . . .. . . .. . . .. . . ..32Viewing an event’s priority level . .. . . .. . . .. . . .. . . .. . . .. . . .. . . .. . . .. . . .. . . ..33
Viewing events in My Work . .. . . .. . . .. . . .. . . .. . . .. . . .. . . .. . . .. . . .. . . .. . . .. . . ..33
learninG aboUT The aCTions MenU.. . .. . .. . .. . .. . .. . .. . .. . .. . .. . 34Events page Actions menu options. . .. . . .. . . .. . . .. . . .. . . .. . . .. . . .. . . .. . . .. . . ..34Tasks page Actions menu options . . . .. . . .. . . .. . . .. . . .. . . .. . . .. . . .. . . .. . . .. . . ..35
UndersTandinG Calendar eVenTs .. . .. . .. . .. . .. . .. . .. . .. . .. . .. . 36Scheduling events using the Scheduled Events wizard .. . . .. . . .. . . .. . . .. . . .. . . ..37Scheduling events from a workflow folder .. . . .. . . .. . . .. . . .. . . .. . . .. . . .. . . .. . . ..43Scheduling events through import . . .. . . .. . . .. . . .. . . .. . . .. . . .. . . .. . . .. . . .. . . ..47Importing data to update scheduled events . . .. . . .. . . .. . . .. . . .. . . .. . . .. . . .. . . ..48Editing and updating scheduled events using the Scheduled Event Profile window .49
Editing the profiles of multiple events .. . . .. . . .. . . .. . . .. . . .. . . .. . . .. . . .. . . ..50Changing an event’s due date . . .. . . .. . . .. . . .. . . .. . . .. . . .. . . .. . . .. . . .. . . ..51Assigning responsibility for an event . .. . . .. . . .. . . .. . . .. . . .. . . .. . . .. . . .. . . ..51Setting due date reminders . .. . . .. . . .. . . .. . . .. . . .. . . .. . . .. . . .. . . .. . . .. . . ..53Exporting events to Microsoft Outlook .. . . .. . . .. . . .. . . .. . . .. . . .. . . .. . . .. . . ..54Export events to Lotus Notes.. . . .. . . .. . . .. . . .. . . .. . . .. . . .. . . .. . . .. . . .. . . ..55
Marking an event as ‘Complete’. .. . . .. . . .. . . .. . . .. . . .. . . .. . . .. . . .. . . .. . . .. . . ..56From Calendar or Grid View .. . . .. . . .. . . .. . . .. . . .. . . .. . . .. . . .. . . .. . . .. . . ..56From the Scheduled Event Profile window .. . . .. . . .. . . .. . . .. . . .. . . .. . . .. . . ..56From My Work Events. . .. . . .. . . .. . . .. . . .. . . .. . . .. . . .. . . .. . . .. . . .. . . .. . . ..57
Extending events . .. . . .. . . .. . . .. . . .. . . .. . . .. . . .. . . .. . . .. . . .. . . .. . . .. . . .. . . ..58Printing certified mailers.. . . .. . . .. . . .. . . .. . . .. . . .. . . .. . . .. . . .. . . .. . . .. . . .. . . ..59
Bulk processing of certified mailers . . .. . . .. . . .. . . .. . . .. . . .. . . .. . . .. . . .. . . ..60Managing addresses for certified mailers . .. . . .. . . .. . . .. . . .. . . .. . . .. . . .. . . ..62Tracking digital signatures . . .. . . .. . . .. . . .. . . .. . . .. . . .. . . .. . . .. . . .. . . .. . . ..62
Assigning an event to a workflow.. . . .. . . .. . . .. . . .. . . .. . . .. . . .. . . .. . . .. . . .. . . ..63Assigning an event from a workflow . .. . . .. . . .. . . .. . . .. . . .. . . .. . . .. . . .. . . ..63Assigning an event from the Scheduled Event Profile window . . .. . . .. . . .. . . ..64
Unassigning an event . .. . . .. . . .. . . .. . . .. . . .. . . .. . . .. . . .. . . .. . . .. . . .. . . .. . . ..66Unassigning an event from a folder . . .. . . .. . . .. . . .. . . .. . . .. . . .. . . .. . . .. . . ..66Unassigning an event from My Work . .. . . .. . . .. . . .. . . .. . . .. . . .. . . .. . . .. . . ..66
Viewing scheduled events history . . . .. . . .. . . .. . . .. . . .. . . .. . . .. . . .. . . .. . . .. . . ..67
rollinG eVenTs forWard . . .. . .. . .. . .. . .. . .. . .. . .. . .. . .. . .. . .. . .. . 68
Calendar rePorTs . .. . .. . .. . .. . .. . .. . .. . .. . .. . .. . .. . .. . .. . .. . .. . .. . 70Viewing a standard report . . .. . . .. . . .. . . .. . . .. . . .. . . .. . . .. . . .. . . .. . . .. . . .. . . ..70Creating a custom report . . .. . . .. . . .. . . .. . . .. . . .. . . .. . . .. . . .. . . .. . . .. . . .. . . ..72
Understanding the Report Designer tabs . .. . . .. . . .. . . .. . . .. . . .. . . .. . . .. . . ..73

WorkfloW Tools
Calendar User Guide 5 last updated January 2014
Modify a custom report . .. . . .. . . .. . . .. . . .. . . .. . . .. . . .. . . .. . . .. . . .. . . .. . . ..73Delete a custom report . .. . . .. . . .. . . .. . . .. . . .. . . .. . . .. . . .. . . .. . . .. . . .. . . ..73Making reports public or private . .. . . .. . . .. . . .. . . .. . . .. . . .. . . .. . . .. . . .. . . ..74
Receiving reports by email . .. . . .. . . .. . . .. . . .. . . .. . . .. . . .. . . .. . . .. . . .. . . .. . . ..74Creating labels and certified mailer documentation .. . . .. . . .. . . .. . . .. . . .. . . .. . . ..75
WorkinG WiTh The Calendar seTUP ModUle. .. . .. . .. . .. . .. . .. . 76Setting up global default values . .. . . .. . . .. . . .. . . .. . . .. . . .. . . .. . . .. . . .. . . .. . . ..76Working with jurisdictions . . .. . . .. . . .. . . .. . . .. . . .. . . .. . . .. . . .. . . .. . . .. . . .. . . ..77
Searching for jurisdictions . . .. . . .. . . .. . . .. . . .. . . .. . . .. . . .. . . .. . . .. . . .. . . ..77Adding jurisdictions .. . . .. . . .. . . .. . . .. . . .. . . .. . . .. . . .. . . .. . . .. . . .. . . .. . . ..78
Working with authorities .. . . .. . . .. . . .. . . .. . . .. . . .. . . .. . . .. . . .. . . .. . . .. . . .. . . ..79Searching for authorities .. . . .. . . .. . . .. . . .. . . .. . . .. . . .. . . .. . . .. . . .. . . .. . . ..79Adding new authorities . .. . . .. . . .. . . .. . . .. . . .. . . .. . . .. . . .. . . .. . . .. . . .. . . ..79Editing and deleting authorities. . .. . . .. . . .. . . .. . . .. . . .. . . .. . . .. . . .. . . .. . . ..81
Working with forms and addresses. . .. . . .. . . .. . . .. . . .. . . .. . . .. . . .. . . .. . . .. . . ..81Searching for forms and addresses . . .. . . .. . . .. . . .. . . .. . . .. . . .. . . .. . . .. . . ..81Adding new forms and addresses.. . . .. . . .. . . .. . . .. . . .. . . .. . . .. . . .. . . .. . . ..82
Working with event templates . . .. . . .. . . .. . . .. . . .. . . .. . . .. . . .. . . .. . . .. . . .. . . ..84Searching for event templates . . .. . . .. . . .. . . .. . . .. . . .. . . .. . . .. . . .. . . .. . . ..84Adding new event templates .. . . .. . . .. . . .. . . .. . . .. . . .. . . .. . . .. . . .. . . .. . . ..85
Working with holidays . .. . . .. . . .. . . .. . . .. . . .. . . .. . . .. . . .. . . .. . . .. . . .. . . .. . . ..88Searching for holidays . .. . . .. . . .. . . .. . . .. . . .. . . .. . . .. . . .. . . .. . . .. . . .. . . ..88Adding new holidays . . . .. . . .. . . .. . . .. . . .. . . .. . . .. . . .. . . .. . . .. . . .. . . .. . . ..89
Working with tax type mappings .. . . .. . . .. . . .. . . .. . . .. . . .. . . .. . . .. . . .. . . .. . . ..90Mapping tax types . .. . . .. . . .. . . .. . . .. . . .. . . .. . . .. . . .. . . .. . . .. . . .. . . .. . . ..90Adding a new mapping . .. . . .. . . .. . . .. . . .. . . .. . . .. . . .. . . .. . . .. . . .. . . .. . . ..91Adding a new tax type. . .. . . .. . . .. . . .. . . .. . . .. . . .. . . .. . . .. . . .. . . .. . . .. . . ..91Deleting a tax type . .. . . .. . . .. . . .. . . .. . . .. . . .. . . .. . . .. . . .. . . .. . . .. . . .. . . ..92
Working with certified mailers . . .. . . .. . . .. . . .. . . .. . . .. . . .. . . .. . . .. . . .. . . .. . . ..93Setting up digital signatures. .. . . .. . . .. . . .. . . .. . . .. . . .. . . .. . . .. . . .. . . .. . . ..94
Understanding tax law updates . .. . . .. . . .. . . .. . . .. . . .. . . .. . . .. . . .. . . .. . . .. . . ..95Applying tax law updates . . .. . . .. . . .. . . .. . . .. . . .. . . .. . . .. . . .. . . .. . . .. . . ..96Viewing pending event templates .. . . .. . . .. . . .. . . .. . . .. . . .. . . .. . . .. . . .. . . ..96Designating tax law email recipients for tax law updates.. . . .. . . .. . . .. . . .. . . ..97
WorkinG WiTh The seTUP ModUle (adMinisTraTors only) .. . 99Assigning permissions for groups . . . .. . . .. . . .. . . .. . . .. . . .. . . .. . . .. . . .. . . .. . . ..99Activating email reminders . .. . . .. . . .. . . .. . . .. . . .. . . .. . . .. . . .. . . .. . . .. . . .. . . ..99
aPPendix .. . .. . .. . .. . .. . .. . .. . .. . .. . .. . .. . .. . .. . .. . .. . .. . .. . .. . .. . .. . a-1Glossary . .. . . .. . . .. . . .. . . .. . . .. . . .. . . .. . . .. . . .. . . .. . . .. . . .. . . .. . . .. . . .. . . A-1Searching for events and tasks . .. . . .. . . .. . . .. . . .. . . .. . . .. . . .. . . .. . . .. . . .. . . A-2

WorkfloW Tools
Calendar User Guide 6 last updated January 2014
Performing a search.. . . .. . . .. . . .. . . .. . . .. . . .. . . .. . . .. . . .. . . .. . . .. . . .. . . A-2Saving a search . . . .. . . .. . . .. . . .. . . .. . . .. . . .. . . .. . . .. . . .. . . .. . . .. . . .. . . A-3Accessing a saved search . . .. . . .. . . .. . . .. . . .. . . .. . . .. . . .. . . .. . . .. . . .. . . A-4Deleting a search . . .. . . .. . . .. . . .. . . .. . . .. . . .. . . .. . . .. . . .. . . .. . . .. . . .. . . A-4
Working with queries . . .. . . .. . . .. . . .. . . .. . . .. . . .. . . .. . . .. . . .. . . .. . . .. . . .. . . A-5Creating a custom query.. . . .. . . .. . . .. . . .. . . .. . . .. . . .. . . .. . . .. . . .. . . .. . . A-5Accessing a saved query . . . .. . . .. . . .. . . .. . . .. . . .. . . .. . . .. . . .. . . .. . . .. . . A-6Deleting a saved query . .. . . .. . . .. . . .. . . .. . . .. . . .. . . .. . . .. . . .. . . .. . . .. . . A-7

WorkfloW Tools
Calendar User Guide 7 last updated January 2014
GeTTinG sTarTed WiTh WorkfloW Tools
WorkFlow Tools are part of the Thomson Reuters Tax & Accounting ONESOURCE solution that is designed to unify the tax and accounting applications that you use every day.
This high-performance technology streamlines the way you work by providing the following features:
Single sign-on keeps you moving from one application to another•
Customized gadgets give you instant access to key tax data•
Side-by-side scenarios allow you to compare multiple years, entities, or key metrics•
Single sign-on is the ability to log in one time to the platform, then access your other licensed Thomson Reuters applications without needing to log in to each one separately.
For more information regarding logging in to the platform or any password requirements, please refer to the Platform User Guide located within the Release Notes gadget, the User Documentation section of the Platform Help menu, or the Product Assistance web site.
VieWinG broWser reqUireMenTsTo ensure that your computer is in compliance with our system requirements, click the View Browser Requirements link on the Login page. The Browser Requirements page appears.

WorkfloW Tools
Calendar User Guide 8 last updated January 2014
In the Enabled column, review which adjustments need to be made to your browser. These may include upgrading to newer software versions or enabling settings.
For more information regarding the current system requirements for WorkFlow Tools, please refer to the System Requirements document available from the following locations:
Product Assistance•
Release Notes gadget•
Platform • Help menu (select Help, then User Documentation, then select System Requirements)
insTallinG MiCrosofT silVerliGhT
You may be prompted to install the latest version of Microsoft Silverlight. Different WorkFlow Tools applications use the Microsoft Silverlight application framework. The benefits of using Silverlight include more intuitive usability for end users and faster performance when processing large volumes of data.
To install Silverlight, click Install Now link from the popup window that appears.
If you are not automatically prompted to install Silverlight, you can install Silverlight manually from the View Browser Requirements link on the Login page.
To install Silverlight, click the View Browser Requirements link. When the Browser Requirements page appears, click the Silverlight link within the Basic Requirements section. The link opens a separate browser window that contains the Microsoft Silverlight installation information and instructions.
Then, complete the instructions as shown on Microsoft’s Get Silverlight page.
Please contact your IT department for more information on installing Silverlight.
learninG aboUT adobe reader and adobe aCrobaT
WorkFlow Tools supports Adobe Reader and Adobe Acrobat Professional version 7 and above. Download the most recent version of Adobe Reader at http://get.adobe.com/reader/?promoid=BUIGO.

WorkfloW Tools
Calendar User Guide 9 last updated January 2014
learninG aboUT adobe flash Player
WorkFlow Tools supports Adobe Flash Player 7 and above. To upgrade, visit the Adobe Web site at http://www.adobe.com/shockwave/download/download.cgi?P1_Prod_Version=ShockwaveFlash.
insTallinG MisCellaneoUs CoMPonenTs
Links are provided on the Browser Requirements page for Common Controls Active X, MSXML 4.0 SP2, and Visual Basic Virtual Machine. If you need to update one of these components, click the link and follow the instructions provided.
seTTinG UP CoMPaTibiliTy VieW in inTerneT exPlorer
Make sure that Compatibility View is set to “On”. To do so, complete the following steps.
Open Internet Explorer. 1
From the 2 Tools menu, select Compatibility View Settings. The Compatibility View Settings window appears.
Type the following sites in the 3 Add this website field:
For ONESOURCE clients
For GoFileRoom clients For International clients
onesourcelogin.com• gofileroom.com• onesourcelogin.eu• OneSourceTax.com• gofileroomqa.com• onesourcetax.com.au•
gofileroomlogin.com•

WorkfloW Tools
Calendar User Guide 10 last updated January 2014
Click 4 Add after typing each site’s address.
Select the 5 Display all websites in Compatibility View check box.
Click 6 Close.
ModifyinG inTerneT exPlorer ToolsWe recommend that you make the following modifications to your browser using the Internet Explorers Tools menu:
Browser cookies•
Pop-up windows•
Trusted site security•
aCCePTinG sPeCifiC broWser Cookies
Internet Explorer allows you to specify which sites are safe to accept cookies from while browsing. To do so, complete the following steps.
Open Internet Explorer, select 1 Tools, then Internet Options. The Internet Options dialog box appears.
Click the 2 Privacy tab, then click Sites.
Type the following sites in the3 Address of website field:
*.onesourcelogin.com –
*.riag.com –
*.OneSourceTax.com –
*.thomson.com –
*.thomsonreuters.com –
*.epropertytax.com –
*.riacheckpoint.com –
*.taxstream.com –
*.eFormsRS.com –
*.riahome.com –
Click 4 Allow after typing each site’s address.
Click 5 OK in the Per Site Privacy Actions dialog box.
Click 6 OK in the Internet Options dialog box.
alloWinG PoP-UP WindoWs
To allow pop-up windows, complete the following steps.

WorkfloW Tools
Calendar User Guide 11 last updated January 2014
Open Internet Explorer and select 1 Tools, then Pop-up Blocker, then Pop-up Blocker Settings.The Pop-up Blocker Settings dialog box appears.
Type the sites listed above into the 2 Address of website to allow field. Click Add after entering each site.
Click 3 Close.
seTTinG UP TrUsTed siTes
To set up trusted sites, complete the following steps.
Open Internet Explorer, select 1 Tools, then Internet Options. The Internet Options dialog box appears.
Click the 2 Security tab, then the Trusted Sites icon, then Sites.
Type the sites listed above into the 3 Add this website to the zone field. Click Add after entering each site.
Click 4 Close in the Trusted sites dialog box.
Click 5 OK in the Internet Options dialog box.
addinG The loGin PaGe To yoUr faVoriTesTo add the Login page to your Internet Explorer Favorites, complete the following steps.
From the Internet Explorer 1 Favorites menu, select Add to Favorites. The Add a Favorite dialog box appears.
Modify the name as appropriate.2
Click 3 Add.
obTaininG doCUMenTaTionWorkFlow Tools offers several different ways for you to obtain additional documentation including
Help• menu on the platform
Release Notes gadget•
Product Assistance•

WorkfloW Tools
Calendar User Guide 12 last updated January 2014
Available documentation includes user guides, release notes, system requirements, and technical bulletins.
User GUides
To access user guides for a WorkFlow Tools product, from the platform, select Help, then select User Documentation, then select the user guide that you need. Each user guide is available in PDF format.
release noTes GadGeT
Use the Release Notes gadget to access release notes and user guides from the platform.
To add the Release Notes gadget to a page on the platform, complete the following steps.
Click a page tab that you wish to use for viewing release notes.1
From the platform, select 2 Add Gadgets. The Add Gadgets to This Page dialog box appears.

WorkfloW Tools
Calendar User Guide 13 last updated January 2014
From the 3 Select a Category list, select Support.
Click 4 Release Notes, then click Add. The Release Notes gadget is added to your selected page.
ProdUCT assisTanCe
Log in to Product Assistance to view the latest information for WorkFlow Tools products, including release scheduling, system downtimes, release notes, and updated user guides.
After you set up your Product Assistance account, you can sign up to receive email notifications that alert you to release notes, bulletins, and other announcements related to your licensed WorkFlow Tools products.
To set up your email notifications, complete the following steps.
In your browser’s 1 Address field, type https://support2.riahome.com. The Product Assistance Login page appears.

WorkfloW Tools
Calendar User Guide 14 last updated January 2014
NOTE: If you are new to Product Assistance, click the Register Here link to receive instructions on setting up your account.
Complete the information in the 2 User Name, Account, and Password fields, then click Login. The main Product Assistance page appears.
Click 3 E-mailNotification at the top of the page. The E-mailNotification page appears.
Select a display preference for your email notifications. You can select from 4 HTML, Plain Text, or Attachment.
Select a format for your email notifications.5
Select – Digest to receive one email that contains links for items related to the

WorkfloW Tools
Calendar User Guide 15 last updated January 2014
products that you specify. For example, if four items are posted on Wednesday, you will receive one email with four links Thursday morning.
Select – Individual Emails to receive one email per item. For example, if three items are posted on Wednesday, you will receive three separate emails Thursday morning.
Select the check boxes next to each WorkFlow Tools product for which you want to 6 receive notifications.
NOTE: We recommend that you select the Release Notes and General Postings check box for each WorkFlow Tools product.
Click 7 Save. A message appears and confirms that your email notification settings are saved.
VieWinG a diGesT eMail noTifiCaTion
If you selected the Digest format for your email notifications, you will receive an email that looks like the following:

WorkfloW Tools
Calendar User Guide 16 last updated January 2014
Click a link to access a specific item in the email digest.
UnsUbsCribinG froM eMail noTifiCaTions
To unsubscribe from specific product announcements, clear the appropriate check boxes, then click Save. To discontinue all email notifications, select the Unsubscribe from Notificationscheck box, then click Save.
ConTaCTinG sUPPorTTo request help for any WorkFlow Tools product, from the platform, select Help, then select Product Support. A list of Global Support phone numbers and email addresses appears.

WorkfloW Tools
Calendar User Guide 17 last updated January 2014
For our US clients only, you can submit an inquiry form by clicking the Click here to submit an Inquiry Form link. The inquiry form appears in a separate browser window.
Complete the fields on the inquiry form with your contact information. Select an inquiry type, enter additional details regarding the inquiry, then indicate a response method.
NOTE: Fields that appear in the Inquiry Details section depend on the selection that you made in the Inquiry Type list.
Click Submit to route your inquiry form.

WorkfloW Tools
Calendar User Guide 18 last updated January 2014
learninG aboUT Calendar
Calendar automates the due date monitoring and tracking of tax-related activities such as Income and Sales & Use filings, and allows you to
Schedule an event through importing or by using the Scheduled Event Wizard•
Assign the event•
Set up due date reminders•
Create reports with this information •
Roll forward your events.•
aCCessinG CalendarFrom the platform, there are two ways to access Calendar:
Use a Launch gadget on a customized page•
Select • Applications from the platform menu, then select the application name
UsinG a laUnCh GadGeT
The platform opens when you log in with your universal ID and password. You can create pages for your licensed applications, then add gadgets to your pages. To learn how to add pages and gadgets, refer to the Platform User Guide.
In the following example, the Launch gadget for Calendar appears on the Calendar page. Click Launch to open Calendar.

WorkfloW Tools
Calendar User Guide 19 last updated January 2014
seleCTinG Calendar froM The aPPliCaTions MenU
The Applications menu in the platform menu shows all of your licensed applications in alphabetical order. Select Calendar to launch this application.

WorkfloW Tools
Calendar User Guide 20 last updated January 2014
UndersTandinG The Calendar ModUles
Calendar consists of the following modules:
Calendar •
Calendar Setup•
Setup•
Typically, you will spend the majority of your time in Calendar. All users have access to the Calendar module, which is where you schedule and track your events. Only users with administrative rights have access to the Calendar Setup and Setup modules.
Calendar ModUleWithin the Calendar module, you can
Display events and tasks in Calendar View or Grid View formats•
Access the • Actions menu
Schedule new events •
Search for and monitor the status of existing events or tasks•

WorkfloW Tools
Calendar User Guide 21 last updated January 2014
Calendar seTUP ModUleYour administrator must complete some functions in the Calendar Setup module before you can schedule an event.
Administrators can
Set global defaults for tax events•
Manage jurisdictions, authorities, forms/addresses, event templates, and holidays•
Set up tax type mapping between Calendar and a workflow•
Register certified mailers and electronic return receipts•
View pending tax law update event templates and set up recipients of tax law email •notifications

WorkfloW Tools
Calendar User Guide 22 last updated January 2014
seTUP ModUleYour administrator must complete security-related functions in the Setup module before you can begin working in Calendar.
Administrators can
Assign group permissions for different types of tasks, such as managing global defaults, •jurisdictions, authorities, event templates, scheduled events, tax type mapping, forms/addresses, and holidays.
Create and activate email reminders•

WorkfloW Tools
Calendar User Guide 23 last updated January 2014
learninG aboUT The oPTions MenU
The Options menu appears in all three modules, and contains the following selections:
My Preferences•
Add-Ins•
Contact Support•
User Documentation•
Speed Test (administrators only)•
My PreferenCesSelect Options, then select My Preferences to customize how Calendar appears.
On the • Display Properties tab, select or clear the check boxes to specify how the navigation pane appears after a search, as well as which default views appear when you open the application.
On the • Non-Working Days tab, select the days that you are not scheduled to work (your

WorkfloW Tools
Calendar User Guide 24 last updated January 2014
non-working days), as well as the jurisdiction in which you work.
On the • EmailNotifications tab, select the days on which you wish to receive selected reports by email. For each selected day, you will receive all of the reports saved within the Email Reports area.
add-insSelect Options, then select Add-Ins to view a list of available Add-Ins. Several Add-Ins support WorkFlow Manager functionality (e.g., enhancements to Microsoft Office, Lotus Notes, and Adobe Acrobat).
Each Add-In includes options for viewing and downloading.
ConTaCT sUPPorTSelect Contact Support to view a list of Global Support phone numbers and email addresses.

WorkfloW Tools
Calendar User Guide 25 last updated January 2014
User doCUMenTaTionSelect User Documentation, then select the appropriate user guide. The selected guide opens in PDF format within Adobe Acrobat Reader.
sPeed TesT Select Speed Test to run a diagnostic test of your computer’s upload and download speeds.
NOTE: The Speed Test option is available to administrators only. For more information about
this option, please refer to the ONESOURCE Administrator Guide.

WorkfloW Tools
Calendar User Guide 26 last updated January 2014
VieWinG Calendar eVenTs and Tasks
Within Calendar, you can view the following types of information:
Events: • After opening Calendar, all calendar items appear on the Events page for a selected drawer. The Events page allows you to view upcoming events by day, week, or month in either Calendar View or Grid View format. Click an event to open the ScheduledEventProfile dialog box.
NOTE: You can open events through My Work as well. Please refer to the “Viewing events in My Work” section for additional information.
Tasks:• Click the Tasks link to specify search criteria that you can use to locate your tasks. The Tasks page allows you to view upcoming tasks by day, week, or month in either Calendar View or Grid View format.
Your view changes when you click the Tasks link from the left navigation area. Refer to the “Tasks Link” section to learn more about Workflow tasks.
NOTE: Calendar-only users will not see the Tasks link.
UndersTandinG The lefT naViGaTion areaIn the Calendar module, the left navigation area contains two different views that allow you to search for scheduled events or tasks. Click either the Events or Tasks link at the top of the left navigation area to change the view.
NOTE: The Events link and Calendar View are selected by default when you first open Calendar.
eVenTs link
Click the Events link to specify the search criteria to use to locate your scheduled events. You can search for scheduled events by entering criteria in one or more drop-down lists or by clicking a lookup icon to open a dialog box with more search categories.

WorkfloW Tools
Calendar User Guide 27 last updated January 2014
learninG aboUT The assoCiaTion droP-doWn lisT
The Association drop-down list appears in the left navigation area after clicking the Events link, and allows you to search for events based on whether they are assigned or related to a workflow.
Select • Assigned to search for scheduled events assigned to a workflow, including events scheduled within the Events tab of a workflow, and those assigned to a workflow from

WorkfloW Tools
Calendar User Guide 28 last updated January 2014
the ScheduledEventProfile dialog box. These events include a workflow icon at the beginning of their rows.
NOTE: Double-clicking any of these events opens the Events tab of the associated workflow folder. When the workflow rolls forward, the assigned events roll forward as well.
Select • Related to search for all events not assigned to a workflow. Double-clicking any of these events opens the ScheduledEventProfile dialog box. These events include a calendar icon at the beginning of their rows.
NOTE: Scheduling events and the ScheduledEventProfile dialog box will be explained later in this guide.
Tasks link
Click the Tasks link to specify the search criteria to use to locate your tasks. You can search for tasks by entering criteria in one or more drop-down lists or by clicking a lookup icon to open a dialog box with more search categories.

WorkfloW Tools
Calendar User Guide 29 last updated January 2014
UndersTandinG The Calendar VieW forMaTIn the Calendar View format, all scheduled events or tasks appear on a calendar on their actual due dates, and are color-coded according to their status.
Black• – This event/task has not been started or is in progress.
Green• – This event/task is completed.
Red• – This event/task is not completed and is now past due.

WorkfloW Tools
Calendar User Guide 30 last updated January 2014
NOTE: The splitter allows you to hide or display the navigation area, allowing for a larger viewing area when needed.
Calendar VieW by day, Week, or MonTh
You can change the Calendar View format to display a specific day, week, or month. By default, the current month appears.

WorkfloW Tools
Calendar User Guide 31 last updated January 2014
Use the left and right arrows to move backward or forward one day, week, or month at a time, depending on your selected view.
Change the view by
Clicking the • Day, Week, or Month buttons.
Selecting a specific date from the • Month, Day, and Year lists.
NOTE: Each time that you select a date or date range, click Day, Week, or Month to refresh your view.
UndersTandinG The Grid VieW forMaTClick Grid View to see all events in a grid format. Each event appears in a separate row. Click a column header to sort the events in ascending or descending order.

WorkfloW Tools
Calendar User Guide 32 last updated January 2014
To to view events on other pages, complete one of the following actions:
Click • to move to the beginning of the list.
Click • to move to the previous page.
Click • to move to the next page.
Click • to move to the end of the list.
Type a specific page number in the • Page field to jump to a specific page.
UndersTandinG The Grid VieW iCons
Icons to the left of each row indicate whether an event is assigned to a specific workflow or not.
Events assigned to a specific workflow appear with • to the left. Double-click this icon to open the workflow in a separate window.
Events not assigned to a specific workflow appear with • to the left. Double-click this icon to open the ScheduledEventProfilewindow.
Events that cannot be rolled forward appear with • to the left.
NOTE: The No Roll Forward icon appears when the tax law provider pushes a modification to an event template that changes the “Based on” or “Frequency” values and results in the scheduled due date no longer matching the template. Make sure that you compare the scheduled event to the updated event template in Calendar Setup to see

WorkfloW Tools
Calendar User Guide 33 last updated January 2014
what updates were made. You will then need to schedule that particular event as “new” in the following year or in the current year to enable it to roll forward.
Events that have dates that need to be recalculated appear with • to the left.
VieWinG an eVenT’s PrioriTy leVel
If an event has a priority level assigned to it in the Priority field of the Scheduled Event Profiledialog box, the event’s icon appears differently.
High priority events appear with a red exclamation point (• or ).
Low priority events appear with a blue down arrow (• or ).
VieWinG eVenTs in My WorkYou can access Calendar events in My Work Events, as well as perform functions similar to those available in Calendar View.
Click the My Work • Tasks and Events links to display items for the user specified in the Assigned To list.
Use the drop-down lists and lookup icons to filter criteria and display specific events.•

WorkfloW Tools
Calendar User Guide 34 last updated January 2014
learninG aboUT The aCTions MenU
The Actions menu appears on each Calendar page, and the available options vary according to view type. These menu options allow you to perform functions like scheduling a new event, marking events complete, importing or exporting, and customizing the view.
To access the Actions menu, select an event, then click the Actions button or right-click the event.
NOTE: To view the Actions menu for more than one event, select the check boxes next to the desired events, then click the Actions button.
eVenTs PaGe aCTions MenU oPTionsWithin Calendar, click the Events link from the left navigation area. Then select an event and click the Actions button to select the following options:
WorkFlow Folder:• Opens the WorkFlow folder associated with the selected event.
Schedule New Event(s): • Begins the Schedule New Event(s) wizard.
Edit Scheduled Event(s): • Opens the ScheduledEventProfile dialog box to allow you to make changes to the selected event.
Mark Done Today:• Marks the event as completed according to today’s date. The event now appears as green.
Extend Event(s):• Opens the Schedule Extension dialog box to allow you to extend the due date of an incomplete event.
Re-calculate:• Allows you to recalculate the selected event.
Delete Event(s):• Opens a message that asks you to confirm the event’s deletion.
Roll Forward: • Opens the Roll-Forward Scheduled Events dialog box to begin the roll forward process.
Scheduled Events History:• Opens the Scheduled Event History dialog box, allowing you to view details regarding any change to a selected event.
Import:• Allows you to add events, get the Add Events template, and update events.
Export:• Allows you to export events with columns visible on grid.
Export All: • Allows you to export all events to a Microsoft Excel file.
Export to Outlook:• Opens the Export to Outlook dialog box, allowing you to select export options such as Calendar List type and how to show the event’s time (Free, Tentative, Busy, or Out of Office).
Export to Lotus Notes: • opens the Export to Lotus dialog box, allowing you to select how to show the event’s time (Free, Pencil In, or Busy).
Print Certified Mailer:• Opens the CertifiedMailerInformationwindow, allowing you to enter mailing information.
Customize View (Grid View only):• Opens the Show/Hide Grid Columns dialog box,

WorkfloW Tools
Calendar User Guide 35 last updated January 2014
allowing you to select preferences for how your grid appears.
Save Preferences (Grid View only):• Displays a message telling you that your selected preferences have been saved.
NOTE: If you add, move, or remove columns, sort events, or group events, you must select Save Preferences to save your changes before moving to a different page.
Save Preferences for All (Grid View only):• Displays a message telling you that you are about to save preferences for all users.
Tasks PaGe aCTions MenU oPTionsClick the Tasks link from the left navigation area, then click the Actions button to select the following options:
Task Properties:• Opens the Task Properties dialog box, allowing you to set up task properties, page links, and checklists.
Task History:• Opens the Task History dialog box, allowing you to view history for the selected task.
Export:• Allows you to export tasks.
Export to Outlook:• Opens the Export to Outlook dialog box, allowing you to select export options such as Calendar List type and how to show the tasks’s time (Free, Tentative, Busy, or Out of Office).
Export to Lotus Notes: • opens the Export to Lotus dialog box, allowing you to select how to show the task’s time (Free, Pencil In, or Busy).
Customize View (Grid View only):• Opens the Show/Hide Grid Columns dialog box, allowing you to select preferences for how your grid appears.
Save Preferences (Grid View only):• Displays a message telling you that your changes have been saved.
Save Preferences for All (Grid View only):• Displays a message telling you that you are about to save preferences for all users.

WorkfloW Tools
Calendar User Guide 36 last updated January 2014
UndersTandinG Calendar eVenTs
When you schedule a Calendar event, data associated with that event is automatically loaded with the information specified in the event template such as Event Name, Form Type, Jurisdiction, and Due Date. These items are based on tax law, or for custom events, are specified by your administrator.
Scheduling an event allows you to associate an entity to an event. Each scheduled event identifies groups responsible for approving the event. This sign-off structure is set by the administrator.
You can manage and edit event data in the following locations:
The • Events page in both Calendar View and Grid View formats
The• Events tab within a workflow
The• My Work Events view

WorkfloW Tools
Calendar User Guide 37 last updated January 2014
When you work with scheduled events, you can complete the following types of tasks:
Schedule events•
Import and export data•
Edit and update scheduled events from the • ScheduledEventProfile window
Mark an event as ‘Complete’•
Extend an event•
Print a certified mailer•
Assign or unassign an event •
View scheduled events history•
These options and others are available from the Actions menu on the Events page. Depending on your assigned permissions, you may not be able to view each option listed.
You can create or schedule events by
Using the Scheduled Events wizard •
Using the • Events tab in a workflow
Importing them from a Microsoft Excel file.•
sChedUlinG eVenTs UsinG The sChedUled eVenTs WizardThe Scheduled Events wizard requires event templates and entities to exist before you can schedule an event. Event templates are pre-loaded and contain information about an event, including tax type, jurisdictions, and due dates.

WorkfloW Tools
Calendar User Guide 38 last updated January 2014
The Scheduled Events wizard consists of the following four steps:
Step 1: Select Year and Entities
Tax Year:• For events, the year typically refers to the first day of a tax year. For example, for some form types, 7/1/2012 - 6/30/13 may equal the 2012 tax year. Your administrator can modify this default setting to be a different date, such as the last day of a tax year.
Example:
For Sales and Use Tax filings, select the current year for current year filings. –
For Income Tax, select the prior year to schedule returns and extensions. Select the –current year to schedule estimates.
Entities: • All eligible entities flow from Entity Browser.
Select one or multiple entities that you want to associate with one or more events. –
Use the left navigation area of the Scheduled Events wizard to filter your list of –entities to expedite your selections.
NOTE: You must have “View” permissions for entities before you can schedule an event.
Step 2: Select Event Template(s)
Calendar displays available event templates based on the entity type that you selected in Step 1. The number of entities appear at the top of the window.
NOTE: The entity type is populated at the Form/Address level within Calendar Setup. For a wider selection of entity type, change the filter to “All”.
Clear the filters or make additional selections in the • Event Template Criteria area to refine the list of event templates that appear.
Select the check box next to a specific event. Or, select the check box at the top of the •list to select all events that you want to schedule.
Step 3: Assign Responsibility for the Event(s)
This step is optional, and allows you to assign responsibility for the event, as well as to create email notification for each assignment if email notification has been enabled.
Step 4: Review and Schedule Event(s)
Confirm your scheduled events by verifying the calculated due dates, selecting your events (all events or individual events), then clicking Finish.
To use the Scheduled Events wizard, complete the following steps.
From the left navigation area, click the 1 Events link.
From the 2 Actions menu, select Schedule New Event(s). Step 1 of the Scheduled Events wizard appears.

WorkfloW Tools
Calendar User Guide 39 last updated January 2014
From the 3 Select Year list, select a year to use for the event.
From the left navigation area, use the various lookup fields and drop-down lists to narrow 4 the list of entities that appear.
Select the check box next to the entity for which you want to schedule events. You can 5 select as many entities as necessary.
NOTE: To select all entities, select the check box at the top of the column list.
Click 6 Next. Step 2 of the Scheduled Events wizard appears. The number of entities that you selected appear at the top of the grid.

WorkfloW Tools
Calendar User Guide 40 last updated January 2014
From the left navigation area, use the Event Template Criteria fields to narrow the event 7 list.
Select the check box next to the event template name that you wish to use. You can 8 select as many event templates as necessary.
NOTE: To select all event templates, select the check box at the top of the column list.
Click9 Next. Step 3 of the Scheduled Events wizard appears.

WorkfloW Tools
Calendar User Guide 41 last updated January 2014
Use the drop-down lists to assign responsibility for the event being scheduled. You can 10 make multiple assignments as appropriate.
Select a check box next to each assignment to create an email notification. After the 11 event is scheduled, the assigned person will receive an email.
Click 12 Next. Step 4 of the Scheduled Events wizard appears.

WorkfloW Tools
Calendar User Guide 42 last updated January 2014
Your selections from steps 1 and 2 appear in grid format, and show Client Name, Client Number, Entity Name, Entity ID, Event Template Name, Description, and Calculated Due Date.
Select the check box next to the event that you want to schedule. You can select as many 13 events as necessary.
NOTE: To select all listed events, select the check box at the top of the column list.
Click 14 Finish. A dialog box confirms the number of events that you scheduled.
Click 15 OK. The scheduled events now appear on the Events page in both Calendar View and Grid View format.
NOTE: None of the events scheduled through this wizard are assigned to a workflow. To

WorkfloW Tools
Calendar User Guide 43 last updated January 2014
learn more about assigning an event to a workflow, refer to the “Scheduling events from a workflow” section of this guide.
sChedUlinG eVenTs froM a WorkfloW folderWhen scheduling due dates for events from a workflow folder, the tax type, year, and period are already known, so the system requires fewer steps to schedule an event. Scheduled events are automatically assigned to the workflow in which they are created.
To add an event from a workflow folder, complete the following steps.
From the left navigation area, click the 1 WorkFlow Browser module. The WorkFlow Browser window appears, and includes a grid with workflows.
Double-click a workflow to open the workflow folder. When the folder appears, click the 2 Events tab.

WorkfloW Tools
Calendar User Guide 44 last updated January 2014
From the 3 Actions menu, select Schedule New Event(s). Step 1 of the Scheduled Events wizard appears.
From the left navigation area, use the Event Template Criteria fields to narrow the event 4 list.
Select the check box next to the event template name that you wish to use. You can 5 select as many event templates as necessary.
NOTE: To select all event templates, select the check box at the top of the column list.

WorkfloW Tools
Calendar User Guide 45 last updated January 2014
Click6 Next. Step 2 of the Scheduled Events wizard appears.
Use the drop-down lists to assign responsibility for the event being scheduled. You can 7 make multiple assignments as appropriate.
Select a check box next to each assignment to create email notification. After the event is 8 scheduled, the assigned person will receive an email.
Click 9 Next. Step 3 of the Scheduled Events wizard appears.

WorkfloW Tools
Calendar User Guide 46 last updated January 2014
Your selections from steps 1 and 2 appear in grid format, and show Client Name, Client Number, Entity Name, Entity ID, Event Template Name, Description, and Calculated Due Date.
Select the check box next to the event that you want to schedule. You can select as many 10 events as necessary.
NOTE: To select all listed events, select the check box at the top of the column list.
Click 11 Finish. A dialog box confirms the number of events that you scheduled.
Click 12 OK. The scheduled events are now assigned to the workflow and appear on the Events page in both Calendar View and Grid View format, in the My Work Events view, and on the Events tab of the workflow.

WorkfloW Tools
Calendar User Guide 47 last updated January 2014
sChedUlinG eVenTs ThroUGh iMPorTYou can schedule events by importing information to Calendar. The Import option is available from the Actions menu for both Calendar View and Grid View formats.
NOTE: You can import scheduled events into the main view only and not into specific workflows. You must assign the events to specific workflows manually after import.
To schedule events by importing, complete the following steps.
Open the 1 Events page (either Calendar View or Grid View format).
From the 2 Actions menu, select Import, then select Get Add Events Template. The File Download dialog box appears, and contains the name of the template file.
Click 3 Open to open the template file in Microsoft Excel.
Enter the information under the required field column headers for each scheduled event 4 that you wish to add.
Required fields include the following:
Year –
Entity Name –
Entity ID –
Event Template Name –
Save the Excel file as a .xls or xlsx file and close Excel.5
From the 6 Actions menu, select Import, then select Add Events. The File to Import dialog box appears.

WorkfloW Tools
Calendar User Guide 48 last updated January 2014
Click 7 Browse to locate your source file, then click Save to import it. The imported events appear on the Events page (either Calendar View or Grid View format).
NOTE: If the system finds any errors with the import file, an error message appears. To resolve the errors, open the error message to view a description of the error. Correct the error in original Excel file, save your work, then import the file again.
iMPorTinG daTa To UPdaTe sChedUled eVenTsYou can update scheduled events by importing data revised in Microsoft Excel.
Scheduled events can only be imported and updated in the main view and not into •workflows.
Scheduled events are recognized by their data field in the export file.•
To update a scheduled event, complete the following steps.
From the 1 Actions menu, select Export All. The File Download dialog box appears, and contains the name of the exported file in .xls format.
Click 2 Open to open the file in Microsoft Excel, then update the information.
Save the file in .xls or .xlsx format.3
Import the file into Calendar.4

WorkfloW Tools
Calendar User Guide 49 last updated January 2014
ediTinG and UPdaTinG sChedUled eVenTs UsinG The sChedUled eVenT Profile WindoWAfter events have been created, you can edit or update them by using the Scheduled Event Profile window. You can access the ScheduledEventProfile window from any event by
Double-clicking an event not assigned to a workflow (event appears with • to the left in Grid View)
Double-clicking an event assigned to a workflow (event appears with • to the left in Grid View), then double-clicking an event in the Events tab of the workflow.
Right-clicking an event (assigned or unassigned), then selecting • Edit Scheduled Event(s).
Selecting an event (assigned or unassigned), clicking the • Actions button, then selecting Edit Scheduled Event(s).
Within this dialog box, you can
Change due dates•
Assign overall and individual responsibility •
Assign events to a workflow•

WorkfloW Tools
Calendar User Guide 50 last updated January 2014
Change the status•
Add event details such as overpayments, tax amounts, mail date, or check number•
Extend the event•
Sign off on the event•
ediTinG The Profiles of MUlTiPle eVenTs
Calendar allows you to edit the profiles of multiple events simultaneously such as assigning multiple events to a particular staff member or signing off on multiple events at one time.
To edit the profile of multiple events, complete the following steps.
From any grid view (My Work 1 Events, the Events tab of a workflow, or Calendar Grid View), select the events that you wish to edit.
NOTE: Select the check boxes next to multiple events if applicable.
Right-click the selected events, then select 2 Edit Scheduled Event(s). The Scheduled EventProfile window appears.
The unique values in each field appears as either Multiple Events Selected or Keep Values.

WorkfloW Tools
Calendar User Guide 51 last updated January 2014
Multiple Events Selected – appears for values that cannot be changed for multiple events.
Keep Values – appears when you can change the value and apply it to all events.
Keep Values (grayed out) – appears when values cannot be changed or applied to all events.
From the available drop-down lists, edit the events as needed.3
Click 4 Save to accept these changes or Cancel to close the ScheduledEventProfile window without saving. A message appears and confirms that the selected events have been updated.
Click 5 OK.
ChanGinG an eVenT’s dUe daTe
Authorized users can change the due date of one or more events at a time. To do so, complete the following steps.
From any grid view, select the events that you wish to edit. 1
Right-click the selected events, then select 2 Edit Scheduled Event(s). The Scheduled EventProfile window appears.
On the 3 Event Details tab, locate the Scheduled Event Settings section, then type the new due date in the Due Date Override field.
Click 4 Save. A message appears and confirms that the selected events have been updated.
Click 5 OK.
assiGninG resPonsibiliTy for an eVenT
Authorized users can assign overall and individual responsibility for an event. To do so,

WorkfloW Tools
Calendar User Guide 52 last updated January 2014
complete the following steps.
From any grid view, select the events that you wish to edit. 1
NOTE: Select the check boxes next to multiple events if applicable.
Right-click the selected events, then select 2 Edit Scheduled Event(s). The Scheduled EventProfile window appears.
Click the 3 Work Status tab, then locate the Scheduled Event Work Status section.
From the 4 Overall Responsibility drop-down list, select a name.
From the 5 Assigned To drop-down menu, select a name.
Click 6 Save. A message appears and confirms that the selected events have been updated.
Click 7 OK.

WorkfloW Tools
Calendar User Guide 53 last updated January 2014
seTTinG dUe daTe reMinders
Automated emails can remind “Assigned To” users of upcoming due dates.
NOTE: Email reminders are available only if they are set up by your administrator.
To schedule a reminder, complete the following steps.
From any grid view, select the events that you wish to schedule for reminders. 1
Right-click the selected events, then select 2 Edit Scheduled Event(s). The Scheduled EventProfile window appears.
On the 3 Event Details tab, locate the Scheduled Event Settings section, then complete one of the following actions:
In the – Lead Days field, type a number of days prior to the due date. Or,
From the – Lead Date field, type the date manually or click the calendar icon to select the reminder date.
Click the 4 Work Status tab, then in the Scheduled Event Work Status section, make sure that a name is selected from the Assigned To list. Then, select the Notify Assigned to by email check box.
Click 5 Save. A message appears and confirms that the selected events have been updated.

WorkfloW Tools
Calendar User Guide 54 last updated January 2014
Click 6 OK.
exPorTinG eVenTs To MiCrosofT oUTlook
Exporting events to Microsoft Outlook adds events and due date reminders to your Outlook calendar.
Before you begin, make sure that you have installed the FileRoom Add-In on your computer. To do so, from the Options menu, click Add-Ins to open the main Add-Ins page.
Then, make sure that you select your default calendar from Outlook. If you only have one calendar in Outlook, only one option appears in the Calendar List drop-down list.
NOTE: If a reminder has been set up previously, the specified lead days will transfer to Outlook. Otherwise, the default lead day amount is three days. You can customize reminders in Outlook after the event appears on your calendar.
To export an event to Outlook, complete the following steps.
From any grid view, select the events that you wish to export. 1
From the 2 Actions menu, select Export to Outlook. The Outlook Settings dialog box appears.
From the 3 Calendar List drop-down list, select the calendar to use.
From the 4 Show Time As list, select how this time will appear on your calendar.

WorkfloW Tools
Calendar User Guide 55 last updated January 2014
Selections include Free, Tentative, Busy, or OutofOffice.
Click 5 OK.
exPorT eVenTs To loTUs noTes
Exporting events to Lotus Notes adds events and due date reminders to your Lotus Notes calendar.
Before you begin, make sure that you have installed the FileRoom Add-In on your computer. To do so, from the Options menu, click Add-Ins to open the main Add-Ins page.
Then, make sure that you select your default calendar from Outlook. If you only have one calendar in Outlook, only one option appears in the Calendar List drop-down list.
NOTE: If a reminder has been set up previously, the specified lead days will transfer to Outlook. Otherwise, the default lead day amount is three days. You can customize reminders in Outlook after the event appears on your calendar.
To export events to Lotus Notes, complete the following steps.
From any grid view, select the events that you wish to export. 1
From the 2 Actions menu, select Export to Lotus Notes. The Lotus Notes Settings dialog box appears.
From the 3 Show Time As list, select how this time will appear on your calendar.

WorkfloW Tools
Calendar User Guide 56 last updated January 2014
Selections include Free, Pencil In, or Busy.
Click 4 OK.
MarkinG an eVenT as ‘CoMPleTe’When an event is completed, Calendar offers several ways to mark it as ‘Complete’.
froM Calendar or Grid VieW
Select the event to be marked as ‘Complete’.1
From the 2 Actions menu, select Mark Done Today.
Calendar will change the status to ‘Completed’ and change the ‘Date Completed’ to the current date.
froM The sChedUled eVenT Profile WindoW
Select the event to be marked as ‘Completed’.1
From the 2 Actions menu, select Edit Scheduled Event(s). The ScheduledEventProfile window appears.
Click either the 3 Event Details or Work Status tab, then complete one of the following actions:
On the – Event Details tab, locate the Scheduled Event Settings section, then enter

WorkfloW Tools
Calendar User Guide 57 last updated January 2014
the completed date in the Date Completed field.
On the – Work Status tab, locate the Scheduled Event Work Status section, then select Completed from the Status list.
Click 4 Save. A message appears and confirms that the selected scheduled events have been updated.
Click 5 OK.
NOTE: From the ScheduledEventProfile window, you can also select Mark Done Today from the Actions menu.
froM My Work eVenTs
Select the event to be marked as ‘Completed’.1
From the 2 Actions menu, select Change Status, then select Completed. A message appears and confirms that you are about to mark the event(s) as complete.

WorkfloW Tools
Calendar User Guide 58 last updated January 2014
A message appears and confirms that you are about to mark the event(s) as complete.
Select the check box next to 3 Notify to email other users about the change in event status.
Click the icon to display a list of users available for notification. –
Double-click a single name or press the – Ctrl key while selecting multiple recipients.
Click 4 Save to confirm the selected email recipients.
Click 5 OK to mark the event as ‘Completed’ and send notifications. The status will change to ‘Completed’, and the date in the Date Completed field will change to the current date.
exTendinG eVenTsYou can extend the due dates of some events beyond their original due dates. After doing so, Calendar automatically adjusts and moves the scheduled event’s due date to the extended due date. You will also have the opportunity to enter payment amounts, the date extended, and other information.

WorkfloW Tools
Calendar User Guide 59 last updated January 2014
You can set up a due date extension from Calendar View, Grid View, the Events tab of a workflow, the My Work Events view, and the ScheduledEventProfilewindow.
To extend an event, complete the following steps.
Select the event(s) that you wish to extend.1
From the 2 Actions menu, select Extend Event(s). The Schedule Extension dialog box appears.
NOTE: If you are working in the ScheduledEventProfile window, select Extend Due Date from the Actions menu.
Complete one of the following actions:3
Default action: – Click Schedule Extension to use today as the extension date and $0 as the payment amount. Today’s date will be entered as the “Extension made on” date. No payment information will be reflected on the Payments & Extensions tab of the ScheduledEventProfile window.
Override method: – Select the If checked check box to use the values in the fields to the right as the extension date and payment amount. Then, click Schedule Extension to save your information to the Payments & Extensions tab of the ScheduledEventProfile window.
IMPORTANT! Use caution when simultaneously extending multiple events using the Override method, since all of the selected events will be updated with the same payment information.
PrinTinG CerTified MailersYou can generate and print documentation from the CertifiedMailerInformationwindow.
To print certified mailer documents, complete the following steps.
Select an event, then select 1 PrintCertifiedMailer from the Actions menu. The CertifiedMailer Information window appears.

WorkfloW Tools
Calendar User Guide 60 last updated January 2014
Complete the fields in the 2 Account Information and Sender Information sections.
NOTE: The User ID and Sender ID information is provided in an email sent to you after you have registered for certified mailing. After submitting your first mailer, this information will be populated automatically within these fields.
Complete the fields in the 3 Postal Information section.
Modify the fields in the 4 Forms & Return Receipt Information section as appropriate.
NOTE: With a User ID, you can select Regular from the Return Receipt list. To select Electronic, your administrator must file U.S. Postal Service documentation.
Use the lookup icons in the 5 Receiver Information section to select the receiver information. Your administrator can add addresses to your database by using the Manage Custom Addresses feature.
Click 6 PrintCertifiedMailForms to create the document to be printed on certified mailer forms. A PDF file appears in a separate window, and includes your mailing information.
bUlk ProCessinG of CerTified Mailers
Calendar supports bulk processing of certified mailers.
To print more than one certified mailer at a time, complete the following steps.
Select the events for which you want to print certified mailers. 1
From the 2 Actions menu, select PrintCertifiedMailer. The BatchCertifiedMailer window appears.

WorkfloW Tools
Calendar User Guide 61 last updated January 2014
Complete the fields in the 3 Sender Information, Postal Information, Receiver Information, and Additional Information (Optional) sections.
NOTE: The values in the fields that appear in green will be used for each mailer in the batch.
Click 4 PrintCertifiedMailForms to create the document to be printed on certified mailer forms. A PDF file appears in a separate window, and includes your mailing information.
NOTE: If any of the selected events are missing sender or receiver information, the following error message appears on the Batch CertifiedMailer window.
Close the Batch CertifiedMailer window, ensure that all selected events have valid addresses (bold fields are required), then repeat steps 3 and 4.
NOTE: Instead of repeating steps 3 and 4, you can use the arrows at the bottom of the BatchCertifiedMailer window to manually page through each mailer and enter the required sender and receiver information.

WorkfloW Tools
Calendar User Guide 62 last updated January 2014
ManaGinG addresses for CerTified Mailers
Click Manage Custom Addresses to add sender and receiver information to the system. The Manage Addresses dialog box appears.
The addresses become available when you click the lookup icons to select Sender and Receiver Information in the CertifiedMailer Information window. These selections will override names and addresses already populating the fields in the CertifiedMailer Information window.
TraCkinG diGiTal siGnaTUres
If you have a Certified Mailer User ID from the USPS, you can find proof of delivery.
NOTE: For information on obtaining this ID, refer to the “Working with Certified Mailers” section in the “Working with the Calendar Setup Module” chapter of this guide.
To view digital signatures for certified mailers after the item is mailed, complete the following steps.
Click 1 Tracking & Digital Signatures on the CertifiedMailerInformation window to view its status. The CertifiedMailTrackingandDigitalSignatureRetrieval window appears.

WorkfloW Tools
Calendar User Guide 63 last updated January 2014
Enter search criteria to narrow the list of displayed items, then click 2 View Records. Information for the mailer, such as CertifiedNumber, Recipient, Date Mailed, and Status appear.
assiGninG an eVenT To a WorkfloWIf an event is related to a workflow, you can assign the event to that particular workflow after it has been scheduled. An event is considered to be “related” if the Entity Name, Entity ID, Year, Jurisdiction, and Tax Type match those of the workflow.
The simplest method for assigning an event to a workflow is to assign it from the workflow itself. The Events tab lists Assigned and Related events.
assiGninG an eVenT froM a WorkfloW
To assign an event from a workflow, complete the following steps.
From the left navigation area, click 1 WorkFlow Browser. The workflow’s window appears.
Click the 2 Events tab, then click the Related link.

WorkfloW Tools
Calendar User Guide 64 last updated January 2014
NOTE: The grid displays only those events whose Entity Name, Entity ID, Year, and Tax Type exactly match this workflow.
Select the event(s) to be assigned. Then, select 3 Assign Event(s) from the Actions menu. A message appears and asks if you want to assign the events.
Click 4 OK.
assiGninG an eVenT froM The sChedUled eVenT Profile WindoW
You can assign events from the ScheduledEventProfilewindow. To do so, complete the following steps.
Select an event, then select 1 Edit Scheduled Event(s) from the Actions menu. The ScheduledEventProfilewindow appears.
Click the 2 Work Status tab, then in the Scheduled Event Work Status section, click the lookup icon for the OWM W/F Template field to display related workflows.

WorkfloW Tools
Calendar User Guide 65 last updated January 2014
The Assign WorkFlow dialog box appears, and includes workflows whose Entity Name, Entity ID, Year, Jurisdiction, and Tax Type exactly match this event will be displayed. If no workflows appear, that means that none exist with this exact match.
Select a workflow to assign to this event, then click 3 Save. A dialog box appears confirming that the selected events have been updated.
Click 4 OK.

WorkfloW Tools
Calendar User Guide 66 last updated January 2014
UnassiGninG an eVenTYou can unassign an event from a workflow using the Events tab in a workflow folder or from the My Work Events view.
UnassiGninG an eVenT froM a folder
To unassign an event from the Events tab in a workflow folder, complete the following steps.
From the left navigation area, click 1 WorkFlow Browser. The workflow’s window appears.
Click the 2 Events tab, then click the Assigned link.
Select the event(s) to be unassigned. Then, select 3 Unassign Event(s) from the Actions menu. A message appears and asks if you want to unassign the events.
Click 4 OK.
UnassiGninG an eVenT froM My Work
To unassign an event from the My Work Events view, complete the following steps.
From the left navigation area, click 1 My Work. The My Work grid appears.
Click the 2 Events link.
Select the event(s) to be unassigned, then select 3 Unassign Event(s) from the Actions menu. A message appears and asks if you want to unassign the events.
Click 4 OK.
NOTE: When an event has been assigned, the option in the Actions menu changes from

WorkfloW Tools
Calendar User Guide 67 last updated January 2014
Assign Event(s) to Unassign Event(s).
VieWinG sChedUled eVenTs hisToryYou can view the history of an event from the following locations:
Calendar or Grid View formats•
Events• tab of a workflow
My Work • Events view
To do so, complete the following steps.
Right-click the event, then select 1 Scheduled Events History. The Scheduled Event History window appears, and shows the date and time of the action performed, as well as what the changes were and who made them.
Click 2 OK to close this window.
NOTE: The OK button appears at the bottom of this window. You may need to scroll down to view the OK button.

WorkfloW Tools
Calendar User Guide 68 last updated January 2014
rollinG eVenTs forWard
The Roll Forward process allows you to roll an event’s notes, assignments, extension dates, and user-defined fields forward to the next tax year. You can roll one or more events forward at a time.
You can roll events forward from either Calendar View or Grid View format.
NOTE: Within the Events tab in a workflow, the entire workflow must be rolled forward. To learn more about rolling workflows forward, please refer to the WorkFlow Manager User Guide.
Keep the following items in mind when rolling forward events:
If the • Roll Forward option is unavailable (grayed out) on the Actions menu, the event cannot be rolled forward.
You must select the • Recurring Event check box in the Event Template for a scheduled event to be rolled forward.
If a scheduled event’s due date was overridden, more than one date will be available in •the Roll Forward From list in the Roll Forward - Scheduled Events window. You will need to specify which date will be used in the roll forward process.
To use the Roll Forward process for one or more events, complete the following steps.
From any grid view (My Work 1 Events, the Events tab of a workflow, or Calendar Grid View), select the event that you wish to roll forward.
NOTE: Select the check boxes next to multiple events if applicable.
Right-click the selected event, then select 2 Roll Forward. The Roll-Forward Scheduled Events window appears.

WorkfloW Tools
Calendar User Guide 69 last updated January 2014
In the 3 Roll Forward From list, select whether the event(s) will be rolled forward from the event template due date or from the scheduled event’s overridden due date.
In the 4 Increase By list, select the number of years that the event(s) will be rolled forward.
Select the 5 Roll Forward Notes, Roll Forward Assignments, Roll Forward Extended Events, or RollForwardUserDefinedfields check boxes as appropriate. You may select more than one check box at a time.
Select the check boxes for the events that you want to roll forward. 6
Events with this icon – are available to roll forward.
Events with this icon – either belong to an inactive client or have already been rolled forward.
NOTE: To select all events listed, select the box in the header row.
Click 7 OK.

WorkfloW Tools
Calendar User Guide 70 last updated January 2014
Calendar rePorTs
You can create standard or custom Calendar reports.
Standard reports • contain preset data fields and filters. You can modify the results to fit your specific needs.
Custom reports • are created with Report Designer, and can be kept private or made public. You can design these reports and add them to your standard report list.
VieWinG a sTandard rePorTTo view a standard Calendar report, complete the following steps.
From the left navigation area, click the 1 Reports module link. The Reports window appears.
Click the 2 Calendar link to view Calendar reports.
Click the 3 to open the Standard Calendar reports grid.
Select a report in the Standard Calendar reports grid. The selected report appears in 4 yellow.

WorkfloW Tools
Calendar User Guide 71 last updated January 2014
Double-click the selected report. The 5 Report Viewer window appears.
Add or modify filters, operators, and values as necessary to customize your results, then 6 click Update Results to re-display the report.

WorkfloW Tools
Calendar User Guide 72 last updated January 2014
CreaTinG a CUsToM rePorTYou can create a custom report using the Report Designer, which allows you to select data fields, filter results, chart results, and display your data.
To create a custom report, complete the following steps.
Click the 1 Calendar link to view Calendar reports.
Click the 2 to open the Custom Calendar reports grid.
Select a report in the 3 Custom Calendar reports grid, then select Create Custom Report from the Actions menu.
The Report Designer window appears.
Complete the selection process on each tab. 4
NOTE: You do not have to enter something on every tab. However, you do need to enter some criteria to be included in your custom report.
After you select your data sources, the data that appears on the rest of the tabs will be related to the data available from the data source. For example, if you select the Data

WorkfloW Tools
Calendar User Guide 73 last updated January 2014
field for Calendar Events, only the fields specific to Calendar Events will populate the remaining tabs. You will not have access to Jurisdiction information unless you add that as a data source.
Click the 5 Preview button located on each tab or click the Preview tab to view a preview of your report.
Save, print, or export the report to Excel, Word or Adobe Reader.6
UndersTandinG The rePorT desiGner Tabs
The Report Designer window includes the following tabs:
Data Sources• – Allows you to select the data sources for your report. You may select more than one data source.
Fields• – Allows you to add and delete fields from your selected data sources. The Fields tab includes sort and perform functions.
Summary• – Allows you to view a summary of the Fields tab information. Shows the fields and values for every pair.
Chart• – Allows you to create a chart (trend, pie, plot, bar, or funnel) for your report.
Gauge• – Allows you to build dashboards and help you visualize critical performance data. Select the field that describes what you are measuring, then select a value.
Style• – Allows you to set colors for the border, header, and items. Click Restore Default to restore system defaults.
Filters• – Allows you to filter available fields. Use operators and values to refine your report results.
Preview• – Allows you to view your report. Click the column headers to sort in ascending or descending order.
Modify a CUsToM rePorT
To modify a custom report, select a custom report, then select Modify Report from the Actions menu. The Report Designer window opens and allows you to edit your selections.
deleTe a CUsToM rePorT
To delete a custom report, select a custom report, then select Delete Report from the Actions menu. A message appears and asks you to confirm the deletion.
Click OK to delete your report.

WorkfloW Tools
Calendar User Guide 74 last updated January 2014
MakinG rePorTs PUbliC or PriVaTe
After you create a custom report, you can keep the report private or make it public. Keeping reports private makes them available to you only, whereas making reports public allows anyone to view them. By default, new reports are private.
To make a report public, complete the following steps.
Select the report that you wish to make public.1
From the 2 Actions menu, select Make Report Public. The report is now available to others.
NOTE: After you make a report public, the Actions menu option changes to Make Report Private. Select Make Report Private to make the report private again.
reCeiVinG rePorTs by eMailYou can receive both standard and custom reports by clicking the Subscribe or Unsubscribe link in the PDF or Excel column next to the report that you wish to have emailed to you. Reports are emailed on the day selected on the EmailNotifications tab. To modify the email date, select Options, then select My Preferences, then click the Email Notifications tab. Then, select the days on which you wish to receive selected reports by email. For each selected day, you will receive all of the reports saved within the Email Reports area.

WorkfloW Tools
Calendar User Guide 75 last updated January 2014
CreaTinG labels and CerTified Mailer doCUMenTaTionThe Reports module allows you to create Avery mailing labels and certified mailer documentation quickly and efficiently. The most common types of Avery labels are pre-loaded. However, you can create your own labels as needed.
To create labels or certified mailer documentation, complete the following steps.
Click the 1 Calendar link to view Calendar reports.
Click the 2 to open the Labels reports grid.
Double-click a label type in the 3 Labels grid. The File Download dialog box appears and asks if you want to save or open the file.
Click – Open to open the labels file in Microsoft Word.
Click – Save to save the labels file to your computer.

WorkfloW Tools
Calendar User Guide 76 last updated January 2014
WorkinG WiTh The Calendar seTUP ModUle
Within the Calendar Setup module, you can work with the following types of information:
Global Defaults•
Jurisdictions•
Authorities•
Forms/Addresses•
Event Templates•
Holidays•
Tax Type Mapping•
Certified Mailer•
Tax Law Update•
NOTE: Access to each node listed above is dependent on the type of permissions your administrator has set up for you. You may not see each node listed.
seTTinG UP Global defaUlT ValUesTo view and modify global default values for Calendar, from the left navigation area of the Calendar Setup module, select Global Defaults. The Global Defaults window appears.
The Global Defaults window includes sections for the following types of values:

WorkfloW Tools
Calendar User Guide 77 last updated January 2014
System Settings•
User Defined Numeric Fields•
User Defined Date Fields•
Scheduled Events Responsibility•
User Defined Fields•
Complete the values in each section as appropriate for your needs, then click Save.
WorkinG WiTh JUrisdiCTionsCalendar is pre-loaded with Out-of-Box jurisdictions for countries, states, and provinces. Jurisdictions are used together with authorities and forms/addresses to create event templates.
searChinG for JUrisdiCTions
To search for specific jurisdictions, use the lookup icons and drop-down lists in the Jurisdiction Criteria section (located in the left navigation area of the Calendar Setup module) to select specific values for Country, State/Province, Category, Jurisdiction Code, or Jurisdiction Name, then click Search. You can use one or more search criteria.
The search results appear on the Jurisdictions Browser grid.

WorkfloW Tools
Calendar User Guide 78 last updated January 2014
addinG JUrisdiCTions
You can add jurisdictions one at a time, copy an existing jurisdiction, or import multiple jurisdictions.
NOTE: Users cannot modify Out-of-Box jurisdictions, but can add new jurisdictions and make them available or unavailable to users.
To add a jurisdiction, complete the following steps.
Within the 1 Calendar Setup module, select Jurisdictions. The Jurisdictions Browser grid appears.
From the 2 Actions menu, select Add New. The AddNewJurisdictionProfiledialog box appears.
NOTE: Bold fields are required.
From the 3 Country/Region list, select a country or region.
From the 4 State/Province list, select a state or province. Values in this list are populated based on the country that you selected in step 3.
From the 5 Category list, select a category type, such as City or Borough. Values in this list can be modified by an administrator or authorized user.
In the 6 Jurisdiction Code field, type a code for the jurisdiction. There are no character restrictions on the jurisdiction code; however, it must be unique within the country.
In the 7 Jurisdiction Name field, type a name for the new jurisdiction. This field is not required, but it is recommended, particularly if you have jurisdictions with similar codes. The description can help users assign the appropriate jurisdiction for an event.
Select the 8 Available check box to make this jurisdiction available to all users. If cleared, this jurisdiction will not included in the Jurisdiction Code lookup menu when creating authorities.

WorkfloW Tools
Calendar User Guide 79 last updated January 2014
Click9 Save to create this new jurisdiction.
WorkinG WiTh aUThoriTiesCalendar provides an extensive list of authorities within each jurisdiction. The authorities are used with jurisdictions and forms/addresses to create event templates. The Authorities Browser grid displays all authorities that are pre-loaded in the system.
searChinG for aUThoriTies
To search for specific jurisdictions, use the lookup icons and drop-down lists in the Authority Criteria section (located in the left navigation area of the Calendar Setup module) to select specific values for Authority Name, Tax Type, Country, State/Province, Category, Jurisdiction Code, and Available. Then, click Search.
NOTE: You can use one or more search criteria.
The search results appear on the Authorities Browser grid.
addinG neW aUThoriTies
You can add authorities one at a time, copy an existing authority, or import multiple authorities.
To add a new authority, complete the following steps.
Within the 1 Calendar Setup module, select Authorities. The Authorities Browser grid

WorkfloW Tools
Calendar User Guide 80 last updated January 2014
appears.
From the 2 Actions menu, select Add New Authority. The AddNewAuthorityProfiledialog box appears.
NOTE: Bold fields are required.
Click the lookup icon next to the 3 Jurisdiction Code field to make a selection.
From the 4 Tax Type list, select a tax type. Then, click the plus icon to add the tax type to the Selected Tax Type(s) section. A tax type must be included in the Selected Tax Type(s) section for it to appear in the event template.
NOTE: To remove a value from the Selected Tax Type(s) section, select the value, then click the minus icon. For more information about tax types, see the “Adding a new tax type” section on page 88.
In the 5 Authority Name field, type the name of the authority. This name must be unique.
In the 6 Authority Year End lists, modify the information as appropriate. December 31 is the default date.
Complete the remaining fields as appropriate. The more information you enter, the more 7 accurately you can identify authorities when scheduling events.
Select the 8 Available check box to make this authority available to all users.
Click9 Save to create this new authority. A message appears and confirms that the new authority has been successfully saved.

WorkfloW Tools
Calendar User Guide 81 last updated January 2014
NOTE: The “people” icon appears at the left of the new row to indicate that this is a user-created item.
ediTinG and deleTinG aUThoriTies
Keep the following items in mind when you edit and delete authorities:
You cannot delete Out-of-Box authorities. •
User-created items will not be updated with new tax laws from the provider.•
We recommend that you give your user-created authorities names that are different from •Out-of-Box authorities. Doing so ensures that tax law updates are provided correctly.
WorkinG WiTh forMs and addressesCalendar is pre-loaded with forms and addresses. The forms and addresses are used with jurisdictions and authorities to create event templates.
searChinG for forMs and addresses
To search for specific forms and addresses, use the lookup icons and drop-down lists in the Form/Address Criteria section (located in the left navigation area of the Calendar Setup module) to select specific values for Country, State/Province, Category, Jurisdiction Code, Authority Name, Form #, Form Type, Form Tax Type, Form Entity Type, Address Name, and Available. Then, click Search.
NOTE: You can use one or more search criteria.

WorkfloW Tools
Calendar User Guide 82 last updated January 2014
The search results appear on the Forms/Addresses Browser grid.
addinG neW forMs and addresses
You can add one form and address at a time, copy an existing form and address, or import multiple forms and addresses.
To add a new form and address, complete the following steps.
Within the 1 Calendar Setup module, select Forms/Addresses. The Forms/Addresses Browser grid appears.
From the 2 Actions menu, select Add New Form/Address. The Add New Form/Address Profiledialog box appears.
NOTE: Bold fields are required.

WorkfloW Tools
Calendar User Guide 83 last updated January 2014
Click the lookup icon next to the 3 Authority Name field to make a selection. Read-only details appear to the right.
Click the lookup icon next to the 4 Form # field to make a selection.
NOTE: If the form already exists in the system, the Form Type, Form Tax Type, and Form Entity Type fields will be populated automatically. The Selected Tax Type(s) and Selected Entity Type(s) sections will be populated as well.
Otherwise, select the form type, form tax type, and form entity type from their respective drop-down lists. Then, click the plus icon to add the tax type to the Selected Tax Type(s) section and click the plus icon to add the form entity type to the Selected Entity Type(s) section. A tax type must be included the Selected Tax Type(s) section for it to appear in the event template.
NOTE: To remove a value from the Selected Tax Type(s) section, select the value, then click the minus icon. For more information about tax types, see the “Adding a new tax type” section on page 88.
In the 5 Form Rule field, type a URL for the tax provider’s instructions or rules (for example, www.irs.gov). To follow the link, click the book icon.
In the 6 Address Name field, type the address name.
Complete the remaining fields as appropriate. The more information you enter, the more 7

WorkfloW Tools
Calendar User Guide 84 last updated January 2014
accurately you can identify forms and addresses when scheduling events.
Select the 8 Available check box to make this form/address available to all users.
Click9 Save to create this new form/address. A message appears and confirms that the new form/address has been successfully saved.
NOTE: The “people” icon appears at the left of the new row to indicate that this is a user-created item.
WorkinG WiTh eVenT TeMPlaTesYou use event templates to schedule events for entities. These templates contain event due dates and relevant filing addresses, and allow you to manage event profiles. You can also include information about extension dates and payment methods.
Calendar is pre-loaded with Out-of-Box tax events based on federal, state, and international tax laws. These events can be copied and saved as user-created event templates as appropriate.
Calendar does not guarantee complete coverage of all tax events and jurisdictions, particularly for domestic localities and international authorities. If an event that you need is not included, you can customize the system to meet your specific requirements.
searChinG for eVenT TeMPlaTes
To search for specific event templates, use the lookup icons and drop-down lists in the Event Template Criteria section to find Event Template Name, Event Description, Tax Type, Country, State/Province, Category, Jurisdiction Code, Authority Name, Form #, Form Type, Available, or Obsolete. Then, click Search.
NOTE: You can use one or more search criteria.

WorkfloW Tools
Calendar User Guide 85 last updated January 2014
The search results appear on the Event Templates grid.
addinG neW eVenT TeMPlaTes
You can add one event template at a time, copy an existing event template, or import multiple event templates.
IMPORTANT! Before adding a new event template, the information in the Global Defaults, Jurisdictions, Authorities, and Forms/Addresses nodes must be complete.
To add an event template, complete the following steps.
Within the 1 Calendar Setup module, select Event Templates. The Event Templates grid appears.
From the 2 Actions menu, select Add New Event Template. The EventTemplateProfiledialog box appears.
NOTE: Bold fields are required.

WorkfloW Tools
Calendar User Guide 86 last updated January 2014
In the 3 Name this Event Template section, complete the following actions:
In the – Event Template Name field, type the event template name. The event template name must be unique and not a duplicate name of an existing event.
In the – Description field, type a description. This field is not required, but we recommend that you enter a description to distinguish events from one another.
In the 4 Select the Form # and Address section, complete the following actions:
Click the lookup icon in the – Select the Form # and Address section, then select the proper authority. Doing so populates the fields in this section with read-only details.
Select the – Recurring Event check box if you want this scheduled event to roll forward to future years.
In the – Adjust for Weekends list, select a value for Calendar to use to account for weekends when calculating due dates.
In the – Action list, select a payment or extension action.
In the – Payment Method list, select a payment type.

WorkfloW Tools
Calendar User Guide 87 last updated January 2014
In the 5 DefineDueDates and Calculational Options section, complete the following actions:
In the – Based On list, select a value.
In the – Frequency list, select a frequency value.
NOTE: The Based On and Frequency values cannot be modified when you have scheduled events that use this event template. To modify these options, you can
Copy this event template profile, save it with a new name, then change the • Based On and Frequency values.
– OR –
Delete the scheduled events, then return to the • EventTemplateProfile dialog box to change Based On and Frequency values.
Select a date calculation option, then enter month and day values and click – Add. The Months and Days values are required for dates based on Entity Year End, Authority Year End, and Exact Date.
Calendar allows you to set up different scenarios for your date calculations by selecting either Add or Nth from the Months and Days lists. Refer to the following examples to learn more before setting up your date calculation.
Add months / Add days example Add months / Nth day example
Year: 2013 Based on: Entity Year EndFrequency: AnnualEntity Year End: 12/31Tax Accounting Period: 1/1/2013 – 12/31/2013Months: 3Days: 15
Add 3 months to 12/31 = MarchAdd 15 days to 3/31 = 4/15Due Date = 4/15
Year: 2013 Based on: Entity Year EndFrequency: AnnualEntity Year End: 12/31Tax Accounting Period: 1/1/2013 – 12/31/2013Months: 3Days: 15
Add 3 months to 12/31 = March15th day in March = 3/15Due Date = 3/15
Nth month / Add days example Nth month / Nth day example
Year: 2013 Based on: Entity Year EndFrequency: AnnualEntity Year End: 12/31Tax Accounting Period: 1/1/2013 – 12/31/2013Months: 3Days: 15
3rd month after 12/31 = 3/1Add 15 days to 3/1 = 3/16Due Date = 3/16
Year: 2013 Based on: Entity Year EndFrequency: AnnualEntity Year End: 12/31Tax Accounting Period: 1/1/2013 – 12/31/2013Months: 3Days: 15
3rd month after 12/31 = 3/115th day of March = 3/15Due Date = 3/15

WorkfloW Tools
Calendar User Guide 88 last updated January 2014
After you add your month and day values and click – Add, the date appears in the Selected Dates list. To delete a date, select it in the Selected Dates list, then click Remove.
Select the – Adjust Due Date to Last Day of Month check box to have the system change the due date to the last business day of the month.
Select the – For Preceding Tax Year check box to have the due date calculate one tax year earlier than the current tax year.
In the – Tax year for scheduling is based on list, select either Beginning or End.
NOTE: After an event is scheduled, dates assigned to it cannot be deleted. To change the date for an existing event, select the date in the Selected Dates list, enter new values in the Months and Days fields, then click Replace. Click Save to accept the changes.
IMPORTANT! Changing this information in the EventTemplateProfiledialog box does not automatically recalculate the event. After saving the new due date, select the event and click Re-calculate from the Actions menu in the Scheduled Event Profile window, Calendar View, or Grid View.
In the 6 Specify extension rules section, type the number of months and days in the appropriate Months and Days fields to specify first, second, and third extensions.
NOTE: The Extend Event(s) option in the Calendar Actions menu is available only when extension dates are specified in the EventTemplateProfile dialog box.
Click 7 Save to add this event template.
WorkinG WiTh holidaysCalendar allows you to specify holidays that are not included in your event template. Holidays can be useful in determining when due dates should occur.
searChinG for holidays
To search for specific holidays, use the lookup icons and drop-down lists in the Holidays Criteria section to find Holiday Name or Country. Then, click Search.
NOTE: You can use one or more search criteria.

WorkfloW Tools
Calendar User Guide 89 last updated January 2014
The search results appear on the Holidays grid.
addinG neW holidays
You can add one holiday at a time, copy an existing holiday, or import multiple holidays.
To add a new holiday, complete the following steps.
Within the 1 Calendar Setup module, select Holidays. The Holidays grid appears.
From the 2 Actions menu, select Add New. The Add New Holiday dialog box appears.
NOTE: Bold fields are required.

WorkfloW Tools
Calendar User Guide 90 last updated January 2014
In the 3 Holiday Name field, type the name of the holiday.
In the 4 Country/Region list, select the corresponding country or region.
In the 5 Selected Date field, type the date that the holiday is observed in m/d/yyyy format. Click the calendar icon to view a calendar by month.
Click 6 Add. The holiday is added to the Selected Dates section.
NOTE: Select a holiday from the Selected Dates section, then click Remove to delete the holiday.
Click 7 Save to add the holiday.
WorkinG WiTh Tax TyPe MaPPinGsYou can map tax types between Calendar and WorkFlow Manager to establish a relationship between the two applications. Tax types must be mapped between Calendar and WorkFlow Manager before you can perform the following actions:
Scheduleaneventfromwithinaworkflow.• Only those event templates with tax types mapped to the workflow’s tax type will appear in the list of event templates that can be scheduled. If no Calendar tax type matches the workflow’s tax type, then the list of available event templates will be blank and no event can be scheduled.
Assignanexistingeventtoaworkflow.• Only those events related to a workflow can be assigned to that workflow. An event is related if its Entity Name, Entity ID, and Year match, and if the tax types have been mapped.
MaPPinG Tax TyPes
To map tax types, complete the following steps.
Within the 1 Calendar Setup module, select Tax Type Mapping. The Tax Type Mapping

WorkfloW Tools
Calendar User Guide 91 last updated January 2014
window appears.
From the 2 Tax Type Mapping window, select an option from the Calendar Tax Type list, then select an option from the WorkFlow Tax Type list.
Click 3 Save.
addinG a neW MaPPinG
To add a new mapping, complete the following steps.
On the 1 Tax Type Mapping window, click Add Mapping. A new set of lists for Calendar Tax Type and WorkFlow Tax Type appears.
Select an option from the 2 Calendar Tax Type list, then select an option from the WorkFlow Tax Type list.
Click 3 Save.
addinG a neW Tax TyPe
To add a new tax type, complete the following steps.
On the 1 Tax Type Mapping window, click Manage Tax Types. The List Values for Tax Types dialog box appears.

WorkfloW Tools
Calendar User Guide 92 last updated January 2014
Click 2 Add. A secondary dialog box appears.
In the 3 List Value field, type the name of the new list value.
Select the 4 Available check box to make the list value available to all users. Clearing the Available check box hides this list value from the mapping lists.
Click 5 Save. The secondary dialog box closes. The new list value appears in the Calendar Tax Type list on the List Values for Tax Types dialog box.
Click 6 OK to add this new tax type.
NOTE: If this tax type will be related to a workflow, make sure that you map it to a workflow tax type.
deleTinG a Tax TyPe
In the 1 List Values for Tax Types dialog box, select a tax type, then click Delete. A message appears and asks you to confirm the deletion.
Click 2 OK to confirm the deletion.

WorkfloW Tools
Calendar User Guide 93 last updated January 2014
WorkinG WiTh CerTified MailersCalendar allows you to register your mailing information with the U.S. Postal Service so you can print Certified Mail forms directly from your computer, then monitor their status online.
To register for a Certified Mailer User ID and obtain authorization from the U.S. Postal Service, complete the following steps.
Within the 1 Calendar Setup module, select CertifiedMailer, then select Register CertifiedMailer. The WebCertifiedCustomerRegistrationwindow appears.
Enter your contact information in each field, then select the check box to agree to the 2 terms of the service agreement.
Click 3 Register. The following message appears.
Then, the system sends you an email confirming your registration and providing a User ID, User Email, Sender ID, and Password.

WorkfloW Tools
Calendar User Guide 94 last updated January 2014
After you receive the confirmation email, you can print certified mailer labels from the Reports module and request a standard return receipt from the USPS.
seTTinG UP diGiTal siGnaTUres
To allow Calendar users to view digital signatures. complete the following steps.
Within the 1 Calendar Setup module, select CertifiedMailer, then select Register Electronic Return Receipt. The Register for USPS Electronic Return Receipt window appears.
Complete the fields on the 2 Register for USPS Electronic Return Receipt window. Fields with asterisks are required.
NOTES:
To locate your User ID, refer to the email that you received after registering for a –Certified Mailer ID.
To request a USPS Mailer ID, click the – Request USPS MID link. A separate window

WorkfloW Tools
Calendar User Guide 95 last updated January 2014
for the United States Postal Service Business Customer Gateway appears, and includes instructions regarding obtaining a USPS Mailer ID.
Click the 3 Print USPS Electronic Return Receipt Applications link to open prepopulated forms.
NOTE: These forms open as PDF files within the same window. To close the form, click Register Electronic Return Receipt in the left navigation area.
Mail or fax the printed forms to the USPS to obtain a Mailer ID, receive proof of –delivery files electronically, and monitor your mail pieces electronically.
When the forms have been processed, you will receive a confirmation email from the –USPS with your Mailer ID, FTP Login ID, FTP Password, and Customer Key.
Enter the information from the USPS confirmatin email on the – Register for USPS Electronic Return Receipt window.
Click 4 Save.
UndersTandinG Tax laW UPdaTesWorkFlow Tools provides tax law updates when new and updated Calendar content is available to clients.
NOTE: You may not receive tax law updates from your tax law provider if the new tax law update Out-of-Box item has been used to schedule an event and the tax law provider attempts to update its “Frequency” or “Based On” values at the event template level.
Any pending tax law updates appear on the Pending Event Templates grid.
The closed-box icon in the grid indicates that you have not yet applied the tax law update to the selected event template.

WorkfloW Tools
Calendar User Guide 96 last updated January 2014
aPPlyinG Tax laW UPdaTes
To apply a tax law update, complete the following steps.
Within the 1 Calendar Setup module, select Tax Law Update, then select Event Templates. The Pending Event Templates window opens and displays a grid of any tax law updates that have not been processed.
Select an event template name, then select 2 Apply Tax Law Update from the Actions menu. A message appears and reminds you that applying the tax law update process will update event templates with current law and will place the No Roll Forward icon on the impacted scheduled events for the current and/or future years for display on the Calendar grid view.
Click 3 OK to continue. The selected event template name is removed from the Pending Event Templates grid.
VieWinG PendinG eVenT TeMPlaTes
To view an event template profile, from the Pending Event Templates grid, complete one of the following actions:
Right-click the event, then select • View from the Actions menu.

WorkfloW Tools
Calendar User Guide 97 last updated January 2014
Double-click the event.•
The EventTemplateProfilewindow appears. The information is read-only, meaning that you can view the saved values but cannot modify them.
desiGnaTinG Tax laW eMail reCiPienTs for Tax laW UPdaTes
When Thomson Reuters releases a tax law update for Calendar, members of specific groups are notified by email. Emails include the following types of tax law update information:
Name of the drawer that was updated•
Attached worksheets that include information regarding the tax law updates•
Results of the tax law update by category (Jurisdiction, Authority, Forms/Addresses, and •Event Templates
To receive these notifications, complete the following steps.
Within the 1 Calendar Setup module, select Tax Law Update, then select Tax Law Email Recipient. The Tax Law Email Recipient window opens and displays a list of all groups set up to receive email notification when a tax law update is released.

WorkfloW Tools
Calendar User Guide 98 last updated January 2014
Select the check boxes next to the groups that will receive email notifications.2
Click 3 Save.

WorkfloW Tools
Calendar User Guide 99 last updated January 2014
WorkinG WiTh The seTUP ModUle (adMinisTraTors only)
Within the Setup module, you can complete the following types of tasks:
Assign security permissions for groups•
Enable and manage email reminders•
assiGninG PerMissions for GroUPsBefore users can perform tasks in Calendar, the group(s) to which they belong must be granted permission to perform those tasks. To see any Calendar features, users must have “Read” access at a minimum.
For more information about assigning permissions to users and groups, refer to the Platform User Guide.
aCTiVaTinG eMail reMindersYou can set up Calendar to send automated emails to an event’s “Assigned To” users to remind the users of upcoming due dates. The Email Reminder Template node in the Setup module allows administrators to create a standard message that is sent with all Event Reminder emails.
To create automated reminders, complete the following steps.
Within the 1 Setup module, select Email Reminder Templates, then select Events. The Events - Email Reminder Template window appears.

WorkfloW Tools
Calendar User Guide 100 last updated January 2014
Type a message in the 2 Email Body section.
Select the 3 Activate email reminder service check box.
NOTE: If the Activate email reminder service check box is not selected, email reminders will not be sent even if users select the check box on the Scheduled Events Profile window.
Click 4 Save.

WorkfloW Tools
Calendar User Guide a-1 last updated January 2014
aPPendix
This appendix contains a glossary and searching tips for you to use while working in Calendar.
GlossaryThe following key terms are commonly used in Calendar.
Authorities• – Groups or agencies empowered by states or governments to impose and collect taxes, fees, and information by way of paper or electronic forms.
Certified Mail• – A service offered by the U.S. Postal Service to confirm mailing dates and verify delivery. Calendar allows you to print the certified mail label, request a standard return receipt, and register for electronic return receipt.
Entity• – Business units, companies, branches, divisions, individuals, trusts, subsidiaries, and unrelated third parties or investments for which data is maintained.
Event tasks• – Event tasks are statutory tasks such as filing a tax return or submitting a payment. An event task is mandatory, and is imposed by the jurisdiction’s Authority for that topic. For example, the Securities & Exchange Committee (SEC) requires certain companies to file a 10K by the third month following their financial year end. Calendar includes content for event tasks across a wide range of statutory tasks.
Event templates• – Allows you to define the due date and address for a filing required by a jurisdiction’s authority. Administrators can schedule due dates in Calendar Setup by selecting the event template for a form year and entities.
Forms/Addresses• – Where administrators can view and edit the form and address information for a filing required by a jurisdiction’s authority.
Jurisdictions• – Governmental sections such as a town, county, city, state, or country.
Managed lists• – Allows you to customize Calendar’s drop-down list values for fields such as Payment Method and Category.
Platform• – The interface that you see when you first sign in. From the platform, you can access all Tax & Accounting products, review key metrics, and work on your tasks.
Out-of-box• – These items in Calendar are complete sets of jurisdictions, authorities, forms/addresses, and event templates provided by Thomson Reuters (TRTA). Jurisdiction names and authority addresses are revised and distributed as updates become available.
Tasks• – Event-related activities assigned to users in order to meet various deadlines.
Tax law updates• – Changes to out-of-box items or new content released by the provider.
Tax types• – The classification of taxes collected by jurisdictions and authorities (e.g., Sales & Use, Income, Property, or Excise).
User-created• – These items are new jurisdictions, authorities, forms/addresses, and event templates created by an administrator who is responsible for maintaining accurate

WorkfloW Tools
Calendar User Guide a-2 last updated January 2014
information. TRTA tax updates are not applied to user-created items.
Workflow• – A workflow is a way to organize a process to help you keep track of tasks, roles, documents, checklists, notes, research, and other components related to your overall goal.
Work tasks• – Work tasks are non-Calendar events that contribute to complying with statutory requirements or that satisfy internal processes. For example, getting a check issued by your internal Finance department or getting trial balance data from a subsidiary’s comptroller are considered work tasks.
Workflow template• – A predefined workflow that is not yet assigned to a specific entity, client, year, period, jurisdiction, or other key parameter. It is the workflow definition such as list of tasks, events, checklists, and other workflow components.
Year• – Refers to the first day of a tax year (e.g., 7/1/12 - 6/30/13 equals a 2012 tax form year). Your administrator can modify this event template setting to be the last day of a tax year.
searChinG for eVenTs and TasksWithin the left navigation area, you can search for events or tasks using one or more criteria fields.
PerforMinG a searCh
To search for events or tasks, complete the following steps.
From the left navigation area, click the 1 Events link (or click the Tasks link if you wish to search for a task).
Select your search criteria from one or more drop-down lists. 2
NOTE: Click next to any eligible field to open a separate Search Lookup Results dialog box with more search criteria. For example, when you click the lookup icon next to the Jurisdiction field, the Search Lookup Results dialog box appears and is populated with additional jurisdiction search criteria.

WorkfloW Tools
Calendar User Guide a-3 last updated January 2014
Select your search criteria, then click OK. The Search Lookup Results dialog box closes and the selected criteria appears in the left navigation area.
Click 3 Search. Any events or tasks that meet your criteria appear on the right side of the page.
saVinG a searCh
Occasionally, you may wish to save a search routine that you use frequently.
NOTE: Saving a search is available only for events. You cannot save a search routine for tasks.
To save a search, complete the following steps.
From the left navigation area, click the 1 Events link.
Select your search criteria from one or more drop-down lists. 2
NOTE: Click next to any eligible field to open a separate Search Lookup Results dialog box with more search criteria. Select your search criteria, then click OK. The Search Lookup Results dialog box closes and the selected criteria appears in the left navigation area.

WorkfloW Tools
Calendar User Guide a-4 last updated January 2014
Click 3 Save. The Explorer User Prompt dialog box appears.
Type a name for the search. 4
NOTE: The search name cannot exceed 20 characters. Spaces are allowed, but the following special characters are prohibited: ~, %, $, <, >, +, ’.
Click 5 OK. The search name appears in the Saved Searches drop-down list at the top of the left navigation area.
aCCessinG a saVed searCh
To access a saved search, select the name from the Saved Searches drop-down list. The system performs the search automatically and displays relevant results on the right side of the page.
deleTinG a searCh
To delete a saved search, complete the following steps.
Select the search name from the 1 Saved Searches drop-down list. The system performs the search automatically and displays relevant results on the right side of the page
Click 2 Delete at the bottom of Scheduled Events Criteria. A message appears and asks you to confirm the deletion.
Click 3 OK.

WorkfloW Tools
Calendar User Guide a-5 last updated January 2014
WorkinG WiTh qUeriesYou can further customize and save searches by setting up a query. Using custom queries, you can set several values for the same field, such as tax types or items assigned to specific names.
Create a query to
Search by a field that is not in the standard search fields, for example, the •Responsibility 1 field.
Run a Boolean search to look for something such as multiple tax types.•
CreaTinG a CUsToM qUery
To create a custom query, complete the following steps.
From the left navigation area, click the 1 Events link.
Click 2 Query. The Custom Query window appears.
Select options from the following lists:3
Beginning parenthesis –
Field –
Operator –

WorkfloW Tools
Calendar User Guide a-6 last updated January 2014
Value –
Ending parenthesis –
NOTE: If you wish to use multiple clauses, select either And or Or from the Connector list. You may need to scroll to the right to view the Connector list.
Click 4 Add. The conditions that you added appear in the main list.
To move conditions up and down in the main list, select the condition, then click the –up or down buttons.
To remove a condition, select it from the main list, then click – Remove.
Click 5 Save to save your query. The Save Search dialog box appears.
In the 6 Enter Saved Query Name field, type the name of your query.
Click 7 OK.
Click 8 Cancel to close the Custom Query window.
aCCessinG a saVed qUery
To access a saved query, complete the following steps.
From the left navigation area, click the 1 Events link.
Click 2 Query. The Custom Query window appears.
From the 3 Saved Queries list, select a query name.

WorkfloW Tools
Calendar User Guide a-7 last updated January 2014
Click 4 Search. The results that match your query criteria appear in either Calendar View or Grid View format.
deleTinG a saVed qUery
To delete a saved query, complete the following steps.
From the left navigation area, click the 1 Events link.
Click 2 Query. The Custom Query window appears.
From the 3 Saved Queries list, select a query name.
Click 4 Delete. A message appears and asks you to confirm the deletion.
Click 5 OK. The query name is removed from theSaved Queries list.