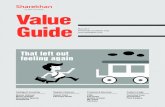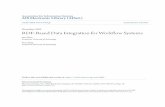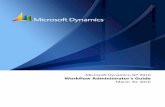Workflow Integration Guide -...
Transcript of Workflow Integration Guide -...

Microsoft Dynamics™ GP
Workflow Integration GuideRelease 10.0

Copyright Copyright © 2008 Microsoft Corporation. All rights reserved.
Complying with all applicable copyright laws is the responsibility of the user. Without limiting the rights under copyright, no part of this document may be reproduced, stored in or introduced into a retrieval system, or transmitted in any form or by any means (electronic, mechanical, photocopying, recording, or otherwise), or for any purpose, without the express written permission of Microsoft Corporation. Notwithstanding the foregoing, the licensee of the software with which this document was provided may make a reasonable number of copies of this document solely for internal use.
Trademarks Microsoft, Microsoft Dynamics, Dexterity, Outlook , InfoPath, SharePoint server, Visual Studio, SQL server, Windows, and Windows Server are either registered trademarks or trademarks of Microsoft Corporation or its affiliates in the United States and/or other countries.
The names of actual companies and products mentioned herein may be trademarks or registered marks - in the United States and/or other countries - of their respective owners.
Unless otherwise noted, the example companies, organizations, products, domain names, e-mail addresses, logos, people, places, and events depicted herein are fictitious. No association with any real company, organization, product, domain name, e-mail address, logo, person, place, or event is intended or should be inferred.
Intellectual property Microsoft may have patents, patent applications, trademarks, copyrights, or other intellectual property rights covering subject matter in this document. Except as expressly provided in any written license agreement from Microsoft, the furnishing of this document does not give you any license to these patents, trademarks, copyrights, or other intellectual property.
Warranty disclaimer Microsoft Corporation disclaims any warranty regarding the sample code contained in this documentation, including the warranties of merchantability and fitness for a particular purpose.
Limitation of liability The content of this document is furnished for informational use only, is subject to change without notice, and should not be construed as a commitment by Microsoft Corporation. Microsoft Corporation assumes no responsibility or liability for any errors or inaccuracies that may appear in this manual. Neither Microsoft Corporation nor anyone else who has been involved in the creation, production or delivery of this documentation shall be liable for any indirect, incidental, special, exemplary or consequential damages, including but not limited to any loss of anticipated profit or benefits, resulting from the use of this documentation or sample code.
License agreement Use of this product is covered by a license agreement provided with the software product. If you have any questions, please call the Great Plains Customer Assistance Department at 800-456-0025 (in the U.S. or Canada) or +1-701-281-6500.
Publication date September 2008 -- Last updated September 4, 2008

W O R K F L O W I N T E G R A T I O N G U I D E i
Contents
Introduction .................................................................................................................................................2What’s in this manual...................................................................................................................................2
Prerequisites...................................................................................................................................................2
Symbols and conventions ............................................................................................................................3
Product support ............................................................................................................................................3
What’s new in Workflow for Microsoft Dynamics GP 10.0....................................................................4
What to do next .............................................................................................................................................4
Part 1: Workflow Basics ..............................................................................................................6
Chapter 1: Architecture .................................................................................................................. 7Architecture diagram ...................................................................................................................................7
Microsoft Office SharePoint Server ............................................................................................................8
Workflow server............................................................................................................................................8
Workflow type assembly ...........................................................................................................................10
Workflow clients ......................................................................................................................................... 11
Chapter 2: Integration Types .................................................................................................. 15Creating a new workflow ..........................................................................................................................15
Extending an existing workflow...............................................................................................................16
Chapter 3: Sample Workflow Type .................................................................................... 19Workflow type sample overview..............................................................................................................19
Workflow type sample files .......................................................................................................................20
Installing the sample application..............................................................................................................21
Installing the document type assembly...................................................................................................21
Installing eConnect Transaction Requester components ......................................................................22
Installing the Sales Lead web service.......................................................................................................22
Updating the Dynamics Security Service................................................................................................23
Installing the server workflow assembly ................................................................................................25
Installing the document viewer ................................................................................................................27
Installing the client workflow assembly..................................................................................................28
Viewing the workflow type application..................................................................................................29
Chapter 4: Sample Workflow Extension ...................................................................... 31Workflow extension sample overview.....................................................................................................31
Workflow extension sample files..............................................................................................................32
Installing the purchase order integration sample ..................................................................................32
Installing the web service extension sample...........................................................................................33
Installing the workflow extension sample ..............................................................................................34
Viewing the workflow extension sample ................................................................................................36
Part 2: Creating a New Workflow ..............................................................................38
Chapter 5: Designing a New Workflow ......................................................................... 39

ii W O R K F L O W I N T E G R A T I O N G U I D E
C O N T E N T S
Is a workflow appropriate? .......................................................................................................................39
Microsoft Dynamics GP client...................................................................................................................39
Business logic...............................................................................................................................................40
Data access ...................................................................................................................................................40
Workflow server..........................................................................................................................................41
Chapter 6: Dictionary Changes............................................................................................. 43Tables ............................................................................................................................................................43
Table security ...............................................................................................................................................44
Command form...........................................................................................................................................44
Window integration....................................................................................................................................46
Notifications ................................................................................................................................................48
Home Page integration ..............................................................................................................................51
List integration ............................................................................................................................................53
Application assembly.................................................................................................................................67
Chapter 7: Client Workflow Assembly........................................................................... 69Overview......................................................................................................................................................69
Creating a Visual Studio project ...............................................................................................................69
Creating a BusinessObjectKey ..................................................................................................................70
Creating a form controller .........................................................................................................................72
Creating a list controller.............................................................................................................................84
Creating a form factory ..............................................................................................................................91
Building the client workflow assembly ...................................................................................................95
Chapter 8: Web Service................................................................................................................ 97Creating a document type .........................................................................................................................97
Creating a web service ............................................................................................................................. 114
Securing the web service..........................................................................................................................125
Testing the web service ............................................................................................................................132
Chapter 9: Server Workflow Assembly ...................................................................... 135Creating a Visual Studio project .............................................................................................................135
Creating a workflow type........................................................................................................................137
Adding business logic ..............................................................................................................................149
Signing your server workflow assembly...............................................................................................154
Creating a document viewer ...................................................................................................................155
Creating a workflow event subscription helper application..............................................................160
Building the assembly and application .................................................................................................165
Chapter 10: Deploying the New Workflow ............................................................. 167Installing the application .........................................................................................................................167
Installing the workflow document type ................................................................................................167
Installing the web service ........................................................................................................................167
Installing the server workflow assembly ..............................................................................................169
Installing the client workflow assembly................................................................................................171
Viewing the workflow..............................................................................................................................173

W O R K F L O W I N T E G R A T I O N G U I D E iii
C O N T E N T S
Part 3: Extending an Existing Workflow....................................................... 176
Chapter 11: Designing a Workflow Extension ..................................................... 177Making data available to workflow .......................................................................................................177
Workflow extension assembly ................................................................................................................178
Data access .................................................................................................................................................178
Chapter 12: Web Service Extension .............................................................................. 179Creating a Visual Studio project .............................................................................................................179
Defining the extension data.....................................................................................................................180
Adding the web service event handler..................................................................................................181
Building the web service extension........................................................................................................182
Registering the web service extension ...................................................................................................183
Testing the web service extension ..........................................................................................................184
Chapter 13: Workflow Extension Assembly .......................................................... 187Creating a Visual Studio project .............................................................................................................187
Adding a resources file ............................................................................................................................188
Adding the workflow extension code....................................................................................................189
Building the workflow extension ...........................................................................................................192
Chapter 14: Deploying the Workflow Extension ............................................... 193Web service extension ..............................................................................................................................193
Adding assemblies to the global assembly cache ................................................................................193
Installation helper .....................................................................................................................................194
Registering the workflow extension ......................................................................................................195
Part 4: Dynamics Workflow Web Service.................................................... 198
Chapter 15: Connecting to the Web Service ......................................................... 199Web service URL .......................................................................................................................................199
Workflow web service proxy...................................................................................................................200
Web service namespace............................................................................................................................200
Creating a web service instance..............................................................................................................200
Chapter 16: Using the Web Service ...............................................................................203Dynamics Workflow Web Service Reference ........................................................................................203
Dynamics Workflow web service example ...........................................................................................203
Business object keys..................................................................................................................................204
BusinessObjectKey reference...................................................................................................................205
Appendix .................................................................................................................................................. 208
Appendix A: Troubleshooting.........................................................209Resetting the workflow server ................................................................................................................209
Verifying authorization ............................................................................................................................209
Appendix B: Debugging ............................................................................................................211Debugging the client workflow assembly............................................................................................. 211
Debugging the server workflow assembly ...........................................................................................212

iv W O R K F L O W I N T E G R A T I O N G U I D E
C O N T E N T S
Appendix C: Changing Passwords..................................................................................215
Glossary ..................................................................................................................................................... 217
Index ............................................................................................................................................................... 219

INT
RO
DU
CT
ION

2 W O R K F L O W I N T E G R A T I O N G U I D E
IntroductionWelcome to Workflow for Microsoft Dynamics™ GP SDK. The workflow SDKprovides files, tools, and services that allow applications to customize the MicrosoftDynamics GP workflow approval process. This documentation explains how to useworkflow to complete the following tasks:
• Create a new workflow type.• Extend an existing workflow• Interact with the Dynamics Workflow web service.
Before you begin installing and using workflow, take a few moments to review theinformation presented here.
What’s in this manual
The Microsoft Dynamics GP Workflow Integration Guide is designed to give you anin-depth understanding of how to create integrations for workflow. The manualguides you through the steps to add a new workflow or extend an existingworkflow.
Information is divided into the following parts:
• Part 1, Workflow Basics describes the workflow architecture, the types ofworkflow integrations you can create, and the sample workflow integration.
• Part 2, Creating a New Workflow describes how to build the components youneed to create a new approval workflow for a back-office document.
• Part 3, Extending an Existing Workflow describes how to build the compo-nents you need to add new data fields to an existing workflow.
• Part 4, Dynamics Workflow Web Service describes how to connect to and usethe Dynamics Workflow web service from an external application.
To learn about installing Microsoft Dynamics GP Workflow, refer to the WorkflowInstallation Guide. For additional information about configuring and managingworkflow for Microsoft Dynamics GP, see the Microsoft Dynamics GP WorkflowAdministrator’s Guide.
Prerequisites
Before you begin developing with the Microsoft Dynamics GP Workflow SDK, youshould be familiar with the workflow administration. It is also assumed that youhave previous knowledge of the following:
• Knowledge about the Microsoft Dynamics GP approval workflow.
• Experience using Visual Studio.
• Experience using the C# programming language.
• Experience with Microsoft Dynamics GP Dexterity development.
• How to use Visual Studio Tools for Dynamics GP.

W O R K F L O W I N T E G R A T I O N G U I D E 3
I N T R O D U C T I O N
• How to create and use XSLT files.
• Experience using Web Services for Microsoft Dynamics GP and eConnect forMicrosoft Dynamics GP.
• How to use the Dynamics Security Service to update web service security roles.
• Experience using the Microsoft SQL Server™ Management Studio.
• Experience with Microsoft Internet Information Services (IIS) administration.
• You must have Visual Studio installed on the workflow server where you planto use the SDK.
If you need to improve your skills in any of these areas, consult any of the variousreference materials that discuss them.
Symbols and conventions
To help you use this documentation more effectively, we’ve included the followingsymbols and conventions within the text to make specific types of informationstand out.
Product supportMicrosoft Dynamics GP technical support can be accessed online or by telephone.Go to www.microsoft.com/Dynamics and click the CustomerSource orPartnerSource link, or call 888-477-7877 (in the US and Canada) or 701-281-0555.
Symbol Description
The light bulb symbol indicates helpful tips, shortcuts, and suggestions.
Warnings indicate situations you should be aware of when completing tasks.
Margin notes summarize important information.
Margin notes call attention to critical information and direct you to other areas of the documentation where a topic is explained.
Convention Description
Part 2, Creating a NewWorkflow
Bold type indicates a part name.
Chapter 1, “Architecture” Quotation marks indicate a chapter name.
Overview Italicized type indicates a section name.using System.Xml; This font is used to indicate script examples.
Microsoft Office SharePoint Server (MOSS)
Acronyms are spelled out the first time they’re used.
TAB or ALT+M Small capital letters indicate a key or a key sequence.

I N T R O D U C T I O N
4 W O R K F L O W I N T E G R A T I O N G U I D E
What’s new in Workflow for Microsoft Dynamics GP 10.0
Microsoft Dynamics GP 10.0 Feature Pack 1 changes how Microsoft Dynamics GParchives workflow history information. When a workflow completes, the workflowhistory and tracking information for that document are stored in the MicrosoftDynamics GP database. The components that the Feature Pack uses to storeworkflow history are now available for use with all workflow types.
A key component of the Microsoft Dynamics GP Workflow archive is theIDynamicsWorkflowHistory interface. The interface includes methods you use todefine how your workflow saves and retrieves workflow history. Refer to Chapter9, “Server Workflow Assembly,” for more information about implementing theIDynamicsWorkflowHistory interface.
What to do next
To begin learning about the Microsoft Dynamics GP Workflow, we recommend thefollowing steps:
1. Read Part 1, Workflow BasicsThis will provide the appropriate background for developing integrations withMicrosoft Dynamics GP Workflow.
2. Install the sample files from the Microsoft Dynamics GP Workflow SDK.If you have not already done so, install all the files from the Microsoft DynamicsGP Workflow SDK. The Microsoft Dynamics GP Workflow SDK containsreferences and sample files that will help you to understand the materialspresented in this guide.
3. Install the sample application and sample workflow integration.A sample application is included with the Microsoft Dynamics GP WorkflowSDK. This sample application demonstrates the techniques you will use as yourdevelop your own workflow integrations.
Refer to Chapter 3, “Sample Workflow Type,” for more information aboutinstalling and using the sample application.
4. Continue reading the Workflow Integration Guide.The remaining chapters in the Workflow Integration Guide will provide youwith information about creating integrations with Microsoft Dynamics GPWorkflow.

PA
RT
1: W
OR
KFLO
W B
AS
ICS

6 W O R K F L O W I N T E G R A T I O N G U I D E
Part 1: Workflow BasicsThis portion of the documentation contains basic information you should knowbefore adding or extending a workflow. The following information is discussed:
• Chapter 1, “Architecture,” provides and overview of workflow and whatWorkflow for Microsoft Dynamics GP provides.
• Chapter 2, “Integration Types,” describes the two types of workflowintegrations you can create.
• Chapter 3, “Sample Workflow Type,” describes the workflow type sampleincluded with the Microsoft Dynamics GP Workflow SDK. Details aboutinstalling the sample and the components used to create it are provided.
• Chapter 4, “Sample Workflow Extension,” describes the workflow extensionsample included with the Microsoft Dynamics GP Workflow SDK. Detailsabout installing the extension sample and the components used to create it areprovided.

W O R K F L O W I N T E G R A T I O N G U I D E 7
C H A P T E R 1 A R C H I T E C T U R E
Chapter 1: ArchitectureTo create custom workflow solutions, you add and register components with theMicrosoft Dynamics GP Workflow framework. To understand how yourcomponents combine with Microsoft Dynamics GP Workflow, it will be helpful tounderstand the architecture of the workflow framework. Information aboutworkflow architecture is divided into the following sections:
• Architecture diagram• Microsoft Office SharePoint Server• Workflow server• Workflow type assembly• Workflow clients
Architecture diagram
Workflow is a process that automates routing a document to users responsible forperforming actions on that document. Microsoft Dynamics GP implementsWorkflow using a framework that attaches workflow functionality to specificMicrosoft Dynamics GP documents. The following diagram shows the maincomponents of Microsoft Dynamics GP Workflow:
Workflow web service
Office SharePoint Server data
Windows Workflow Foundation
SharePoint Security groups
Microsoft Dynamics GP data
Update
Retrieve
ClientComputer
Server
MicrosoftDynamics GP
Dynamics Security Service
Workflow server
Dynamics GP
ISV
Workflow type assemblies
Microsoft OfficeSharePoint Server
Dynamics GP
ISV
Dynamics GP
ISV
Client workflow assemblies
Dynamics GP web services

P A R T 1 W O R K F L O W B A S I C S
8 W O R K F L O W I N T E G R A T I O N G U I D E
You create a new workflow or extend an existing workflow by supplyingcomponents that plug into the Microsoft Dynamics GP Workflow framework. Theshaded elements represent the components you use to customize Workflow.
Microsoft Office SharePoint Server
The Microsoft Dynamics GP Workflow server builds upon the workflowcapabilities provided by Microsoft Office SharePoint Server (MOSS). Currently,Microsoft Dynamics GP uses MOSS to define and deploy an “approval” workflowtype. All the available workflows are based on this “approval” workflow type.
The Dynamics GP approval workflow is built from a generic Windows WorkflowFoundation schedule. The schedule controls what types of tasks a workflow canperform and how those tasks are scheduled. Workflow uses MOSS to host theworkflow schedule. As a host, MOSS provides the runtime infrastructure for eachworkflow instance and stores the data and history for each workflow instance.
You customize this generic Windows Workflow Foundation schedule by combiningit with workflow metadata. You create this metadata when you use the MicrosoftDynamics Workflow web site to configure workflow preferences and approvalhierarchies. MOSS stores your selections as workflow metadata.
When Workflow runs, your configuration metadata is combined with the genericworkflow schedule to create the approval routing hierarchy for a specific Workflowinstance. Separating the workflow schedule from the configuration metadata allowsyou to extend Workflow to other documents.
Workflow server
Workflow includes several components that you install on the same server asMicrosoft Office SharePoint Server (MOSS). The Workflow server componentallows client applications to initiate, monitor, and retrieve workflow information.
Workflow web serviceThe Workflow server component uses a web service to enable a client to initiateworkflow actions and retrieve workflow information. The web service’s webmethods allow you to interact with Workflow without having to learn MicrosoftOffice SharePoint Server or the Windows Workflow Foundation.
Workflow componentsThe Workflow components behind the web service implement workflow businesslogic, perform actions using MOSS, and retrieve workflow information from MOSSand Microsoft Dynamics GP. To support a client’s workflow request, the Workflowserver components utilize the following resources:
• Workflow uses MOSS to store the workflow definitions. A workflow definitioncontains the activities, schedule, and configuration information that control theoperation of workflow instances.
• Workflow uses MOSS to host the workflow process. For example, when you callthe SubmitForApproval web method in the Dynamics Workflow web service,MOSS places the data for the workflow instance into a SharePoint list item andstarts a workflow instance that performs the SubmitForApproval actionsspecified by the workflow metadata in the list item.

W O R K F L O W I N T E G R A T I O N G U I D E 9
C H A P T E R 1 A R C H I T E C T U R E
• Workflow uses MOSS to store information about each workflow instance.
• Workflow uses Microsoft .NET assemblies to define business objects. A businessobject represents a Microsoft Dynamics GP documents. The business objectmust be able to retrieve and update Microsoft Dynamics GP data.
• Workflow uses events to trigger actions by the business objects. When youregister your assembly with Workflow, you specify the events that yourbusiness object handles.
SecurityThe Workflow server components provide a security framework for all workflows.Workflow security uses the following components:
• Workflow secures access to the Workflow web service via membership in anOffice SharePoint Server group. You create and maintain these groups throughthe Workflow SharePoint site. For additional information on creating andmaintaining Office SharePoint Server groups, refer to the Microsoft DynamicsGP Workflow Administrator’s Guide.
• During installation, Microsoft Dynamics GP creates a SQL role namedDYNWORKFLOWGRP. This role provides access to the objects and tables onthe Microsoft Dynamics GP SQL Server that workflow uses to perform tasks.
To allow a new workflow to access the Microsoft Dynamics GP SQL database, yougrant DYNWORKFLOWGRP the appropriate permissions to access the SQL Serverobjects or tables used by that workflow.
• When Workflow accesses resources, it uses the identity of the SharePoint website application pool or the Windows SharePoint Services Timer service. Toallow Workflow access to Microsoft Dynamics GP data and MicrosoftDynamics GP Web Services, the account assigned to the application pool andthe Windows SharePoint Services Timer service must a member of theDYNWORKFLOWGRP role on the Microsoft Dynamics GP SQL Server.
• To access Microsoft Dynamics GP web services, Workflow uses the DynamicsSecurity Service (DSS) to ensure the user is authorized to perform the webservice task. During installation, the login account used by the SharePointapplication pool and Windows SharePoint Services Timer service is assignedthe Workflow Administrator role. This role is assigned the web service tasksrequired by the existing Dynamics GP workflows that are available afterinstallation.
To use additional Dynamics GP web services, you may need to add tasks to theWorkflow Administrator role using the Dynamics Security Console. To learn how toconfigure the Dynamics Security Service, review Security in the Web Services forMicrosoft Dynamics GP Installation and Administration Guide.

P A R T 1 W O R K F L O W B A S I C S
10 W O R K F L O W I N T E G R A T I O N G U I D E
Workflow type assembly
To use Workflow, the generic workflow schedule defined in MOSS must beassociated with specific Microsoft Dynamics GP business objects. For example, thePurchase Order Approval workflow applies the generic approval workflowschedule to Microsoft Dynamics GP Purchase Order documents. The associationbetween Workflow and a business object is called a Workflow type.
Microsoft Dynamics GP uses Microsoft .NET assemblies to define each Workflowtype. A Workflow type assembly provides the following capabilities:
• The Workflow type assembly provides metadata that uniquely identifies eachWorkflow and its associated business object.
• The Workflow type assembly implements the IDynamicsWorkflow interface.The interface ensures all Workflow types provide the required set of methods.
• The Workflow type assembly retrieves and updates Microsoft Dynamics GPdata for the business object associated with the workflow type.
• The Workflow type assembly implements the event handlers that cause aworkflow to react to actions performed by the user.
The ability to raise and handle events is a key Workflow capability. The Workflowserver uses events to notify subscribers when specific workflow events occur. Thesubscriber implements an event handler for that event. The event handler retrievesthe Microsoft Dynamics GP document, executes business logic related to theworkflow event, and saves the Microsoft Dynamics GP document to the database.
To subscribe to an event, you must register your workflow type with the Workflowserver. New workflow types use the same registration process as the workflowsincluded with Microsoft Dynamics GP. You will learn more about this in Chapter10, “Deploying the New Workflow.”.
Data managementWhen the workflow type assembly responds to an event, it must retrieve theMicrosoft Dynamics GP document for which a workflow action is being performed.The workflow type assembly must also save any document changes to theMicrosoft Dynamics GP database.
Workflow does not mandate how to retrieve or update Microsoft Dynamics GP datathat is affected by workflow operations. The existing Dynamics GP workflows useboth Dynamics GP web services and direct database commands to perform dataaccess tasks.
When a workflow type assembly accesses web services or the Microsoft DynamicsGP database, it uses the identity of the SharePoint web site application pool.

W O R K F L O W I N T E G R A T I O N G U I D E 11
C H A P T E R 1 A R C H I T E C T U R E
Document viewerEach workflow type must supply a web-based document viewer. The documentviewer displays key information about a specified document. The architecturediagram does not include the document viewer.
You access the document viewer when you click the Record ID link in the list ofdocuments found in the Workflow Documents tab of the Microsoft DynamicsWorkflow web site. You also use the document viewer when you click the “ViewDocument link in the email messages sent with some workflow notifications.
Workflow clients
The Architecture diagram shows a Microsoft Dynamics GP client being used to accessworkflow. Workflow also supports a web client and a Microsoft Office Outlook2007 email client. These clients use a Microsoft Office InfoPath form that allows aworkflow approver to approve or reject a document.
Microsoft Dynamics GP clientWhen creating a new workflow for a Microsoft Dynamics GP document, you mustadd workflow support to the Microsoft Dynamics GP client. To support your newworkflow, several changes and additions are required in the Dexterity-basedapplication dictionary. Some of these changes implement core portions of the newworkflow. Other changes allow forms or lists you add to the Microsoft DynamicsGP client to use the workflow client interface. For additional information aboutadding to the application dictionary, see Chapter 6, “Dictionary Changes.”
Displays information fromthe sales quote
document.
The link opens the specified record in the document viewer.

P A R T 1 W O R K F L O W B A S I C S
12 W O R K F L O W I N T E G R A T I O N G U I D E
To allow a document to use a new workflow, you create a client workflow assemblythat implements the workflow client interface. The dictionary changes and clientworkflow assembly allow a Microsoft Dynamics GP client form to displayworkflow information and to initiate workflow actions.
The client workflow assembly also allow a Microsoft Dynamics GP list to displayworkflow information and initiate workflow actions.
You will learn more about the client workflow assembly in Chapter 7, “ClientWorkflow Assembly.”
SharePoint clientWhen Workflow for Dynamics GP is installed, the Microsoft Dynamics Workflowweb site is created. This web site is built on MOSS and can be accessed withMicrosoft Internet Explorer. The web site allows administrators to configure andmanage workflows. The Microsoft Dynamics Workflow site also allows users toview and approve documents and batches that are assigned to them.

W O R K F L O W I N T E G R A T I O N G U I D E 13
C H A P T E R 1 A R C H I T E C T U R E
The following shows the SharePoint approval task for the Sales Quote approvalworkflow.
Outlook clientWhen a document or batch is assigned to a user for approval, an e-mail message canbe sent to that approver. The e-mail message displays information about thedocument or batch. The Edit this Task button allows the user to approve or rejectthe document or batch.

14 W O R K F L O W I N T E G R A T I O N G U I D E

W O R K F L O W I N T E G R A T I O N G U I D E 15
Chapter 2: Integration TypesMicrosoft Dynamics GP Workflow allows you to create a new workflow for back-office documents or to extend an existing workflow. Information about both typesof workflow integration is contained in the following sections:
• Creating a new workflow• Extending an existing workflow
Creating a new workflow
You can add Workflow support to back-office documents for Microsoft DynamicsGP. If a document requires one or more individuals to review and approve a new orupdated document, it is a candidate to have workflow support added for it. Fordetailed information about creating and deploying a new workflow, see Part 2,Creating a New Workflow.
To integrate a back-office document with Workflow, you complete the followingtasks:
1. Make application dictionary changes.Create or update the Microsoft Dynamics GP form that displays yourdocument. You modify the form to support the workflow process and to enablethe workflow client interface. For additional information about the dictionarychanges, see Chapter 6, “Dictionary Changes.”
2. Add workflow columns to the database.Add columns required by workflow to the data table where you store yourdocument data. To learn about the data table change, see Tables on page 43 ofChapter 6, “Dictionary Changes.”
3. Add a web service.Create a web service that provides access to the new back-office document. Foradditional information about creating a web service, see Chapter 8, “WebService.”
4. Create a client workflow assembly.Create a .NET assembly for the Microsoft Dynamics GP client. The assemblyworks with your Microsoft Dynamics GP form to display the workflow clientinterface and to populate that interface with workflow information for thecurrent document. To learn about the client workflow assembly, see Chapter 7,“Client Workflow Assembly.”
5. Create a server workflow assembly.Create a .NET assembly for the Microsoft Dynamics GP server that defines yourworkflow type. The server assembly retrieves and updates the document whenspecified workflow events occur. For additional information about the serverworkflow assembly, see Chapter 9, “Server Workflow Assembly.”
6. Create a document viewer.Create a document viewer that displays key information from your back-officedocument in the workflow web client. To learn about workflow documentviewers, see Creating a document viewer on page 155 of Chapter 9, “ServerWorkflow Assembly.”

P A R T 1 W O R K F L O W B A S I C S
16 W O R K F L O W I N T E G R A T I O N G U I D E
7. Update the Dynamics Security Service.Update security roles in the Dynamics Security Service that enable workflowaccess to Microsoft Dynamics GP web services. For information about updatingthe Dynamics Security Service, see Creating a workflow event subscription helperapplication on page 160 of Chapter 9, “Server Workflow Assembly.”
8. Update Microsoft SQL server securityGive the DYNWORKFLOWGRP database role permission to access tables in theMicrosoft Dynamics GP database. Add tables to this role where you addedworkflow information. For information about updating SQL server security, seeTable security on page 44 of Chapter 6, “Dictionary Changes.”
9. Deploy the server workflow assembly.To add your new workflow, you must install and register your server assemblyon the server where you have installed MOSS and Workflow. For additionalinformation about deploying server workflow assembly, see Chapter 10,“Deploying the New Workflow.”
10. Deploy the web service.Install the new web service on the Web Services for Microsoft Dynamics GPserver. For information about installing the web service, see Chapter 10,“Deploying the New Workflow.”
11. Deploy the client workflow assembly.To enable the Microsoft Dynamics GP client to use your new workflow, installyour client dictionary changes and the client assembly on each of MicrosoftDynamics GP client machine. You must also edit the Dynamics.exe.config file ofeach client. For additional information about deploying the client workflowassembly, see Chapter 10, “Deploying the New Workflow.”.
Extending an existing workflow
Microsoft Dynamics GP installs workflow support for several existing documenttypes. The existing workflow types are as follows:
If you have a Microsoft Dynamics GP integration that adds one or more data fieldsto one of these Dynamics GP documents, use a workflow extension to add yourdata to the existing workflow. For detailed information on extending an existingworkflow, see Part 3, Extending an Existing Workflow.
To extend an existing workflow, complete the following tasks:
1. Create a web service extension.Create a web service extension that allows the Microsoft Dynamics GP webservice to retrieve data from your new data store. For information about theweb service extension, see Chapter 12, “Web Service Extension.”
Workflow type Microsoft Dynamics GP form
Purchase order approval Purchase Order Entry
Sales quote approval Sales Transaction Entry
Customer credit limit override approval Sales Transaction Entry
General ledger batch approval Batch Entry
Payables Management batch approval Payables Batch Entry
Receivables Management batch approval Receivables Batch Entry

W O R K F L O W I N T E G R A T I O N G U I D E 17
C H A P T E R 2 I N T E G R A T I O N T Y P E S
2. Create a workflow extension assembly.Create a .NET assembly for the Microsoft Dynamics GP server that includesyour new data fields with the existing Workflow document. For additionalinformation, see Chapter 13, “Workflow Extension Assembly.”
3. Create an “installation helper” application.Create a helper application that registers the workflow extension assembly. Foradditional information, see Chapter 14, “Deploying the Workflow Extension.”
4. Deploy the workflow extension assembly.To deploy a workflow extension assembly, install the workflow extensionassembly on the Workflow server. To register the assembly, install and run the“installation helper.” For additional information about deploying a workflowextension assembly, see Chapter 14, “Deploying the Workflow Extension.”

18 W O R K F L O W I N T E G R A T I O N G U I D E

W O R K F L O W I N T E G R A T I O N G U I D E 19
Chapter 3: Sample Workflow TypeIncluded with the Microsoft Dynamics GP Workflow SDK is a sample applicationthat demonstrates common techniques you will you use in your own workflowintegrations. The sample application integrates a new document type withMicrosoft Dynamics GP and uses workflow to approve changes to the document.Information about the Microsoft Dynamics GP Workflow SDK sample applicationis divided into the following sections:
• Workflow type sample overview• Workflow type sample files• Installing the sample application• Installing the document type assembly• Installing the Sales Lead web service• Updating the Dynamics Security Service• Installing eConnect Transaction Requester components• Installing the server workflow assembly• Installing the document viewer• Installing the client workflow assembly• Viewing the workflow type application
Workflow type sample overview
The Microsoft Dynamics GP Workflow SDK includes a sample application(Develop.cnk) that integrates with Microsoft Dynamics GP. The Microsoft DynamicsGP Workflow SDK also includes a collection of Visual Studio projects that allow thesample application to integrate with Microsoft Dynamics GP Workflow.
The sample application includes a Lead Maintenance form used to track potentialcustomer leads. The sample uses workflow to approve the assignment of asalesperson to a lead.
• Workflow ensures a specified approver reviews and approves the salespersoninitially assigned to a new lead.
• Workflow ensures an approver reviews changes to the salesperson assigned to alead. If the approver rejects the change, the lead is automatically reassigned tothe last approved salesperson.
Since leads are a new document type for Microsoft Dynamics GP, Web Services forMicrosoft Dynamics GP does not include web methods that retrieve them. To accesslead data, the Microsoft Dynamics GP Workflow SDK sample includes a VisualStudio project that builds a Sales Lead web service. The Sales Lead web serviceextends the Dynamics GP web services and provides the following capabilities:
• The Sales Lead web service allows workflow to retrieve individual leaddocuments. The Workflow uses the web service GetByKey method to retrieve alead document whenever it needs lead data from the Microsoft Dynamics GPdatabase.
• The Sales Lead web service uses existing Dynamics Security Service roles tosecure access to the web service. This allows you to manage access to new webservice methods using the Dynamics Security Service.

P A R T 1 W O R K F L O W B A S I C S
20 W O R K F L O W I N T E G R A T I O N G U I D E
• The Sales Lead web service uses Microsoft Dynamics GP web service contextobjects to specify how a web service call should be performed. For example, useOrganizationKey property of the context object to specify the MicrosoftDynamics GP company database that stores the lead document.
The SDK includes a Visual Studio project that builds a client workflow assembly.The assembly adds workflow support to the Lead Maintenance and Lead listcreated by the sample application.
The SDK includes a Visual Studio project that builds a server workflow assembly.The assembly adds workflow approval support for lead documents. The projectincludes a helper application that registers the new workflow type.
The server workflow assembly project also includes a document viewer thatdisplays a lead document in the Workflow web client.
Workflow type sample files
To demonstrate a workflow integration, the Microsoft Dynamics GP Workflow SDKincludes the files and Visual Studio projects needed to build and install the leadsample application and workflow. These files are in an archive file named Samples.
The SDK’s workflow type sample includes the following files and Visual Studioprojects.
To install the SDK workflow type sample, extract the files and projects from thearchive. Extract the project folders to a workflow server with Visual Studioinstalled. Use Visual Studio with the project solution files to build the sample’sassembly and application files.
Category File or project name Description
GP client components Application.SampleIntegratingApp.dll A Visual Studio tools for Microsoft Dynamics GP assembly that allows the client workflow assembly to work with the Lead Maintenance and Lead List forms.
GP client components Develop.cnk A file that installs the Lead Maintenance sample application for Microsoft Dynamics GP.
Web services Microsoft.Dynamics.GP.Samples,SalesLeads.LeadGetByKey.xslt
An XSLT file that allows web services to retrieve Lead data using the eConnect Transaction Requester.
Web services WSLead.sql A SQL script that inserts a record into the eConnect_Out_Setup table of the TWO database.
Web services InstallSalesLeadSecurityMetadata A Visual Studio C# project. The project produces an application that adds operations and tasks to the Dynamics Security Service for securing the Leads web service.
Web services Microsoft.Dynamics.GP.Samples.SalesLeads
A Visual Studio C# project. The project produces an assembly that defines a Lead document type for use with web services and workflow.
Web services SampleSalesLeadWebService A Visual Studio C# web service project. The project produces a .asmx file, and assembly that enables you to access lead data through a web service.
Web services WebServiceTest A Visual Studio C# console application project. The project produces a test application you can use to verify that the Sales Lead web service is working.
Workflow WorkflowClientSample A Visual Studio C# project. The project produces an assembly that adds workflow functionality to the Lead Maintenance and Lead List forms created by the sample application.
Workflow WorkflowServerSample A Visual Studio C# project. The project that produces an assembly that add the Microsoft Dynamics GP approval workflow to leads.

W O R K F L O W I N T E G R A T I O N G U I D E 21
C H A P T E R 3 S A M P L E W O R K F L O W T Y P E
Installing the sample application
To use the workflow sample application, you must first install the back-officesample application. The sample application contains two forms to which workflowsupport has been added: the Lead Maintenance form and the Lead list form.
To install the back-office sample application, complete the following procedure:
1. Install the sample application files.Copy the Application.SampleIntegratingApp.dll, and Develop.cnk files to theMicrosoft Dynamics GP client install folder. The client install is typically in thelocation:
C:\Program Files\Microsoft Dynamics\GP
2. Start Microsoft Dynamics GPA message will be displayed asking whether you want to include new code.Click Yes. When the Login window appears, log in as the System Administrator(sa), or DYNSA.
You must log in as the System Administrator (sa) or DYNSA the first time afterinstalling the sample, so the application’s SQL tables will be properly created.
3. Log into the sample company.Choose to log into the sample company, Fabrikam, Inc.
4. Verify the installation.If the sample application was installed properly, the IG Sample toolbar will bedisplayed in Microsoft Dynamics GP. You can open the Lead Maintenance formby clicking its associated icon on the IG Sample toolbar.
For additional information about installing the back-office sample application, seethe Microsoft Dynamics GP Integration Guide that is included with Dexterity.
Installing the document type assembly
To use the web service to access the data associated with the back-office sampleapplication, you must install the .NET assembly that defines a lead.
To install the sample assembly that defines leads, complete the followingprocedure:
1. Open the solution file with Visual Studio.Open the solution file Microsoft.Dynamics.GP.Samples.SalesLeads.sln withVisual Studio.
2. Verify References for the project.Use Solution Explorer to verify the References. Reload any references that arenot able to find the specified .dll file.To reload a reference, browse to theDynamics GP web services “bin” folder, typically found in the followinglocation:
C:\Program Files\Microsoft Dynamics\GPWebServices\WebServices\Bin

P A R T 1 W O R K F L O W B A S I C S
22 W O R K F L O W I N T E G R A T I O N G U I D E
3. Build the assembly.From the Build menu, choose Build Solution. Visual Studio builds the assemblyin the project’s “\bin\debug” folder.
4. Copy the assembly to the web services server.Copy the Microsoft.Dynamics.GP.Samples.SalesLeads.dll file to the serverwhere you installed Web Services for Microsoft Dynamics GP. Place the .dll inthe Dynamics GP web service “bin” folder, typically found in this location:
C:\Program Files\Microsoft Dynamics\GPWebServices\WebServices\Bin
Installing eConnect Transaction Requester components
The Sales Lead web service uses the eConnect Transaction Requester to retrievedata from the Microsoft Dynamics GP database. To add your new document type tothe eConnect Transaction Requester, complete the following procedure:
1. Update the eConnect_Out_Setup table in the TWO database.Copy the WSLead.sql file to your Dynamics GP data server. Open theWSLead.sql file with Microsoft SQL Server Management Studio. From theQuery menu, choose Execute. The query adds a new entry to theeConnect_Out_Setup table in the TWO database.
2. Install the XSLT file to the web server.Copy the Microsoft.Dynamics.GP.Samples.SalesLeads.LeadGetByKey.xslt file tothe web server where you installed the Web Services for Microsoft DynamicsGP. Place the file in the Dynamics GP web service “XSLT” folder, typicallyfound in this location:
C:\Program Files\Microsoft Dynamics\GPWebServices\WebServices\Bin\XSLT
Installing the Sales Lead web service
To enable access to the back-office sample application’s data, install a web servicethat returns a specified lead document. To install the web service, complete thefollowing procedure:
1. Open the solution file with Visual Studio.Open the SampleSalesLeadWebService.sln with Visual Studio.
2. Verify References for the project.Use Solution Explorer to verify the References. Reload any references that arenot able to find the specified .dll file. To reload a reference, browse to theDynamics GP web services “bin” folder, typically found in the followinglocation:
C:\Program Files\Microsoft Dynamics\GPWebServices\WebServices\Bin
3. Build the application.From the Build menu, choose Build SampleSalesLeadWebService. Visual Studiobuilds the web service SampleSalesLeadWebService.dll assembly in theproject’s “bin” folder.

W O R K F L O W I N T E G R A T I O N G U I D E 23
C H A P T E R 3 S A M P L E W O R K F L O W T Y P E
4. Install the web service file.Copy the SampleSalesLeadWebService.asmx file to the server where youinstalled Web Services for Microsoft Dynamics GP. Place theSampleSalesLeadWebService.asmx file in the Dynamics GP web service“WebServices” folder, typically found in this location:
C:\Program Files\Microsoft Dynamics\GPWebServices\WebServices
To help secure the web service, use the security properties of theSampleSalesLeadWebService.asmx file to specify user access permissions. Toenable users of Microsoft Dynamics GP web services to also access this webservice, right-click the SampleSalesLeadWebService.asmx file, and chooseProperties. When the Properties window opens, click the Security tab, and thenclick Add. In the Select Users, Computers, or Groups window, typeAuthenticated Users into the Enter the object names to select box, and then clickOK. Mark the Allow check box for Read, and Read & Execute permissions.Click OK to close the Properties window.
5. Install the web service assembly.Copy the SampleSalesLeadWebService.dll assembly to the server where youinstalled Web Services for Microsoft Dynamics GP. Place theSampleSalesLeadWebService.dll assembly in the Dynamics GP web services“bin” folder, typically found in this location:
C:\Program Files\Microsoft Dynamics\GPWebServices\WebServices\bin
6. Test the web service (optional).If you want to verify that the web service is working properly, you can use theWebServiceTest sample. This is a console application that calls the Sales Leadweb service, retrieves a specified lead document, and then displays the name ofthe lead.
Before you run the WebServiceTest sample, you might need to update the webreference to use the URL of your Sales Lead web service. You might also need tochange the value supplied for the LeadKey Id.
Updating the Dynamics Security Service
To prevent unauthorized access of the Sales Lead web service, run the following“security helper” application:
Microsoft.Dynamics.GP.Samples.InstallSalesLeadSecurityMetadata.exe
The sales lead “security helper” application adds three security operations and asecurity task to the Dynamics Security Service. The application also assigns the newsecurity operations to the Dynamics Security Service Superuser role
To build and run this application, complete the following procedure:
1. Open the solution file with Visual Studio.Open the following solution file:
Microsoft.Dynamics.GP.Samples.InstallSalesLeadSecurityMetadata.sln

P A R T 1 W O R K F L O W B A S I C S
24 W O R K F L O W I N T E G R A T I O N G U I D E
2. Verify References for the project.Use Solution Explorer to verify the References. Reload any references that arenot able to find the specified .dll file. To reload a reference, browse to theDynamics GP web services “bin” folder, typically found in the followinglocation:
C:\Program Files\Microsoft Dynamics\GPWebServices\WebServices\Bin
3. Build the application.From the Build menu, choose Build Solution. Visual Studio builds theapplication file and the application configuration file in the project’s“\bin\debug” folder.
4. Install the application and application configuration files.Find the following application and application configuration files:
Microsoft.Dynamics.GP.Samples.InstallSalesLeadSecurityMetadata.exe
Microsoft.Dynamics.GP.Samples.InstallSalesLeadSecurityMetadata.exe.config
Copy both files to the Dynamics GP web service “GPWebServices” folder,typically found in this location:
C:\Program Files\Microsoft Dynamics\GPWebServices
5. Run the application.Open a command prompt and change the working location to the folder whereyou installed the “security helper” application.
The Dynamics Security Service uses Active Directory Application Mode (ADAM) tostore information about web service security roles, operations, and tasks. To run the“security helper” application, you must be logged in as user who is an ADAMadministrator. If you run the “security helper” application using a login that is not anADAM administrator, ADAM will return a “System.UnauthorizedAccessException”error. By default, the user who installed Dynamics GP web services is an ADAMadministrator. To add another user as an ADAM administrator, see the Web ServicesInstallation and Administration Guide.
Type the following command and press Enter:
Microsoft.Dynamics.GP.Samples.InstallSalesLeadSecurityMetadata.exe /load
To secure access to the Sales Lead web service, the helper application createsthree security operations, adds each operation to the “View Sales Leads” task,and then adds the security operations to the Dynamics Security ServiceSuperuser role.
To verify that the security helper application succeeded, open the DynamicsSecurity Console, expand the DynamicGPWebServices node, click Roles, clickthe Superuser role, and then click Properties. The list of tasks and operationsshould include operations named Get Leads List, Get Sales Lead, and QuerySales Leads.

W O R K F L O W I N T E G R A T I O N G U I D E 25
C H A P T E R 3 S A M P L E W O R K F L O W T Y P E
To permit other Dynamics Security Service roles to access the Sales Lead webservice, use the Dynamics Security Console to assign the “View Sales Leads”task to each role. Another option is to create additional helper applications thatupdate Dynamics Security Service roles. For example, the next section includesan event subscription helper application that adds the “View Sales Leads”security task to the Dynamics Security Service Workflow Administrator role.
Installing the server workflow assembly
To allow Microsoft Dynamics GP Workflow to manage the approval of salespersonassignments on leads, you must install the server workflow assembly on yourworkflow server.
You will also build and run the event subscription helper application thatsubscribes to the workflow StatusChange event. The event subscription helperapplication also demonstrates how a helper application can add the “View leads”security task to the Dynamics Security Service Workflow Administrator role.
To install the server workflow assembly on the workflow server, complete thefollowing procedure:
1. Open the server workflow solution file.Open WorkflowServerSample.sln file using Visual Studio.
2. Verify references for the project.Use Solution Explorer to verify the References. Reload any references that arenot able to find the specified assembly. To reload a reference, look for theassembly in one of the following locations:
C:\Program Files\Common Files\Microsoft Shared\Web Server
Extensions\12\ISAPI
C:\Program Files\Microsoft Dynamics\Workflow
C:\inetpub\wwwroot\wss\VirtualDirectories\<port#>\bin
For the port number, specify the port number of the web site where youinstalled Workflow for Microsoft Dynamics GP.
3. Update the web reference.Use Solution Explorer to expand the Web References folder. Right-click theSalesLeadWebService and choose Properties. Update the URL property tospecify the location of the Sales Lead web service.
To update the web reference, right-click SalesLeadWebService, and chooseUpdate Web Reference.

P A R T 1 W O R K F L O W B A S I C S
26 W O R K F L O W I N T E G R A T I O N G U I D E
4. Update the app.config fileUse Solution Explorer to open theMicrosoft.Dynamics.Workflow.Sample.RegisterSalesLeads folder. Open theApp.config file. Verify that the value of the BusinessObjectsConfiguration keyin the appSetting section points to the location of theDynamicsWorkflowEvents.config file. The DynamicsWorkflowEvents.configfile is typically found in the following location:
C:\inetpub\wwwroot\wss\VirtualDirectories\port#\bin\
The port number specifies the port associated with the web site where youinstalled Workflow for Microsoft Dynamics GP.
5. Build the server workflow assembly and the event subscription helper application.From the Build menu, choose Build Solution. This creates the following files:
Microsoft.Dynamics.GP.Workflow.Samples.Server.dll
Microsoft.Dynamics.Workflow.Sample.RegisterSalesLeads.exe
Microsoft.Dynamics.Workflow.Sample.RegisterSalesLeads.exe.config
6. Install the assembly to the workflow server.To install the workflow type assembly, copy the files from the Visual Studioproject’s “\bin\debug” folders to the following folders:
• Place the following files in the workflow installation folder:
Microsoft.Dynamics.GP.Workflow.Samples.Server.dllMicrosoft.Dynamics.Workflow.Sample.RegisterSalesLeads.exeMicrosoft.Dynamics.Workflow.Sample.RegisterSalesLeads.exe.config
The workflow installation folder is typically found in this location:
C:\Program Files\Microsoft Dynamics\Workflow.
• Place the following file in the “bin” folder of the virtual directory for theMicrosoft Dynamics GP Workflow web site:
Microsoft.Dynamics.GP.Workflow.Samples.Server.dll
The “bin” folder is typically found in this location:
C:\inetpub\wwwroot\wss\VirtualDirectories\port#\bin
You will need to know the port number you are using for the virtual direc-tory that the Workflow web service was installed into.
7. Add the server workflow assembly to the global assembly cache.On your workflow server, use Microsoft Windows Explorer to open theAssembly folder. Typically, this will be the following:
C:\Windows\Assembly
Drag and drop your server workflow assembly file into the Assembly folder.

W O R K F L O W I N T E G R A T I O N G U I D E 27
C H A P T E R 3 S A M P L E W O R K F L O W T Y P E
8. Register the workflow schedule.On the workflow server, open a command prompt and set the workingdirectory to the “Workflow” folder, typically found in this location:
C:\Program Files\Microsoft Dynamics\Workflow
Type the following command and press Enter.
Microsoft.Dynamics.Workflow.Install.RegisterSchedule.exe /ACTION=LOAD
/DATABASE=DYNAMICS /ASSEMBLY=Microsoft.Dynamics.GP.Workflow.Samples.Server
Leave the command prompt open for use with the following step.
9. Register the server workflow assembly.From the command prompt that was opened in the previous step, type thefollowing command and press Enter.
Microsoft.Dynamics.Workflow.Install.ApplicationServer.exe /ACTION=LOAD
/ASSEMBLY=Microsoft.Dynamics.GP.Workflow.Samples.Server /CLASSES=
Microsoft.Dynamics.GP.Workflow.Samples.Server.LeadApprovalWorkflowSample
/COREPERFORMANCECOUNTERS=true /WORKFLOWPERFORMANCECOUNTERS=true
/DYNAMICSEVENTLOGSOURCES=true
10. Run the event subscription helper application.Open a command prompt and set the working directory to the folder whereyou installed the event subscription helper application.
To avoid creating duplicate event subscriptions, take care to run the event subscriptionhelper application one time. The application does not verify whether the specified eventhandler exists and will create duplicate event handlers in the configuration file.
To add your event to the DynamicsWorkflowEvents.config file, use thefollowing command to run your event subscription helper application:
Microsoft.Dynamics.Workflow.Sample.RegisterSalesLeads.exe
For additional information about installing the subscription application, seeInstalling the server workflow assembly in Chapter 10, “Deploying the NewWorkflow.”
Installing the document viewer
Copy the Dynamics.Workflow.GP.Samples.SalesLeadViewer.aspx file to theMicrosoft Office SharePoint Server “layouts” folder. Typically, the folder is found inthe following location:
C:\Program Files\Common Files\Microsoft Shared\web serverextensions\12\templates\layouts

P A R T 1 W O R K F L O W B A S I C S
28 W O R K F L O W I N T E G R A T I O N G U I D E
Installing the client workflow assembly
To use workflow with the Lead Maintenance and Lead list forms, install the clientworkflow assembly on a machine where you installed the sample application forthe Microsoft Dynamics GP client.
To install the assembly on a client machine, complete the following procedure:
1. Open the client workflow solution file.Open Microsoft.Dynamics.GP.Workflow.Samples.Client.sln using VisualStudio.
2. Verify references for the project.Use Solution Explorer to verify the References. Reload any references that arenot able to find the specified .dll file.
3. Build the client workflow assemblyFrom the Build menu, choose Build Solution. This creates theMicrosoft.Dynamics.GP.Workflow.Samples.Client. dll in the project’s“\bin\debug” folder.
4. Copy the assembly to the client machine.Copy the Microsoft.Dynamics.GP.Workflow.Samples.Client. dll to theDynamics GP client directory, typically found at the following location:
C:\Program Files\Microsoft Dynamics\GP
5. Update the Dynamics.exe.config file.On the client machine, use Microsoft Windows Explorer to open the DynamicsGP client folder, typically found at the following location:
C:\Program Files\Microsoft Dynamics\GP
Make a backup copy of the Dynamics.exe.config file and store it in a safelocation.
Open the Dynamics.exe.config file. with a text editor and add the following twoentries to the <formFactories> node:
<add name=”Workflow-SalesLeads” productId=”3333” formId=”22000”
factoryType=”Microsoft.Dynamics.GP.Workflow.Samples.Client.LeadWorkflowFo
rmFactory,Microsoft.Dynamics.GP.Workflow.Samples.Client” />
<add name=”Workflow-SampleWorkflowStatus” productId=”3333” formId=”22002”
windowId=”22001”factoryType=”Microsoft.Dynamics.GP.Workflow.Samples.Clien
t.WorkflowStatusFormFactory,Microsoft.Dynamics.GP.Workflow.Samples.Client
” />
These entries create form factories that are used to add workflow actions to theLead Maintenance and Lead list forms. The form factories also verify the statusof the Sales Leads workflow when a user logs into Microsoft Dynamics GP.

W O R K F L O W I N T E G R A T I O N G U I D E 29
C H A P T E R 3 S A M P L E W O R K F L O W T Y P E
Viewing the workflow type application
After you complete all the steps to install the application, the web service, and theworkflow assemblies, open a command prompt and run iisreset.exe on yourworkflow server and your Web Services for Microsoft Dynamics GP server.
Use Microsoft Internet Explorer to open the Microsoft Dynamics Workflow site.Click Administration to view the Workflow List. Click Select Workflow Type toUse. The list of Workflow Names includes the sample application’s Sales Leadworkflow.
Enable the Sales Lead workflow and click Save. Use the Microsoft DynamicsWorkflow Administration site to configure a simple workflow with a singleapprover step. Open the Lead Maintenance form, create a new lead, assign asalesperson, and click Save and Submit. Workflow makes the lead available to thespecified approver.
This is the workflow forthe sample application.
The workflow status ofthe lead.

30 W O R K F L O W I N T E G R A T I O N G U I D E

W O R K F L O W I N T E G R A T I O N G U I D E 31
Chapter 4: Sample Workflow ExtensionIncluded with the Microsoft Dynamics GP Workflow SDK is a sample applicationthat demonstrates how to extend an existing workflow. Information about thesample workflow extension is divided into the following sections:
• Workflow extension sample overview• Workflow extension sample files• Installing the purchase order integration sample• Installing the web service extension sample• Installing the workflow extension sample• Viewing the workflow extension sample
Workflow extension sample overview
The sample workflow extension consists of a Dexterity-based integration thatmakes additional properties available for purchase order documents. Theseadditional properties are accessed through an additional window opened from thePurchase Order Entry window. This additional window is shown in the followingillustration.
Purchase order documents can be accessed through the Dynamics GP web service.A web service extension assembly makes the additional data from the samplepurchase order integration available for each purchase order document.
An approval workflow is available for purchase order documents. The sampleworkflow extension makes the additional data values from this sample integrationavailable to the purchase order workflow. The data can be used by the workflowadministrator as they set up the approval steps for the workflow.
The additional data can also be made available in the business document summarythat is included with each workflow notification.
Data made available bythe workflow extension
can be used whendefining a workflow step.

P A R T 1 W O R K F L O W B A S I C S
32 W O R K F L O W I N T E G R A T I O N G U I D E
Workflow extension sample files
The Microsoft Dynamics GP Workflow SDK includes the files and Visual Studioprojects needed to build and install the sample purchase order workflow extensionfor the sample purchase order integration. These files are in an archive file namedSamples.
The Samples archive contains the following files and Visual Studio projects for thesample workflow extension:
Extract these files and projects from the archive.
Installing the purchase order integration sample
To use the purchase order integration sample, you must first install it for MicrosoftDynamics GP. This sample application implements the data storage for theadditional purchase order data. It also provides the form used to access this datafrom the Purchase Order Entry window.
To install the purchase order sample integration, complete the following procedure:
1. Install the sample application file.Copy the POPAddOn.cnk file to the Microsoft Dynamics GP client installfolder. The client install is typically in the location:
C:\Program Files\Microsoft Dynamic\GP
2. Start Microsoft Dynamics GP.A message will be displayed asking whether you want to include new code.Click Yes. When the Login window appears, log in as the System Administrator(sa) or DYNSA.
You must log in as the System Administrator (sa) or DYNSA the first time afterinstalling the sample, so the application’s SQL table will be properly created.
3. Log into the sample company.Choose to log into the sample company, Fabrikam, Inc.
File Description
POPAddOn.cnk A file that installs the sample purchase order integration for Microsoft Dynamics GP.
POExtension A Visual Studio C# project. This project produces a web service extension assembly that provides access to the additional data made available by the purchase order sample integration.
ExtensionTest A Visual Studio C# project. This project is a test application that verifies the web service extension is working properly for purchase order documents.
POWorkflowExtension A Visual Studio C# project. This project produces the workflow extension assembly that makes the additional data from the purchase order integration available to the purchase order workflow.
WFExtensionInstaller A Visual Studio C# project. This project produces an installation helper application that registers the sample workflow extension.

W O R K F L O W I N T E G R A T I O N G U I D E 33
C H A P T E R 4 S A M P L E W O R K F L O W E X T E N S I O N
4. Verify the installation.If the sample application was installed properly, you should see an“Additional” menu when you open the Purchase Order Entry window inMicrosoft Dynamics GP. This menu will contain a menu item you can use toopen the Purchase Order Add-On window.
Installing the web service extension sample
The web service extension allows the purchase order document to retrieve theadditional data from the sample purchase order integration. You must install the.NET assembly that defines the web service extension. To do this, complete thefollowing procedure:
1. Open the solution file with Visual Studio.Open the solution file POExtension.sln with Visual Studio.
2. Verify References for the project.Use the Solution Explorer to verify the References. Reload any references thatare not able to find the specified .dll file. The needed assemblies are typicallyfound in the following location:
C:\Program Files\Microsoft Dynamics\GPWebServices\WebServices\Bin
3. Build the assembly.From the Build menu, choose Build Solution. Visual Studio builds the assemblyin the project’s “\bin\debug” folder.
4. Copy the assembly to the web services server.Copy the POExtension.dll file to the server where you installed Web Servicesfor Microsoft Dynamics GP. Place the .dll in the Dynamics GP web service “bin”folder, typically found in this location:
C:\Program Files\Microsoft Dynamics\GPWebServices\WebServices\Bin
5. Make a backup of the BusinessObjectFile.config file.You must add registration information to the BusinessObjectFile.config file forthe web service extension to be found. This file is in XML format. It is located inthe Dynamics GP web service “bin” folder, typically found in this location:
C:\Program Files\Microsoft Dynamics\GPWebServices\WebServices\Bin
Make a copy of the BusinessObjectFile.config file. Store the backup copy in asafe location.
6. Register the web service extension.Using a text editor, open the BusinessObjectFile.config file. Locate thedictionary entry for the Purchase Order document:
<DictionaryEntry>
<Key xsi:type="xsd:string">Microsoft.Dynamics.GP.PurchaseOrder</Key>
<Value xsi:type="BusinessObjectConfiguration">

P A R T 1 W O R K F L O W B A S I C S
34 W O R K F L O W I N T E G R A T I O N G U I D E
Add the following event registration to the end of this section:
<Event>
<EventName>Retrieved</EventName>
<EventHandlerType>
<Type>Microsoft.Dynamics.Common.BusinessObjectEventHandler</Type>
<Assembly>Microsoft.Dynamics.Common</Assembly>
</EventHandlerType>
<EventHandler>
<SoftwareVendor>MicrosoftDocumentation</SoftwareVendor>
<Type>POExtension.PurchaseOrderExtensionEventHandler</Type>
<StaticMethod>Retrieved</StaticMethod>
<Assembly>POExtension</Assembly>
<Execute>true</Execute>
</EventHandler>
</Event>
Save the changes to the file.
7. Reset IIS for the server running the Dynamics GP web service.Perform an “iisreset” command to be sure the web service extension has beenloaded into memory.
8. Test the web service extension (optional).If you want to verify that the web service extension is working properly, youcan use the ExtensionTest sample. This is a console application that calls theDynamics GP web service, retrieves the specified purchase order document,and then displays the additional data added by the purchase order web serviceextension.
Installing the workflow extension sample
The workflow extension makes the additional data from the purchase orderextension available to the purchase order workflow. You must install and registerthe .NET assembly that defines the workflow service extension. To do this,complete the following procedure:
1. Open the solution file with Visual Studio.Open the solution file POWorkflowExtension.sln with Visual Studio.
2. Verify References for the project.Use the Solution Explorer to verify the References. Reload any references thatare not able to find the specified .dll file. The following assemblies arereferenced from Dynamics GP Workflow.
• Microsoft.Dynamics.Common• Microsoft.Dynamics.Common.Types• Microsoft.Dynamics.Workflow• Microsoft.Dynamics.Workflow.Controls
These assemblies are typically found in this location:
C:\Program Files\Microsoft Dynamics\Workflow

W O R K F L O W I N T E G R A T I O N G U I D E 35
C H A P T E R 4 S A M P L E W O R K F L O W E X T E N S I O N
The following additional assemblies for Dynamics GP Workflow must also bereferenced:
• Microsoft.Dynamics.Workflow.Common• Microsoft.Dynamics.GP.WebServices.Proxy
These assemblies are typically found in the “bin” folder of the virtual directoryused by the Workflow web service:
C:\Inetpub\wwwroot\wss\VirtualDirectories\port#\bin
You will need to know the port number you are using for the virtual directorythat the Workflow web service is installed into.
3. Build the assembly.From the Build menu, choose Build Solution. Visual Studio builds the assemblyin the project’s “\bin\debug” folder.
4. Add the workflow extension assembly to the global assembly cache.On the Workflow server, use Microsoft Windows Explorer to open theAssembly folder. Typically, this will be in the following location:
C:\Windows\Assembly
Drag and drop the workflow extension assembly into the Assembly folder.
5. Add the web service extension assembly to the global assembly cache.The web service extension assembly (POExtension.dll) must also be added tothe global assembly cache so that it can be found by Workflow. Locate thePOExtension.dll assembly and drag it to the Assembly folder to add it to theglobal assembly cache.
6. Locate the workflow extension installer application.A “helper” application is needed to register the workflow extension assembly.A compiled version of this application is found in the “\bin\debug” folder forthe WFExtensionInstaller project. Open the folder that contains the installerapplication.
7. Edit the App.config file for the installer application.The App.config file for the workflow extension installer application containsthe path needed to access a Workflow configuration file. Edit the setting in thisfile to specify the path to the Workflow configuration file.
<add key ="BusinessObjectsConfigurationPath" value=
"C:\Inetpub\wwwroot\wss\VirtualDirectories\10072\bin\
DynamicsWorkflowEvents.config "/>
The standard path to the Workflow web service is shown above. You will needto update the path to use the port number (likely something other than 10072)that is being used for the Workflow web service.
Save the changes to the App.config file.

P A R T 1 W O R K F L O W B A S I C S
36 W O R K F L O W I N T E G R A T I O N G U I D E
8. Run the workflow extension installer.The application will locate the DynamicsWorkflowEvents.config file, and add alarge entry to it that defines the necessary events for your workflow extension.
Viewing the workflow extension sample
You can see the additional properties made available by the workflow extensionwhen setting up a step for a purchase order workflow. The sample workflowextension makes three additional properties from the purchase order integrationavailable.
You will also be able to see two of the additional properties that were added to thesummary document that is included in purchase order workflow notifications.
The additional propertiesfrom the workflow
extension will appear inthis list.

PA
RT
2: C
RE
AT
ING
A N
EW
WO
RK
FLOW

38 W O R K F L O W I N T E G R A T I O N G U I D E
Part 2: Creating a New WorkflowThis portion of the documentation describes how to build a new approval workflowtype for Microsoft Dynamics GP Workflow. The following information is discussed:
• Chapter 5, “Designing a New Workflow,” describes key design elements toconsider as you plan your new workflow type.
• Chapter 6, “Dictionary Changes,” describes changes required for a Dexterity-based integration for Microsoft Dynamics GP so it can integrate with MicrosoftDynamics GP Workflow.
• Chapter 7, “Client Workflow Assembly,” describes how to create a new .NETassembly allows an integrated application to use Microsoft Dynamics GPWorkflow.
• Chapter 8, “Web Service,” describes how to create a new web service to retrievedata used by the new workflow type.
• Chapter 9, “Server Workflow Assembly,” describes how to create a .NETassembly that integrates with Microsoft Dynamics GP Workflow. The assemblyhandles the workflow tasks and provides any business logic associated withworkflow events.
• Chapter 10, “Deploying the New Workflow,” describes how to install your newworkflow integration.

W O R K F L O W I N T E G R A T I O N G U I D E 39
Chapter 5: Designing a New WorkflowSeveral things must be considered when you are creating a new workflow type.This portion of the documentation describes what you need to think about as youcreate a new workflow type. It also describes how this design process was followedfor the sample workflow type included with the Workflow for Microsoft DynamicsGP SDK. The following sections describe the process.
• Is a workflow appropriate?• Microsoft Dynamics GP client• Business logic• Data access• Workflow server
Is a workflow appropriate?
Workflow for Microsoft Dynamics GP implements a single workflow schedule. TheDynamics GP approval workflow schedule automates the routing of documentsbetween specified individuals for their approval.
If you have a back-office document type that needs to be reviewed by one or moreindividuals pending their approval, that document type is a candidate for havingworkflow implemented.
For instance, the sample integrating application included with the Workflow forMicrosoft Dynamics GP SDK contains the Lead Maintenance form used to trackpotential sales leads. Each lead is assigned to a salesperson. Since this assignment issignificant for each salesperson, the initial assignments or changes to assignmentsshould be approved by someone with proper authority. Implementing workflow forthe Lead documents is an ideal way to manage this approval process.
Microsoft Dynamics GP client
When implementing workflow for a document type in Microsoft Dynamics GP,consider which windows and lists will have workflow support. Workflow supportcan be implemented for the following areas:
• The maintenance or transaction window for the document• Any inquiry windows for the document• Any lists that display the document
The sample workflow type implements workflow support for the LeadMaintenance window, as well as the Leads list. You will learn more about the detailsof implementing workflow support for windows and lists in Chapter 6, “DictionaryChanges,” and Chapter 7, “Client Workflow Assembly.”

P A R T 2 C R E A T I N G A N E W W O R K F L O W
40 W O R K F L O W I N T E G R A T I O N G U I D E
Business logic
When creating a new workflow, carefully consider how the business logic for thedocument will be impacted by the workflow. Identify the data changes that requirereview and approval. Your workflow implementation will need to handle cases likethe following:
• What action should be taken when a document or transaction is approved inthe workflow?
• What action should be taken when a document or transaction is rejected in theworkflow?
• Should the workflow require approval of new documents or only when specificdata fields are updated for the document?
• Should the document be validated before it is submitted to workflow?
• Should the window look or operate differently if workflow isn’t enabled?
If many cases, the business logic for the window in Microsoft Dynamics GP thatmanages the document will need to be modified to support the workflow. This isdescribed in Window integration on page 46. The server component of the newworkflow will also implement business logic to support the workflow actions. Thisis explained in Adding business logic on page 149.
For the Sales Lead sample workflow, the business logic in the Lead Maintenancewindow was also modified to consider the workflow state. For instance, if the SalesLead workflow was enabled, a new lead document had to be submitted toworkflow using the “Save and Submit” button.
The server assembly for the sample workflow was coded to include the appropriatebusiness logic to support the Sales Lead workflow. For example, when the assignedsalesperson for a lead is approved in the workflow, the Approved Salesperson IDthat is stored with each lead is updated to the salesperson that was assigned.
Data access
To be used with Workflow for Microsoft Dynamics GP, a document must beaccessible through the Dynamics GP web service or through an additional webservice that runs in conjunction with the Dynamics GP web service. If a documenttype for which you are implementing workflow isn’t accessible through the webservice, you must implement web service access for it. This process is described indetail in Chapter 8, “Web Service.”
It’s important that you properly secure any web service you create to access additional data.You want to limit data access only to authorized users.
The lead information for the sample integrating application is not available throughthe Dynamics GP web service. This required that the Sales Lead web service had tobe created and installed alongside the Dynamics GP web service. The DynamicsSecurity Service (included with Web Services for Microsoft Dynamics GP) is used tosecure the Sales Lead web service.

W O R K F L O W I N T E G R A T I O N G U I D E 41
C H A P T E R 5 D E S I G N I N G A N E W W O R K F L O W
Workflow server
After the originator submits a document to workflow, the Workflow server guidesthe document through the approval process specified by the workflow’sconfiguration. You will create several components that are used by the Workflowserver as it manages the documents through the processed defined by your newworkflow. Chapter 9, “Server Workflow Assembly,” describes in detail how youwill create these components for the Workflow server. The following are some ofthe components you will build:
Server workflow assemblyThe server workflow assembly defines the fundamental characteristics of your newworkflow, such as:
• The workflow’s name• The properties available for filtering• The data included in the summary document for the workflow’s notifications
Give careful consideration to these values as you define your new workflow type.
The server workflow assembly implements various handlers that perform theprocessing required by the new workflow. For instance, one event handler managesthe processing that occurs when the workflow state for a document is changed. Theevent handlers are where you will implement much of the business logic for yournew workflow type.
For example, in the sample Sales Lead workflow we want to approve changes to thesalesperson assigned to each lead document. If the approver rejects the change, wewant to be able to restore the prior salesperson assignment. To perform this process,the server workflow assembly implements the following:
• When a new document is submitted, the assigned salesperson is copied toanother field that stores the last approved salesperson.
• When an originator submits a document for which the salesperson has beenchanged, the data change is saved.
• If the approver approves the salesperson change, the last approved salespersonfield is updated with the new value and saved.
• If the approver rejects the change, the salesperson field is restored to thepreviously approved value by using the value stored in the last approvedsalesperson field.

P A R T 2 C R E A T I N G A N E W W O R K F L O W
42 W O R K F L O W I N T E G R A T I O N G U I D E
Workflow historyThe server workflow assembly retrieves and saves workflow history information.To implement a server workflow assembly, you need to determine where to storeyour workflow history and how to access that store. To archive workflow history,choose one of the following:
• Microsoft Dynamics GP Workflow provides an archive that stores workflowhistory information. You can save and retrieve your workflow historyinformation to that archive.
• Use the server workflow assembly to save and retrieve workflow history from adata store outside Microsoft Dynamics GP. To use an external data store, yourserver workflow assembly needs to access, update, and retrieve workflowhistory data from that store.
Document viewerThe document viewer is another server component you will create for yourworkflow type. It is an .aspx page used by SharePoint to display details about thedocuments being managed by your workflow. When approvers use the web orOutlook client to review the document, they will use the document viewer.
When defining the content that is shown for each document, be sure to include the data thatapprovers will need to make the approval decision

W O R K F L O W I N T E G R A T I O N G U I D E 43
Chapter 6: Dictionary ChangesWhen creating a new workflow, several changes and additions are required in theDexterity-based application dictionary. Some of these changes implement coreportions of the new workflow. Other changes implement the client interface for theworkflow in Microsoft Dynamics GP.
When implementing the dictionary changes for the new workflow, try to limit theimpact on the application. If workflow isn’t installed or activated, your applicationshould operate essentially as it did before you made your dictionary changes.
Information about the needed dictionary changes is divided into the followingsections:
• Tables• Table security• Command form• Window integration• Notifications• Home Page integration• List integration• Application assembly
Tables
Update table definitions to contain workflow information.
Fields that store the workflow approval status and workflow priority informationmust be added to the main table (such as a master table) for the document to whichworkflow is being implemented. Microsoft Dynamics GP has defined the followingglobal fields for this purpose:
If you have created card lists or transaction lists for the item for which you areimplementing workflow, you will need to add these global fields to the tabledefinitions to the temporary tables used for the lists.
Additional table fields may also be needed to support the business logic associatedwith the workflow. This will depend on whether the workflow you’reimplementing needs to track additional information.
Global field Description
Workflow Approval Status A drop-down list field that defines the various workflow approval states for the item. The possible values are:Not SubmittedSubmittedNot NeededPending ApprovalPending ChangesApprovedRejectedEndedNot ActivatedDeactivated
Workflow Priority A drop-down list field that defines the workflow priority values for the item. The possible values are:LowNormalHigh

P A R T 2 C R E A T I N G A N E W W O R K F L O W
44 W O R K F L O W I N T E G R A T I O N G U I D E
For the sample workflow integration, the workflow global fields were added to theIG_Leads_MSTR table and the IG_Leads_List_TEMP table. The ApprovedSalesperson ID field was also added to both of these tables. This is a new table fieldthat provides the storage for the Salesperson ID that was approved when the leadwas processed through the new workflow.
Table security
Add tables to the workflow role.
The workflow engine in Office SharePoint Server must be able to access theworkflow information in the tables for your integration. The database role namedDYNWORKFLOWGRP is defined for databases in Microsoft Dynamics GP to allowthe workflow engine to access tables. You must add any tables for your integrationthat contain workflow information to this database role. Typically, you will do thisusing the same technique you use to add tables to DYNGRP role for yourintegration.
For example, the sample workflow integration adds workflow data to theIG_Leads_MSTR table, so this table must be added to the DYNWORKFLOWGRProle. The IG_Setup_SQL_Tables procedure in the sample integration was modifiedto add the table and auto-generated stored procedures to this role. The following isthe code that performs these steps:
local boolean result;
{Assign the IG_Leads_MSTR table to the DYNWORKFLOWGRP}
result = GrantAccess(physicalname(table IG_Leads_MSTR), false,
➥ "DYNWORKFLOWGRP", 'Intercompany ID' of globals) of form 'SQL Maintenance';
result = GrantAccess(physicalname(table IG_Leads_MSTR), true,
➥ "DYNWORKFLOWGRP", 'Intercompany ID' of globals) of form 'SQL Maintenance';
Command form
Update the command form to retrieve and store the new workflow status.
The command form for an integration is opened immediately after the user logsinto Microsoft Dynamics GP. It remains open the entire time the application isrunning. These characteristics make it the ideal place to retrieve and store the statusof the new workflow you are creating. Each Microsoft Dynamics GP client must callout to the Workflow web service to determine whether the specific workflow isenabled. The result of this call must be stored locally so that forms and lists can usethe workflow status information without having to request it repeatedly.
WorkflowStatus windowThe initial workflow operations from the Microsoft Dynamics GP client are allinitiated using the form factory functionality provided by the Dexterity runtime.This means that a window must be displayed to cause the form factory code to berun. Each integrating application should implement its own modal dialog windowthat will use the form factory to call the Workflow web service and determine thestatus of the specific workflow.
The command form is a good place to implement this modal dialog window. Theform is always available, and the form can be used to store the results of the webservice call. A window named WorkflowStatus was added to theCommand_IG_Sample form for the sample integration. This is a modal window,with the AutoOpen property set to false.

W O R K F L O W I N T E G R A T I O N G U I D E 45
C H A P T E R 6 D I C T I O N A R Y C H A N G E S
The following code was added to the form pre script for the Command_IG_Sampleform to open the WorkflowStatus window and allow the form factory for thiswindow to be run. The force redraw is required to display the static text in thewindow. After five seconds the window is closed and the login process proceeds asnormal.
local long delay;
open window WorkflowStatus;
Window_ForceRedraw(window WorkflowStatus);
{Sleep for 5 seconds}
delay = Timer_Sleep(5000);
{Close the window}
close window WorkflowStatus;
Workflow Enabled checkboxThe enabled or disabled status of the Lead Approval workflow must be stored bythe application. The Workflow Enabled global field is a checkbox that can be usedfor this purpose. For the sample workflow implementation it was added to theDummy window for the Command_IG_Sample form. The workflow controllercode that runs in response to the form factory for the WorkflowStatus modal dialogwindow will set the value of this checkbox field based on whether the LeadApproval workflow is enabled.
Retrieving the workflow status needs to be performed only once when the user logsin. Other areas of the integrations like maintenance windows and lists should usethe value of the Workflow Enabled checkbox to determine whether to displayworkflow functionality. For example, the following script that is part of theIG_Lead_Maintenance window checks the value of this field to find out whether toconfigure the window for workflow.
if 'Workflow Enabled' of window Dummy of form Command_IG_Sample = true then
unlock '(L) Submit';
enable '(L) Submit';
else
{Workflow is not implemented or disabled}
lock '(L) Submit';
disable '(L) Submit';
end if;

P A R T 2 C R E A T I N G A N E W W O R K F L O W
46 W O R K F L O W I N T E G R A T I O N G U I D E
Window integration
Several changes are required to implement workflow functionality for a Dexterity-based window. These changes made with Dexterity work together with the clientworkflow controller to provide the workflow functionality. This section explainsthe changes that must be made with Dexterity and provides an example for theLead Maintenance form in the sample integration.
Hidden fieldsAdd hidden window fields needed for workflow.
Several hidden fields are required to support workflow. The following is the list offields to be added:
WFGetInfo This field is global boolean field that signals the workflow controllerto retrieve workflow information for the current record. The run script statement isused to cause the “validate” action to be performed by the workflow controller.
Workflow Approval Status This is a field from the main table for the item. Itstores the current workflow approval state for the record.
Workflow Priority This is a field from the main table for the item. It stores thecurrent workflow priority for the record.
ConfigureWindowForWorkflow This is a local integer field that has anattached script to configure the window for use with workflow. The following is thescript for this field in the Lead Maintenance window of the sample workflowintegration:
if 'Workflow Enabled' of window Dummy of form Command_IG_Sample = true then
unlock '(L) Submit';
enable '(L) Submit';
else
{Workflow is not implemented or disabled}
lock '(L) Submit';
disable '(L) Submit';
end if;
RestartForm This is a local string field that has an attached script to perform arestart form statement for the form. The script is run by the workflow controllerafter the Save and Submit button is used to submit the current lead to the LeadApproval workflow.
Several changes arerequired to implement
workflow for amaintenance window.

W O R K F L O W I N T E G R A T I O N G U I D E 47
C H A P T E R 6 D I C T I O N A R Y C H A N G E S
Business logicRevise business logic in your application to support the workflow.
It’s likely that the business logic for the Dexterity-based window will need to beenhanced to support workflow functionality. The specific changes will depend onhow you decide the window will interact with the workflow features. To get ideasabout how the business logic for a window may change, examine the changes thatwere made to the business logic of the Lead Maintenance window to support theLead Approval workflow. These changes include:
• Configuring the window based on whether workflow is enabled or disabled.The configuration code is centralized in the change script for theConfigureWindowForWorkflow hidden field. This script is called from thewindow pre script and the window activate script.
• Adding the Save and Submit button. This button is enabled only when the LeadApproval workflow is active. When the user changes the Salesperson ID for alead, this button allows the user to save the current record and submit thechange to the workflow.
• Revised the code for the Save button. If the user is creating a new record or haschanged the Salesperson ID assigned to an existing record, they will beprompted to use the Save and Submit button rather than the Save button. Thiswill submit the lead to the approval workflow.
• Revised the code for the Delete button. When workflow information is attachedto a record, the record should not be able to be deleted.
Workflow wrapperAdd code to keep the workflow wrapper synchronized with the window content.
The workflow wrapper which surrounds the maintenance window must be keptsynchronized with the record being displayed in the window. This is done byrunning the change script on the WFGetInfo hidden field on the window. Care isrequired so the window and wrapper work together properly. Areas to keep inmind are:
• The workflow wrapper must be updated each time a different record is beingdisplayed in the window. This requires changes in the code for any field thatcan cause a different record to be displayed, such as the control field or thebrowse buttons for the window. In the sample workflow integration, this blockof sanScript code is used in the browse buttons and control field to keep thewrapper synchronized with the window.
{Display the workflow status information}
if 'Workflow Enabled' of window Dummy of form Command_IG_Sample = true
then
run script WFGetInfo;
end if;
• The workflow wrapper must be reset when the window is cleared, such as afterthe user clicks Clear, Save, or Save and Submit.

P A R T 2 C R E A T I N G A N E W W O R K F L O W
48 W O R K F L O W I N T E G R A T I O N G U I D E
Form-level proceduresAdd form-level procedures needed to support workflow.
A form-level procedure must be added that can be called by the workflowcontroller to update the priority for the current record. In the sample workflowintegration this procedure is named UpdateWorkflowPriority. The following is thecode in this procedure.
in string Lead_ID;
in integer Workflow_Priority;
'Lead ID' of table IG_Leads_MSTR = Lead_ID;
change table IG_Leads_MSTR;
if err() = OKAY then
{Set the workflow priority}
'Workflow Priority' of table IG_Leads_MSTR = Workflow_Priority;
{Save the updated record}
save table IG_Leads_MSTR;
end if;
Another form-level procedure is needed to open the maintenance window from aworkflow notification. This form-level procedure must have parameters thatspecify which document to display when the window is opened. For the sampleworkflow integration, this procedure is named OpenWindow, and is included inthe IG_Lead_Maintenance form. The following is the code in this procedure:
in string Lead_ID;
if isopen(form IG_Lead_Maintenance) = false then
open form IG_Lead_Maintenance;
'Lead ID' of window 'Lead Maintenance' of form IG_Lead_Maintenance =
➥ Lead_ID;
run script 'Lead ID' of window 'Lead Maintenance' of form
➥ IG_Lead_Maintenance;
else
{Is an existing record being displayed?}
if 'Display Existing Record' of window 'Lead Maintenance' = false then
open window 'Lead Maintenance';
'Lead ID' of window 'Lead Maintenance' of form IG_Lead_Maintenance =
➥ Lead_ID;
run script 'Lead ID' of window 'Lead Maintenance' of form
➥ IG_Lead_Maintenance;
end if;
end if;
Notifications
Enable client notifications for the new workflow.
Workflow can be configure to display notifications of workflow events within theMicrosoft Dynamics GP client. Notifications are the “toast” items that appear in thelower-right corner of the application, notifying the user of a workflow event or taskthey must perform. You will want these notifications to work for your workflowintegration as well.
A procedure trigger must be registered for the Get3rdPartyWorkflowAlertsInfo ofthe syWorkflowWebservice form to allow your integration to be informed ofnotification that should be displayed. The following is the trigger registration forthe sample workflow integration.

W O R K F L O W I N T E G R A T I O N G U I D E 49
C H A P T E R 6 D I C T I O N A R Y C H A N G E S
l_result = Trigger_RegisterProcedure(script Get3rdPartyWorkflowAlertsInfo of
➥ form syWorkflowWebservice, TRIGGER_AFTER_ORIGINAL, script
➥ Workflow_ProcessDesktopNotification);
if l_result <> SY_NOERR then
warning "Procedure trigger registration for workflow notifications
➥ failed.";
end if;
The trigger processing procedure must have the following parameters:
in reference WS_Node;
in string WS_WFBOType;
in string WS_WFNotificationType;
out boolean fHighPriority;
out boolean bShowAlert;
out string sDexLink;
Because several third-party workflows will register triggers for the procedureGet3rdPartyWorkflowAlertsInfo, your trigger processing procedure must find outwhether the specific third-party workflow notification is for your workflow. Use thestring passed in to the WS_WFBOType parameter to decide whether thisnotification is for your workflow. If it’s not, the script should perform no action.
The following is the Workflow_ProcessDesktopNotification procedure for thesample workflow integration. It is the trigger processing procedure that handles thenotifications for the sample workflow.
in reference WS_Node;
in string WS_WFBOType;
in string WS_WFNotificationType;
out boolean fHighPriority;
out boolean bShowAlert;
out string sDexLink;
local reference WS_ChildNode;
local reference WFBOKey, WFNode, KeyNode;
local string WS_WFSubject, WS_WFDescription, WS_WFComments, WS_GUIDKey;
local integer length;
local integer i;
local string sName;
local string Lead_ID;
{Is this our object?}
if WS_WFBOType = "Sales Lead" then
{Retrieve the details from the XML node for the document being processed}
{Extract the key information for the document}
try
WFBOKey = WS_Node.selectNodes(XPATH_BUSINESSOBJECTKEYQUERY of form
➥ syWorkflowWebservice);
else
{Consume all errors}
end try;

P A R T 2 C R E A T I N G A N E W W O R K F L O W
50 W O R K F L O W I N T E G R A T I O N G U I D E
{Look through each part of the key}
length = WFBOKey.length;
for i = 1 to length do
WFNode = WFBOKey.nextNode();
KeyNode = WFNode.selectSingleNode(NODE_NAME of form
➥ syWorkflowWebservice);
sName = KeyNode.text;
if sName = "LeadID" then
KeyNode = WFNode.selectSingleNode(NODE_PARTVALUE of form
➥ syWorkflowWebservice);
Lead_ID = KeyNode.text;
end if;
end for;
WS_ChildNode = WS_Node.selectSingleNode(NODE_SUBJECT of form
➥ syWorkflowWebservice);
if not empty(WS_ChildNode) then
WS_WFSubject = WS_ChildNode.text;
end if;
WS_ChildNode = WS_Node.selectSingleNode(NODE_DESCRIPTION of form
➥ syWorkflowWebservice);
if not empty(WS_ChildNode) then
WS_WFDescription = WS_ChildNode.text;
end if;
WS_ChildNode = WS_Node.selectSingleNode(NODE_COMMENTS of form
➥ syWorkflowWebservice);
if not empty(WS_ChildNode) then
WS_WFComments = WS_ChildNode.text;
end if;
WS_ChildNode = WS_Node.selectSingleNode(NODE_KEY_ID of form
➥ syWorkflowWebservice);
if not empty(WS_ChildNode) then
WS_GUIDKey = WS_ChildNode.text;
end if;
{Based on the type of notification, build the DexLink string}
{Tasks can be TEXT_INFORMATIONAL or TEXT_TASK}
if WS_WFNotificationType = TEXT_TASK of form syWorkflowWebservice then
sDexLink = HREF_DEXTERITY of form syHomePageXML + HREF_PRODUCT of form
➥ syHomePageXML + str(IG_PROD_ID) + HREF_SCRIPT of form syHomePageXML
➥ + "OpenWindow" + HREF_FORM of form syHomePageXML +
➥ technicalname(form IG_Lead_Maintenance) + HREF_ARGS of form
➥ syHomePageXML + "'" + Lead_ID + "'";
end if;
bShowAlert = true;
end if;
Notice that the procedure must extract information about the notification from theWS_Node (an XML document) passed into the procedure. The key value or valuesfor the notification, as well as the subject, description, comments and node keyGUID are all retrieved from this XML document.

W O R K F L O W I N T E G R A T I O N G U I D E 51
C H A P T E R 6 D I C T I O N A R Y C H A N G E S
Once the information about the notification has been retrieved, the procedure mustdetermine which type of notification is being displayed. TheWS_WFNotificationType parameter is set to either the TEXT_INFORMATIONALor TEXT_TASK constant defined in the syWorkflowWebservice form. The actionperformed when the user clicks the “toast” that is displayed for the notificationdepends on the notification type. The sDexLink string specifies the action. If it’s aninformational notification, the core Dynamics GP code will build the sDexLinkstring to display a standard workflow notification dialog.
If the notification is a task notification, you must build the sDexLink string todisplay the window that allows the user to perform the requested action. Typically,this will be the window for which you are implementing workflow. The syntaxused for the sDexLink string is described in the Dexterity help file, in the topic forthe Shell_DisplayNotification() function.
Finally, the procedure sets the bShowAlert parameter to true. This tells the coreMicrosoft Dynamics GP code to display the notification. If this isn’t yournotification, do not set this parameter value to false. You may prevent anotherintegrating application’s notifications from being displayed.
Home Page integration
Add Home Page support for the new workflow.
The Home Page for a user can contain the To Do section listing the actions the userneeds to perform. The user can configure the To Do section to contain workflowtasks and workflow notifications. Your new workflow should add the appropriatetasks to this section of the Home Page.
A procedure trigger must be registered for the Get3rdPartyWorkflowTaskInfo ofthe syHomePageXML form to allow your integration to be informed when tasksshould be added to the To Do list on the home page. The following is the triggerregistration for the sample workflow integration.
l_result = Trigger_RegisterProcedure(script Get3rdPartyWorkflowTaskInfo of
➥ form syHomePageXML, TRIGGER_AFTER_ORIGINAL, script
➥ Workflow_AddTasksToHomePage);
if l_result <> SY_NOERR then
warning "Procedure trigger registration for adding To Do items failed.";
end if;
The trigger processing procedure must have the following parameters:
in reference WS_Node;
in string WS_BOType;
inout boolean fHighPriority;
inout boolean bAddTask;
inout string sDexLink;
Tasks and notifications foryour new workflow shouldappear in the To Do section
of the Home Page.

P A R T 2 C R E A T I N G A N E W W O R K F L O W
52 W O R K F L O W I N T E G R A T I O N G U I D E
Because several third-party workflows will register triggers for the procedureGet3rdPartyWorkflowTaskInfo, your trigger processing procedure must find outwhether the specific third-party workflow task is for your workflow. Use the stringpassed in to the WS_BOType parameter to decide whether this task is for yourworkflow. If it’s not, the script should perform no action.
The following is the Workflow_AddTasksToHomePage procedure for the sampleworkflow integration. It is the trigger processing procedure that handles addingtasks for the sample workflow.
in reference WS_Node;
in string WS_BOType;
inout boolean fHighPriority;
inout boolean bAddTask;
inout string sDexLink;
local reference WFBOKey, WFNode, KeyNode;
local integer length;
local integer i;
local string sName;
local string Lead_ID;
{Is this our object?}
if WS_BOType = "Sales Lead" then
{Extract the key information for the document}
try
WFBOKey = WS_Node.selectNodes(XPATH_BUSINESSOBJECTKEYQUERY of form
➥ syWorkflowWebservice);
else
{Consume all errors}
end try;
{Look through each part of the key}
length = WFBOKey.length;
for i = 1 to length do
WFNode = WFBOKey.nextNode();
KeyNode = WFNode.selectSingleNode(NODE_NAME of form
➥ syWorkflowWebservice);
sName = KeyNode.text;
if sName = "LeadID" then
KeyNode = WFNode.selectSingleNode(NODE_PARTVALUE of form
➥ syWorkflowWebservice);
Lead_ID = KeyNode.text;
end if;
end for;
{Build up the link for the task}
sDexLink = HREF_DEXTERITY of form syHomePageXML + HREF_PRODUCT of form
➥ syHomePageXML + str(IG_PROD_ID) +
HREF_SCRIPT of form syHomePageXML + "OpenWindow" + HREF_FORM of form
➥ syHomePageXML + technicalname(form IG_Lead_Maintenance) +
➥ HREF_ARGS of form syHomePageXML + "'" + Lead_ID + "'";
{Indicate that the task should be added to the list}
bAddTask = true;
end if;

W O R K F L O W I N T E G R A T I O N G U I D E 53
C H A P T E R 6 D I C T I O N A R Y C H A N G E S
Notice that the procedure must extract information about the workflow task fromthe WS_Node (an XML document) passed into the procedure. The key value orvalues for the document associated with the task are retrieved from this XMLdocument.
You must build the sDexLink string to display the window that allows the user toperform the workflow task. Typically, this will be the window for which you areimplementing workflow. The syntax used for the sDexLink string is described inthe Dexterity help file, in the topic for the Shell_DisplayNotification() function.
Finally, the procedure sets the bAddTask parameter to true. This tells the coreMicrosoft Dynamics GP code to add the task. If this isn’t your task, do not set thisparameter value to false. You may prevent another integrating application’s tasksfrom being added to the list.
List integration
Numerous changes are needed to support workflow functionality from list inMicrosoft Dynamics GP. These changes made with Dexterity work together withthe client workflow controller to provide the workflow functionality for the list.This section explains the changes that must be made with Dexterity and provides anexample for the Leads list in the sample integration.
Several additions andchanges are neededto support workflow
for a list.

P A R T 2 C R E A T I N G A N E W W O R K F L O W
54 W O R K F L O W I N T E G R A T I O N G U I D E
ConstantsDefine constants for the workflow actions and dialog callback in the list.
Several constants must be added to the list object form when implementingworkflow. The first set of constants defines the workflow actions that can beperformed for the list items:
Another constant must be added to the list object form that specifies the fully-qualified name of the form-level procedure to be called when the drop-dialog forthe workflow action has been closed. This constant must have the nameWFDIALOG_CALLBACK_PROC. The value of the constant must contain the fully-qualified procedure name. For the Leads list in the workflow integration sample thevalue following values are used:
Constant Name: WFDIALOG_CALLBACK_PROCValue: WorkFlowDialogsReturn of form ListObj_Leads
Hidden fieldsAdd hidden fields needed by the list to support workflow.
Several hidden fields must be added to the State window for the list object. Thesehidden fields are used to trigger processing in the workflow controller. They alsostore information used by workflow as it processes items in the list. The following isthe list of fields to be added:
WFReturn This is a local integer field. It has the following change script attached,which starts the processing of the workflow action the user has chosen.
local integer nAction;
{Retrieve the values from the drop-dialog window}
call GetReturnValues of form WorkflowDialogs,
nAction,
'(L) ChangeDaysToAct',
'(L) DaysToAct',
'Workflow Priority',
'(L) DelegateUser',
'(L) Comment';
{Important -- Notice that the constants for the action retrieved from the
workflow dialog are not the same as the constants for the commands for the
workflow actions.}
case nAction
in[WF_ACTION_APPROVE]
call ExecuteListAction of form syCardList, ACTION_WF_APPROVE of form
➥ ListObj_Leads, true, getmsg(11332); {Approve}
in[WF_ACTION_DELEGATE]
call ExecuteListAction of form syCardList, ACTION_WF_DELEGATE of form
➥ ListObj_Leads, true, getmsg(11378); {Delegate}
in[WF_ACTION_REJECT]
call ExecuteListAction of form syCardList, ACTION_WF_REJECT of form
➥ ListObj_Leads, true, getmsg(11379); {Reject}
Constant Value Description
ACTION_WF_APPROVE 100 The Approve action
ACTION_WF_SUBMIT 101 The Submit action
ACTION_WF_REQUESTCHANGE 102 The Request Change action
ACTION_WF_REJECT 103 The Reject action
ACTION_WF_DELEGATE 104 The Delegate action

W O R K F L O W I N T E G R A T I O N G U I D E 55
C H A P T E R 6 D I C T I O N A R Y C H A N G E S
in[WF_ACTION_REQUESTCHANGE]
call ExecuteListAction of form syCardList, ACTION_WF_REQUESTCHANGE of
➥ form ListObj_Leads, true, getmsg(11381); {Request Change}
in[WF_ACTION_SUBMIT]
call ExecuteListAction of form syCardList, ACTION_WF_SUBMIT of form
➥ ListObj_Leads, true, getmsg(10496); {Submit}
end case;
ChangeDaysToAct This is a local checkbox field. It is used to change thenumber of days allowed for a workflow task.
DaysToAct This is a local integer field. It specifies the new number of days to acton a workflow task.
Workflow Priority This global field tracks the priority for the current workflowitem being processed.
DelegateUser This is a local string field based on the global datatype STR255. Itspecifies the user to whom a workflow task is being delegated.
Comment This is a local text field with a keyable length of 1500. It stores thecomment supplied for the workflow action.
wfResetWorkflowHandler This is a global boolean field.
WFTransferInitiate This is a local integer field used to start the process ofadding workflow items to be processed.
WFTransfer This is a local boolean field used to transfer a single workflow itemto be processed.
WFTransferComplete This is a local integer field used to indicate that theprocess of adding workflow items to be processed is complete.
WFVerifySuccess This is a local boolean field.
ActionStatusID This is a global string field.
DateString This is a local string with keyable length 20. It stores a date valueused in internal processing for workflow.
TimeString This is a local string with keyable length 20. It stores a time valueused in internal processing for workflow.
Attached tablesAttach tables needed for the workflow.
The following tables must be attached to the list object form:
• syListActionStatusHdr• syListActionStatusLine
These tables provide access to the message bar status information that must beupdated when an error occurs as a workflow item is processed for the list.

P A R T 2 C R E A T I N G A N E W W O R K F L O W
56 W O R K F L O W I N T E G R A T I O N G U I D E
Action PaneDefined the commands for the workflow actions.
A new group containing workflow actions must be added to the Action Pane foryour list. This group is typically named “Approval” and contains the variousworkflow actions. The following table lists the commands you will need to createfor the workflow actions:
The commands that are of the type Script will each have a script attached thatperforms the specified action. The following is an example of this script from theApprove command in the sample integration:
call OpenWindowFromList of form WorkflowDialogs,
WF_ACTION_APPROVE,
IG_PROD_ID,
WFDIALOG_CALLBACK_PROC;
Notice that it passes a constant for the workflow action to approve, the product IDfor the product that is implementing the workflow, and the constant for the drop-dialog callback procedure.
The constant for the workflow action to perform corresponds to one of thefollowing constants:
These constants are not the same as those that you created for your list actions. Later, youwill re-map the workflow actions for your list to these constants.
Command Names Type Image Button Type
CL_ApprovalGroup Display Name: ApprovalTooltip: Approval
Command List Type: IconNormal Image: Workflow
N/A
Approve Display Name: ApproveTooltip: Approve
Script Type: IconNormal Image: Approve
Drop Dialog
Delegate Display Name: DelegateTooltip: Delegate
Script Type: IconNormal Image: Delegate
Drop Dialog
Reject Display Name: RejectTooltip: Reject
Script Type: IconNormal Image: Reject
Drop Dialog
RequestChange Display Name: Request ChangeTooltip: Request Change
Script Type: IconNormal Image: ChangeRequest
Drop Dialog
Submit Display Name: SubmitTooltip: Submit
Script Type: IconNormal Image: Submit
Drop Dialog
Constant Description
WF_ACTION_APPROVE The Approve action
WF_ACTION_DELEGATE The Delegate action
WF_ACTION_REJECT The Reject action
WF_ACTION_REQUESTCHANGE The Request Change action
WF_ACTION_SUBMIT The Submit action

W O R K F L O W I N T E G R A T I O N G U I D E 57
C H A P T E R 6 D I C T I O N A R Y C H A N G E S
Add the workflow actions to the Action Pane.
The commands for the workflow actions must be added to the Action Pane. This isdone in the CreateListRibbonData procedure for the list. The following is a portionof this procedure from the Leads list in the sample workflow integration. It adds theApproval group and the workflow items for it.
{Approval group -- for workflow}
increment nGroupSeq;
nCmdID = resourceid(command CL_ApprovalGroup);
nStatus = AddGroup(nListDictID, nListID, LIST_PRIMARYVIEWID, nGroupSeq,
nCmdDictID, nCmdFormID, nCmdID,
""{caption},
true{visible}) of form syListViewCmdBarObj;
{--- add default commands to the Approval group ---}
nSeq = 0;
nParentDictID = nCmdDictID;
nParentFormID = nCmdFormID;
nParentCmdID = nCmdID;
nCmdDictID = IG_PROD_ID;
nCmdFormID = resourceid(form ListObj_Leads);
{ Submit }
increment nSeq;
nStatus = AddCommand(nListDictID, nListID, LIST_PRIMARYVIEWID,
nParentDictID, nParentFormID, nParentCmdID,
nSeq,
nCmdDictID, nCmdFormID, resourceid(command Submit),
LISTACTIONPRIORITY_PRIMARY,
LISTACTIONBTNSIZE_LARGE,
""{caption},
true{visible}) of form syListViewCmdBarObj;
{ Approve }
increment nSeq;
nStatus = AddCommand(nListDictID, nListID, LIST_PRIMARYVIEWID,
nParentDictID, nParentFormID, nParentCmdID,
nSeq,
nCmdDictID, nCmdFormID, resourceid(command Approve),
LISTACTIONPRIORITY_SECONDARY,
LISTACTIONBTNSIZE_SMALL,
""{caption},
true{visible}) of form syListViewCmdBarObj;
{ Reject }
increment nSeq;
nStatus = AddCommand(nListDictID, nListID, LIST_PRIMARYVIEWID,
nParentDictID, nParentFormID, nParentCmdID,
nSeq,
nCmdDictID, nCmdFormID, resourceid(command Reject),
LISTACTIONPRIORITY_SECONDARY,
LISTACTIONBTNSIZE_SMALL,
""{caption},
true{visible}) of form syListViewCmdBarObj;

P A R T 2 C R E A T I N G A N E W W O R K F L O W
58 W O R K F L O W I N T E G R A T I O N G U I D E
{ Request Change }
increment nSeq;
nStatus = AddCommand(nListDictID, nListID, LIST_PRIMARYVIEWID,
nParentDictID, nParentFormID, nParentCmdID,
nSeq,
nCmdDictID, nCmdFormID, resourceid(command RequestChange),
LISTACTIONPRIORITY_SECONDARY,
LISTACTIONBTNSIZE_SMALL,
""{caption},
true{visible}) of form syListViewCmdBarObj;
{ Delegate }
increment nSeq;
nStatus = AddCommand(nListDictID, nListID, LIST_PRIMARYVIEWID,
nParentDictID, nParentFormID, nParentCmdID,
nSeq,
nCmdDictID, nCmdFormID, resourceid(command Delegate),
LISTACTIONPRIORITY_SECONDARY,
LISTACTIONBTNSIZE_SMALL,
""{caption},
true{visible}) of form syListViewCmdBarObj;
Register the workflow actions for the Action Pane.
The new commands you create must be registered for the Action Pane. This is donein the RegisterCommands procedure for the list. The following is a portion of theRegisterCommands procedure for the Leads list in the sample integration. Itregisters the command list and commands for the workflow integration.
{ Approvals }
List_RegisterGroup(list_object, command CL_ApprovalGroup) of form syListObj;
List_RegisterAction(list_object, command Submit, LISTCMDTYPE_MULTISELECT,
➥ ACTION_WF_SUBMIT) of form syListObj;
List_RegisterAction(list_object, command Approve, LISTCMDTYPE_MULTISELECT,
➥ ACTION_WF_APPROVE) of form syListObj;
List_RegisterAction(list_object, command Reject, LISTCMDTYPE_MULTISELECT,
➥ ACTION_WF_REJECT) of form syListObj;
List_RegisterAction(list_object, command RequestChange,
➥ LISTCMDTYPE_MULTISELECT, ACTION_WF_REQUESTCHANGE) of form syListObj;
List_RegisterAction(list_object, command Delegate, LISTCMDTYPE_MULTISELECT,
➥ ACTION_WF_DELEGATE) of form syListObj;
Define the access rules for the new workflow actions.
The access for the new commands must also be updated in theCheckActionAccessForRecord procedure for the list. The following is the updatedversion of this procedure for the Leads list in the sample workflow integration. Thescript contains entries for the workflow actions to control the conditions underwhich they are enabled or disabled.
in ListObjState list_object;
in integer nActionCmdTag;
out integer nAccessStatus;
nAccessStatus = LISTACTIONACCESS_COUNT_NEUTRAL;
if nActionCmdTag = Command_GetTag(command DeleteLead) then
nAccessStatus = LISTACTIONACCESS_COUNT_FOR;
elseif nActionCmdTag = Command_GetTag(command EditLead) then
nAccessStatus = LISTACTIONACCESS_COUNT_FOR;

W O R K F L O W I N T E G R A T I O N G U I D E 59
C H A P T E R 6 D I C T I O N A R Y C H A N G E S
elseif nActionCmdTag = Command_GetTag(command ViewLead) then
nAccessStatus = LISTACTIONACCESS_COUNT_FOR;
elseif nActionCmdTag = Command_GetTag(command QualifyLead) then
{Examine whether the lead is already qualified}
if 'Qualified Lead' of table (list_object:'Table Reference') = 1 then
{Lead has not been qualifed}
nAccessStatus = LISTACTIONACCESS_COUNT_FOR;
else
{Lead has already been qualified, so disable that action}
nAccessStatus = LISTACTIONACCESS_COUNT_AGAINST;
end if;
elseif nActionCmdTag = Command_GetTag(command Submit) then
{Check for the 'not submitted' state, and that the Salesperson ID and
Approved Salesperson ID don't match}
if 'Workflow Approval Status' of table(list_object:'Table Reference') =
➥ WF_APPROVAL_STATUS_NOTSUBMITTED then
{Lead has not been submitted.}
nAccessStatus = LISTACTIONACCESS_COUNT_FOR;
else
{Lead is in some other workflow state, so it shouldn't be submitted.}
nAccessStatus = LISTACTIONACCESS_COUNT_AGAINST;
end if;
if 'Salesperson ID' of table(list_object:'Table Reference') =
➥ 'Approved Salesperson ID' of table(list_object:'Table Reference') then
{Salesperson ID and Approved Salesperson ID match, so no need to
approve.}
nAccessStatus = LISTACTIONACCESS_COUNT_AGAINST;
end if;
elseif nActionCmdTag = Command_GetTag(command Approve) then
{Check for the Pending Approval state}
if 'Workflow Approval Status' of table(list_object:'Table Reference') =
➥ WF_APPROVAL_STATUS_PENDINGAPPROVAL then
{Lead is waiting for approvoal.}
nAccessStatus = LISTACTIONACCESS_COUNT_FOR;
else
{Some other state, so count against}
nAccessStatus = LISTACTIONACCESS_COUNT_AGAINST;
end if;
elseif nActionCmdTag = Command_GetTag(command Reject) then
{Check for the Pending Approval state}
if 'Workflow Approval Status' of table(list_object:'Table Reference') =
➥ WF_APPROVAL_STATUS_PENDINGAPPROVAL then
{Lead is waiting for approvoal.}
nAccessStatus = LISTACTIONACCESS_COUNT_FOR;
else
{Some other state, so count against}
nAccessStatus = LISTACTIONACCESS_COUNT_AGAINST;
end if;
elseif nActionCmdTag = Command_GetTag(command RequestChange) then
{Check for the Pending Approval state}
if 'Workflow Approval Status' of table(list_object:'Table Reference') =
➥ WF_APPROVAL_STATUS_PENDINGAPPROVAL then
{Lead is waiting for approvoal.}
nAccessStatus = LISTACTIONACCESS_COUNT_FOR;
else

P A R T 2 C R E A T I N G A N E W W O R K F L O W
60 W O R K F L O W I N T E G R A T I O N G U I D E
{Some other state, so count against}
nAccessStatus = LISTACTIONACCESS_COUNT_AGAINST;
end if;
elseif nActionCmdTag = Command_GetTag(command Delegate) then
{Check for the Pending Approval state}
if 'Workflow Approval Status' of table(list_object:'Table Reference') =
➥ WF_APPROVAL_STATUS_PENDINGAPPROVAL then
{Lead is waiting for approvoal.}
nAccessStatus = LISTACTIONACCESS_COUNT_FOR;
else
{Some other state, so count against}
nAccessStatus = LISTACTIONACCESS_COUNT_AGAINST;
end if;
end if;
Hide or show the actions, based on whether the workflow is enabled.
The commands and command list for the workflow actions should be visible in theAction Pane only when the workflow is enabled. The Initialize procedure for the listcan be used to find out the state of the workflow, and then enable or disable thecommands appropriately. The following is a portion of the Initialize procedure forthe Leads list in the sample workflow integration. It queries the status of the LeadApproval workflow and enables or disables the workflow actions based on theresult.
{Find whether the actions for workflow should be enabled}
if 'Workflow Enabled' of window Dummy of form Command_IG_Sample = false then
hide command CL_ApprovalGroup;
hide command Approve;
hide command Submit;
hide command RequestChange;
hide command Reject;
hide command Delegate;
disable command CL_ApprovalGroup;
disable command Approve;
disable command Submit;
disable command RequestChange;
disable command Reject;
disable command Delegate;
else
show command CL_ApprovalGroup;
show command Approve;
show command Submit;
show command RequestChange;
show command Reject;
show command Delegate;
enable command CL_ApprovalGroup;
enable command Approve;
enable command Submit;
enable command RequestChange;
enable command Reject;
enable command Delegate;
end if;

W O R K F L O W I N T E G R A T I O N G U I D E 61
C H A P T E R 6 D I C T I O N A R Y C H A N G E S
Add code to peform the workflow actions.
To process the new workflow actions, the ExecuteAction procedure must beupdated. In the Leads list for the sample workflow integration the following casewas added to the ExecuteAction procedure:
in [ACTION_WF_APPROVE of form ListObj_Leads, ACTION_WF_SUBMIT of form
ListObj_Leads, ACTION_WF_REQUESTCHANGE of form ListObj_Leads,
ACTION_WF_REJECT of form ListObj_Leads, ACTION_WF_DELEGATE of form
ListObj_Leads]
call WFActionForList of form ListObj_Leads, list_object, nAction;
This code in the ExecuteAction procedure calls the new WFActionForListprocedure that actually starts the process of performing a workflow action for a list.This new procedure is shown below. The procedure processes each marked item,updating its state and keeping track of any errors that occur. The workflow actionsare processed as a group by the workflow engine in SharePoint.
inout ListObjState list_object;
in long nAction;
local long nErrStatus;
local integer nSuccessCount = 0;
local integer nFailureCount = 0;
local string message;
local integer err_num;
local boolean first_row;
local Ord n;
local ListStatusLineUserDefData Data;
{Get the first row that is marked}
{get first table(list_object:TableRef1) by number list_object:Index;}
get first table(list_object:TableRef1) by number 1;
first_row = true;
while err() = OKAY do
{Read the record for the lead--in case the data in the list is stale}
'Lead ID' of table IG_Leads_MSTR = 'Lead ID' of
➥ table(list_object:TableRef1);
change table IG_Leads_MSTR;
{Clear the message and error number for the current record}
clear message;
clear err_num;
case err()
in [MISSING]
err_num = err();
message = "Record for " + 'Lead ID' of
➥ table(list_object:TableRef1) + " was deleted by another user";
in [LOCKED]
err_num = err();
message = "Record for " + 'Lead ID' of
➥ table(list_object:TableRef1) +
➥ " was locked and could not be updated.";
in [OKAY]
{Check the workflow status of the document first to see if it

P A R T 2 C R E A T I N G A N E W W O R K F L O W
62 W O R K F L O W I N T E G R A T I O N G U I D E
should be processed.}
case nAction
in[ACTION_WF_APPROVE, ACTION_WF_DELEGATE, ACTION_WF_REJECT,
➥ ACTION_WF_REQUESTCHANGE]
if 'Workflow Approval Status' of table IG_Leads_MSTR <>
➥ WF_APPROVAL_STATUS_PENDINGAPPROVAL then
err_num = 1001;
message = "You can’t approve, delegate, reject, or
➥ request a change for this lead until it has a status
➥ of Pending Approval.";
end if;
in[ACTION_WF_SUBMIT]
case 'Workflow Approval Status' of table IG_Leads_MSTR
in[WF_APPROVAL_STATUS_NOTACTIVATED,
WF_APPROVAL_STATUS_NOTSUBMITTED,
WF_APPROVAL_STATUS_PENDINGCHANGES,
WF_APPROVAL_STATUS_REJECTED,
WF_APPROVAL_STATUS_WORKFLOWENDED,
WF_APPROVAL_STATUS_DEACTIVATED]
'Workflow Approval Status' of table IG_Leads_MSTR =
➥ WF_APPROVAL_STATUS_SUBMITTED;
else
err_num = 1002;
message = "This lead has already been submitted.";
end case;
end case;
if err_num <> 0 then
{An error was logged, so don't update the IG_Leads_MSTR table
or submit to workflow}
release table IG_Leads_MSTR;
else
{No errors, so continue processing the current row}
'Workflow Priority' of table IG_Leads_MSTR =
➥ 'Workflow Priority' of window State;
save table IG_Leads_MSTR;
ActionStatusID of window State = list_object:ActionStatusID;
{These values will be used by the workflow list controller}
'Lead ID' of window State = 'Lead ID' of
➥ table(list_object:TableRef1);
'(L) DateString' of window State =
➥ str(GetActionStatusDate(list_object) of form syListObj);
'(L) TimeString' of window State =
➥ str(GetActionStatusTime(list_object) of form syListObj);
if first_row = true then
{Start the workflow processing}
first_row = false;
{Need to specify the workflow action to take using the
Dynamics GP constants}
{This case statement re-maps the list actions to those
constants}

W O R K F L O W I N T E G R A T I O N G U I D E 63
C H A P T E R 6 D I C T I O N A R Y C H A N G E S
case nAction
in [ACTION_WF_SUBMIT]
'(L) WFTransferInitiate' of window State =
➥ integer(WF_ACTION_SUBMIT);
in [ACTION_WF_APPROVE]
'(L) WFTransferInitiate' of window State =
➥ integer(WF_ACTION_APPROVE);
in [ACTION_WF_DELEGATE]
'(L) WFTransferInitiate' of window State =
➥ integer(WF_ACTION_DELEGATE);
in [ACTION_WF_REJECT]
'(L) WFTransferInitiate' of window State =
➥ integer(WF_ACTION_REJECT);
in [ACTION_WF_REQUESTCHANGE]
'(L) WFTransferInitiate' of window State =
➥ integer(WF_ACTION_REQUESTCHANGE);
end case;
run script '(L) WFTransferInitiate' of window State;
end if;
{Run this script once for each successful update to tell the
workflow controller to collect this information it needs}
run script '(L) WFTransfer' of window State;
if '(L) WFTransfer' of window State = false then
{You can’t approve, delegate, reject, or request a
change for this document because you are not an
assigned approver.}
err_num = 9496;
message = getmsg(9496);
end if;
end if;
end case;
{ Log errors that were encountered }
if err_num <> 0 then
increment nFailureCount;
n = ActionStatus_LogError(list_object:ActionStatusID, n+1, message,
➥ err_num,
'Lead ID' of table(list_object:'TableRef1'), Data) of form syListObj;
else
increment nSuccessCount;
end if;
{Get the next row that is marked}
get next table(list_object:TableRef1) by number list_object:Index;
if err() = EOF then
{Tell the workflow controller that processing is finished.}
case nAction
in [ACTION_WF_SUBMIT]
'(L) WFTransferComplete' of window State =
➥ integer(WF_ACTION_SUBMIT);
in [ACTION_WF_APPROVE]
'(L) WFTransferComplete' of window State =
➥ integer(WF_ACTION_APPROVE);
in [ACTION_WF_DELEGATE]

P A R T 2 C R E A T I N G A N E W W O R K F L O W
64 W O R K F L O W I N T E G R A T I O N G U I D E
'(L) WFTransferComplete' of window State =
➥ integer(WF_ACTION_DELEGATE);
in [ACTION_WF_REJECT]
'(L) WFTransferComplete' of window State =
➥ integer(WF_ACTION_REJECT);
in [ACTION_WF_REQUESTCHANGE]
'(L) WFTransferComplete' of window State =
➥ integer(WF_ACTION_REQUESTCHANGE);
end case;
run script '(L) WFTransferComplete' of window State;
end if;
end while;
{Indicate that the processing is complete}
nErrStatus = ActionStatus_LogActionComplete(list_object:ActionStatusID,
nSuccessCount, nFailureCount) of form syListObj;
call List_MultiSelectActionCompleteEvent of form syListObj, list_object;
ColumnsAdd additional columns to the list to display workflow information.
Some additional columns containing workflow information must be added to thelist. These columns are added, but not visible by default. You may want to make anadditional view for the list to show the workflow columns. The following columnswere added for the Leads list in the sample workflow integration:
• Approved Salesperson ID• Workflow Approval Status• Workflow Priority
The following is a portion of the CreateListColumnData procedure for the Leads listin the sample workflow integration. It adds the columns needed for workflow to thelist.
{--- Approved Salesperson ID ---}
increment nSeq;
nStatus = CreateDefaultColumn(
nListDictID,
nListID,
nSeq,
resourceid(field 'Approved Salesperson ID'),
COLSORTORDER_NONE{sort order},
false{visible},
250{width},
0,
0, 0, { no format field }
0, {token ID}
0{sort seq}) of form syListViewColObj;
{--- Workflow Approval Status ---}
increment nSeq;
nStatus = CreateDefaultColumn(
nListDictID,
nListID,
nSeq,
resourceid(field 'Workflow Approval Status'),
COLSORTORDER_NONE{sort order},
false{visible},

W O R K F L O W I N T E G R A T I O N G U I D E 65
C H A P T E R 6 D I C T I O N A R Y C H A N G E S
250{width},
0,
0, 0, { no format field }
0, {token ID}
0{sort seq}) of form syListViewColObj;
{--- Workflow Priority ---}
increment nSeq;
nStatus = CreateDefaultColumn(
nListDictID,
nListID,
nSeq,
resourceid(field 'Workflow Priority'),
COLSORTORDER_NONE{sort order},
false{visible},
250{width},
0,
0, 0, { no format field }
0, {token ID}
0{sort seq}) of form syListViewColObj;
Define the names for the new workflow columns.
The GetColumnName procedure for the list must also be updated to include thenames of the columns used for workflow. The following is a portion of thisprocedure for the Leads list in the sample workflow integration. This portion of thecase statement returns the names for the new columns added for workflow.
in [resourceid('Approved Salesperson ID' of table IG_Leads_MSTR)]
set sColName to "Approved Salesperson ID";
in [resourceid('Workflow Approval Status' of table IG_Leads_MSTR)]
set sColName to "Workflow Status";
in [resourceid('Workflow Priority' of table IG_Leads_MSTR)]
set sColName to "Workflow Priority";
Update the Refresh procedure to display the workflow icon for list items.
The Icon column of the list must also be updated to indicate when workflowinformation is attached to the specific row. The Icon column is updated in theRefresh procedure for the list. Updating this column typically involves executingpass-through SQL to update the temporary table used for the list. The following is aportion of the Refresh procedure for the Leads list in the sample workflowintegration. It uses the SQL statement shown to update the InfoValue column of thelist to the appropriate value if workflow information is attached for that record.
{Update the status column for workflow}
{Basic SQL statement used:
-------------------------
update LISTTEMP
set InfoValue = InfoValue + INFO_VALUE_WORKFLOWPRESENT
where Workflow_Approval_Status > 1
}
SQLCommand = "update " + ListTempTable
+ " set " + ListTempTable + "." + InfoValueField + " = " +
ListTempTable + "." + InfoValueField + " + " +
str(InfoValueWorkflowPresent) + " where " + ListTempTable + "." +
WorkflowApprovalStatusField + " > 1";

P A R T 2 C R E A T I N G A N E W W O R K F L O W
66 W O R K F L O W I N T E G R A T I O N G U I D E
Form-level proceduresAdd form-level procedures needed for the list to support workflow.
Several additional procedures must be added to the list object form to supportworkflow operations. The following procedures must be added:
WFRequestReturn This procedure is called when the workflow action beingperformed by the list encounters an error. The procedure finds the correct recordsthat will be displayed in the message bar, and adds information for the error thatoccurred.
in ActionStatusID nActionStatusID;
in string LeadID;
in string sDate;
in string sTime;
in string sErr;
local syListActionStatusHdrState HdrObj;
local syListActionStatusLineState LineObj;
local integer nStatus;
local date dt;
local time tm;
local ListStatusLineUserDefData UserDefData;
if empty(nActionStatusID) then
abort script;
end if;
nStatus = Create(HdrObj, LineObj, table syListActionStatusHdr, table
➥ syListActionStatusLine, nActionStatusID, MODE_CHG) of form
➥ syListActionStatusObj;
if nStatus = OKAY then
{Validate the date and time to make sure we have the correct button press}
call GetDateAndTime of form syListActionStatusObj, HdrObj, dt, tm;
if str(dt) = sDate and str(tm) = sTime then
{Decrement the success count, increment the failure count on the hdr
and write a new line.}
call SetSuccessCount of form syListActionStatusObj, HdrObj,
➥ (GetSuccessCount(HdrObj)of form syListActionStatusObj - 1);
call SetFailureCount of form syListActionStatusObj,
➥ HdrObj,(GetFailureCount(HdrObj)of form syListActionStatusObj + 1);
nStatus = CommitHeader(HdrObj) of form syListActionStatusObj;
if nStatus = OKAY then
{Add new line}
call AddNewLine of form syListActionStatusObj,
LineObj,
nActionStatusID,
0,
sErr,
0,
LeadID,
UserDefData;
nStatus = CommitLine(LineObj) of form syListActionStatusObj;

W O R K F L O W I N T E G R A T I O N G U I D E 67
C H A P T E R 6 D I C T I O N A R Y C H A N G E S
assert OKAY=nStatus;
end if;
end if;
end if;
WorkFlowDialogsReturn This procedure is called after the user has chosen aworkflow action from the drop-dialog, and the drop-dialog has been closed. Theprocedure starts the processing for the items marked in the list.
run script '(L) WFReturn' of window State;
Application assembly
Create the application assembly that allows the client workflow controller to interact with the integrating dictionary.
After the dictionary changes have been made, you will create an applicationassembly that allows the client workflow controller to access these dictionaryresources. Do this using the Dictionary Assembly Generator (DAG.exe) includedwith the Visual Studio Tools SDK. The following example shows the basiccommand used to create the application assembly for the sample workflowintegration:
dag.exe 3333 "c:\Program Files\Microsoft Dynamics\GP\Dynamics.set" /M
This creates an assembly named Application.SampleIntegratingApp.dll that youwill ship with your client workflow controller. It also creates an XML file that isnamed Application.SampleIntegratingApp.xml, which is used by IntelliSense inVisual Studio. You will use this XML file as you’re developing your client workflowcontroller, but you won’t ship the XML file to customers.
Refer to the Visual Studio Tools for Microsoft Dynamics GP Programmer’s Guide fordetails about creating an application assembly.

68 W O R K F L O W I N T E G R A T I O N G U I D E

W O R K F L O W I N T E G R A T I O N G U I D E 69
Chapter 7: Client Workflow AssemblyThe client workflow assembly is a Microsoft .NET assembly that enables Dexterity-based Microsoft Dynamics GP forms to interact with the Workflow server.Information about the client workflow assembly is described in the followingsections:
• Overview• Creating a Visual Studio project• Creating a BusinessObjectKey• Creating a form controller• Creating a list controller• Creating a form factory• Building the client workflow assembly
Overview
The client workflow assembly is a Visual Studio Tools for Microsoft Dynamics GPintegration that adds the following workflow capabilities:
• Adds the workflow message bar, workflow controls, and workflow history barto a Microsoft Dynamics GP form.
• Subscribes to workflow events raised by the Microsoft Dynamics GP form orlist. Event handlers perform actions based on user interaction with the form orlist.
• Uses the Workflow web service to initiate actions, retrieve workflowinformation, and provide the user with updated workflow status information.
Creating a Visual Studio project
Create a new Visual Studio project.
The client workflow assembly is a Microsoft .NET assembly you create using VisualStudio. The assembly works with Microsoft Dynamics GP forms or lists to provideworkflow functionality.
To create a client workflow assembly, complete the following steps:
1. Create a new project.Open Visual Studio. From the File menu, select File >> New >> Project. In theNew Project window, select Visual C# as the Project type. In Templates, selectClass Library from the list of Visual Studio installed templates.
Enter a name for the client workflow assembly. Review the Location andSolution Name, and click then OK.
2. Delete the Class1.cs file from the project.Visual Studio creates a default class file named Class1.cs. From the View menu,select Solution Explorer. In Solution Explorer, delete Class1.cs from yourproject.
If a dialog window opens asking whether to delete the file, click OK.

P A R T 2 C R E A T I N G A N E W W O R K F L O W
70 W O R K F L O W I N T E G R A T I O N G U I D E
3. Add references to the project.From the Project menu, select Add References. The Add References windowopens. Click the .NET tab. Hold the Ctrl key and select the followingassemblies:
• System.Windows.Forms• System.Drawing.
Click OK.
From the Project menu, select Add References. The Add References windowopens. Click the Browse tab. Navigate to the Microsoft Dynamics GP clientfolder, typically found at the following location:
C:\Program Files\Microsoft Dynamics\GP
Hold the Ctrl key and click the following .dll files:
• Application.Dynamics.dll• Microsoft.Dexterity.Bridge.dll• Microsoft.Dexterity.Shell.dll• Microsoft.Dynamics.Common.dll• Microsoft.Dynamics.GP.Workflow.Client.dll• Microsoft.Dynamics.Workflow.Common.dll
Click OK.
4. Set Reference propertiesFrom Solution Explorer, expand the list of Reference and select all theReferences. In Properties, set Copy Local to False.
Creating a BusinessObjectKey
Add a BusinessObjectKey class to the project.
Each document you submit to workflow must have a unique ID. To identify yourdocument, create a class that specifies a key that uniquely identifies individualdocuments. To ensure workflow can retrieve with your document, your key classmust inherit from the Microsoft.Dynamics.Workflow.Common.BusinessObjectKeyclass.
A BusinesObjectKey is a general-purpose class for specifying the key values for anydocument type in Microsoft Dynamics GP. A BusinessObjectKey is composed of oneor more KeyPart objects, each of which represent one segment of the key for thebusiness document. For additional information on the BusinessObjectKey class,refer to Business object keys of Chapter 16, “Using the Web Service.”

W O R K F L O W I N T E G R A T I O N G U I D E 71
C H A P T E R 7 C L I E N T W O R K F L O W A S S E M B L Y
To create a key class for your business document, complete the following steps:
1. Create a class.From the Project menu, choose Add Class. Select Class from the Add New Itemwindow. Enter a name for your class and click Add. Visual Studio creates andopens a new class file. The following code sample shows the creation of a classnamed LeadBusinessObjectKey.
public class LeadBusinessObjectKey
{
}
2. Add namespace references.Add using statements to provide convenient access to the classes and methodsneeded for this class. Include the following:
• Microsoft.Dynamics.Workflow.Common
3. Inherit from the BusinessObjectKey class.Your class must inherit from the BusinessObjectKey class. The following codesample shows the LeadBusinessObjectKey inherits from BusinessObjectKey.
public class LeadBusinessObjectKey : BusinessObjectKey
{
}
4. Add data members that label your key values.You need to provide a name for each segment of your document key. Use thedatabase column name that the key segment value corresponds to. Thefollowing sample uses LeadID for lead documents.
private const string leadIdKeyName = "LeadID";
5. Add methods that create and retrieve the KeyParts.Your key class must be able to store values that uniquely identify your businessdocument. Store the values in the base class KeyParts collection. Use the stringsyou created earlier to name each KeyPart.
The following sample code creates two constructors. The first creates an emptyKeyPart, gives the KeyPart a name, and adds the KeyPart to the base classKeyParts collection.
// Create an empty LeadBusinessObject key
public LeadBusinessObjectKey() : base()
{
KeyParts.Add(new KeyPart<string>(leadIdKeyName, string.Empty));
}

P A R T 2 C R E A T I N G A N E W W O R K F L O W
72 W O R K F L O W I N T E G R A T I O N G U I D E
The second constructor also creates a KeyPart and adds it to the KeyPartcollection. This constructor allows the value of the KeyPart to be set when it iscreated.
// Create a LeadBusinessObject key that identifies a specific Sales Lead
public LeadBusinessObjectKey(string leadId) : base()
{
KeyParts.Add(new KeyPart<string>(leadIdKeyName, leadId));
}
The following sample code creates a class property that updates or retrieves thevalue from the LeadID KeyPart.
// Property that uniquely identifies a specific sales lead
public string LeadId
{
get
{
return ((KeyPart<string>)KeyParts[0]).PartValue;
}
set
{
((KeyPart<string>)KeyParts[0]).PartValue = value;
}
}
6. Save your class.
Creating a form controller
Add a form controller class to the project.
A workflow form controller is a class that responds to Microsoft Dynamics GP clientevents, manages communication with the Dynamics Workflow web service, andadds the workflow message bar, workflow controls, and workflow history bar to theMicrosoft Dynamics GP client window. You create a separate form controller classfor each Microsoft Dynamics GP form for which workflow is being implemented.
To create a new form controller, you need to complete the following tasks:
• Create the class.• Add static data fields.• Add the base class and helper methods.• Add VS Tools event handlers.• Add client workflow event handlers.• Add properties.
Create the classTo create the form controller class, complete the following steps:
1. Create the class.From the Visual Studio Project menu, choose Add Class. Select Class from theAdd New Item window. Enter a name for your class and click Add.

W O R K F L O W I N T E G R A T I O N G U I D E 73
C H A P T E R 7 C L I E N T W O R K F L O W A S S E M B L Y
The following sample code sample shows the creation of class namedLeadWorkflowController.
class LeadWorkflowController
{
}
2. Add references to the required assemblies.The form controller accesses many of the workflow fields and resources youinclude with application you integrated with Microsoft Dynamics GP. Add areference to the application assembly you created. For information aboutcreating an application assembly, see Application assembly on page 67.
From the Project menu, select Add References. The Add References windowopens. Click the Browse tab. Browse to the Microsoft Dynamics GP folder,typically found in the following location:
C:\Program Files\Microsoft Dynamics\GP
Select your application assembly. For example, the lead sample applicationadds a reference to the Application.SampleIntegratingApp.dll file. Click OK.
3. Add namespace references.Add using statements to provide convenient access to the classes and methodsneeded for this class. Include the following:
• Microsoft.Dynamics.Workflow.Common• Microsoft.Dexterity.Applications• Microsoft.Dexterity.Applications.DynamicsDictionary• Microsoft.Dynamics.Common• Microsoft.Dynamics.GP.Workflow• Microsoft.Dynamics.Workflow• Microsoft.Dexterity.Applications.SampleIntegratingAppDictionary
Replace the Microsoft.Dexterity.Applications.SampleIntegratingAppDictionarynamespace with the namespace from your application assembly
4. Inherit from ApprovalWorkflowController<> class.Your workflow list controller class must inherit from the abstract base class:
Microsoft.Dynamics.GP.Workflow.ApprovalWorkflowController<WorkflowWrapper>
The following sample code creates a LeadWorkflowController class that inheritsfrom the ApprovalWorkflowController class.
class LeadWorkflowController :
ApprovalWorkflowController<WorkflowWrapper>
{
}

P A R T 2 C R E A T I N G A N E W W O R K F L O W
74 W O R K F L O W I N T E G R A T I O N G U I D E
5. Implement the abstract base class.Your form controller must implement all of the methods and propertiesspecified by the ApprovalWorkflowController<> class.
To implement the method and properties of the abstract base class, right clickApprovalWorkflowController<WorkflowWrapper> and choose Implement AbstractClass. Visual Studio will add the abstract base class methods and properties to yourclass.
Add static data fieldsAdd data fields to the class.
Now that you have created a new controller class, you must define the controllersdata fields. You need static data members for the following:
• This controller class• Your Microsoft Dynamics GP client form• A workflow wrapper object• Your workflow name
The workflow name must match the name that was specified in the workflow attribute of theworkflow server class. If the names are not identical, the client will not be able to attach theworkflow to your document. To learn more about naming your workflow, see Creating aworkflow type on page 137.
The following sample code adds the required static data fields to the controllerclass. The leadMaintenanceForm is populated with a reference to the LeadMaintenance form. The LeadWorkflowName contains the workflow name.
private static LeadWorkflowController controller;
private static IgLeadMaintenanceForm leadMaintenanceForm =
Microsoft.Dexterity.Applications.SampleIntegratingApp.
Forms.IgLeadMaintenance;
private static WorkflowWrapper workflowWrapper;
// Make the workflow name public so it can be used by other objects that
// specify the workflow name
public static string LeadWorkflowName =
"Sample Salesperson Approval Workflow";
Add base class and helper methodsAdd required methods to the class.
To control the behavior of your controller, implement the base class methods andany other methods needed to support your workflow client. The followingrepresent a minimum set of methods you will need to implement.

W O R K F L O W I N T E G R A T I O N G U I D E 75
C H A P T E R 7 C L I E N T W O R K F L O W A S S E M B L Y
Create The base class requires you to provide a Create method. The Createmethod instantiates your form controller and attaches a workflow wrapper. Theworkflow wrapper adds the workflow message bar, workflow controls, andworkflow history bar to your Microsoft Dynamics GP form. The following samplecode implements the Create method for the lead sample application:
public static void Create(WorkflowWrapper wrapper)
{
workflowWrapper = wrapper;
if (LeadWorkflowController.controller == null)
{
LeadWorkflowController.controller = new LeadWorkflowController();
}
controller.Initialize(workflowWrapper);
}
SubscribeToApplicationEvents The base class requires you to override theSubscribeToApplicationEvents method. This method identifies Dynamic GP eventsthat require action. These events are Visual Studio Tools events. The method mustsupply an event handler for each of the specified events.
To learn more about Visual Studio Tools events, refer to the Visual Studio Tools forMicrosoft Dynamics GP Programmers Guide.
The following sample code for the Lead Maintenance form controller verifies thatworkflow is active, subscribes to three form events, and specifies the event handlerfor each event:
protected override void SubscribeToApplicationEvents()
{
// Determine whether the workflow is active
if (SampleIntegratingApp.Forms.CommandIgSample.Dummy.
WorkflowEnabled.Value == true)
{
// If workflow is enabled, set the indicator flag on the Command form to
// true. The value of the flag enables the form's Save and Submit button
SampleIntegratingApp.Forms.CommandIgSample.Dummy.
WorkflowEnabled.Value = true;
// Subscribe to application events and associate a handler for each event
leadMaintenanceForm.LeadMaintenance.LocalSubmit.ClickAfterOriginal +=
new System.EventHandler(LocalSubmit_ClickAfterOriginal);
leadMaintenanceForm.LeadMaintenance.WfGetInfo.ValidateAfterOriginal +=
new System.EventHandler(WfGetInfo_ValidateAfter);
leadMaintenanceForm.LeadMaintenance.OpenAfterOriginal +=
new System.EventHandler(LeadMaintenance_OpenAfterOriginal);
}
}

P A R T 2 C R E A T I N G A N E W W O R K F L O W
76 W O R K F L O W I N T E G R A T I O N G U I D E
RetrieveSalesLeadTracking When the form loads a document, you need toretrieve workflow history information associated with that document. To retrieveand store this information, add a “helper” method that retrieves the document’sworkflow history from the server and adds the history information to the formcontroller’s tracking information.
For the Lead Maintenance form, this “helper” method was namedRetrieveSalesLeadTracking. You can choose a different name when you create a“helper” method for your document.
The LeadWorkflowController example calls RetrieveSalesLeadTracking in the event handlerthat updates the workflow message bar, workflow controls, and workflow history bar. Theevent occurs when new document opens in the Lead Maintenance form.
Add the history information to the controller’s workflow wrapper TrackingInstancecollection. This allows the document’s history information to display in theWorkflow History Tracking Tree.
The following sample code uses a workflow agent to retrieve the workflow historyassociated with the current lead document. The workflow agent is a “helper” classthat you can use to work with the Dynamics GP Workflow web service. The historyinformation populates the tracking history object. To display the historyinformation, the history object is added to the form controller’s workflow wrapper.
private void RetrieveSaleLeadTracking()
{
// Only retrieve tacking information if the current business object
// is not null
if (CurrentBusinessObject != null)
{
// Create a new workflow agent object
WorkflowAgent workflowAgent = WorkflowHelper.GetWorkflowAgent();
// Initialize a tracking object to null
Tracking currentTracking = null;
try
{
// Retrieve tracking information for the current sales lead
System.Collections.ObjectModel.
Collection<Tracking> trackingsList;
trackingsList =
workflowAgent.GetTrackingInformation(
CurrentBusinessObject.Key,WorkflowHelper.
GetAssociationKey(WorkflowName));

W O R K F L O W I N T E G R A T I O N G U I D E 77
C H A P T E R 7 C L I E N T W O R K F L O W A S S E M B L Y
// Populate the tracking object with the results from the server
foreach (Tracking tracking in trackingsList)
{
if (currentTracking == null)
{
currentTracking = tracking;
}
else
{
if (tracking.TimeTracking.Start.CompareTo(
currentTracking.TimeTracking.Start) > 0)
{
currentTracking = tracking;
}
}
}
}
catch
{
// If the call fails, set tracking info to null so the Workflow
// History Tracking Tree is not displayed. Do not report this
// as an error.
workflowWrapper.TrackingInstance = null;
}
// Populate the workflow wrapper for the window with tracking
// information. This will cause the Workflow History Tracking Tree
// to be available in the Workflow History bar.
workflowWrapper.TrackingInstance = currentTracking;
}
else
{
// If the current business object is empty, set tracking info to
// null so the Workflow History Tracking Tree is not displayed.
workflowWrapper.TrackingInstance = null;
}
}
Add VS Tools event handlersAdd the event handlers that add workflow functionality to the form.
In the SubscribeToApplicationEvents method you specified event handlers for formevents. You must now implement these event handlers. These event handlers addworkflow functionality to your Microsoft Dynamics GP form.
To add workflow to your form, you must implement event handlers that performthe following tasks:
• Update the workflow message bar, workflow controls, and history bar whenthe form loads a new document.
• Open the workflow submit dialog window. The workflow submit dialogwindow allows an approver to approve, reject, request changes or delegate thecurrent document.

P A R T 2 C R E A T I N G A N E W W O R K F L O W
78 W O R K F L O W I N T E G R A T I O N G U I D E
The following sample code implements an event handler that updates the workflowcontroller when a lead document is opened in the Lead Maintenance window. Thisevent handler runs when the run script statement is used for the WFGetInfo hiddenfield in the Lead Maintenance window. This is one of the hidden fields that wasadded to support workflow.
Notice how the event handler updates the controller business document, updatesthe workflow message bar, workflow controls, and workflow history bar, and callsthe RetrieveSalesLeadTracking method to load the document’s workflow history.
void WfGetInfo_ValidateAfter(object sender, EventArgs e)
{
ResetWrapperDisplay();
// Populate the business object with the current record using the
// key for the object
SetCurrentBusinessDocument(BusinessObjectKey);
if (CurrentBusinessObject != null)
{
// Use the base class method to get and display the workflow data
DisplayWorkflowState();
// If this is an existing sales lead, populate and display
// the Workflow History Tracking Tree
if (IsNew == false)
{
RetrieveSaleLeadTracking();
}
}
}
The following sample opens the workflow submit dialog window when anapprover clicks one of the buttons in the workflow controls. Notice how the eventhandler validates the workflow status before displaying the dialog window.
void LocalSubmit_ClickAfterOriginal(object sender, EventArgs e)
{
if (ApprovalWorkflowStatus !=
(short)GPApprovalWorkflowStatusValue.PendingApproval)
{
DisplaySubmitDialog();
}
}
You may need to clear the workflow controllers data cache to force the controller toretrieve updated workflow information for a document. The following code sampleresets the controller’s data cache when the Lead Maintenance window is updated.
void LeadMaintenance_OpenAfterOriginal(object sender, EventArgs e)
{
ResetWrapperDisplay();
}

W O R K F L O W I N T E G R A T I O N G U I D E 79
C H A P T E R 7 C L I E N T W O R K F L O W A S S E M B L Y
Client workflow event handlersAdd client event handlers to the class.
Add event handlers that respond to a workflow action that a user performs usingthe form. The workflow form controller responds to workflow events that originatewith the form. You will add code to these events to keep the Dynamics GP windowin the proper state after the user has performed a workflow operation. Thefollowing table lists the client workflow events:
The following sample codes shows how to override the base class event handlersfor each of these workflow events.
OnSubmitted Notice how the event handler updates the controller’s workflowpriority property, calls a Dexterity procedure to save the priority setting, and clearsthe Lead Maintenance window.
// When a lead assignment is submitted, update the workflow priority value,
// save that change and restart the Lead Maintenance form
protected override void OnSubmitted(string comment, int? daysToAct,
short priority)
{
WorkflowPriority = priority;
Microsoft.Dexterity.Applications.SampleIntegratingApp.Forms.
IgLeadMaintenance.Procedures.UpdateWorkflowPriority.
Invoke(this.CurrentBusinessObject.Key.KeyParts[0].
GetPartValueAsString(), priority);
Microsoft.Dexterity.Applications.SampleIntegratingApp.
Forms.IgLeadMaintenance.LeadMaintenance.LocalRestartForm.
RunValidate();
}
OnApproved Notice how the event handler updates the controller’s workflowpriority property, calls a Dexterity procedure to save the priority setting, and clearsthe Lead Maintenance window.
// When a lead assignment is approved, update the workflow priority value,
// save that change and restart the Lead Maintenance form
protected override void OnApproved(string comment, int? daysToAct, short
priority)
{
WorkflowPriority = priority;
Microsoft.Dexterity.Applications.SampleIntegratingApp.Forms.
IgLeadMaintenance.Procedures.UpdateWorkflowPriority.
Invoke(this.CurrentBusinessObject.Key.KeyParts[0].
GetPartValueAsString(), priority);
Event Description
OnSubmitted The originator submits the document to workflow for approval.
OnApproved The approver clicks the Approved button on the workflow controls.
OnRequestedChange The approver clicks the Request Change button on the workflow controls.
OnDelegated The approver clicks the Delegate button on the workflow controls.
OnRejected The approver clicks the Reject button on the workflow controls.

P A R T 2 C R E A T I N G A N E W W O R K F L O W
80 W O R K F L O W I N T E G R A T I O N G U I D E
Microsoft.Dexterity.Applications.SampleIntegratingApp.Forms.
IgLeadMaintenance.LeadMaintenance.LocalRestartForm.RunValidate();
}
OnRequestedChange Notice how the event handler updates the controller’sworkflow priority property, calls a Dexterity procedure to save the priority setting,and clears the Lead Maintenance window.
// When additional information is requested, update the workflow priority
// value, save that change and restart the Lead Maintenance form
protected override void OnRequestedChange(string comment, short priority)
{
WorkflowPriority = priority;
Microsoft.Dexterity.Applications.SampleIntegratingApp.Forms.
IgLeadMaintenance.Procedures.UpdateWorkflowPriority.
Invoke(this.CurrentBusinessObject.Key.KeyParts[0].
GetPartValueAsString(), priority);
Microsoft.Dexterity.Applications.SampleIntegratingApp.Forms.
IgLeadMaintenance.LeadMaintenance.LocalRestartForm.RunValidate();
}
OnDelegated Notice how the event handler updates the controller’s workflowpriority property, calls a Dexterity procedure to save the priority setting, and clearsthe Lead Maintenance window.
// When a lead assignment is delegated, update the workflow priority value,
// save that change and restart the Lead Maintenance form
protected override void OnDelegated(string comment, short priority, string
delegateToUser)
{
WorkflowPriority = priority;
Microsoft.Dexterity.Applications.SampleIntegratingApp.Forms.
IgLeadMaintenance.Procedures.UpdateWorkflowPriority.Invoke(
this.CurrentBusinessObject.Key.KeyParts[0].GetPartValueAsString(),
priority);
Microsoft.Dexterity.Applications.SampleIntegratingApp.Forms.
IgLeadMaintenance.LeadMaintenance.LocalRestartForm.RunValidate();
}
OnRejected Notice how the event handler calls a Dexterity procedure to clearthe Lead Maintenance window.
When rejecting a document, the approver cannot change the workflow priority. As a result, the workflow controller does not need to update the workflow priority.// When a lead assignment is rejected, restart the Lead Maintenance form
protected override void OnRejected(string comment)
{
Microsoft.Dexterity.Applications.SampleIntegratingApp.Forms.
IgLeadMaintenance.LeadMaintenance.LocalRestartForm.RunValidate();
}

W O R K F L O W I N T E G R A T I O N G U I D E 81
C H A P T E R 7 C L I E N T W O R K F L O W A S S E M B L Y
Add propertiesAdd the required properties to the class.
The ApprovalWorkflowController<WorkflowWrapper> abstract base classrequires you to override the following properties in your workflow controller:
The following sample code shows how these required properties wereimplemented for the Lead Maintenance form controller. Notice how theApprovalWorkflowStatus, BusinessObjectKey, Edited, IsNew, andWorkflowPriority properties use the Lead Maintenance form to store the propertyvalue.
// Returns the workflow status for a Sales Lead
protected override short ApprovalWorkflowStatus
{
get
{
short statusValue;
// Get the workflow approval status from the form
string status = Microsoft.Dexterity.Applications.
SampleIntegratingApp.Forms.IgLeadMaintenance.
LeadMaintenance.WorkflowApprovalStatus.Value.ToString();
// Set the status value for the return value
// If status is empty return as Not Submitted otherwise return the
// current status value
if (string.IsNullOrEmpty(status))
{
statusValue = (short)GPApprovalWorkflowStatusValue.NotSubmitted;
}
else if (status == "0")
{
statusValue = (short)GPApprovalWorkflowStatusValue.Unknown;
}
Property Description
ApprovalWorkflowStatus Returns an integer that represents workflow status associated with the current business document. The integer value is from the WorkflowApprovalStatus enumeration.
BusinessObjectKey Returns a business object key that uniquely identifies the current business document.
DisplayOnlyWrapper A boolean value that specifies whether the controller displays the window’s workflow wrapper but does not allow a user to perform workflow operations. Typically, the value of this property is set to False.
Edited A boolean value that specifies whether the document has been changed.
IsNew A boolean value that specifies whether the document is a new document.
SynchronousServiceCallSuccess
A boolean value that specifies whether the last synchronous call to the Workflow web service succeeded or failed.
WorkflowName Returns a string value that specifies the workflow associated with this workflow controller.
WorkflowPriority An integer value that represents the workflow priority. The integer value is from the Priority enumeration.

P A R T 2 C R E A T I N G A N E W W O R K F L O W
82 W O R K F L O W I N T E G R A T I O N G U I D E
else
{
statusValue = Convert.ToInt16(status);
}
return statusValue;
}
}
// The LeadBusinessObjectKey that uniquely identifies the Sales Lead
protected override BusinessObjectKey BusinessObjectKey
{
get { return new LeadBusinessObjectKey(
Microsoft.Dexterity.Applications.SampleIntegratingApp.
Forms.IgLeadMaintenance.LeadMaintenance.LeadId.Value); }
}
// Controls whether to display only the workflow wrapper
protected override bool DisplayOnlyWrapper
{
get { return false; }
}
// Specifies whether the lead information in the Lead Maintenance form has
// been changed
protected override bool Edited
{
get {
return Microsoft.Dexterity.Applications.SampleIntegratingApp.
Forms.IgLeadMaintenance.LeadMaintenance.IsChanged; }
}
// Specifies whether the lead in the Lead Maintenance form is a new lead
protected override bool IsNew
{
get
{
if (Microsoft.Dexterity.Applications.SampleIntegratingApp.Forms.
IgLeadMaintenance.LeadMaintenance.DisplayExistingRecord == false)
{
return true;
}
else
{
return false;
}
}
}

W O R K F L O W I N T E G R A T I O N G U I D E 83
C H A P T E R 7 C L I E N T W O R K F L O W A S S E M B L Y
// Specifies whether a synchronous web service call has succeeded or failed
// For this example, we always return true
protected override bool SynchronousServiceCallSuccess
{
get
{
return true;
}
// Set is required by the abstract base class but this class does not
// support changes to this property
set
{
}
}
// Specifies the name of the workflow
protected override string WorkflowName
{
get
{
return LeadWorkflowName;
}
}
// Specifies the workflow priority of the specified lead
protected override short WorkflowPriority
{
get
{
return Microsoft.Dexterity.Applications.SampleIntegratingApp.
Forms.IgLeadMaintenance.LeadMaintenance.WorkflowPriority;
}
set
{
Microsoft.Dexterity.Applications.SampleIntegratingApp.
Forms.IgLeadMaintenance.LeadMaintenance.WorkflowPriority.
Value = value; ;
}
}

P A R T 2 C R E A T I N G A N E W W O R K F L O W
84 W O R K F L O W I N T E G R A T I O N G U I D E
Creating a list controller
Add a list controller class to the project.
A workflow list controller is a class that responds to Microsoft Dynamics GP clientevents, and manages communication with the Dynamics Workflow web service fora Microsoft Dynamics GP list. You create a separate form controller class for eachMicrosoft Dynamics GP list for which workflow is being implemented.
To create a new form controller, you need to complete the following tasks:
• Create the class.• Add static data fields.• Add the base class and helper methods.• Add VS Tools event handlers.• Add client workflow event handlers.• Add properties.
Create the classTo create the list controller class, complete the following steps:
1. Create a class.From the Visual Studio Project menu, choose Add Class. Select Class from theAdd New Item window. Enter a name for your class and click Add.
The following code sample shows the creation of a class namedLeadListWorkflowController, which is the list controller for the Leads list in thesample integration.
class LeadListWorkflowController
{
}
2. Add references to the required assemblies.The list controller accesses many of the workflow fields and resources youincluded with the application you integrated with Microsoft Dynamics GP. Adda reference to the application assembly you created.
From the Project menu, select Add References. The Add References windowopens. Click the Browse tab. Browse to the Microsoft Dynamics GP client folder,typically found in the following location:
C:\Program Files\Microsoft Dynamics\GP
Select your application assembly. For example, the lead sample applicationincludes a reference to the Application.SampleIntegratingApp.dll file. ClickOK.
3. Add namespace references.Add using statements to provide convenient access to the classes and methodsneeded for this class. Include the following:
• System.Collections.ObjectModel• Microsoft.Dynamics.Workflow.Common• Microsoft.Dexterity.Applications

W O R K F L O W I N T E G R A T I O N G U I D E 85
C H A P T E R 7 C L I E N T W O R K F L O W A S S E M B L Y
In the using statement for the sample application, you can assign thenamespace an alias. The following sample code shows how to assign App to theMicrosoft.Dexterity.Applications namespace:
using App = Microsoft.Dexterity.Applications;
In the following code samples, App refers to the namespace of theApplication.SampleIntegratingApp application assembly.
4. Inherit from the ListWorkflowController class.Your workflow list controller class must inherit from the following abstractbase class:
Microsoft.Dynamics.GP.Workflow.ListWorkflowController
The following sample code example creates a new LeadListWorkflowControllerclass that inherits from the ListWorkflowController class.
class LeadListWorkflowController : ListWorkflowController
{
}
5. Implement the abstract base class.Your list controller must implement all of the methods and properties specifiedby the ListWorkflowController class.
To implement the methods and properties of the abstract base class, right clickListWorkflowController and choose Implement Abstract Class. Visual Studio addsthe abstract base class methods and properties to your class.
Add static data fieldsNow that you have created a new list controller class, you must define thecontroller’s data fields. You need a static data member that stores an instance ofyour controller class.
The following sample code sample adds the required static data field to the listcontroller class:
private static LeadListWorkflowController controller;

P A R T 2 C R E A T I N G A N E W W O R K F L O W
86 W O R K F L O W I N T E G R A T I O N G U I D E
Add the base class methodsTo control the behavior of your list controller, implement the base class methodsand any other methods needed to support your workflow for the list. The followingrepresent a minimum set of methods.
Create The Create method instantiates the list controller when your list is opened.The following sample code implements the Create method for the lead listcontroller. Notice how the method ends by calling the Initialize method of the baseclass:
public static void Create()
{
if (LeadListWorkflowController.controller == null)
{
LeadListWorkflowController.controller =
new LeadListWorkflowController();
}
controller.Initialize();
}
SubscribeToApplicationEvents The abstract base class requires the listcontroller to override the SubscribeToApplicationEvents method. This methodidentifies the Dynamic GP events for the list that require action. The method mustsupply an event handler for each of the specified events.SubscribeToApplicationEvents is automatically invoked during the creation of thecontroller.
The events are all Visual Studio Tools events. These events occur when a user’sactions invoke the Dexterity procedures you added to support workflowfunctionality.
The following sample code verifies that workflow is active, subscribes to fourevents, and specifies the event handler for each event.
protected override void SubscribeToApplicationEvents()
{
// Create a reference to the client application stateWindow
App.SampleIntegratingAppDictionary.ListObjLeadsForm.StateWindow
stateWindow = App.SampleIntegratingApp.Forms.ListObjLeads.State;
// Specify the event handlers for stateWindow events
stateWindow.WfResetWorkflowHandler.ValidateAfterOriginal +=
new EventHandler(WfResetWorkflowHandler);
stateWindow.LocalWfTransferInitiate.ValidateAfterOriginal +=
new EventHandler(TransferInitiateHandler);
stateWindow.LocalWfTransfer.ValidateAfterOriginal +=
new EventHandler(TransferHandler);
stateWindow.LocalWfTransferComplete.ValidateAfterOriginal +=
new EventHandler(TransferCompleteHandler);
}

W O R K F L O W I N T E G R A T I O N G U I D E 87
C H A P T E R 7 C L I E N T W O R K F L O W A S S E M B L Y
TransmitSubmissionResultToApplication The abstract base class requiresyour list controller to override the TransmitSubmissionResultToApplicationmethod. When a workflow operation is performed for the documents marked in thelist, this method is called once for each document that encounters a workflow error.The code in this method invokes a Dexterity form procedure to the log the error fordisplay by the list.
protected override void TransmitSubmissionResultToApplication(
AsyncCallbackUserState asyncCallbackUserState,
Microsoft.Dynamics.Workflow.Common.BusinessObjectKey key,
string errorMessage)
{
// Create a LeadBusinessObjectKey that identifies the sales lead
LeadBusinessObjectKey leadKey = (LeadBusinessObjectKey)key;
// Call the forms WfRequestReturn procedure and pass the information
// received from workflow This allows the client form to reflect
// whether workflow succeeded or failed for each Sales Lead
App.SampleIntegratingApp.Forms.ListObjLeads.Procedures.
WfRequestReturn.Invoke(asyncCallbackUserState.
ApplicationAsyncCallbackId,
leadKey.LeadId,
asyncCallbackUserState.ApplicationAsyncCallbackDate,
asyncCallbackUserState.ApplicationAsyncCallbackTime,
errorMessage);
}
Add VS Tools event handlersIn the SubscribeToApplicationEvents method, you specify event handlers for listevents. You must now implement these event handlers. The event handlers addworkflow functionality to your Microsoft Dynamics GP list.
The following sample code implements an event handler that forces the listcontroller to refresh its data cache. This forces the Dynamics GP client to reload thedocument’s current workflow information.
private void WfResetWorkflowHandler(object sender, EventArgs args)
{
ResetController();
}
The next three event handlers respond to events raised by the DexterityWFActionForList procedure that was added to the list. For more information aboutthis procedure, refer to List integration on page 53.
The TransferInitiate event occurs once and indicates that a workflow action wasselected. The TransferInitiateHandler uses the SetTargetedAction method to specifythe workflow action to perform.

P A R T 2 C R E A T I N G A N E W W O R K F L O W
88 W O R K F L O W I N T E G R A T I O N G U I D E
In the following sample code, the event handler retrieves the value of theWFTransferInitiate hidden field from the list to specify the selected workflowaction. The event handler also retrieves the value of the ActionStatusID, DateString,and TimeString hidden fields from the list.
// The application uses this event to initiate the approval workflow
// for Sales Leads
private void TransferInitiateHandler(object sender, EventArgs args)
{
SetTargetedAction(
(GPWorkflowAction)(App.SampleIntegratingApp.Forms.ListObjLeads.State.
LocalWfTransferInitiate.Value),
App.SampleIntegratingApp.Forms.ListObjLeads.State.ActionStatusId,
App.SampleIntegratingApp.Forms.ListObjLeads.State.LocalDateString,
App.SampleIntegratingApp.Forms.ListObjLeads.State.LocalTimeString);
}
The TransferHandler event occurs for each document in the list that was marked.The TransferHandler event handler adds the records to the list controller’scollection.
The following sample code adds leads to the list controller collection. To performthe workflow action, the controller submits this collection of leads to the DynamicsGP Workflow web service. Notice how the event handler sets a value on the form tosignal whether the entry was successfully added to the collection.
private void TransferHandler(object sender, EventArgs args)
{
bool transferSucceeded = AddEntryForTargetedAction();
App.SampleIntegratingApp.Forms.ListObjLeads.State.LocalWfTransfer.Value =
transferSucceeded;
}
The TransferComplete event occurs once and initiates the processing of the listdocuments that were marked. The TransferCompletedHandler event handler sendsthe completed collection to workflow to be processed.
The following sample code shows how to use the InvokeTargetedAction method tohave the Workflow web service perform the specified action on the collection ofleads that was assembled by the TransferHandler event handler.
void TransferCompleteHandler(object sender, EventArgs e)
{
InvokeTargetedAction();
}

W O R K F L O W I N T E G R A T I O N G U I D E 89
C H A P T E R 7 C L I E N T W O R K F L O W A S S E M B L Y
Add propertiesThe ListWorkflowController abstract base class requires you to override thefollowing properties in your list controller:
The following sample code shows how to implement the required properties.Notice how the ActionComment, ActionDaysToAct, ActionDelegateToUser,ActiveWorkflowNames, BusinessObjectKey, and SynchronousServiceCallSuccessuse fields on the ListObjLeads or CommandIgSample forms to store the propertyvalue. To identify its workflow, the list controller’s WorkflowName property usesthe static LeadWorkflowName data member from the LeadWorkflowControllerclass.
// The comment entered in the drop down dialog
protected override string ActionComment
{
get
{
return App.SampleIntegratingApp.Forms.
ListObjLeads.State.LocalComment;
}
}
// The number of days to act entered in the drop down dialog
protected override int? ActionDaysToAct
{
get
{
return GPClientHelper.ConvertDaysToActValue(
App.SampleIntegratingApp.Forms.ListObjLeads.
State.LocalChangeDaysToAct,
App.SampleIntegratingApp.Forms.ListObjLeads.State.LocalDaysToAct);
}
}
Property Description
ActionComment A string that specifies the comment the approver entered in the workflow submit dialog window.
ActionDaysToAct An integer that represents the number of days the approvers entered in the workflow submit dialog window.
ActionDelegateToUser A string that specifies the user that the approver selects as an alternate approver.
ActiveWorkflowNames A collection of strings that specify the workflows available for the current document type.
BusinessObjectKey A business object key that uniquely identifies the business document.
SynchronousServiceCallSuccess
A boolean value the specifies whether the last Workflow web service call succeeded.
WorkflowName A string that identifies the specific workflow associated with the list controller.

P A R T 2 C R E A T I N G A N E W W O R K F L O W
90 W O R K F L O W I N T E G R A T I O N G U I D E
// The user selected in the drop down dialog that identifies the person
// selected as an alternate approver
protected override string ActionDelegateToUser
{
get
{
return App.SampleIntegratingApp.Forms.ListObjLeads.State.
LocalDelegateUser;
}
}
// A collection of strings indicating the enabled workflows for the
// current type
protected override System.Collections.ObjectModel.Collection<string>
ActiveWorkflowNames
{
get
{
Collection<string> activeWorkflowNames = new Collection<string>();
if (App.SampleIntegratingApp.Forms.CommandIgSample.Dummy.
WorkflowEnabled.Value == true)
{
activeWorkflowNames.Add(WorkflowName);
}
return activeWorkflowNames;
}
}
// The BusinessObjectKey that specifies a Lead
protected override Microsoft.Dynamics.Workflow.Common.BusinessObjectKey
BusinessObjectKey
{
get
{
LeadBusinessObjectKey leadKey = new LeadBusinessObjectKey(
App.SampleIntegratingApp.Forms.ListObjLeads.State.LeadId);
return leadKey;
}
}
// Passes the success or failure status for synchronous web service calls
// back to state window of the current form
protected override bool SynchronousServiceCallSuccess
{
get
{
return App.SampleIntegratingApp.Forms.ListObjLeads.State.
LocalWfVerifySuccess;
}

W O R K F L O W I N T E G R A T I O N G U I D E 91
C H A P T E R 7 C L I E N T W O R K F L O W A S S E M B L Y
set
{
App.SampleIntegratingApp.Forms.ListObjLeads.State.
LocalWfVerifySuccess.Value = value;
}
}
// The name of the workflow for sales lead approvals
protected override string WorkflowName
{
get
{
return LeadWorkflowController.LeadWorkflowName;
}
}
Creating a form factory
Add form factory classes to the project.
A form factory is Microsoft .NET managed code that runs immediately before aDexterity window is created. A form factory can be used for many purposes, suchas adding managed code controls to the window.
To add workflow functionality, you create form factories for each form or list thatuse your workflow. A workflow form factory performs the following tasks:
• Determines whether a specified workflow is active.
• Creates the workflow controller class for the form or list.
Create the form factory classesYou create a separate form factory class for each form or list controller that youimplement. Add your form factory classes to your existing client workflowassembly project.
To create a form factory class, complete the following steps:
1. Create a class.From the Visual Studio Project menu, choose Add Class. Select Class from theAdd New Item window. Enter a name for your class and click Add. To addadditional form factory classes, repeat this step or manually add the class to thefile and namespace created by Visual Studio.
The following sample code shows the creation of theLeadWorkflowFormFactory class and the WorkflowStatusFormFactory class:
class LeadWorkflowFormFactory
{
}
class WorkflowStatusFormFactory
{
}

P A R T 2 C R E A T I N G A N E W W O R K F L O W
92 W O R K F L O W I N T E G R A T I O N G U I D E
2. Add namespace references.Add using statements to provide convenient access to the classes and methodsneeded for this class. Include the following:
• Microsoft.Dexterity.Shell• Microsoft.Dynamics.GP.Workflow• Microsoft.Dynamics.Workflow• Microsoft.Dynamics.Workflow.Common• Microsoft.Dexterity.Applications
3. Inherit from the FormFactory class.Your form factory must inherit from the Microsoft.Dexterity.Shell.FormFactoryclass.
The following code sample adds inheritance to the LeadWorkflowFormFactory,and the WorkflowStatusFormFactory class:
class LeadWorkflowFormFactory : FormFactory
{
}
class WorkflowStatusFormFactory : FormFactory
{
}
4. Override the base class CreateDexForm method.To add workflow functionality to a standard Dexterity window, you mustoverride the CreateDexForm method. Your override must determine whetheryour workflow is active, and create the workflow controller for the window.
The following sample code creates a form factory class for the sampleapplication’s Lead Maintenance form. The form factory overrides theCreateDexForm method.
Notice how the form factory checks the value of the WorkflowEnabled field ofthe CommandIgSample form. This value indicates whether the workflow forleads is active. If the workflow is active, the form factory creates a workflowwrapper passes it to a new instance of the LeadWorkflowController. It thenreturns the wrapper. These steps add the workflow message bar, workflowcontrols, and workflow history bar to Lead Maintenance window. It alsoattaches the workflow controller to the window.
class LeadWorkflowFormFactory : FormFactory
{
protected override DexForm CreateDexForm(string name,
DexWindowType windowType,
FormFlags flags,
WindowState windowState,
System.Drawing.Size minClientSize,
System.Drawing.Size clientSize,
bool hResizeable,
bool vResizeable,
short productId,
short formId,

W O R K F L O W I N T E G R A T I O N G U I D E 93
C H A P T E R 7 C L I E N T W O R K F L O W A S S E M B L Y
short windowId,
bool modified)
{
// Determine whether workflow is enabled for the company
// If workflow is enabled, add the workflow wrapper to the form
// If workflow is not enabled, do not add the workflow wrapper
if(SampleIntegratingApp.Forms.CommandIgSample.Dummy.
WorkflowEnabled.Value == true)
{
WorkflowWrapper wrapper = new WorkflowWrapper();
LeadWorkflowController.Create(wrapper);
return wrapper;
}
else
{
return base.CreateDexForm(name, windowType,
flags, windowState,minClientSize, clientSize,
hResizeable, vResizeable,productId, formId, windowId,
modified);
}
}
}
5. Override the base class CreateDexDialogForm method.To add a form factory to a modal Dexterity window, override theCreateDexDialogForm method. Use this override to determine whether yourworkflow is active, store that workflow status on the command form, and createa workflow controller for your list.
The following sample code creates a form factory for a Dexterity modalwindow. To add workflow to a list, you cannot use a client open event toexecute the form factory. To execute a form factory for the list, the sample codeuses a Sample Integrating App dialog window that runs when MicrosoftDynamics GP starts. Since the dialog window executes the form factory,override the base class CreateDexDialogForm method.
Notice how the form factory determines whether the workflow is enabled. TheWorkflowAgent allows you to check the status of a specified workflow. In thisexample, a WorkflowAssociationKey is created and uses the WorkflowNameproperty from the controller class to identify the workflow. The form factorystores the status in the WorkflowEnabledField of the CommandIgSample form.This value can be used by other form factories like the previousLeadWorkflowFormFactory.

P A R T 2 C R E A T I N G A N E W W O R K F L O W
94 W O R K F L O W I N T E G R A T I O N G U I D E
If the workflow is enabled, a workflow controller is created for the Lead list.This allows the list to display the workflow controls and complete workflowactions. The method ends by allowing the dialog window to display.
class WorkflowStatusFormFactory : FormFactory
{
protected override DexDialogForm CreateDexDialogForm(string name,
DexWindowType windowType,
FormFlags flags,
WindowState windowState,
System.Drawing.Size minClientSize,
short productId,
short formId,
short windowId,
bool modified)
{
// Create a workflow agent object
WorkflowAgent workflowAgent = WorkflowAgent.CreateInstance(
GPClientHelper.GetWorkflowServiceUrl());
try
{
// Create a workflow association key using this controller's
// WorkflowName property. Use the key with the workflow agent
// to determine whether the named workflow is activated or
// deactivated
WorkflowAssociationKey wfAssocKey = WorkflowHelper.
GetAssociationKey(LeadWorkflowController.
LeadWorkflowName);
bool isEnabled = workflowAgent.IsWorkflowEnabled(wfAssocKey);
// If workflow is enabled, set the indicator flag on the
// Command form to true. If workflow is not enabled, set the
// indicator flag on the Command form to false. The Lead List
// form checks the value of the Command form's WorkflowEnabled
// flag to determine whether to enable or disable the Lead List
// form's workflow buttons
if (isEnabled == true)
{
SampleIntegratingApp.Forms.
CommandIgSample.Dummy.WorkflowEnabled.Value = true;
// If the workflow is enabled, instantiate a
// LeadListWorkflow controller object
LeadListWorkflowController.Create();
}
else
{
SampleIntegratingApp.Forms.
CommandIgSample.Dummy.WorkflowEnabled.Value = false;
}
}

W O R K F L O W I N T E G R A T I O N G U I D E 95
C H A P T E R 7 C L I E N T W O R K F L O W A S S E M B L Y
catch (Exception err)
{// If an error occurs, indicate that workflow is not enabled
SampleIntegratingApp.Forms.
CommandIgSample.Dummy.WorkflowEnabled.Value = false;
}
return base.CreateDexDialogForm(name, windowType, flags,
windowState, minClientSize, productId, formId, windowId,
modified);
}
}
Building the client workflow assembly
Build the client workflow assembly.
Open your Visual Studio client workflow assembly solution. From the Build menu,choose Build. Visual Studio builds your client workflow assembly and places theassembly file in the project’s “\bin\debug” folder.
When you deploy your workflow solution, you must install the client workflowassembly to the install folder of your Microsoft Dynamics GP client. For moreinformation about deploying the client workflow assembly, see Installing the clientworkflow assembly on page 171.

96 W O R K F L O W I N T E G R A T I O N G U I D E

W O R K F L O W I N T E G R A T I O N G U I D E 97
Chapter 8: Web ServiceMicrosoft Dynamics GP Workflow uses Web Services for Microsoft Dynamics GP toretrieve documents. You must also use the Dynamics GP web service to accessdocuments for any new workflow type you create. The following sections describehow to create a new web service that builds upon the Web Services for MicrosoftDynamics GP platform, and is suitable for use with workflow.
• Creating a document type• Creating a web service• Securing the web service• Testing the web service
Creating a document type
Create an assembly for your business document.
To use a web service to retrieve your document, first create .NET assembly thatrepresents your business document. To work with Web Services for MicrosoftDynamics GP, your assembly must include the following three classes.
Create a Visual Studio projectTo create a .NET assembly to represent your document, create a new Visual Studioproject. To create the project, complete the following procedure:
1. Create a new project.Open Visual Studio. From the File menu, select File >> New >> Project. In theNew Project window, select Visual C# in the Project types list. In Templates,select Class Library in the list of Visual Studio installed templates.
Enter a name for your project. Review the Location and Solution Name, andthen click OK.
2. Delete the Class1.cs file from the project.Visual Studio creates a default class file named Class1.cs. From the View menu,choose Solution Explorer. In Solution Explorer, delete Class1.cs from yourproject.
If a dialog window opens asking whether to delete the file, click OK.
Class Description
Document type The class that defines your business document data. It contains properties you populate to create the document.
Summary An object that contains only the most important details of the document type.
Criteria An object that contains the restrictions that define what is to be returned from a GetList method in the Dynamics GP web service.

P A R T 2 C R E A T I N G A N E W W O R K F L O W
98 W O R K F L O W I N T E G R A T I O N G U I D E
3. Add references to the project.Open the Project menu and choose Add References. The Add Referenceswindow opens. Click the Browse tab and navigate to the Dynamics GP webservices “bin” folder, typically found in the following location:
C:\Program Files\Microsoft Dynamics\GPWebServices\WebServices\Bin
Select the following assemblies and click OK:
• Microsoft.Dynamics.Common.dll• Microsoft.Dynamics.Common.Types.dll• Microsoft.Dynamics.GP.BusinessLogic.dll
Create the document type classThe first part of the assembly is a class that defines the data members of your back-office document. This class allows the web service to create objects that representyour document.
Add a class to the project that describes the document.
To create a document type class, complete the following steps:
1. Create a class.From the Visual Studio Project menu, choose Add New Item. Select Class fromthe list of Templates in the Add New Item window. Enter a name for your classand click Add. Visual Studio adds a class to your namespace.
The following sample code shows the creation of the Lead class that defines thelead document type for the sample application.
using System;
using System.Collections.Generic;
using System.Text
namespace Microsoft.Dynamics.GP.Samples.SalesLeads
{
class Lead
{
}
}
2. Add namespace references.Add using statements to provide convenient access to the classes and methodsneeded for this class. Include the following:
• System.Runtime.InteropServices• System.Xml.Serialization• Microsoft.Dynamics.Common• Microsoft.Dynamics.GP

W O R K F L O W I N T E G R A T I O N G U I D E 99
C H A P T E R 8 W E B S E R V I C E
3. Add class attributes.Web Services for Microsoft Dynamics GP expects two attributes. You must addan attribute that makes the class serializable. You must also provide a GUIDattribute that uniquely identifies your class. To generate a GUID for your class,open the Visual Studio Tools menu and choose Create GUID.
The following sample code adds the required attributes to the Lead class fromthe sample application.
namespace Microsoft.Dynamics.GP.Samples.SalesLeads
{
[Serializable]
[GuidAttribute("2852BB26-3BA8-4663-9613-033327D7F3C2")]
class Lead
{
}
}
4. Inherit from the BusinessObject class.To leverage the existing Dynamics GP web services platform, have your classinherit from the Microsoft.Dynamics.Common.BusinessObject class. TheBusinessObject class is the base class used by all back-office documents in WebServices for Microsoft Dynamics GP. Also, make your class public.
The following sample code adds the BusinessObject base class the Lead class.
namespace Microsoft.Dynamics.GP.Samples.SalesLeads
{
[Serializable]
[GuidAttribute("2852BB26-3BA8-4663-9613-033327D7F3C2")]
public class Lead : BusinessObject
{
}
}
5. Add the class data members.Add private data members that represent the data from your document. To addmoney or date fields, use the classes supplied by Web Services for MicrosoftDynamics GP.
The following sample code adds the data members for lead documents. Noticehow the Potential Revenue amount uses the Dynamics GP web servicesMoneyAmount and the date fields use the System.DateTime class. ThepotentialRevenue data member is not private. This allows the Currency andDecimalDigit properties of potentialRevenue to be updated.
namespace Microsoft.Dynamics.GP.Samples.SalesLeads
{
[Serializable]
[GuidAttribute("2852BB26-3BA8-4663-9613-033327D7F3C2")]
public class Lead : BusinessObject
{
private LeadKey key;
private string name;

P A R T 2 C R E A T I N G A N E W W O R K F L O W
100 W O R K F L O W I N T E G R A T I O N G U I D E
private string salespersonID;
private string city;
private string state;
private string zip;
private string address1;
private string address2;
private string phone1;
private string phone2;
private string fax;
private LeadCategory? leadBusinessCategory;
private string country;
private string contact;
MoneyAmount potentialRevenue;
private bool? qualifiedLead;
private string leadSource;
private DateTime qualificationDate;
private string workflowApprovalStatus;
private string workflowPriority;
private string approvedSalespersonID;
private DateTime modifiedDate;
}
}
6. Add a class property for each data member.Add a class property that provides access to each data field. The propertyallows you to set or retrieve the value of each data field.
The following sample code adds properties for leads:
public LeadKey Key
{
get{return key;}
set{key = value;}
}
public string Name
{
get{return name;}
set{name = value;}
}
public string SalespersonID
{
get{return salespersonID;}
set{salespersonID = value;}
}
public string City
{
get{return city;}
set{city = value;}
}
public string State
{
get{return state;}
set{state = value;}
}

W O R K F L O W I N T E G R A T I O N G U I D E 101
C H A P T E R 8 W E B S E R V I C E
public string Zip
{
get{return zip;}
set{zip = value;}
}
public string Address1
{
get{return address1;}
set{address1 = value;}
}
public string Address2
{
get{return address2;}
set{address2 = value;}
}
public string Phone1
{
get{return phone1;}
set{phone1 = value;}
}
public string Phone2
{
get{return phone2;}
set{phone2 = value;}
}
public string Fax
{
get{return fax;}
set{fax = value;}
}
public LeadCategory? LeadBusinessCategory
{
get{return leadBusinessCategory;}
set{leadBusinessCategory = value;}
}
public string Country
{
get{return country;}
set{country = value;}
}
public string Contact
{
get{return contact;}
set{contact = value;}
}
public MoneyAmount PotentialRevenue
{
get{return potentialRevenue;}
set{potentialRevenue = value;}
}
public bool? QualifiedLead
{
get{return qualifiedLead;}
set{qualifiedLead = value;}
}

P A R T 2 C R E A T I N G A N E W W O R K F L O W
102 W O R K F L O W I N T E G R A T I O N G U I D E
public string LeadSource
{
get{return leadSource;}
set{leadSource = value;}
}
public DateTime QualificationDate
{
get{return qualificationDate;}
set{qualificationDate = value;}
}
public string WorflowApprovalStatus
{
get{return workflowApprovalStatus;}
set{workflowApprovalStatus = value;}
}
public string WorkflowPriority
{
get{return workflowPriority;}
set{workflowPriority = value;}
}
public string ApprovedSalespersonID
{
get{return approvedSalespersonID;}
set{approvedSalespersonID = value;}
}
public DateTime ModifiedDate
{
get{return modifiedDate;}
set{modifiedDate = value;}
}
7. Add a class constructor.Create a class constructor. The constructor should initialize any data fields thatcannot by null.
The following sample code shows the constructor for the Lead class. Noticehow the Key and PotentialRevenue properties are initialized.
// Constructor
public Lead()
{
Key = new LeadKey();
PotentialRevenue = MoneyAmount.GetInstance(0m, "USD", 2);
}
8. Save the class.

W O R K F L O W I N T E G R A T I O N G U I D E 103
C H A P T E R 8 W E B S E R V I C E
Create a key classAdd a class to the project that defines a document key.
Web Services for Microsoft Dynamics GP uses key objects to identify specificdocuments. To use your documents with web services, you must create a key classfor your document type class.
To add a key class to the project, complete the following steps:
1. Create a class.Add a public class to the namespace and file of the document type class youcreated.
The following sample code adds a LeadKey class:
namespace Microsoft.Dynamics.GP.Samples.SalesLeads
{
[Serializable]
[GuidAttribute("2852BB26-3BA8-4663-9613-033327D7F3C2")]
public class Lead : BusinessObject
{
...
}
public class LeadKey
{
}
}
2. Add the serializable class attribute.Since the key will be used with web services, add the Serializable attribute.
[Serializable]
public class LeadKey
{
}
3. Inherit from the ReferenceKey class.To allow the key to be used with the Dynamics GP web service, it must inheritfrom the Microsoft.Dynamics.GP.ReferenceKey class.
[Serializable]
public class LeadKey : ReferenceKey
{
}
4. Add a constructor that defines your document key.The Reference Key class uses a properties list to store keys as Name and Valuepairs. To specify a document, you create property objects that contain the datathat identifies a document.

P A R T 2 C R E A T I N G A N E W W O R K F L O W
104 W O R K F L O W I N T E G R A T I O N G U I D E
The following sample code shows a constructor for the LeadKey class. Noticehow a Property object is created, initialized, and added to the ReferenceKeyproperties list.
[Serializable]
public class LeadKey : ReferenceKey
{
// Constructor
public LeadKey()
{
Property id = String.Empty;
properties.Add(id);
}
}
5. Add a class property that set or retrieves a key value.Implement a class property that sets or retrieves the value of each Propertyobject in the properties list.
The following sample code adds an Id property that sets or retrieves the valueof the first element in the properties list.
[Serializable]
public class LeadKey : ReferenceKey
{
// Constructor
public LeadKey()
{
Property id = String.Empty;
properties.Add(id);
}
// Id Property that specifies a sales lead document
public string Id {
get { return properties[0]; }
set { properties[0] = value; }
}
}
6. Add a GetInstance method.Add a static GetInstance method that returns individual instances of your keyclass.
[Serializable]
public class LeadKey : ReferenceKey
{
// Constructor
public LeadKey()
{
Property id = String.Empty;
properties.Add(id);
}

W O R K F L O W I N T E G R A T I O N G U I D E 105
C H A P T E R 8 W E B S E R V I C E
// Id Property that specifies a sales lead document
public string Id {
get { return properties[0]; }
set { properties[0] = value; }
}
public static LeadKey GetInstance()
{
return new LeadKey();
}
}
7. Save the class.
EnumerationsIf your document type uses any custom enumerations, you must define thoseenumerations for the web service.
The following code sample adds the LeadCategory enumeration to match what isdefined in the Lead Maintenance form. Notice how the enumeration also requiresthe Serializable attribute. In addition, each enumeration member requires anXmlEnum attribute that specifies an XML value to use with the web service. Thevalue of RealEstate is set to one, this causes the enumeration values to match whatis defined in the Lead Maintenance form.
[Serializable]
public enum LeadCategory
{
[XmlEnum("RealEstate")]
RealEstate = 1,
[XmlEnum("Wholesale")]
Wholesale,
[XmlEnum("Retail")]
Retail,
[XmlEnum("Contractor")]
Contractor,
[XmlEnum("Educational")]
Educational,
[XmlEnum("Media")]
Media,
[XmlEnum("Software")]
Software,
[XmlEnum("Restaurant")]
Restaurant
}
An enumeration can be added in any of the project files but must be in the samenamespace as your document type class.

P A R T 2 C R E A T I N G A N E W W O R K F L O W
106 W O R K F L O W I N T E G R A T I O N G U I D E
Create a summary classAdd a class to the project that describes a document summary.
To retrieve the most critical data for a document, Dynamics GP web services uses aSummary class. The class contains a limited number of data fields. The fields arespecifically selected to provide a reviewer critical information about a document.
To add a Summary class to your project, complete the following steps:
1. Create a class.Open the Visual Studio Project menu and choose Add Class. Select Class for thelist of Templates in the Add New Item window. Enter a name for your class andclick Add. Visual Studio adds a class to your namespace.
The following sample code shows a the LeadSummary class from the sampleapplication:
using System;
using System.Collections.Generic;
using System.Text;
namespace Microsoft.Dynamics.GP.Samples.SalesLeads
{
// The lead summary class contains critical data values from a lead
// The class allows lists of data summary objects to be retrieved
public class LeadSummary
{
}
}
2. Add namespace references.Add using statements to provide convenient access to the classes and methodsneeded for this class. Include the following:
• Microsoft.Dynamics.Common
3. Add the serializable class attribute.Add a class attribute specifying the class is serializable.
using System;
using System.Collections.Generic;
using System.Text;
namespace Microsoft.Dynamics.GP.Samples.SalesLeads
{
// The lead summary class contains critical data values from a lead
// The class allows lists of data summary objects to be retrieved
[Serializable]
public class LeadSummary
{
}
}

W O R K F L O W I N T E G R A T I O N G U I D E 107
C H A P T E R 8 W E B S E R V I C E
4. Inherit from the BusinessObject class.All web services summary classes inherit from the Microsoft.Dynamics.Common.BusinessObject class.
The following sample code adds inheritance to the LeadSummary class:
using System;
using System.Collections.Generic;
using System.Text;
using Microsoft.Dynamics.Common;
namespace Microsoft.Dynamics.GP.Samples.SalesLeads
{
// The lead summary class contains key data values from a lead
// The class allows lists of data summary objects to be retrieved
[Serializable]
public class LeadSummary : BusinessObject
{
}
}
5. Add the class data members.Add a private data field for each of the data fields you selected from your back-office document that you want included in the summary.
The following sample code defines the data fields for a lead summary object:
[Serializable]
public class LeadSummary : BusinessObject
{
private LeadKey key;
private string name;
private string salespersonID;
private LeadCategory leadCategory;
private bool qualifiedLead;
private string leadSource;
private DateTime modifiedDate;
}
6. Add a class property for each data member.Add a class property that allows you to set or retrieve the value of each datafield.
[Serializable]
public class LeadSummary : BusinessObject
{
private LeadKey key;
private string name;
private string salespersonID;
private LeadCategory leadCategory;
private bool qualifiedLead;
private string leadSource;
private DateTime modifiedDate;

P A R T 2 C R E A T I N G A N E W W O R K F L O W
108 W O R K F L O W I N T E G R A T I O N G U I D E
public LeadKey Key
{
get{return key;}
set{key = value;}
}
public string Name
{
get{return name;}
set{name = value;}
}
public string SalespersonID
{
get{return salespersonID;}
set{salespersonID = value;}
}
public LeadCategory LeadCategory
{
get{return leadCategory;}
set{leadCategory = value;}
}
public bool QualifiedLead
{
get{return qualifiedLead;}
set{qualifiedLead = value;}
}
public string LeadSource
{
get{return leadSource;}
set{leadSource = value;}
}
public DateTime ModifiedDate
{
get{return modifiedDate;}
set{modifiedDate = value;}
}
}
7. Add a constructor.Supply a constructor that initializes data members that cannot be null.
The following sample code initializes the Key property of the LeadSummaryclass. Notice how the constructor creates an empty LeadKey to initialize theLeadSummary’s Key property.
// Constructor
// Initialize the Key object member
public LeadSummary()
{
Key = new LeadKey();
Key.Id = "";
}

W O R K F L O W I N T E G R A T I O N G U I D E 109
C H A P T E R 8 W E B S E R V I C E
8. Add a GetInstance method.Web Services for Microsoft Dynamics GP requires a static GetInstance methodthat instantiates your summary object.
The following sample code adds a GetInstance method for the LeadSummaryclass.
// Instantiates a LeadSummary object
public static LeadSummary GetInstance()
{
return new LeadSummary();
}
Create a list classAdd a List class to the project.
In Web Services for Microsoft Dynamics GP, the web service GetList methodreturns a list of summary objects that match a specified criteria. To ensure your webservice’s GetList method returns your summary documents, create a class thatrepresents a list of your summary documents.
Add the class to the file and namespace where you created you summary class. Webservices names each list class as:
ArrayOf<type name>
Where type name represents the class name of your summary class.
Your List class must also inherit from the System.Collections.Generics.List<> class.When you inherit from the List<> class, you must specify the type of the list.
// Class that encapsulates the Lead List return type
public class ArrayOfLeadSummary : List<LeadSummary>
The following sample code creates an ArrayOfLeadSummary class. Notice howbase class declaration specifies the LeadSummary type. Since the list class uses thebase class to perform its actions, it requires no additional fields, properties, ormethods.
// Class that encapsulates the Lead List return type
public class ArrayOfLeadSummary : List<LeadSummary>
{
public ArrayOfLeadSummary()
{
}
}

P A R T 2 C R E A T I N G A N E W W O R K F L O W
110 W O R K F L O W I N T E G R A T I O N G U I D E
Create a criteria classAdd a criteria class to the project that enables data queries.
To enable GetList methods, you supply a criteria object that allows one or moresummary objects to be retrieved. The properties of the criteria class allow you tospecify ranges that will be used when documents are returned from the database.The web service GetList method returns summary objects for each document thatmeets the specified criteria.
The lead sample application does not implement the GetList method for leads.
1. Create a class.From the Visual Studio Project menu, choose Add Class. Select Class from thelist of Templates in the Add New Item window. Enter a name for your class andclick Add. Visual Studio adds the class to your namespace.
using System;
using System.Collections.Generic;
using System.Text;
namespace Microsoft.Dynamics.GP.Samples.SalesLeads
{
public class LeadCriteria
{
}
}
2. Add namespace references.Add using statements to provide convenient access to the classes and methodsneeded for this class. Include the following:
• Microsoft.Dynamics.Common
3. Add the serializable class attribute.Add a class attribute that specifies the class is serializable.
using System;
using System.Collections.Generic;
using System.Text;
using Microsoft.Dynamics.Common;
namespace Microsoft.Dynamics.GP.Samples.SalesLeads
{
[Serializable]
public class LeadCriteria
{
}
}

W O R K F L O W I N T E G R A T I O N G U I D E 111
C H A P T E R 8 W E B S E R V I C E
4. Inherit from the Criteria class.All web services criteria classes inherit from theMicrosoft.Dynamics.Common.Criteria class. The following code sample showsa criteria class for leads.
using System;
using System.Collections.Generic;
using System.Text;
using Microsoft.Dynamics.Common;
namespace Microsoft.Dynamics.GP.Samples.SalesLeads
{
[Serializable]
public class LeadCriteria : Criteria
{
}
}
5. Add the class data members.The criteria object allows a web service GetList web method to return a list ofsummary objects. To allow web method users to query your summary objectdata, add Restriction objects for each of your summary class’s data members.
The following sample code adds Restriction objects for the LeadCriteria class.Notice how the type of each object corresponds to the data type of theLeadSummary object’s fields. For more information on Restriction objects, referto the Web Service Programmers Guide.
[Serializable]
public class LeadCriteria : Criteria
{
private LikeRestriction<string> id;
private LikeRestriction<string> name;
private LikeRestriction<string> salespersonID;
private LikeRestriction<LeadCategory?> leadCategory;
private Restriction<bool?> qualifiedLead;
private LikeRestriction<string> leadSource;
private BetweenRestriction<DateTime?> modifiedDate;
}
6. Add a class property for each data member.Add class properties that set or retrieve the value of each data field.
[Serializable]
public class LeadCriteria : Criteria
{
private LikeRestriction<string> id;
private LikeRestriction<string> name;
private LikeRestriction<string> salespersonID;
private LikeRestriction<LeadCategory?> leadCategory;
private Restriction<bool?> qualifiedLead;
private LikeRestriction<string> leadSource;
private BetweenRestriction<DateTime?> modifiedDate;

P A R T 2 C R E A T I N G A N E W W O R K F L O W
112 W O R K F L O W I N T E G R A T I O N G U I D E
public LikeRestriction<string> Id
{
get{return id;}
set{id = value;}
}
public LikeRestriction<string> Name
{
get{return name;}
set{name = value;}
}
public LikeRestriction<string> SalespersonID
{
get{return salespersonID;}
set{salespersonID = value;}
}
public LikeRestriction<LeadCategory?> LeadCategory
{
get{return leadCategory;}
set{leadCategory = value;}
}
public Restriction<bool?> QualifiedLead
{
get{return qualifiedLead;}
set{qualifiedLead = value;}
}
public LikeRestriction<string> LeadSource
{
get{return leadSource;}
set{leadSource = value;}
}
public BetweenRestriction<DateTime?> ModifiedDate
{
get{return modifiedDate;}
set{modifiedDate = value;}
}
}
7. Add a constructor.Use the constructor to perform any initialization required for your class.
// Constructor
public LeadCriteria()
{
}

W O R K F L O W I N T E G R A T I O N G U I D E 113
C H A P T E R 8 W E B S E R V I C E
8. Override the BuildArrays method.The Criteria base class requires you to override the BuildArrays method tospecify the columns from the database table that correspond to your privatedata fields. You also build two arrays and add all your private data fields toeach array.
The following sample code shows this for the lead criteria.
// Implements the required method from the Criteria base class.
// The class specifies the columns used to query summary data from the
// specified table. It specifies the restrictions that are supported by
// the criteria object.
protected override void BuildArrays()
{
columns = new string[] { "LeadID", "LeadName", "SLPRSNID",
"LeadBusinessCategory", "QualifiedLead", "LeadSource",
"DEX_ROW_TS" };
restrictions = new Restriction[] { Id, Name, SalespersonID,
LeadCategory, QualifiedLead, LeadSource, ModifiedDate };
convertToUpperCaseRestriction = new Restriction[] { Id, Name,
SalespersonID, LeadCategory, QualifiedLead, LeadSource,
ModifiedDate };
}
9. Override the GetWhereClause method.You must also override the base class GetWhereClause method to performadjustments that allow the GetList method to query data from the database.
The following sample code changes the value of the QualifiedLead property touse the boolean values stored in the IG001 table.
// Generates the Where clause for a query
public override string GetWhereClause()
{
StringBuilder whereClause = new StringBuilder(base.GetWhereClause());
// The QualifiedLead specifier is a bool field but uses the
// values 1 and 2 instead of 0 and 1. The query values need to be
// updated to reflect this difference in the data.
if (QualifiedLead != null)
{
if (QualifiedLead.EqualValue == true)
{
whereClause.Replace("QualifiedLead = 1", "QualifiedLead = 2");
whereClause.Replace("QualifiedLead = 0", "QualifiedLead = 1");
}
if (QualifiedLead.EqualValue == false)
{
whereClause.Replace("QualifiedLead = 0", "QualifiedLead = 1");
whereClause.Replace("QualifiedLead <> 1",
"QualifiedLead <> 2");
}
}

P A R T 2 C R E A T I N G A N E W W O R K F L O W
114 W O R K F L O W I N T E G R A T I O N G U I D E
return whereClause.ToString();
}
Build the document assemblyBuild the document assembly.
Open the Visual Studio Build menu, and Choose Build. Visual Studio builds yourdocument assembly and places it in the project’s “\bin\debug” folder.
Creating a web service
Create a new web service for your business document.
To use the Dynamics GP web service to retrieve new types of back-officedocuments, add a new web service that implements a GetByKey web method foryour back-office document. Web Services for Microsoft Dynamics GP provides aframework you will use to add your new web service and web method.
Update eConnectAdd your document to eConnect.
The Dynamics GP web service relies on eConnect to retrieve data from a DynamicsGP database. eConnect is a collection of tools, components, and interfaces that allowapplications to programmatically interact with Microsoft Dynamics GP.
eConnect provides the Transaction Requester to retrieve data for specified types. Toretrieve a new types of data, you must define the data to return. eConnect supplies atable named eConnect_Out_Setup in each company database where you define thedata for your type.
The DOCTYPE column of the eConnect_Out_Setup table contains the name of thedocument type. To work with the Dynamics GP web service, the entry in theDOCTYPE column must start with WS followed by the name of the class youcreated to define your document type.
The Transaction Requester requires you to specify the table to retrieve data from. Italso requires you to specify the index column or columns for the table. You canperform a SQL join to include data from other tables. The transaction requester alsorequires you to specify the data columns you want to retrieve data from.
The following table describes the columns of the eConnect_Out_Setup table usedwith lead documents. The eConnect_Out_Setup table contains a number ofadditional columns that allow you to support more complex documents. For moreinformation on eConnect and the Transaction Requester, see the MicrosoftDynamics GP eConnect Programmer’s Guide
Column name Description
DOCTYPE Identifies the service.
TABLENAME Name of the table in the SQL Server database
ALIAS Alias name for DOCTYPE which is used in the output XML document.
MAIN Specifies whether this record is associated with the primary table or a child table.
INDEX1-15 Specifies the column name of the primary index for the specified table.
INDEXCNT Specifies the number of index columns used with the table’s index.
DATACNT Specifies the number of data columns that are used by the document.
DATA1-180 Specifies the names of the data columns that you want to appear in the XML document.

W O R K F L O W I N T E G R A T I O N G U I D E 115
C H A P T E R 8 W E B S E R V I C E
The following SQL script sample updates the eConnect_Out_Setup to retrieve leaddata from the sample application. Notice how it populates the DOCTYPE withWSLead and it populates INDEX1 with LeadID column name. Also notice howDATA1-23 specify the remaining column names from the IG001 table.
INSERT INTO dbo.eConnect_Out_Setup
(DOCTYPE,TABLENAME,ALIAS,MAIN,INDEX1,INDEXCNT,DATACNT,DATA1,DATA2,DATA3,
DATA4,DATA5,DATA6,DATA7,DATA8,DATA9,DATA10,DATA11,DATA12,DATA13,DATA14,
DATA15,DATA16,DATA17,DATA18,DATA19,DATA20,DATA21,DATA22,DATA23)
VALUES('WSLead','IG001','Lead',1,'LeadID',1,23,'LeadName','SLPRSNID','CITY',
'STATE','ZIP','ADDRESS1','ADDRESS2','PHONE1','PHONE2','FAX',
'LeadBusinessCategory','COUNTRY','CONTACT','PotentialRevenue',
'QualifiedLead','LeadSource','QualificationDate','LeadPassword','NOTEINDX',
'Workflow_Approval_Status','Workflow_Priority','Approved_Salesperson_ID',
'DEX_ROW_TS')
Create an XSLT fileCreate an XSLT file for your business document.
The Dynamics GP web service platform will use the eConnect TransactionRequester to retrieve the data for your document. When the data is retrieved, it isrepresented as XML. The XML data nodes are identified by column names from theDynamics GP data table.
When you created your document assembly, you added data fields and propertiesthat represent the data from your back-office document. Since the web servicereturns an instance of your document object, you need to transform the XMLreturned by eConnect into an instance of your business document type.
The Dynamics GP web service platform performs the transform, but requires anXSLT file that maps the eConnect fields to your document type’s properties.
To create an XSLT file, complete the following steps.
1. Create an XSLT file.Start Visual Studio. From the File menu choose New >> File. In the New Filewindow, select XSLT File and click Open. Visual Studio creates a file thatcontains the following:
<?xml version="1.0" encoding="utf-8"?>
<xsl:stylesheet version="1.0"
xmlns:xsl="http://www.w3.org/1999/XSL/Transform">
<xsl:template match="/">
<html>
<body>
<!--
This is an XSLT template file. Fill in this area with the
XSL elements which will transform your XML to XHTML.
-->
</body>
</html>
</xsl:template>
</xsl:stylesheet>

P A R T 2 C R E A T I N G A N E W W O R K F L O W
116 W O R K F L O W I N T E G R A T I O N G U I D E
2. Edit the XSLT in the file.Remove the existing xsl:template node. Your XSLT should match the followingsample.
<?xml version="1.0" encoding="utf-8"?>
<xsl:stylesheet version="1.0"
xmlns:xsl="http://www.w3.org/1999/XSL/Transform">
</xsl:stylesheet>
3. Add the Dynamics GP namespaces.Add the namespaces to the xsl:stylesheet node that Dynamics GP web servicesuse to transform eConnect data.
The following code sample adds these namespaces to the xsl:stylesheet nodethat Visual Studio created.
<?xml version="1.0" encoding="utf-8"?>
<xsl:stylesheet xmlns:xsi="http://www.w3.org/2001/XMLSchema-instance"
xmlns:xsl="http://www.w3.org/1999/XSL/Transform"
xmlns:ms ="urn:schemas-microsoft-com:xslt"
xmlns:gpxslt="uri://GreatPlainsTransformLibrary"
xmlns:gputil="urn:Microsoft.Dynamics.GP.TransformUtilities"
xmlns:mbs="http://schemas.microsoft.com/dynamics/2006/01"
version="1.0">
</xsl:stylesheet>
4. Import the StandardLibrary.To use the same XSLT templates and definitions that the Dynamics GP webservice use, import Microsoft Dynamics GP XSLT StandardLibrary. Notice howthe following XSLT sample uses an xsl:import node to add the library.
<?xml version="1.0" encoding="utf-8"?>
<xsl:stylesheet xmlns:xsi="http://www.w3.org/2001/XMLSchema-instance"
xmlns:xsl="http://www.w3.org/1999/XSL/Transform"
xmlns:ms ="urn:schemas-microsoft-com:xslt"
xmlns:gpxslt="uri://GreatPlainsTransformLibrary"
xmlns:gputil="urn:Microsoft.Dynamics.GP.TransformUtilities"
xmlns:mbs="http://schemas.microsoft.com/dynamics/2006/01"
version="1.0">
<xsl:import href="Microsoft.Dynamics.GP.StandardLibrary.xslt"/>
</xsl:stylesheet>

W O R K F L O W I N T E G R A T I O N G U I D E 117
C H A P T E R 8 W E B S E R V I C E
5. Add the eConnect template.Add the templates you will use with your document type. This allows yourXSLT to work with the document as it is produced by the eConnect TransactionRequester. The web service framework requires you to specify the followingtemplate.
<xsl:template match = "root/eConnect">
<xsl:apply-templates />
</xsl:template>
6. Add a document template.Add a template that specifies the name of your specific document type.
The following sample adds a template for the Lead type used in the sampleapplication. In the XSLT, “Lead” corresponds to the value supplied as ALIAS inthe eConnect_Out_Setup table.
<xsl:template match = "root/eConnect">
<xsl:apply-templates />
</xsl:template>
<xsl:template match ="Lead">
</xsl:template>
7. Add the document node.Add a node to the template that specifies your document type. The followingsample adds a node for a Lead document. Notice how the node is the name ofthe class that defines the document.
<xsl:template match ="Lead">
<Lead>
</Lead>
</xsl:template>
8. Add property nodes.Add nodes to the document that specify the name of each property in yourdocument class. The following sample adds a node for each of the properties inthe Lead class. Each property is added as a child of the Lead node that wasadded in the previous step.
<xsl:template match ="Lead">
<Lead>
<Key>
<Id>
</Id>
</Key>
<Name>
</Name>
<SalespersonID>
</SalespersonID>
<City>

P A R T 2 C R E A T I N G A N E W W O R K F L O W
118 W O R K F L O W I N T E G R A T I O N G U I D E
</City>
<State>
</State>
<Zip>
</Zip>
<Address1>
</Address1>
<Address2>
</Address2>
<Phone1>
</Phone1>
<Phone2>
</Phone2>
<Fax>
</Fax>
<LeadBusinessCategory>
</LeadBusinessCategory>
<Country>
</Country>
<Contact>
</Contact>
</PotentialRevenue>
<QualifiedLead>
</QualifiedLead>
<LeadSource>
</LeadSource>
<QualificationDate>
</QualificationDate>
<WorflowApprovalStatus>
</WorflowApprovalStatus>
<WorkflowPriority>
</WorkflowPriority>
<ApprovedSalespersonID>

W O R K F L O W I N T E G R A T I O N G U I D E 119
C H A P T E R 8 W E B S E R V I C E
</ApprovedSalespersonID>
<ModifiedDate>
</ModifiedDate>
</Lead>
</xsl:template>
9. Add values to each property node.To complete the XSLT transform, populate each property node with a valueretrieved by the eConnect Transaction Requester. The eConnect TransactionRequester uses the column name from the Dynamics GP source table to labeleach data element it retrieves. Use the column name to specify the eConnectTransaction Requester data value that populates each of your document’sproperties.
Add an <xsl:value-of /> XSLT node to each property nodes you added in theprevious step. In the <xsl:value-of /> XSLT node, use the select=”column name”attribute to specify the eConnect Transaction Requester column name. Thefollowing sample shows how to populate the Name property. LeadName is thecolumn name from the IG001 table that stores the name of a lead.
<Name>
<xsl:value-of select="LeadName"/>
</Name>
10. Save the XSLT file.After completing the map, save the XSLT file. Dynamics GP web serviceconventions require you to name the file with the following format:
<document type><operation>.xslt
For example, LeadGetByKey.xslt indicates the file contains the XSLT transformmap for Lead documents and the GetByKey web method.
The following sample shows a complete XSLT transform map for theGetLeadByKey web method. This example maps columns from the IG001 table thatwas created for the Lead Maintenance sample application to the properties of theLead document.
As you review the XSLT, notice the following features of the XSLT:
• The template includes two <xsl:variable /> nodes. These nodes add the“isocode” and “decimaldigits” variables from the StandardLibrary. Thesevariables supply values for the PotentialRevenue property. PotentialRevenue isa MoneyAmount that requires you to supply Currency and DecimalDigitsvalues.
• The LeadBusinessCategory node uses <xsl:choose \> to convert theenumeration integer value found in the database to the correspondingLeadBusinessCategory enumeration string value.
• The QualifiedLead property maps the integer value retrieved from the databaseto the correponding boolean value.

P A R T 2 C R E A T I N G A N E W W O R K F L O W
120 W O R K F L O W I N T E G R A T I O N G U I D E
• The XSLT tests the date value mapped to the ModifiedDate property. The testensures the value is not empty. The ModifiedDate is only populated if theDEX_ROW_TS value is not equal to the Microsoft Dynamics GP default date.
<xsl:template match ="Lead">
<xsl:variable name="isocode">
<xsl:value-of select="gputil:LocalCurrency(
/root/mbs:Context/mbs:OrganizationKey/mbs:Id)"/>
</xsl:variable>
<xsl:variable name="decimaldigits"
select="gputil:CurrencyDecimalDigits($isocode)" />
<xsl:template match ="Lead">
<Lead>
<Key>
<Id>
<xsl:value-of select="LeadID"/>
</Id>
</Key>
<Name>
<xsl:value-of select="LeadName"/>
</Name>
<SalespersonID>
<xsl:value-of select="SLPRSNID"/>
</SalespersonID>
<City>
<xsl:value-of select="CITY"/>
</City>
<State>
<xsl:value-of select="STATE"/>
</State>
<Zip>
<xsl:value-of select="ZIP"/>
</Zip>
<Address1>
<xsl:value-of select="ADDRESS1"/>
</Address1>
<Address2>
<xsl:value-of select="ADDRESS2"/>
</Address2>
<Phone1>
<xsl:value-of select="PHONE1"/>
</Phone1>
<Phone2>
<xsl:value-of select="PHONE2"/>
</Phone2>
<Fax>
<xsl:value-of select="FAX"/>
</Fax>
<LeadBusinessCategory>
<xsl:choose>
<xsl:when test="LeadBusinessCategory=1">RealEstate</xsl:when>
<xsl:when test="LeadBusinessCategory=2">Wholesale</xsl:when>
<xsl:when test="LeadBusinessCategory=3">Retail</xsl:when>
<xsl:when test="LeadBusinessCategory=4">Contractor</xsl:when>
<xsl:when test="LeadBusinessCategory=5">Educational</xsl:when>
<xsl:when test="LeadBusinessCategory=6">Media</xsl:when>

W O R K F L O W I N T E G R A T I O N G U I D E 121
C H A P T E R 8 W E B S E R V I C E
<xsl:when test="LeadBusinessCategory=7">Software</xsl:when>
<xsl:when test="LeadBusinessCategory=8">Restaurant</xsl:when>
</xsl:choose>
</LeadBusinessCategory>
<Country>
<xsl:value-of select="COUNTRY"/>
</Country>
<Contact>
<xsl:value-of select="CONTACT"/>
</Contact>
<PotentialRevenue>
<Currency>
<xsl:value-of select="$isocode"/>
</Currency>
<Value>
<xsl:value-of select="PotentialRevenue"/>
</Value>
<DecimalDigits>
<xsl:value-of select="$decimaldigits"/>
</DecimalDigits>
</PotentialRevenue>
<QualifiedLead>
<xsl:choose>
<xsl:when test="QualifiedLead=1">0</xsl:when>
<xsl:when test="QualifiedLead=2">1</xsl:when>
</xsl:choose>
</QualifiedLead>
<LeadSource>
<xsl:value-of select="LeadSource"/>
</LeadSource>
<QualificationDate>
<xsl:value-of select="QualificationDate"/>
</QualificationDate>
<WorflowApprovalStatus>
<xsl:value-of select="Workflow_Approval_Status"/>
</WorflowApprovalStatus>
<WorkflowPriority>
<xsl:value-of select="Workflow_Priority"/>
</WorkflowPriority>
<ApprovedSalespersonID>
<xsl:value-of select="Approved_Salesperson_ID"/>
</ApprovedSalespersonID>
<xsl:if test="gputil:IsNotGreatPlainsDefaultDate(DEX_ROW_TS)">
<ModifiedDate>
<xsl:value-of select="DEX_ROW_TS"/>
</ModifiedDate>
</xsl:if>
</Lead>
</xsl:template>

P A R T 2 C R E A T I N G A N E W W O R K F L O W
122 W O R K F L O W I N T E G R A T I O N G U I D E
Create a web serviceTo retrieve a lead document, create a new web service that implements theGetLeadByKey web method. The web method will use the previous eConnect andXSLT changes to retrieve a lead document.
Use Visual Studio to create a web service application.
1. Create a new project.Open Visual Studio. From the File menu, select New >> Project. In the NewProject window, click Visual C# from the Project types list. Select Web in theProject types list. Select ASP.NET Web Service Application from the Templateslist. Enter a Name for your web service, specify a Location, and then click OK.
The following sample code shows the default web service that Visual Studiocreates:
using System;
using System.Web;
using System.Web.Services;
using System.Web.Services.Protocols;
/// <summary>
/// Summary description for Service1
/// </summary>
[WebService(Namespace = "http://tempuri.org/")]
[WebServiceBinding(ConformsTo = WsiProfiles.BasicProfile1_1)]
public class Service : System.Web.Services.WebService
{
[WebMethod]
public string HelloWorld()
{
return "Hello World";
}
}
2. Add references to the project.Open the Project menu and choose Add References. The Add Referenceswindow opens. Click the Browse tab and browse to the Microsoft Dynamics GPweb service “bin” folder, typically found in the following location:
C:\Program Files\Microsoft Dynamics\GPWebServices\WebServices\bin
Select the following assemblies and click OK:
• Microsoft.Dynamics.Common.dll• Microsoft.Dynamics.Common.Types.dll• Microsoft.Dynamics.GP.BusinessLogic.dll
Also add a reference to your document assembly. The following is thedocument assembly created for lead documents.
• Microsoft.Dynamics.GP.Samples.SalesLeads.dll

W O R K F L O W I N T E G R A T I O N G U I D E 123
C H A P T E R 8 W E B S E R V I C E
3. Add namespace references.From Solution Explorer, right click the .asmx file and select View Code. Addusing statements to provide convenient access to the classes and methodsneeded for this class. Include the following:
• Microsoft.Dynamics.Common• Microsoft.Dynamics.GP
Add an additional using statement for your document type namespace. Thefollowing example is the namespace of the lead document assembly used by thesample application.
• Microsoft.Dynamics.GP.Samples.SalesLeads
4. Edit the web service.Update the WebService and WebServiceBinding attributes to reflect yournamespace and profile information. Delete the HelloWorld web method. Yourcode should resemble the following:
using System;
using System.Web;
using System.Web.Services;
using System.Web.Services.Protocols;
using Microsoft.Dynamics.Common;
using Microsoft.Dynamics.GP;
using Microsoft.Dynamics.GP.Samples.SalesLeads;
/// <summary>
/// Summary description for Service1
/// </summary>
[WebService(Namespace = "http://tempuri.org/")]
[WebServiceBinding(ConformsTo = WsiProfiles.BasicProfile1_1)]
public class Service : System.Web.Services.WebService
{
}
5. Add a web method.Add a new public web method to the web service. For workflow you need asingle GetByKey web method. The method returns a single instance of a back-office document. Add the WebMethod attribute to the method.
The method should accept two parameters:
Parameter Description
key An instance of an object that uniquely identifies a business document.
context A Web Services for Microsoft Dynamics GP Context object that has properties that specify how to execute a web service request.

P A R T 2 C R E A T I N G A N E W W O R K F L O W
124 W O R K F L O W I N T E G R A T I O N G U I D E
The following sample code adds a GetByKey web method for leads. Notice howit takes a LeadKey object to specify the lead to be retrieved.
[WebMethod]
public Lead GetLeadByKey(LeadKey leadKey, Context context)
{
}
6. Use the business service to retrieve the document.To use the eConnect and XSLT pieces you added to the Dynamics GP webservice platform, create an instance of the GreatPlainsBusinessService. Use thebusiness service GetByKey method to retrieve a specific document. You mustprovide the three parameters to the GetByKey method:
The business service GetByKey method will return a generic business object.Cast the object to the document type your web method returns. Return theobject from your web method.
If an error occurs, catch the error, convert it to a SOAP exception and return theexception to the caller of the web method.
The following sample code uses the GreatPlainsBusinessService to retrieve aLead.
[WebMethod]
public Lead GetLeadByKey(LeadKey leadKey, Context context)
{
try
{
// Instantiate the GreatPlainsBusinessService. Use the service's
// GetByKey method to retrieve a specified sales lead.
GreatPlainsBusinessService service =
GreatPlainsBusinessService.GetInstance();
Lead salesLead =
(Lead)service.GetByKey(leadKey, context, typeof(Lead));
return salesLead;
}
catch (BusinessException err)
{
throw ExceptionManager.ConvertBusinessToSoapException(err);
}
}
7. Build the web serviceFrom the Build menu, choose Build. Visual Studio builds the web service .asmxfile and its code-behind assembly. Visual Studio places the assembly in the“bin” folder of the project.
Parameter Description
key Use the key parameter that was sent to the web method.
context Use the context object that was sent to the web method.
type Specify the type of the object. This will be the name of the class you created to define your business document.

W O R K F L O W I N T E G R A T I O N G U I D E 125
C H A P T E R 8 W E B S E R V I C E
Securing the web service
Create an application that updates the Dynamics Security Service.
When you add your web service to the Web Services for Microsoft Dynamics GPplatform, security for your web service will be managed by the Dynamics SecurityService.
To allow users to access your web service you must add operations and tasks to theDynamics Security Service that provide access to specified security roles. To addthis security information, create an application that uses the Dynamics SecurityService to create the security tasks and operations. You will run this applicationwhen you install your web service on the Web Services for Microsoft Dynamics GPserver.
The “security helper” application performs several tasks. The application createssecurity operations and tasks in the Dynamics Security Service. It assigns the tasksand operations to the Superuser role. If you need to remove your web service, theapplication should be able to remove your security operations and tasks from theDynamics Security Service.
Create a Visual Studio projectThe application requires you to create a new Visual Studio project. To create theproject, complete the following steps:
1. Create a new project.Open Visual Studio. From the File menu, select File >> New >> Project. In theNew Project window, choose Visual C# from the Project types list. InTemplates, select Console Application from the list of Visual Studio installedtemplates.
Enter a name for your project. Review the Location and Solution Name andclick OK.
2. Delete the Class1.cs file from the project.Visual Studio creates a project that contains a file named Class1.cs. From theView menu, choose Solution Explorer. In Solution Explorer, delete Class1.csfrom your project.
3. Add references to the project.From the Project menu, choose Add References. The Add References windowopens. Click the .NET tab. Select the following assemblies and click OK:
• System.Configuration• System.EnterpriseServices• System.Web.Services
From the Project menu, choose Add References. The Add References windowopens. Click the Browse tab and navigate to the Dynamics GP web services“bin” folder, typically found in the following location:
C:\Program Files\Microsoft Dynamics\GPWebServices\WebServices\Bin
Select the following assembly and click OK:
• Microsoft.Dynamics.Security.dll

P A R T 2 C R E A T I N G A N E W W O R K F L O W
126 W O R K F L O W I N T E G R A T I O N G U I D E
4. Create the security context and key objects.A “security helper” application requires a security context object and severaltypes of object keys. For example, the “security helper” application for the SalesLead sample web service uses the following objects.
private SecurityContext securityContext;
private ApplicationKey appKey;
private OperationKey opKey;
private OperationKey getByKeyOpKey;
private OperationKey getListOpKey;
private TaskKey taskKey;
private RoleKey roleKey;
To populate the security context and object keys, add an initialization methodto your application. The following code examples show how to use aninitialization method to instantiate the required objects.
Create a security context object.
Create a SecurityContext object and specify the Web Services for MicrosoftDynamics GP application.
To specify Web Services for Microsoft Dynamics GP, use this same application keyGUID in your security context object.
securityContext = new SecurityContext();
appKey = new ApplicationKey();
appKey.Id = "25cc1a21-2cc4-4b13-a1c8-eea186fb688a";
securityContext.ApplicationKey = appKey;
Create the operation keys.
Create a new operation key for each of your security operations. The followingcode example creates a basic operation key. The examples includes a GUID thatwas generated to uniquely identify this operation.
opKey = new OperationKey();
opKey.Id = "E5EA3889-BFFC-4817-AC06-E818AAFD0B13";
Create an operation key for each of your web service web methods. The Id ofeach operation key must include the GUID value from the GUIDAttribute ofyour web service document class. To uniquely identify each operation, append“GetByKey” and “GetList” to the GUID value.
Web services requires the key Ids to include “GetByKey” or “GetList”. If you do notinclude these in your key Id, you will not be able to access your data.
The following code example creates OperationKeys for the Sales Lead webservice. Notice how the operation key Id uses the GUID from the leaddocument class followed by the name of the operation.
// Create a key for a Get by Key operation
// Use the GUID attribute of the type to identify the operation
getByKeyOpKey = new OperationKey();
getByKeyOpKey.Id = "2852BB26-3BA8-4663-9613-033327D7F3C2GetByKey";
// Create a key for the Get List operation
// Use the GUID attribute of the type to identify the operation
getListOpKey = new OperationKey();
getListOpKey.Id = "2852BB26-3BA8-4663-9613-033327D7F3C2GetList";

W O R K F L O W I N T E G R A T I O N G U I D E 127
C H A P T E R 8 W E B S E R V I C E
Create a task key. A task in the Dynamics Security Service is an object that contains other securityobjects. A task object allows you to bundle related operations into a singleobject that can be assigned to a security role.
The following code example creates a key for a task. The example includes aGUID that was generated to uniquely identify this task.
taskKey = new TaskKey();
taskKey.Id = "A33871C6-8393-4040-803D-FA1EF7306136";
The example of the subscription helper application for sales leads uses the Id of this taskto add sales lead web service access to the Dynamics Security Service workflowadministrator role.
Create a role key. Create a role key that specifies the Dynamics Security Service role that will beassigned the new operations and tasks.
The following code example creates a role key that specifies the DynamicsSecurity Service Superuser. Use this GUID whenever you need to identify theSuperuser role.
roleKey = new RoleKey();
// The following GUID value identifies the Superuser role
roleKey.Id = "e18b321a-9548-48fb-b75a-dee0a618ddaa";
5. Create the security operations.Instantiate an OperationService object. OperationService provides an interfacewith the Dynamics Security Service that allows you to create operations.
// Instantiate the OperationService object that enables you to work with /
// the Microsoft Dynamics Security service.
OperationService opService = OperationService.GetInstance();
Instantiate an Operation object for each operation you want to add. Thefollowing code example creates an array of three Operation objects.
// Create a security operation object for each operation you
// want to enable.
Microsoft.Dynamics.Security.Operation[] leadOps = new Operation[3];
Populate the Operation objects with the keys, a name, and a brief description.
// Populate a security object that enables a query operation for
// sales leads.
leadOps[0] = Microsoft.Dynamics.Security.Operation.GetInstance();
leadOps[0].Key = opKey;
leadOps[0].Name = "Query Sales Leads";
leadOps[0].Description = "Privilege to query sales leads";
// Populate a security object that enables a GetByKey operation for
// sales leads.
leadOps[1] = Microsoft.Dynamics.Security.Operation.GetInstance();
leadOps[1].Key = getByKeyOpKey;
leadOps[1].Name = "Get Sales Lead";
leadOps[1].Description = "Privilege to view a sales lead";

P A R T 2 C R E A T I N G A N E W W O R K F L O W
128 W O R K F L O W I N T E G R A T I O N G U I D E
// Populate a security object that enables a GetList operation.
leadOps[2] = Microsoft.Dynamics.Security.Operation.GetInstance();
leadOps[2].Key = getListOpKey;
leadOps[2].Name = "Get Leads List";
leadOps[2].Description = "Privilege to view sales leads";
Use the CreateOperation method of the OperationService to add your newoperations to the Dynamics Security Service. If the specified operation alreadyexists, use the UpdateOperation method to update that operation.
foreach (Operation op in leadOps)
{
try
{
// If the operation exists, update the existing operation.
opService.UpdateOperation(securityContext, op);
}
catch (NonExistentSecurityObjectException)
{
// If the operation does not exist, add the operation to the
// security service.
opService.CreateOperation(securityContext, op);
}
}
6. Create a security task object.Create a security task object that includes your security operations. Instantiate atask object, and then populate that object with the task key, a name, and a briefdescription. To specify the operations that the task includes, add the securityoperation objects to the operations list of the task object. To add the task to theDynamics Security Service, use the CreateTask method of the TaskServiceobject.
The following code example creates the “View Sales Leads” security task andadds it to the Dynamics Security Service. Notice how the three previouslycreated security operations are added to this task object.
// Instantiate the TaskService object that enables you to work with the
// Microsoft Dynamics Security service.
TaskService taskService = TaskService.GetInstance();
// Create a task object for sales leads.
// Populate the task object with the new sales lead security objects.
object.Task task = Task.GetInstance();
task.Key = taskKey;
task.Name = "View Sales Leads";
task.Description = "View Sales Leads";
task.Operations.Add(opKey);
task.Operations.Add(getByKeyOpKey);
task.Operations.Add(getListOpKey);

W O R K F L O W I N T E G R A T I O N G U I D E 129
C H A P T E R 8 W E B S E R V I C E
// Create or update the task.
try
{
// If the task already exists, update the existing task object.
taskService.UpdateTask(securityContext, task);
}
catch (NonExistentSecurityObjectException)
{
// If the task does not exist, add the task object to
// security service.
taskService.CreateTask(securityContext, task);
}
7. Add the security operations to the Superuser role.To ensure visibility and access to the new security operations, add eachoperation to the Superuser role. Create a Role object and add the new securityoperations to the operations list of the Role object. Use the UpdateRole methodof the RoleService object to add the operations to the Superuser role.
// Instantiate the RoleService object that enables you to work with the
// Microsoft Dynamics Security service.
RoleService roleService = RoleService.GetInstance();
// Instantiate a role object that represents the web service security
// Superuser role.
Role role = roleService.GetRole(securityContext, roleKey);
// Only add a security operation object to the role if that object is not
// already assigned to that role.
bool newOpAdded = false;
foreach (Operation newOp in leadOps)
{
if (role.Operations.BinarySearch(newOp.Key) < 0)
{
role.Operations.Add(newOp.Key);
newOpAdded = true;
}
}
// Only update the security service when an operation is
// added to the role object.
if (newOpAdded == true)
{
roleService.UpdateRole(securityContext, role);
}

P A R T 2 C R E A T I N G A N E W W O R K F L O W
130 W O R K F L O W I N T E G R A T I O N G U I D E
8. Create an application configuration file.To update the Dynamics Security Service, your “security helper” applicationrequires configuration parameters from your Web Service for MicrosoftDynamics GP installation. One way to retrieve the required parameters is tocopy the contents of an existing web service configuration file into theconfiguration file for the “security helper” application.
For example, the following Web Services for Microsoft Dynamics GPinstallation configuration file contains the required parameters:
Microsoft.Dynamics.GP.InstallSystemSecurityMetadata.exe.config
The configuration file is typically found in the following location:
C:\Program Files\Microsoft Dynamics\GPWebServices
The following code example copies the contents of the web service installationconfiguration file into the application configuration file of the “security helper”application.
To run the “security helper” application, the executable file and the applicationconfiguration file must be in the same folder as the specified configuration file.
// Copy the contents of the
// Microsoft.Dynamics.GP.InstallSystemSecurityMetadata.exe.config file
// to this application's configuration file.
ExeConfigurationFileMap fileMap = new ExeConfigurationFileMap();
fileMap.ExeConfigFilename =
"Microsoft.Dynamics.GP.InstallSystemSecurityMetadata.exe.config";
Configuration config =
ConfigurationManager.OpenMappedExeConfiguration(fileMap,
ConfigurationUserLevel.None);
config.SaveAs("Microsoft.Dynamics.GP.Samples.InstallSalesLeadSecurityMeta
data.exe.config");
9. Removing operations from the Dynamics Security Service.To support an uninstall of your web service, your “security helper” applicationshould remove your security tasks and operations from the Dynamics SecurityService. To remove your Dynamics Security Service changes, you must supplythe same security context, operation key, task key, and role key GUID valuesthat you used to add them to the Dynamics Security Service.
To remove the tasks and operations, reverse the order in which they wereoriginally installed. The following sample code removes the security operationsand tasks that were added for the Sales Lead sample web service.
// Remove the specified security operations from the Superuser role.
// Create an array of the operation key objects used by the sales lead
// web service.
OperationKey[] opKeys = new OperationKey[3];
opKeys[0] = opKey;
opKeys[1] = getByKeyOpKey;
opKeys[2] = getListOpKey;

W O R K F L O W I N T E G R A T I O N G U I D E 131
C H A P T E R 8 W E B S E R V I C E
// Instantiate the RoleService object that enables you to work with the
// Microsoft Dynamics Security service.
// Instantiate a role object that represents the web service security
// Superuser role.
RoleService roleService = RoleService.GetInstance();
Role role = roleService.GetRole(securityContext, roleKey);
// Only remove the security operation from the role if it has been
// assigned to the Superuser role.
bool opRemoved = false;
foreach (OperationKey key in opKeys)
{
if (role.Operations.BinarySearch(key) >= 0)
{
role.Operations.Remove(key);
opRemoved = true;
}
}
// Only update the security service when an operation is
// removed from the role object.
if (opRemoved == true)
{
roleService.UpdateRole(securityContext, role);
}
// Remove the sales lead security task.
// Instantiate a TaskService object that enables you to work with the
// Microsoft Dynamics Security service.
TaskService taskService = TaskService.GetInstance();
try
{
// Delete the specified task
taskService.DeleteTask(securityContext, taskKey);
}
catch (NonExistentSecurityObjectException)
{
// If the task does not exist, no action is needed.
// Trap the error and continue.
}
// Remove the three sales lead security operations.
// Instantiate the OperationService object that enables you to work
// with the Microsoft Dynamics Security service.
OperationService opService = OperationService.GetInstance();
foreach (OperationKey key in opKeys)
{
try
{
opService.DeleteOperation(securityContext, key);
}

P A R T 2 C R E A T I N G A N E W W O R K F L O W
132 W O R K F L O W I N T E G R A T I O N G U I D E
catch (NonExistentSecurityObjectException)
{
// If the operation does not exist, no action is needed.
// Trap the error and continue.
}
}
10. Build the application.From the Visual Studio Build menu, choose Build. Visual Studio builds theapplication and the application configuration file. Visual Studio places bothfiles in the project “\bin\debug” folder.
Testing the web service
It is a good idea to test the web service to ensure you can use it to retrieve sales leaddocuments. You can test the web service with a console application that uses theGetLeadByKey web method to retrieve a specified lead document.
The following C# example tests the Sale Lead web service. The application requiresyou to supply a web reference to the Sales Lead web service. If the web service isworking, the application retrieves the document with the Lead ID value of “1001”and displays the name of that lead.
using System;
using System.Collections.Generic;
using System.Text;
using System.Windows.Forms;
using WebServiceTest.SalesLeadWebService;
namespace WebServiceTest
{
class Program
{
static void Main(string[] args)
{
CompanyKey companyKey;
Context context;
LeadKey leadKey;
Lead lead;
// Create an instance of the sales lead web service
SampleSalesLeadWebService wsSalesLeads =
new SampleSalesLeadWebService();
// Be sure the default credentials are used
wsSalesLeads.UseDefaultCredentials = true;
// Create a context object with which to call the web service
context = new Context();
// Specify which company to use (sample company)
companyKey = new CompanyKey();
companyKey.Id = (-1);

W O R K F L O W I N T E G R A T I O N G U I D E 133
C H A P T E R 8 W E B S E R V I C E
// Set up the context object
context.OrganizationKey = (OrganizationKey)companyKey;
context.CultureName = "en-US";
// Create a sales lead key to specify the sales lead
leadKey = new LeadKey();
leadKey.Id = "1001";
// Retrieve the sales lead object
lead = wsSalesLeads.GetLeadByKey(leadKey, context);
// Display the customer name property from the sales lead object
MessageBox.Show("Customer name: " + lead.Name);
}
}
}

134 W O R K F L O W I N T E G R A T I O N G U I D E

W O R K F L O W I N T E G R A T I O N G U I D E 135
Chapter 9: Server Workflow AssemblyThe Server Workflow Assembly is a Microsoft .NET assembly that creates aworkflow type for a document in Microsoft Dynamics GP. Information about theServer Workflow Assembly is described in the following sections:
• Creating a Visual Studio project• Creating a workflow type• Adding business logic• Signing your server workflow assembly• Creating a document viewer• Creating a workflow event subscription helper application• Building the assembly and application
Creating a Visual Studio project
Create a new server workflow assembly.
The Server Workflow Assembly is a Microsoft .NET assembly you create usingVisual Studio. The assembly works with the Microsoft Dynamics GP workflowserver to add workflow approval to your back-office document.
To create a Server Workflow Assembly, complete the following steps:
1. Create a new project.Open Visual Studio. From the File menu, select File >> New >> Project. In theNew Project window, select Visual C# from the Project types tree. In Templates,choose Class Library from the list of Visual Studio installed templates.
Enter a name for your assembly. Review the Location and Solution Name, andthen click OK.
2. Delete the Class1.cs file from the project.Visual Studio creates a default class file named Class1.cs. From the View menu,select Solution Explorer. In Solution Explorer, delete Class1.cs from yourproject.
If a dialog window opens asking whether to delete the file, click OK.
3. Add references to the project.From the Project menu, select Add References. The Add References windowopens. Click the .NET tab. Select the following assembly and click OK:
• System.Windows.Forms
From the Project menu, select Add References. The Add References windowopens. Click the Browse tab. Navigate to the SharePoint server “ISAPI” folder,typically found in the following location:
C:\Program Files\Common Files\Microsoft Shared\Web Server Extensions\12\ISAPI
Select the following .dll file and click OK:
• Microsoft.SharePoint.dll

P A R T 2 C R E A T I N G A N E W W O R K F L O W
136 W O R K F L O W I N T E G R A T I O N G U I D E
From the Project menu, select Add References. The Add References windowopens. Click the Browse tab. Browse to the Microsoft Dynamics GP Workflowfolder. Typically, the folder is in the following location:
C:\Program Files\Microsoft Dynamics\Workflow
Select the following .dll files and click OK:
• Microsoft.Dynamics.Common.dll• Microsoft.Dynamics.Common.Types.dll• Microsoft.Dynamics.GP.Formatters.dll• Microsoft.Dynamics.GP.Workflow.dll• Microsoft.Dynamics.Workflow.dll• Microsoft.Dynamics.Workflow.Common.dll• Microsoft.Dynamics.Workflow.Controls.dll
From the Project menu, select Add References. The Add References windowopens. Click the Browse tab. Navigate to the SharePoint folder, typically foundin this location:
C:\inetpub\wwwroot\wss\VirtualDirectories\<port#>\bin
For the port number, specify the port number of the web site where youinstalled Microsoft Dynamics GP Workflow. Select the following .dll file andclick OK:
• Microsoft.Dynamics.GP.Workflow.Pages.dll
If you will use Web Services for Microsoft Dynamics GP with your workflow, include areference to the Microsoft.Dynamics.GP.WebServices.Proxy.dll that is also found in thisSharePoint folder.
Add a web reference to the web service.
4. Add a web referenceIf you use any web service other than Web Services for Microsoft Dynamics GPto access document data, you must add a web reference to the web service.From the Visual Studio Project menu, choose Add Web Reference. The Add WebReference Window will open. Enter the URL of your web service and click Go.Enter a name in the Web reference name field and click Add Reference.
If you set the URL Behavior property of your web reference to Dynamic, VisualStudio stores the web reference URL in an assembly configuration file. VisualStudio name the file using the following format:
<Assembly name>.dll.config
Assembly name will be the name you gave your project. For example, the leadserver workflow assembly sample includes a configuration file named:
Microsoft.Dynamics.GP.Workflow.Samples.Server.dll.config
The configuration file is an XML document that contains parameters for theassembly. When you install your workflow server assembly, you must alsoinclude the assembly configuration file.

W O R K F L O W I N T E G R A T I O N G U I D E 137
C H A P T E R 9 S E R V E R W O R K F L O W A S S E M B L Y
To update your assembly and use another web server, change the URL in theconfiguration file. When the assembly loads, it will use the URL in theconfiguration file to find the web service.
The following sample shows the contents of an assembly configuration file thatcontains the web reference URL:
<?xml version="1.0" encoding="utf-8" ?>
<configuration>
<configSections>
<sectionGroup name="applicationSettings"
type="System.Configuration.ApplicationSettingsGroup, System,
Version=2.0.0.0, Culture=neutral,
PublicKeyToken=b77a5c561934e089" >
<section name="Properties.Settings"
type="System.Configuration.ClientSettingsSection, System,
Version=2.0.0.0, Culture=neutral,
PublicKeyToken=b77a5c561934e089"
requirePermission="false" />
</sectionGroup>
</configSections>
<applicationSettings>
<Properties.Settings>
<setting name="Microsoft_Dynamics_GP_Workflow_Samples_
SalesLeadWebService_SampleSalesLeadWebService"
serializeAs="String">
<value>http://localhost:8080/DynamicsGPWebServices
/SampleSalesLeadWebService.asmx</value>
</setting>
</Properties.Settings>
</applicationSettings>
</configuration>
Creating a workflow type
Add a class to the project that defines your workflow type.
A workflow type is a .NET class that enables workflow functionality for a specifiedbusiness document. The class includes properties, methods, and interfaces thatenable Microsoft Dynamics GP workflow to retrieve and update individualdocuments.
To implement a new workflow type, use Visual Studio to add a class to your .NETassembly. Open the Project menu, choose Add Class. From the Add New Itemwindow, select Class. Enter a name for your class and click Add. Visual Studiocreates and opens a new class file. Add the following using statements:
using Microsoft.Dynamics.Workflow;
using Microsoft.Dynamics.Workflow.Controls;
using Microsoft.Dynamics.Workflow.Common;
using Microsoft.Dynamics.Common;
using Microsoft.SharePoint;
using GPWorkflow = Microsoft.Dynamics.GP.Workflow;
using SalesLeadWebService;
using System.Collections.ObjectModel;
using Microsoft.Dynamics.Workflow.Approval;

P A R T 2 C R E A T I N G A N E W W O R K F L O W
138 W O R K F L O W I N T E G R A T I O N G U I D E
The sample code uses GPWorkflow as an alias for theMicrosoft.Dynamics.GP.Workflow namespace. SalesLeadWebService refers to theweb service that retrieves lead information for the sample workflow type from theMicrosoft Dynamics GP SQL server.
Make the new class public:
public class LeadApprovalWorkflowSample
{
}
Add the DynamicsWorkflow attribute.
Add the DynamicsWorkflow attribute to your class. The DynamicsWorkflowattribute requires a GUID and a name that uniquely identify your workflow. Also,you can use the DynamicsWorkflow attribute to enable Microsoft Dynamics GPdesktop alerts for your workflow.
To create the GUID, open the Tools menu in Visual Studio and choose Create GUID.Copy the GUID value from the Create GUID dialog window into yourDynamicsWorkflow attribute. Since the GUID in the attribute is a string, replace theopen and close braces with double quotes and convert any lowercase lettercharacters to uppercase.
The name you supply the DynamicsWorkflow attribute must be the same name you use asthe WorkflowName property in your Client workflow assembly. If they are not identical,your workflow will not run.
Your DynamicsWorkflow attribute should resemble the following sample code:
[DynamicsWorkflow(
"42614BD0-D17A-4284-917F-73EBD19509C3",
"Sample Salesperson Approval Workflow",
ApplicationSupportsDesktopAlerts = true)]
public class LeadApprovalWorkflowSample
Inherit from the ApprovalWorkflow class.
All Server workflow assemblies must inherit from the following class:
Microsoft.Dynamics.GP.Workflow.ApprovalWorkflow
Add the workflow interfaces.
In addition, the Server workflow class must implement the following interfaces:
• Microsoft.Dynamics.Workflow.IDynamicsWorkflow• Microsoft.Dynamics.Workflow.IDynamicsWorkflowHistory

W O R K F L O W I N T E G R A T I O N G U I D E 139
C H A P T E R 9 S E R V E R W O R K F L O W A S S E M B L Y
Your class should resemble the following sample code:
[DynamicsWorkflow(
"42614BD0-D17A-4284-917F-73EBD19509C3",
"Sample Salesperson Approval Workflow",
ApplicationSupportsDesktopAlerts = true)]
public class LeadApprovalWorkflowSample :
GPWorkflow.ApprovalWorkflow,
IDynamicsWorkflow,
IDynamicsWorkflowHistory
{
}
From the File menu, choose Save All, and then Exit to close Visual Studio.
Add a resources fileAdd a resource file to the project.
The next step is to add a resources file that defines values for your workflow type.To use the resources file, your workflow assembly’s default namespace must beblank. Visual Studio will not allow you to set the default namespace to blank, soyou must manually edit your project file.
1. Edit your project file.Open Windows Explorer and navigate to the project file for your serverworkflow assembly. Open your .csproj file with Notepad.
2. Delete the root namespace value.Search the XML to locate the <RootNamespace> element. Remove the value ofthe element. The XML should be as follows:
<RootNamespace></RootNamespace>
3. Save your changes.From the File menu, choose Save. Close Notepad.
Reopen your server workflow assembly project with Visual Studio. From theProject menu, choose Add New Item. In the Add New Item dialog window, selectResources File from the Templates list. Enter a name for your resources file andclick Add.
The name of the resources file must match the name of your server workflow assembly. If thenames do not match, your server workflow assembly will not run.
Add the required names and values to the resource file.
Open the resources file. To enable the Microsoft Dynamics Workflow site to displayinformation about this workflow, enter the following names and values to theresource file:
Name Value
BusinessObjectKey<GUID> Enter a type name.
Category<GUID> Enter Approval.
DisplayName<GUID> Enter a brief descriptive phrase.
GroupName<GUID> Enter a name for the group.
ShortDisplayName<GUID> Enter a name value.
WorkflowType<GUID> Enter a brief descriptive phrase.

P A R T 2 C R E A T I N G A N E W W O R K F L O W
140 W O R K F L O W I N T E G R A T I O N G U I D E
Each name requires you to append your workflow GUID value. Use the GUIDvalue from the DynamicsWorkflow attribute of your workflow server class. Thefollowing code sample demonstrates the name for the Category.
Category42614BD0D17A4284917F73EBD19509C3
Notice how the GUID matches the value from the DynamicsWorkflow attribute inthe previous sample code.
Add filterable properties to the resource file.
Add resource file entries for the display names of the filterable properties of theworkflow. Filterable properties allow you to specify the types of documents thatrequire approval. In the name field, enter a value that uniquely identifies eachresource value. The names of these resources do not require GUID values. In thevalue field, enter the text to display in the list boxes of the Configure Workflow Steppage of the Microsoft Dynamics Workflow Administration site.
Adding the filterable properties to a resource file allows you to supply localized values foreach property. For more information about how to use resource files to support localization,see the .NET Framework Developer’s Guide.
The following example shows the resources added for leads.

W O R K F L O W I N T E G R A T I O N G U I D E 141
C H A P T E R 9 S E R V E R W O R K F L O W A S S E M B L Y
Add the event handlers.
Add an event handlerThe Workflow server raises an event when a specified action occurs. To associatebusiness logic with that event, add an event handler to your workflow class. Thefollowing table lists the events that the workflow server raises:
For example, you use workflow to approve or reject changes to the salespersonassigned to a sales document. To identify when a reviewer in the workflow processapproves or rejects a salesperson change, implement an event handler for theStatusChanged event. The StatusChanged event handler allows you to implementbusiness logic when a specific status change occurs. Common workflow statuschanges include Submitted, Pending Approval, Pending Changes, Approved, orRejected.
After you complete your server workflow assembly, create an event subscriptionthat associates your event handler with the event that the workflow server raises.For information about how to subscribe to a workflow event, see Creating a workflowevent subscription helper application on page 160.
Workflow Event Description
BusinessObjectChanged Occurs when the business document being managed by workflow has changed.
StatusChanged Occurs at each point in the life of a workflow instance where the status changes on the workflow server. This may or may not match the workflow status stored by a workflow client.
StepCompleted Occurs when a workflow step completes.
TaskCompleted Occurs when a task is competed due to the action of an approver.
TaskCreated Occurs when a new task is created.
TaskDeleted Occurs when a task is deleted because approval is no longer required.
TaskRolledBack Occurs each time actions is taken on a task by a user who does not have sufficient privileges to perform the action.
TasksEscalated Occurs after a collection of tasks is escalated.
WorkflowCompleted Occurs when a workflow instance successfully completes
WorkflowDeactivated Occurs when a workflow is deactivated. This event causes all running workflow instances to be deactivated.
WorkflowError Occurs when the Workflow server throws an exception.
WorkflowStarted Occurs when a business document is submitted for approval.

P A R T 2 C R E A T I N G A N E W W O R K F L O W
142 W O R K F L O W I N T E G R A T I O N G U I D E
The following code sample creates a StatusChanged event handler for leaddocuments. To implement the event handler, the sample adds a method namedOnStatusChanged to the workflow class that was created earlier. TheOnStatusChanged method responds whenever the workflow server raises aStatusChanged event for a lead. In this example, the event handler creates an objectthat contains the business logic for leads.
public static void OnStatusChanged(object sender,
WorkflowStatusChangedEventArgs args)
{
try
{
GPWorkflowSampleEventHandlers eventHandler = new
GPWorkflowSampleEventHandlers();
eventHandler.OnStatusChanged(sender, args);
}
catch (Exception ex)
{
throw ex;
}
}
Add a resource handlerTo simplify the retrieval of values from the resource file, add a method that retrievesa resource value from the assembly. The method should use the name of theresource to specify the value to retrieve. Use culture settings to support localizationof the resources. The following code example uses theMicrosoft.Dynamics.Common.ResourceHelper class to retrieve resource stringsfrom the workflow sample assembly.
private static string GetString(string resourceId, CultureInfo cultureInfo)
{
return Microsoft.Dynamics.Common.ResourceHelper.GetString(
resourceId,
Assembly.GetAssembly(typeof(LeadApprovalWorkflowSample)),
cultureInfo
);
}
Implement the IDynamicsWorkflow interface.
Add the IDynamicsWorkflow interfaceTo integrate with Microsoft Dynamics GP workflow, your server workflow classmust implement the IDynamicsWorkflow interface. The IDynamicsWorkflowinterface defines the methods the Microsoft Dynamics GP Workflow server uses toretrieve information about your workflow.
To add the interface members to your class, right-click IDynamicsWorkflow and chooseImplement Interface. Visual Studio adds the required interface members to your class. Todefine your workflow type, add code to each method that provides information about yourdocument.

W O R K F L O W I N T E G R A T I O N G U I D E 143
C H A P T E R 9 S E R V E R W O R K F L O W A S S E M B L Y
The IDynamicsWorkflow interface requires you to implement the followingmethods:
• GetAvailableFilterableProperties• GetBusinessObject• GetOrganizationName• GetSummaryInformation• GetViewerName
GetAvailableFiterableProperties The following code sample implements theGetAvailableFilterableProperties method. This method defines the configurationfields you use to specify documents that require approval. To add a filterableproperty, you must supply the following information:
• The owner GUID. This GUID identifies the workflow class that contains theseproperties.
• A string value specifying the property name. Typically this is the property namefrom the object that is retrieved using the web service. For some data types,such as decimals, you can include a modifier that returns just the value.
• The display name for the property.
The following sample code specifies the filterable properties for leads. To identifythe owner Id, the sample uses the GUID from the DynamicsWorkflow attribute thatyou added to the LeadApprovalSampleWorkflow class. To identify each property,the sample uses a string that matches the name of the corresponding property of theweb service Lead class. To retrieve the display name, use the GetString method youadded earlier to retrieve the appropriate display value from the resource file.
public IList<FilterableProperty> GetAvailableFilterableProperties(
CultureInfo cultureInfo)
{
IList<FilterableProperty> properties = new List<FilterableProperty>();
// Specify the owner
Guid ownerId = new Guid("42614BD0-D17A-4284-917F-73EBD19509C3");
// Add a string property for the id
// Retrieve the display name from the resource file
properties.Add(new StringFilterableProperty(ownerId,
"Key.Id", GetString("Lead_Key_Id", cultureInfo)));
// Add a string property for the salesperson
// Retrieve the display name from the resource file
properties.Add(new StringFilterableProperty(ownerId, "SalespersonID",
GetString("Lead_Salesperson", cultureInfo)));
// Add a number property for revenue
// Retrieve the display name from the resource file
properties.Add(new NumberFilterableProperty(ownerId,
"PotentialRevenue.Value",
GetString("Lead_PotentialRevenue", cultureInfo)));
// Add a date property
// Retrieve the display name from the resource file

P A R T 2 C R E A T I N G A N E W W O R K F L O W
144 W O R K F L O W I N T E G R A T I O N G U I D E
properties.Add(new DateFilterableProperty(ownerId, "QualificationDate",
GetString("Lead_QualificationDate", cultureInfo)));
// Add an enumerated property for the lead category
// The second parameter must match the property name from the object
// Retrieve the display values from the resource file
EnumeratedFilterableProperty enumProperty = new
EnumeratedFilterableProperty(ownerId, "LeadBusinessCategory",
"Category");
enumProperty.EnumType = typeof(SalesLeadWebService.LeadCategory);
enumProperty.DisplayNames.Add(
(int)SalesLeadWebService.LeadCategory.Contractor,
GetString("Lead_BusinessCategory_Contractor", cultureInfo));
enumProperty.DisplayNames.Add(
(int)SalesLeadWebService.LeadCategory.Educational,
GetString("Lead_BusinessCategory_Educational", cultureInfo));
enumProperty.DisplayNames.Add(
(int)SalesLeadWebService.LeadCategory.Media,
GetString("Lead_BusinessCategory_Media", cultureInfo));
enumProperty.DisplayNames.Add(
(int)SalesLeadWebService.LeadCategory.RealEstate,
GetString("Lead_BusinessCategory_RealEstate", cultureInfo));
enumProperty.DisplayNames.Add(
(int)SalesLeadWebService.LeadCategory.Restaurant,
GetString("Lead_BusinessCategory_Restaurant", cultureInfo));
enumProperty.DisplayNames.Add(
(int)SalesLeadWebService.LeadCategory.Retail,
GetString("Lead_BusinessCategory_Retail", cultureInfo));
enumProperty.DisplayNames.Add(
(int)SalesLeadWebService.LeadCategory.Software,
GetString("Lead_BusinessCategory_Software", cultureInfo));
enumProperty.DisplayNames.Add(
(int)SalesLeadWebService.LeadCategory.Wholesale,
GetString("Lead_BusinessCategory_Wholesale", cultureInfo));
properties.Add(enumProperty);
// Add a boolean property for qualified leads
// The second parameter must match the property name from the object
// Retrieve the display values from the resource file
EnumeratedFilterableProperty boolProperty = new
EnumeratedFilterableProperty(ownerId, "QualifiedLead",
"Qualified Lead");
boolProperty.EnumType = typeof(bool);
boolProperty.DisplayNames.Add(0, GetString("Bool_False", cultureInfo));
boolProperty.DisplayNames.Add(1, GetString("Bool_True", cultureInfo));
properties.Add(boolProperty);
return properties;
}

W O R K F L O W I N T E G R A T I O N G U I D E 145
C H A P T E R 9 S E R V E R W O R K F L O W A S S E M B L Y
GetBusinessObject Your workflow type must be able to retrieve a specifieddocument. The following code sample retrieves a specified lead. Notice how aLeadKey object is created to identify the lead. The sample uses the MicrosoftDynamics GP web service context object to specify the company and currencyinformation.
The sample also uses SharePoint elevation of privileges to retrieve the specifiedrecord. Elevation of privileges causes the DynamicsGPWorkflow application poolidentity to be used when the sample Sales Lead web service is called. Duringinstallation, you assigned this login to the Workflow Administrator role in theDynamics Security Service.
public object GetBusinessObject(BusinessObjectKey businessObjectKey,
Microsoft.Dynamics.Common.OrganizationKey organizationKey)
{
Lead lead = null;
LeadKey leadKey = new LeadKey();
// Instantiate the sample web service for sales leads
SampleSalesLeadWebService leadWebService =
new SampleSalesLeadWebService();
leadWebService.UseDefaultCredentials = true;
// Use the lead key to specify the sales lead
leadKey.Id = businessObjectKey.GetKeyPartValue<string>("LeadID");
// Create context object for use with the web service
SalesLeadWebService.Context context = new SalesLeadWebService.Context();
// Populate the context object's properties
SalesLeadWebService.CompanyKey companyKey =
new SalesLeadWebService.CompanyKey();
companyKey.Id =
((Microsoft.Dynamics.Common.CompanyKey)organizationKey).Id;
context.OrganizationKey = companyKey;
context.CurrencyType = SalesLeadWebService.CurrencyType.Transactional;
try
{
// Utilize SharePoint elevation of privileges to retrieve the
// specified sales lead
SPSecurity.RunWithElevatedPrivileges(
new SPSecurity.CodeToRunElevated(delegate()
{
// Use the web service to retrieve the specified sales lead
lead = leadWebService.GetLeadByKey(leadKey, context);
}));
}
catch (Exception ex)
{
throw ex;
}
return lead;
}

P A R T 2 C R E A T I N G A N E W W O R K F L O W
146 W O R K F L O W I N T E G R A T I O N G U I D E
GetOrganizationName To identify the Microsoft Dynamics GP company theworkflow type is accessing, implement a GetOrganizationName method. Noticehow the method takes an organization key argument and uses a base class methodto return the company name.
public string GetOrganizationName(Microsoft.Dynamics.Common.OrganizationKey
organizationKey)
{
return GetCompanyName(organizationKey);
}
GetSummaryInformation The workflow type also retrieves a summaryversion of a specified business document. A summary document is an abbreviatedversion that contains important fields from the document. Summary information isalso included with workflow notifications.
The following code sample retrieves the business document and populates theBusinessSummaryObjectInformation with details of the lead document:
// Returns a summary object for a specified Sales Lead
public BusinessObjectSummaryInformation
GetSummaryInformation(BusinessObjectKey businessObjectKey,
object businessObject, Microsoft.Dynamics.Common.OrganizationKey
organizationKey, CultureInfo cultureInfo)
{
BusinessObjectSummaryInformation summaryInfo =
new BusinessObjectSummaryInformation();
// Cast the businessObject parameter to a Sales Lead.
SalesLeadWebService.Lead lead = (SalesLeadWebService.Lead)businessObject;
// Populate the summary info object with the Sales Lead ID
summaryInfo.RecordId = new SummaryInformation("LeadSummaryRecordId",
businessObjectKey.VisibleId, 0, "LeadSummaryRecordId");
// Add summary information values for the current Sales Lead
summaryInfo.SummaryInformation.Add(new SummaryInformation("LeadName",
lead.Name, 1, "Name"));
summaryInfo.SummaryInformation.Add(new SummaryInformation("LeadContact",
lead.Contact, 2, "Contact"));
summaryInfo.SummaryInformation.Add(new SummaryInformation("LeadCity",
lead.City, 3, "City"));
return summaryInfo;
}
GetViewerName The server workflow assembly specifies a web page that canbe used to display the business document. This viewer is used by a workflow webclient to display the business document information. The following code samplespecifies the file name of an .aspx file that displays a lead.
public string GetViewerName()
{
return "Dynamics.Workflow.GP.Samples.SalesLeadViewer.aspx";
}

W O R K F L O W I N T E G R A T I O N G U I D E 147
C H A P T E R 9 S E R V E R W O R K F L O W A S S E M B L Y
Implement the IDynamicsWorkflowHistory interface.
Add the IDynamicsWorkflowHistory interfaceTo integrate with Microsoft Dynamics GP workflow, your class must implement theIDynamicsWorkflowHistory interface. The IDynamicsWorkflowHistory interfacedefines the methods that the Microsoft Dynamics GP Workflow server uses to save,or retrieve workflow history information.
To add the IDynamicsWorkflowHistory interface, you must first install Service Pack 3 orlater for Workflow for Microsoft Dynamics GP. If you use an earlier version of workflow,you cannot add the IDynamicsWorkflowHistory interface to your class.
The IDynamicsWorkflowHistory interface requires the following methods:
• FindAllTrackingHistory• FindAllWorkflowHistory• SaveWorkflowHistory• SaveWorkflowTrackingHistory
The IDynamicsWorkflowHistory interface allows you to choose how yourworkflow type stores workflow history. Use one of the following techniques.
• Use the Microsoft Dynamics GP archive. The approval workflow base classincludes methods you can use to save or retrieve workflow history information.Your workflow history is included in the same archive as the MicrosoftDynamics GP workflow. The sample code that follows demonstrates how touse the base class methods.
• Add code to the methods that save or retrieve workflow history from aspecified data store. The interface enables you to use a data or file store thatresides outside of Microsoft Dynamics GP.
FindAllTrackingHistory Implement a pair of overloaded methods that retrievethe workflows associated with the specified document. The following code sampleshows how to use the FindAllTrackingHistory methods from theApprovalWorkflow base class to retrieve the workflows associated with thedocument.
Collection<TrackingHistory> IDynamicsWorkflowHistory.FindAllTrackingHistory(
Guid WorkflowSetupID,
Guid WorkflowImplementationID)
{
return FindAllTrackingHistory(WorkflowSetupID, WorkflowImplementationID);
}
Collection<TrackingHistory> IDynamicsWorkflowHistory.FindAllTrackingHistory(
BusinessObjectKey businessObjectKey,
Microsoft.Dynamics.Common.OrganizationKey organizationKey)
{
return FindAllTrackingHistory(businessObjectKey, organizationKey);
}

P A R T 2 C R E A T I N G A N E W W O R K F L O W
148 W O R K F L O W I N T E G R A T I O N G U I D E
FindAllWorkflowHistory Implement a pair of overloaded methods thatretrieve information about the individual steps associated with each workflow for adocument. The following code sample uses the FindAllWorkflowHistory methodsfrom the ApprovalWorkflow base class to retrieve history information for eachworkflow that is associated with the document.
Collection<WorkflowHistory> IDynamicsWorkflowHistory.FindAllWorkflowHistory(
BusinessObjectKey businessObjectKey,
Microsoft.Dynamics.Workflow.WorkflowAssociationKey associationKey)
{
return FindAllWorkflowHistory(businessObjectKey, associationKey);
}
Collection<WorkflowHistory> IDynamicsWorkflowHistory.FindAllWorkflowHistory(
Guid wfCorrelationID,
int OrgID)
{
return FindAllWorkflowHistory(wfCorrelationID, OrgID);
}
SaveWorkflowHistory Implement a method that saves the workflow historyfor the document. The following code sample shows how to use theSaveWorkflowHistory method from the ApprovalWorkflow base class to saveworkflow history information associated with the document.
void IDynamicsWorkflowHistory.SaveWorkflowHistory(Guid wfCorrelationID,
BusinessObjectKey businessObjectKey,
Microsoft.Dynamics.Workflow.WorkflowAssociationKey associationKey,
System.Collections.ObjectModel.Collection<WorkflowHistory>
workflowHistory)
{
SaveWorkflowHistory(wfCorrelationID,
businessObjectKey,
associationKey,
workflowHistory);
}
SaveWorkflowTrackingHistory Implement a method that saves informationabout the workflow instance and the document. The following code sample uses theSaveWorkflowTrackingHistory method of the ApprovalWorkflow base class tosave information about the current workflow.
void IDynamicsWorkflowHistory.SaveWorkflowTrackingHistory(
Guid dynamicsWorkflowID,
Microsoft.Dynamics.Workflow.Approval.TrackingHistory trackingHistory)
{
SaveWorkflowTrackingHistory(dynamicsWorkflowID, trackingHistory);
}

W O R K F L O W I N T E G R A T I O N G U I D E 149
C H A P T E R 9 S E R V E R W O R K F L O W A S S E M B L Y
Adding business logic
Add a class for the event handlers.
The server workflow assembly allows you to add custom business logic to aworkflow event. To create a class for your workflow business logic, open the VisualStudio Project menu and choose Add Class. Select Class from the Templates list inthe Add New Item window. Enter a name for your class, and then click Add.
Inherit from the EventHandlerImplementation class.
Your new class must inherit from theMicrosoft.Dynamics.GP.Workflow.EventHandlerImplementation class. Addmethods and properties to the class that implement the business logic for the event.
For example, lead documents require approval when the assigned salespersonchanges. The event handler must perform three operations:
• Always update the data table to save the new workflow status.
• If the approver approves the change, update the field that saves the currentsalesperson as the approved salesperson.
• If the approver rejects the change, update the salesperson to be the value of thelast approved salesperson.
The following code sample implements the event handler operations for the leadworkflow example. Notice the use of the Sales Lead web service to retrieve existinglead data. Also, notice how the Update method of theEventHandlerImplementation base class uses database parameters, databaseconnections, and SQL statements to save changes to the database.
class GPWorkflowSampleEventHandlers : EventHandlerImplementation
{
// Implement a method to perform the status change to a lead
// Always update the Workflow_Approval_Status field to reflect the change
// that has occurred
internal void OnStatusChanged(object sender,
WorkflowStatusChangedEventArgs args)
{
try
{
// Retrieve the company and business object keys
Microsoft.Dynamics.Common.CompanyKey companyKey =
(Microsoft.Dynamics.Common.CompanyKey)args.
DynamicsActivationArgs.OrganizationKey;
ActivationArgs activationArgs = args.DynamicsActivationArgs;
BusinessObjectKey businessObjectKey =
args.DynamicsActivationArgs.
BusinessObjectSubmissionInformation.BusinessObjectKey;
// Retrieve the object Id
string leadId =
businessObjectKey.GetKeyPartValue<string>("LeadID");
// Create a SQL statement to perform the operation
string updateLead = "UPDATE IG001 SET Workflow_Approval_Status =
@Workflow_Approval_Status WHERE LeadID = @LeadID";

P A R T 2 C R E A T I N G A N E W W O R K F L O W
150 W O R K F L O W I N T E G R A T I O N G U I D E
// Get the connection to GP database
DbProviderFactory dbFactory =
Connection.GetInstance().DbProviderFactory;
// Create parameters for the SQL statement
Collection<DbParameter> parameters =
new Collection<DbParameter>();
// Create a parameter for the field name
// The parameter value argument should be the integer equivalent
// of the current WorkflowApprovalStatus enum value
DbParameter fieldParam = CreateDbParameter(dbFactory,
"@Workflow_Approval_Status",
DbType.String, ParameterDirection.Input,
((int)args.WorkflowApprovalStatus).ToString());
parameters.Add(fieldParam);
// Create a parameter for the Id
DbParameter leadParam = CreateDbParameter(dbFactory, "@LeadID",
DbType.String, ParameterDirection.Input, leadId);
parameters.Add(leadParam);
// Perform the database operation
Update(companyKey, updateLead, parameters);
// If the status is approved or pending approval, update the
// Approved_Salesperson_ID to the value of SLSPRSNID
WorkflowApprovalStatus approved =
WorkflowApprovalStatus.Approved;
WorkflowApprovalStatus rejected =
WorkflowApprovalStatus.Rejected;
if (args.WorkflowApprovalStatus.Equals(approved))
{
ApproveSalespersonChange(companyKey, leadId);
}
// If the status is rejected, update the SLPRSNID to the value of
// the Approved_Salesperson_ID. This rollsback the proposed change
// to the last approved salesperson value.
else if (args.WorkflowApprovalStatus.Equals(rejected))
{
RejectSalespersonChange(companyKey, leadId);
}
else
{
// no op
}
}
catch (Exception ex)
{
throw ex;
}
}

W O R K F L O W I N T E G R A T I O N G U I D E 151
C H A P T E R 9 S E R V E R W O R K F L O W A S S E M B L Y
// Creates a database parameter object that can be used by the Update
// statements
private DbParameter CreateDbParameter(DbProviderFactory factory,
string paramName,
DbType paramType,
ParameterDirection paramDirection,
object paramValue)
{
// Instantiate a Db parameter object
DbParameter parameter = factory.CreateParameter();
// Populate the object properties
parameter.ParameterName = paramName;
parameter.DbType = paramType;
parameter.Direction = paramDirection;
parameter.Value = paramValue;
// return the parameter object
return parameter;
}
// The approver accepted the salesperson change
// Update the Approved_Salesperson_ID field to be the value of the
// SLPRSNID field
private void ApproveSalespersonChange(
Microsoft.Dynamics.Common.CompanyKey compKey,
string leadId)
{
SalesLeadWebService.CompanyKey companyKey;
SalesLeadWebService.Context context;
// Create an instance of the web service
SampleSalesLeadWebService wsSampleService =
new SampleSalesLeadWebService();
// Make sure that default credentials are being used
wsSampleService.UseDefaultCredentials = true;
// Create a context with which to call the web service
context = new SalesLeadWebService.Context();
// Specify which company to use (lesson company)
companyKey = new SalesLeadWebService.CompanyKey();
companyKey.Id = (-1);
// Set up the context
context.OrganizationKey =
(SalesLeadWebService.OrganizationKey)companyKey;
context.CultureName = "en-US";
// Create a lead key object to specify the lead to retrieve
LeadKey myLeadKey = new LeadKey();
myLeadKey.Id = leadId;

P A R T 2 C R E A T I N G A N E W W O R K F L O W
152 W O R K F L O W I N T E G R A T I O N G U I D E
try
{
// use the web service to retrieve the specified lead object
Lead myLead = wsSampleService.GetLeadByKey(myLeadKey, context);
// Create a SQL statement to perform the operation
string updateLead = "UPDATE IG001 SET Approved_Salesperson_ID =
@Approved_Salesperson_ID WHERE LeadID = @LeadID";
// Get the connection to GP database
DbProviderFactory dbFactory =
Connection.GetInstance().DbProviderFactory;
// Create parameters for the SQL statement
Collection<DbParameter> parameters =
new Collection<DbParameter>();
// Create a parameter for the field name
// The parameter value argument should be the integer equivalent
// of the current WorkflowApprovalStatus enum value
DbParameter fieldParam = CreateDbParameter(dbFactory,
"@Approved_Salesperson_ID",
DbType.String,
ParameterDirection.Input,
myLead.SalespersonID);
parameters.Add(fieldParam);
// Create a parameter for the Id
DbParameter leadParam = CreateDbParameter(dbFactory,
"@LeadID", DbType.String, ParameterDirection.Input, leadId);
parameters.Add(leadParam);
// Perform the database operation
Update(compKey, updateLead, parameters);
}
catch (Exception err)
{
throw err;
}
}
// The approver rejected the salesperson change
// Update the SLPRSNID field to be the value of the
// Approved_Salesperson_ID field
private void RejectSalespersonChange(Microsoft.Dynamics.Common.CompanyKey
compKey, string leadId)
{
SalesLeadWebService.CompanyKey companyKey;
SalesLeadWebService.Context context;
// Create an instance of the web service
SampleSalesLeadWebService wsSampleService =
new SampleSalesLeadWebService();

W O R K F L O W I N T E G R A T I O N G U I D E 153
C H A P T E R 9 S E R V E R W O R K F L O W A S S E M B L Y
// Make sure that default credentials are being used
wsSampleService.UseDefaultCredentials = true;
// Create a context with which to call the web service
context = new SalesLeadWebService.Context();
// Specify which company to use (lesson company)
companyKey = new SalesLeadWebService.CompanyKey();
companyKey.Id = (-1);
// Set up the context
context.OrganizationKey =
(SalesLeadWebService.OrganizationKey)companyKey;
context.CultureName = "en-US";
// Create a lead key object to specify the lead to retrieve
LeadKey myLeadKey = new LeadKey();
myLeadKey.Id = leadId;
try
{
// Use the web service to retrieve the specified lead object
Lead myLead = wsSampleService.GetLeadByKey(myLeadKey, context);
// If the ApprovedSalespersonID is not empty, change SalespersonID
// to the value of ApprovedSalespersonID. This rolls back the
// salesperson change to the last approved salesperson.
if(myLead.ApprovedSalespersonID.Length > 0)
{
// Create a SQL statement to perform the operation
string updateLead = "UPDATE IG001 SET SLPRSNID =
@SLPRSNID WHERE LeadID = @LeadID";
// Get the connection to GP database
DbProviderFactory dbFactory =
Connection.GetInstance().DbProviderFactory;
// Create parameters for the SQL statement
Collection<DbParameter> parameters =
new Collection<DbParameter>();
// Create a parameter for the field name
// The parameter value argument should be the integer
// equivalent of the current WorkflowApprovalStatus enum value
DbParameter fieldParam = CreateDbParameter(dbFactory,
"@SLPRSNID",
DbType.String,
ParameterDirection.Input,
myLead.ApprovedSalespersonID);
parameters.Add(fieldParam);

P A R T 2 C R E A T I N G A N E W W O R K F L O W
154 W O R K F L O W I N T E G R A T I O N G U I D E
// Create a parameter for the Id
DbParameter leadParam = CreateDbParameter(dbFactory,
"@LeadID",
DbType.String,
ParameterDirection.Input,
leadId);
parameters.Add(leadParam);
// Perform the database operation
Update(compKey, updateLead, parameters);
}
}
catch (Exception err)
{
throw err;
}
}
}
Signing your server workflow assembly
Add a strong name key to the project.
Add a strong name key to your project. The strong name key ensures your assemblyis uniquely named and allows the .NET framework to ensure the assembly has notbeen changed. To provide a strong name key, use Visual Studio to sign your serverworkflow assembly.
In addition, the server workflow assembly must be added to the workflow server’sglobal assembly cache (GAC). The GAC requires your assembly to be signed usinga strong name key. Signing will create a strong name key (.snk) file for yourassembly. To sign your server workflow assembly, use the following procedure.
1. Open the Visual Studio Project Designer.With your project node selected in Solution Explorer, open the Project menu,choose Properties (or right-click the project node in Solution Explorer, and clickProperties).
2. In the Project Designer, click the Signing tab.

W O R K F L O W I N T E G R A T I O N G U I D E 155
C H A P T E R 9 S E R V E R W O R K F L O W A S S E M B L Y
3. Select the Sign the assembly check box.Specify an existing key file. In the Choose a strong name key file drop-downlist, select <Browse...>.
To enable development and testing, use the signing procedure to create a temporarystrong name key. When prompted with the Choose a strong name key file drop-downlist, select <New> and create a new strong name key.
4. Select the key file.In the Select File dialog box, navigate to your key file or enter its path in the Filename box. Click Open to select it.
Visual Studio creates the strong name key and adds the .snk file to your serverworkflow assembly project.
Creating a document viewer
Add a web page to the project that serves as a document viewer.
The Microsoft Dynamics Workflow site and other web based workflow clientsprovide links that allow you to view the workflow document. The link opens aSharePoint web page that displays information from the business document. Tocreate the link’s URL, workflow calls the IDynamicsWorkflow.GetViewerNamemethod from the server workflow assembly.
When you create a new workflow, you must create a web page that displays datafrom your document. To simplify the development of the viewer, use the sameviewer base class as the document viewers of the existing Dynamics GP workflows.
The filename of your document viewer must match the name specified by yourGetViewerName method. If they are not identical, the links to your document viewer willcreate errors when you try to view the document.
The following example is the lead document viewer from the SDK sampleapplication:

P A R T 2 C R E A T I N G A N E W W O R K F L O W
156 W O R K F L O W I N T E G R A T I O N G U I D E
Include the document viewer in the Visual Studio solution of your server workflowassembly. To create a new document viewer, complete the following steps:
1. Create a Layouts folder.In the Visual Studio Solution Explorer, right-click your workflow server class.Choose Add >> New Folder from the menu. Name the folder Layouts.
2. Add a file to the Layouts folder.In Solution Explorer, right-click the Layouts folder you created. Choose Add >>New Item. Select HTML Page from the Templates presented by the Add NewItem window. Enter a name for your file and click Add.
3. Rename the file.In Solution Explorer, right-click the HTML file you created and choose Rename.Enter the name of your document viewer. Your document viewer must be a.aspx file. Press Enter to save your filename.
4. Edit the file.Open the file you created. Delete all file contents.
With the file renamed and empty, you can begin to build your document viewer.Your document viewer uses the same basic structure as the viewers for the existingDynamics GP workflows.
<%@ Page Language="C#" MasterPageFile="DynamicsWorkflow.master"
Inherits="Microsoft.Dynamics.GP.Workflow.DocumentViewer,Microsoft.Dynamics.G
P.Workflow.Pages,Culture=neutral" EnableSessionState="false"
AutoEventWireup="true"%>
<%@ Register TagPrefix="Dynamics" Namespace="Microsoft.Dynamics.GP.Workflow"
Assembly="Microsoft.Dynamics.GP.Workflow.Pages, Version=10.0.0.0,
Culture=neutral" %>
<%@ Register Tagprefix="DynCommon"
Namespace="Microsoft.Dynamics.Workflow.Common"
Assembly="Microsoft.Dynamics.Workflow.Common, Version=10.0.0.0,
Culture=neutral"%>
<%@ Register Tagprefix="GPProxy" Namespace="Microsoft.Dynamics.GP.Proxy"
Assembly="Microsoft.Dynamics.GP.WebServices.Proxy, Version=10.0.0.0,
Culture=neutral"%>
<%@ Import Namespace="Microsoft.Dynamics.Workflow" %>
<%@ Import Namespace="Microsoft.Dynamics.GP.Workflow" %>
<%@ Register Tagprefix="SharePoint"
Namespace="Microsoft.SharePoint.WebControls" Assembly="Microsoft.SharePoint,
Version=12.0.0.0, Culture=neutral, PublicKeyToken=71e9bce111e9429c" %>
<%@ Register Tagprefix="Utilities" Namespace="Microsoft.SharePoint.Utilities"
Assembly="Microsoft.SharePoint, Version=12.0.0.0, Culture=neutral,
PublicKeyToken=71e9bce111e9429c" %>
<script runat="server">
</script>
<asp:Content ID="Content3" ContentPlaceHolderID="PlaceHolderPageImage"
runat="server">
<SharePoint:ViewIcon Width="145" Height="54"
Src="/_layouts/images/generic.png" runat="server"/>
</asp:Content>

W O R K F L O W I N T E G R A T I O N G U I D E 157
C H A P T E R 9 S E R V E R W O R K F L O W A S S E M B L Y
<asp:Content ID="Content1" ContentPlaceHolderId="PlaceHolderMain"
runat="server">
<div runat="server" id="HelpTextSection" class="ms-standard-header
dyn-section-overview-title">
<h3 runat="server" id="WorkflowTypeLabel" />
</div>
</asp:Content>
The following sample code adds methods to the documents script node. When thepage loads, it stores the Id of the lead. The page overrides the base classGetBusinessObjectKey to return a BusinessObjectKey that uniquely identifies thecurrent lead. The CurrentDocument property provides access to the data in thebusiness document. This <script> node is appended to the .aspx file from theprevious sample code.
<script runat="server">
private string leadId;
void Page_Load(Object sender, EventArgs e)
{
if (!this.IsPostBack)
{
leadId = this.CurrentDocument.Key.Id;
}
}
protected override Microsoft.Dynamics.Workflow.Common.
BusinessObjectKey GetBusinessObjectKey()
{
if (string.IsNullOrEmpty(this.Request.Params["LeadID"]))
{
DisplayInvalidParametersMessage();
}
Microsoft.Dynamics.Workflow.Common.BusinessObjectKey key =
Microsoft.Dynamics.Workflow.Common.
BusinessObjectKey.CreateInstance();
key.KeyParts.Add(new KeyPart<string>("LeadID",
this.Request.Params["LeadID"]));
return key;
}
public SalesLeadWebService.Lead CurrentDocument
{
get
{
return (SalesLeadWebService.Lead)this.BusinessObject;
}
}
</script>

P A R T 2 C R E A T I N G A N E W W O R K F L O W
158 W O R K F L O W I N T E G R A T I O N G U I D E
The following sample code adds a table to web page <div> element. The tabledisplays several fields containing lead data. Notice how the CurrentDocumentproperty is used to access the specific data fields from the lead document. The<div> node completes the .aspx file that was used in the previous code examples.
<div runat="server" id="HelpTextSection" class="ms-standard-header
dyn-section-overview-title">
<h3 runat="server" id="WorkflowTypeLabel" />
<table class="ms-descriptiontext dyn-section-overview-extended"
align=left>
<tr>
<td style="width: 150px">
<strong><asp:Literal ID="Literal3" runat="server" Text="Lead Name:">
</asp:Literal></strong>
</td>
<td>
<strong><%=this.CurrentDocument.Name%></strong>
</td>
</tr>
<tr>
<td style="width: 150px">
<asp:Literal ID="Literal1" runat="server" Text="Lead Id:">
</asp:Literal>
</td>
<td>
<%=leadId %>
</td>
<td style="width: 150px">
<asp:Literal ID="Literal2" runat="server" Text="Category:">
</asp:Literal>
</td>
<td>
<%=this.CurrentDocument.LeadBusinessCategory%>
</td>
</tr>
<tr>
<td style="width: 150px">
<asp:Literal ID="Literal4" runat="server" Text="Potential Revenue:">
</asp:Literal>
</td>
<td>
<%=this.CurrentDocument.PotentialRevenue.Value.ToString("C")%>
</td>
<td style="width: 150px">
<asp:Literal ID="Literal15" runat="server" Text="Qualified Lead:">
</asp:Literal>
</td>
<td>
<%=this.CurrentDocument.QualifiedLead%>
</td>
</tr>

W O R K F L O W I N T E G R A T I O N G U I D E 159
C H A P T E R 9 S E R V E R W O R K F L O W A S S E M B L Y
<tr>
<td style="width: 150px">
<asp:Literal ID="Literal8" runat="server" Text="Source:">
</asp:Literal>
</td>
<td>
<%=this.CurrentDocument.LeadSource%>
</td>
</tr>
<tr></tr>
<tr></tr>
<tr></tr>
<tr>
<td style="width: 150px">
<strong>
<asp:Literal ID="Literal5" runat="server"
Text="Contact Information:">
</asp:Literal></strong>
</td>
<td>
<%=this.CurrentDocument.Contact%>
</td>
</tr>
<tr>
<td style="width: 150px">
<asp:Literal ID="Literal7" runat="server" Text="Address 1:">
</asp:Literal>
</td>
<td>
<%=this.CurrentDocument.Address1%>
</td>
<td style="width: 150px">
<asp:Literal ID="Literal9" runat="server" Text="Address 2:">
</asp:Literal></td><td><%=this.CurrentDocument.Address2%>
</td>
</tr>
<tr>
<td style="width: 150px">
<asp:Literal ID="Literal11" runat="server" Text="City:">
</asp:Literal></td><td><%=this.CurrentDocument.City%>
</td>
<td style="width: 150px">
<asp:Literal ID="Literal12" runat="server" Text="State:">
</asp:Literal>
</td>
<td>
<%=this.CurrentDocument.State%>
</td>
</tr>

P A R T 2 C R E A T I N G A N E W W O R K F L O W
160 W O R K F L O W I N T E G R A T I O N G U I D E
<tr>
<td style="width: 150px">
<asp:Literal ID="Literal13" runat="server" Text="Zip:">
</asp:Literal>
</td>
<td>
<%=this.CurrentDocument.Zip%>
</td>
</tr>
<tr></tr>
<tr></tr>
<tr></tr>
<tr>
<td style="width: 250px"><strong>
<asp:Literal ID="Literal14" runat="server" Text="Assigned
salesperson:">
</asp:Literal></strong>
</td>
<td>
<%=this.CurrentDocument.SalespersonID%>
</td>
</tr>
<tr>
<td style="width: 250px"><strong>
<asp:Literal ID="Literal6" runat="server" Text="Approved
salesperson:">
</asp:Literal></strong>
</td>
<td>
<%=this.CurrentDocument.ApprovedSalespersonID%>
</td>
</tr>
</table>
</div>
Creating a workflow event subscription helper application
Create an application that performs the workflow event subscription.
To perform your workflow business logic, your workflow type subscribes to eventsraised by the workflow server. You subscribe to the specific events for which youhave added business logic. For example, the lead sample workflow has businesslogic for the StatusChanged event, so it must subscribe to that event.
When you subscribe to a workflow event, you associate the workflow event with anevent handler in your server workflow assembly. TheDynamicsWorkflowEvents.config file contains all of the workflow subscriptions foryour Workflow server. To create a new subscription, you must add your workflowevent and event handler to the DynamicsWorkflowEvents.config file.
The workflow framework provides a WorkflowEventManager that you will use toadd subscriptions to the DynamicsWorkflowEvents.config file. To use theWorkflowEventManager, create an executable that uses theWorkflowEventManager. You must run this application when you install yourworkflow server assembly on the Microsoft Dynamics GP Workflow server.

W O R K F L O W I N T E G R A T I O N G U I D E 161
C H A P T E R 9 S E R V E R W O R K F L O W A S S E M B L Y
Create a Visual Studio projectTo create the application to subscribe to workflow events, create a new VisualStudio project. You can create the project as a separate solution or add it to yourserver workflow assembly solution.
To create the project, complete the following steps:
1. Create a new project.To create a subscription application, add a new Visual Studio project to yourserver workflow assembly solution. In Visual Studio, open the File menu andchoose New >> Project. From the New Project window, select the desiredproject type from the list of templates. Enter a name and specify a projectlocation. In the Solution list, select Add to Solution. Click OK.
2. Add references to the project.From the Project menu, select Add References. The Add References windowopens. Click the Browse tab. Navigate to the Microsoft Dynamics GP“Workflow” folder, typically found in the following location:
C:\Program Files\Microsoft Dynamics\Workflow
Select the following .dll file and click OK:
• Microsoft.Dynamics.GP.Workflow.dll
Also, add a reference to your server workflow assembly project. From theProject menu, choose Add References. The Add References window opens.Click the Projects tab. Select your server workflow assembly project from theProject Name list. Click OK.
Open the class fileThe following code sample shows the class Visual Studio creates for a consoleapplication.
class Program
{
static void Main(string[] args)
{
}
}
Add the following using statements. Include the namespace of your serverworkflow assembly. Notice how the following code sample adds the namespace ofthe Microsoft.Dynamics.GP.Workflow.Samples.Server assembly created for thelead sample workflow.
using Microsoft.Dynamics.Workflow;
using Microsoft.Dynamics.GP.Workflow.Samples.Server;

P A R T 2 C R E A T I N G A N E W W O R K F L O W
162 W O R K F L O W I N T E G R A T I O N G U I D E
Use the DynamicsWorkflowEventManagerTo update the DynamicsWorkflowEvents.config file with a new subscription,instantiate the Microsoft.Dynamics.Workflow.WorkflowEventManager object anduse its RegisterEventHandler method. The RegisterEventHandler method requiresyou to supply the following parameters:
The following code sample uses the RegisterEventHandler to create a subscriptionto the StatusChanged event for the lead sample application. Notice how thetargeted workflow is specified by namespace, type name, and the name of the eventhandler method.
// Create an new event handler in the DynamicsWorkflowEvent
// configuration file.
WorkflowEventManager.RegisterEventHandler(
WorkflowEvent.StatusChanged,
DynamicsWorkflow.FindByName("Sample Salesperson Approval Workflow"),
"GPWorkflowSample",
typeof(LeadApprovalWorkflowSample),
"OnStatusChanged");
Add installation tasksYou run your event subscription helper application when you install your serverworkflow assembly on the Workflow for Dynamics GP server. You may want to usethe application to perform other routine installation tasks.
For example, the Microsoft Dynamics GP Workflow SDK sample application uses aweb service to retrieve lead documents. To authorize workflow to use the webservice, the appropriate Dynamics Security Service operations and tasks must beadded to the Workflow Administrator role. To learn more about creating DynamicsSecurity Service tasks, see Securing the web service of Chapter 8, “Web Service.”
Parameter Description
WorkflowEvent An enumeration value that specifies the workflow event. The WorkflowEvent eunumeration contains the following:WorkflowStartedStatusChangedTaskCreatedTaskCompletedTasksEscalatedTaskDeletedTaskRolledBackStepCompletedWorkflowErrorWorkflowCompletedWorkflowDeactivatedBusinessObjectChanged
DynamicsWorkflow The workflow class that handles the specified event.
SoftwareVendor A string that identifies the company that created the workflow class.
Type Specifies the class that contains the subscription’s event handler.
MethodName A string that specifies the name of the event handler.

W O R K F L O W I N T E G R A T I O N G U I D E 163
C H A P T E R 9 S E R V E R W O R K F L O W A S S E M B L Y
To perform this additional task, add a method to your event subscription helperapplication that updates the Dynamics Security Service. Use this method to updatethe Dynamics Security Service Workflow Administrator role.
Before you add code to this method, you must first add several new reference toyour project. From the Visual Studio Project menu, choose Add References. Clickthe .NET tab and select the following assembly, and then click OK:
• System.Web.Services.dll
From the Project menu, choose Add References. Click the Browse tab. Browse to the“Workflow” folder, typically found in the following location:
C:\Program Files\Microsoft Dynamics\Workflow
Add the following .dll files:
• Microsoft.Dynamics.Workflow.dll• Microsoft.Dynamics.Security.AdminServices.Proxy.dll
You also need to add the following using statements.
using System.Collections;
using Microsoft.Dynamics.Security.AdminServices.Proxy;
using System.Web.Services.Protocols;
The following code sample adds the Dynamics Security Service task that wascreated during the installation of the web service to the Workflow Administratorrole. Notice how GUID values are used to specify the application, the workflowadministrator role, and the “View leads” task.
The code sample contains a URL for the Dynamics Security Service. The URL assumes theDynamics Security Service is installed on this server. To provide greater flexibility, add akey to the application configuration file that specifies the URL. This allows you to update theDynamics Security Service where ever it is installed.
// Method adds the View leads task to the workflow admin role
static void AddDSSOperation()
{
DynamicsSecurityAdminService securityService =
new DynamicsSecurityAdminService();
securityService.Url =
@"http://localhost:49152/DynamicsAdminService.asmx";
securityService.UseDefaultCredentials = true;
SecurityContext securityContext = new SecurityContext();
ApplicationKey appKey = new ApplicationKey();
appKey.Id = "25cc1a21-2cc4-4b13-a1c8-eea186fb688a";
securityContext.ApplicationKey = appKey;
// Use a role key to specify the workflow administrator role
// The GUID value identifies the workflow admin
RoleKey roleKey = new RoleKey();
roleKey.Id = "196871c6-984c-4021-ab5d-424fda14b083";
Role role = securityService.GetRoleByKey(roleKey, securityContext);

P A R T 2 C R E A T I N G A N E W W O R K F L O W
164 W O R K F L O W I N T E G R A T I O N G U I D E
// Create a task key
// Specify the GUID that uniquely identifies the View Leads task
TaskKey taskKey = new TaskKey();
taskKey.Id = "A33871C6-8393-4040-803D-FA1EF7306136";
// Create an arraylist of task keys from the role's existing task keys
ArrayList taskList = new ArrayList();
foreach(TaskKey t in role.Tasks)
{
taskList.Add(t);
}
// Add the task key for the View Leads task
taskList.Add(taskKey);
// Replace the role's existing array with the array that contains
// the View Leads task key
role.Tasks = (TaskKey[])taskList.ToArray(typeof(TaskKey));
// Update the workflow admin role to include the new task
securityService.UpdateRole(role, securityContext);
}
To run this method, call the AddDSSOperation method from the consoleapplication’s Main method.
class Program
{
static void Main(string[] args)
{
try
{
// Subscribe to the Status Changed event
WorkflowEventManager.RegisterEventHandler(
WorkflowEvent.StatusChanged,
DynamicsWorkflow.FindByName(
"Sample Salesperson Approval Workflow"),
"GPWorkflowSample",
typeof(LeadApprovalWorkflowSample),
"OnStatusChanged");
// Update the Dynamics Security Service
AddDSSOperation();
}
catch (Exception ex)
{
Console.WriteLine("Error completing administrative tasks");
Console.WriteLine("Error Message: " + ex.Message);
Console.WriteLine("Stack Trace: " + ex.StackTrace);
Console.WriteLine("Press any key to quit");
Console.ReadLine();
}
}
}

W O R K F L O W I N T E G R A T I O N G U I D E 165
C H A P T E R 9 S E R V E R W O R K F L O W A S S E M B L Y
Create an application configuration fileAdd an application configuration file to the project.
To update the DynamicsWorkflowEvents.config file, you need to supply the filepath to that configuration file. Use an application configuration file to store this filepath.
To create an application configuration file, open the Project menu and choose AddNew Item. Select Application Configuration File from the Add New Item windowTemplates list. Click Add.
From Solution Explorer, open the App.config file. The file contains an emptyconfiguration.
<?xml version="1.0" encoding="utf-8" ?>
<configuration>
</configuration>
In <configuration> add an <appSettings> node that adds aBusinessObjectConfigurationPath key. The key value specifies the file path to theDynamicsWorkflowEvents.config file. Typically, this will be in the followinglocation:
C:\Inetpub\wwwroot\wss\VirtualDirectories\port#\bin\DynamicsWorkflowEvents.config
You need to supply the port number where you installed Dynamics GP Workflowweb service.
The following code sample shows an application configuration file with a key thatspecifies the location of the DynamicsWorkflowEvents.config file.
<?xml version="1.0" encoding="utf-8" ?>
<configuration>
<appSettings>
<add key ="BusinessObjectsConfigurationPath"
value = "C:\Inetpub\wwwroot\wss\VirtualDirectories\10072\bin\
DynamicsWorkflowEvents.config" />
</appSettings>
</configuration>
Building the assembly and application
Build the assembly and the subscription application.
Use Visual Studio to build your server workflow assembly and your subscriptionapplication. Open your solution file with Visual Studio. From the Visual StudioBuild menu, choose Build Solution. Visual Studio builds your server workflowassembly and your subscription application. Visual Studio places the assembly andapplication in the “\bin\debug” folder of each project.

166 W O R K F L O W I N T E G R A T I O N G U I D E

W O R K F L O W I N T E G R A T I O N G U I D E 167
Chapter 10: Deploying the New WorkflowAfter building the components for the new workflow, you must deploy eachcomponent. The following sections contain instructions for deploying andregistering your workflow components:
• Installing the application• Installing the workflow document type• Installing the web service• Installing the server workflow assembly• Installing the client workflow assembly• Viewing the workflow
Installing the application
Install the back-office application.
Install your back-office application for Microsoft Dynamics GP. Add yourapplication install files to the Dynamics GP client folder, typically found at thefollowing location:
C:\Program Files\Microsoft Dynamics\GP
Install your back-office application using your normal install procedure. Wheninstallation is complete, close and reopen the Microsoft Dynamics GP client toverify the success of your back-office application installation.
Installing the workflow document type
Install the new document type assembly.
Install the assembly that defines your document type. Place the file in the WebServices for Microsoft Dynamics GP “bin” folder, typically found in the followinglocation:
C:\Program Files\Microsoft Dynamics\GPWebServices\WebServices\bin
Installing the web service
Install the web service. To install a new web service, you must place your web service files into severallocations on the server where you installed Web Services for Microsoft DynamicsGP.
Update the eConnect Transaction RequesterAdd your document type to eConnect_Out_Setup table in the company database.Typically, you will run a SQL script that inserts your document type into theeConnect_Out_Setup table. To see an example of a SQL script that adds a documenttype to the eConnect Transaction Requester, refer to Creating a web service onpage 114
Install the XSLT fileInstall your XSLT file to the Dynamics GP web services “XSLT” folder, typicallyfound in the following location:
C:\Program Files\Microsoft Dynamics\GPWebServices\WebServices\bin\XSLT

P A R T 2 C R E A T I N G A N E W W O R K F L O W
168 W O R K F L O W I N T E G R A T I O N G U I D E
Install the web serviceInstall your web service .asmx file to the Dynamics GP web service “WebServices”folder, typically found in the following location:
C:\Program Files\Microsoft Dynamics\GPWebServices\WebServices
To help secure your web service, use the security properties of the .asmx file tospecify access permissions. Add the names of users or groups that use your webservice to the access list of your .asmx file.
For example, you typically want your web service to be accessed by the same usersas the Microsoft Dynamics GP web services. To change your .asmx file securitysettings, right-click that file, and choose Properties. When the Properties windowopens, click the Security tab, and then click Add. From the Select Users, Computers,or Groups window, type Authenticated Users into the Enter the object names toselect box, and then click OK. Mark the Allow check box for the Read and Read &Execute permissions. Click OK to close the Properties window. Repeat these stepsfor any other users or groups that you want to access your web service.
Place your web service code-behind file in the “bin” folder, typically in thefollowing location:
C:\Program Files\Microsoft Dynamics\GPWebServices\WebServices\bin
Secure the web servicePlace your web service security metadata helper application in the Dynamics GPweb services “GPWebServices” folder, typically found in the following location:
C:\Program Files\Microsoft Dynamics\GPWebServices
To add new security operations and tasks to roles in the Dynamics Security Service,run your web service security metadata helper application.
The Dynamics Security Service uses Active Directory Application Mode (ADAM) to storeinformation about web service security roles, operations, and tasks. To allow the securitymetadata helper application to add operations and tasks to ADAM, you must be logged in asuser who is an ADAM administrator. If you run the security metadata helper applicationusing a login that in not an ADAM administrator, ADAM will return a“System.UnauthorizedAccessException” error. By default, the user who installed DynamicsGP web services is an ADAM administrator. To add another user as an ADAMadministrator, see the Web Services Installation and Administration Guide.
Use the Dynamics Security Console to add your new security tasks and operationsto the appropriate Dynamics Security Service roles.

W O R K F L O W I N T E G R A T I O N G U I D E 169
C H A P T E R 1 0 D E P L O Y I N G T H E N E W W O R K F L O W
Installing the server workflow assembly
Install the server workflow assembly and assembly configuration file.
You must install the server workflow assembly, the server workflow assemblyconfiguration file, and the event subscription helper application on the serverwhere you installed Microsoft Dynamics GP Workflow.
Before installing the server workflow assembly configuration file, be sure the file contains theURL of the web service you will use with your server workflow assembly.
Install your server workflow assembly, and server workflow assemblyconfiguration file to the following folders:
• The workflow folder, typically found at the following location:
C:\Program Files\Microsoft Dynamics\Workflow.
• The Dynamics GP web services “bin” folder, typically found in the followinglocation:
C:\inetpub\wwwroot\wss\VirtualDirectories\port#\bin
You must supply the port number where you installed the Microsoft DynamicsWorkflow web service.
Add the assembly to the Global Assembly CacheAdd the server workflow assembly to the global assembly cache.
You must also install your server workflow assembly into the global assemblycache (GAC). You can add your assembly .dll file to the global assembly cache bydragging the .dll file to the appropriate directory, or by using the Gacutil Tool.
If you want to drag the file, open a second instance of Microsoft Windows Explorer.In the new Windows Explorer, open the “Assembly” folder, typically found in thefollowing location:
C:\Windows\Assembly
Drag and drop your server workflow assembly into the Assembly folder.
To use the Gacutil Tool, complete the following procedure.
1. Open the Visual Studio Command Prompt.In the Program Group for Microsoft Visual Studio, point to Visual Studio Toolsand choose Visual Studio Command Prompt. A command prompt will bedisplayed.
2. Change the working location to the folder where you placed your server workflow assembly.Using the command prompt, change the working location to the Dynamics GPweb service “Workflow” folder, typically found in the following location:
C:\Program Files\Microsoft Dynamics\Workflow

P A R T 2 C R E A T I N G A N E W W O R K F L O W
170 W O R K F L O W I N T E G R A T I O N G U I D E
3. Use the Gacutil Tool to load the assembly in the global assembly cache.Use the following command to add your server workflow assembly to theglobal assembly cache:
gacutil -I "c:\Program Files\Microsoft Dynamics\Workflow\
ServerWorkflowAssembly.dll"
Replace ServerWorkflowAssembly with the name of your assembly.
Register the workflowTo add your workflow to your Microsoft Dynamics GP Workflow server, youregister your workflow assembly and workflow type with the Workflow server.Before using the following registration commands, verify that the specifiedworkflow assembly has been installed in the “Workflow” folder:
C:\Program Files\Microsoft Dynamics\Workflow
When using the following registration utilities, the filename specified by /ASSEMBLY=parameter should not include the file extension. For example, useMicrosoft.Dynamics.GP.Workflow.Samples.Server to represent an assembly namedMicrosoft.Dynamics.GP.Workflow.Samples.Server.dll.
Register the workflow schedule.
Use Microsoft.Dynamics.Workflow.Install.RegistrationSchedule.exe to registeryour workflow type with Microsoft Dynamics GP Workflow server. Open acommand prompt and set the working directory to the “Workflow” folder:
C:\Program Files\Microsoft Dynamics\Workflow
Enter the following command. In the /ASSEMBLY parameter, use the name of yourserver workflow assembly. Press Enter.
Microsoft.Dynamics.Workflow.Install.RegisterSchedule.exe /ACTION=LOAD
/DATABASE=DYNAMICS /ASSEMBLY=AssemblyName
Register the workflow assembly.
Use Microsoft.Dynamics.Workflow.Install.ApplicationServer.exe to register yournew workflow with the workflow server.
Enter the following command. For the /ASSEMBLY parameter, specify the name ofyour workflow assembly. For the /CLASSES parameter, specify the name of yourworkflow type. Press Enter.
Microsoft.Dynamics.Workflow.Install.ApplicationServer.exe /ACTION=LOAD
/ASSEMBLY=AssemblyName /CLASSES=WorkflowType /COREPERFORMANCECOUNTERS=true
/WORKFLOWPERFORMANCECOUNTERS=true /DYNAMICSEVENTLOGSOURCES=true
To simplify installation, create a batch file that contains the preceding commands.
Install the subscription application.
Install the subscription applicationInstall the application and the application configuration files to the workflow“Workflow” folder, typically found in the following location:
C:\Program Files\Microsoft Dynamics\Workflow.

W O R K F L O W I N T E G R A T I O N G U I D E 171
C H A P T E R 1 0 D E P L O Y I N G T H E N E W W O R K F L O W
Subscribe to the workflow eventsExecute the subscription application.
You created an event subscription helper application that adds your workflowevent handlers to the DynamicsWorkflowEvents.config file. You may also use theapplication to add web service operations to the Workflow Administrator role inthe Dynamics Security Service. To complete these two steps, use the followingprocedure to run your subscription application.
1. Open a Command Prompt.From the Start menu, open Programs >> Accessories >> Command Prompt. Acommand prompt will be displayed.
2. Change the working location to the folder where you placed your subscription application.Using the command prompt, change the working location to the “Workflow”folder, typically found in the following location:
C:\Program Files\Microsoft Dynamics\Workflow
3. Run your subscription application.Use the following command to run your subscription application:
SubscriptionApplication.exe
Replace SubscriptionApplication with the name of your application.
If you also use the event subscription helper application to update Dynamics SecurityService roles, you must ensure the web service security application has been installedand run. The event subscription helper application cannot update roles until thesecurity operations and tasks have been added to the Dynamics Security Service.
Install the document viewerInstall the document viewer you created in the SharePoint “Layouts” folder,typically found in the following location:
C:\Program Files\Common Files\Microsoft Shared\web serverextensions\12\templates\layouts
Installing the client workflow assembly
Install the client workflow assembly with the Microsoft Dynamics GP client.
To install the client workflow assembly, you must place the assembly in the installfolder of the Microsoft Dynamics GP client and add entries to the Dynamics GPclient’s Dynamics.exe.config configuration file.
You must install your client workflow assembly on every Microsoft Dynamics GP clientthat requires access to workflow.
Install the assemblyCopy your client workflow assembly to the Dynamic GP client folder on theDynamics GP client machine. Typically, the folder is in the following location:
C:\Program Files\Microsoft Dynamics\GP

P A R T 2 C R E A T I N G A N E W W O R K F L O W
172 W O R K F L O W I N T E G R A T I O N G U I D E
Register the client workflow assemblyAdd the form factory registration to the client configuration file.
To enable workflow on the Microsoft Dynamics GP client, you must register yourform factory or factories with the client. Use the following procedure to register theform factories in your client workflow assembly with the Microsoft Dynamics GPclient.
1. Backup the Dynamics.exe.config file.Browse to the Dynamics GP client folder, typically in the following location:
C:\Program Files\Microsoft Dynamics\GP
Make a copy of the Dynamics.exe.config file. Store the back up copy in a safelocation.
2. Edit the Dynamics.exe.config file.Open the Dynamics.exe.config file in a text editor.
3. Add your form factory registrations.The Dynamics.exe.config file contains a formFactories node that contains theexisting form factory registrations for Dynamics GP. To register your formfactory, you must add the following information:
You add a form factory for each Microsoft Dynamics GP client form that yourclient workflow assembly supports. The following code sample adds a formfactory for the sample application Lead Maintenance form and the modaldialog window. Notice how the factoryType specifies the fully-qualified nameof the form factory class followed by the name of the client workflow assembly.
<add name="Workflow-SalesLeads" productId="3333" formId="22000"
factoryType="Microsoft.Dynamics.GP.Workflow.Samples.Client.LeadWorkflowFo
rmFactory,Microsoft.Dynamics.GP.Workflow.Samples.Client" />
<add name="Workflow-SampleWorkflowStatus" productId="3333" formId="22002"
windowId="22001"
factoryType="Microsoft.Dynamics.GP.Workflow.Samples.Client.WorkflowStatus
FormFactory,Microsoft.Dynamics.GP.Workflow.Samples.Client" />
Parameter Description
name A name that uniquely identifies the workflow.
productId Specifies the product Id of the form associated with the form factory.
formId Specifies the resource Id of the form associated with the form factory.
windowId Specifies the resource Id of the window associated with the form factory.
factoryType Specifies the form factory class and the name of the client workflow assembly that contain the form factory class.

W O R K F L O W I N T E G R A T I O N G U I D E 173
C H A P T E R 1 0 D E P L O Y I N G T H E N E W W O R K F L O W
Viewing the workflow
Verify the workflow is installed.
Before viewing your workflow, open the Start menu on the server where youinstalled your web service. Choose Run and enter “iisreset”.
Open the Microsoft Dynamics Workflow web site. Click Administration. From theWorkflow List, click Select Workflow Type to Use. When Select Workflow Types toUse opens, you should see your workflow in the list of Workflow Names.

174 W O R K F L O W I N T E G R A T I O N G U I D E

PA
RT
3: E
XT
EN
DIN
G A
N E
XIS
TIN
G W
OR
KFLO
W

176 W O R K F L O W I N T E G R A T I O N G U I D E
Part 3: Extending an Existing WorkflowThis portion of the documentation describes how to extend an existing workflow. Ifyou have created an integration for one of the document types in MicrosoftDynamics GP that has a workflow defined for it, you may want the data for yourintegration to be accessible to the workflow. The following topics describes how toextend an existing workflow:
• Chapter 11, “Designing a Workflow Extension,” describes a workflowextension and the things you should consider when you are creating one.
• Chapter 12, “Web Service Extension,” explains how to create a web serviceextension so that additional data from your Microsoft Dynamics GP integrationwill be available for the workflow extension.
• Chapter 13, “Workflow Extension Assembly,” describes how to create theworkflow extension assembly. This assembly makes the data from anintegrating application available to be used with an existing workflow.
• Chapter 14, “Deploying the Workflow Extension,” explains how to create aninstallation helper application and use it to deploy a workflow extension.

W O R K F L O W I N T E G R A T I O N G U I D E 177
Chapter 11: Designing a Workflow ExtensionIf you have created an integration for one of the document types in MicrosoftDynamics GP that has a workflow defined for it, you may want the data for yourintegration to be accessible to the workflow. This portion of the documentationdescribes how to create a workflow extension for an existing workflow. Theworkflow extension allows this additional data from the integrating application tobe used in a workflow. The following topics are discussed:
• Making data available to workflow• Workflow extension assembly• Data access
Making data available to workflow
If you have an integration for Microsoft Dynamics GP that works with one of thedocuments that can have workflow defined for it, you may want the data for yourintegration to be available to that workflow. For instance, the following sampleintegration created with Dexterity manages additional data for each purchase orderdocument in Microsoft Dynamics GP.
When you make data from your integration available to workflow, the data can beused by the workflow administrator as they set up the approval steps for theworkflow.
The additional data can also be made available in the business document summarythat is included with each workflow notification.
This integrating applicationtracks additional data for each
purchase order document.
Data made available bythe workflow extension
can be used whendefining a workflow step.

P A R T 3 E X T E N D I N G A N E X I S T I N G W O R K F L O W
178 W O R K F L O W I N T E G R A T I O N G U I D E
Workflow extension assembly
The workflow extension assembly is a separate assembly that you will create andregister with the Dynamics workflow. It defines the additional properties that youare making available to an existing workflow. It also defines the data that you wantto have included in the summary document for the workflow notification.
Carefully consider what specific data values you want to make available to use withan existing workflow. Limit the number of values you add to those that make senseto use when defining steps for the workflow. A different set of data values may beappropriate for the summary document included with the workflow notification.
The sample purchase order integration included with the Microsoft Dynamics GPWorkflow SDK makes the following additional properties available for use whencreating workflow steps:
• SampleInt -– an integer value• SampleString – a string value• SampleCurrency – a currency (decimal) value
You will learn about creating a workflow extension assembly in Chapter 13,“Workflow Extension Assembly,” which describes the process in detail.
Data access
Your Microsoft Dynamics GP integration will use the standard techniquesdescribed in the Microsoft Dynamics GP Integration Guide to store the additionaldata and keep it synchronized with the corresponding documents in the accountingsystem.
The workflow extension assembly you create must be able to access the data foryour Microsoft Dynamics GP integration. Since each workflow uses the DynamicsGP web service to access data for the core Dynamics GP documents, any additionaldata for those documents will also be accessed through this web service. The webservice extension capability of the Dynamics GP web service is used to make theadditional data from your integration available with the core web service documentaccessed by Microsoft Dynamics Workflow.
The sample purchase order integration included with the Microsoft Dynamics GPWorkflow SDK adds an Extension object to the ExtensionList for each purchaseorder document. The Extension object contains the data values the extension ismaking available to workflow.
You will learn about creating a web service extension that can be used withworkflow in Chapter 12, “Web Service Extension.” Detailed information aboutusing web service extensions for the Microsoft Dynamics GP web service can befound in the Microsoft Dynamics GP Web Service Programmer’s Guide.

W O R K F L O W I N T E G R A T I O N G U I D E 179
C H A P T E R 1 2 W E B S E R V I C E E X T E N S I O N
Chapter 12: Web Service ExtensionTo make an integrating application’s data accessible to a workflow, you must addthe data as an extension for the corresponding document in the Microsoft DynamicsGP web service. The information provided in this documentation describes theessential steps required to add an integrating application’s data to thecorresponding document in the Dynamics GP web service.
In a full web service integration, you would likely implement additional webservice events in addition to the “Retrieved” event that is used by your workflowextension to retrieve data for the workflow. Detailed information about using webservice extensions for the Microsoft Dynamics GP web service can be found in theMicrosoft Dynamics GP Web Service Programmer’s Guide.
Information about creating a web service extension for use with a workflowextension is divided into the following sections:
• Creating a Visual Studio project• Defining the extension data• Adding the web service event handler• Building the web service extension• Registering the web service extension• Testing the web service extension
Creating a Visual Studio project
The web service extension assembly is a Microsoft .NET assembly that you createusing Visual Studio. The assembly works with the Web Services for MicrosoftDynamics GP installation to make additional data available with documentsretrieved through the web service.
To create a web service extension assembly, complete the following steps:
1. Create a new project.Open Visual Studio. From File menu, select File >> New >> Project. In the NewProject window, select Visual C# as the project type. In Templates, select ClassLibrary from the list of Visual Studio installed templates.
Enter a name for the web service extension assembly. Review the Location andSolution Name, and then click OK.
2. Add references to the Dynamics GP web service assemblies.Add references to the following assemblies from the “Bin” folder for theDynamics GP web service.
• Microsoft.Dynamics.Common• Microsoft.Dynamics.Common.Types• Microsoft.Dynamics.GP.BusinessLogic
These assemblies are typically found in this location:
C:\Program Files\Microsoft Dynamics\GPWebServices\WebServices\Bin

P A R T 3 E X T E N D I N G A N E X I S T I N G W O R K F L O W
180 W O R K F L O W I N T E G R A T I O N G U I D E
3. Add namespace references.Add using statements to provide convenient access to the classes and methodsneeded for the web service extension assembly. Include the following:
• Microsoft.Dynamics.Common• Microsoft.Dynamics.GP• System.Data.SqlClient• System.Xml
4. Specify the name for the namespace.In the code for the class library, specify the name for the namespace. Use a namethat indicates who created the web service extension or what type of extendeddata is being made available. In the example included with the Workflow SDK,the namespace “POExtension” is used.
Defining the extension data
You will add a class defined in the web service extension code to indicate whatadditional data you want to add to the main document in the Dynamics GP webservice. For this sample, three additional properties were added to a purchase orderdocument. The following is the PurchaseOrderExtension class that defines theseproperties for the sample web service extension:
public class PurchaseOrderExtension
{
private string sampleString;
private int sampleInt;
private decimal sampleCurrency;
public PurchaseOrderExtension() { }
public PurchaseOrderExtension(string StringValue, int IntValue,
decimal CurrencyValue)
{
this.SampleCurrency = CurrencyValue;
this.sampleInt = IntValue;
this.sampleString = StringValue;
}
public decimal SampleCurrency
{
get { return sampleCurrency; }
set { sampleCurrency = value; }
}
public int SampleInt
{
get { return sampleInt; }
set { sampleInt = value; }
}
public string SampleString
{
get { return sampleString; }
set { sampleString = value; }
}
}

W O R K F L O W I N T E G R A T I O N G U I D E 181
C H A P T E R 1 2 W E B S E R V I C E E X T E N S I O N
The PurchaseOrderExtension object will be serialized and added as an XMLfragment for the Extension object in the Dynamics GP web service. The web serviceextension for your integration should follow this same basic pattern.
Adding the web service event handler
The web service event handler is a static class containing methods that respond torequests from the Dynamics GP web service each time a web service operation isperformed. For the workflow extension, you must implement the “Retrieved” eventhandler. The event handler for the web service extension used with workflow mustretrieve the integrating application’s data that corresponds to the main document.The event handler creates and populates the object defined in the previous section.Then it attaches that data to the Extension object. Finally, the Extension object isadded to the collection of Extension objects that are included with the document.
The following is the event handler for the sample web service extension. Notice thatthe class is defined as static. The “Retrieved” static method will be called each timea purchase order document is retrieved from the web service. The event handlerretrieves information from the “POPAddOn” table defined by the sampleintegration. This data is used to populate the purchaseOrderExtension object, whichis added to the Extensions collection and returned with the purchase orderdocument.
The extension was given the name “POAddOn” when it was added to the Extensionscollection. This name will be needed when the workflow extension assembly is created.
public static class PurchaseOrderExtensionEventHandler
{
public static void Retrieved(object sender, BusinessObjectEventArgs e)
{
PurchaseOrder purchaseOrder;
Connection connection;
if (e.BusinessObject.GetType() == typeof(PurchaseOrder))
{
purchaseOrder = (PurchaseOrder)e.BusinessObject;
// Get the connection to the database for the current company
connection = Connection.GetInstance();
// The SQL command to retrieve the additional Purchase Order
// information
string selectCommand = "SELECT SampleString, SampleInteger,
SampleCurrency FROM POPAddOn WHERE PONUMBER='" +
purchaseOrder.Key.Id + "'";
SqlDataAdapter adapter = new SqlDataAdapter(selectCommand,
(SqlConnection)connection.GetConnection(
e.Context.OrganizationKey));
DataTable table = new DataTable();
adapter.Fill(table);
if (table.Rows.Count > 0)
{
// Get the data from the SQL result

P A R T 3 E X T E N D I N G A N E X I S T I N G W O R K F L O W
182 W O R K F L O W I N T E G R A T I O N G U I D E
PurchaseOrderExtension purchaseOrderExtension = new
PurchaseOrderExtension(
table.Rows[0].ItemArray[0].ToString(),
Convert.ToInt32(table.Rows[0].ItemArray[1]),
Convert.ToDecimal(table.Rows[0].ItemArray[2]));
// Build the Extension object to return from the web service
Extension poExtension = new Extension("POAddOn",
purchaseOrderExtension);
// Add the extension to the Purchase Order object
e.BusinessObject.Extensions.Add(poExtension);
}
}
}
}
This completes the code required for the web service extension assembly.
Building the web service extension
An additional step is required before you build the web service extension assembly.When used with a workflow extension, a copy of the web service extensionassembly must be added to the global assembly cache (GAC). To do this, the webservice extension assembly must be compiled using a strong name key.
To specify a strong name key, display the properties for the web service extensionproject. Select the Signing tab and mark the “Sign the assembly” check box. You cangenerate a strong name key (.snk) file at the point, or use a .snk file you previouslycreated.
It’s a good idea to use the same .snk file for the projects in your web service extension andworkflow extension.
You can now build the web service extension assembly. The completed web serviceextension assembly should be copied to the same location as the other assembliesfor the Dynamics GP web service. Typically, this will be the following:
C:\Program Files\Microsoft Dynamics\GPWebServices\WebServices\Bin
Specify the .snk file to beused when building the
web service extensionassembly.

W O R K F L O W I N T E G R A T I O N G U I D E 183
C H A P T E R 1 2 W E B S E R V I C E E X T E N S I O N
Registering the web service extension
To have events for the Dynamics GP web service be run, they must be registered.The file named BusinessObjectFile.config contains the registrations for all of theadditional events that are run by the Dynamics GP web service. This file is in XMLformat. It is located in the Dynamics GP web service “bin” folder, typically found inthis location:
C:\Program Files\Microsoft Dynamics\GPWebServices\WebServices\Bin
You will add an entry to this file so that the “retrieved” event for the web servicedocument to which you added additional data will retrieve that data.
Refer to the Microsoft Dynamics GP Web Service Programmer’s Guide for complete detailsabout registering a web service extension.
DictionaryEntry elementsThe BusinessObjectFile.config contains one <DictionaryEntry> element for eachweb service object that can have events registered for it. For convenience, the entriesare in alphabetical order so they can be found more easily.
Not all objects have <DictionaryEntry> entries in this configuration file. Forinstance, the Batch object isn’t included in the default version of this file. If you areextending the batch workflows and have a web service extension for the Batchobject, you will need to add a <DictionaryEntry> element for it. The easiest way todo this is by copying an existing element.
The <Key> for the <DictionaryEntry> element is the complete name of the businessobject. The complete name has the prefix Microsoft.Dynamics.GP, followed by thename of the object. The name of the object corresponds to the class name you see inthe Dynamics GP Web Service Reference. As an example, the complete name for thepurchase order object is: Microsoft.Dynamics.GP.PurchaseOrder.
Event elementsA <DictionaryEntry> element will have one or more <Event> elements, eachdescribing an event for the business object. Each <Event> element has thefollowing:
EventName The name of the event being registered. This corresponds to one ofthe events listed in the Microsoft Dynamics GP Web Service Programmer’s Guide.
EventHandlerType Specifies the type of event handler needed for the event.
SoftwareVendor Identifies who added the event.
Type The qualified name that indicates the namespace and static class containingthe event handler method for the event.
StaticMethod The name of the static method that will be run for the event. Thesignature for this static method must be appropriate for the type of event.
Assembly The name of the web service extension assembly that contains thestatic method for the event.
Execute A boolean value that allows an event to be turned on or off. The valuemust be set to true for an event to be processed.

P A R T 3 E X T E N D I N G A N E X I S T I N G W O R K F L O W
184 W O R K F L O W I N T E G R A T I O N G U I D E
ExampleThe following example is the web service event registration for the sample webservice extension. This web service extension works with purchase orderdocuments, so entry in the BusinessObjectFile.config will be added to this section:
<DictionaryEntry>
<Key xsi:type="xsd:string">Microsoft.Dynamics.GP.PurchaseOrder</Key>
<Value xsi:type="BusinessObjectConfiguration">
The following is the registration for the “Retrieved” event for the purchase orderdocument.
<Event>
<EventName>Retrieved</EventName>
<EventHandlerType>
<Type>Microsoft.Dynamics.Common.BusinessObjectEventHandler</Type>
<Assembly>Microsoft.Dynamics.Common</Assembly>
</EventHandlerType>
<EventHandler>
<SoftwareVendor>MicrosoftDocumentation</SoftwareVendor>
<Type>POExtension.PurchaseOrderExtensionEventHandler</Type>
<StaticMethod>Retrieved</StaticMethod>
<Assembly>POExtension</Assembly>
<Execute>true</Execute>
</EventHandler>
</Event>
Be sure that the static method and assembly names match the names that you usedwhen you created the web service extension assembly.
Testing the web service extension
It’s a good idea to test the web service extension before you use it with a workflowextension. You can do this using a standard web service call to the Dynamics GPweb service to retrieve a document for which you have added additional data. Thedata you added should be included in the Extensions collection for the documentyou retrieved.
You should use the “iisreset” command to be sure that your web service extension has beenloaded into memory.
The following C# example tests the sample web service extension. It retrieves apurchase order document, and then looks through the Extensions collection to findout whether an extension with the name “POAddOn” has been added. If it has, theXML fragment containing the extension data is displayed.
using System;
using System.Collections.Generic;
using System.Text;
using System.Windows.Forms;
using ExtensionTest.DynamicsGPService;
namespace ExtensionTest
{
class Program
{

W O R K F L O W I N T E G R A T I O N G U I D E 185
C H A P T E R 1 2 W E B S E R V I C E E X T E N S I O N
static void Main(string[] args)
{
CompanyKey companyKey;
Context context;
PurchaseTransactionKey purchaseOrderKey;
PurchaseOrder purchaseOrder;
Extension[] extensions;
// Create an instance of the web service
DynamicsGP wsDynamicsGP = new DynamicsGP();
// Be sure the default credentials are used
wsDynamicsGP.UseDefaultCredentials = true;
// Create a context with which to call the web service
context = new Context();
// Specify which company to use (sample company)
companyKey = new CompanyKey();
companyKey.Id = (-1);
// Set up the context object
context.OrganizationKey = (OrganizationKey)companyKey;
context.CultureName = "en-US";
// Create a purchase transaction key to specify the purchase order
purchaseOrderKey = new PurchaseTransactionKey();
purchaseOrderKey.Id = "PO2074";
// Retrieve the purchase order object
purchaseOrder = wsDynamicsGP.GetPurchaseOrderByKey(
purchaseOrderKey, context);
// Get the extensions
extensions = purchaseOrder.Extensions;
// Look at the extension objects
foreach (Extension ex in extensions)
{
if (ex.ExtensionId == "POAddOn")
{
// Display the purchase order object's extension inner XML
MessageBox.Show(ex.DocExtension.InnerXml);
}
}
}
}
}

186 W O R K F L O W I N T E G R A T I O N G U I D E

W O R K F L O W I N T E G R A T I O N G U I D E 187
Chapter 13: Workflow Extension AssemblyThe workflow extension assembly makes the data from an integrating applicationavailable to be used with an existing workflow. Information about creating aworkflow extension assembly is divided into the following sections:
• Creating a Visual Studio project• Adding a resources file• Adding the workflow extension code• Building the workflow extension
Creating a Visual Studio project
The workflow extension assembly is a Microsoft .NET assembly that you createusing Visual Studio. The assembly works with the Microsoft Dynamics GPWorkflow installation to make additional data available to an existing workflow.
To create a workflow extension assembly, complete the following steps:
1. Create a new project.Open Visual Studio. From File menu, select File >> New >> Project. In the NewProject window, select Visual C# as the project type. In Templates, select ClassLibrary from the list of Visual Studio installed templates.
Enter a name for the workflow extension assembly. Review the Location andSolution Name, and then click OK.
2. Add references to the required assemblies.Add references to the following assemblies used for Dynamics GP Workflow.
• Microsoft.Dynamics.Common• Microsoft.Dynamics.Common.Types• Microsoft.Dynamics.Workflow• Microsoft.Dynamics.Workflow.Controls
These assemblies are typically found in this location:
C:\Program Files\Microsoft Dynamics\Workflow
Add references to the following additional assemblies used for Dynamics GPWorkflow:
• Microsoft.Dynamics.Workflow.Common• Microsoft.Dynamics.GP.WebServices.Proxy
These assemblies are typically found in the “bin” folder of the virtual directoryused by the Workflow web service:
C:\Inetpub\wwwroot\wss\VirtualDirectories\port#\bin
You will need to know the port number you are using for the virtual directorythat the Workflow web service is installed into.

P A R T 3 E X T E N D I N G A N E X I S T I N G W O R K F L O W
188 W O R K F L O W I N T E G R A T I O N G U I D E
Finally, add a reference to the web service extension assembly containing theclass that defines the extended data. For the sample web service extension thisis a reference to the POExtension assembly.
3. Add namespace references.Add using statements to provide convenient access to the classes and methodsneeded for the workflow extension assembly. Include the following:
• Microsoft.Dynamics.Workflow• Microsoft.Dynamics.Workflow.Common• Microsoft.Dynamics.Workflow.Controls• Microsoft.Dynamics.GP.Proxy• System.Globalization• System.Reflection
You will also want to add a using statement that references the web serviceextension assembly. For the sample workflow extension, this is a reference tothe POExtension assembly.
4. Save and close the solution.Save all of the files and close the solution.
5. Manually edit the project file.To make the workflow extension assembly work properly, you must manuallyedit the project file used for the extension. Use a text editor such as Notepad toopen the project (.csproj) file you just created.
Locate the <RootNamespace> element, and remove any value from it so that itappears in the file as:
<RootNamespace></RootNamespace>
Save the changes to the file and then re-open the solution in Visual Studio.
Adding a resources file
The names of the values made available to the workflow through the workflowextension assembly are stored in a resources file. To add a resource file to theproject, complete the following procedure.
1. Add a resources file.Choose Add Component from the Project menu. In the list of templates, chooseResources File.
2. Name the resources file.The resources file name must exactly match the name of the workflow extensionassembly (with exception of the file extension). For example, the sampleworkflow extension assembly is named POWorkflowExtension.dll, so theresources file is named POWorkflowExtension.resx.
Click Add to add the file to the project.

W O R K F L O W I N T E G R A T I O N G U I D E 189
C H A P T E R 1 3 W O R K F L O W E X T E N S I O N A S S E M B L Y
3. Add content to the resources file.Open the resources file and add an entry for each data item you want to makeavailable to workflow through the workflow extension. The Name uniquelyidentifies the item, while the Value indicates the name that will be displayed forthe item. The following illustration shows the resources file defined for thesample workflow extension.
Save the changes to the resources file.
Adding the workflow extension code
The code for the workflow extension is defined in a single public class. You willimplement three handler methods in this class to do the following:
• Return available properties from your workflow extension.
• Return the base business object with the additional information added by theweb service extension.
• Return information about the new properties you are making available, for usein a summary document for the business object.
The main class will look like the following example:
public class WorkflowExtension
{
}
GetAvailablePropertiesThis method returns all of the property values you want your workflow extensionto make available to the workflow. These properties will be available to use whendefining workflow steps.
The property definitions use a GUID value to define which extension defined them.You will need to generate your own GUID value for the properties that you areadding. Do this using a tool such as GUIDGen, which is included with VisualStudio.
The following example is the GetAvailableProperties method defined for thesample workflow extension. It defines a GUID that will be used to identify whichextension added the additional properties. Each new property must include thefollowing:

P A R T 3 E X T E N D I N G A N E X I S T I N G W O R K F L O W
190 W O R K F L O W I N T E G R A T I O N G U I D E
• The owner GUID
• A string value specifying how the property is accessed. Typically this is theproperty name in the class defined for the web service extension. For some datatypes, such as decimals, it can include a modifier to return just the value.
• The display name for the property. This value is retrieved from the resourcesfile defined earlier.
The GetAvailableProperties method uses a private helper method namedGetString() to retrieve information from the resource file. This helper method is alsoshown below.
public static void GetAvailableProperties(object sender,
GetAvailablePropertiesEventArgs args)
{
Guid ownerId = new Guid("1D4F9BFB-2138-4794-9F8A-CB87BD346379");
// Add the SampleString property
args.Properties.Add(new StringFilterableProperty(ownerId, "SampleString",
GetString("PurchaseOrder_SampleString", args.CultureInfo)));
// Add the SampleCurrency property
args.Properties.Add(new NumberFilterableProperty(ownerId,
"SampleCurrency", GetString("PurchaseOrder_SampleCurrency",
args.CultureInfo)));
// Add the SampleInt property
args.Properties.Add(new NumberFilterableProperty(ownerId, "SampleInt",
GetString("PurchaseOrder_SampleInt", args.CultureInfo)));
}
private static string GetString(string resourceId, CultureInfo cultureInfo)
{
return Microsoft.Dynamics.Common.ResourceHelper.GetString(resourceId,
Assembly.GetAssembly(typeof(WorkflowExtension)), cultureInfo);
}
GetBusinessObjectThis method returns the base business object along with the additional informationadded by the web service extension. This method also uses a GUID value to identifywhich workflow extension is adding to the workflow. You can use the same GUIDvalue that you created for the additional properties.
The following is the GetBusinessObject method for the sample workflow extension.It is adding to the Purchase Order workflow, so it is retrieving the ID of theworkflow by using the workflow name. Use the following names when looking upthe workflow:
• Dynamics GP Purchase Order Approval Workflow • Dynamics GP Sales Quote Approval Workflow • Dynamics GP Customer Credit Limit Override Approval Workflow • Dynamics GP Payables Batch Approval Workflow • Dynamics GP Receivables Batch Approval Workflow • Dynamics GP General Ledger Batch Approval Workflow

W O R K F L O W I N T E G R A T I O N G U I D E 191
C H A P T E R 1 3 W O R K F L O W E X T E N S I O N A S S E M B L Y
The GetBusinessObject method uses a private helper method namedGetPOExtension to retrieve the additional purchase order extension informationthat is being made available to the workflow. This private method is also shownbelow.
public static void GetBusinessObject(object sender,
GetBusinessObjectEventArgs args)
{
// Need to define ownership of the object added
Guid ownerId = new Guid("1D4F9BFB-2138-4794-9F8A-CB87BD346379");
Guid primaryObjectId = DynamicsWorkflow.FindByName(
"Dynamics GP Purchase Order Approval Workflow").Key.Id;
PurchaseOrder purchaseOrder =(PurchaseOrder)args.Objects
[primaryObjectId];
args.Objects.Add(ownerId, GetPOExtension(purchaseOrder));
}
private static POExtension.PurchaseOrderExtension
GetPOExtension(PurchaseOrder purchaseOrder)
{
// Retrieve the Purchase Order Extension from the purchase order document
foreach (Extension extension in purchaseOrder.Extensions)
{
if (extension.ExtensionId == "POAddOn")
{
Microsoft.Dynamics.Common.Extension e = new
Microsoft.Dynamics.Common.Extension();
e.ExtensionId = "POAddOn";
e.DocExtension = extension.DocExtension;
e.Deserialize(typeof(POExtension.PurchaseOrderExtension));
return (POExtension.PurchaseOrderExtension)e.Obj;
}
}
return null;
}
GetSummaryInformationThe GetSummaryInformation method returns display information for theadditional properties being added to a workflow. This information will be includedin summary documents for the workflow, which are available with the workflownotification. The values defined in the GetSummaryInformation method are theonly ones added to the summary information for the workflow document.
The following is the GetSummaryInformation method defined in the sampleworkflow extension. It adds the integer and string values from the workflowextension to the summary information for the purchase order document. TheGetSummaryInformation method uses the same GetString() helper method that theGetAvailableProperties method does.
public static void GetSummaryInformation(object sender,
GetSummaryInformationEventArgs args)
{
POExtension.PurchaseOrderExtension poExt = GetPOExtension(
(PurchaseOrder)args.BusinessObject);
int priority = args.SummaryInformation.SummaryInformation.Count + 1;

P A R T 3 E X T E N D I N G A N E X I S T I N G W O R K F L O W
192 W O R K F L O W I N T E G R A T I O N G U I D E
args.SummaryInformation.SummaryInformation.Add(new
SummaryInformation("SampleInt", poExt.SampleInt.ToString(), priority++,
GetString("PurchaseOrder_SampleInt", args.CultureInfo)));
args.SummaryInformation.SummaryInformation.Add(new
SummaryInformation("SampleString", poExt.SampleString, priority++,
GetString("PurchaseOrder_SampleString", args.CultureInfo)));
}
Building the workflow extension
An additional step is required before you build the workflow extension assembly.The workflow extension assembly must be added to the global assembly cache(GAC). To do this, the workflow extension assembly must be compiled using astrong name key.
To specify a strong name key, display the properties for the workflow extensionproject. Select the Signing tab and mark the “Sign the assembly” check box. You cangenerate a strong name key (.snk) file at the point, or use a .snk file you previouslycreated.
It’s a good idea to use the same .snk file for the projects in your web service extension andworkflow extension.
You can now build the workflow extension assembly.
Specify the .snk file to beused when building the
web service extensionassembly.

W O R K F L O W I N T E G R A T I O N G U I D E 193
Chapter 14: Deploying the Workflow ExtensionDeploying a workflow extension assembly is a multi-step process. To make theprocess easier, you will create a “helper” application that will register yourworkflow extension with the Microsoft Dynamics GP Workflow. Information aboutdeploying a workflow extension is contained in the following sections:
• Web service extension• Adding assemblies to the global assembly cache• Installation helper• Registering the workflow extension
Web service extension
The web service extension assembly should be deployed and operating properlybefore you attempt to deploy the workflow extension. Refer to Building the webservice extension on page 182 and Registering the web service extension on page 183 fordetails abut deploying the web service extension that you will be using with yourworkflow extension.
Adding assemblies to the global assembly cache
Both the workflow extension assembly and the web service extension assemblymust be added to the global assembly cache (GAC). You can add your assembly tothe global assembly cache by dragging the .dll file to the appropriate folder, or byusing the Gacutil Tool.
To to add the file by dragging, open an instance of Microsoft Windows Explorer. Inthe new Windows Explorer, open the folder C:\Windows\Assembly. Drag theworkflow extension assembly and the web service extension assembly to theAssembly folder.
To use the Gacutil Tool, use the following procedure.
1. Open the Visual Studio Command Prompt.In the Program Group for Microsoft Visual Studio, point to Visual Studio Toolsand choose Visual Studio Command Prompt. A command prompt will bedisplayed.
2. Specify the working location.Using the command prompt, change the working location to the folder whereyou have created the workflow extension assembly or the web service extensionassembly.
3. Use the Gacutil Tool to load the assembly in the global assembly cache.Use the following command to add your server workflow assembly to theglobal assembly cache:
gacutil -I <Complete Path>
Replace <Complete Path> with the complete path and filename of the assemblyyou are adding to the global assembly cache.

P A R T 3 E X T E N D I N G A N E X I S T I N G W O R K F L O W
194 W O R K F L O W I N T E G R A T I O N G U I D E
Installation helper
The registration for a workflow extension is complex. To help with this process, youwill create an “installation helper.” This is a command-line application that you willuse to register the workflow extension.
To create the installation helper application, complete the following steps:
1. Create a new project.Open Visual Studio. From File menu, select File >> New >> Project. In the NewProject window, select Visual C# as the project type. In Templates, selectConsole Application from the list of Visual Studio installed templates.
Enter a name for the application. Review the Location and Solution Name, andthen click OK.
2. Add references to the required assemblies.Add a reference to the following assembly used for Dynamics GP Workflow:
• Microsoft.Dynamics.Workflow
This assembly is typically found in the location:
C:\Program Files\Microsoft Dynamics\Workflow
Also, add a reference to the workflow extension assembly that you want toregister with workflow.
3. Add a namespace reference.Add a using statement to provide convenient access to the classes and methodsin the following assembly:
• Microsoft.Dynamics.Workflow
4. Add the Register method.The Register method is a static method that performs the registration for theworkflow extension. Add this method to the main class for the command lineapplication. The following example shows this method used to register thesample workflow extension.
static void Register()
{
WorkflowEventManager.RegisterStepConditionExtension(
DynamicsWorkflow.FindByName("Dynamics GP Purchase Order Approval
Workflow"),
"Sample",
typeof(WorkflowExtension));
}
Notice that the workflow the extension is to be used with is retrieved based onits name. Use one of the following values to specify the workflow you areextending:

W O R K F L O W I N T E G R A T I O N G U I D E 195
C H A P T E R 1 4 D E P L O Y I N G T H E W O R K F L O W E X T E N S I O N
• Dynamics GP Purchase Order Approval Workflow • Dynamics GP Sales Quote Approval Workflow • Dynamics GP Customer Credit Limit Override Approval Workflow • Dynamics GP Payables Batch Approval Workflow • Dynamics GP Receivables Batch Approval Workflow • Dynamics GP General Ledger Batch Approval Workflow
The second parameter to the RegisterStepConditionExtension method is astring that identifies who is registering the workflow extension.
5. Add code to the Main method.In the Main method for the application, add a call to the Register() method youjust created.
static void Main(string[] args)
{
Register();
}
6. Build the application.Choose Build Solution to build the installation application.
7. Add an application configuration file.To work properly, the installation helper application must have an applicationconfiguration (app.config) file that specifies where a workflow configurationfile is located.
You can use Visual Studio to add an application configuration file. To to this,choose Add New Item in Project menu. In the list of available templates, chooseApplication Configuration File. Name the file App.config and click Add.
Use the editor in Visual Studio to make the App.config file look like thefollowing:
<?xml version="1.0" encoding="utf-8" ?>
<configuration>
<appSettings>
<add key ="BusinessObjectsConfigurationPath" value =
"C:\Inetpub\wwwroot\wss\VirtualDirectories\10072\bin\
DynamicsWorkflowEvents.config "/>
</appSettings>
</configuration>
The standard path to the Workflow web service is shown in this example. Youwill need to update the path to use the port number (likely something otherthan 10072) that is being used for the Workflow web service.
Registering the workflow extension
To register your workflow extension, locate and run the installation helperapplication you created. This application will locate theDynamicsWorkflowEvents.config file, and add a large entry to it that defines thenecessary events for your workflow extension. This config file can be found in thelocation specified by the App.config file used by the installation helper.

196 W O R K F L O W I N T E G R A T I O N G U I D E

PA
RT
4: D
YN
AM
ICS
WO
RK
FLOW
WE
B S
ER
VIC
E

198 W O R K F L O W I N T E G R A T I O N G U I D E
Part 4: Dynamics Workflow Web ServiceThis portion of the documentation describes how to connect to and use theDynamics Workflow web service from an external application. The following topicsare discussed:
• Chapter 15, “Connecting to the Web Service,” explains how to create aconnection to the Dynamics Workflow web service.
• Chapter 16, “Using the Web Service,” provides techniques and examples thatwill be helpful as you use the Dynamics Workflow web service.

W O R K F L O W I N T E G R A T I O N G U I D E 199
Chapter 15: Connecting to the Web ServiceTo perform actions with the Microsoft Dynamics Workflow web service from anexternal application, your application must create a connection to it.
If you are accessing the Dynamics Workflow web service through the client workflowcontroller, be sure to use the client “helper” assembly to access the web service, rather thanthe techniques described here.
The following topics describe how to connect to this web service:
• Web service URL• Workflow web service proxy• Web service namespace• Creating a web service instance
Web service URL
The Dynamics Workflow web service is accessible through a standard web browser.Simply supply the URL to the WorkflowService.asmx file that defines the webservice interface. This web service is installed into the same location as several webservices used by Office SharePoint Server. By default, the URL to this file will be:
http://machine_name:port/_vti_bin/WorkflowService.asmx
You will need to substitute the machine name and the port number for your OfficeSharePoint Server installation. When you view this file, you will see a list of theoperation (web methods) available in the service. This is shown in the followingillustration.
Click the individual operations to see the SOAP messages that are sent when theoperations are performed and results are returned. For most web services, youwould be able to click Service Description to see the entire Web Service DescriptionLanguage (WSDL) file that completely describes the web service. Because theDynamics Workflow web service is installed in the same location as several OfficeSharePoint Server web services, security restrictions will prevent the WSDL frombeing displayed. This means the best way to access the Dynamics Workflow webservice is to use a proxy assembly, which is described in the next section.

P A R T 4 D Y N A M I C S W O R K F L O W W E B S E R V I C E
200 W O R K F L O W I N T E G R A T I O N G U I D E
Workflow web service proxy
To access the Dynamics Workflow web service, you will use a proxy assembly. Thisassembly is named Microsoft.Dynamics.Workflow.Proxy.dll, and is found in theMicrosoft Dynamics GP installation folder. You will create a reference in yourVisual Studio project to access this proxy assembly. This will provide access to a setof methods that closely match those described in the Dynamics Workflow webservice WSDL document.
You will need to include the web service proxy assembly with your application thataccesses the Dynamics Workflow web service.
Web service namespace
In Visual Studio, the classes defined in the Dynamics Workflow proxy assemblywill be added to a separate namespace in the project. To make it easier to referencethe classes, methods, and enumerations from the Dynamics Workflow web service,you will want to add this namespace to your application code. For instance, thefollowing C# statement will add this namespace to the current application.
using Microsoft.Dynamics.Workflow.Proxy;
Adding the using statement will keep you from having to fully-qualify the classes,methods, and enumerations you refer to in the Dynamics Workflow web serviceproxy.
Creating a web service instance
After you have created a reference to the Dynamics Workflow proxy assembly, youwill create an instance of the service so you can access the web service methods. The“DynamicsWorkflow” class in the proxy assembly represents the base web service.You will create an instance of this class that will provide access to the web servicemethods.
Create a reference to theMicrosoft.Dynamics.Workflow.Proxy.dllto allow access the Dynamics Workflow
web service.

W O R K F L O W I N T E G R A T I O N G U I D E 201
C H A P T E R 1 5 C O N N E C T I N G T O T H E W E B S E R V I C E
The following example shows the C# code required to create an instance of theDynamics Workflow web service.
// Create an instance of the web service
DynamicsWorkflow wsWorkflow = new DynamicsWorkflow();
The web service instance also provides access to properties that control how theweb service is called. For instance, when accessing the Dynamics Workflow webservice you can specify that the current user’s login credentials will be used for theweb service call. The following C# code shows how this is done for a project createdin Visual Studio.
// Be sure that default credentials are being used
wsWorkflow.UseDefaultCredentials = true;
The web service instance also specifies the URL of the web service to be accessed.You will use the URL of the Dynamics Workflow web service for your workflowinstallation. The following C# code shows how the URL is specified.
// Specify the URL used to access the Workflow web service
wsWorkflow.Url = "http://WorkflowServer:10072/_vti_bin/WorkflowService.asmx";
You will need to substitute the server name and port number that are appropriatefor your workflow installation.

202 W O R K F L O W I N T E G R A T I O N G U I D E

W O R K F L O W I N T E G R A T I O N G U I D E 203
Chapter 16: Using the Web ServiceThis portion of the documentation provides information you will need when usingthe Dynamics Workflow web service. The following topics are discussed:
• Dynamics Workflow Web Service Reference• Dynamics Workflow web service example• Business object keys• BusinessObjectKey reference
Dynamics Workflow Web Service Reference
The Dynamics Workflow Web Service Reference is an online help file that providesdetailed information about the commonly-used methods, classes, and enumerationsavailable in the Dynamics Workflow web service proxy assembly. Use thiscomprehensive reference as you learn about the object model for the DynamicsWorkflow web service. The links in the help file make it easy to browse through theproperties of an object and see the other objects related to it.
Dynamics Workflow web service example
The following is a basic example that demonstrates how to access the DynamicsWorkflow web service through the web service proxy assembly. This C# exampleretrieves all of the workflow tasks for the current user and displays them in adialog. Notice how the example creates an instance of the web service from theproxy assembly, and then specifies the URL of the Dynamics Workflow web serviceto access.
using System;
using System.Collections.Generic;
using System.Text;
using System.Windows.Forms;
using Microsoft.Dynamics.Workflow.Proxy;
namespace WorkflowWebServiceSample
{
class Program
{
static void Main(string[] args)
{
CompanyKey companyKey;
WorkflowTask[] tasks;
// Create an instance of the web service
DynamicsWorkflow wsWorkflow = new DynamicsWorkflow();
// Specify the URL used to access the Workflow web service
wsWorkflow.Url =
"http://WorkflowServer:10072/_vti_bin/WorkflowService.asmx";
// Be sure that default credentials are being used
wsWorkflow.UseDefaultCredentials = true;
// Create the company key for the sample company
companyKey = new CompanyKey();
companyKey.Id = (-1);

P A R T 4 D Y N A M I C S W O R K F L O W W E B S E R V I C E
204 W O R K F L O W I N T E G R A T I O N G U I D E
// Get tasks for this user, including completed tasks
tasks = wsWorkflow.GetTasksForCurrentUser(companyKey, true);
// Display the list of tasks
StringBuilder taskList = new StringBuilder();
foreach (WorkflowTask t in tasks)
{
taskList.AppendLine(t.AssignedTo + " -- " + t.Description);
}
MessageBox.Show(taskList.ToString());
}
}
}
Business object keys
Several of the methods available for the Dynamics Workflow web service requireidentifying a specific document in Microsoft Dynamics GP for which an action isbeing performed. The various types of documents will have different keys that areused to uniquely identify each document. The Dynamics Workflow web service hasthe BusinessObjectKey class, which is a general-purpose class for specifying thekey values for any document type in Microsoft Dynamics GP.
A BusinessObjectKey is composed of one or more KeyPart objects, each of whichrepresent one segment of the key for the business document. Each KeyPart objecthas the following properties:
Name This identifies the segment of the key. For Microsoft Dynamics GPdocuments, its value will typically be the name of the database column that the keysegment value corresponds to.
PartValue This is the actual value of the key segment. Its datatype will vary,depending on the type of data used for the key segment. The Dynamics Workflowweb service defines several KeyPart classes, one for each datatype that can be usedfor a key segment. For example, the KeyPartOfString class is used for key segmentsthat have a string datatype.
An appropriate KeyPart object must be created and its value specified for eachsegment of the key that uniquely identifies a Microsoft Dynamics GP document.The KeyPart objects are then assembled by adding them to the BusinessObjectKeyobject that will be used for the Dynamics Workflow web service call.
For example, a Sales Order Processing document in Microsoft Dynamics GP usestwo key segments to uniquely identify the document. The first is the DocumentNumber, which corresponds to the “SOPNUMBE” column in the table that storesthe documents. The second is the Document Type, which specifies what type ofsales document (quote, invoice, etc.) is being referred to. This segment correspondsto the “SOPTYPE” column in the table that stores the documents.

W O R K F L O W I N T E G R A T I O N G U I D E 205
C H A P T E R 1 6 U S I N G T H E W E B S E R V I C E
The following C# example shows how the BusinessObjectKey for the Sales QuoteQT4005 is created. Notice that KeyPart segments are created for each segment of thekey, and then assembled into the BusinessObjectKey.
BusinessObjectKey key;
KeyPart[] keyParts;
KeyPartOfString docNumber;
KeyPartOfString docType;
// Build the key for the Sales Quote QT4005
key = new BusinessObjectKey();
// Build the key parts
// Document number
docNumber = new KeyPartOfString();
docNumber.Name = "SOPNUMBE";
docNumber.PartValue = "QT4005";
// Document type
docType = new KeyPartOfString();
docType.Name = "SOPTYPE";
docType.PartValue = "Quote";
// Assemble the key parts
keyParts = new KeyPart[2];
keyParts[0] = docNumber;
keyParts[1] = docType;
// Add the key parts to the key
key.KeyParts = keyParts;
BusinessObjectKey reference
The following tables describe the BusinessObjectKey objects that are needed to referto specific Microsoft Dynamics GP documents that can be used with workflow. Usethis information if you need to manually create a BusinessObjectKey object to referto a document.
In most cases, you won’t need to manually create a BusinessObjectKey object. It will beavailable as a property in an existing workflow object, such as WorkflowTask.
General Ledger Batch documentA General Ledger Batch document is identified by the following key segments:
Segment name Type Value
BACHNUMB String The batch number
BCHSOURC String “GL_Normal” for general entry“GL_Clearing” for clearing entry
CREATEDDATE DateTime A datetime value composed of the date portion of the Created Date (CREATDDT) column and the time portion of the Time (TIME1) column for the row in the SY00500 table.

P A R T 4 D Y N A M I C S W O R K F L O W W E B S E R V I C E
206 W O R K F L O W I N T E G R A T I O N G U I D E
Payables Batch documentA Payables Batch document is identified by the following key segments:
Purchase Order documentA Purchase Order document is identified by the following key segment:
Receivables Batch documentA Receivables Batch document is identified by the following key segments:
Sales Order documentsA Sales Order document is identified by the following key segments:
Segment name Type Value
BACHNUMB String The batch number
BCHSOURC String “PM_Trxent” for payables transaction entry“XPM_Cchecks” for computer checks“PM_Payment” for manual payment
CREATEDDATE DateTime A datetime value composed of the date portion of the Created Date (CREATDDT) column and the time portion of the Time (TIME1) column for the row in the SY00500 table.
Segment name Type Value
PoNumber String The purchase order document number
Segment name Type Value
BACHNUMB String The batch number
BCHSOURC String “RM_Sales” for transaction entry“RM_Cash” for cash receipts
CREATEDDATE DateTime A datetime value composed of the date portion of the Created Date (CREATDDT) column and the time portion of the Time (TIME1) column for the row in the SY00500 table.
Segment name Type Value
SOPNUMBE String The sales order document number
SOPTYPE String The sales order document type. The value will be one of the following:QuoteOrderInvoiceReturnBackorderFulfillmentOrder

AP
PE
ND
IX

208 W O R K F L O W I N T E G R A T I O N G U I D E
AppendixThe following appendixes are provided:
• Appendix A, “Troubleshooting,” describes how to handle problems that pre-vent your integration from working properly.
• Appendix B, “Debugging,” provides advice on debugging the client workflowassembly and the server workflow assembly.
• Appendix C, “Changing Passwords,” describes a process for updating yourworkflow and SharePoint service when a password change occurs.

W O R K F L O W I N T E G R A T I O N G U I D E 209
Appendix A: TroubleshootingYou may encounter problems that prevent your workflow integration fromworking properly. The following is a list of solutions to some problems you mayencounter.
• Resetting the workflow server• Verifying authorization
Resetting the workflow server
While you develop and test your server and client workflow assemblies, theWorkflow server may perform slowly or display unexpected results on theDynamics GP client. To restore the workflow server, open the Start menu on theWorkflow server and choose Run. Enter iisreset and click OK.
The “iisreset” command flushes and rebuilds the caches used by MOSS and theDynamics Workflow web service. Rebuilding these caches can eliminate the slowresponse times and errors.
Verifying authorization
If you encounter errors that indicate you are not authorized to view a document orperform an action, ensure the login you are using has sufficient privileges. To viewworkflow permissions, you need to review settings in Microsoft Dynamic GPWorkflow, SharePoint server, and Dynamics Security Service.
• To view Microsoft Dynamics GP privileges, log in with the credentials of theWorkflow administrator. Use Microsoft Internet Explorer to open the MicrosoftDynamics Workflow site. Click Administration to view your active workflows.To view the configuration of a specific workflow, click its name in the WorkflowName column. Review the Configure Workflow settings and the Workflow Stepconfiguration to ensure the your login is identified as an originator, anapprover, or has been give read-only access to workflow information. If youneed to add your login, update the Configuration Settings and click Save.

A P P E N D I X A T R O U B L E S H O O T I N G
210 W O R K F L O W I N T E G R A T I O N G U I D E
• To view SharePoint settings, log in with the credentials of the Workflow admin-istrator. Use Microsoft Internet Explorer to open the Microsoft Dynamics Work-flow site. Click Site Actions >> Site Settings. In Users and Permissions, clickPeople and Groups. Check that People and Groups includes your login identity.If it does not, click New and add it to the list.
• To view Dynamics Security Service permissions, open the Dynamics SecurityConsole. Expand the DynamicsGPWebService node and select Role Assign-ments. Be sure your login is listed as a Member. If your login is not shown, clickAdd. Also be sure the role assigned to your login provides web service access toyour workflow document.
For additional information about managing access to workflow, refer to theMicrosoft Dynamics GP Workflow Administrator’s Guide.

W O R K F L O W I N T E G R A T I O N G U I D E 211
Appendix B: DebuggingAs you develop workflow integrations it is often useful to use Visual Studio todebug your assemblies. The following sections describe how to use the VisualStudio debugger to debug your client or server workflow assembly.
• Debugging the client workflow assembly• Debugging the server workflow assembly
Debugging the client workflow assembly
While developing the client workflow assembly or to determine the cause ofunexpected results, it is often useful to see your client assembly running in theVisual Studio debugger.
The following procedure assumes you have loaded the Microsoft Dynamics GPclient on the same machine where you are running Visual Studio. To debug theclient workflow assembly with Visual Studio, complete the following steps:
1. Open your client workflow assembly project with Visual Studio.To debug, you need to work with a debug build of your client workflowassembly. The debug build includes a .pdb file for your assembly. The .pdb filecontains the debug symbols that Visual Studio requires.
2. Set a breakpoint where you would like to begin viewing code executionIn Visual Studio, open the file you wish to debug. Place the cursor on a linewhere you would like to stop the code execution. Right-click and chooseBreakpoint >> Insert Breakpoint from the menu.
3. Start the Microsoft Dynamics GP client.Start the Microsoft Dynamics GP client and login to the company you wouldlike to test.
4. Attach the Visual Studio debugger to the Microsoft Dynamics GP client process.From the Visual Studio Debug menu, choose Attach to Process. In the Attach toProcess window, set Transport to Default. In Qualifier, enter the name of themachine running the Microsoft Dynamics GP client.

A P P E N D I X B D E B U G G I N G
212 W O R K F L O W I N T E G R A T I O N G U I D E
In the list of Available Processes, select Dynamics.exe. Click Attach. Thedebugger will attach to the process and load the symbol file. If the symbol filecannot be found, the debugger will prompt you to locate the .pdb file.
5. Use the Microsoft Dynamics GP client to initiate a workflow action.Perform an action with the Dynamics GP client that initiates workflow. Whenthe assembly reaches the point where you have set the breakpoint, the VisualStudio debugger will stop execution.
6. Step through your code.Use the F10 key to manually control the execution of your code. Use the F11 keyto step into method calls that are within your client workflow assembly.
Use the debugger’s Autos, Locals, and Watch windows to monitor the value ofindividual objects and data members. This information can help you topinpoint the cause of unexpected results.
Debugging the server workflow assembly
While developing the server workflow assembly or to determine the cause ofunexpected results, it is often useful to see your server assembly running in theVisual Studio debugger.
The following procedure assumes you have loaded Visual Studio on your Workflowserver. To use the Visual Studio debugger with the server workflow assemblycomplete the following steps:
1. Open your server workflow assembly project with Visual Studio.To debug, you need to work with a debug build of your server workflowassembly. The debug build includes a .pdb file for your assembly. The .pdb filecontains the debug symbols that Visual Studio requires.
2. Set a breakpoint where you would like to begin viewing code execution.In Visual Studio, open the file you wish to debug. Place the cursor on a linewhere you would like to stop the assembly. Right click and choose Breakpoint>> Insert Breakpoint from the menu.
Select the Dynamics.exeprocess of your Dynamics
GP client.

W O R K F L O W I N T E G R A T I O N G U I D E 213
A P P E N D I X B D E B U G G I N G
3. Be sure the workflow process is running.Use the Microsoft Dynamics GP client to initiate a workflow action. This willensure the workflow service is running on the server.
4. Attach the Visual Studio debugger to the workflow server.From the Visual Studio Debug menu, choose Attach to Process. In the Attach toProcess window, set Transport to Default. In Qualifier, select the name of themachine where you are running the workflow server.
The Visual Studio debugger also allows you to do debugging on a remote server.However, you must enable remote debugging on the server before attempting to attachto the workflow server process. You also need to ensure the server is running a debugassembly and you have access to the .pdb file for that assembly.
In the list of Available Processes, select w3wp.exe. Click Attach. The debuggerwill attach to the process and load the symbol file. If the symbol file cannot befound, the debugger will prompt you to locate the appropriate .pdb file.
5. Use the Microsoft Dynamics GP client to initiate a workflow action.Perform a Dynamics GP client action that uses your server workflow assembly.When the assembly reaches the point where you have set the breakpoint, theVisual Studio debugger will stop execution.
6. Step through your code.Use the F10 key to manually control the execution of your server code. Use theF11 key to step into method calls that are within your server assembly.
Use the debugger’s Autos, Locals, and Watch windows to monitor the value ofindividual objects and data members. This information can help you topinpoint the cause of unexpected results.
Select the w3wp.exeprocess of your workflow
server.

214 W O R K F L O W I N T E G R A T I O N G U I D E

W O R K F L O W I N T E G R A T I O N G U I D E 215
Appendix C: Changing PasswordsMicrosoft Office SharePoint Server installs many services on the server. Theinstaller uses the same login credentials for each service.
You might encounter a situation that requires you to change the password of thelogin credentials that all the SharePoint services use as a login identity. For example,many companies have policies that expire login passwords after a specified periodof time. When the login expires, the user is prompted to create a new password.
It can be difficult to manually locate and update each SharePoint service thatrequires the new password. To simplify the process, create a batch file that containsthe following script:
@echo offrem other app poolsecho *** Updating app pool passwords"%commonprogramfiles%\Microsoft Shared\Web server extensions\12\BIN\Stsadm.exe" -o updateaccountpassword -userlogin %1 -password %2 -noadminrem central adminecho *** Updating Central Admin password"%commonprogramfiles%\Microsoft Shared\Web server extensions\12\BIN\Stsadm.exe" -o updatefarmcredentials -userlogin %1 -password %2rem ssp - newecho *** Updating ssp password for new installs"%commonprogramfiles%\Microsoft Shared\Web server extensions\12\BIN\Stsadm.exe" -o editssp -title "SharedServices1" -ssplogin %1 -ssppassword %2rem ssp - upgradeecho *** Updating ssp password for upgraded installs"%commonprogramfiles%\Microsoft Shared\Web server extensions\12\BIN\Stsadm.exe" -o editssp -title "Default Web Site" -ssplogin %1 -ssppassword %2rem osearchecho *** Updating osearch password"%commonprogramfiles%\Microsoft Shared\Web server extensions\12\BIN\Stsadm.exe" -o osearch -farmserviceaccount %1 -farmservicepassword %2echo *** MANUAL UPDATE NEEDED. To update the password, visit the SSP Web application page, click Search Settings, and then click Default Content Access Account. rem spsearchecho *** Updating spsearch password"%commonprogramfiles%\Microsoft Shared\Web server extensions\12\BIN\Stsadm.exe" -o spsearch -farmserviceaccount %1 -farmservicepassword %2echo *** Updating spsearch content access account"%commonprogramfiles%\Microsoft Shared\web server extensions\12\BIN\stsadm.exe" -o spsearch –farmcontentaccessaccount %1 -farmcontentaccesspassword %2rem restarting IISecho *** Doing soft restart of IISiisreset /noforceecho on
You may need to modify the script to include the correct names of each SSP in your serverfarm.
To run the batch file, open a command prompt and set the working directory to thefolder where you placed the batch file. Enter the following command. Substitute

A P P E N D I X C C H A N G I N G P A S S W O R D S
216 W O R K F L O W I N T E G R A T I O N G U I D E
FileName, DomainName\UserName and NewPassword with the batch filename,identity, and password you want to use with your SharePoint services. Press Enter.
FileName.bat DomainName\UserName NewPassword
For additional information on changing passwords for service accounts inSharePoint Server 2007 and in Windows SharePoint Services 3.0, search theKnowledge Base articles available at the Microsoft Help and Support site.

W O R K F L O W I N T E G R A T I O N G U I D E 217
GlossaryAbstract base class
A class that cannot be instantiated directlyand is solely for the purpose of inheritance.The class has abstract members that have noimplementation. The derived class suppliesthe implementation of the base classmembers. The abstract base class defines thefeatures of the derived class.
Application programming interface (API)
A set of functions or features you access toprogrammatically use or manipulate asoftware component or application.
BusinessObjectKeyA class that Microsoft Dynamics GPWorkflow uses to identify a businessdocument.
Business LogicA collection of rules that constrain and guidethe handling of business data.
Client workflow assemblyA Visual Studio Tools for MicrosoftDynamics GP that adds workflowfunctionality to a Dynamics GP form.
Criteria objectAn object that contains the restrictions thatdefine what is to be returned from a GetListmethod in the Dynamics GP web service.
eConnectA collection of tools, components, and APIsthat provide programmatic integration withMicrosoft Dynamics GP.
Extension assemblyAn assembly that contains the processingcode for a web service extension that isextending one or more business objects forthe Dynamics GP web service.
Form factoryA Microsoft .NET managed code componentthat runs immediately before a Dexteritywindow is created. A form factory can beused for many purposes, such as addingmanaged code controls to the window.
Global Assembly CacheA machine-wide cache that stores assembliesthat are shared by several applications on thecomputer.
InterfaceIn C#, interface describes a group of relatedbehaviors that belong to a class
Microsoft Office SharePoint ServerProvides a host process for workflows.Provides a data store for workflow definitionand for each active workflow instance.
ProxyA special set of classes that will act as awrapper for the operations, objects, andenumerations defined by the web service.
Server workflow assemblyA Microsoft .NET assembly that defines aworkflow type for a Microsoft Dynamics GPdocument.
SOAPSimple Object Access Protocol. The XML-based protocol used to communicate with aweb service.
Summary objectAn object that contains only the mostimportant details of the main object. Forexample, the customer summary objectcontains only the most important details ofthe customer object. Summary objects areretuned by the GetList methods in theDynamics GP web service.
Transaction RequesterAn eConnect service that retrieves XML thatrepresents Microsoft Dynamics GPdocuments.
TransformThe process of converting an input XMLdocument in an output XML document witha different structure.
Web referenceA URL that points to the .asmx file thatdefines the web service.
Web serviceA software system that provides data andservices to other applications. Web servicesuse standard Internet transport protocolssuch as Hypertext Transfer Protocol (HTTP)and standard XML-based document formatssuch as Simple Object Access Protocol(SOAP) to exchange information.
Windows Workflow FoundationA Microsoft technology for defining,executing, and managing workflows.
WorkflowA package of functionality used to enable aprocess that can be applied to documentsand list items. Workflow automates therouting of documents to the personresponsible for working on the document.
Workflow definitionContains the activities, schedule, andconfiguration information that control theoperation of a workflow.
Workflow metadataConfiguration information that describes theapproval routing hierarchy for an individualworkflow.
Workflow scheduleControls what types of tasks a workflow canperform and how each task is scheduled.
XMLA text-based format that uses markup tags(words surrounded by ‘<‘ and ‘>’) todescribe how a document is structured andthe data it contains.
XSLTExtensible Sylesheet LanguageTransformation is a language thattransforms an XML document into anotherdocument that is different in form orstructure.

218 W O R K F L O W I N T E G R A T I O N G U I D E

W O R K F L O W I N T E G R A T I O N G U I D E 219
IndexAabstract base class defined 217action pane
commands 55constants 56
Appendix 208-216Appendix A, Troubleshooting
209-210Appendix B, Debugging 211-213Appendix C, Changing Passwords
215-216application assembly, creating 67application programming interface,
defined 217ApplicationServer.exe, example 170approval steps, adding properties with
workflow extension 31, 177approval workflow, described 39ApprovalWorkflow 138ApprovalWorkflowController, required
properties 81Architecture, chapter 7-13architecture, diagram 7archive, workflow history 41assembly configuration, web reference
URL 136
Bbusiness document summary, adding
data to with workflow extensions 31, 177
business logicdefined 217described 40server workflow assembly 148window integration 46
BusinessObjectFile.config, described 183BusinessObjectKey
client workflow assembly 70defined 217described 204reference 205
BusinessService, described 124BusinessSummaryObjectInformation 146
CChanging Passwords, Appendix C
215-216class, for web service extension 180Client Workflow Assembly, chapter 69-95client workflow assembly
create project 69debugging 211define key 70defined 217described 69form controller class 72form factory 91
client workflow assembly (continued)installing 171list controller class 83workflow type sample 27
command formdescribed 44workflow enabled checkbox 45WorkflowStatus 44
Connecting to the Web Service, chapter 199-201
conventions, in documentation 3CreateDexDialogForm, form factory
example 93CreateDexForm, form factory example 92Creating a New Workflow, part 38-173credentials, for web service instance 201criteria class
creating 109-114described 109
criteria object, defined 217
Ddata, for web service extension 180data access
for workflow extensions 178requirements 40
DebuggingAppendix B 211-213client workflow assembly 211server workflow assembly 212
Deploying the New Workflow, chapter 167-173
Deploying the Workflow Extension, chapter 193-195
Designing a New Workflow, chapter 39-42
Designing a Workflow Extension, chapter 177-178
Dictionary Assembly Generator 67Dictionary Changes, chapter 43-67document summary, adding data to with
workflow extensions 31, 177document summary class
creating 105-109described 105
document type assemblycomponents 97create a summary class 105creating 97-114criteria class 109described 97document type class 98enumerations 105installing 167key class 102list class 109
document type class, creating 98document viewer
described 10, 155installing 171links 11
document viewer (continued)workflow type sample 27
documentation, symbols and conventions 3
documents, specifying keys for 204drop-down list fields, as filterable
properties 143Dynamics Security Service
described 125subscription application updates 162workflow type sample install 23
Dynamics Workflow web servicesee also workflow web service 2documentation for 203example 203instance 200namespace for 200reference documentation 203URL 199
Dynamics Workflow Web Service Reference, described 203
DynamicsGPService.asmx 199DynamicsWorkflow attribute 138DynamicsWorkflowEventManager 161DynamicsWorkflowEvents.config,
subscribing to workflow events 170DYNWORKFLOWGRP
security group 9table security 44
EeConnect
defined 217described 114web service 114
eConnect Transaction Requestersee also transaction requestercolumns 114described 114update query example 114updating the eConnecct_Out_Setup
table 167workflow type sample 22
enumerations, document type class 105event handler, for web service events 181EventHandlerImplementation 149example, Dynamics Workflow web
service 203examples, document viewer 156existing workflows, listed 16Extending an Existing Workflow, part
176-195extension assembly, defined 217
Ffilterable properties
implementing 143resource entries 140retrieving from a resource file 142
FindAllTrackingHistory 147FindAllWorkflowHistory 147

I N D E X
220 W O R K F L O W I N T E G R A T I O N G U I D E
form controllerdescribed 72event handlers 77fields 74methods 74properties 80
form factoryCreateDexDialogForm example 93CreateDexForm example 92creating 91-95defined 217described 91parameters 172registering in Dynamics.exe.config
171tasks 91
form-level procedureslist integration 65window integration 47
GGeneral Ledger Batch, BusinessObjectKey
for 205GetAvailableFilterableProperties 143GetAvailableProperties method, in
workflow extension assembly 189GetBusinessObject 144GetBusinessObject method, in workflow
extension assembly 190GetOrganizationName 145GetSummaryInformation 146GetSummaryInformation method, in
workflow extension assembly 191GetViewerName 146global assembly cache
adding a server workflow assembly 169
adding web service extension assembly 193
adding workflow extension assembly 193
defined 217global fields, required 43Glossary 217GUIDs
creating a GUIDAttribute 98generating for server workflow
assembly 138generating for workflow extension
assembly 189security application 125server workflow assembly resources
file 139subscription application 163
Hhome page integration, configuring 51
IIDynamicsWorkflow
described 142GetAvailableFilterableProperties 143
IDynamicsWorkflow (continued)GetBusinessObject 144GetOrganizationName 145GetSummaryInformation 146GetViewerName 146implementing 142-147
IDynamicsWorkflowHistorydescribed. 147FindAllTrackingHistory 147FindAllWorkflowHistory 147implementing 147-148SaveWorkflowHistory 148SaveWorkflowTrackingHistory 148
iisreset command 209installation helper, Visual Studio project
for 194integrating applications
installing a new application 167using with existing workflows 177
Integration Types, chapter 15-17integrations
create a workflow 15extend an existing workflow 16
interface defined 217
KKeyPart
described 204value of 204
keys, for business objects 204
Llight bulb symbol 3list class
creating 109described 109
list controllerdescribed 83fields 85methods 85properties 88VS Tools event handlers 87WFActionForList 87
list fields, as filterable properties 143list integration
action pane 55columns 64constants 53described 53form-level procedures 65hidden fields 54tables 55
ListWorkflowController, required properties 89
login credentials, for web service instance 201
Mmargin notes 3Microsoft Dynamics GP client, workflow
integration 11
Microsoft Dynamics GP workflows, listed 16
Microsoft Office SharePoint client, see SharePoint client
Microsoft Office SharePoint Serverdefined 217described 8
Microsoft Outlook client, see OutlookMicrosoft.Dynamics.Workflow.Proxy.dll,
described 200
Nnamespace, for Dynamics Workflow web
service proxy 200notifications, described 48
OOutlook, client 13
PPayables Batch, BusinessObjectKey for
206priority, updating 47product support, for Workflow for
Microsoft Dynamics GP 3proxy, defined 217proxy assembly, for workflow web service
200Purchase Order, BusinessObjectKey for
206
RReceivables Batch, BusinessObjectKey for
206Registration, form factory 171RegistrationSchedule.exe, example 170resources file
for workflow extension assembly 188required entries for server workflow
assembly 139Retrieved event handler, for web service
extension 181
SSales Lead web service, see web serviceSales Order, BusinessObjectKey for 206Sample Workflow Extension, chapter
31-36Sample Workflow Type, chapter 19-29SaveWorkflowHistory 148SaveWorkflowTrackingHistory 148security
application pool identity 9described 9DYNWORKFLOWGRP 9SharePoint groups 9table security 44web services 9
security applicationconfiguration file 129creating 124-133described 125

W O R K F L O W I N T E G R A T I O N G U I D E 221
I N D E X
security application (continued)GUIDs 125uninstall 130
Server Workflow Assembly, chapter 135-165
server workflow assemblybusiness logic 148create workflow type 137-154creating 135-165debugging 212defined 217described 135document viewer 155events 141IDynamicsWorkflow interface 142installing 168registering 170resources file 139signing 154web reference 136workflow type sample 25
server workflow assembly configuration, installing 168
SharePoint, client 12.snk file, described 182, 192SOAP, defined 217strong name key
for web service extension assembly 182
for workflow extension assembly 192subscription application
configuration file 164creating 160-165Dynamics Security Service GUIDs
163DynamicsWorkflowEventManager
161example 163execute 170include installation tasks 162installing 170
summary object, defined 217support, for Workflow for Microsoft
Dynamics GP 3symbols in documentation 3
Ttables, adding fields 43technical support, for Workflow for
Microsoft Dynamics GP 3testing
sales lead web service 132web service extensions 184
transaction requestersee also eConnect Transaction
Requesterdefined 217
transformdefined 217eConnect XML 115
TroubleshootingAppendix A 209-210reset the server 209verify authorization 209
UURL, for workflow web service 199, 201Using the Web Service, chapter 203-206
VVisual Studio project
for clent workflow assembly 69for document type 97for server workflow assembly 135for subscription application 160for web service 121for web service extension 179for web service extension installation
helper 194for web service security application
125for workflow extension 187
Wwarning symbol 3web reference, defined 217Web Service, chapter 97-133web service
create asmx file 121creating 114-124creating an XSLT file 115-121defined 217eConnect changes 114installing 167installing new web service files 167new web method 123securing a new web service 168security application 124testing 132XSLT map 115
web service event handler, for web service extension 181
web service extension assemblyadding to global assembly cache 193building 182defining data for 180event handler 181location of 182
web service extensionschapter 179-185defining data for 180registering 183testing 184using with workflow extensions 178,
179Visual Studio project for 179web service event handler 181
window integrationbusiness logic 46Dexterity 45form-level procedures 47hidden fields 46
window integration (continued)workflow wrapper 47
Windows Workflow Foundation, defined 217
workflowdefined 217support 3
Workflow Basics, part 6-29workflow client
Microsoft Dynamics GP 11Outlook 13SharePoint 12
workflow clients, described 11-13workflow definition, defined 217workflow events, described 78workflow extension assembly
adding to global assembly cache 193building 192chapter 187-192code for 189described 178, 187resources file for 188
workflow extensionsaccessing data 178capabilities of 177deploying 193designing 177installation helper 194registering 195Visual Studio project for 187workflow approval steps 31, 177workfow extension assembly 178
workflow history, archive options 41workflow metadata
defined 217described 8
workflow scheduledefined 217described 8
workflow server, described 8-9workflow subscription
described 160DynamicsWorkflowEvents.config 160
workflow typebusiness logic 148described 137required base class 138required interfaces 138resource handler 142
workflow type sampleclient workflow assembly 27eConnect Transaction Requester 22installing 20-28installing the application 20installing the document type
assembly 21installing the document viewer 27installing the web service 22overview 19sample files 20server workflow assembly 25

I N D E X
222 W O R K F L O W I N T E G R A T I O N G U I D E
workflow type sample (continued)updating the Dynamics Security
Service 23viewing 28
workflow typesdata management 10described 9-11document viewer 10events 10names of 190, 194requirements 10
workflow web servicesee also Dynamics Workflow web
servicedescribed 8proxy assembly 200URL 199, 201
workflow wrapper, described 47WorkflowEventManager 160WorkflowStatus window 44workfow type, event handler 141
XXML
defined 217eConnect documents 115
XSLTcreating 115defined 217example 119installing 167transform 115