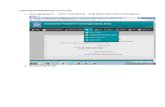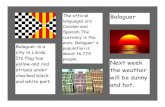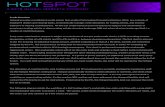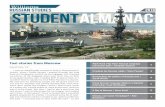Workflow for revised process of UAN generation …...1 Workflow for revised process of UAN...
Transcript of Workflow for revised process of UAN generation …...1 Workflow for revised process of UAN...
1
Workflow for revised process of UAN generation and linking under the revised version of UAN
Introduction: The revised process of UAN generation and linking is based on the following
principles:
a. The Electronic Challan cum Return would be UAN based.
b. The UAN in respect of member with first time employment would be got generated by the
employer prior to filing of ECR by employer for that member.
c. Also the linking of the existing UAN of the member with the present employment would
necessarily be done by the employer before filing of UAN based ECR.
d. The member details i.e. name of member, date of birth, father’s / Husband’s name etc.
would be same for all the employments, since the details would be fetched from UAN
database of member.
Based on above principles, the process of generation of UAN and linking employment has been
revised as under:
A) The member has joined EPF for the first time: In such a case, the employer can obtain UAN
upfront from EPFO portal on the basis of information furnished by the member in the
declaration form. The employer can submit ECR in respect of this member only after the UAN
has been obtained from the portal. The process flow is as follows:
The employer would obtain the Universal Account Number (UAN) for first time member
from EPFO through an online functionality on the portal.
The employer is required to furnish the details of member i.e. member’s name,
father’s/husband’s name, date of birth, date of joining and his KYC details on the portal.
The fields required to be furnished information in respect of such members are placed at
Annexure ‘A’.
The employer should furnish the member details on the basis of KYC document - Aadhaar
to avoid future complications about member’s name, name of father/spouse, date of
birth, gender etc.
The employer would get UAN from the portal and the same would be available for
validation for the ECR file of the employer.
2
It is reiterated that this process is mandatory for the employer to include the new
members in the ECR.
B) The member was earlier member of EPF prior to joining the present establishment: In
such cases, the process has been revised as follows:
The member declares the UAN/ EPF Account Number details to the employer through
declaration form as per the existing process.
The employer is required to link the present employment with the provided Universal
Account Number before filing ECR.
The member details as available in the provided UAN would be used in the ECR of the
present employment.
The employer can start remitting dues through ECR for this linked UAN.
Process flow: The process flow for various tasks under UAN are detailed below:
(i) Registration of member for UAN generation or linking
This can be done through individual or bulk mode.
On log-in by the employer, the following screen would appear.
(a) Individual registration: For registration of member for UAN generation or linking, click on
“REGISTER – INDIVIDUAL” under the menu tab “Member”.
On clicking “REGISTER – INDIVIDUAL”, the Member Registration form will look as below
and by default, Previous Employment option would be “No”, which is valid for all first
time employment cases. For members with previous employment, the option has to be
changed to “Yes”.
3
The employer has to fill in all the details in the form.
The fields with red asterisk are mandatory.
After filling the member’s details, click on “Save” button.
4
Please click on “OK” button. The following screen would appear for registration of
another member through individual mode.
To edit the member details, click on the “Edit” column against the member.
5
After editing the details, click on the “Update” button. The edited details would be saved.
(b) Bulk registration: For registration of member for UAN generation or linking, click on
“REGISTER – BULK” under the menu tab “Member”.
On clicking “REGISTER – BULK”, the Member Registration form will look as below:
6
Please click on “Choose file”. After choosing text file from the appropriate drive (where
the text file is saved), the screen appears as below:
Please click on “Submit” button.
The screen would appear as below:
7
Please click on OK.
The screen would appear as below:
Since earlier there have been cases of wrong linking of the current employment of the
member with a UAN, which does not pertain to the member, the member’s data in
present employment is validated against the UAN being submitted for linking with the
present employment. In case of discrepancies, the employer would verify the details on
the system along with his KYC details already seeded in his UAN database.
The UAN linking logic has been elaborated in Annexure ‘B’.
(ii) Bulk upload of KYC of members:
For bulk upload of KYC of members, click on “KYC – BULK” under the menu tab
“Member”.
8
On clicking “KYC – BULK”, the screen would appear as below:
Please click on “Choose file”. After choosing text file from the appropriate drive (where
the text file is saved), the screen appears as below:
To submit the chosen file, click on “Submit” Button. The screen would appear as below:
9
Please click on OK.
The screen would appear as below:
(iii) For submission of Exit cases by employers in bulk
For submission of Exit cases by employers in bulk, click on “EXIT – BULK” under the menu
tab “Member”.
10
On clicking “EXIT – BULK”, the screen would appear as below:
On clicking on the “Help file” option, the exit bulk file format is available for the
convenience of employers.
11
Please click on “Choose file”. After choosing text file from the appropriate drive (where
the text file is saved), the screen appears as below:
To submit the chosen file, click on “Submit” Button. The screen would appear as below:
12
Please click on OK.
The screen would appear as below:
(iv) For approval of submitted records:
For approval of submitted records, click on “APPROVALS” under the menu tab
“Member”.
13
On clicking “APPROVALS”, the screen would appear as below:
In the screen, there are pending activities shown.
Against the activities, there are options - View, Approve and Reject.
On clicking on “View”, the screen would appear as below:
14
On clicking on the “Approve” button, the screen would appear as below:
Please click on OK.
On clicking on the “Reject” button, the screen would appear as below:
15
Please click on OK to reject the record.
The pending activities can be viewed by clicking on “Pending” button.
The records approved and rejected can be viewed by using buttons “View Approved”,
“View Rejected” and “View All”.
On clicking “View Approved”, the following screen would appear:
On clicking “View Rejected”, the following screen would appear:
16
On clicking “View All”, the following screen would appear:
On clicking PDF under the column “View”, the pdf file for the record can be viewed as
below:
17
In the above screen, the Activity Type can be selected and the status – Pending, Approved,
Rejected- can be known for the selected activity.
For instance, the Activity Type selected in the next screen is Member Bulk Exit.
The status can be selected - pending or approved or rejected as shown below:
19
Annexure ‘A’
Member’s details for UAN generation/ linking
S. No.
Field Name Type Mandatory Remark/Validation
1. Personal Title Selection Yes Values (Mr., Ms., Mrs.)
2. Name Text Yes
3. Gender Selection Yes Values (Male, Female, Transgender)
4. Date of Birth Date Picker Yes Should not be future date and prior to 1916
5. Father’s/Husband Name
Text Yes
6. Relation Selection Yes w.r.t S.No. 5 Values (Father, Husband)
7. Marital Status Selection Yes Values (Married, Unmarried, Widow/Widower, Divorcee)
8. Mobile Number Text Box No 10 digit numeric
9. Email ID Text Box No
10. Date of Joining Date Picker Yes Should not be future date and prior to 1952
11. Monthly Wages as on joining
Text Box Yes
12. International Worker
Check Box No
13. Country of origin Selection Yes (If International worker flag checked)
Selection from list of all countries
14. Passport Number Text Box Yes (If International worker flag checked)
15. Passport Valid From
Date Picker Yes (If International worker flag checked)
16. Passport Valid Up to
Date Picker Yes (If Internation
20
al worker flag checked)
KYC Details
17. KYC Check Box No Multiple KYC may be checked. Values (Bank, PAN, AADHAR, Passport, Driving License, Election Card, Ration Card, NPR)
17(1) Document Number (Number given on KYC)
Text Box Yes (If respective Check Box is checked)
Validation as per KYC checked. If document number is already available in database, system will throw the error that previous employment is available.
17(2) Name as per KYC Text Box Yes (If respective Check Box is checked)
17(3) IFSC Code Text Box Yes (If Bank is selected as KYC)
17(4) Expiry Date Date Picker Yes (If Passport or Driving License are selected as KYC)
21
Annexure ‘B’
UAN Linking Logic
S. No.
Information available against UAN
Information provided by Present Employment at the time of registration/ linking
Matching status between information against UAN and Present Employer
Linking
Name DOB Aadhar /PAN
Name DOB Aadhar /Pan
Name DOB Aadhar /PAN
Allowed Allowed with Alert
Not Allowed
1 NA
2 NA
3 NA
4 NA
5 NA
6 NA
7 NA
8
9
10
11
12
13
14
In case of individual registration/ linking and “Allowed with alert”, an alert message will be shown
to employer and his/her consent will be obtained that employer wants to link UAN even there are
discrepancies between information available against UAN and provided by employer. In case
employer wants to continue with linking, information available with UAN will be carried forward
and same may be changed later through separate functionalities.
In case of bulk registration and “Allowed with alert”, alert message will be displayed in PDF with
the advice that if employer approves the pdf file these entries will be ignored and if employer
wants to link UAN even with discrepancies, the same can be done only through individual
registration.
If employer declares an employee as a fresh new employment and provides Aadhaar/PAN at the
time of registration, if the same Aadhaar/PAN is already seeded with some UAN, the employer
will be prompted that this KYC is already seeded with some UAN and employer has either to
provide UAN or register without KYC. However, after registration, the employer can seed same
KYC with new UAN.