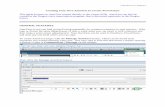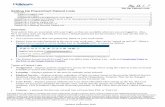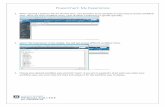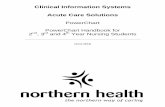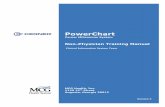Workflow - ced.muhealth.orgWorkflow provides a consolidated view of information contained throughout...
Transcript of Workflow - ced.muhealth.orgWorkflow provides a consolidated view of information contained throughout...

User Handouts\Workflow MPages\Workflow 04.11.17 1
Workflow Workflow provides a consolidated view of information contained throughout the electronic medical record. It also integrates with the iOS
app PowerChart Touch.
Clinicians' efficiency and satisfaction have been shown to improve with the use of Workflow, because:
The information is in a single view, providing important context that can otherwise be missed when having to navigate to
various portions of the electronic medical record
Many of the actions may be initiated directly from the view decreasing clicks and reducing navigation barriers Views can be personalized so the Clinician is presented with the information at the point they need it during their natural
workflow Ability to tag text and labs to assist in building the clinical note
Each service has a Workflow page that is specific to them, e.g. Family Medicine, General Medicine, Neurology, and Orthopedics. Some services have additional workflow tabs/pages. This document will cover the most common components on Workflow.
Page Component Page Component
1 Workflow Tabs 18 History of Present Illness 2 Workflow Components 18 Review of Systems 3 Chief Complaint 19 Physical Exam 3 Ambulatory Home Medications 20 Problem List 6 Home Medication 21 Assessment and Plan 8 Documents 21 Healthe Registries 9 Vital Signs 22 Patient Connection
10 Labs 22 Heath Maintenance 11 Microbiology 24 Allergies 12 Radiology 24 Reminders 11 Path Reports 25 Quick Visits 13 Visits 27 Media Viewer 13 Histories 29 Contextual View 14 New Order Entry 32 Creating Note 17 Immunizations
Workflow Tabs There are different Workflow tabs based on whether patient is Ambulatory, an Admit, or Inpatient. You are able to view all the tabs regardless of patient location, but will need to make sure the correct tab is selected when viewing information on the current encounter. These tabs are able to be rearranged in the order of the Provider’s wish. Additional tabs may be available for viewing depending on the Specialty.
The tabs can be arranged. Click on the tab and drag/drop to where you
wish to view it.
There are different Workflow tabs based on patient location. For example, Ambulatory Workflow would be for those patients in clinic and Manage Workflow would be for
those who are inpatient.
To remove tab, click the x. To view additional tabs click the + to the right of
current tabs.

User Handouts\Workflow MPages\Workflow 04.11.17 2
Workflow Components As with the tabs, users are able to personalize which components are shown on the Workflow. Each component will be discussed in this user’s guide.
Components are in order based on Workflow and in a single column. You may arrange these components up/down by dragging and dropping.
Scroll up/down or click on a specific component to view and to navigate
through Workflow.
To view the list of available components for a particular Workflow, click on the menu on the far right of the Workflow page. Then hover over
Components.
The available components are listed alphabetically. The components that will be shown on the Workflow are check-marked. If you do not wish to view a particular component, uncheck that component and it will not appear on the Workflow.
Almost every component heading is
a quick link to that page

User Handouts\Workflow MPages\Workflow 04.11.17 3
Chief Complaint Component The Chief Complaint will automatically populate from the Nursing Clinic Visit Form or the Nursing Admission Form. It also allows free text to be entered.
Ambulatory Home Medications Component The Ambulatory Home Medication Component is a quick way to see all the patients’ home medications. From here, Providers are able to renew, modify, discontinue and complete the medication. 1. There is a column that shows patient compliance status if applicable. 2. Time Remaining indicators are displayed showing days remaining on medications.
Acute Medications will display the days remaining of the medication based on the order date.
Maintenance Medications will display a refill indicator. Each indicator is equivalent to 12 months of refills. o The segments within the refill indicator correspond to the number of refills that would be needed for a 12 month
supply: 90 day supply = 4 segments, 60 day supply = 6 segments, 30 day supply = 12 segments. o The color of the indicator corresponds with the amount of time remaining on the current prescription: Green =
more than 120 day remaining, Yellow = between 60 and 120 day remaining, Red = less than 60 days before the prescription runs out.
o Overdue! appears when a prescription has a stop date that is in the past.
This icon indicates Duplicate Medication
This icon indicates an allergy alert and will display on a medication when a multum allergy interaction alert has been triggered
2. Time Remaining Indicators 1. Compliance Status
To enter free text, click in the text box. When done entering information, click Sign. That will save the information until a note is created.

User Handouts\Workflow MPages\Workflow 04.11.17 4
Providers are able to discontinue or complete a medication directly from this component.
The medication is put in a pending discontinue state until you discontinue or complete it. Discontinue means the Provider is stopping the medication. Complete means the patient has completed the course of medication.
Modifying a medication allows you to modify the details of the medication as well as choose any available substitutes.
1. Click to highlight the medication you wish to Discontinue/Complete;
then click the Discontinue/Complete button.
2. Click on the blue Discontinue link to open a drop down. 3. Double-click Discontinue to
discontinue the medication. Double-click Complete to complete a
medication.
1. Click on the medication you wish to modify then click the Modify
button.
2. Make changes to prescription as needed. All items highlighted in
BLUE can be modified.
3. Click Sign to save changes. This can be done after all changes have been made to medications.

User Handouts\Workflow MPages\Workflow 04.11.17 5
Changing a Documented Medication to a Prescription
Renewing a Prescription
Medication Reconciliation With one click you are able to perform your medication reconciliation
1. Click on the medication to change to a prescription. Then click the blue link under Rx Options to open drop-down. Click on Make an Rx.
1. Click on the medication to renew and click Renew.
2. Choose the dispense quantity, refills, and routing information, and
then click Sign.
1. Click the Not Reconciled button. The Medications have now been reconciled as noted by the green check mark and changed to
Reconciled.

User Handouts\Workflow MPages\Workflow 04.11.17 6
Home Medication Component The Home Medications component integrates some of the functionality available through the Ambulatory Home Medications component. One-click reconciliation is not available on the Home Medication component. It is the user’s preference on which component to use or both may be used.
Responsible Provider is the Provider who has ordered the medication.
Clicking on Complete History will open the Document Meds by Hx page to complete.
Refill bars for prescription medications.
Ability to see Proposed Orders.
Click the Outpatient link (or Admission for inpatients) to go to
the Medication Reconciliation page.

User Handouts\Workflow MPages\Workflow 04.11.17 7
In the Home Medications component, providers are able to see the compliance status in the column next to Responsible Provider. If compliance comments have been entered, it will be identified by a post-it icon located to the left of the Responsible Provider.
Providers are able to Renew, Cancel/DC, or Complete a medication from this component.
Compliance Status
Click the post-it icon to view compliance details.
1. Click on the medication.
2. Click Renew,
Cancel/DC, or Complete.
Click Edit to edit the routing to Pharmacy, etc.
3. Click Apply when done.
4. Continue modifying
medications as needed

User Handouts\Workflow MPages\Workflow 04.11.17 8
Documents Component The documents component allows users to view all the documents on the patient in a single view. Users are able to filter the component to only view what is set.
5. Click Sign when all
medications are ready
The Cancel, Renew, and Complete icons appear next to the medication
Documents will default to last 50 notes, but users may choose to view last
18 months or last 3 years.
Users may set a filter to only look at My Notes only, Group by encounter, or
choose specific note types.
To view specific note types, click on Clinical Documentation and click in the box next to the note type(s). Then click Apply.
To view a specific note, click on the note.
The note will open to the right. If you wish to view the whole document click Open Document. You also have the ability to print the document.

User Handouts\Workflow MPages\Workflow 04.11.17 9
Providers may tag whole sections or parts of the note to insert later when creating the Clinical Note. Drag/drop may also be used and is discussed later in this document.
Vital Signs Component The Vital Signs component allows the Provider the most recent vital signs at a glance. Filters may be applied to look back up to three years and have the options of two views, Ambulatory and Flowsheet view.
Flowsheet View
Ambulatory View
Click and highlight the text you wish to have tagged. Release the mouse. The Tag button will
appear. Click Tag.
The tag icon becomes active
when items have been tagged.
To change the filter, click on the tabs to look back last 18 months or last 3 years.
Click on the flowsheet buttons to switch between Ambulatory and Flowsheet view.
To quickly open forms to document additional vital signs, click the inverted blue arrow
and select the form.

User Handouts\Workflow MPages\Workflow 04.11.17 10
Labs Component The Labs Component gives the Provider most recent lab results. Filters may be applied to look back last 18 months or last 3 years like the Vital Signs component. There are also two views: the Flowsheet and Ambulatory. Labs may be “tagged” to automatically insert into the Dynamic Documentation clinical note at a later time. Tagged labs will stay in the “cart” until removed or a note is created. Labs may be tagged prior to seeing the patient in clinic or inpatient to facilitate note creation. Flowsheet View
Ambulatory View

User Handouts\Workflow MPages\Workflow 04.11.17 11
Tagging Labs Provider is able to tag specific labs to include in the Dynamic Documentation clinical note. Users have the ability to tag a single lab result or multiple lab results.
Microbiology Component
The Microbiology component will display reports; however, the ability to tag is not available at this time.
1. To tag a single lab, click on the result. The tag window will open.
1. To tag multiple labs, hold the Ctrl key down and click all the
labs you wish to tag.
2. Click Tag.
2. Click Tag.
Ability to set filters look back time. Click on the report to view

User Handouts\Workflow MPages\Workflow 04.11.17 12
Path Reports Component The Path Reports component allows users to view Pathology Reports and tag portions of the report to use in Dynamic Documentation Clinical note at a later time.
Radiology Component
Radiology reports viewable and are able to be tagged to be inserted into the note at a later time.
Click on the report to view.
Highlight all or portion of report to include in note. Click Tag.
Click on the report to view.
Highlight all or portion of report to include in note. Click Tag.

User Handouts\Workflow MPages\Workflow 04.11.17 13
Visits Component The Visits Component is a quick way to see all past visits/encounters the patient has had at MUHC.
Histories Component The Histories Component shows Procedure, Family, Social and Pregnancy histories. Procedure history may be added from this component by a Provider. Family, Social, and Pregnancy histories may be added/updated by clicking the Histories heading. This will take the user to the Histories page. Adding Procedure History
Select a visit to view specific information regarding the visit.
Type the procedure in the search bar.
Select a procedure from
the drop-down list.
Enter procedure details and
click Save.

User Handouts\Workflow MPages\Workflow 04.11.17 14
To view other histories, click on that tab.
New Order Entry Component The New Order Entry component allows Providers to quickly add new orders. Users are able to search for an order, utilize favorite orders, and/or use the quick order folders.
Click the history and detail
pane will open.
Check to make sure your orders are on correct type. Inpatient visits will have different orders viewable
than outpatient visits

User Handouts\Workflow MPages\Workflow 04.11.17 15
Public folders are the same folders that are viewable when entering orders through PowerOrders on the menu. Mine folder are the
Provider’s favorit folders. Shared folder is the ability to search another Provider’s favorite orders
To search for an order, begin
typing in the search field.
Click Order to place the order.
To make an order a favorite, click the star and then click
Add.
Public tab will show you the folders in which Provider may
choose orders

User Handouts\Workflow MPages\Workflow 04.11.17 16
When all orders have been selected, you can “check out”. On the top of the workflow is the order “shopping cart”.
If a problem has been entered, those choices will be available to assign to the order if applicable. Click in the box under the diagnosis
to the right of the order. You are able to modify orders before signing. By clicking Modify, it will take you to the PowerOrders page to
make those changes to the order. You are able to save the orders for later as well.
Shared allows you to search for another Provider’s favorite
orders folder.
Click on the order shopping cart.
Click in box to associate a diagnosis to an order. Click Sign.

User Handouts\Workflow MPages\Workflow 04.11.17 17
Immunizations Component The Immunizations Component lists all the immunizations that have either been documented historically or have been administered at MUHC.
Users are able to unchart or modify immunization history. Immunization forecast is available for Pediatric Providers by clicking on the View Forecast option in the upper right-hand corner of the Immunization component.
Click on immunization to view more detail.
Click on the date to see detail on the immunization given.
Click to highlight the immunization you wish to modify, unchart or to view more details.
Forecasted Immunizations will be shown.

User Handouts\Workflow MPages\Workflow 04.11.17 18
History of Present Illness Component The History of Present Illness Component is where Providers are able to start their note. Providers may type, dictate and use auto texts in the free text area. This component also integrates with the PowerChart Touch iOS app. This component has contextual view available on larger computer screens which allows for ‘drag and drop’. Contextual view is covered in more detail later is this document. Providers are able to begin their clinical documentation and save that information to be included in a note later.
Click in the free text area to begin typing, dictating, etc. If dictation in HPI section was done in PC touch
app then it will appear here.
Click Save.

User Handouts\Workflow MPages\Workflow 04.11.17 19
Review of Systems Component
The Review of Systems Component is continuing to build the clinical note. Providers may type, dictate and use auto texts in the free
text area. This component also integrates with the PowerChart Touch iOS app. This component has contextual view available on larger computer screens which allows for ‘drag and drop’.
Physical Exam Component
The Physical Exam Component is like the HPI and ROS components. Providers may type, dictate and use auto texts in the free text
area. This component also has contextual view and integrates with the PowerChart Touch app.
Click in the free text area to begin typing, dictating, etc. If dictation in ROS section was done in PC touch
app then it will appear here.
Click Save.
Click in the free text area to begin typing, dictating, etc. If dictation in PE section was done in PC touch
app then it will appear here. Click Save.

User Handouts\Workflow MPages\Workflow 04.11.17 20
Problem List Component
The Problem List Component is where Providers can add a Problem for this visit (why the patient is in the clinic or hospital). Chronic
problems are also able to be added from this component. Problems can be resolved as well. Historical problems, if any, may also be
listed and be made a chronic or this visit problem.
Clicking a button with no check mark selects that button, clicking a button with a check mark de-selects that button. Selecting “This
Visit” on any item listed as “Chronic” adds that item to the Assessment and Plan section of workflow for your current encounter. Note
also that the Exclamation Point icon is now active to the left of “Abdominal Pain” indicating it needs more specificity for ICD-10 coding.
Clicking the icon will open the coding assistant.
To remove a problem or essentially cancel it from the Problem List, uncheck both “This Visit” and “Chronic” and the items will simply fall off the list. To resolve a problem, use the Resolve link next to the item. “Resolve” only appears if an item is listed as “Chronic”.
1. Click to drop-down, and choose if the problem is for This Visit, This Visit and Chronic, or Chronic.
2. Type the problem in the search field. You are able to type portions of the problem for suggestions to appear. For this example we typed “dia me”, looking for Diabetes mellitus. Select the problem to add to the Problem List.
Providers may rearrange the order of the Problem List. Click the drop-down arrow next to the number and select what order you wish to see the Problems.

User Handouts\Workflow MPages\Workflow 04.11.17 21
Assessment and Plan Component
The Assessment and Plan component will automatically pull in the Problems from the Problem List. Providers are able to free text,,
auto text, and dictate in the Assessment and Plan..
If Providers want to remove a problem from the Assessment and Plan they are able to do so.
HealtheRegistries Component
At a glance view of the status of the HealtheRegistries measures for current patient.
Click in the free text area to add detail to the
Assessment and Plan.
Hover over the problem and then click the X to remove from
Assessment and Plan.
Click Save.

User Handouts\Workflow MPages\Workflow 04.11.17 22
Patient Connections Component
Patient Connections allows for a quick way to see any Provider associated with the patient, if patient has an active MU Healthe
account, or any information on the HIE (Health Information Exchange).
Health Maintenance Component
Health Maintenance and HealtheRegistries tools will now be available in the Health Maintenance Workflow component as one view. Any measure that previously existed separately in each tool will display only once, utilizing the HealtheRegistries logic.
Pending tab will display both HealtheRegistries and Health Maintenance measures that are currently due or due in the next 4 weeks. The time frame can be customized in setting.
The Not Due/Historical tab will display all completed or not due Health Maintenance measures

User Handouts\Workflow MPages\Workflow 04.11.17 23
Manual satisfiers are available for both HealtheRegistries and Health Maintenance measures.
Click Manage Favorites to select favorite measures and adjust the time frame for pending measures.
Adjust time frame for pending measures and select favorites from measures

User Handouts\Workflow MPages\Workflow 04.11.17 24
Allergies Component
Allergies component allows users to add or modify allergies and reconcile directly from the component.
Reminders Component
The Reminders Component allows the user to set reminders regarding the patient.
To add an allergy, click in the Add Allergy field and search
for the allergy.
To modify an allergy, click to highlight the allergy you wish to update. Then click Modify. Make the appropriate changes and click Save.
Allergy reconciliation can be completed from component.
Click the + to add a reminder.
Click the box next to Include Me to receive a reminder message in Message Center
A due date can be set or it cab left empty.
Click to view reminder(s).

User Handouts\Workflow MPages\Workflow 04.11.17 25
Quick Visit Component
Quick Visit is a way to quickly add a diagnosis and place orders. Suggested Quick Visits are available based on This Visit diagnosis.
Providers may also save Personal Favorite Quick Visits for those frequently seen problems such as Influenza and Bronchitis.
In the example below, we are searching under Specialty Folder for Acute Pharyngitis.
You may search for Quick Visits in
Personal (favorites), Specialty or Public.
Click Open on the Quick Visit.

User Handouts\Workflow MPages\Workflow 04.11.17 26
The Quick Visit window will open. Providers are able to quickly add common labs, prescriptions, and follow up orders.
Orders for Signature will open for you to associate orders to diagnosis and sign.
Select your choices for orders by clicking in the box(es). Then click Submit.
Sign, save or modify orders.

User Handouts\Workflow MPages\Workflow 04.11.17 27
Media Viewer Component
Media Gallery component allows you to view pictures that have been uploaded to the patients chart. The Media Gallery integrates with
the PowerChart Camera Capture app. Images currently are not able to be tagged and inserted into a Dynamic Documentation note, but that functionality should be coming very soon.
Adding Images in Dynamic Documentation
Images are able to be added to Dynamic Documentation using tagging from the Workflow page. Single or multiple images may be tagged to include in the note at a later time.
Click View Selection to see
larger picture.
Users can make the thumbnail images bigger or smaller by dragging the blue dial.
1. In Workflow, click on or scroll to Media Gallery.
2a. Click on image(s)
3a. Right-click and select Tag.

User Handouts\Workflow MPages\Workflow 04.11.17 28
After images have been tagged; open Note template. The images will populate on the left clipboard. Drag and drop each image into the desired section(s) of the note. Images may be moved around to different sections of the note if desired. Text may be entered below an image.
2b. Click on image(s)
3b. Click Tag button
Images will be on the clipboard.
Drag and drop into note where it
is desired.

User Handouts\Workflow MPages\Workflow 04.11.17 29
Contextual View
Contextual View allows the user to utilize the drag and drop functionality in Workflow. It allows the ability to move the free-text sections to the right side of the screen and continue to look at other components on the left side. The computer screen resolution must be at least 1600 pixels wide in order to see contextual view. You will not see the contextual view icon if your screen resolution is not high enough. Four components may be set to contextual view: History of Present Illness, Review of Systems, Physical Exam, and Assessment and Plan.
Click the icon to switch to Contextual View.
Text may be entered
below the image.

User Handouts\Workflow MPages\Workflow 04.11.17 30
Drag and Drop
To ‘tag and drag’ or ‘drag and drop’ text, highlight the text you want to pull into note. After the text is highlighted drag it to the component you want the text.
1. Highlight the part of the document your wish to drag. In this example, the text is
going to drag into Physical Exam.
Contextual view is on the right side of the screen and the ability to scroll through workflow on the left.

User Handouts\Workflow MPages\Workflow 04.11.17 31
Continue dragging and dropping text into the components. Multiple texts may be dragged and dropped.
2. As you drag, blue dashed line appears
letting you know the text can be dropped.
3. The dragged text is now in the Physical Exam. Make any changes as necessary and click Save.

User Handouts\Workflow MPages\Workflow 04.11.17 32
Creating a Note At the bottom of the Workflow Component list is the Create Note options. Quick picks are available based on Provider’s specialty. In this example, Internal Medicine Ambulatory workflow quick picks are shown. You may select a note type from the quick pick to take you directly to the note template. Providers may also click Select Other Note to choose a different note type.
If you click Select Other Note the Document Viewing window will open to allow Provider to select Note Type and Note Template
Departments will have quick-pick options to take you directly to note or you may select Select Other Note for other note types.
1. Select Note type.
2. Select Note Template.
3. Click OK.

User Handouts\Workflow MPages\Workflow 04.11.17 33
The note will automatically populate tagged labs, Problem List, Medications, Immunizations, etc. Text that was entered into Chief Complaint, History of Present Illness, Review of Systems, Physical Exam, and Assessment and Plan will also populate into note. Any tagged text now can be “dragged” into note if not already done on the Workflow. You will see the tagged text to the left of the note under Tagged Text.
Inserted tagged text will have a footnote. The footnote is where the original text came from.
Tagged text is now able to be dragged into note.
Click the tagged text you wish to place in note. Drag to the section of the note. When the blue dotted lines
appear the text may be dropped.
Tagged text is footnoted

User Handouts\Workflow MPages\Workflow 04.11.17 34
Provider may now make any change to the note. Text may be added to each section. Sections and part of sections are able to be deleted if needed. You are not able to add a section however.
Make sure correct Note Type and Date are correct for the visit.
Click the X to delete a section
or just part of a section.
To add text, just click in a section. Or
click the Insert Free Text icon.
Empty sections will not appear in final saved note. Therefore you will not need to delete those sections each time.
Notes may be saved to complete later or you may sign/submit.
By clicking the check mark under default that Provider will automatically get all signed notes
until it is unchecked.
By clicking the star you are adding that recipient to contacts.
Click Sign.