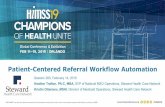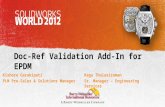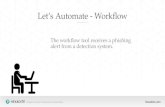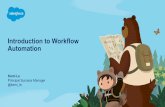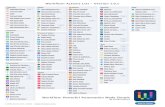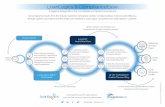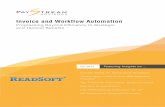Workflow Automation - Zoho Office Suite · 1 Workflow Automation Understanding workflow Workflow...
Transcript of Workflow Automation - Zoho Office Suite · 1 Workflow Automation Understanding workflow Workflow...
Workflow Automation
Marketers need to categorize their audience to maximize their
reach. Zoho Campaigns automates recipient classification and
action performance to free up marketers and unleash their
creativity.
Table of content
Understanding workflow automation - Making the right choice....01
Creating a workflow...........................................................................05
Ordering and reordering instant workflows in list view..............09
Associating activity-based workflow to an email campaign..........10
Changing the criteria pattern...........................................................12
Managing workflows............................................................................13
Workflow reports..................................................................................18
Workflow status....................................................................................19
1
Workflow Automation
Understanding workflow
Workflow automation lets you perform actions on subscribers that have been categorized based on criteria that you’ve set.
For example, if you want to send an email to subscribers in the Unit-ed Kingdom, set the condition, “Country contains United Kingdom” and the action, “Send email”. The workflow will scan the entire mailing list for subscribers belonging to the United Kingdom, then trigger the action for subscribers who meet the condition.
When can I use workflows?
Here are a few scenarios where you can make use of workflows:
1) When you want to push subscribers that match certain criteria to your
Zoho CRM account periodically.
2) When you want to maintain a list that contains only those subscribers
who match specific criteria. This is called a Smart List.
3) When you want to perform actions based on subscribers’ response to
a campaign.
4) When you want to perform specific actions on subscribers who sign up
via a particular signup form.
5) When you want to automate the process of tagging your subscribers
who match a criteria.
2
Workflow Automation
6) When you want to assign lead scores based on field values.
Choosing the right type of workflow
Before you choose a workflow you need to decide on two major factors:
The classification condition-either subscriber information or subscriber
activity. When the workflow should trigger-immediately after conditions
are met or at the time you schedule.
There are three types of workflows to choose from:
1) Instant Workflow
This workflow, once activated, will trigger each time the conditions are
satisfied.
User scenario:
Jane has an online store for antiques. Subscribers join her mailing list
through the signup form embedded in her website. To promote her
collection of antique jewelry to her female subscribers, she defines a
workflow with the condition “Title” is “Ms, Mrs” and the action “Send email”
and then configures her promotional content. When the workflow is
activated, the promotional email will be sent to every new subscriber
who selects one of those titles on her signup form.
3
Workflow Automation
2) Time-based workflow
This workflow triggers at the time you specify, either once or recurringly.
One-time workflow user scenario:
Jane sends promotional campaigns to all subscribers in her mailing list.
She wants to give special offers to her active subscribers. To decide
who the active subscribers are, she scores them based on their opens
and clicks in a one-month timeframe. She hence creates a one-time
workflow, sets the condition as ‘Subscriber Score’ is greater than 150’,
and selects ‘Send Email’ as the action. After composing the email content,
she schedules the workflow to trigger after one month and activates it.
Though active, the workflow will be triggered only at that specified time.
This action will be performed only once.
Recurrent workflow user scenarito:
Jane wants to push the subscribers that join her mailing list to a
Zoho CRM module at the end of every week. She hence sets the
condition as ‘Added time is current week’ and selects the action as
‘Push subscribers to Zoho CRM’. She then sets the time interval as
‘ Every week on Saturday ’and activates the workflow. Thus the
subscribers added to her mailing list every week will be pushed to
Zoho CRM on Saturdays, till the workflow is kept active.
4
Workflow Automation
3) Activity-based workflow
This workflow’s trigger is based solely on subscriber activity. These are
pre-definable workflows that can be invoked from any entity, such as
signup forms, campaigns. Active workflows can only be associated with
entities. You can associate a single workflow with any number of
entities.
User Scenario 1:
Jane has embedded signup forms in her website, blog, and Facebook
page. She now wants to categorize her subscribers by country so that
she can send separate series of campaigns to them. Subscribers enter
her mailing list through these signup forms. She creates three activity-
based workflows, one to segment US based subscribers, one to segment
Japan based subscribers and the other for Australian subscribers. She
defines ‘Add to another list’ as the action for each workflow. She associates
the three signup forms with these three workflows. Hence, she now has
three different mailing lists each holding subscribers belonging to the
three different countries to whom she can send targeted campaigns.
User Scenario 2:
Now that Jane has categorized her subscribers by country, she decides
to send them three different email campaigns each having content
specific to country. She wants to categorize subscribers that open the
campaign and send them an automated series of campaitgns using
an autoresponder.
5
Workflow Automation
She creates an activity-based workflow and defines ‘Add to another
list’ as the action. She then associates each of the three campaigns
with this workflow and sets the criteria as ‘Campaign opens’. Thus
every time there is a campaign open, the subscriber will be added to a
new list. Now she creates a signup based autoresponder for this list
to send them an automated series of promotional campaigns.
How to create a Workflow
1. From the Automation tab choose Workflow.
2. Click on Create Workflow button present at the top-right corner.
3. Hover over the type of workflow you want to create and click
Create New.
4. Provide the following information:
• Name for the workflow for your reference in the future.
• Select a mailing list to associate with the workflow. If necessary,
you can create a new mailing list. In an activity-based workflow, you
need not select the mailing list as this workflow is not mailing list
specific.
6
Workflow Automation
• Set up criteria defining the conditions with which your
subscribers should be categorized. You can set up to six criteria and
set the criteria pattern as of your choice.
Note: In activity-based workflow, it is not mandatory that you define
this criteria as subscriber activity is the primary trigger for the workflow.
• Select an action to be performed. You can select any number of
actions.
• For Time-based workflow specify a time to trigger the workflow.
Choose between one-time trigger and periodic trigger by selecting the
appropriate radio button then schedule the workflow.
5. Activate the workflow immediately or Save as Draft for use in the
future.
7
Workflow Automation
Listed below are the actions that can be performed using workflow:
1) Remove subscribers from list: Subscribers who meet the criteria will
be removed from the mailing list.
Note: As activity-based workflows are not list based and hence
do not have a source list, this action cannot be availed for that kind.
2) Add subscribers to another list: Subscribers who meet the criteria
will be added to another mailing list that you specify. If necessary, you
can create a new mailing list.
8
Workflow Automation
You can make the target list a smart list. The workflow will add the
subscribers that meet the specified criteria to the smart list. After
the workflow is activated, any subscriber already present in the smart
list that does not meet the criteria will be removed automatically from
the list. Also if any subscriber, that was added to the smart list through
the workflow (i.e., those who met the specified criteria), stops meeting
the criteria they will be removed from the list. Thus the smart list,
at any point of time, will hold only those subscribers who match the
criteria specified in the workflow associated to the list.
3) Send email to subscribers who meet the criteria. Create a new
campaign and configure content. You can choose to send it immediately,
or schedule it for later.
4) Push to Zoho CRM the subscribers that meet the criteria. You can
either push all subscribers to Zoho CRM or update just the existing
subscribers’ Campaigns related information in Zoho CRM. To push
subscribers, you will have to configure mapping with your Zoho CRM
account.
5) Update fields of the subscribers who meet the criteria. Select
the field to be updated and provide a value for the field. You can
choose to update any number of fields. In update field you can do
one of the following:
Text fields: Overwrite the existing text value or append text to the
existing value.
9
Workflow Automation
Integer fields: Overwrite the existing integer value or add or subtract an
integer from existing value.
Date and time fields: Overwrite the existing date and time with any
value or update to the date and time when the action occurs.
6) Add subscriber score to subscribers that meet the criteria. Select a
score to be added.
Ordering and reordering Instant workflows in the list view
By default, the Instant workflows will be executed in the order of their
creation. However, you can change the order of execution by changing
its order in the list view. Execution is always from bottom to top.
To reorder the workflow execution:1. From the Navigation toolbar select the Automation tab and click
Workflows sub tab.
10
Workflow Automation
2. In workflow list view, drag and drop the workflow to an appropriate
position.
3. A pop-up will prompt you to confirm the reorder.
4. Click OK.
Note: Reordering time-based and activity-based
workflow will not have any effect on their order of execution.
How do I associate an activity-based workflow with an email campaign
Select the intended campaign. From the campaign summary, select
from among the active workflows listed for each email action under
Workflow Setup.
11
Workflow Automation
You can also associate an activity-based workflow when creating your
campaign. In the Review step of the campaign creation process, select
the workflow for opens and clicks under Workflow Setup.
12
Workflow Automation
How do I change the criteria pattern?
The default criteria pattern is ‘’( ( ( ( ( 1 and 2 ) and 3 ) and 4 ) and 5 )
and 6 )’’ if you choose all six criteria. However, you can choose between
the operators ‘And’ or ‘Or’ between the conditions. If you wish to
change the position of the parentheses, click the link Change pattern
to edit the pattern.
Use Case
You want to filter subscribers by creating a view that displays all
subscribers from automobile industry who recently attended a
tradeshow and whose location is either San Diego or San Francisco.
When you specify this criteria using the Criteria Editor, the criteria
pattern will be displayed as shown below:
The default pattern is (((1 and 2) and 3) or 4). However, the required
pattern is ((1 and 2) and (3 or 4)). This modification can be made using
the Change Pattern option.
13
Workflow Automation
Managing workflows
How do I delete, clone, edit, or freeze a workflow
You can delete, edit or clone any workflow you own or have the
permission to access.
To clone:
1. Select Automation tab and click Workflow sub tab. A page displaying
all your workflows will appear.
2. Hover over the workflow you wish to clone. The Clone icon will
appear in the far-right corner. On clicking this icon a clone of the
workflow will be created which can later be edited the way you want
to.
You can also clone a workflow by navigating to its Details page and
selecting the Manage Workflow button in the top-right corner and
choosing Clone from the drop down options.
14
Workflow Automation
To edit:
1. Select Automation tab and click Workflow sub tab. A page displaying
all your workflows will appear.
2. Click the workflow you wish to edit.
3. Click Manage Workflow in the top-right corner and select Edit.
Note: You can edit a workflow only when in draft; a workflow
once activated cannot be edited.
15
Workflow Automation
Stop a workflow from processing on new subscribers
Freeze the running workflow to stop it from processing on new
subscribers. Actions will be performed on the subscribers who had
entered the workflow before you freeze the workflow.
To do this:
1. Click the Automation tab and select Workflow. A page displaying all
your workflows will appear.
2. Click the workflow you wish to freeze.
3. Click Freeze in the top-right corner.
Click Resume button on the top-right corner of the page if you want to
resume the workflow.
Shut down a workflow
Shut Down a workflow if you need to stop a workflow from processing
any subscribers (even those subscribers who have already entered
the workflow).
16
Workflow Automation
To do this:
1. Select Automation tab and click Workflow. A page displaying all your
workflows will appear.
2. Click the workflow you wish to shut down.
3. Click Manage Workflow in the top-right corner and select Freeze if the
workflow is not freezed.
4. After the workflow is freezed, click Manage Workflow in the top-right
corner and select Shut Down.
For a safe shut down, you can freeze the workflow and wait for it to
perform actions on the subscribers who have already entered the
workflow, and then shut it down.
17
Workflow Automation
To delete
A running workflow cannot be deleted. You need to shut the workflow
down before you delete it.
To do this:
1. Select Automation tab and click Workflow. A page displaying all your
workflows will appear.
2. Click the workflow you wish to delete.
3. Click Manage Workflow in the top-right corner and select Freeze if
the workflow is not freezed.
4. After the workflow is freezed, click Manage Workflow in the top-right
corner and select Shut Down if the workflow is not shut down.
5. After the workflow is shut down, click Manage Workflow in the top-right
corner and select Delete.
18
Workflow Automation
How do I group my workflows?
For easy handling of your workflows, you can group them and put
them into folders. You can create the folders from the My Workflow
page. Create new workflows within a folder or move workflows to one.
You can also delete or edit a folder.
Workflow reportsYou can view reports for any active workflow. The report will display a
list of subscribers on whom actions were performed and a list of those
that were missed out, along with the reason they were skipped
To view the reports of the various actions:
For instant and time-based workflows:
1) Select Automation tab and click Workflow sub tab. A page displaying
all your workflows will appear.
19
Workflow Automation
2) Click the workflow for which you want to view the reports.
3) Click on View Reports button next to the action for which you want
to view the reports.
For activity-based workflows:
1) Select Automation tab and click Workflow sub tab. A page displaying
all your workflows will appear.
2) Click the workflow for which you want to view the reports.
3) Click on Entities Associated subtab. From the list of enties that
appears, select the one for which you want to view the reports.
Workflow status
1) Active: When you activate the workflow and the workflow is running.
2) Completed: When the process of the workflow has been completed.
Only one-time workflows fall under this category.
3) Draft: When you save your workflow as draft for use in the future.
4) Frozen: When you manually freeze an active workflow.
5) Shutdown: When you manually shut down a workflow.
20
Workflow Automation
6) Stopped:
Actions defined in your workflow might stop due to the following
reasons:
• The list that you’ve associated with the workflow may have
been deleted. This does not apply to activity-based workflows.
• If the action is ‘Add to another list’, the target list (i.e. the list
you’ve selected to add the subscribers to) may have been deleted.
• If the action is ‘Push to Zoho CRM’, the custom field mapped
to Zoho CRM may have been deleted.
• If the action is ‘Update fields’, the custom field to be updated
may have been deleted.
If all actions defined in the workflow have stopped, the workflow will
be stopped. If not, the workflow will remain active, performing the
active actions. Once stopped, a workflow cannot be activated.
21
Workflow Automation
Contact us:
Zoho Corporation4141 Hacienda Drive
Pleasanton,California 94588, USA
+1 (888) 900 9646 (USA)+44 (20) 35647890 (UK)
Please feel free to share this document
You can find more details and step by step instruction on our Online Help
Visit https://www.zoho.com/campaigns/ to sign up for a free account!
© 2017 Zoho Corp. All Rights Reserved.