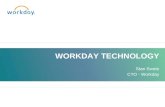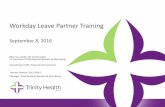Workday Time Off & Leave Manual
Transcript of Workday Time Off & Leave Manual

1
Workday Time Off & Absence Manual
Index Sl# Topic Page#
1 Introduction: Time Off & Leave of Absence Categories 1-2 2 How to request Time Off & FAQ 2-3 3 How to correct Time Off & FAQ 4-5
3.1 How to cancel Time Off 5-6 4 View My Time Off 6 5 View Time Off Balance 7 6 How to request Leave of Absence & FAQ 8-10 7 How to request return from Leave of Absence & FAQ 10-12 8 View Time Off & Leave of Absence Application history 12
Manager Access – Team Time Off 9 Team Time Off: How to approve Time Off & Leave of Absence (Workday Inbox) 13
10 Team Time Off: How to request Time off or Absence for an Employee 14 11 Team Time Off: View Team Time off, leave schedule & reports & FAQ 15 12 Team Time Off: How to delegate tasks 16
1. Introduction to Time off & Leave of absence categories
Time Off: Short term leaves are classified as Time Off. The below table shows the list of Leave categorized under Time Off.
Leave of Absence: In workday, long term leaves are classified as Leave of Absence. Workday profile status of employees availing these leave types will show as “On Leave”.
Sl# Type Workday Category 1 Vacation Leave Time Off 2 Casual Leave Time Off
3 Sick Leave Time Off
4 Bereavement Leave Time Off
5 Sabbatical Leave Time Off
6 Maternity Leave Leave of Absence 7 Paternity Leave Leave of Absence

2
8 Miscarriage Leave Leave of Absence
9 Illness arising out of pregnancy Leave Leave of Absence
10 Unpaid Leave Leave of Absence
2. How to request Time Off in Workday?
Login to Workday
Step 1
Go to homepage
Step 2
Select Time Off & Leave Worklet
Step 3
Select the date/date range & click on the green “Request Time Off” tab
Step 5
Select Request Time Off
Step 4

3
Frequently asked questions(FAQ) while submitting Time off application I’m applying Time Off in Workday; what should be entered in the Daily Quantity field? Daily quantity field in Workday is designed to capture number of “hours” an employee would take Time Off in a day. At Adobe Time off is taken in days, hence we use “1” for full day & “0.5” for half day Time off application.
Can I submit Time off application for a Time off taken in the past? Yes, you can apply, however, this would route to your manager for approval. How do I apply half day time off in Workday? You can apply half day time off by updating “0.5” in Daily Quantity. Can I submit 2 different time off type, half a day each on a single day? No, you cannot submit 2 different Time offs’ in day. Can I change my Time off from half day to full day or vice versa? Yes, you can change the Daily quantity of an approved Time Off using the feature “Correct Time Off”
Step 6
Click on Type to access & select Time off from the list
Daily Quantity is defaulted to “1”, do not modify this field unless you want to change it to “0.5” (half day)
Enter Comment, if any. Click on Submit
Green “✔” confirms successful Time Off application

4
3. How to correct Time Off in Workday?
Login to Workday
Step 1
Go to homepage
Step 2
Select Time Off & Leave Worklet
Step 3
Select Correct My Time Off
Step 4
Step 5
To extend your Half day time off to full day update “1” in “Correction to Requested” field.
To cancel the time off application, update “0” in “Correction to Requested” field for the specified dates.
Enter your comment and click Submit

5
Frequently asked questions(FAQ) while Correcting Time off application In what circumstances do I use correct Time Off? Workday does not allow you to cancel an approved Time Off application. Hence, you use the feature “Correct Time off” and change the daily quantity to “0” this would update your Time Off balance. Correct Time off feature is also used when you want to change your Time off from Full day (1) to Half day (0.5) or vice versa. Can I change the Time Off Type or modify Time Off dates using Correct time off? No, you cannot change Time off type or modify dates using this feature. In such cases, you should change the daily quantity of the existing time off application to “0” and resubmit a new application with the correct Time off type and dates. I initially applied half day (0.5) Time Off but later had to extend it to full day. Can I submit a new application with additional half day? No, you should use “correct Time off” feature and change the daily quantity from “0.5” to “1”. Can I correct a Time off application that was applied in the past? Yes, you can. Any modification done to an old application will be routed to your manager for approval. Don’t we have Cancel Time Off feature in Workday? Yes, we do. Only an unapproved Time Off can be cancelled. Can I cancel an unapproved Time Off in parts? No, the complete Time Off request gets terminated. How do I cancel an approved Time Off? Select “correct Time off” feature and change the daily quantity to “0”. 3.1. How to Cancel an unapproved Time Off in workday?
Step 2
Click on Cancel this Request
Step 1
Click on the unapproved Time Off

6
4.How to view My Time Off Application Status?
This feature provides a summary of Time Off applied and their status in the tool
Step 3
Enter your comment & Click on Submit tab
Login to Workday
Step 1
Go to homepage
Step 2
Select Time Off & Leave Worklet
Step 3
Step 4
Select My Time Off

7
5.How to view My Time Off Balance? This feature provides your Time Off Balance “As of” a date of your choice.
Frequently asked questions(FAQ) on view Time Off Balance Can I view my Time Off balance for a specific date? Yes, you can view your balance for a specific date I applied for a future dated Time off but my leave balance is not updated, why? The balance is updated only once the event has taken place. You can view your balance as of the future Time off date.
Login to Workday
Step 1
Go to homepage
Step 2
Select Time Off & Leave Worklet
Step 3
Step 4
Select Time off Balance
Step 5
Enter the “As of “date

8
6.How to Request Leave of Absence?
Login to Workday
Step 1
Go to homepage
Step 2
Select Time Off & Leave Worklet
Step 3
Step 4
Select Request Leave of Absence
Step 5
Enter “First Day of Leave”
Step 6
Enter “Estimated Last Day of Leave”
Select the Leave type from the dropdown

9
Some “Leave Types” require additional information, you will receive the below screen depending on what “Leave Type” you choose from the drop down.
Segment highlighted in red are common mandatory fields for all Leave types. The Segment highlighted in yellow are mandatory fields specific to the Leave type.
Step 6a
Enter “Estimated Last Day of Leave”
Select the Leave type from the dropdown
Update all the required fields specified for the Leave
Step 7
Click Submit

10
Frequently asked questions(FAQ) on while applying Leave of Absence Why can't I see my Leave of Absence (LOA) on the Time Off calendar? Time Off & Leave of absence are 2 different modules hence you cannot view your Leave of Absence on the Time off Calendar. What is “Estimated Last day of Leave”? Estimated Last Day of Leave is the “Leave End Date”.
Can I submit Leave application for a Leave taken in the past? Yes, you can apply, however, this would route for approval. Can I cancel or correct a Leave Request (approved or unapproved)? No, you cannot cancel or correct your Leave Request in Workday. Write to [email protected] to correct or cancel a leave request. Where do I see my Leave request history? Leaves applied in workday can be viewed under Time Off & Leave Requests. You can refer to Topic 8 in the document for detailed steps. Where do I see the status of my Leave Request? You will receive a notification when the leave request is approved or denied. You can also go to Worker history in workday> Click on Leave Request> View remaining process to view the status of your Leave. My Workday profile indicates that I’m “On Leave” while I had returned as per schedule. Can you help correct this? When you return from leave you should complete “Request return from Leave” action in Workday. Please follow the steps provided under topic 7 in this document.
7.How to Request Return from Leave of Absence?
Login to Workday
Step 1
Go to homepage
Step 2
Select Time Off & Leave Worklet
Step 3

11
Frequently asked questions(FAQ) on while Requesting Return from Leave of Absence
I applied the leave request after returning from leave, should I still complete “Request return from leave” in Workday? Yes, leave request in Workday has 2 processes a) Request Leave & b) Return from Leave both the steps should be completed. What is the impact if I miss this step? You continue to show on Leave impacting payroll.
Can the Estimated Last date & Leave end date have the same value? Yes, they can have the same date.
Step 4
Select Request Leave of Absence
Step 5
Enter “First Day Back at Work” & “Actual Last Day of Leave”
Add your comment & click Submit

12
In what scenario will the Estimated Last date & Leave end date be different? When you came back early from the Leave of absence, your dates will be different.
8. How to View Time Off & Leave of Absence Summary?
Go to View Profile & Click on Time Off
Click “Time Off & Leave Requests” to view your summary
Click on Sabbatical Eligibility to view Sabbatical Eligibility Date

13
9.Manager: How to Approve, Send Back or Deny Time Off & Leave of Absence
Login to Workday
Step 1
Go to homepage
Step 2
Select Inbox Worklet
Step 3
Step 4
Select the request & click Approve
To Send Back for correction – Add your comment & Click Submit
To Cancel the request – Click Deny, add your reason & Click Submit

14
10.Manager: How to request Time off for an employee
Managers can do the following activities for an employee - Apply Time Off, Correct Time Off, Place a Worker on Leave & Return Worker from Leave.
Refer to “Request Time Off” Page# 2- 3, “Correct Time Off” Page# 4-5, Request Leave of Absence” Page# 8 -10 & “Request Return from Leave of Absence” Page# 10-12 in this document for next steps.
Note - If you are entering your own time off, make sure you go to Homepage > Time Off and Leave > Request Time Off.
Step 4
Select Enter Time Off
Step 5
Search Employee Name & Click OK
Login to Workday
Step 1
Go to homepage
Step 2
Select Team Time Off Worklet
Step 3

15
Frequently asked questions(FAQ) on Workday Inbox Will the Time off/ leave request get auto approved in 3 days? No,Requests that seek approval has to be approved in Workday. As a manager can delegate approval process? Yes, you can. Refer topic 12 How to delegate Workday inbox task
11.Manager: How to view Team’s Time off, Leave schedule & reports
This feature in Workday helps a manager to view the team’s time off and leave schedule, access the team time off balance summary, leave return schedule and extract these reports in excel for further analysis.
Login to Workday
Step 1
Go to homepage
Step 2
Select Team Time Off Worklet
Step 3
Status report of team’s Time Off correction/application
To view team’s Time Off & Leave schedule in a calendar
Report of team’s approved Time off correction/application
Report of team’s Time off Accrual & Balance for the period
Report of team’s Time off Balance Summary for the period
Report of workers returned from leave
Report of workers returning from leave

16
12.Manager: How to delegate Workday Inbox Tasks?
Update the highlighted fields & Click submit
Click on Manage delegation
Search My delegation