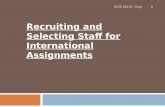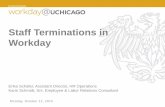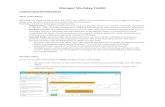Workday Recruiting User Guide for Staff...
Transcript of Workday Recruiting User Guide for Staff...

January 2017
Workday Recruiting – User Guide
for Staff Positions
What is Workday Recruiting? Workday Recruiting is a software solution that works seamlessly with the rest of Workday. It enables us to manage the entire recruiting lifecycle in one system, including workforce planning, sourcing, and advanced talent analytics. Who is this document for? The purpose of this document is to instruct hiring managers, department administrators, and members of search committees on a variety of topics including:
Creating a new job requisition
Reviewing online applications
Advancing candidates through the steps of the selection process
Removing candidates from consideration Logging in to Workday Recruiting
1. Log in to Workday using your standard credentials. 2. The Workday landing page displays icons known as “worklets.” Click the Recruiting Dashboard
worklet in the Applications box.
Creating a new job requisition
1. Log in to Workday. 2. Click the Recruiting Dashboard worklet in the Applications box.

January 2017
3. Click Create Job Requisition in the Actions box. Please note, as you create the requisition you
will complete a series of screens. Additional help is available within Workday by clicking located at the top right of the following screens.
4. Select the position which you would like to post. The table below contains all fields on this screen and instructions for each. Click OK when complete.
Create Job Requisition - Start
Required Field Name Instructions
Copy Details from Existing Job Requisition
Leave blank.
Supervisory Organization
Will pre-populate with your organization. For budgeted staff positions ensure that position management (PM) is selected.
Create New Position
Do not use.
For Existing Position
Always select For Existing Position. Use the text box to search for and select the specific position. This option is always used because whether a hire is a replacement for an employee, or an addition to workforce, the position description will already exist in Workday.
Worker Type Select Employee from the drop-down menu.

January 2017
5. Complete the Recruiting Information Screen. The table below contains all fields on this screen and instructions for each. Click Next to continue.
Create Job Requisition – Recruiting Information
Required Field Name Instructions
Reason Select the appropriate option from the drop-down menu:
New Position: If addition to workforce
Replacement: If replacing an employee
Re-purposed Replacement: If replacing an employee, but the position has changed to a different position
Replacement For If a replacement position, the name of the previous incumbent will pre-populate.
Recruiting Instruction
Select the appropriate option from the drop-down menu:
Do Not Post: Use only if a finalist has already been identified / not an open search
Post - External Recruitment: Use if open search
Post - Internal Career Site: Use to post internally Recruiting Start
Date Enter the current date or anticipated posting date.
Target Hire Date Enter a target hire date based on estimated time to fill position.
Target End Date

January 2017
6. Complete the Job Screen. Hiring managers complete only the Job Details box. After the requisition is submitted, Human Resources will complete the Questionnaire. The table below contains all fields in the Job Details box and instructions for each. Click Next to continue.
Create Job Requisition – Job
Required Field Name Instructions
Job Posting Title N/A. Will pre-populate from the previous screen.
Justification The job description fields below will pre-populate. Hiring managers should use this field to describe in detail any edits, revisions, or modifications made to the job description. Examples:
Increased minimum years of experience to 5 years
Added Master’s Degree to preferred qualifications.
Updated essential functions to include XYZ Enter “N/A” or “No changes” if no edits, revisions, or modifications have been made.
Job Profile Use the text box to search for and select a job profile that matches the Job Posting Title field above.
Job Description Summary
Will pre-populate with job description. This is typically an overview of the position.
Job Description Will pre-populate with job description. This is typically the essential functions of the position.
Additional Job Description
Will pre-populate with additional job description information. This is typically the minimum and preferred qualifications of the position.
Job Families for Job Profile
Will pre-populate with correct value.
Worker Sub-Type Select Regular from the drop-down menu unless hiring one of the other types, e.g. Contract, Intern, Student, etc.
Time Type Select the appropriate option from the drop-down menu:
Full-Time: 35 hours per week (40 for union roles)
Part-time: Anything less than 35 hours per week Primary Location Will pre-populate with Bentley Campus.
Primary Job Posting Location
Will pre-populate with Bentley Campus.
Scheduled Weekly Hours
Work Shift

January 2017
7. Complete the Qualifications Screen. This screen contains a number of text boxes. However, only the Responsibilities box is used. Scroll down to the Responsibilities box and click Add.
The Responsibilities text field is where hiring managers can add position information specific or unique to their department. This information will be visible on the position posting. Examples:
“This administrative position focuses on supporting the Human Resources department….”
“The Senior Assistant Director is part of the international team in Undergraduate Admission with primary responsibility for the Latin American Region…”
Enter any position information specific or unique to your department and click Next to continue.
8. Click Next to skip past the Organizations screen. The hiring manager does not need to take any action on this screen.
9. The Review screen presents a summary of the position. Scroll down to review all position details. Click the pencil button in each section to edit any fields as needed. When in edit mode, an adjacent arrow button will appear to save your changes. Alternatively, click the Guide Me button to edit each section individually. When complete click Submit. The requisition will be forwarded to the next approver in the workflow.
10. A confirmation screen will appear. Please note, confirmation screens in Workday will show you the next approver in the workflow. Click Done to continue.

January 2017
What happens after a requisition is submitted? After a requisition is submitted it goes through a series of approvals. Below is a summary of the requisition workflow:
1. Hiring Manager: Creates the requisition 2. Business Partner: Reviews the position and approves 3. Compensation: Enters in relevant compensation information 4. Budget: Reviews the position and ensures that it is within budget 5. Vice President: Reviews the position and approves 6. Talent Acquisition Specialist: Adds search committee members, questionnaires for candidates,
and posts the requisition. Reviewing candidates
1. Log in to Workday. 2. Click the Recruiting Dashboard worklet in the Applications box. 3. Click a Job Requisition or My Recruiting Jobs to review candidates. Please note, the default
worklets on this screen display the number of candidates at each step of the recruitment workflow.

January 2017
4. The requisition details screen will appear. Click the Review Candidates button or Candidates to review online applications.
The applicant funnel on this screen provides a graphical representation of the recruitment process and the number of candidates at each step. The table below contains a brief description of each step.
Recruitment Workflow
Step Completed By Description
Review Recruiter PLEASE READ
Candidates are automatically placed in the Review step upon completing their online applications. Candidates are visible to hiring managers at the Review Step. However, hiring managers cannot advance candidates in the selection process, or remove them from consideration, until the Recruiter has moved the candidates to the Screen step below. Recruiters move new candidates to the Screen step at the beginning of each day and again in the afternoon.
Screen Hiring Manager Hiring managers review online applications and advance candidates to a phone screen, keep them under review, or remove them from consideration.
Assessment Hiring Manager The Assessment step is used to record phone screens and whether they were conducted by the recruiter or hiring manager.
Interview Hiring Manager The Interview step is used to record in-person interviews. Workday records first-round interviews and any additional in-person interviews. Please ensure that all first-round interviews, second-round interviews, etc. are recorded.
Reference Check
Hiring Manager References are completed through our partner SkillSurvey. SkillSurvey is an online platform for conducting reference

January 2017
checks. Reference checks typically take a few business days to complete. The Recruiter will send the hiring manager a report containing detailed feedback from a number of supervisory and peer references.
Offer Recruiter Offers of employment are extended by the Recruiter and are made contingent upon successful background check.
Background Check
Recruiter Background checks are completed through our partner HireRight. Bentley University conducts appropriate background verifications depending on the position type, requirements, and responsibilities.
Ready for Hire
Recruiter Candidates are ready for hire after successful completion of the background check.
5. The Review Candidates screen will appear. Applicants are presented in a table format, and internal candidates are highlighted with (internal) after their names. To review application materials, click the Resume and Cover Letter icons to load the original Microsoft Word or PDF attachments. Alternatively, click the Quick Resume View icon and a preview of the resume will appear in a pop-up window.
You can also click the Eligibility tab on this screen to see how candidates responded to application questions regarding eligibility to work in the United States and visa sponsorship.

January 2017
Dispositioning candidates (advancing or declining Candidates) The process of advancing candidates to the next step in the selection process, or removing them from consideration, is called dispositioning. Dispositioning encompasses the following:
The highest step in the recruitment process that the candidate has reached.
The specific reason why the candidate is no longer being considered. Dispositioning candidates should be completed in real time for reporting purposes. Hiring Managers are expected to disposition candidates at the following steps.
Screen
Assessment
Interview
Reference Check The process for dispositioning candidates is very similar at each step. However, the specific reasons why candidates are no longer being considered may change depending on the step. The process below outlines dispositioning candidates from the Screen step.
1. Navigate to the Review Candidates screen in a requisition. 2. Click a candidate’s name to disposition appropriately. Please note, the candidate’s current step
is noted in the Step / Disposition column.
3. The candidate details screen will appear. Scroll to the bottom of the page and click Move Forward to advance the candidate to the next step, or Decline to remove the candidate from consideration.

January 2017
At the Screen step, candidates are moved forward to a phone screen. Select the appropriate option for who will be conducting the phone screen. Please note, this will trigger an Action item in the Workday Inbox for the person conducting the phone screen.
After the Assessment step is used to record phone screens, the Interview step is used to record in-person interviews. Workday records first-round interviews and any additional in-person interviews. Please be sure to select Additional Interview to record second-round interviews.
When declining candidates, the specific reasons why candidates are no longer being considered may change depending on the current step of the workflow process. Disposition candidates appropriately as soon as you know that they are no longer being considered.
PLEASE READ
Some options in the drop-down menu are repeated twice, with the second one suffixed with “NO EMAIL.” Selecting a regular option without the suffix will trigger an automatic email to candidates indicating that they are no longer being considered. The “NO EMAIL” suffix is used:
For candidates who have visited campus for an in-person interview
For candidates who have been notified outside the system. Candidates who have visited campus for an in-person interview will receive a telephone call from Human Resources to thank them for their time and let them know that we are advancing other candidates in the selection process.
Please contact your Human Resources Business Partner if you have any questions or require additional assistance.