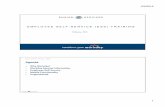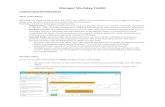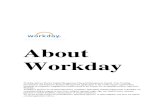Workday Instructions: How to Add a New Volunteer...Volunteer Onboarding Process - Contract...
Transcript of Workday Instructions: How to Add a New Volunteer...Volunteer Onboarding Process - Contract...

Volunteer Onboarding - Contract Contingent Worker (2019) Page 1
Workday Instructions: How to Add a New Volunteer
(Volunteer Onboarding - Contract Contingent Worker) OVERVIEW: Adding a New Volunteer to Workday
Volunteers of the Diocese of San Jose are tracked in Workday - the Diocesan Compliance Database.
Volunteers, also known as “Contingent Workers” in Workday, are to be accounted in the database to track
their mandatory compliance with a valid Background Check and Safe Environment Training data. All active
volunteers who work with you and/or vulnerable adults must be entered into Workday, along with all Safe
Environment Requirements, prior to beginning their service with the Diocese of San Jose.
***These steps will help prevent duplicate records in Workday***
Before starting a new entry into Workday, please complete the following:
1. Ask the applicant if they have previously volunteered or worked within the Diocese of San Jose.
2. If YES, use the Workday search box search Workday to see if they have an existing “Contingent
Worker” record in Workday. You can refine your search by selecting “People” under “Categories.”
NOTE: You can refine your search results by selecting “People” under the “Categories” option on the left-hand side of your screen.
***The above steps will help prevent duplicate records in Workday***
IMPORTANT: If the “Contingent Worker” profile is found in Workday, and the volunteer is active, use the
“Assign Matrix Organization” process. If the “Pre-Hire” record is found but the volunteer does not have
a “Contingent Worker” profile or if no “Pre-Hire” record is found, use the following process.

Volunteer Onboarding - Contract Contingent Worker
Volunteer Onboarding Process - Contract Contingent Worker (2019) Page 2
CONTRACT CONTINGENT WORKER (Step-By-Step Instructions)
Procedural guide for entering new volunteers into the Workday database.
1. Using the Workday search function, type “Contract Contingent Worker” and then click “Enter” on
your keyboard to locate the task.
2. Select the “Contract Contingent Worker” task from the search results.
3. Using the “Supervisory Organization” field, type in your Supervisory Organization. Include “vol org”
when typing your Supervisory Organization into the associated search box, then click “Enter” on your
keyboard. Example: Type “vol org Holy Family” > click “Enter” on keyboard.
Note: As you type the task name, a
dropdown menu will provide the task.
You can select the task from the
dropdown menu to initiate the process.

Volunteer Onboarding - Contract Contingent Worker
Volunteer Onboarding Process - Contract Contingent Worker (2019) Page 3
4. Next, select your Supervisory Organization from the search results.
5. Once you have selected your Supervisory Organization from the dropdown options, you will need to indicate if the volunteer is an “Existing Pre-Hire” or if you need to “Create a New Pre-Hire.”
After you have made the proper determination for the volunteer’s pre-hire status, click the orange “OK” button at the bottom of the screen to proceed.
Existing Pre-Hire: If you found an existing
pre-hire during the preliminary steps listed
on page 1 of this document, you will select
the “Existing Pre-Hire” option. You will then
use the search field next to this option to
search for the existing pre-hire record by
name.
Create New Pre-Hire: The majority of the
time, you will use the “Create New Pre-
Hire” option to complete the onboarding
task for volunteers. You must select this
option to add a new volunteer to the
Workday database system if there is no
existing “Pre-Hire” record in Workday.

Volunteer Onboarding - Contract Contingent Worker
Volunteer Onboarding Process - Contract Contingent Worker (2019) Page 4
6. For new volunteers, you will now be prompted to enter the “Legal Name” and “Contact Information”
for your “Contingent Worker.” Please enter the volunteer’s name as it appears on their Background
Check clearance response from the Office for the Protection of Children & Vulnerable Adults. Only
legal names should be used in Workday.
During this step, you will need to add the volunteer’s legal name to establish their Workday profile. If
you wish to add a nickname, please add it in addition to the volunteer’s legal name. You will also need
to add the volunteers contact information. Please include a phone contact and a physical address.
This is to be used in case of an emergency or legal purposes. Example for “First Name” filed as noted
in the image below (left image): George “Nickname.”
7. Once you have input the requested name and contact details, click the orange “OK” button at the
bottom of the screen to proceed.
8. The next step will ask you for a “Contract Start Date.” This is an expected start date and does not have
to be exact, but should be a relevant date with regards to their service commencing. You will also
need to indicate the contract “Reason.” The “Reason” must be “volunteer onboarding” or “Initial
Engagement.” Note: this option may vary if you have varying levels of access in Workday (i.e. HR
Partner and/or a Volunteer Coordinator).

Volunteer Onboarding - Contract Contingent Worker
Volunteer Onboarding Process - Contract Contingent Worker (2019) Page 5
STEP 8 NOTE: The other fields and information in the step eight (8) do not need to be edited or
otherwise filled-in. Please proceed by clicking the orange “SUBMIT” button to complete this step.
9. You will now be promoted to send the volunteer for “Fingerprint Clearance.” Workday will provide
you with specific instructions by clicking the grey “TO DO” button.
NOTE: The “TO DO” tasks can be accessed from the grey button (see image) or your Workday inbox.
10. You may have already instructed the volunteer to submit their Background Check. Once you have
confirmed that the volunteer has been instructed to provide the appropriate Background Check (Live
Scan Fingerprint or Online Background Check), you can complete this step by clicking the orange
“SUBMIT” button at the bottom of the screen.
11. Once you have completed the Background Check request, you will be prompted to send the volunteer
to complete their Safe Environment Training. This training will teach them how to
recognize and report abuse or misconduct. Workday will provide you with specific instructions by
clicking the grey “TO DO” button (image on next page).

Volunteer Onboarding - Contract Contingent Worker
Volunteer Onboarding Process - Contract Contingent Worker (2019) Page 6
Step 11 Image:
12. You may have already instructed the volunteer to complete their Safe Environment Training. Once
you have confirmed that the volunteer has been instructed, and provided information on how to
complete the training, you can complete this step by clicking the orange “SUBMIT” button at the
bottom of the screen.
13. At this point of the volunteer onboarding process, the Office for the Protection of Children &
Vulnerable Adults will complete the Background Check verification step. This step will be dependent
on the results provided by either Live Scan Fingerprint results or Online Background Check results.
The Background Check data cannot be submitted into Workday prior to receiving the results. Upon,
receipt and review, the clearance date and Background Check type recorded in Workday.
NOTE: Steps 9 through 12 may have been completed prior to you initiating the “Contract Contingent
Worker” task in Workday.

Volunteer Onboarding - Contract Contingent Worker
Volunteer Onboarding Process - Contract Contingent Worker (2019) Page 7
14. Once the Background Check has been completed and the results are added to the volunteer’s
Workday profile, you will then be prompted to collect the clearance date for both the volunteer’s
Background Check (provided by email to the Volunteer Coordinator) and the completion date for their
Safe Environment Training (Volunteer Coordinator should review the training completion certificate
and retain a copy for the parish/school records). Once you have collected the clearance and
completion date, click the orange “SUBMIT” button to proceed.
15. You will now be prompted to add the volunteer’s “Matrix Organizations.” Matrix Organizations are
secondary locations that the volunteer may serve. This is common with parents who may attend a
parish, but also participate at their child’s school. If you are aware of a secondary location the
volunteer serves, you can submit it at this time. If not, a Matrix Organization can always be added (or
removed) at a later date. Once you have made the proper determination, you will click the orange
“SUBMIT” button to complete this step.
16. Next, you will be prompted to add the volunteer’s Safe Environment Training information to their
profile. You will need to follow the onscreen instructions for this step:
Update the volunteer's profile with the date they completed their Safe Environment Training. To
complete this step, click the "Submit" button below, then navigate to the volunteer's profile > select
the "Career" tab > select the sub-tab "Training" > use the "Add" option and follow the steps to enter
the Safe Environment Training date.

Volunteer Onboarding - Contract Contingent Worker
Volunteer Onboarding Process - Contract Contingent Worker (2019) Page 8
17. After you click the orange “SUBMIT” button to confirm the task, you will then add the training
information to the volunteers profile using the Workday search function to locate the volunteers
profile.
A)
B)
The “Career” tab can be found in the left-hand column in blue. The “Training” tab will then appear
to the right of the volunteer’s name. The “Add” button can be located towards the bottom of the
screen and slightly to the right of the blue column.

Volunteer Onboarding - Contract Contingent Worker
Volunteer Onboarding Process - Contract Contingent Worker (2019) Page 9
18. Using the “Add” button, you will then be prompted with the following screen which will guide you
on how to document the volunteer’s Safe Environment Training in Workday.
You will need to add “VIRTUS” as the “Training” in the filed provided. For “Training Type,” you will
select “Safe Environment Training” from the dropdown menu. In the description field, you will note
if this is youth protection training or youth protection and vulnerable adult training.
NOTE: Volunteers are required to renew their Safe Environment Training every three (3) years.
A completed example of this step can be found on the following page.
You are ALMOST done!

Volunteer Onboarding - Contract Contingent Worker
Volunteer Onboarding Process - Contract Contingent Worker (2019) Page 10
Example: How to Add Safe Environment Training
Once you have completed the fields with the proper information, you will click the orange “SUBMIT”
button to complete the Volunteer Onboarding process. You have now successfully add a volunteer to
Workday.
CONGRATULATIONS – VOLUNTEER ONBOARDING COMPLETE!
The Office for the Protection of Children & Vulnerable Adults is happy to provide additional guidance
or training upon request. For additional assistance or questions, please call 408-983-0113. Thank you.