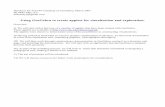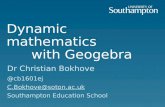Workbook6 Tutorial Geogebra
Click here to load reader
-
Upload
harunabdulrohman -
Category
Documents
-
view
214 -
download
0
description
Transcript of Workbook6 Tutorial Geogebra

GeoGebra Workbook 6
GeoGebra Workbook 6
Radian Measure, Fractions
& Optimisation
Paddy Johnson and Tim Brophywww.ul.ie/cemtl/
Table of Contents
1. Radian Measure 22. Fractions — Visualising Fraction Multiplication 33. Optimisation — Visualising the Maximum 54. Challenge: Surface Area 9
Regional Centre for Excellence in Mathematics Teaching and Learning

GeoGebra Workbook 6
1 - Radian Measure
Preparation\ Open a new GeoGebra file.
\ Hide the algebra window and the coordinateaxes (View menu).
\ Change the labelling setting to “New Pointsonly” (menu Options→ Labelling).
\ Change the Angle measure to radians(menu Options→ Angle Unit→ Radians).
\ You can view the file rad.html to see the com-pleted product.
Introduction of new tools
Circular Arc with Center through Two Points New Tool!Hint: Click on the centre of the circle and then on the end points ofthe arc in an anti-clockwise direction.
Hint: Don’t forget to read the toolbar help if you don’t know how to use a tool. It might behelpful to try out all the new tools before you start the construction.
When we construct the Circular Arc below we will move it up a layer so that we will not seethe circle underneath.
Step-by-step Instructions
1. Create the unit circle, c by typing in the Input fieldx ∧ 2 + y ∧ 2 = 1
2.Create the point, A by typing in the Input field ( 1 , 0 ). Open the Propertiesdialog and fix this point and the circle c.
3.Create the point, B by typing in the Input field ( 0 , 0 ). Open the Propertiesdialog and fix this point.
4. Use the Zoom tools to get the circle to a size that satisfies you.
5. Move the Drawing Pad to position the circle correctly.
6. Create the slider a from 0 to 2 pi with increment 0.01 and width 200.
Regional Centre for Excellence in Mathematics Teaching and Learning Page 2

GeoGebra Workbook 6
7. Create the point, C by typing in the Input field ( cos(a) , sin(a) ).
8.Construct the angle, α, by clicking on the pointsA,B and C. If necessary openthe Properties dialog and in the Show Label checkbox ensure that the option‘value’ is chosen.
9. Construct the line segments AB and BC.
10.Construct the arc, e, by clicking on B,A and C in that order. Open the Proper-ties dialog. Change the colour and line thickness. Click on the Advanced tab.In the Layer box choose 1.
11. Type into the text box:
′′ Length of Arc is ′′ + e
Tasks: Use the Properties dialog to enhance the appearance of the file. Create a point midwayalong the arc. Attach the value of the length to this point and then hide the point.This file constructs a circle of radius 1 and thus the arc length is equal in measure to the angle.Modify the file so that the circle can be of any radius — within reason! — and then the fileshould be changed to show that s = rθ where the symbols have their usual meaning.
2 - Fractions — Visualising Fraction MultiplicationMany students have difficulty multiplying fractions. In this section we will present a visualapproach to assist people in understanding the procedure of multiplying fractions. This sectionpulls together ideas and commands presented in previous workbooks - if you are unfamiliaror unclear as to what these command do then an explanation can be found in the previousworkbooks.
Preparations\ Open a new GeoGebra file.
\ Hide the algebra window and the co-ordinate axes (View menu).
\ Change the labelling setting to “NewPoints Only”(menu Options→ Labelling).
\ You can view the file fractions.htmlto see the completed product.
Regional Centre for Excellence in Mathematics Teaching and Learning Page 3

GeoGebra Workbook 6
Step-by-step Instructions
1.Create 5 sliders a, b, c, d, e. Allow them to vary from 0 to 5 in steps of 1. Ourfirst fraction shall be a
band the second fraction shall be c
d. The slider e shall be
used to align the two squares on top of each other
2. Create the point A using the input field by typing the following:A = (0 + e, 0)
3. Create the point B using the input field by typing the following:B = A + (5, 0)
4.Create a polygon using the regular polygon tool. Select the points A and B andtype 4 into the number field that appears
5. Create the point E using the input field by typing the following:E = (10− e, 0)
6.Repeat steps 3 and 4 to create a second square this time using the point E as thelower left vertex of the square
7.Adjust the slider e. When the value of e is set to 5 the two squares should lineup on top of each other
8. Enter the following command in the input field:L1 = Sequence[A + i ∗ (D− A), i, 0, 1, 1/b]
This creates a sequence of points located on the vertical side of the first squareover the point A that splits the side into segments of length 1
btimes the overall
length of the side.
9. Enter the following command in the input field:L2 = Sequence[B + i ∗ (C− B), i, 0, 1, 1/b]
10. Enter the following command in the input field:L3 = Sequence[Segment[Element[L1, k], Element[L2, k]], k, 2, b]
This draws a segment from the points in the list L1 to the corresponding pointin the list L2
11. Enter the following command in the input field:R = D− (0, a/b ∗ 5)
12. Enter the following command in the input field:S = C− (0, a/b ∗ 5)
13.Create a polygon using the points DCSR - don’t forget to click on the first vertexat the end to close the polygon. This polygon is the visual representation of thefraction a
b
14.
Repeat steps 8 — 13 to create the visual representation of the fraction cd
on thesecond square. This time split the square vertically rather than horizontally asyou did for the first square. Turning on the Algebra View (view options) mightmake it easier when working with the input field
Regional Centre for Excellence in Mathematics Teaching and Learning Page 4

GeoGebra Workbook 6
Tasks: Use the Properties dialog to enhance the appearance of the file. Hide all the unnecessaryobjects/labels so that only the important objects are shown.
Make the following changes/improvements to your applet:
\ Change it so that the first two polygons, poly1 and poly2, are no longer visible.
\ Increase the slider a so that its value is greater than b. What happens? Is there a way tostop this from happening? Do the same for sliders c and d.
\ Create a checkbox and use it to display the actual answer of the multiplication beingcarried out.
3 - Optimisation — Visualising the Maximum.This example is very complex and gives some idea of the power of GeoGebra. We wantto demonstrate the idea of the maximum value of a function. We will take a typical prob-lem from the Calculus option in the Higher Leaving Certificate. This section involves split-ting the screen and hiding the axes so that we can create our own. The problem is to findthe maximum volume of a cylinder which is placed inside a cone of height h and radius r.
From the similar triangles in the diagram on the rightyou can see that
h− yx
=h
r⇒ rh− ry = hx
⇒ y = h− h
rx
If V is the volume of the cylinder then V = πx2y sowe calculate the maximum volume as follows:
V = πx2
(h− h
rx
)= πx2h− πh
rx3
⇒ dVdx
= 2πxh− 3πh
rx2
SolvingdVdx
= 0 yields,
3πh
rx = 2πh
⇒ x =2r
3, y =
h
3, V =
4πhr2
27
This calculation allows you to pick appropriate values for r and h and get an idea of the scaleneeded for the function V .
Regional Centre for Excellence in Mathematics Teaching and Learning Page 5

GeoGebra Workbook 6
Preparations\ Open a new GeoGebra file.
\ Show the algebra window, input fieldand coordinate axes (View Menu).
\ Change the labelling setting to “Au-tomatic”(menu Options→ Labelling).
\ You can view the file opt.html to seethe completed product.
Introduction of new tools
Ellipse New Tool!Hint: Select the two points that are the foci and then select a pointon the ellipse.
Translate Object by Vector New Tool!Hint: Select object to translate then the vector.
Vector between Two Points New Tool!Hint: Select starting point and then end point.
Hint: Don’t forget to read the toolbar help if you don’t know how to use a tool. It might behelpful to try out all the new tools before you start the construction.
Step-by-step InstructionsIn the following we will use H and R for the height and radius of the cone . We will use h andr for the height and radius of the cylinder inside the cone. We will create these as sliders toensure that they appear right. At the end we will hide the sliders.
1.Create a slider. Call it H . Let it vary between 0.1 and 5. Use the Move tool toadjust its value to 3.
2.Create a slider. Call it R. Let it vary between 0.1 and 5. Use the Move tool toadjust its value to 2.
3.Click on the x-axis and the y-axis to create a point at the origin. Use theProperties dialog to rename it as O.
4. In the Input field type the equationV = Function[pi ∗ x ∧ 2 ∗ H− pi ∗ H/R ∗ x ∧ 3, 0, R]This creates a graph of V (x) the volume of the cylinder.
Regional Centre for Excellence in Mathematics Teaching and Learning Page 6

GeoGebra Workbook 6
5. In the Input field typeA = (−1, 0)Fix this point from the Properties. It will be the bottom right of the cone.
6. In the Input field typeB = A + (−2R, 0)to create the bottom left of the cone.
7. In the Input field create the centre of the base by typingM = (A + B)/2
8. The tip of the cone isC = M + (0, H)
9. Click on the points B and C to form a, the segment joining them.
10. Click on the points C and A to form b, the segment joining them.
11. Create the slider, c to vary between 0 and 0 · 5 in steps of 0 · 01.
12. In the Input field typeD = A− (c, 0)
to create one focus of an ellipse.
13. In the Input field typeE = B + (c, 0)
to create the other focus.
14.Click on the points D,E and A to create the ellipse, d, with foci D and Epassing through the point A. This will be the base of the cone. Use the slider,c, to adjust the ellipse until it looks good to you.
15. Click on M and A to create the segment from M to A. It will be called e.
16.Click on the segment MA to create the point F on the segment. Make sure thesegment changes its appearance before you click on it.
17. Hide the ellipse.
18. In the Input field typeArc[d, A, B]
to create to create the arc, f , on the ellipse..
19. In the Input field typeArc[d, B, A]
to create to create the arc, g, on the ellipse..Regional Centre for Excellence in Mathematics Teaching and Learning Page 7

GeoGebra Workbook 6
20.Click on the point F and then the point M to create the point F ′ which is theimage of F in a central symmetry in M .
21. In the Input field typer = abs(x(M)− x(F))
to get r, the radius of the cylinder.
22. In the Input field typeh = H− H ∗ r/Rto get h, the height of the cylinder.
23. In the Input field typeG = F + (0, h)
to create the point G where the cylinder meets the cone.
24. In the Input field typeI = F′ + (0, h)
to create the point I where the cylinder meets the cone.
25. Form the segment FG.
26. Form the segment F ′I .
27. In the Input field typeJ = F− (c, 0)
to form the first focus of the ellipse that will form the base of the cylinder.
28. Create the second focus by typing in the Input fieldK = F′ + (c, 0)
29.Click on the points J,K and F to create the ellipse, k. You may have to adjustthe slider c first to see the points. After the ellipse is created adjust the slider,c, again until the result is visually pleasing.
30.Click on the points F and G in that order to create the vector u going from Fto G.
31.Click on the ellipse k and on the vector u to get the image k′ of the ellipse k.This is the top surface of the cylinder.
32. Create the point L by typing in the Input fieldL = (R + 1, 0)
33. Create the point N by typing in the Input fieldN = (0, 4 ∗ pi ∗ H ∗ R ∧ 2/27 + 0 · 5)
34. Create the vectors ~OL and ~ON .
Regional Centre for Excellence in Mathematics Teaching and Learning Page 8

GeoGebra Workbook 6
35.Use the Properties dialog to hide everything except the graph of V (x), thevectors ~OL and ~ON , the point F and the drawing of the cone and cylinder. Ifany of the visible objects are labelled hide the labels too.
36. Create the point P by typing in the Input fieldP = (r, 0)
Use the Properties dialog to give it the caption radius and display the caption.
37 Create the point Q by typing in the Input fieldQ = (r, V(r))
Use the Properties dialog to give it the caption Volume and display the caption.
38. Create the segment joining the points P and Q.
39. Create the text ′′radius = ′′ + r
40. Create the text ′′Volume = ′′ + V(r)
Task: Use the various tools that you have learned about to enhance the appearance of your file.Can you create points of intersection of the cylinder sides with the ellipse to draw arcs that givethe illusion that the cylinder hides the back of the cone?
4 - Challenge: Surface AreaThe Surface area of the cylinder can also be maximised. Try to write a GeoGebra file to showthis. You may encounter some unexpected problems here which will show the need to do themathematics first.
Tasks to Complete\ Open a new file in GeoGebra.
\ Solve, mathematically, the problem of maximising the surface area of a cylinder enclosedin a cone.
\ Check, in particular, the maximum and minimum values of the variables you will beusing.
\ Add explanations, instructions and problems for your students.
Regional Centre for Excellence in Mathematics Teaching and Learning Page 9