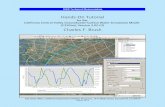Workbook5 Tuturial Geogebra
-
Upload
harunabdulrohman -
Category
Documents
-
view
7 -
download
0
description
Transcript of Workbook5 Tuturial Geogebra
GeoGebra Workbook 5
GeoGebra Workbook 5
Dynamic Colours,
Spreadsheet, Vectors,
Calculus & Animation
Paddy Johnson and Tim Brophywww.ul.ie/cemtl/
Table of Contents
1. Dynamic Colours 22. Newton-Raphson and the Spreadsheet 33. Addition and Subtraction of Vectors 44. Integration — Area between Two Curves 75. Animating the Sine Function 96. Challenge: 2008 Ordinary Level Paper 2 - Question 2 11
Regional Centre for Excellence in Mathematics Teaching and Learning
GeoGebra Workbook 5
1 - Dynamic Colours
Preparation
\ Open a new GeoGebra file.
\ Hide the algebra window and the coordinateaxes. (View menu).
\ You can view the file dynamic.html to see thecompleted product.
A dynamic colour is a colour that depends on some dynamic variable. As the variable changesthe colour changes also. We will need this in the next section but it can also brighten up manyof your existing files. Colours on the computer monitor can be described in different ways. Themethod that GeoGebra uses is to mix the three colours Red, Green and Blue. The values cantake on any number between 0 and 1. (They can also, for computer programming reasons takeon any value between 0 and 255. GeoGebra will deduce which system is being used.)
Step-by-step Instructions
1. Create the slider a to go from 0 to 1 in steps of 0 ⋅ 01
2. Create the slider b to go from 0 to 1 in steps of 0 ⋅ 01
3. Create the slider c to go from 0 to 1 in steps of 0 ⋅ 01
4. Create a circle in the Drawing Pad.
5.In the properties dialog for the circle click on the Style tab and make the filling100 by dragging the arrow.
6.Click on the Advanced tab. In the Dynamic Colors type in a for Red, b forGreen and c for Blue.
Tasks: Move the sliders and see the way the mix of colours works. Use the Properties to enhanceyour file.
Regional Centre for Excellence in Mathematics Teaching and Learning Page 2
GeoGebra Workbook 5
2 - Newton-Raphson and the Spreadsheet
Preparation\ Open a new GeoGebra file.
\ Hide the algebra window. Show the Spread-sheet View. (View menu).
\ Change the labelling setting to “No New Ob-jects” (menu Options → Labelling).
\ Right click on the Drawing Pad to bring up theedit menu and change x:y = 1:5
\ You can view the file spread.html to see thecompleted product.
The purpose of this section is to introduce you to the use of the spreadsheet. The cells of thespreadsheet can contain any GeoGebra object: numbers, text, points, lines etc. This way ofusing GeoGebra is ideal for procedures that have a high degree of iteration. The calculationneed only be done once and by dragging cells in the spreadsheet, similar to Microsoft Excel, itis then repeated as many times as required.
Recall that if we are looking for a root of the equation f(x) = 0 the Newton-Raphson methodtells us to guess a root, x1 and then a better approximation will be given by
x2 = x1 −f(x1)f ′(x1)
We then iterate this procedure as many times as required to get the accuracy we desire.
The individual cells in the spreadsheet are referred to using a coordinate system. The Rows(across) are labelled with numbers and the Columns (down) with letters. The cell at the top leftis cell A1. The one beside this is B1. The cell below B1 is B2 and so on.
The following commands are all typed in the Input field.
Step-by-step Instructions
1. Create a point on the x-axis by typingA1 = Point[xAxis]and drag it to (1,0).
2. Create the function, f(x) by typingf(x) = x ∧ 2 − 5
3. Create the point on f(x) by typingB1 = (x(A1) , f(x(A1)))
Regional Centre for Excellence in Mathematics Teaching and Learning Page 3
GeoGebra Workbook 5
4. Create the line segment joining these two points by typingC1 = Segment[A1 , B1]
5. The tangent at the point of contact isD1 = Tangent[B1 , f]
6. The second guess is where this tangent intersects the x-axisE1 = Intersect[D1 , xAxis]
7. Begin the iteration by typingA2 = E1
8. Continue the iteration as follows:Click and drag your mouse over cells B1 to E1. The selected cells will besurrounded by a blue border as you drag. There will be a blue box at thebottom right corner of cell E1 when you have this done. Catch this box withthe mouse and drag down to the bottom of cell E2. If you make a mistake justuse the Undo.
9.To complete ten iterations select cells A2 to E2 and use the box in the bottomright corner to drag down to row 10.
Tasks: Drag the first point that you created along the x-axis in order to see the manner in whichthe rate of convergence depends on the guess.Can you repeat the construction but use a slider for the first guess so that the subsequent stepscould be animated? Your first command would be A1 = (Guess,f(Guess))
In the file on the Internet, spread.html, you will notice that there is a slider, a, that controlswhether a particular iteration is visible or not. The method of doing this is quite long andtedious so I have separated it from the main instructions and placed it in the file Workbook5Additions.pdf.
3 - Addition and Subtraction of Vectors
Preparation\ Open a new GeoGebra file.
\ Hide the algebra window, the coordinate axesand the spreadsheet. (View Menu).
\ Change the labelling setting to “New PointsOnly”(menu Options → Labelling).
\ You can view the file vec.html to see the com-pleted product.
Regional Centre for Excellence in Mathematics Teaching and Learning Page 4
GeoGebra Workbook 5
Step-by-step Instructions
1. Create the point O by typing into the Input box:O = Intersect[xAxis , yAxis]
2. Click twice in the Drawing Pad to create the points A and B
3.Click on O and A to create the vector u = Ð→OA, and then on O and B to createthe vector v =Ð→OB
4.Create three sliders: r, s and t. In each case let them vary between 0 and 1 insteps of ⋅01
5.From the Properties dialog choose Show Label→ Caption for each number r, sand t. Give them the captions:r: Translates: Move along OAt: Move along OB
6. In the Input field typew = Translate[v, r ∗ A]to create the vector w which is the image of
Ð→OB by the translation r
Ð→OA
7. In the Input field typeA′ = s ∗ A
to create the point A′. In the Properties dialog show its caption and give it thecaption O
8. In the Input field typeB′ = Translate[B, u]to create the point B′ which is the image of B by the vector
Ð→OA. Show its
caption and give it the caption B
9. In the Input field typeC = t ∗ B′ + (1 − t) ∗ Ato create the point C which will move along the vector
ÐÐ→AB′. Show its caption
and give it the caption O
10. Click on O and B′ to create the vector z =ÐÐÐ→A +B
The next step in this process is to introduce some boolean variables in order to control when var-ious steps are visible. We will also want to set various conditions in the Advanced tab of mostitems. We will start this process by creating two checkboxes to allow the user decide betweenwatching the Addition or Subtraction of two vectors. Before you do this set the three sliders to 0.
Regional Centre for Excellence in Mathematics Teaching and Learning Page 5
GeoGebra Workbook 5
Recall that the Boolean variables are given by:
?= Tests for equality ≠ Tests for Inequality ¬ Logical Not
∧ Logical And ∨ Logical Or
We can use the Boolean variables to force the students to carry out the operations in the correctorder.
11.Use this twice to create two checkboxes a and b. Give a the caption Additionand b the caption Subtraction.
We want to ensure that the student cannot try to do addition and subtraction at the same time.This means that if the student ticks in the addition checkbox the subtraction checkbox shoulddisappear and vice-versa. This can be easily accomplished by using the Advanced tab in theProperties dialog to make the condition for a to be visible ¬b. Similarly the condition for b to bevisible is ¬a. This means that whenever a is checked, b disappears and whenever b is checked adisappears.
However, the situation is a little more complicated. We do not want the students to changetheir minds in the middle of an activity and produce a mess that is some weird combination ofaddition and subtraction. We can fix this by making the checkboxes disappear as soon as thefirst activity, translation, starts. This means that the checkboxes should be invisible if r ≠ 0(r is the slider that represents translation) as well as satisfying the previous condition. Whenwe want two different conditions true at the same time we use the Logical And. So for check-box a the condition will be (¬b ) ∧ r
?= 0 and similarly for checkbox b the condition will be(¬a ) ∧ r
?= 0
If you are looking at this page on a computer youwill see a movie on the right. Play this movie andnote that the order in which steps are carried out isvery important. We want the students to translatethe vector
Ð→OB to the point A first. Then we want to
move the point O alongÐ→OA and then up along
Ð→AB.
This means that we do not want the sliders s and t tobe available to the students until they have used theslider r to translate the vector
Ð→OB so that it begins at
the point A.
We will use Boolean variables to accomplish this. In order for the ‘Translate’ slider to be visiblewe want ‘Addition’ checked and the slider s to have the value 0. This is a ∧ s
?= 0
The conditions for s to be visible are (i) ‘Addition’ is checked, (ii) r = 1 and (iii) t = 0. This isa ∧ r
?= 1 ∧ t?= 0
Open the Properties dialog and type in the following commands.
Regional Centre for Excellence in Mathematics Teaching and Learning Page 6
GeoGebra Workbook 5
12. Select the Boolean Value a. In the Advanced Tab put in
(¬b) ∧ r ?= 0which will ensure that the checkbox is only visible if b is unchecked and theslider r is 0.
13. Select the Number r. In the Advanced Tab put in
a ∧ s ?= 0
14. Select the Number s. In the Advanced Tab put in
a ∧ r ?= 1 ∧ t ?= 0
15. Select the Number t. In the Advanced Tab put in
a ∧ s ?= 1
16. Select the Point A′. In the Advanced Tab put in
a ∧ s > 0 ∧ t ?= 0
17. Select the Point B′. In the Advanced Tab put in
a ∧ r ?= 1
18. Select the Point C. In the Advanced Tab put ina ∧ t > 0
19. Select the vector w. In the Advanced Tab put ina ∧ r > 0
20. Select the vector z. In the Advanced Tab put in
a ∧ t ?= 1
21.Type in the following text and use the advanced tab to ensure it is only visiblewhen a is true:
Translate the vector OB to begin at A.Move the point O along the vector OA.Now move it along the image of OB to get A + B.
22. Create the point G by typing in the Input field G = (A + B)/2 and hide G.
23.Type in the text “A + B”. Attach it to the point G and make the condition toview it a ∧ t ?= 1
Tasks: Use the Properties dialog to fix the colours and positions of objects.
We have made no use of the Subtraction checkbox yet. Try to complete the applet in orderto allow the construction of B⃗ − A⃗. This should only be visible if the Addition checkbox isunchecked and the Subtraction checkbox is checked. Begin by constructing the vector −A⃗. Youcan easily do this by constructing the point D = −A. After this follow the same procedureas was used for the addition of two vectors. Remember you can view the completed file atvec.html. You may prefer to use a different approach than the one shown, for example a type ofparallelogram rule.
Regional Centre for Excellence in Mathematics Teaching and Learning Page 7
GeoGebra Workbook 5
4 - Integration — Area between Two Curves
Preparation\ Open a new GeoGebra file.
\ Show the algebra window and thecoordinate axes. (View Menu).
\ Change the labelling setting to “NewPoints Only”(menu Options → Labelling).
\ You can view the file area.html to seethe completed product.
GeoGebra is able to find the Integral of many different functions of a single variable. Remem-ber that finding the integral of a function may easily lead you into areas where no one is ableto find the answer! However, GeoGebra can handle any of the functions at Leaving Certificatelevel and, indeed, many more besides. If you have defined a function f(x) then you can find itsIntegral by typing in the Input field Integral[f(x) ] and the answer will appear in the Alge-bra window. In the Input field type f(x) = sin(x) and press the Enter key. Now, in the Inputfield, type Integral[f(x) ] and press Enter. The graph of − cos(x) appears in the DrawingPad and the function g(x) = − cos(x) appears in the Algebra window. GeoGebra does not sup-ply a constant of integration. Be aware of this in case it causes any confusion with your students.
Before we go on to demonstrate the area between two curves, try integrating various functions.Remember that multiplication is indicated by either a space or a *, while exponentiation is givenwith ∧. For example 2 × 3 is entered either as 2 3 or 2*3 and 23 is entered as 2 ∧ 3.
We are on safer ground with definite integrals as there is no constant of Integration required. To
evaluate ∫b
af(x)dx type, in the Input field, Integral[f(x) , a , b] and the result appears in
the Algebra window. The result is a number. The number gives the area between the graph off(x) and the x-axis between x = a and x = b. On the drawing pad this area will be shaded andits value will appear. We can hide the value or leave it visible. This is what we will use to cal-culate the area between two curves. The current version of GeoGebra will only show this areaproperly when the area between the curves is either completely above the x-axis or completelybelow it.
Open a new GeoGebra window. We will construct an applet that will show and calculate thearea between the curve y = x2 and the line y =mx+ c. We will ensure that the sliders for m andc will always be positive thus keeping the area above the x-axis.
Regional Centre for Excellence in Mathematics Teaching and Learning Page 8
GeoGebra Workbook 5
Step-by-step Instructions
1. Create the slider c to go from 0 to 3 in steps of 0 ⋅ 1
2. Create the slider m to go from 0 to 6 in steps of 0 ⋅ 1
3. Create the function f by typing in the Input fieldf(x) = x ∧ 2
4. Create the function g by typing into the Input fieldg(x) = m ∗ x + c
5. Click on f and g to create the points of intersection, A and B
6.Create the number a which is the area between the line g(x) and the x-axis bytyping in the Input fieldIntegral[g(x), x(A) , x(B) ]
7.Create the number b which is the area between the curve f(x) and the x-axisby typing in the Input fieldIntegral[f(x), x(A) , x(B) ]
8.Create the text block′′g(x) = mx + c = ′′ + m + ′′x + ′′ + c
9.Create the checkbox d and give it the caption “Area under g”. From the dropdown menu add “Number a: Integral of g from x(A) to x(B)”
10.Click on the Drawing Pad to bring up the Text entry menu. Check the LaTeXformula box and type in ′′f(x) = x ∧ 2′′
11.Create the checkbox e and give it the caption “Area under f”. From the dropdown menu add “Number b: Integral of f from x(A) to x(B)”
12.
Click on the Drawing Pad. Check the LaTeX box and type on the one line
′′Area /, under /, g = /int {′′ + (x(A)) + ′′} ∧ {′′ + (x(B)) + ′′}(′′ +m + ′′x + ′′ + c + ′′)/,dx = ′′ + a
13.
Check the LaTeX box and type on the one line
′′Area /, under /, f = /int {′′ + (x(A)) + ′′} ∧ {′′ + (x(B)) + ′′}x ∧ 2dx = ′′ + b
Regional Centre for Excellence in Mathematics Teaching and Learning Page 9
GeoGebra Workbook 5
14.Enter the text′′Areabetweenthecurves = ′′ + (a − b)
Tasks: Decide what objects should be governed by the two checkboxes. When you have decided,open the properties dialog and using the Advanced Tab put in the conditions for viewing yourchoices. Adjust the colours of a and b until you are happy with the effect.
5 - Animating the Sine Function
Preparation\ Open a new GeoGebra file.
\ Hide the algebra window but showthe coordinate axes. (View Menu).
\ Change the labelling setting to “NewPoints Only”(menu Options → Labelling).
\ Right click on the Drawing pad tobring up the Graphics View and clickon Properties. In the Axes tab use theUnits drop down menu to choose π.
\ You can view the file sin.html to seethe completed product.
Step-by-step Instructions
1. In the Input field type A = Intersect[xAxis,yAxis].
2.Click on the point A and type 1 into the menu that appears to create the unitcircle c.
3.Use the Zoom tools and the Move Graphics view tool to position the circle andto ensure you can see from 0 to 2π on the x-axis.
4. Create the function f by typing into the Input field:Function[ sin(x) , 0 , 2 ∗ pi ]
5. Create the slider a to go from 0 to 2 pi in units of 0.01.
6.In the Input field type (cos ( a ) , sin ( a ) ) to create the pointB on the unitcircle.
Regional Centre for Excellence in Mathematics Teaching and Learning Page 10
GeoGebra Workbook 5
7.In the Input field type ( a , sin ( a ) ) to create the point C on the graph ofsin(x).
8. Form the segment joining the points B and C.
9. Click on the point (1,0) to form the point D.
10. Form the segments joining the points DA and AB.
11.Form the angle joining D,A and B. Open the Properties dialog and show thename of the angle. Give the point B the caption (cos(α), sin(α)) and C thecaption (α, sin(α)). Display the captions.
12.
Open the Properties dialog and select the number a. Check the box AnimationOn. Hide the object. Animation should begin immediately. Notice that a newsymbol, like the Pause button on a CD player, has appeared in the lower left ofthe Drawing pad. You can pause and restart the animation with this.
13. Apply the drag test to check if the construction is correct
Tasks: Enhance the colours and attributes of the objects in your file. Notice that the animationin the properties gives you various options. Try these out. Vary the possibilities. You can applyanimation to any slider.
6 - Challenge: 2008 Ordinary Level Paper 2 - Question 2Answer the following Leaving Certificate question using GeoGebra.
Question 2.
(a) Find the area of the triangle with vertices (0, 0), (8, 6) and (-2, 4).
(b) L is the line y − 6 = −2(x + 1).(i) Write down the slope of L.(ii) Verify that p(1,2) is a point on L.(iii) L intersects the y-axis at t. Find the co-ordinates of t.(iv) Show the line L on a co-ordinate diagram.
(c) o(0,0), a(5,2), b(1,7) and c(−4,5) are the vertices of a parallelogram.(i) Verify that the diagonals [ob] and [ac] bisect each other.(ii) Find the equation of ob.
Regional Centre for Excellence in Mathematics Teaching and Learning Page 11