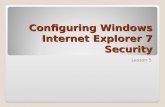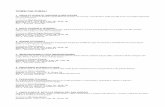Workbook Windows Explorer
-
Upload
mohd-naziz -
Category
Documents
-
view
225 -
download
0
Transcript of Workbook Windows Explorer

8/3/2019 Workbook Windows Explorer
http://slidepdf.com/reader/full/workbook-windows-explorer 1/9
Chapter 2: Window Explorer
1.Starting Windows Explorer ..................................................................................................WD-1
2.The Windows Explorer Window ..........................................................................................WD-1
3.Changing the Current Folder I Displaying Contents of a Folder .........................................WD-2
4.Opening and Closing a Folder .............................................................................................WD-2
5.Creating a New Folder .........................................................................................................WD-3
6.Selecting a File or Folder .....................................................................................................WD-3
7.Viewing Icons in the Contents Area ....................................................................................WD-3
8.Selecting Multiple Names (Files and/or Folders) ................................................................WD-4
9.Copying a File (and/or Folder) ............................................................................................WD-4
10.Moving a File (and/or Folder) ...........................................................................................WD-5
11.Deleting a File/Folder ........................................................................................................WD-5
12.Renaming a File or Folder .................................................................................................WD-6
Revision Exercises .......................................................................................................................WD-7
Practical Exercises .......................................................................................................................WD-7

8/3/2019 Workbook Windows Explorer
http://slidepdf.com/reader/full/workbook-windows-explorer 2/9

8/3/2019 Workbook Windows Explorer
http://slidepdf.com/reader/full/workbook-windows-explorer 3/9
CHAPTER 2: WINDOWS EXPLORER
Windows Explorer is an application program included with Windows that allows the user to view
the contents of the disk drives, the hierarchy of folders on the computer, and the files and folders in
each folder. It also allows you to organize the files and folders on the computer by copying, moving
and deleting the files and folders. You are also allowed to create a folder, rename a file or folder,
and even open a file by using Explorer.
A file is a collection of data or information that is treated as a unit by the computer (Williams &
Sawyer 2005). To facilitate users, the files are electronically organized in groups called folders. A
folder is a collection of files and other folders (subfolders).
1. Starting Windows Explorer
Among the many ways to open the Windows Explorer window are:
1. Right-click the Start button or My Computer icon, and choose Explore.
2. Press + E keys.
3. Click Start, choose Run, and type explorer in the dialog box.
4. Choose Windows Explorer from the Start menu.
5. Double click any of the standard icons and click Folder on the toolbar.
2. The Windows Explorer Window
The icon on the title bar in Figure 2.1 identifies thewindow as Window Explorer window. The title, in thiscase My Computer, indicates that probably you opened
the window using the My Computer icon. The Explorer window has a menu bar, toolbar(s), address bar andstatus bar. The address bar shows the current folder.
The window area is divided into two main areas
separated by a vertical bar, as shown in Figure 2.1. Theleft side or panel, identified by the Folders title, contains
a hierarchy of folders on the computer. The right sideshows the contents of the current folder.
Figure 2.1
The Folders area shows a graphic representation of the
organization of the major parts of your computer. This
representation of organization is called a hierarchy or tree. Subfolders are folders listed below its
main folder name in an indented manner. Files can be stored in a drive, a folder or a subfolder.
WD-1

8/3/2019 Workbook Windows Explorer
http://slidepdf.com/reader/full/workbook-windows-explorer 4/9
The in front of a folder name indicates that all of its subfolders are displayed in the hierarchy.
Clicking the minus sign will collapse the folder, removing the indented subfolders from the
hierarchy of folders. The minus sign changes to a plus sign.
A plus sign to the left of a folder name indicates the folder consists of one or more subfolders
that are not visible in the tree. Clicking the plus sign will expand the folder, displaying its
subfolders and changes to a minus sign.
If no plus or minus sign is in front of a folder, the folder does not contain any subfolder. For
example, the My Music folder in Figure 2.1 has no subfolder since no plus or minus sign precedes
its icon.
The Contents area displays the contents of the selected item in the Folders area. It displays the
subfolders and/or files in the selected item. Always check the address bar to see if you are at the
correct folder. The status bar displays the number of objects and items shown in the Contents area
and the current folder name.
3. Changing the Current Folder I Displaying Contents of a Folder
Changing current folder is necessary when you want to work with the contents of a folder, either to
move, copy or delete a file or files. Changing the current folder is the same as opening a folder.
Check the address bar or status bar to see if you have changed to the correct folder.
4. Opening and Closing a Folder
Opening a folder in order to see its contents can be done in some ways.
1. Click the folder (at its name icon) in the Folders area. You may have to collapse or expand a
folder before clicking.
2. Double-click the folder in the Contents area.
3. Change the address in the address bar.
When you open a folder, the folder icon will be shown as an open folder in the Folders pane.Opening a folder will automatically closes the previous opened folder.
WD-2

8/3/2019 Workbook Windows Explorer
http://slidepdf.com/reader/full/workbook-windows-explorer 5/9
5. Creating a New Folder
Figure 2.2Before you create a folder, make sure the current folder is where you want the folder to be. It can be
at a drive or another folder. If not, change to the desired folder.
Some of the ways to create a folder are as follows.
1. File/New/Folder.
2. Point to any blank area in the Contents area, right-click (to get shortcut menu). Then selectNew, and choose Folder (Figure 2.2).
A new folder icon is displayed with the name shown in a text box as . This means
that you can rename the folder if you wish. (Refer to Rename a File or Folder topic). Press Enter
key or click anywhere in the window to confirm the name given.
6. Selecting a File or Folder
A file is shown only in the Contents area and identified by its name. To select a file:1. Check the current folder -must be where the file is. If not, change it.2. Click at the file name or its icon at the Contents area. The name will be highlighted (in a
colored box).
Note: Selecting a folder is the same as selecting a file.
7. Viewing Icons in the Contents Area
You can view the icons in the Contents area in many different ways to suit your need. The List view
lists all the content of the selected folder preceded by small icons, allowing you to easily see manyof the contents of a folder. The Details view also lists the contents preceded by small icons, together
with detailed information about the item. The Icons and Tiles view displays the contents preceded by larger icons, by which you can see basic information of every item in the Tiles view. The
Thumbnails and Filmstrip view displays the miniature version of picture files contained in theopen folder.
WD-3
NewFold

8/3/2019 Workbook Windows Explorer
http://slidepdf.com/reader/full/workbook-windows-explorer 6/9
You can see the view type provided by your Windows Explorer and choose one that you need from:
1. The View pull-down menu
2. The shortcut menu when you right-click in the Contents area.
8. Selecting Multiple Names (Files and/or Folders)
If the names are contiguous, i.e. the names are listed next to each other:1. Click the first name you want to select.2. Hold down the Shift key and click the last name that you want to select. All items in
between, including the first and last name, are highlighted.
If the names are noncontiguous, i.e. the names are separated by other names you do not want:
1. Click the first name you want to select.2. Holding down the Ctrl key, click each of the names you want to select.
9. Copying a File (and/or Folder)
When copying a file, you must know several details/information:
a) Where is the source drive and/or source folder (from where)?
b) What is the filename?
c) Where is the destination (to where)?
You can copy from one location to the same location, but the new file will be given a new name. Afile can also be copied from one location to another location (different drive or different folder of
the same drive), and the new file will have the same name as the source file. Make sure both thesource and destination folders are shown on the left side. If not, you may have to expand certain
folder or drive.
Below are five ways to copy a file from the source folder to the destination folder.1. Dragging the selected filename from the right area to left panel. While dragging, the icon
and its name are dimmed. At the left side, drag the filename with the pointer beside thedestination folder so that it is highlighted. Release 'the left mouse button.
Note: When dragging a file from one drive to another folder in the same drive, Explorer automatically assumes that you will be moving the file. You have to hold down the Ctrl keyto change the pointer shape to indicate copying.
2. Using the Edit menu: select the file (from where and which file); choose Edit then Copy;select the destination location (in the left side); choose Edit then Paste
3. Using the Copy and Paste buttons on the toolbar; similar to the Edit menu.4. Using the shortcut menu (by right-clicking at the filename) --Copy and Paste.5. Right drag the filename from the right area to the destination folder (in the left panel);
release mouse button; and choose Copy from the shortcut menu.
Note: A Copying... dialog box will appear to show what and from where to where the copying isdone. You may get a Confirm File Replace dialog box asking if you want to change the contents of file in the destination to the contents of the source-only if the filename already exists at thedestination. You may copy several files only from one location to a different location.
WD-4

8/3/2019 Workbook Windows Explorer
http://slidepdf.com/reader/full/workbook-windows-explorer 7/9
10. Moving a File (and/or Folder)
Similar to copying a file, you need to know the source location (drive and/or folder), source file,
and the destination location. You can move from one location to a different drive or different folder of a drive; the new file will have the same name as the source file. Make sure both the source and
destination folders are shown on the left side. If not, you may have to expand certain folder or drive.
Below are 5 ways to move a file from the source folder to the destination folder.
1. Dragging the selected filename from the right area to the destination folder in the left panel;
then release the left mouse button.
Note: When dragging a file from one drive to another folder in another drive, Explorer
automatically assumes that you will be copying the file. You have to hold down the Shiftkey to change the pointer shape to indicate moving.
2. Using the Edit menu: select the file (from where and which file); choose Edit then Cut;select the destination location (in the left side); choose Edit then Paste
3. Using the Cut and Paste buttons on the toolbar; similar to the Edit menu.4. Using the shortcut menu.
5. Right drag as in copying a file, but choose Move in the shortcut menu.
Note: A Moving... dialog box will appear to show what and from where to where the copying isdone.
Caution: Before copying or moving a file, make sure that no file of the same name as the source file
exists at the destination. If one exists and you answered yes in the Confirm File Replace dialog box,you will change the contents of the file already existing in the destination. Therefore, its original
content will be lost.
11. Deleting a File/Folder
When you delete a file or folder from the hard disk, e.g. drive C, the computer will throw it away
into the Recycle Bin. The item may be restored (put back at its original location). However, if youdelete an item from a removable disk like the diskette (drive A) or USB disk, the item will be
permanently deleted (It is not put into the Recycle Bin and cannot be restored). Deleting a folder
will delete all of its contents.
Five ways to delete a file/folder are listed below:
1. Dragging the selected file to the Recycle Bin (on the desktop or in the Folders pane of the
Explorer window.
2. Choose File menu then Delete command.
3. Using the Delete button on the toolbar.
4. Using the shortcut menu, Delete.
5. Right-drag instead of dragging.
WD-5

8/3/2019 Workbook Windows Explorer
http://slidepdf.com/reader/full/workbook-windows-explorer 8/9

8/3/2019 Workbook Windows Explorer
http://slidepdf.com/reader/full/workbook-windows-explorer 9/9
Revision Exercises
a) List down 5 ways to start Windows Explorer. b) Using Windows Explorer is a quick way to view, copy and move all files and folders betweendrives and folders because it provides a ___________(tree- like) structure.
c) The ___________pane in Windows Explorer displays drives and folders in a tree-like structure.d) The ___________ side displays the contents of the current folder.e) Dragging a file to a destination in the same drive automatically _________the file.f) Dragging a file to a destination in another drive automatically _________the file.
Practical Exercises
a) Create a WordPad file named Input in My Documents folder which contains the following textlines: Input Devices:
Keyboard, Mouse, Joysticks, Touch screens, Scanners
b) Create another Word Pad file named Monitor in the same location which contains the following
text lines: Monitors:
Cathode-ray Tubes, Flat Panel Monitors
c) On a floppy disk, create two folders named Input and Output.
d) Copy the Input file to the Input folder.
e) Move the Monitor file to the Output folder.
f) Rename the Monitor file in the floppy disk to Output.
g) Open the Output folder.
h) Print the screen by pressing the Print Screen key on your keybQoard and then paste the C image
in MS Paint program. Save on your floppy disk as' Exercise_2h.jpg.
i) Delete the Input file from My Documents.
j) Close Windows Explorer.
WD-7



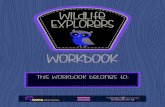
![[MS-INDEXDB]: Microsoft Edge / Internet Explorer Indexed ... · Windows Internet Explorer 10 Internet Explorer 11 Internet Explorer 11 for Windows 10 Microsoft Edge Each browser version](https://static.fdocuments.in/doc/165x107/5f6247bba7b60d5e1c2cdd91/ms-indexdb-microsoft-edge-internet-explorer-indexed-windows-internet-explorer.jpg)