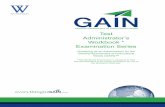Workbook-Introducing_Impress
-
Upload
mohd-naziz -
Category
Documents
-
view
219 -
download
0
Transcript of Workbook-Introducing_Impress
-
8/3/2019 Workbook-Introducing_Impress
1/28
OpenOffice.org Impress
TABLE OF CONTENT
Topic Page
Chapter 1: Creating An Impress Presentation
1.1 To start up Impress1.2Exploring the Impress window
1.2.1Normal View
1.2.1 Outline View
1.2.3 Notes View
1.2.4Slide Sorter View
1.2.5 Handout View
1.3 Planning a presentation
Chapter 2 Creating A Presentation
2.1 Creating a presentation with Presentation Wizard
2.2 Creating a presentation from a Template
2.3 Creating an empty presentation
2.4 Inserting a New Slide
Chapter 3 Enhancing the Presentation
3.1Create a Color Scheme3.2Change Presentation Color
3.3Enter text into a text box3.4Use the font dialog box3.5Change fonts, Font Size, Color, Style and Effects.3.6 Inserting a Picture
3.7Inserting a picture from the GalleryChapter 4 Animating Objects and Adding Sound Effects
4.1 Applying an animation effect
4.2 Animate text and objects4.3 To insert animation Movie
4.4 Add transition between slides
4.5 To save presentation file
4.6 To print presentation
4.7 OLE Object
Exercises
IM 1
IM 1
IM 1
IM 3
IM 3
IM 3
IM 3
IM 4
IM 4
IM 5
IM 5
IM 8
IM 9
IM 9
IM 10
IM 10IM 11
IM 13
IM 13
IM 13
IM 14
IM 15
IM 17
IM 17
IM 17IM 19
IM 19
IM 20
IM 20
IM 22
IM 24
-
8/3/2019 Workbook-Introducing_Impress
2/28
IM-1
Chapter 1 Creating An Impress Presentation
Impress is OpenOffice.orgs presentations (slide show) component. You can create slidesthat contain many different elements, including text, bulleted and numbered lists, tables,
charts, clip art, and a wide range of graphic objects. Impress, in common with the other
components of OpenOffice.org, has access to the spelling checker and thesaurus andcomes with pre-packaged text styles, background styles, and a handy online help.
This chapter introduces the Impress user interface and describes how to create a simple
slide show using the Presentation Wizard.
To use Impress for more than very simple slide shows, refer to the other chapters in this
guide for explanations of the programs many features.
1.1 To start up Impress
To start up Impress:
1. Click the start button2. Choose Program3. Choose OpenOffice.org ImpressWhen Impress starts, the Presentation Wizard will appear on screen.
Presentation wizard will ask whether you want to choose empty presentation, from
template or open existing presentation.
1.2 Exploring the Impress window
Main features in the Impress presentation window are:
1. The title bar contains element similar in other OpenOffice applications.2. Menu bar contains nine menus that provide access to commands that are specific
to Impress.
3. Standard toolbar and Formatting toolbar contains several buttons, shortcuts tocommon Impress command and features. (Figure 1)
4. Drawing toolbar at the bottom edge of the windows, lets you add text andobjects.
5. Status bar at the bottom of the window, display information about Impresssettings.
6. Workspace large blank area where you create your presentation.Tip You can remove the Slides pane or Tasks pane from view by clicking theX
in the upper right corner. You can also show or hide these panes using View
> Slide Pane or View > Task Pane.
-
8/3/2019 Workbook-Introducing_Impress
3/28
IM-2
Figure 1: Main window of Impress
Slides pane contains thumbnail pictures of the slides in your presentation; in the order
they will be shown.
Tasks pane has four sections:
o Master pages - define the page style for your presentation. Impress containsfive pre-packaged master pages (slide masters).
o Layout: Twenty pre-packaged layouts are shown. You can choose the one youwant, use it as it is or modify it to your own requirements. At present it is not
possible to create custom layouts.
o Custom Animation: This section contains a variety of animation effects thatcan be applied at any time to selected elements of a slide.
o Slide Transition: Fifty-six transitions are available, includingNo Transition.You can select the transition speed (slow, medium, fast), automatic or manual
transition, and for how long you want the selected slide to be shown.
Workspace has five tabs: Normal, Outline, Notes, Handout, and Slide Sorter, as seen in
Figure 2.
Figure 2: Tab for workspace
-
8/3/2019 Workbook-Introducing_Impress
4/28
IM-3
Figure 3: View Menu
1.2.1Normal View
Normal viewis the main view for creating individual slides. Use this view to format anddesign slides and to add text, graphics, and animation effects.
1.2.2Outline View
Outline viewshows topic titles, bulleted lists, and numbered lists for each slide in outlineformat. Use this view to rearrange the order of slides, edit titles and headings, rearrange
the order of items in a list, and add new slides.
1.2.3 Notes View
Notes view lets you add notes to each slide that are not seen when the presentation is
shown.
1.2.4 Slide Sorter ViewSlide Sorter view shows a thumbnail of each slide in order. Use this view to rearrange the
order of slides, produce a timed slide show, or add transitions between selected slides.
-
8/3/2019 Workbook-Introducing_Impress
5/28
IM-4
1.2.5 Handout View
Handout view lets you print your slides for a handout. You can choose one, two, three,
four, or six slides per page from Tasks pane > Layouts. Thumbnails can be re-arranged
in this view by dragging and dropping them.
1.3 Planning a presentation
The first thing to do is decide what you are going to do with the presentation. For
example, putting a group of digital photos together in a presentation requires very little
planning. However, using a presentation to increase the knowledge of others about your
topic requires much more planning.
You need to ask and answer many questions before you begin creating a presentation. If
you are not acquainted with creating presentations, the answers will be more general.Those who have created a variety of presentations in the past will want to have more
specific answers.
Who is to see the presentation? How will it be used? What is the subject matter? What
should be in its outline? How detailed should the outline be? Will an audio file be played?
Is animation desirable? How should the transition between slides be handled? These are
some of the many questions that should be asked, answered, and written down before
creating the presentation.
Again, it is not always necessary at this point to have specific answers to every question.
Making an outline is extremely important. You may already know exactly what some of
the slides will contain. You may only have a general idea of what you want on some of
the slides. That is alright. You can make some changes as you go. Change your outline to
match the changes you make in your slides.
The important part is that you have a general idea of what you want and how to get it. Put
that information on paper. That makes it much easier to create the presentation.
-
8/3/2019 Workbook-Introducing_Impress
6/28
IM-5
Chapter 2 Creating A Presentation
You can start Impress in several ways:
a) By using the Presentation Wizard.b) Design templatec) Blank presentation
2.1 Creating a presentation with Presentation Wizard.
From the system menu or the OpenOffice.org Quickstarter. Details vary with youroperating system.
From any open component of OOo, click the triangle to the right of the New iconon the main toolbar and select Presentation from the drop-down menu (Figure 4).
From any open component of OOo, choose File > New > Presentation.
Figure 4:Opening the presentation wizard
Tips If you do not want the wizard to start every time you start Impress, select the Do notshow this wizard again checkbox.
Leave the Preview checkbox selected, so templates, slide designs, and slide
transitions appear in the preview box as you choose them.
-
8/3/2019 Workbook-Introducing_Impress
7/28
IM-6
When you start Impress, the Presentation Wizard appears (Figure 5).
1. SelectEmpty presentation under Type. It creates a presentation from scratch.2. ClickNext. The Presentation Wizard step 2 dialog appears. Figure 6 shows the
Wizard as it appears if you selectedEmpty presentation at step 1.
3. Choose a design under Select a slide design. The slide design section gives youtwo main choices: Presentation Backgrounds and Presentations. Each one has a
list of choices for slide designs. If you want to use one of these other than
, click it to select it.
Figure 5:Using the Presentation Wizard to choose the type of presentation
The types ofPresentation Backgrounds are shown in Figure 6: , DarkBlue with Orange, Subtle Accents. The types ofPresentations are: ,
Introducing a New Product, and Recommendation of a Strategy. Click an item
to see a preview of the slide design in the Preview window.
is for a blank presentation slide design. BothIntroducing a New ProductandRecommendation of a Strategy have their
own pre-packaged slide designs
-
8/3/2019 Workbook-Introducing_Impress
8/28
IM-7
Figure 6: Selecting a slide design using the Presentation Wizard.
4. Select how the presentation will be used under Select an output medium.Generally, presentations are created for computer screen display, so you would
select Screen.
5. ClickNext. The Presentation Wizard step 3 dialog appears (Figure 7).
Figure 7: Selecting a slide transition effect
-
8/3/2019 Workbook-Introducing_Impress
9/28
IM-8
6. Choose the desired slide transition from theEffectdrop-down menu.7. Select the desired speed for the transition between the different slides in the
presentation from the Speeddrop-down menu. Medium is a good choice for now.
8. ClickCreate. A new presentation is created.2.2 Creating a presentation from a Template
All documents in OpenOffice.org (OOo) are based on templates. However, Impress is a
little different from other OOo components, in that it starts with the Presentation Wizard
unless you have elected to turn the Wizard off.
Choose File > New > Presentation from the menu bar. If the Presentation Wizard is active, the Wizard offers several choices for a new
presentation, one of which is From template. (Figure 8)
Figure 8:Using the Presentation Wizard to choose the template
OOo comes with five presentation templates. Two are in the Presentations folderand three are in the Presentation backgrounds folder. The difference betweenthem is that Presentation templates include a series of slides with sample titles
and topics, while Presentation background templates have only backgrounds
and background objects.
Both types have predefined presentation and graphics styles.
-
8/3/2019 Workbook-Introducing_Impress
10/28
IM-9
You can create a new presentation from a previously saved presentation template:
Choosing File > New > Templates and Documents from the menu bar. This opens the Templates and Documents Templates window. To open a new presentation based on a template, double-click that templates
name in the list.
2.3 Creating an empty presentation
You can create an original presentation from a blank presentation.
1. Choose File > New > Presentation from the menu bar.2. If the Presentation Wizard is active, the Wizard offers several choices for a new
presentation. SelectEmpty presentation under Type. It creates a presentation from
scratch
3. ClickCreate. A blank presentation is created.4. When the blank presentation appears and ask you to choose layout on the task
pane, you need to select the Title Slide layout that you want. (Figure 9)
Figure 9: Choosing a slide layout
2.4 Inserting a New Slide
Insert a new slide. This can be done in a variety of waystake your pick.
Insert > Slide. Right-click on the present slide, and select Slide > New Slide from the pop-up
menu.
Click the Slide icon in the Presentation toolbar (Figure 10).
Figure 10: Presentation toolbar
-
8/3/2019 Workbook-Introducing_Impress
11/28
IM-10
Chapter 3 Enhancing the Presentation
3.1Create a Color SchemeIf you want to change the background fill for all of the slides, choose View - Master -
Slide Master. To change the background fill of a single slide, choose View - Normal.
To use a color, gradient, or hatching pattern for the slide background (Figure 11)
1. Choose Format - Page, and then click on the Background tab.2. In the Fill area, do one of the following:
Select Color, and then click a color in the list. Select Gradient, and then click a gradient style in the list. Select Hatching, and then click a hatching style in the list.
3. ClickOK.
Figure 11: Edit Color Scheme
On the OpenOffice.org Colors page (Figure 12), you can specify colors to use in OOo
documents. You can select a color from a color table, edit an existing color, or define newcolors. These colors will then be available in color selection palettes in all components of
OOo. You can also define colors within Impress, but those colors will not be available to
other components of OOo.
1. At menu bar, Tools > Options.2. In the Options dialog, clickOpenOffice.org > Colors.
-
8/3/2019 Workbook-Introducing_Impress
12/28
IM-11
Figure 12: Defining colors to use in color palettes in OOo
3.2 Change Presentation Color
You can change the background color or the background fill of the current slide or all of
the slides in your document. For a background fill, you can use hatching, a gradient, or a
bitmap image.
If you want to change the background fill for all of the slides:
Choose View - Master - Slide Master.To change the background fill of a single slide:
Choose View - Normal.To use a color, gradient, or hatching pattern for the slide background
1. Choose Format - Page, and then click on the Background tab.2. In the Fill area (Figure 13), do one of the following:
Select Color, and then click a color in the list. Select Gradient, and then click a gradient style in the list. Select Hatching, and then click a hatching style in the list.
3. ClickOK.
-
8/3/2019 Workbook-Introducing_Impress
13/28
IM-12
Figure 13: Background Color
To use an image for the slide background
You can display an entire image as a slide background, or you can tile the image to
produce a patterned background.
1. Choose Format - Page, and then click on the Background tab.2. In the Fill area, select Bitmap, and then click an image in the list.
If you want to use a custom image for the slide background, close the Page Setupdialog, and then choose Format - Area. Click the Bitmaps tab, and then click
Import (Figure 14). Locate the image you want to import and clickOpen. When
you return to the Background tab, the image you imported will be in the Bitmap
list.
3. Do one of the following: To display the entire image as the background, clear the Tile check box in the
Position area, and then select AutoFit.
To tile the image on the background, select Tile, and set the Size, Position, andOffset options for the image.
4. ClickOK.
-
8/3/2019 Workbook-Introducing_Impress
14/28
IM-13
Figure 14: Import the custom image
3.3Enter text into a text boxTo enter text into a text box, simply click inside the text box. The border of the text box
now appears as slanted lines. An insertion point also appears, indicating that we can now
type text.
3.4Use the font dialog box1. Click on the Text icon on the Drawing toolbar (Figure 15). If the toolbar with the
text icon is not visible, choose View > Toolbars > Drawing.
2.
Click and drag to draw a box for the text on the slide.
Figure 15: Drawing toolbar
3.5 Change fonts, Font Size, Color, Style and Effects.
1. Select the text to be formatted.2. Click the button for the style effect we want:
-
8/3/2019 Workbook-Introducing_Impress
15/28
IM-14
2.1To change the font, on text formatting bar (Figure 16), open the Font drop downlist and click the font we want.
2.2To change the font size, on text formatting bar, open the Font Size drop downlist and click the font we want.
2.3To change the font color, on text formatting bar, open the Font Color buttonclick the color we want. From then on, to apply the same color to selected text, wecan just click the button without opening it.
2.4To change the style, click on the appropriate style button. E.gItalic and Boldstyle.
2.5To underline or remove underlining from selected text, click the underline button.
Figure 16: Text Formatting Bar
3.
Or you can change all above as option below. Choose Format Character On text formatting bar (with cursor in object), click
3.6 Inserting a Picture
1. Click where you want to insert the picture in a slide.2. Insert one of the following:
a. A picture from a file:i) On the drawing toolbar, click or choose Insert - Picture - From File.ii) Select the file. In the File type box you can restrict the selection to certain file
types.
iii)Click the Link box if you want a link to the original file. If the Link box is marked, whenever the document is updated and loaded the
bitmap image is reloaded. The editing steps that you have carried out in the
local copy of the image in the document are re-applied and the image is
displayed. If the Link box is not marked, you are always working with the copy created
when the graphic was first inserted.
To embed graphics that were first inserted as links, go to Edit - Links andclick the Break Link button.
iv)ClickOpen to insert the image.
-
8/3/2019 Workbook-Introducing_Impress
16/28
IM-15
b. Inserting an image from a scanner is normally fairly straightforward. Make surethat the scanner is supported by the SANE system if you are running the Linux (or
other UNIX-like) operating system, or TWAIN if you are using a Windows
version, and that it is already configured on the machine on which OOo is
running. In case more than one scanner or equivalent devices are present, select
the source from Insert > Picture > Scan > Select Source. To insert an imagefrom the scanner:
i) Prepare the image in the scanner and make sure that the scanner is ready.ii) Select Insert > Picture > Scan > Request. The rest of the procedure depends on the scanner driver and interface. You
will normally be required to specify the resolution, a scan window and other
parameters.
When the image is ready, Impress places it in the slide. At this point it can beedited as any other image.
3.7 Inserting a picture from the Gallery
The Gallery contains a collection of images that you can use in a presentation. You can
also add your own images to the Gallery, making it an essential tool for creating
presentations quickly and with a consistent look. The Gallery is available in all
components of OpenOffice.org. To use gallery:
1. Select Tools > Gallery or click the Gallery icon on the Drawing toolbar By default, the Gallery (Figure 17) is docked above the Impress workspace. To
expand the Gallery, position the pointer over the line that divides it from the top of
the workspace. When the pointer changes to parallel lines with arrows, click and
drag downward. The workspace will resize in response.
Figure 17: The Gallery with the Hide/Show selector circled
To expand the Gallery without affecting the Impress workspace, undock it so itfloats over the workspace.
-
8/3/2019 Workbook-Introducing_Impress
17/28
IM-16
i) Hold down the Control key and double-click on the upper part of the Gallerynext to the View icons (see Figure 17). Double-click in the same area to dock
it again (restore it to its position over the workspace).
When the Gallery is docked, to hide it and view the full Impress workspace,click the Hide/Show button in the middle of the thin bar separating theGallery from the workspace (see Figure 17).
2. Select a theme from the left pane and then scroll as necessary through the right paneto find a suitable image.
3. Click on the image and drag it onto the workspace.
-
8/3/2019 Workbook-Introducing_Impress
18/28
IM-17
Chapter 4 Animating Objects and Adding SoundEffects
Slide animations are similar to transitions, but they are applied to individual elements on
a single slide a title, chart, image, or individual bullet point. Animations can make a
presentation more lively and memorable. Just as with transitions, heavy use of animations
can be fun, but distracting and even annoying for an audience expecting a professional
presentation.
Animation effects need to be applied from Normal View so that you can select individual
objects on a single slide.
4.1 Applying an animation effect
1. In Normal View, display the desired slide. Select the object you want to animate.2. In the Tasks pane, choose Custom Animation.3. ClickAdd. The Custom Animation dialog (Figure 18) appears. Choose an effect from
one of the pages of this dialog, and choose the speed or duration of that effect.
o To choose the starting animation for the object, for example Fly In orDissolveIn, use theEntrance page.
o To choose an effect such as a different font color or blinking text, use theEmphasis page.
o To choose the effect when leaving this object, use theExitpage.o To choose the direct of movement of an animation, use theMotion Paths page.
4. ClickOK to save the effect and return to the Custom Animation page on the Taskpane. Here you can choose how to start the animation, change the speed, and some
additional properties of the selected effect.
4.2 Animate text an objects
Click the Effect Options button next to the properties drop-down list to display the
Effect Options dialog.
Note What you see on the Effect Options dialog depends on the selected animationobject. For example, the dialog has three pages for text objects but only two
pages for picture objects (the Text Animation page does not appear). The
Settings section on the Effect page also varies. Figure 19 shows theEffectpage
for a Direction effect, and Figure 20 shows the Settings section for a Font Color
effect. For picture objects, the Text animation box on theEffectpage is
unavailable.
-
8/3/2019 Workbook-Introducing_Impress
19/28
IM-18
Figure 18: Custom Animation dialog. Choices may vary depending on the selectedobject; for example, pictures and text have different Emphasis choices.
Figure 19: Effect option settings for a direction effect
Figure 20: Effect option settings for a font color effect
-
8/3/2019 Workbook-Introducing_Impress
20/28
IM-19
4.3 To insert animation Movie
To insert a movie clip or a sound into a presentation, select Insert > Movie and Sound.
Select the media file to insert from the dialog, to place the object on the slide.
To insert media clips directly from the Gallery:1. If not already open, open the Gallery by selecting Tools > Gallery.2. Browse to the Theme containing media files (for example the Sounds theme).3. Click on the movie or sound to be inserted and drag it into the slide area.4.4 Add transition between slides
1. In the Tasks pane, choose Slide Transition.(Figure 21)
2. In the Slides pane or Slide Sorter view, select theslides to which you want to apply the transition. Ifyou want the transition to apply to all slides, you
do not need to select them first.
3. In theApply to selected slides list, select atransition.
4. Modify the selected transition by changing thespeed or adding a sound, in theModify transition
area.
If you choose to play a sound, select it in theSoundlist. The Loop until next sound
checkbox now becomes active. Select this
checkbox to play the sound repeatedly until
another sound starts.
5. Choose how to advance to the next slide:manually (on mouse click) or automatically. If
you choose automatically, you can specify how
long the slide remains visible before it
automatically advances to the next slide.
6. If you want the effect you just defined to apply toall slides in the show, click the Apply to All
Slides button.
7. To preview the transition effect, click the Playbutton.
8. To start the slide show from the current slide(so you can see all the transitions), click the
Slide Show button.
Figure 21:Task pane,
showing Slide Transition page
-
8/3/2019 Workbook-Introducing_Impress
21/28
IM-20
4.5 To save presentation file
Saves the current document in a different location, or with a different file name or file
type.
1. Choose File Save As2. Type the file name3. Click save4.6 To print presentation
Click the Print File Directly icon to send the entire document to the default printer
defined for your computer.
Impress provides many options for printing a presentation: with multiple slides on onepage, with a single slide per page, with notes, as an outline, with date and time, withpage name, and more.
For more control over printing a presentation, choose File > Print to display the Print
dialog (Figure 22).
Figure 22: The Print dialog
On the Print dialog, you can choose:
Which printer to use (if more than one are installed on your system) and the propertiesof the printer for example, orientation (portrait or landscape), which paper tray to
use, and what paper size to print on. The properties available depend on the selected
printer; consult the printers documentation for details.
-
8/3/2019 Workbook-Introducing_Impress
22/28
IM-21
What slides to print, how many copies to print, and in what order to print them.o Pages prints the slide numbers you list in the box. Use hyphens to indicate
ranges and commas or semicolons to separate ranges; for example: 1, 5, 11-14,
34-40.
o Selection prints selected objects. This choice is available only when you haveselected one or more objects on a slide (in Normal view).To print items besides slide:
1) Click the Options button to display the Printer Options dialog (Figure 23).
Figure 23: Selecting printer options for a presentation
Some items of interest on the Printer Options dialog include:
Under Contents:
Drawing prints one slide per page, full page, in landscape. Notes prints a single slide per page with any notes entered for that slide inNotes View. Handouts print the slides in reduced size on the page, from a single slide up to six
slides per page. To choose how many slides print on each page, first switch to
Handout view, then choose Format > Modify Layout. Click the thumbnail image
showing how many slides per page you want to print, then clickOK. Now follow the
print instructions above and chooseHandouts.
Outline prints the title and headings of each slide in outline format.
-
8/3/2019 Workbook-Introducing_Impress
23/28
IM-22
Under Quality:
Defaultprints the presentation in color on a color printer or in grayscale on a monoprinter, including all background colors and images. If you have used a dark
background (which looks good when projected), the slides may not be very readable
when printed, especially on handouts with small images.
Grayscale prints in black, white and grayscale on both color and mono printers, anddoes not print background colors or images.
Black & white prints in black, white and grayscale and does not print backgroundcolors or images.
Under Print, you can choose additional elements to be printed in the page margin. If you
marked Brochure in the Page options area, the only available selection in this area is
Hidden pages.
Page name includes the name of the slide. Not available with brochure printing. Date prints the current date at time of printing. Not available with brochure printing. Time prints the current time. Not available with brochure printing. Hidden pages prints the slides that are marked as hidden in the presentation.Under Page options:
Defaultprints the slides full size. Fit to page scales down slides so they fit on the paper in the printer. Tile pages prints several slides on a page, if the slides are smaller than the paper. Brochure prints presentation in the correct order to form a booklet or brochure. Paper tray from printer settings specifies that the paper tray to be used is the one
defined in the printer setup.
4.7 OLE Object
To create and insert a new OLE object:
1. Select Insert > Object > OLE object from the main menu. This opens the dialogshown in Figure 24.
Figure 24: Insert OLE Object dialog
2. Select Create new and select the object type among the available options.
-
8/3/2019 Workbook-Introducing_Impress
24/28
IM-23
Note Further objects is only available under a Windows operating system. It doesnot appear in the list under any other system.
3. ClickOK. An empty container is placed in the slide.4. Double-click on the OLE object to enter the edit mode of the object. The application
devoted to handling that type of file will open the object.
Note If the object inserted is handled by OpenOffice.org, then the transition to theprogram to manipulate the object will be seamless; in other cases the object
opens in a new window and an option in the File menu becomes available to
update the object you inserted.
-
8/3/2019 Workbook-Introducing_Impress
25/28
IM-24
Exercises
1. For the following slides, follow the instructions given accordingly.
2. Adding graphics and animation effects to presentation created in Outline view.Instructions: You are to perform a five minutes presentation on Positive Mental Attitude.
To do that, perform the following tasks.
a. Create a new presentation using a design templates of your choice.b. Using the outline shown in Figure 25, create the title slide shown. Use your name
instead of the given name. Increase the font size of your name to 36 points.
c.
Using the outlines in Figure 25, create the three bulleted lists slides shown in Figure25.
d. Change the slide layout on slide 2 to Graphic & Text. Using the graphic placeholder,insert the picture shown in Figure 26 that has the keywords, Backgrounds daisy.
Increase the bulleted list font size to 36 points.
e. Change the slide layout on Slide 3 to Text & Graphic. Using the graphic placeholder,insert the picture shown in figure that has the keywords, Backgrounds - rings-orange.
Increase the bulleted list line spacing to 0.4 lines before each paragraph and font size
to 28.
f. On slide 4, change the font size of Anything is possible with a Positive Attitude, toitalic, 60 points.
Slide 1
1. Wheel Clockwise, 8 spokestransition
2. Type a title Introduction toImpress
3. Animate the title
Slide 2
1. Insert a picture from gallery2. Animate the picture
Slide 3
1. Apply Blinds Horizontaltransition for this slide
2. Insert an animation file fromyour diskette or from
internet or from your hard
disk.
Slide 4
1. Type word BYE2. Insert Comb vertical
transition for this slide
-
8/3/2019 Workbook-Introducing_Impress
26/28
IM-25
g. Add the slide number and your name to the slide footer. Display the footer on allslides. Add your name to the outline header and your programme name to the outline
footer.
h. Apply the Checkerboard Down transition effect to all slides. Apply the Wipe customanimation effect to all heading level 1 paragraphs on Slide 2 and Slide 3.
i. Check the presentation for errors.j. Save the presentation on floppy A.using a file name as Positive Attitude.k. Print the presentation outline. Print the black and white presentation.
Figure 25: Slide 1
Figure 26: Slide 2
-
8/3/2019 Workbook-Introducing_Impress
27/28
IM-26
Figure 27: Slide 3
Figure 28: Slide 4
3. Animating a Slide ShowYou are to give a presentation tips to the audience.
Make an Impress Presentation and enhanced it by adding graphic and animation effects.
Slide 1:
Polishing Your Presentation
A. Presented by :
B. {Your Name}
C. {Your Matrix Number}
D. {Title Of Presentation}
-
8/3/2019 Workbook-Introducing_Impress
28/28
IM-27
Slide 2:
Practice Makes Perfect
A. Three key factors for a successful presentation.a. 1. Practiceb. 2. Practicec. 3. PracticeSlide 3:
Why Practice?
A. Increase confidenceB. Develop rhythm
1). Pause for emphasis
C. Improve for articulation1). Vary pitch and inflection
D.Establish timings
E. Identify problems
Slide 4:How to practice.
A. Speak out loud1) Make a recording
a) Videob) Audio
2) Look into a mirror3) Find a live audience
a) Friend or co-workerb) Group or team
B. Go to delivery site
1) Inspect equipment
a) Audio-visual
b) Lectern
2) Check environment
a) Noise
b) Lighting
c) Room temperature
Slide 4:
Practice Makes Perfect
4. Make an Impress presentation on a topic of your choice by using not more than 5slides. Use the features such as images, sound, animation, movie and hyperlink in
your presentation.