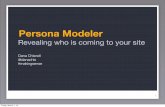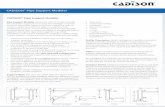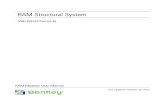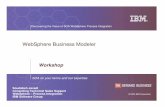Workbench Fe Modeler
Click here to load reader
-
Upload
morralla123 -
Category
Documents
-
view
273 -
download
3
description
Transcript of Workbench Fe Modeler

FE Modeler Help
ANSYS Release 11.0
January 2007
ANSYS, Inc. and
ANSYS Europe,
Ltd. are UL
registered ISO
9001:2000
Companies.

ANSYS, Inc.
Southpointe
275 Technology Drive
Canonsburg, PA 15317
http://www.ansys.com
(T) 724-746-3304
(F) 724-514-9494

Copyright and Trademark Information
© 2007 SAS IP, Inc. All rights reserved. Unauthorized use, distribution or duplication is prohibited.
ANSYS, ANSYS Workbench, AUTODYN, CFX, FLUENT and any and all ANSYS, Inc. brand, product, service and feature names, logos and slogans are registered
trademarks or trademarks of ANSYS, Inc. or its subsidiaries located in the United States or other countries. ICEM CFD is a trademark used by ANSYS, Inc.
under license. All other brand, product, service and feature names or trademarks are the property of their respective owners.
Disclaimer Notice
THIS ANSYS SOFTWARE PRODUCT AND PROGRAM DOCUMENTATION INCLUDE TRADE SECRETS AND ARE CONFIDENTIAL AND PROPRIETARY PRODUCTS
OF ANSYS, INC., ITS SUBSIDIARIES, OR LICENSORS.The software products and documentation are furnished by ANSYS, Inc., its subsidiaries, or affiliates
under a software license agreement that contains provisions concerning non-disclosure, copying, length and nature of use, compliance with exporting
laws, warranties, disclaimers, limitations of liability, and remedies, and other provisions.The software products and documentation may be used, disclosed,
transferred, or copied only in accordance with the terms and conditions of that software license agreement.
ANSYS, Inc. and ANSYS Europe, Ltd. are UL registered ISO 9001:2000 Companies.
U.S. Government Rights
For U.S. Government users, except as specifically granted by the ANSYS, Inc. software license agreement, the use, duplication, or disclosure by the United
States Government is subject to restrictions stated in the ANSYS, Inc. software license agreement and FAR 12.212 (for non DOD licenses).
Third-Party Software
See the online documentation in the product help files for the complete Legal Notice for ANSYS proprietary software and third-party software.The ANSYS
third-party software information is also available via download from the Customer Portal on the ANSYS web page. If you are unable to access the third-
party legal notices, please contact ANSYS, Inc.
Published in the U.S.A.


Table of Contents
The Role of FE Modeler in ANSYS Workbench . . . . . . . . . . . . . . . . . . . . . . . . . . . . . . . . . . . . . . . . . . . . . . . . . . . . . . . . . . . . . . . . . . . . . . . . . . . . . . . . . . . . . . . . . . . . 1
FE Modeler User Interface . . . . . . . . . . . . . . . . . . . . . . . . . . . . . . . . . . . . . . . . . . . . . . . . . . . . . . . . . . . . . . . . . . . . . . . . . . . . . . . . . . . . . . . . . . . . . . . . . . . . . . . . . . . . . . . . . . . . . . . . . . 3
Main Menu .... . . . . . . . . . . . . . . . . . . . . . . . . . . . . . . . . . . . . . . . . . . . . . . . . . . . . . . . . . . . . . . . . . . . . . . . . . . . . . . . . . . . . . . . . . . . . . . . . . . . . . . . . . . . . . . . . . . . . . . . . . . . . . . . . . . . . . . . . . 4
Standard Toolbar .... . . . . . . . . . . . . . . . . . . . . . . . . . . . . . . . . . . . . . . . . . . . . . . . . . . . . . . . . . . . . . . . . . . . . . . . . . . . . . . . . . . . . . . . . . . . . . . . . . . . . . . . . . . . . . . . . . . . . . . . . . . . . . . . . 5
Element Selection Toolbar .... . . . . . . . . . . . . . . . . . . . . . . . . . . . . . . . . . . . . . . . . . . . . . . . . . . . . . . . . . . . . . . . . . . . . . . . . . . . . . . . . . . . . . . . . . . . . . . . . . . . . . . . . . . . . . . . . . . 6
Display Tools ... . . . . . . . . . . . . . . . . . . . . . . . . . . . . . . . . . . . . . . . . . . . . . . . . . . . . . . . . . . . . . . . . . . . . . . . . . . . . . . . . . . . . . . . . . . . . . . . . . . . . . . . . . . . . . . . . . . . . . . . . . . . . . . . . . . . . . . . 6
Geometry Synthesis Toolbar .... . . . . . . . . . . . . . . . . . . . . . . . . . . . . . . . . . . . . . . . . . . . . . . . . . . . . . . . . . . . . . . . . . . . . . . . . . . . . . . . . . . . . . . . . . . . . . . . . . . . . . . . . . . . . . . . 7
Tree Outline - View Types .... . . . . . . . . . . . . . . . . . . . . . . . . . . . . . . . . . . . . . . . . . . . . . . . . . . . . . . . . . . . . . . . . . . . . . . . . . . . . . . . . . . . . . . . . . . . . . . . . . . . . . . . . . . . . . . . . . . . . 9
Element Types View .... . . . . . . . . . . . . . . . . . . . . . . . . . . . . . . . . . . . . . . . . . . . . . . . . . . . . . . . . . . . . . . . . . . . . . . . . . . . . . . . . . . . . . . . . . . . . . . . . . . . . . . . . . . . . . . . . . . . . . . 9
Bodies View .... . . . . . . . . . . . . . . . . . . . . . . . . . . . . . . . . . . . . . . . . . . . . . . . . . . . . . . . . . . . . . . . . . . . . . . . . . . . . . . . . . . . . . . . . . . . . . . . . . . . . . . . . . . . . . . . . . . . . . . . . . . . . . . . . 10
Contacts View .... . . . . . . . . . . . . . . . . . . . . . . . . . . . . . . . . . . . . . . . . . . . . . . . . . . . . . . . . . . . . . . . . . . . . . . . . . . . . . . . . . . . . . . . . . . . . . . . . . . . . . . . . . . . . . . . . . . . . . . . . . . . . . 12
Materials View .... . . . . . . . . . . . . . . . . . . . . . . . . . . . . . . . . . . . . . . . . . . . . . . . . . . . . . . . . . . . . . . . . . . . . . . . . . . . . . . . . . . . . . . . . . . . . . . . . . . . . . . . . . . . . . . . . . . . . . . . . . . . . 13
Thicknesses View .... . . . . . . . . . . . . . . . . . . . . . . . . . . . . . . . . . . . . . . . . . . . . . . . . . . . . . . . . . . . . . . . . . . . . . . . . . . . . . . . . . . . . . . . . . . . . . . . . . . . . . . . . . . . . . . . . . . . . . . . . 15
Rod Properties View .... . . . . . . . . . . . . . . . . . . . . . . . . . . . . . . . . . . . . . . . . . . . . . . . . . . . . . . . . . . . . . . . . . . . . . . . . . . . . . . . . . . . . . . . . . . . . . . . . . . . . . . . . . . . . . . . . . . . . 16
Beam Properties View .... . . . . . . . . . . . . . . . . . . . . . . . . . . . . . . . . . . . . . . . . . . . . . . . . . . . . . . . . . . . . . . . . . . . . . . . . . . . . . . . . . . . . . . . . . . . . . . . . . . . . . . . . . . . . . . . . . 16
Bar Properties View .... . . . . . . . . . . . . . . . . . . . . . . . . . . . . . . . . . . . . . . . . . . . . . . . . . . . . . . . . . . . . . . . . . . . . . . . . . . . . . . . . . . . . . . . . . . . . . . . . . . . . . . . . . . . . . . . . . . . . . 18
Mass Properties View .... . . . . . . . . . . . . . . . . . . . . . . . . . . . . . . . . . . . . . . . . . . . . . . . . . . . . . . . . . . . . . . . . . . . . . . . . . . . . . . . . . . . . . . . . . . . . . . . . . . . . . . . . . . . . . . . . . . 20
Spring Properties View .... . . . . . . . . . . . . . . . . . . . . . . . . . . . . . . . . . . . . . . . . . . . . . . . . . . . . . . . . . . . . . . . . . . . . . . . . . . . . . . . . . . . . . . . . . . . . . . . . . . . . . . . . . . . . . . . . 21
Composites View .... . . . . . . . . . . . . . . . . . . . . . . . . . . . . . . . . . . . . . . . . . . . . . . . . . . . . . . . . . . . . . . . . . . . . . . . . . . . . . . . . . . . . . . . . . . . . . . . . . . . . . . . . . . . . . . . . . . . . . . . . 22
Components View .... . . . . . . . . . . . . . . . . . . . . . . . . . . . . . . . . . . . . . . . . . . . . . . . . . . . . . . . . . . . . . . . . . . . . . . . . . . . . . . . . . . . . . . . . . . . . . . . . . . . . . . . . . . . . . . . . . . . . . . 23
Constraints View .... . . . . . . . . . . . . . . . . . . . . . . . . . . . . . . . . . . . . . . . . . . . . . . . . . . . . . . . . . . . . . . . . . . . . . . . . . . . . . . . . . . . . . . . . . . . . . . . . . . . . . . . . . . . . . . . . . . . . . . . . . 24
Forces View .... . . . . . . . . . . . . . . . . . . . . . . . . . . . . . . . . . . . . . . . . . . . . . . . . . . . . . . . . . . . . . . . . . . . . . . . . . . . . . . . . . . . . . . . . . . . . . . . . . . . . . . . . . . . . . . . . . . . . . . . . . . . . . . . . 25
Pressures View .... . . . . . . . . . . . . . . . . . . . . . . . . . . . . . . . . . . . . . . . . . . . . . . . . . . . . . . . . . . . . . . . . . . . . . . . . . . . . . . . . . . . . . . . . . . . . . . . . . . . . . . . . . . . . . . . . . . . . . . . . . . . . 26
Curved Pipe Properties View .... . . . . . . . . . . . . . . . . . . . . . . . . . . . . . . . . . . . . . . . . . . . . . . . . . . . . . . . . . . . . . . . . . . . . . . . . . . . . . . . . . . . . . . . . . . . . . . . . . . . . . . . 27
Geometry Synthesis View .... . . . . . . . . . . . . . . . . . . . . . . . . . . . . . . . . . . . . . . . . . . . . . . . . . . . . . . . . . . . . . . . . . . . . . . . . . . . . . . . . . . . . . . . . . . . . . . . . . . . . . . . . . . . . 27
Basic Workflow . . . . . . . . . . . . . . . . . . . . . . . . . . . . . . . . . . . . . . . . . . . . . . . . . . . . . . . . . . . . . . . . . . . . . . . . . . . . . . . . . . . . . . . . . . . . . . . . . . . . . . . . . . . . . . . . . . . . . . . . . . . . . . . . . . . . . . . . . 29
Saving your Results in FE Modeler . . . . . . . . . . . . . . . . . . . . . . . . . . . . . . . . . . . . . . . . . . . . . . . . . . . . . . . . . . . . . . . . . . . . . . . . . . . . . . . . . . . . . . . . . . . . . . . . . . . . . . . . . . . 31
Components and Assemblies . . . . . . . . . . . . . . . . . . . . . . . . . . . . . . . . . . . . . . . . . . . . . . . . . . . . . . . . . . . . . . . . . . . . . . . . . . . . . . . . . . . . . . . . . . . . . . . . . . . . . . . . . . . . . . . . . . . 33
Creating Components and Assemblies .... . . . . . . . . . . . . . . . . . . . . . . . . . . . . . . . . . . . . . . . . . . . . . . . . . . . . . . . . . . . . . . . . . . . . . . . . . . . . . . . . . . . . . . . . . . . . . . 34
Geometry Synthesis (Windows Platform Only) . . . . . . . . . . . . . . . . . . . . . . . . . . . . . . . . . . . . . . . . . . . . . . . . . . . . . . . . . . . . . . . . . . . . . . . . . . . . . . . . . . . . . . . . 37
Skin Detection Tool ... . . . . . . . . . . . . . . . . . . . . . . . . . . . . . . . . . . . . . . . . . . . . . . . . . . . . . . . . . . . . . . . . . . . . . . . . . . . . . . . . . . . . . . . . . . . . . . . . . . . . . . . . . . . . . . . . . . . . . . . . . . . . 38
Initial Geometry .... . . . . . . . . . . . . . . . . . . . . . . . . . . . . . . . . . . . . . . . . . . . . . . . . . . . . . . . . . . . . . . . . . . . . . . . . . . . . . . . . . . . . . . . . . . . . . . . . . . . . . . . . . . . . . . . . . . . . . . . . . . . . . . . . 39
Mesh Diagnostics ... . . . . . . . . . . . . . . . . . . . . . . . . . . . . . . . . . . . . . . . . . . . . . . . . . . . . . . . . . . . . . . . . . . . . . . . . . . . . . . . . . . . . . . . . . . . . . . . . . . . . . . . . . . . . . . . . . . . . . . . . . . . . . . 40
ANSYS Mesh Morpher .... . . . . . . . . . . . . . . . . . . . . . . . . . . . . . . . . . . . . . . . . . . . . . . . . . . . . . . . . . . . . . . . . . . . . . . . . . . . . . . . . . . . . . . . . . . . . . . . . . . . . . . . . . . . . . . . . . . . . . . . 42
Mesh Quality after Morphing .... . . . . . . . . . . . . . . . . . . . . . . . . . . . . . . . . . . . . . . . . . . . . . . . . . . . . . . . . . . . . . . . . . . . . . . . . . . . . . . . . . . . . . . . . . . . . . . . . . . . . . . 44
Parameterized Configuration .... . . . . . . . . . . . . . . . . . . . . . . . . . . . . . . . . . . . . . . . . . . . . . . . . . . . . . . . . . . . . . . . . . . . . . . . . . . . . . . . . . . . . . . . . . . . . . . . . . . . . . . 44
Using FEM Geometry within Workbench .... . . . . . . . . . . . . . . . . . . . . . . . . . . . . . . . . . . . . . . . . . . . . . . . . . . . . . . . . . . . . . . . . . . . . . . . . . . . . . . . . . . . . . 45
Example: Face Offset ... . . . . . . . . . . . . . . . . . . . . . . . . . . . . . . . . . . . . . . . . . . . . . . . . . . . . . . . . . . . . . . . . . . . . . . . . . . . . . . . . . . . . . . . . . . . . . . . . . . . . . . . . . . . . . . . . . . . . 46
Example: Nonlinear Rotation .... . . . . . . . . . . . . . . . . . . . . . . . . . . . . . . . . . . . . . . . . . . . . . . . . . . . . . . . . . . . . . . . . . . . . . . . . . . . . . . . . . . . . . . . . . . . . . . . . . . . . . . . 54
Mesh Metrics Tool . . . . . . . . . . . . . . . . . . . . . . . . . . . . . . . . . . . . . . . . . . . . . . . . . . . . . . . . . . . . . . . . . . . . . . . . . . . . . . . . . . . . . . . . . . . . . . . . . . . . . . . . . . . . . . . . . . . . . . . . . . . . . . . . . . . . . 67
Shape Testing .... . . . . . . . . . . . . . . . . . . . . . . . . . . . . . . . . . . . . . . . . . . . . . . . . . . . . . . . . . . . . . . . . . . . . . . . . . . . . . . . . . . . . . . . . . . . . . . . . . . . . . . . . . . . . . . . . . . . . . . . . . . . . . . . . . . . 68
3-D Solid Element Faces and Cross-Sections .... . . . . . . . . . . . . . . . . . . . . . . . . . . . . . . . . . . . . . . . . . . . . . . . . . . . . . . . . . . . . . . . . . . . . . . . . . . . . . . . . 69
Aspect Ratio Calculation for Triangles .... . . . . . . . . . . . . . . . . . . . . . . . . . . . . . . . . . . . . . . . . . . . . . . . . . . . . . . . . . . . . . . . . . . . . . . . . . . . . . . . . . . . . . . . . . . 72
Aspect Ratio Calculation for Quadrilaterals .. . . . . . . . . . . . . . . . . . . . . . . . . . . . . . . . . . . . . . . . . . . . . . . . . . . . . . . . . . . . . . . . . . . . . . . . . . . . . . . . . . . . 73
Parallel Deviation Calculation ... . . . . . . . . . . . . . . . . . . . . . . . . . . . . . . . . . . . . . . . . . . . . . . . . . . . . . . . . . . . . . . . . . . . . . . . . . . . . . . . . . . . . . . . . . . . . . . . . . . . . . . 74
Maximum Corner Angle ... . . . . . . . . . . . . . . . . . . . . . . . . . . . . . . . . . . . . . . . . . . . . . . . . . . . . . . . . . . . . . . . . . . . . . . . . . . . . . . . . . . . . . . . . . . . . . . . . . . . . . . . . . . . . . . 75
Jacobian Ratio .... . . . . . . . . . . . . . . . . . . . . . . . . . . . . . . . . . . . . . . . . . . . . . . . . . . . . . . . . . . . . . . . . . . . . . . . . . . . . . . . . . . . . . . . . . . . . . . . . . . . . . . . . . . . . . . . . . . . . . . . . . . . . 75
Warping Factor ... . . . . . . . . . . . . . . . . . . . . . . . . . . . . . . . . . . . . . . . . . . . . . . . . . . . . . . . . . . . . . . . . . . . . . . . . . . . . . . . . . . . . . . . . . . . . . . . . . . . . . . . . . . . . . . . . . . . . . . . . . . . 77
Quality Factor ... . . . . . . . . . . . . . . . . . . . . . . . . . . . . . . . . . . . . . . . . . . . . . . . . . . . . . . . . . . . . . . . . . . . . . . . . . . . . . . . . . . . . . . . . . . . . . . . . . . . . . . . . . . . . . . . . . . . . . . . . . . . . . 80
Modal Simulation Tool . . . . . . . . . . . . . . . . . . . . . . . . . . . . . . . . . . . . . . . . . . . . . . . . . . . . . . . . . . . . . . . . . . . . . . . . . . . . . . . . . . . . . . . . . . . . . . . . . . . . . . . . . . . . . . . . . . . . . . . . . . . . . . 81
vFE Modeler Help . ANSYS Release 11.0 . © SAS IP, Inc. All rights reserved. Contains proprietary and
confidential information of ANSYS, Inc. and its subsidiaries and affiliates.

FE Modeler Options . . . . . . . . . . . . . . . . . . . . . . . . . . . . . . . . . . . . . . . . . . . . . . . . . . . . . . . . . . . . . . . . . . . . . . . . . . . . . . . . . . . . . . . . . . . . . . . . . . . . . . . . . . . . . . . . . . . . . . . . . . . . . . . . . . 83
Import Specifications . . . . . . . . . . . . . . . . . . . . . . . . . . . . . . . . . . . . . . . . . . . . . . . . . . . . . . . . . . . . . . . . . . . . . . . . . . . . . . . . . . . . . . . . . . . . . . . . . . . . . . . . . . . . . . . . . . . . . . . . . . . . . . . 85
Unit Systems .... . . . . . . . . . . . . . . . . . . . . . . . . . . . . . . . . . . . . . . . . . . . . . . . . . . . . . . . . . . . . . . . . . . . . . . . . . . . . . . . . . . . . . . . . . . . . . . . . . . . . . . . . . . . . . . . . . . . . . . . . . . . . . . . . . . . . 86
ANSYS Archived File Command Specifications .... . . . . . . . . . . . . . . . . . . . . . . . . . . . . . . . . . . . . . . . . . . . . . . . . . . . . . . . . . . . . . . . . . . . . . . . . . . . . . . . . . . . 86
General Commands .... . . . . . . . . . . . . . . . . . . . . . . . . . . . . . . . . . . . . . . . . . . . . . . . . . . . . . . . . . . . . . . . . . . . . . . . . . . . . . . . . . . . . . . . . . . . . . . . . . . . . . . . . . . . . . . . . . . . . 86
Coordinate Systems Commands .... . . . . . . . . . . . . . . . . . . . . . . . . . . . . . . . . . . . . . . . . . . . . . . . . . . . . . . . . . . . . . . . . . . . . . . . . . . . . . . . . . . . . . . . . . . . . . . . . . . 87
Node Commands .... . . . . . . . . . . . . . . . . . . . . . . . . . . . . . . . . . . . . . . . . . . . . . . . . . . . . . . . . . . . . . . . . . . . . . . . . . . . . . . . . . . . . . . . . . . . . . . . . . . . . . . . . . . . . . . . . . . . . . . . . 87
Element Commands .... . . . . . . . . . . . . . . . . . . . . . . . . . . . . . . . . . . . . . . . . . . . . . . . . . . . . . . . . . . . . . . . . . . . . . . . . . . . . . . . . . . . . . . . . . . . . . . . . . . . . . . . . . . . . . . . . . . . 87
Material Commands .... . . . . . . . . . . . . . . . . . . . . . . . . . . . . . . . . . . . . . . . . . . . . . . . . . . . . . . . . . . . . . . . . . . . . . . . . . . . . . . . . . . . . . . . . . . . . . . . . . . . . . . . . . . . . . . . . . . . 88
Property Commands .... . . . . . . . . . . . . . . . . . . . . . . . . . . . . . . . . . . . . . . . . . . . . . . . . . . . . . . . . . . . . . . . . . . . . . . . . . . . . . . . . . . . . . . . . . . . . . . . . . . . . . . . . . . . . . . . . . . . 89
Contact Properties ... . . . . . . . . . . . . . . . . . . . . . . . . . . . . . . . . . . . . . . . . . . . . . . . . . . . . . . . . . . . . . . . . . . . . . . . . . . . . . . . . . . . . . . . . . . . . . . . . . . . . . . . . . . . . . . . . . 89
Shell Thickness Properties ... . . . . . . . . . . . . . . . . . . . . . . . . . . . . . . . . . . . . . . . . . . . . . . . . . . . . . . . . . . . . . . . . . . . . . . . . . . . . . . . . . . . . . . . . . . . . . . . . . . . . . . 89
Mass Properties ... . . . . . . . . . . . . . . . . . . . . . . . . . . . . . . . . . . . . . . . . . . . . . . . . . . . . . . . . . . . . . . . . . . . . . . . . . . . . . . . . . . . . . . . . . . . . . . . . . . . . . . . . . . . . . . . . . . . . . 90
Rod Properties ... . . . . . . . . . . . . . . . . . . . . . . . . . . . . . . . . . . . . . . . . . . . . . . . . . . . . . . . . . . . . . . . . . . . . . . . . . . . . . . . . . . . . . . . . . . . . . . . . . . . . . . . . . . . . . . . . . . . . . . . 90
Beam Properties ... . . . . . . . . . . . . . . . . . . . . . . . . . . . . . . . . . . . . . . . . . . . . . . . . . . . . . . . . . . . . . . . . . . . . . . . . . . . . . . . . . . . . . . . . . . . . . . . . . . . . . . . . . . . . . . . . . . . . 90
Spring Properties ... . . . . . . . . . . . . . . . . . . . . . . . . . . . . . . . . . . . . . . . . . . . . . . . . . . . . . . . . . . . . . . . . . . . . . . . . . . . . . . . . . . . . . . . . . . . . . . . . . . . . . . . . . . . . . . . . . . . 91
NASTRAN Bulk Data Processing Specifications .... . . . . . . . . . . . . . . . . . . . . . . . . . . . . . . . . . . . . . . . . . . . . . . . . . . . . . . . . . . . . . . . . . . . . . . . . . . . . . . . . . . . 91
Supported General Cards .... . . . . . . . . . . . . . . . . . . . . . . . . . . . . . . . . . . . . . . . . . . . . . . . . . . . . . . . . . . . . . . . . . . . . . . . . . . . . . . . . . . . . . . . . . . . . . . . . . . . . . . . . . . . . 91
Supported Coordinate System Cards .... . . . . . . . . . . . . . . . . . . . . . . . . . . . . . . . . . . . . . . . . . . . . . . . . . . . . . . . . . . . . . . . . . . . . . . . . . . . . . . . . . . . . . . . . . . . 91
Supported Element Cards .... . . . . . . . . . . . . . . . . . . . . . . . . . . . . . . . . . . . . . . . . . . . . . . . . . . . . . . . . . . . . . . . . . . . . . . . . . . . . . . . . . . . . . . . . . . . . . . . . . . . . . . . . . . . 91
Supported Loads/Boundary Conditions Cards .... . . . . . . . . . . . . . . . . . . . . . . . . . . . . . . . . . . . . . . . . . . . . . . . . . . . . . . . . . . . . . . . . . . . . . . . . . . . . . 92
Supported Material Cards .... . . . . . . . . . . . . . . . . . . . . . . . . . . . . . . . . . . . . . . . . . . . . . . . . . . . . . . . . . . . . . . . . . . . . . . . . . . . . . . . . . . . . . . . . . . . . . . . . . . . . . . . . . . . 93
Supported Property Cards .... . . . . . . . . . . . . . . . . . . . . . . . . . . . . . . . . . . . . . . . . . . . . . . . . . . . . . . . . . . . . . . . . . . . . . . . . . . . . . . . . . . . . . . . . . . . . . . . . . . . . . . . . . . 93
Supported Specialty Elements .... . . . . . . . . . . . . . . . . . . . . . . . . . . . . . . . . . . . . . . . . . . . . . . . . . . . . . . . . . . . . . . . . . . . . . . . . . . . . . . . . . . . . . . . . . . . . . . . . . . . . 94
ABAQUS Keyword Specifications .... . . . . . . . . . . . . . . . . . . . . . . . . . . . . . . . . . . . . . . . . . . . . . . . . . . . . . . . . . . . . . . . . . . . . . . . . . . . . . . . . . . . . . . . . . . . . . . . . . . . . . . . 94
Supported General Keywords .... . . . . . . . . . . . . . . . . . . . . . . . . . . . . . . . . . . . . . . . . . . . . . . . . . . . . . . . . . . . . . . . . . . . . . . . . . . . . . . . . . . . . . . . . . . . . . . . . . . . . . 94
Supported Node Keywords .... . . . . . . . . . . . . . . . . . . . . . . . . . . . . . . . . . . . . . . . . . . . . . . . . . . . . . . . . . . . . . . . . . . . . . . . . . . . . . . . . . . . . . . . . . . . . . . . . . . . . . . . . . 96
Supported Element Keywords .... . . . . . . . . . . . . . . . . . . . . . . . . . . . . . . . . . . . . . . . . . . . . . . . . . . . . . . . . . . . . . . . . . . . . . . . . . . . . . . . . . . . . . . . . . . . . . . . . . . . . . 96
Supported Materials Keywords .... . . . . . . . . . . . . . . . . . . . . . . . . . . . . . . . . . . . . . . . . . . . . . . . . . . . . . . . . . . . . . . . . . . . . . . . . . . . . . . . . . . . . . . . . . . . . . . . . . . . 96
Supported Properties Keywords .... . . . . . . . . . . . . . . . . . . . . . . . . . . . . . . . . . . . . . . . . . . . . . . . . . . . . . . . . . . . . . . . . . . . . . . . . . . . . . . . . . . . . . . . . . . . . . . . . . . 97
Supported Loads/Boundary Conditions Keywords .... . . . . . . . . . . . . . . . . . . . . . . . . . . . . . . . . . . . . . . . . . . . . . . . . . . . . . . . . . . . . . . . . . . . . . . . 98
Supported Contact Keywords .... . . . . . . . . . . . . . . . . . . . . . . . . . . . . . . . . . . . . . . . . . . . . . . . . . . . . . . . . . . . . . . . . . . . . . . . . . . . . . . . . . . . . . . . . . . . . . . . . . . . . . 99
ABAQUS Element Types Supported by FE Modeler ... . . . . . . . . . . . . . . . . . . . . . . . . . . . . . . . . . . . . . . . . . . . . . . . . . . . . . . . . . . . . . . . . . . . . . . 100
Simulation Data Processing Specifications .... . . . . . . . . . . . . . . . . . . . . . . . . . . . . . . . . . . . . . . . . . . . . . . . . . . . . . . . . . . . . . . . . . . . . . . . . . . . . . . . . . . . . . . . 103
Export Specifications . . . . . . . . . . . . . . . . . . . . . . . . . . . . . . . . . . . . . . . . . . . . . . . . . . . . . . . . . . . . . . . . . . . . . . . . . . . . . . . . . . . . . . . . . . . . . . . . . . . . . . . . . . . . . . . . . . . . . . . . . . . . . . 105
ANSYS as the Target System ..... . . . . . . . . . . . . . . . . . . . . . . . . . . . . . . . . . . . . . . . . . . . . . . . . . . . . . . . . . . . . . . . . . . . . . . . . . . . . . . . . . . . . . . . . . . . . . . . . . . . . . . . . . . . 105
ABAQUS as the Target System ..... . . . . . . . . . . . . . . . . . . . . . . . . . . . . . . . . . . . . . . . . . . . . . . . . . . . . . . . . . . . . . . . . . . . . . . . . . . . . . . . . . . . . . . . . . . . . . . . . . . . . . . . . 106
NASTRAN as the Target System ..... . . . . . . . . . . . . . . . . . . . . . . . . . . . . . . . . . . . . . . . . . . . . . . . . . . . . . . . . . . . . . . . . . . . . . . . . . . . . . . . . . . . . . . . . . . . . . . . . . . . . . . 107
Template as the Target System ..... . . . . . . . . . . . . . . . . . . . . . . . . . . . . . . . . . . . . . . . . . . . . . . . . . . . . . . . . . . . . . . . . . . . . . . . . . . . . . . . . . . . . . . . . . . . . . . . . . . . . . . . 108
List of Figures
1. Brick Element .... . . . . . . . . . . . . . . . . . . . . . . . . . . . . . . . . . . . . . . . . . . . . . . . . . . . . . . . . . . . . . . . . . . . . . . . . . . . . . . . . . . . . . . . . . . . . . . . . . . . . . . . . . . . . . . . . . . . . . . . . . . . . . . . . . . . . . . 69
2. Pyramid Element .... . . . . . . . . . . . . . . . . . . . . . . . . . . . . . . . . . . . . . . . . . . . . . . . . . . . . . . . . . . . . . . . . . . . . . . . . . . . . . . . . . . . . . . . . . . . . . . . . . . . . . . . . . . . . . . . . . . . . . . . . . . . . . . . . . 70
3. Pyramid Element Cross-Section Construction .... . . . . . . . . . . . . . . . . . . . . . . . . . . . . . . . . . . . . . . . . . . . . . . . . . . . . . . . . . . . . . . . . . . . . . . . . . . . . . . . . . . . . . . . 70
4. Wedge Element .... . . . . . . . . . . . . . . . . . . . . . . . . . . . . . . . . . . . . . . . . . . . . . . . . . . . . . . . . . . . . . . . . . . . . . . . . . . . . . . . . . . . . . . . . . . . . . . . . . . . . . . . . . . . . . . . . . . . . . . . . . . . . . . . . . . . 71
5. Tetrahedron Element .... . . . . . . . . . . . . . . . . . . . . . . . . . . . . . . . . . . . . . . . . . . . . . . . . . . . . . . . . . . . . . . . . . . . . . . . . . . . . . . . . . . . . . . . . . . . . . . . . . . . . . . . . . . . . . . . . . . . . . . . . . . . 71
6. Tetrahedron Element Cross-Section Construction .... . . . . . . . . . . . . . . . . . . . . . . . . . . . . . . . . . . . . . . . . . . . . . . . . . . . . . . . . . . . . . . . . . . . . . . . . . . . . . . . . . 72
7. Triangle Aspect Ratio Calculation .... . . . . . . . . . . . . . . . . . . . . . . . . . . . . . . . . . . . . . . . . . . . . . . . . . . . . . . . . . . . . . . . . . . . . . . . . . . . . . . . . . . . . . . . . . . . . . . . . . . . . . . . . . 72
8. Aspect Ratios for Triangles .... . . . . . . . . . . . . . . . . . . . . . . . . . . . . . . . . . . . . . . . . . . . . . . . . . . . . . . . . . . . . . . . . . . . . . . . . . . . . . . . . . . . . . . . . . . . . . . . . . . . . . . . . . . . . . . . . . . . 73
9. Quadrilateral Aspect Ratio Calculation .... . . . . . . . . . . . . . . . . . . . . . . . . . . . . . . . . . . . . . . . . . . . . . . . . . . . . . . . . . . . . . . . . . . . . . . . . . . . . . . . . . . . . . . . . . . . . . . . . . 73
FE Modeler Help . ANSYS Release 11.0 . © SAS IP, Inc. All rights reserved. Contains proprietary andconfidential information of ANSYS, Inc. and its subsidiaries and affiliates.vi
FE Modeler Help

10. Aspect Ratios for Quadrilaterals ... . . . . . . . . . . . . . . . . . . . . . . . . . . . . . . . . . . . . . . . . . . . . . . . . . . . . . . . . . . . . . . . . . . . . . . . . . . . . . . . . . . . . . . . . . . . . . . . . . . . . . . . . . . 74
11. Parallel Deviation Unit Vectors ... . . . . . . . . . . . . . . . . . . . . . . . . . . . . . . . . . . . . . . . . . . . . . . . . . . . . . . . . . . . . . . . . . . . . . . . . . . . . . . . . . . . . . . . . . . . . . . . . . . . . . . . . . . . . 74
12. Parallel Deviations for Quadrilaterals ... . . . . . . . . . . . . . . . . . . . . . . . . . . . . . . . . . . . . . . . . . . . . . . . . . . . . . . . . . . . . . . . . . . . . . . . . . . . . . . . . . . . . . . . . . . . . . . . . . . . 74
13. Maximum Corner Angles for Triangles .... . . . . . . . . . . . . . . . . . . . . . . . . . . . . . . . . . . . . . . . . . . . . . . . . . . . . . . . . . . . . . . . . . . . . . . . . . . . . . . . . . . . . . . . . . . . . . . . . 75
14. Maximum Corner Angles for Quadrilaterals ... . . . . . . . . . . . . . . . . . . . . . . . . . . . . . . . . . . . . . . . . . . . . . . . . . . . . . . . . . . . . . . . . . . . . . . . . . . . . . . . . . . . . . . . . . 75
15. Jacobian Ratios for Triangles .... . . . . . . . . . . . . . . . . . . . . . . . . . . . . . . . . . . . . . . . . . . . . . . . . . . . . . . . . . . . . . . . . . . . . . . . . . . . . . . . . . . . . . . . . . . . . . . . . . . . . . . . . . . . . . . 76
16. Jacobian Ratios for Quadrilaterals ... . . . . . . . . . . . . . . . . . . . . . . . . . . . . . . . . . . . . . . . . . . . . . . . . . . . . . . . . . . . . . . . . . . . . . . . . . . . . . . . . . . . . . . . . . . . . . . . . . . . . . . . 77
17. Jacobian Ratios for Quadrilaterals ... . . . . . . . . . . . . . . . . . . . . . . . . . . . . . . . . . . . . . . . . . . . . . . . . . . . . . . . . . . . . . . . . . . . . . . . . . . . . . . . . . . . . . . . . . . . . . . . . . . . . . . . 77
18. Shell Average Normal Calculation .... . . . . . . . . . . . . . . . . . . . . . . . . . . . . . . . . . . . . . . . . . . . . . . . . . . . . . . . . . . . . . . . . . . . . . . . . . . . . . . . . . . . . . . . . . . . . . . . . . . . . . . 78
19. Shell Element Projected onto a Plane .... . . . . . . . . . . . . . . . . . . . . . . . . . . . . . . . . . . . . . . . . . . . . . . . . . . . . . . . . . . . . . . . . . . . . . . . . . . . . . . . . . . . . . . . . . . . . . . . . . 78
20. Quadrilateral Shell Having Warping Factor ... . . . . . . . . . . . . . . . . . . . . . . . . . . . . . . . . . . . . . . . . . . . . . . . . . . . . . . . . . . . . . . . . . . . . . . . . . . . . . . . . . . . . . . . . . . . 79
21. Warping Factor for Bricks .... . . . . . . . . . . . . . . . . . . . . . . . . . . . . . . . . . . . . . . . . . . . . . . . . . . . . . . . . . . . . . . . . . . . . . . . . . . . . . . . . . . . . . . . . . . . . . . . . . . . . . . . . . . . . . . . . . . . 80
viiFE Modeler Help . ANSYS Release 11.0 . © SAS IP, Inc. All rights reserved. Contains proprietary and
confidential information of ANSYS, Inc. and its subsidiaries and affiliates.
FE Modeler Help

FE Modeler Help . ANSYS Release 11.0 . © SAS IP, Inc. All rights reserved. Contains proprietary andconfidential information of ANSYS, Inc. and its subsidiaries and affiliates.viii

The Role of FE Modeler in ANSYS Workbench
FE Modeler works with the standard finite element representation used inside ANSYS Workbench. FE Modeler
supports robust data transfer from NASTRAN, ABAQUS, Simulation, as well as archived ANSYS models to ANSYS.
Use FE Modeler to:
• Import a finite element (FE) model from a NASTRAN bulk data file or ABAQUS Input file.
• Import FE information from Simulation.
• Import FE information from Advanced Meshing.This capability is based upon specific licensing require-
ments. Please see the FE Modeler Licensing section shown below.
• Import archived ANSYS data created using the CDWRITE command.This command writes a file with the
default extension .cdb.
• Navigate and visualize the data contained in the model.
• Generate a geometry from an FE Model using the Geometry Synthesis feature (Windows platform only).
• Given an ANSYS Mesh Morpher license, parameterize and transform a generated geometry.
• Create named components based on element selections.
• Generate an ANSYS, NASTRAN, or ABAQUS input deck for downstream analysis.
Using FE Modeler Help
To access the ANSYS Workbench Help, see Using Help.
FE Modeler Licensing
FE Modeler capabilities are available for users with an ANSYS Professional license or above. FE Modeler capabil-
ities are also available at any license level if a CAE Templates Add-on license is purchased.
ANSYS Mesh Morpher
FE Modeler ANSYS Mesh Morpher feature requires its own license.This feature is only supported on the Windows
platform.
Workbench Advanced Meshing
If you have Workbench as well as ANSYS ICEM CFD and AI*Environment installed, you can take a mesh from the
Workbench Advanced Meshing application into FE Modeler.
1FE Modeler Help . ANSYS Release 11.0 . © SAS IP, Inc. All rights reserved. Contains proprietary and
confidential information of ANSYS, Inc. and its subsidiaries and affiliates.

FE Modeler Help . ANSYS Release 11.0 . © SAS IP, Inc. All rights reserved. Contains proprietary andconfidential information of ANSYS, Inc. and its subsidiaries and affiliates.2

FE Modeler User Interface
This section examines the functional elements of the FE Modeler user interface. A screen capture of the FE
Modeler tab is shown below.
The functional elements of the interface include the following.
DescriptionInterface Element
Includes the basic menus such as File and View.Main Menu
This toolbar contains commands commonly used by FE Modeler.Standard Toolbar
This toolbar contains commands specific to making element selec-
tions.
Element Selection Toolbar
This toolbar contains commands to modify how you view the model.Display Tools
These toolbar options are presented during Geometry Synthesis.Geometry Synthesis Toolbar
(Windows platform only)
Only available for Geometry Synthesis operations.These two toolbar
buttons allow you to undo ( ) or redo ( ) the last Geometry
Synthesis modification applied.
Undo and Redo Toolbar
3FE Modeler Help . ANSYS Release 11.0 . © SAS IP, Inc. All rights reserved. Contains proprietary and
confidential information of ANSYS, Inc. and its subsidiaries and affiliates.

DescriptionInterface Element
The Tree Outline displays the available view types for the model.
These expandable subsets of data provide additional details about
the individual aspects of the finite element representation.
Tree Outline - View Types
Main Menu
The Main Menu includes the following items.
DescriptionFunctionMenu Command
Establishes a new file.NewFile
Opens an existing file.Open
Exits the FE Modeler session (FE Modeler
tab is removed).
Close FE Modeler
Saves the FE Modeler database.Save
Allows you to save the FE Modeler database
under a different name and to a different
path location.
Save As
Print the contents of the Graphics Window.Print
Preview how the contents of the Graphics
Window will appear printed.
Print Preview
Closes Workbench.Exit Workbench
Toggles the visibility of the axis triad in the
graphics window.
TriadView
Toggles the visibility of the visual scale ruler
in the graphics window.
Ruler
Toggle the visibility of shell thickness.Visualize Thickness
Return to the default original window pane
configuration.
Restore Original Window Layout
The Mesh Metrics tool allows you to test and
evaluate the mesh quality of a model.
Mesh MetricsInsert
The Modal Simulation tool allows you to
define a modal analysis.
Modal Simulation
Opens the Parameter Manager application.Parameter ManagerTools
Launches the Addins manager dialog that
allows you to load/unload third-party add-
Addins
ins that are specifically designed for integra-
tion within the Workbench environment.
Allows you to customize the application and
to control the behavior of FE Modeler func-
tions.
Options
Opens a dialog box to locate a script (.vbs,
.js ) file.
Run Macro
Displays the Help system in another browser
window.
ANSYS FE Modeler HelpHelp
Launch the web-based Expert Search capab-
ility.
Expert Search
FE Modeler Help . ANSYS Release 11.0 . © SAS IP, Inc. All rights reserved. Contains proprietary andconfidential information of ANSYS, Inc. and its subsidiaries and affiliates.4
FE Modeler User Interface

Displays the Installation and Licensing Help
in another browser window.
Installation and Licensing Help
Displays copyright, software build date and
version, and service pack version informa-
tion.
About ANSYS FE Modeler
Standard Toolbar
The Standard Toolbar contains application-level commands and important general functions. Each icon button
and its description follows:
DescriptionButton/Menu
Save button: Standard Windows functions.
Export button: export the file as either an ANSYS, ABAQUS, or NAS-
TRAN file or use a predefined template.This feature works in con-
junction with the Target System selection shown below.
Parameter Manager button: Displays the Workbench Parameter
Manager.
Resolution feature: Allows you to define the quality of the image's
resolution as: Normal Image Resolution, Enhanced Image Resol-
ution, or High Resolution.
Note
The High Resolution choice requires significant memory
capacity.
Print button: Allows you to print the image as displayed in the Print
Preview display when you are viewing a model (entities, elements
types, etc.).The Print button is active only after you have chosen
the Print Preview button.
Note
When you are viewing the content of the Import Sum-
mary or Generated Data sections, choosing the Print
button allows you to print this text content.
Print Preview button: Displays how the model will appear in print.
Once you select the Print Preview button, the Print button becomes
active.To exit the Print Preview display, change the Tree selection
to a different view.
Image Capture button: Saves the image to a file (.png, .jpg, .tif, .bmp,
.eps).
Target System feature: please see the Export Specifications section.
5FE Modeler Help . ANSYS Release 11.0 . © SAS IP, Inc. All rights reserved. Contains proprietary and
confidential information of ANSYS, Inc. and its subsidiaries and affiliates.
Standard Toolbar

DescriptionButton/Menu
Component button: Please see the Components and Assemblies
section.
Data button: Opens Engineering Data.
The Print Preview and Image Capture buttons are only available when you are viewing a model (entities, elements
types, etc.). If elements, faces, or nodes are selected on the model, these selection designations do not appear
in either the print preview or on the captured image.
Element Selection Toolbar
From the Selection Mode drop-down menu, choose from the following options:
• Single Select mode (Click) - selects the element under the cursor.
Hold the Ctrl key to add or remove individual elements from the
selection set.
• Box Select mode - selects a group of elements by clicking and
dragging the cursor over a region of elements.Box Select mode
filters out interior and back-facing elements.
• Box Volume Select, for Elements mode - similar to Box Select
mode except that all (interior and back-facing) elements captured
by the box are selected throughout the model.When defining
the box, the direction from which you drag the mouse, either
left or right, from the starting point determines what elements
are selected.
For all of the selection modes, you can drag the cursor over a region of adjacent elements to "paint select"
the group of elements. Moving the cursor too quickly may cause sporadic selection due to system pro-
cessing limitations.
In combination with the Selection Mode menu, choose to select nodes, element faces or elements.The status
bar at the bottom of the model display window displays a count of the selected elements and nodes.
Select Nodes - selects one node to display its properties (Entities View only - please see the Note shown
below). Multiple nodes may be selected by holding the Ctrl key and then clicking multiple nodes.
Select Element Faces - selects one element face to display its properties. Multiple element faces may
be selected by holding the Ctrl key and then clicking multiple element faces. In addition, similar to Drag
select, you may "paint select" a group of elements.
Select Elements - selects one element to display its properties. Multiple elements may be selected by
holding the Ctrl key and then clicking multiple elements.
In addition to toolbar options, you may also use the right mouse button to quickly display selection options.
Place your cursor in the Graphics Window, right-click the mouse, and choose Cursor Mode.
Display Tools
Displays tools include the following:
FE Modeler Help . ANSYS Release 11.0 . © SAS IP, Inc. All rights reserved. Contains proprietary andconfidential information of ANSYS, Inc. and its subsidiaries and affiliates.6
FE Modeler User Interface

DescriptionTool Tip Name Dis-
played
Icon/Button
Enables the exterior coordinates of the model to display adjacent to
the cursor and updates the coordinate display as the cursor is moved
Coordinates
across the model once an Initial Geometry is created. If you click with
the cursor on the model, a label displays the coordinates of that loca-
tion.
Select a vertex on the model once an Initial Geometry is created.Vertex
Select an edge on the model once an Initial Geometry is created.Edge
Select a face on the model once an Initial Geometry is created.Face
Activates rotational controls based on the positioning of the mouse
cursor.
Rotate
Moves display model in the direction of the mouse cursor.Pan
Displays a closer view of the body by dragging the mouse cursor ver-
tically toward the top of the graphics window, or displays a more dis-
Zoom
tant view of the body by dragging the mouse cursor vertically toward
the bottom of the graphics window.
Displays selected area of a model in a box that you define.Box Zoom
Fits the entire model in the graphics window.Fit
Displays the Magnifier Window.Toggle Magnifier Win-
dow On/Off
See Previous View under Workbench Graphics Controls.Previous View
See Next View under Workbench Graphics Controls.Next View
See Isometric View under Workbench Graphics Controls.Set (ISO)
These buttons toggle the element outline view on and off.Element Outlines On/Off
In addition to toolbar options, you may also right-click the mouse to quickly display view options.Within the
Cursor Mode menu, you will receive Rotate, Pan, Zoom, and Box Zoom. ISO (Set and Restore), and Fit.These
options are also available when using the Magnifier Window feature.
Geometry Synthesis Toolbar
On the Windows platform only, Geometry Synthesis employs the following toolbar options.
DescriptionTool Tip Name DisplayedButton/Menu
Generates a geometry from an FE
model.This option also automatic-
Initial Geometry
ally creates the Skin Detection Tool
(SDT) components on the FE Model.
Creates the Skin Detection Tool
(SDT) components on the FE Model.
Create skin components
The number of faces generated is
based on the Tolerance Angle value
7FE Modeler Help . ANSYS Release 11.0 . © SAS IP, Inc. All rights reserved. Contains proprietary and
confidential information of ANSYS, Inc. and its subsidiaries and affiliates.
Geometry Synthesis Toolbar

DescriptionTool Tip Name DisplayedButton/Menu
contained in the Skin Detection Tool
Details.
Clears existing skin components.This
operation is also carried out automat-
Clear skin components
ically before the creation of any new
skin components.
Creates a copy of the Initial Geo-
metry to which transformations are
New Target Configuration
applied. In addition, it automatically
creates a new parameter and links
the parameter to the Target Config-
uration.This linked parameter con-
trols changes between the Initial
Geometry and the Target Configura-
tion.
Generate the currently displayed
Configuration. If applied to an Initial
Generate
Geometry, this indicates that Skin
Detection Tool properties have been
updated and this can therefore
change the topology of the geo-
metry.
Select Transformation type.Insert a transformation to the config-
uration
Defines a precise shape for the target
configuration for a given parameter
Add a new design point to the current
target configuration
value. Transformations are applied
to the Design Points.
Generates all transformations ap-
plied to all of the design points in all
Generate the design point according
to its attached transformations
Target and Dependent Configura-
tions.
Create a morphed mesh on the new
geometry.
Bring in the parameterized mesh and
compute, for the first time, the associ-
ated polynomial
Build the polynomial function that
will allow you to morph the mesh
Mesh Update
according to the parameter values.
It also updates the polynomial func-
tion that controls the morphed mesh
on the new geometry.
Applies a transformation on the ori-
ginal FE mesh so that you can export
the new geometry.
Update the FE Modeler Mesh with the
current Parameterized Mesh
FE Modeler Help . ANSYS Release 11.0 . © SAS IP, Inc. All rights reserved. Contains proprietary andconfidential information of ANSYS, Inc. and its subsidiaries and affiliates.8
FE Modeler User Interface

Tree Outline - View Types
You examine data in FE Modeler by selecting from one of the available Views displayed in the tree Outline pane.
For example, the Element Types View. Each view type contains expandable subsets of data that provide additional
details about that aspect of the finite element representation in the Details View pane.
Selecting one of the subsets displays subsequent data, graphical displays, and selectable entities.You can:
• Add or remove selections from the list by using the Ctrl key. Should you have the need to clear all selections
from a list, you must use the Ctrl key.
• Use the Shift key to select ranges within the list.
Initially, highlighted items in the list correspond to data applicable to the existing element selection. For example,
if no element selection exists the view highlights all items automatically.
The following view types are available in FE Modeler.
Element Types View
Bodies View
Contacts View
Materials View
Thicknesses View
Rod Properties View
Beam Properties View
Bar Properties View
Mass Properties View
Spring Properties View
Composites View
Components View
Constraints View
Forces View
Pressures View
Curved Pipe Properties View
Geometry Synthesis View
Element Types View
The purpose of the Element Types view is to provide:
• A listing of the element types present in the model, along with corresponding element count.
• A visualization of element type usage in the model.
• Element selection filtered by one or more element types.
9FE Modeler Help . ANSYS Release 11.0 . © SAS IP, Inc. All rights reserved. Contains proprietary and
confidential information of ANSYS, Inc. and its subsidiaries and affiliates.
Element Types View

Note
Colors in the graphics display differentiate the bodies.•
• Filtering displays excluded elements as translucent or invisible. Interactive selection applies
only to opaque elements.
Bodies View
The purpose of the Bodies view is to provide:
• A listing and visualization of bodies defined in the FE model.
• A listing of element types present in a given set of bodies, along with corresponding element counts.
• An element selection filtered by one or more bodies.
• An element selection filtered by one or more element types within a set of bodies.
• The ability to group elements into multiple bodies. See Grouping Bodies.
FE Modeler Help . ANSYS Release 11.0 . © SAS IP, Inc. All rights reserved. Contains proprietary andconfidential information of ANSYS, Inc. and its subsidiaries and affiliates.10
FE Modeler User Interface

Note
For models based on Simulation data, each Part corresponds to one body.•
• For models based on NASTRAN, ABAQUS or CDWRITE data, one and only one body, by default,
exists. Please see Grouping Bodies below.
• Colors in the graphics display differentiate the bodies.
Grouping Bodies
When importing a NASTRAN, ABAQUS, or an ANSYS archived file, FE Modeler allows you to split a finite element
model into multiple bodies based on the:
• Common materials assigned to an element.
Or...
• Element type assigned to an element.
Or...
• Element component. This option is not available when importing a NASTRAN file.
By default, the Grouping Bodies feature is defined as: No Grouping (only one body is defined).You must select
how to group the bodies, either by material, element type, or element component.
Requirements
11FE Modeler Help . ANSYS Release 11.0 . © SAS IP, Inc. All rights reserved. Contains proprietary and
confidential information of ANSYS, Inc. and its subsidiaries and affiliates.
Grouping Bodies

For the ANSYS archived file, it is assumed that the attribute ID that is defined with the element in the EBLOCK
section is used.
If grouping by materials:
• The element grouping is performed even if the actual material definition is not found.
• If an element does not have an assigned material, an additional group is added to contain these elements.
If grouping by element components:
• The element belongs to the body corresponding to the first element component that the element is re-
ferred. If an element is referred later in the file to another component, this referral is ignored.Therefore,
the order of the components is important.
• If an element is not referred by an element component, an additional body group is added to contain
these elements.
How to Group Bodies
From the Project Page (before or after opening FE Modeler), select the desired grouping type from the drop-
down list provided in the Group FE Model into Multiple Bodies section.
From FE Modeler:
1. Select the Bodies object in the tree Outline.The body grouping feature is displayed in the Details View.
2. From the Body Grouping drop-down menu, select by No Grouping, by Material, by Element Type,
or by Element Component.
3. In the Bodies object in the tree Outline or any of its children do a right mouse button and select Update
Body Grouping.This option is only available after a body grouping change is made in the Details View.
Note
You may also group bodies from the Project Page, .
Contacts View
The purpose of the Contacts view is to provide:
• A listing and visualization of contact regions defined in the FE model.
• A listing of contact element types present in a given set of contact regions, along with corresponding
element counts.
• An element selection filtered by one or more contact regions.
• An element selection filtered by one or more contact element types within a set of contact regions.
FE Modeler Help . ANSYS Release 11.0 . © SAS IP, Inc. All rights reserved. Contains proprietary andconfidential information of ANSYS, Inc. and its subsidiaries and affiliates.12
FE Modeler User Interface

Note
Contacts correspond to Element Types 170, 173, 174, and 175 combinations in the ANSYS
archive file.
•
• Contacts correspond to contact region objects under Connections in Simulation.
• Contacts correspond to *CONTACT PAIR and *SURFACE INTERACTION combinations based
on ABAQUS data.
• Contacts view is not applicable for models based on NASTRAN data.
• Colors in the graphics display differentiate contact regions.
Materials View
The purpose of the Materials view is to provide a:
• Listing of all material names present in the model.
• Grouping of materials with identical properties.
• Visualization of material usage in the model.The materials of the model display in different colors.
• Filter for element selection by one or more materials.
• Display of material properties. Modification of material properties is performed in Engineering Data.
13FE Modeler Help . ANSYS Release 11.0 . © SAS IP, Inc. All rights reserved. Contains proprietary and
confidential information of ANSYS, Inc. and its subsidiaries and affiliates.
Materials View

Material Property Display
The material properties associated with models in FE Modeler can be viewed and edited in Workbench's Engin-
eering Data. Engineering Data provides a centralized storage area for material data that can be shared across
other Workbench applications.The Data button on the FE Modeler toolbar provides access to Engineering Data.
When you import ANSYS, ABAQUS, and/or NASTRAN data, you must select the same unit system as the original
model because the unit system is used to interpret material property values in Engineering Data. For example,
if you choose the MKS system, Engineering Data interprets the imported material properties in the MKS system.
Note
Generated Data always uses the same unit system as the imported data.Therefore, if you
use FE Modeler as a translator, the property values are the same as those of the imported file.
•
For example, if a source file contains a Young's Modulus of 1e7 then the Generated Data
always creates a Young's Modulus of 1e7 regardless of the unit system chosen.
• The material properties of imported models are assumed to have a consistent unit system.
However, in some unit systems this may cause the values displayed in Engineering Data to
be different than the one in the imported file. For example if a density value of 0.00073 in
U. S. Customary Inch units is read in from an ABAQUS input file, this value gets multiplied by
386.4 and a value of 0.282072 lbm/in3 is displayed in Engineering Data.
• FE Modeler supports Reference Temperature as a material property but unlike Simulation,
does not support a global reference temperature.
Custom Unit System for Materials
An option for a custom unit system is available if the unit system of imported NASTRAN or ABAQUS data files
does not match the five standard unit systems available in Workbench. If you customize the unit system, you
must supply any scale factors that relate length, mass, and time units custom unit system to meters, kilograms,
and seconds respectively. Custom units are created on the Project Page once a model has been imported into
FE Modeler Help . ANSYS Release 11.0 . © SAS IP, Inc. All rights reserved. Contains proprietary andconfidential information of ANSYS, Inc. and its subsidiaries and affiliates.14
FE Modeler User Interface

Workbench. Once imported, you can view imported data in Engineering Data using the ANSYS Workbench
standard unit systems, however custom unit systems are not available or displayed from Engineering Data.
Note
For models based on NASTRAN or ANSYS data, the materials retain their original ID number
but are given a default name with the prefix Mat ID = Unnamed.These materials can be re-
named in Engineering Data.
•
• For models based on ABAQUS data, materials display their original name from the ABAQUS
input.
Thicknesses View
The purpose of the Thicknesses view is to provide a/an:
• Listing of all shell thickness definitions and values present in the model.
• Grouping of thicknesses with identical values.
• Visualization of elements with thickness attributes.
• Element selection filtered by one or more thicknesses.
Note
Displayed only if thicknesses are present in the model.•
• Thicknesses correspond to the Thickness property under Parts in Simulation and thickness ID
numbers are assigned by FE Modeler.
• For thickness properties from:
15FE Modeler Help . ANSYS Release 11.0 . © SAS IP, Inc. All rights reserved. Contains proprietary and
confidential information of ANSYS, Inc. and its subsidiaries and affiliates.
Thicknesses View

– An ANSYS archived file, thickness ID numbers are assigned by FE Modeler.
– NASTRAN PSHELL and PSHEAR cards, thicknesses retain their original ID number
– ABAQUS *MEMBRANE SECTION, *SHELL GENERAL SECTION, *SHELL SECTION keywords,
thickness ID numbers are assigned by FE Modeler.
• Colors in the graphics display differentiate thicknesses.
Rod Properties View
The purpose of the Rod Properties view is to provide a:
• Listing of rod properties - Only Area and Non-structural Mass are valid.
• Grouping of rods with identical properties.
• Visualization of rod elements within a model.
• Filter for element selection for specified set of rod elements only.
• Differentiation of rod elements with different properties by color.
Note
Displayed only if rod elements are present in the model.•
• For rod properties from an ANSYS archived file, rod ID numbers are assigned by FE Modeler.
• For rod properties from the NASTRAN PROD card, rods retain their original ID number.
Beam Properties View
The purpose of the Beam Properties view is to provide a:
FE Modeler Help . ANSYS Release 11.0 . © SAS IP, Inc. All rights reserved. Contains proprietary andconfidential information of ANSYS, Inc. and its subsidiaries and affiliates.16
FE Modeler User Interface

• Listing of beam properties (for example: number of beam sections, location along the beam, area of cross-
section, Inertia terms, torsion constant and non-structural mass for each beam section).
• Grouping of beams with identical properties.
• Visualization of beam elements within a model.
• Filter for element selection for a specified set of beam elements only.
• Differentiation of beam elements with different properties by color.
Note
Displays only if beam elements are present in the model.•
• Beam data corresponds to the Beam Section property under Parts in Simulation. Beam ID
numbers are assigned by FE Modeler. For additional information, please see the table shown
below.
• For beam properties from an ANSYS archived file, beam ID numbers are assigned by FE
Modeler.
• For beam properties from the NASTRAN PBEAM card, beams retain their original ID number.
Beam property data can be defined in two ways. Either by defining:
1. The area and moments of inertia.
17FE Modeler Help . ANSYS Release 11.0 . © SAS IP, Inc. All rights reserved. Contains proprietary and
confidential information of ANSYS, Inc. and its subsidiaries and affiliates.
Beam Properties View

2. A shape where the properties are calculated on the fly. For this case, the following table shows the various
shapes supported for different formats and what they are named in the FE Modeler user interface.
Corresponding FigureABAQUSNASTRANANSYS and SimulationFE Modeler
CIRCRODCSOLRod
PIPETUBECTUBTube
RECTBARRECTBar
BOXBOXHRECBox
NANAQUADQuad
IIII Shape
NAT2TT Shape
NACHANCHANChannel
LLLL Shape
NAZZZ Shape
NAHATHATSHat
Bar Properties View
The purpose of the Bar Properties view is to provide a:
FE Modeler Help . ANSYS Release 11.0 . © SAS IP, Inc. All rights reserved. Contains proprietary andconfidential information of ANSYS, Inc. and its subsidiaries and affiliates.18
FE Modeler User Interface

• Listing of bar properties (for example: area of cross-section, inertia terms, torsion constant, and non-
structural mass).
• Grouping of bars with identical properties.
• Visualization of bar elements within a model.
• Filter for element selection for specified set of bar elements only.
• Differentiation of bar elements with different properties by color.
Note
Displays only if bar elements are present in the model.•
• For bar properties from:
– An ANSYS archived file, bar ID numbers are assigned by FE Modeler.
– A NASTRAN PBAR card, bars retain their original ID number.
– The ABAQUS *BEAM SECTION,*BEAM GENERAL SECTION, and *FRAME SECTION keywords,
bar ID numbers are assigned by FE Modeler.
For additional information, please see the table shown below.
Bar property data can be defined in two ways. Either by defining:
1. The area and moments of inertia.
2. A shape where the properties are calculated on the fly. For this case, the following table shows the various
shapes supported for different formats and what they are named in the FE Modeler user interface.
19FE Modeler Help . ANSYS Release 11.0 . © SAS IP, Inc. All rights reserved. Contains proprietary and
confidential information of ANSYS, Inc. and its subsidiaries and affiliates.

Corresponding FigureABAQUSNASTRANANSYS and SimulationFE Modeler
CIRCRODCSOLRod
PIPETUBECTUBTube
RECTBARRECTBar
BOXBOXHRECBox
NANAQUADQuad
IIII Shape
NAT2TT Shape
NACHANCHANChannel
LLLL Shape
NAZZZ Shape
NAHATHATSHat
Mass Properties View
The purpose of the Mass Properties view is to provide:
• A listing of mass properties (for example: mass value, Coordinate system ID used for offset and inertia
terms, [x, y, z] offsets , 6 terms of the inertia tensor).
• A grouping of mass elements with identical properties.
FE Modeler Help . ANSYS Release 11.0 . © SAS IP, Inc. All rights reserved. Contains proprietary andconfidential information of ANSYS, Inc. and its subsidiaries and affiliates.20
FE Modeler User Interface

• Filters element selection for specified set of mass elements only.
• Differentiates elements with different properties by color.
Note
Only if mass elements are present in the model.•
• Mass properties from:
– An ANSYS archived file, mass ID numbers are assigned by FE Modeler.
– A NASTRAN CONM2 element type card, mass properties are assigned an arbitrarily large
ID number.
– The ABAQUS *MASS and *ROTARY INERTIA keywords, mass ID numbers are automatically
assigned by FE Modeler.
Spring Properties View
The purpose of the Spring Properties view is to provide:
• Displays a listing of mass properties, such as stiffness and damping coefficient.
• Provides a grouping of spring elements with identical properties.
21FE Modeler Help . ANSYS Release 11.0 . © SAS IP, Inc. All rights reserved. Contains proprietary and
confidential information of ANSYS, Inc. and its subsidiaries and affiliates.
Spring Properties View

• Filters element selection for a specified set of spring elements only.
• Differentiates elements with different properties by color.
Note
Only if spring elements are present in the model•
• Spring properties from:
– An ANSYS archived file, spring ID numbers are assigned by FE Modeler.
– A NASTRAN PELAS card, spring properties retain their original number in NASTRAN data.
– The ABAQUS *DASHPOT and *SPRING keywords, spring ID numbers are automatically as-
signed by FE Modeler.
Composites View
The purpose of the Composites view is to provide:
• Provides a listing of all composite properties (e.g., offset, non-structural mass, thickness, orientation angle,
and material ID) for each layer.
• Displays grouping of composites with identical properties.
• Provides a visualization of composite elements in a model.
• Filters element selection for composite elements only.
• Differentiates elements with different composite properties by color.
FE Modeler Help . ANSYS Release 11.0 . © SAS IP, Inc. All rights reserved. Contains proprietary andconfidential information of ANSYS, Inc. and its subsidiaries and affiliates.22
FE Modeler User Interface

Note
Displays only if composite properties are present in the model.•
• For composite properties from a NASTRAN PCOMP card, composite properties retain their
original number in NASTRAN data.
• For composite properties from COMPOSITE parameter on the *SHELL SECTION keyword of
ABAQUS, composite ID numbers are automatically assigned by FE Modeler.
Components View
The purpose of the Components view is to provide:
• A listing and visualization of components defined in the FE Modeler.
• Naming components.
• A listing of element types present in one or more components, along with corresponding element counts.
• Element selection filtered by one or more components.
• Element selection filtered by one or more element types within a set of components.
23FE Modeler Help . ANSYS Release 11.0 . © SAS IP, Inc. All rights reserved. Contains proprietary and
confidential information of ANSYS, Inc. and its subsidiaries and affiliates.
Components View

Note
Models based on:•
– Simulation contain components corresponding to Named Selections for loads and sup-
ports.
– ABAQUS contain node and element sets.
– ABAQUS contain node and element sets for loads and boundary conditions. Components
are also created by FE Modeler for loads and boundary conditions not defined by a set.
– NASTRAN may contain components that automatically group features of interest (such
as rotated nodes), or features that are only partially supported (such as elements with
variable thickness, non-zero material orientation angles, etc.). Loads and boundary condi-
tions also define components.
– ANSYS archive file CM and CMGRP commands.
• Component names in FE Modeler are the same as the entity names in Simulation, ABAQUS
sets, and in ANSYS Commands. NASTRAN components are named by FE Modeler.
• For Generated Data or when transferring the model to ANSYS, any characters that ANSYS
component names do not allow are replaced with an underscore. If the name starts with a
space or a number, a prefix FEM is added automatically.
Please see the Components and Assemblies section for information about how to create components and as-
semblies in FE Modeler.
Constraints View
The purpose of the Constraints view is to provide:
• A listing of the constraints present in the model, and the direction of the displacement, either UX, UY, UZ,
ROTX, ROTY or ROTZ.
FE Modeler Help . ANSYS Release 11.0 . © SAS IP, Inc. All rights reserved. Contains proprietary andconfidential information of ANSYS, Inc. and its subsidiaries and affiliates.24
FE Modeler User Interface

• A visualization of constraints in the model.
Forces View
The purpose of the Force view is to provide:
• A listing of the loads present in the model, and the direction of the force, either Force X, Force Y, Force Z,
Moment X, Moment Y, or Moment Z.
• A visualization of forces in the model.
25FE Modeler Help . ANSYS Release 11.0 . © SAS IP, Inc. All rights reserved. Contains proprietary and
confidential information of ANSYS, Inc. and its subsidiaries and affiliates.
Forces View

Pressures View
The purpose of the Pressures view is to provide:
• A listing of the pressures present in the model and the value of the pressure load.
• A visualization of pressures in the model.
FE Modeler Help . ANSYS Release 11.0 . © SAS IP, Inc. All rights reserved. Contains proprietary andconfidential information of ANSYS, Inc. and its subsidiaries and affiliates.26
FE Modeler User Interface

Curved Pipe Properties View
The purpose of the Curved Pipe Properties view is to provide:
• A listing of curved pipe properties (e.g., outer diameter, thickness, and radius of curvature).
• A grouping of curved pipes with identical properties.
• A visualization of curved pipes elements within a model.
• Filters element selection for specified set of curved pipes elements only.
• Differentiates bar elements with different properties by color.
Note
Displays only if curved pipe elements are present in the model.•
• Displays pipe properties from PBEND card of NASTRAN, if present.
• Curved pipe properties retain their original number in NASTRAN data.
Geometry Synthesis View
The purpose of the Geometry Synthesis view is to provide (on the Windows platform only):
• A visualization of an input file’s finite element mesh.
• The ability to group exterior element faces into components using the Skin Detection Tool.
• The ability to generate a new geometry from the FE mesh (see Initial Geometry).
• And, given the proper licensing, transform the new geometry using the ANSYS Mesh Morpher feature.
27FE Modeler Help . ANSYS Release 11.0 . © SAS IP, Inc. All rights reserved. Contains proprietary and
confidential information of ANSYS, Inc. and its subsidiaries and affiliates.
Geometry Synthesis View

Please see the Geometry Synthesis section for detailed information about the operation and use of this feature.
FE Modeler Help . ANSYS Release 11.0 . © SAS IP, Inc. All rights reserved. Contains proprietary andconfidential information of ANSYS, Inc. and its subsidiaries and affiliates.28
FE Modeler User Interface

Basic Workflow
The following steps summarize the typical workflow when using FE Modeler. Subsequent sections describe ad-
ditional tasks for exploring the data and for adding named components to the FE model.
1. To open an existing FE Modeler database or to import NASTRAN, ABAQUS data, or an ANSYS archived
file, perform one of the following:
a. From the Start Page, click the Finite Element Model icon.
b. Open an FE Modeler database, file extension .fedb, a NASTRAN bulk data file, an ABAQUS input
file, or an ANSYS archived file, extension .cdb.
c. Select an appropriate Unit System and click OK.
OR
a. Open an Empty Project.
b. Select Link to a NASTRAN bulk data file...,Link to a ABAQUS input..., or Link to a ANSYS CDWRITE
input... from the Project Task field and then choose the appropriate file.
c. If necessary, select a unit system from the Unit Selection list.
d. Choose New FE Model.
Note
Only an ANSYS archive (.cdb) file written from ANSYS is supported. A user created or
modified file may not operate properly. See the Create ANSYS Archive (.cdb) File proced-
ures for the steps to convert a file to the .cdb format.
An existing FE Modeler database file can also be opened by double-clicking a file from
its directory location.
To import Simulation data:
a. Create or open a Simulation database (.dsdb).
b. Access the Project Page and select a Simulation model from the list of Project items.
c. Under New FE Model, choose one Environment. Note that FE Modeler transforms the nodes asso-
ciated with the loads and boundary conditions from that Environment into named components.
To import Advanced Meshing data:
a. Create or open an Advanced Meshing database (.prj).
b. Access the Project Page and select the Advanced Meshing model from the list of Project items.
c. Under Advanced Meshing Tasks, choose New FE Model. Only Node and body data is taken into
FE Modeler and it is sufficient to build an Initial Geometry using the Geometry Synthesis feature.
This allows you to then open the mesh in Simulation.
2. Review the Import Summary report.
During import, FE Modeler dynamically builds a report summarizing the information obtained from
ANSYS, NASTRAN, ABAQUS, or Simulation.The report also includes a list of issues raised during the import
process. Carefully review these issues to determine their effect on the FE model.
29FE Modeler Help . ANSYS Release 11.0 . © SAS IP, Inc. All rights reserved. Contains proprietary and
confidential information of ANSYS, Inc. and its subsidiaries and affiliates.

Use the toolbar to print the report or export the document as an HTML file.
3. Export the model using the Target System drop-down list on the toolbar and select one of the following
templates:
• ANSYS - Default
• ABAQUS
• NASTRAN
• Template - Customizable option for one of the above output selections.
4. Choose Generated Data from the Reports field to preview the input deck for the targeted system
constructed from the current data in the FE model.The preview prohibits text editing to maintain fidelity
between the FE model and the generated data.
5. (Optional) Create a geometry from the finite element mesh using the Geometry Synthesis feature.This
feature enables you to use the model for further analyses in Workbench or to perform parametric studies.
6. Use the toolbar to print the preview or export the data in the form of the target system’s commands to
an .inp file.
Note
Because it is not unusual to encounter large gaps in node and element numbering in finite element
models, Generated Data, by default, compresses any such gaps when exporting to ANSYS.You can
disable the option that changes the ID's of all of nodes and elements that are sent to the target system
from FE Modeler through the Tools> Options feature. However, sending large entity numbers such
as node or element ID's may not be memory efficient in ANSYS.
FE Modeler Help . ANSYS Release 11.0 . © SAS IP, Inc. All rights reserved. Contains proprietary andconfidential information of ANSYS, Inc. and its subsidiaries and affiliates.30
Basic Workflow

Saving your Results in FE Modeler
Using the Save and Save As operations, all of the finite element mesh information is saved to an FE Modeler
database (.fedb). If Geometry Synthesis data exists, such as an initial geometry and target configuration, it is
simultaneous saved to a Result Series eXpansion .rsx database file.
The Project Page displays only .fedb files. Associated .rsx files open automatically whenever a .fedb file is opened.
In addition, saving an FE Modeler database file also automatically saves, and becomes linked to, a Workbench
project database (.wbdb), which contains any parameter information used with the Geometry Synthesis feature.
Opening a .fedb file requires the presence of a corresponding .wbdb file in the same file folder as the .fedb file.
However, FE Modeler files created prior to Workbench version 11.0 can be opened without the corresponding
project database file.
31FE Modeler Help . ANSYS Release 11.0 . © SAS IP, Inc. All rights reserved. Contains proprietary and
confidential information of ANSYS, Inc. and its subsidiaries and affiliates.

FE Modeler Help . ANSYS Release 11.0 . © SAS IP, Inc. All rights reserved. Contains proprietary andconfidential information of ANSYS, Inc. and its subsidiaries and affiliates.32

Components and Assemblies
A primary feature of FE Modeler is its ability to create or generate named components and assemblies. Components
are a convenient grouping of a common entity. A component may consist of elements, nodes, or element faces
but cannot contain a mixture of different entities. Assemblies are groupings of components and may contain
components consisting of any entity type. Assemblies may also be grouped together to form multiple levels of
assemblies, and can also be grouped together into other assemblies. Please see the illustration shown below.
Assembly_4 Level 1
Component_1 Elements
Component_2 Elements
Component_3 Nodes
Component_4 Nodes
Component_6 Nodes
Component_5 Nodes
Assembly_5 Level 4
Assembly_3 Level 3
Assembly_2 Level 2
Assembly_1 Level 1
Components are used in loads and boundary conditions. In addition, for models containing contact, components
are used to store the areas of contact (typically element faces).
After importing a file, you can either create components and assemblies in FE Modeler, or FE Modeler automat-
ically generates components and assemblies based on the data contained in the input file.
ABAQUS and ANSYS support automatic component creation in FE Modeler. For these files, the automatic creation
is based on commands contained in the input file. For an ANSYS archived file (typically .cdb), the CMGRP command
defines assemblies that are read by FE Modeler. ABAQUS files provide a list of names that define assemblies using
the ABAQUS keywords *NSET and *ELSET .
33FE Modeler Help . ANSYS Release 11.0 . © SAS IP, Inc. All rights reserved. Contains proprietary and
confidential information of ANSYS, Inc. and its subsidiaries and affiliates.

Creating Components and Assemblies
Sometimes it is convenient to group portions of the model to form components, and give the components re-
cognizable names, such as FLANGE, WHEEL2, and FIN7.
Create Components
When one or more elements, nodes, or faces have been selected, click the Component button in the toolbar or
right-click the mouse and choose Add Component. A dialog box displays that provides a text field in which you
may name a component.The newly created element component, face component, or nodal component displays
in the Components view.The generated ANSYS input deck includes all defined components for use in working
with the data in subsequent analyses.
Create Assembly
To create an assembly:
1. Select at least two components or assemblies in the Components view.
2. Right-click the mouse and select Create Assembly.
3. Name the new Assembly.
Intersect Components
You may intersect two components that contain the same type of entities (element, node, or face).This option
creates a new component that contains the element types common to both of the originally selected components.
To intersect the entities of two components:
1. Select two components in the Components view.
2. Right-click the mouse and select Intersect components.
3. Name the new component.
Subtract Components
FE Modeler allows you to subtract the common entities of two components.
1. Select a component in the Components view.
2. Select another component in the Components view, whose members you want removed from the first
component.
3. Right-click the mouse and select Subtract components.The common entities of the two components
are subtracted.
4. Name the new component.
Add To a Component
FE Modeler allows you to add a common entity or entities to an existing component.
1. In the graphics window, select an element, element face, or node from the model.
2. Select a component in the Components view that you wish to add the entity to and that also corresponds
to the element type.
FE Modeler Help . ANSYS Release 11.0 . © SAS IP, Inc. All rights reserved. Contains proprietary andconfidential information of ANSYS, Inc. and its subsidiaries and affiliates.34
Components and Assemblies

3. Right-click the mouse and select Add To a Component.The selected entities are added to the existing
component.
35FE Modeler Help . ANSYS Release 11.0 . © SAS IP, Inc. All rights reserved. Contains proprietary and
confidential information of ANSYS, Inc. and its subsidiaries and affiliates.
Add To a Component

FE Modeler Help . ANSYS Release 11.0 . © SAS IP, Inc. All rights reserved. Contains proprietary andconfidential information of ANSYS, Inc. and its subsidiaries and affiliates.36

Geometry Synthesis (Windows Platform Only)
On the Windows platform, Geometry Synthesis is an FE Modeler feature that allows you to generate a geometry
from a finite element model and, given the ANSYS Mesh Morpher license, to then make relatively small changes,
or transformations, to the new geometry.To ensure proper mesh quality, the extent of these transformations
must be limited.
The geometry based on the original finite element mesh is referred to as an Initial Geometry.This geometry
and its associated mesh can be transferred to other Workbench applications, such as Simulation or the Meshing
application.
In addition, you can modify the initial geometry using transformations such as a face offset or an edge translation.
Such transformations are associated with parameter(s).You can modify the initial geometry simply by changing
these parameter values in the Parameter Manager. Such parameter changes when applied not only create a new
geometry configuration but also morph the original finite element mesh to match the new geometry. Note than
only node locations from the original mesh are moved to match the resulting new geometry.The number of
nodes and elements remains unaltered by the transformation.This modified, or target configuration, and the
associated mesh can be transferred to other Workbench applications.
Feature Uses
The Geometry Synthesis feature can be used in several ways:
• Creating geometry from legacy mesh data, including ANSYS, ABAQUS, or NASTRAN, so that such models
could be analyzed in Workbench, for example, to account for a changed material property or a loading.
• Parameterizing legacy mesh data and running “what if” studies in Workbench.When you create new
geometry configurations, the mesh is morphed to fit the new configuration. As a result, it is not necessary
to re-meshing the modified geometry.This also provides a better basis to compare the results of various
configurations.The transformed mesh has the same number of nodes and elements as the original mesh.
Further, the elements definitions remain exactly the same. Only the node location definitions change.
• Generating ANSYS, NASTRAN, or ABAQUS input files for the new, transformed mesh.When exporting the
mesh, no information about materials, components, or boundary conditions is lost because only the
nodal coordinates are transformed from the original mesh.
• Parameterizing a Simulation model created from a geometry that does not support parameterization. For
example, geometries based on Parasolid or SAT do not support parameters. In such instances, you can
take the mesh from Simulation to FE Modeler and parametrize the mesh. Important: It is important to
note that in this case you need to follow a two step procedure to support the parameterization. 1.)
Transfer the Simulation mesh to FE Modeler and export the data to a legacy format and 2.) Import the
ANSYS mesh as a separate project into FE Modeler; create the geometry, and then proceed back to Simu-
lation.
Limitations and Recommendations
This feature has the following limitations:
• Only 2D shells and 3D solids are supported in the geometry creation process. All other element types, if
present, are ignored during geometry creation.
• Geometry transformations to create target configurations should be restricted to reasonably small geometry
changes. Because the mesh morphing process only moves existing nodes, it is possible to get warped or
otherwise unacceptable element shapes.
37FE Modeler Help . ANSYS Release 11.0 . © SAS IP, Inc. All rights reserved. Contains proprietary and
confidential information of ANSYS, Inc. and its subsidiaries and affiliates.

• Upon completion of mesh morphing, it is recommended that you verify the quality of the resulting mesh
using the Mesh Metrics Tool.
• When attaching FE Modeler generated geometry, only one Model branch is allowed in the Simulation
Outline. Because of this, operations such as duplicating a model or inserting a new model are not allowed
in Simulation.
The following sections describe the FE Modeler features that allow you to create a geometry from an imported
finite element mesh, transform that model, and parameterize the geometry.
Skin Detection Tool
Initial Geometry
Mesh Diagnostics
ANSYS Mesh Morpher
Skin Detection Tool
Once a file is opened in FE Modeler, the first step to create an Initial Geometry is to identify the exterior faces.
Exterior faces are defined by the components that contain the surfaces of the elements for brick or tetrahedron
meshes, and the elements themselves for a shell mesh.This can be accomplished by creating face components
(see Creating Components and Assemblies) or by using the automated Skin Detection Tool. In addition, you
can define surfaces from a selection of element faces.
The Skin Detection Tool (SDT) groups exterior element faces into SDT Components.The number of faces gen-
erated is based on the Tolerance Angle value contained in the Skin Detection Tool Details.
To create or clear groups of SDT Components:
• Create: select the Skin Detection Tool object in the Outline and click the Create Skin Components button.
• Clear: select the Skin Detection Tool object in the Outline and click the Clear Skin Components button.
You can also use a right mouse click and select Insert>Create (or Clear) Skin Components once the Skin De-
tection Tool object is selected.
Once created, these skin components are listed under the Skin Detection Tool object, as illustrated below, and
each component forms a face during Initial Geometry creation.
FE Modeler Help . ANSYS Release 11.0 . © SAS IP, Inc. All rights reserved. Contains proprietary andconfidential information of ANSYS, Inc. and its subsidiaries and affiliates.38
Geometry Synthesis (Windows Platform Only)

Following SDT Component creation, you need to consider the Details associated with the new SDT Components,
specifically the number of the faces that are created (based on the tolerance angle). If this number is too high,
you may want to clear the components, modify the Tolerance Angle, and create new components.
It is also important to note that you can simply generate an Initial Geometry without first creating SDT Compon-
ents: they are automatically created during that process. However, doing so does not allow you to examine
and/or modify the Details associated with the newly created faces.
Face Components
Any face components defined in FE Modeler are also considered when defining an exterior face. For example,
you may need to apply a pressure load over a small area of a larger surface.You can create a face component
that includes the element faces over which the pressure is applied as detailed in the Creating Components and
Assemblies section.The geometry creation algorithm then creates a face from this component.
Elements Supported
The Initial Geometry feature supports 2D shells and 3D solids. All other element types, if present, are ignored
during geometry creation.
Skin Detection Tool Details
Once generated, the Details View for the Skin Detection Tool provides the following information.
DescriptionDetail
Automatic: Skin detection is automatically performed using the specified (or
default) Tolerance Angle when initial geometry is created.
Execution Type
Manual:You manually perform skin detection or define face components.
The SDT process computes the angle between the normals of two adjacent ele-
ments in the mesh. If this angle is less than or equal to the Tolerance Angle then
Tolerance Angle
the two elements are in the same component, otherwise, they are separated.The
default Tolerance Angle is 15.
If activated, this special algorithm cuts the closed surfaces into several compon-
ents. It provides a simple method to avoid problematic faces on closed surfaces.
Forbid Close Components
Only displayed if Forbid Close Components equals Yes. It is the angle used in
the above algorithm to separate the elements into components.
Cut Angle
During the generation of the geometry, if two segments of an edge abruptly make
an angle greater than the Vertex Insertion Angle, then the edge is split and a
Vertex Insertion Angle
vertex is inserted.This feature, invisible to the user because the vertices are not
displayed, is vital for the all subsequent Transformations and the Mesh Morphing
process.
Displays the current number of SDT Components.Number of Skin Components
If Yes, all SDT component treenodes are displayed in the Outline.Display all SDT Components'
treenodes
The maximum number of SDT components treenodes displayed in the Outline.
This field can be edited only if the Display all SDT Components' treenodes field's
value equals No.
Number of SDT Components'
treenodes displayed
Initial Geometry
The FE Modeler Initial Geometry feature creates a geometry from an existing or legacy FE model.
39FE Modeler Help . ANSYS Release 11.0 . © SAS IP, Inc. All rights reserved. Contains proprietary and
confidential information of ANSYS, Inc. and its subsidiaries and affiliates.
Initial Geometry

To create an Initial Geometry in FE Modeler:
1. Open a database or import an ANSYS archive (.cdb) file or NASTRAN or ABAQUS data. Please see the
Basic Workflow section for additional information.
2. (Optional) Define exterior faces using the Skin Detection Tool. If necessary, modify the Tolerance Angle
to achieve a desired number of faces.
3. Select the Geometry Synthesis object in the Outline and click the Initial Geometry button or right-
click the mouse and select Insert>Initial Geometry.This step generates the initial geometry and asso-
ciates the FE mesh with the geometry.
Delete Initial Geometry
To delete an Initial Geometry: Highlight Initial Geometry, right-click the mouse and select Delete.
Initial Geometry Parts and Bodies
As illustrated below, when an Initial Geometry is created, it is made up of Parts and Bodies. A Body is a single
component in the model, either a solid or a surface. A Part is a collection of Bodies grouped together. An assembly,
in turn, is made of multiple Parts. Groups of elements that do not share nodes are identified as Parts.
Grouping Elements
In addition, you can also identify groups of elements in the FE mesh as Parts.You can do so by grouping the
elements based on Material ID, Element Type ID, or by Components (see Grouping Bodies). Each body mesh in
the Bodies View becomes either a Body or a face in the initial geometry based on the nature of the elements
contained in the body mesh. For example, consider a legacy mesh of a bimetallic strip where each half of the
strip is made up of different materials and nodes are shared between the two groups of elements.When this
mesh is grouped by material and imported into FE Modeler you will find two body meshes in the Bodies View.
The geometry created from this mesh has a single part with two bodies.
Mesh Diagnostics
Mesh Diagnostics is a tree object that appears only if FE Modeler detects problems in the mesh that prevent the
creation of a geometry. Mesh Diagnostics indicates the following types of errors. Selecting the error or warning
messages under the mesh diagnostics object will highlight the corresponding problem areas in the graphics
screen.You can also use the right mouse button context sensitive menu to display the error or warning message.
• Warnings - notes some aspects of the mesh that does not generally interfere with geometry creation.
The geometry creation process will proceed to completion.
FE Modeler Help . ANSYS Release 11.0 . © SAS IP, Inc. All rights reserved. Contains proprietary andconfidential information of ANSYS, Inc. and its subsidiaries and affiliates.40
Geometry Synthesis (Windows Platform Only)

Potential Errors - indicates potential errors that may affect geometry creation.The creation of geometry
is (generally) not stopped; however, the associativity between the mesh and the geometry may fail.
• Errors - indicates a serious flaw in the mesh that prevents geometry creation; the SDT process is stopped;
the geometry is not created; and the Mesh Diagnostics object displays with a description.
A listing of the available Mesh Diagnostic messages is shown below.
Warning Messages
• Semi Parabolic Element - at least one parabolic element contains a linear edge without a mid-node.
• Element cut by Diagonal - there is at least one quadrilateral facet that is cut by another facet on one of
its diagonals.
• Shell Between two Elements – at least one shell element exists between two volume elements.
• Stuck Facet - at least one facet exists that has connected elements equal to or greater than 3 and less
than 5. Anything beyond these values becomes an Overload Facet case – see below.
Potential Error Messages
Unjoined Secondary Edge - there is at least one edge with two unjoined secondary nodes, as illustrated below.
Secondary nodes are the mid-nodes in the quadratic elements.
Error Messages
• Overloaded Facet - at least five facets are superposed and the facets can vary by type. For example, five
shell elements, or four shell elements and a volume element, or three shell elements are stuck between
two volume elements. In this case, the Skin Detection Tool (SDT) algorithm cannot process.
• Incorrect Number of Facets - at least one element has an incorrect number of facets and FE Modeler
detects that there may be a mistake in the SDT algorithm.
• Edge not Found - there is an algorithm error because an edge cannot be found.
• Inconsistent Connectivity - the common facets of two elements (with at least one solid element) are not
coincidental, as illustrated below.
41FE Modeler Help . ANSYS Release 11.0 . © SAS IP, Inc. All rights reserved. Contains proprietary and
confidential information of ANSYS, Inc. and its subsidiaries and affiliates.
Error Messages

ANSYS Mesh Morpher
The ANSYS Mesh Morpher feature requires an independent license (see FE Modeler Licensing).
The Mesh Morpher is a tool that employs the Target Configuration feature and the application of transformations
to an Initial Geometry.
Target Configuration
Once an Initial Geometry is created, you can create parameters that represent various transformations of this
geometry and the associated mesh using the Target Configuration feature. At first, the Target Configuration is
simply a copy of the initial geometry.You can then apply transformations, such as a face offset, to this Target
Configuration and change the geometry. Each Target Configuration is always linked to a parameter and as a
result, any changes to the Target Configuration assign a change to the associated parameter.
You can create multiple target configurations with each having an associated parameter.These parameters can
then be changed to modify the geometry.The net effect of the change to the various target configurations is
reflected in a special object in the tree called Parameterized Configuration.
For example you could have two target configurations in your model: one target configuration that performs a
face offset of 10 and another target configuration that performs a edge translation of 20. If in the Parameter
Manager you set a value of 5 for the first parameter and a value of 15 for the second parameter, you will then
see the effects of both of these changes in the object called Parameterized Configuration.
A Parameterized Configuration object is inserted automatically in the tree when you create a target configuration
and is directly driven by the current parameter values.
Create Target Configuration
Highlight the Initial Geometry object in the tree and click the New Target Configuration toolbar button or
right-click the mouse and select Insert>Target Configuration.
Design Points
In addition to being linked to a parameter, a target configuration is made up of one or more Design Points
(maximum of three). A Design Point defines a precise shape for the target configuration for a given parameter
FE Modeler Help . ANSYS Release 11.0 . © SAS IP, Inc. All rights reserved. Contains proprietary andconfidential information of ANSYS, Inc. and its subsidiaries and affiliates.42
Geometry Synthesis (Windows Platform Only)

value.Transformations are applied to the Design Points.Typically, a geometric change created by a transformation
requires only one Design Point, however a nonlinear geometric change requires multiple design points.
The parameter value that is associated with a Design Point is an arbitrary number that you can change to affect
the range of variation of the parameter values used in the Parameter Manager. By default the value used in the
first transformation is used as a parameter value in the Design Point. If your first transformation is a face offset
of 20 then the parameter value of the Design Point is also 20.
However, once you change the Design Point parameter value, then the range of variation of the parameter in
the Parameter Manager is changed. For example, if you have a Design Point with a parameter value of 100, then
the range of variation in the Parameter Manager is 0 to 100. If you change the parameter value in the Design
Point to 10, then the Parameter Manager range is modified to 0 to 10.
Multiple Design Points - Nonlinear Geometry
When multiple Design Points are present within a Target Configuration, you can assign a different parameter
value to each Design Point. For example, say you want to change the radius of a cylindrical face. In the first design
point you offset the face by 20 and give a parameter value of 1. In the second design point you offset the face
by 60 and give it a parameter value of 2.
In this case when you update the Parameterized Configuration with a parameter value of 0.5 you will get an
offset of 10. If you give a parameter a value of 1.5 you will get an offset of 40.This technique allows you to create
a nonlinear rate of change.
Parameterization
Parameters control Design Point transformations.When multiple transformations are required, they can be applied
to one Target Configuration or individual transformations can be applied to multiple Target Configurations.This
allows you to control the parameters of the individual transformations compared to the case of a single target
configuration where one parameter varies all of the transformations.
Create Design Point
One Design Point is created with each Target Configuration.To add additional Design Points, highlight the
Target Configuration object in the tree and click the Design Point toolbar button or right-click the Target
Configuration object and select Insert>Design Point.
Transformation Types
Transformations are applied to design points and allow you to create deformations on a geometry. All transform-
ations are isotopologic in order to maintain the integrity of the original.
The following transformation types are supported:
• Translation of vertices, edges, or surfaces: A translation is given in the global Cartesian coordinate
system or by the definition of a translation vector between two points.
• Rotation of vertices, edges, or surfaces: You must define a rotation axis between two points or a point
and a vector and then give a rotation angle in degrees or radians.
• Surface uniform offset: The surface is offset inward or outward depending upon the sign of the value
you enter. For example, you can use this to decrease or increase the radius of a cylindrical surface.
• Surface non-uniform offset: The surface is offset inward or outward depending upon the sign of the
value you enter.With this transformation, you can offset a surface with a nonlinear curve.
43FE Modeler Help . ANSYS Release 11.0 . © SAS IP, Inc. All rights reserved. Contains proprietary and
confidential information of ANSYS, Inc. and its subsidiaries and affiliates.
Transformation Types

• Edge offset: An offset of one edge along a face by a specified distance; always with a given sign depending
on the edge normal.
Apply Transformations
To apply a transformation:
1. Highlight the appropriate Design Point object in the tree.
2. Click the Transformation drop-down menu on the toolbar and select the desired transformation type.
You can also right-click the Design Point object and select Insert>transformation type.
3. Select the desired face on the model and click Apply in the Geometry field.
4. Based on the type of transformation, modify the fields of the Details View accordingly.
Mesh Quality after Morphing
During the mesh morphing process, nodes are moved to adapt the initial FE mesh to the transformed Target
Geometry. It is possible that some elements may get distorted during this process resulting in an unacceptable
element quality for an analysis.The mesh morphing process itself does not perform any shape checking. However
you can use the Mesh Metrics Tool to review element shape metrics before performing analyses on the morphed
mesh.
Note
When an Initial Geometry is created, the nodes of the mesh are associated to the corresponding
geometric entities (vertices, edges, faces).This association is maintained when performing morphing.
For example consider a target geometry that has a face translation. During the morphing process
any nodes associated with the transforming face can only “slide” on the face. As a result, when large
transformations such as a large face translation are used, the mesh may get distorted.
Parameterized Configuration
As stated, each Target Configuration has an associated Design Point and parameter that drive the modifications
you wish to apply to a geometry or mesh.When a Target Configuration is created, the Parameterized Config-
uration object becomes available.The Parameterized Configuration object graphically reflects modifications
made on current parameter values in the Parameter Manager. For example, given a Target Configuration con-
taining one Design Point with a face offset of 100 units, by default, the value associated with the parameter is
100.When setting the value of the parameter you may produce a fully deformed mesh, that is, 100% of the
defined transformation, or perhaps only 32.25% of this transformation.
You can access and modify the parameters associated with each target configuration in the Parameter Manager.
Modifying a parameter value and selecting the Send Value button updates the model in FE Modeler.The Send
Value button essentially updates the Parameterized Configuration to reflect the new parameter values and also
modifies the Parameterized Mesh to match the updated geometry.
Note
The typical range for parameter values is between zero and the value that is displayed in the Details
of the Design Point.The Geometry Synthesis process accepts values outside of this range but is not
recommended to extend the transformations beyond the specified range.
FE Modeler Help . ANSYS Release 11.0 . © SAS IP, Inc. All rights reserved. Contains proprietary andconfidential information of ANSYS, Inc. and its subsidiaries and affiliates.44
Geometry Synthesis (Windows Platform Only)

Parameterized Mesh
You create a morphed mesh using the Parameterized Mesh feature. Executing the feature places a Parameterized
Mesh object in the Outline tree. It is a one time operation applied to the state of a target configuration(s).
Once performed, any parameter update automatically updates the values (moves the nodes) of the Parameterized
Mesh to match the Parameterized Configuration. However, changing Design Point transformation values requires
you to manually update the Parameterized Mesh to reflect the transformation change.
Create Morphed Mesh
1. Select the Parameterized Configuration object.
2. Click the Parameterized Mesh button on the toolbar or right-click the mouse and select Parameterized
Mesh.
To update a modified Parameterized Mesh, click the Mesh Update button.
Using FEM Geometry within Workbench
This section describes the how you can use an FE Modeler generated geometry in other Workbench applications.
Transfer Geometry to a Workbench Application
From the Project Page, highlight the FE Modeler node and then choose the appropriate application from the FE
Model Tasks pane.
Update a Model in Simulation with New Parameter Values
If a Parameterized Geometry (and Parameterized Mesh) is available in FE Modeler, then you can use the Parameter
Manager to update the model from within Simulation. For example, once you have imported the geometry into
Simulation:
1. Open the Parameter Manager.
2. Change the parameter values.
3. Click the Send Values button.The geometry and mesh are updated in FE Modeler.
4. In Simulation, highlight the model object in the outline and select Update: Use Geometry Parameter
Values from the Geometry drop-down menu.
Update Parameter Values and Solve in Simulation
To update a model with new parameter values and automatically solve it in Simulation:
1. Open the Parameter Manager in Simulation.
2. Change the parameter values.
3. Click the Solve button in the Parameter Manager.
A solution is generated in Simulation and the geometry and mesh in the FE Modeler application are updated.
45FE Modeler Help . ANSYS Release 11.0 . © SAS IP, Inc. All rights reserved. Contains proprietary and
confidential information of ANSYS, Inc. and its subsidiaries and affiliates.
Update Parameter Values and Solve in Simulation

Generate Legacy Commands in FE Modeler
You can export a morphed mesh to ANSYS, NASTRAN, or ABAQUS.The morphing process updates the node
coordinates only and does not change any other FE information.Therefore, no information about materials,
components, or boundary conditions is lost.To export the current shape of the Parameterized Mesh, apply the
deformation on the original FE mesh using the Update FE Modeler Mesh feature.Then you can use the Export
feature of FE Modeler.
Please note that an updated mesh in FE Modeler can only be used to export data to ANSYS, NASTRAN, or ABAQUS.
Specifically, when you execute the Update FE Modeler Mesh feature, any subsequent Geometry Synthesis op-
erations still use the mesh that was originally imported into FE Modeler. For example if you update an FE
Modeler Mesh and then update an initial geometry by changing the Skin Detection tolerance angle, the geometry
created is based on the original mesh - not the updated mesh visible in FE Modeler.
To export a transformed mesh:
1. Select the Parameterized Mesh object.
2. Click the Update FE Modeler Mesh button on the toolbar or right-click the mouse and select Update
FE Modeler Mesh.
3. Select the desired format from the Target System menu.
4. Click the Export button on the toolbar.
Note
Upon completion of mesh morphing, it is recommended that you verify the quality of the resulting
mesh using the Mesh Metrics Tool.
Example: Face Offset
During this example, an FE mesh is imported into FE Modeler, an Initial Geometry is created, and it is then
transformed using the ANSYS Mesh Morpher feature.This example describes the steps to create two independent
transformations, each with its own linked parameter.
If you wish to perform the example, first copy the example file crankshaft.cdb from the following directory
to a known directory location.
...\Program Files\ANSYS Inc\v110\AISOL\Samples\FEModeler
1. Import FE Mesh
a. Open the Workbench Project Page.
b. Select Link to ANSYS CDWRITE input from the Project Tasks menu.
c. Navigate to the new file location and select the crankshaft.cdb file.
d. Under Unit Selection, change the units to millimeters (mm).
e. Under ANSYS CDWRITE Tasks, select New FE Model.
f. When FE Modeler opens, select the Geometry Synthesis object in the tree.
FE Modeler Help . ANSYS Release 11.0 . © SAS IP, Inc. All rights reserved. Contains proprietary andconfidential information of ANSYS, Inc. and its subsidiaries and affiliates.46
Geometry Synthesis (Windows Platform Only)

2. Before initiating any transformations, increase the Tolerance Angle of the skin components.
a. Highlight the Skin Detection Tool object.
b. Enter 45 as the Tolerance Angle in the Details View.
47FE Modeler Help . ANSYS Release 11.0 . © SAS IP, Inc. All rights reserved. Contains proprietary and
confidential information of ANSYS, Inc. and its subsidiaries and affiliates.
Example: Face Offset

c. Click the Create skin components button on the toolbar to update the value.The result is illustrated
here.
3. Create an Initial Geometry.
a. Select the Geometry Synthesis object in the Outline and click the Initial Geometry button or right-
click the mouse and select Insert> Initial Geometry.
Once your initial geometry is created, you can create a Target Configuration and apply Transforma-
tions to the part. For this example, the dimension of a connector is modified slightly.
FE Modeler Help . ANSYS Release 11.0 . © SAS IP, Inc. All rights reserved. Contains proprietary andconfidential information of ANSYS, Inc. and its subsidiaries and affiliates.48
Geometry Synthesis (Windows Platform Only)

4. Create Target Configuration
a. Highlight the Initial Geometry object and click the New Target Configuration button. A Target
Configuration object is added to the tree under Initial Geometry.
Examining the Details View for the Target Configuration, you can see that a parameter is automat-
ically created.This parameter is linked to the new Target Configuration and can be modified using
the Parameter Manager.
5. Now, create a Transformation. A Face Offset transformation is applied in this example.
a. The Target Configuration object is already highlighted so you can click the Transformation drop-
down menu and select the Face Offset option.
b. The following connector is selected for the first transformation.
49FE Modeler Help . ANSYS Release 11.0 . © SAS IP, Inc. All rights reserved. Contains proprietary and
confidential information of ANSYS, Inc. and its subsidiaries and affiliates.
Example: Face Offset

c. In the Details View for the Face Offset object, click the Apply button in the Geometry field, enter
5 (mm) as the Face Offset value, and press the Enter key.
d. Select the Click to Modify option of the Direction field and change the direction by clicking the
arrow in the graphic window. Make sure that the direction is inward, and then click Apply. See the
Transformed Model illustration show below for the proper direction for the transformation.
6. Generate the modification.
a. Click the Generate the Design Point button. Here is the initial configuration and the resulting
transformation.The part was reduced by 5 mm.
Initial Configuration
FE Modeler Help . ANSYS Release 11.0 . © SAS IP, Inc. All rights reserved. Contains proprietary andconfidential information of ANSYS, Inc. and its subsidiaries and affiliates.50
Geometry Synthesis (Windows Platform Only)

Transformed Model
7. Next, another Target Configuration is created to transform the connector plate.
a. Highlight the Initial Configuration tree object and click the New Target Configuration button.
51FE Modeler Help . ANSYS Release 11.0 . © SAS IP, Inc. All rights reserved. Contains proprietary and
confidential information of ANSYS, Inc. and its subsidiaries and affiliates.
Example: Face Offset

b. The new configuration is added to the tree. Click on the Transformation drop-down menu and
select the Face Offset option.
c. Select the outer surface of the connector plate and then click the Apply button in Geometry field.
d. In the Details View of the Face Offset object, enter 5, and then press Enter.
e. Select the Click to Modify option of the Direction field and change the direction by clicking the
arrow in the graphic window. Make sure that the direction is inward, and then click Apply.
f. Click Generate the Design Point.
The initial geometry and the result of the second configuration follow:
Initial Configuration
FE Modeler Help . ANSYS Release 11.0 . © SAS IP, Inc. All rights reserved. Contains proprietary andconfidential information of ANSYS, Inc. and its subsidiaries and affiliates.52
Geometry Synthesis (Windows Platform Only)

Transformation
Two independent target configurations, each one controlled by its own parameter, can now be modified using
the Parameter Manager.The parameter values can be changed in the range of 0 to 5 for both configurations
because that is the value used in the offsets.
53FE Modeler Help . ANSYS Release 11.0 . © SAS IP, Inc. All rights reserved. Contains proprietary and
confidential information of ANSYS, Inc. and its subsidiaries and affiliates.
Example: Face Offset

Example: Nonlinear Rotation
The goal is this example is to describe the use of multiple Design Points to create a nonlinear geometry. For the
simple model shown below, we want to rotate one of the two parts to a given angle.
If we were to create one Target Configuration with one Design Point and rotate the part 90 degrees, we would
expect to get the results illustrated below.The parameter range is set from an assumed 0 to 90 (to match the
degrees).
Initial Configuration
FE Modeler Help . ANSYS Release 11.0 . © SAS IP, Inc. All rights reserved. Contains proprietary andconfidential information of ANSYS, Inc. and its subsidiaries and affiliates.54
Geometry Synthesis (Windows Platform Only)

Target Configuration
If you deformed geometry for a parameter value of 45 degrees, here is the expected (nonlinear) result.
Target Configuration
Desired geometry for parameter value
of 45Initial Configuration
55FE Modeler Help . ANSYS Release 11.0 . © SAS IP, Inc. All rights reserved. Contains proprietary and
confidential information of ANSYS, Inc. and its subsidiaries and affiliates.
Example: Nonlinear Rotation

However, the function interpolates the result in a linear manner, as shown below.
Target ConfigurationActual deformed geometry for para-
meter value of 45Initial Configuration
Therefore, a single Target Configuration is too simple. It is necessary to use several Design Points so that we can
define several states of the geometry to more accurately interpolate the function. A Target Configuration is always
controlled by one parameter and when multiple Design Points are used, we can indicate a Parameter value for
each geometry.
For this example, we will define the following three Design Points.
FE Modeler Help . ANSYS Release 11.0 . © SAS IP, Inc. All rights reserved. Contains proprietary andconfidential information of ANSYS, Inc. and its subsidiaries and affiliates.56
Geometry Synthesis (Windows Platform Only)

90 Degrees60 Degrees30 DegreesInitial
Configura-
tion
The steps to complete this transformation are as follows:
If you wish to perform the example, first copy the example file usecase2.agdb from the following directory
to a known directory location.
...\Program Files\ANSYS Inc\v110\AISOL\Samples\FEModeler
1. Import the FE Mesh file.
a. Open Workbench Simulation.
b. Select Units>Metric (MM).
c. Highlight the Model object in the tree and then open the Geometry drop-down menu and select
From File.
d. Navigate to the new directory location and open usecase2.agdb.
e. Select the Project Page tab.
f. Under Simulation Tasks select New FE model.
2. Create an Initial Geometry.
a. Select the Geometry Synthesis object in the Outline and click the Initial Geometry button (or
right-click the mouse and select Insert> Initial Geometry).The model is generated, as shown below.
57FE Modeler Help . ANSYS Release 11.0 . © SAS IP, Inc. All rights reserved. Contains proprietary and
confidential information of ANSYS, Inc. and its subsidiaries and affiliates.
Example: Nonlinear Rotation

3. Create the Target Configuration.
a. Highlight the Initial Geometry object and click the New Target Configuration button. A Target
Configuration object is added to the tree under Initial Geometry.
A parameter is automatically created and linked to this target configuration.There is only one
Design Point. For this example, multiple design points are added to the configuration. For this type
of configuration, only one parameter is linked to the configuration, as shown on the Details View.
4. Perform the transformation - a rotation of 30 degrees.
a. Select the Target Configuration tree object.
b. Click the Transformation drop-down menu and select Rotation.
c. Select the surface and click the Apply button in the Geometry field of the Details View. A Rotation
transformation is applied to the surface.
FE Modeler Help . ANSYS Release 11.0 . © SAS IP, Inc. All rights reserved. Contains proprietary andconfidential information of ANSYS, Inc. and its subsidiaries and affiliates.58
Geometry Synthesis (Windows Platform Only)

For the rotation we must enter a rotation axis that can be defined by selecting either a point and a
vector or two points.We will use two points, and then we will enter a rotation angle.
5. Verify that the Type of Selection field is defined as Two Points.
6. In the Details View, under Rotation axis, select the Click to define option of the Point Selection field.
For the first point, select the corner of the model where the two parts join and then click the Apply
button.
59FE Modeler Help . ANSYS Release 11.0 . © SAS IP, Inc. All rights reserved. Contains proprietary and
confidential information of ANSYS, Inc. and its subsidiaries and affiliates.
Example: Nonlinear Rotation

7. For the second Point Selection field in the Details View, select the Click to define option. For the
second point, select the opposite corner and then click the Apply button.
FE Modeler Help . ANSYS Release 11.0 . © SAS IP, Inc. All rights reserved. Contains proprietary andconfidential information of ANSYS, Inc. and its subsidiaries and affiliates.60
Geometry Synthesis (Windows Platform Only)

8. Now, enter 30 as the Angle of rotation, click the Enter key, and then click the Generate the Design
Point button on the toolbar.
61FE Modeler Help . ANSYS Release 11.0 . © SAS IP, Inc. All rights reserved. Contains proprietary and
confidential information of ANSYS, Inc. and its subsidiaries and affiliates.
Example: Nonlinear Rotation

The first Design Point is complete.We now need to add another design point to continue the rotation.
9. Add a second Design Point to continue the rotation - a rotation of 60 degrees.
a. Select the Target Configuration tree object.
b. Select the New Design Point toolbar button.
c. Click the Transformation drop-down menu and select Rotation.
d. Select the outside surface and click the Apply button in the Geometry field of the Details View. A
Rotation transformation is applied to the surface.
e. Select the same rotation axis as before using the same two points.
f. In the Details View of the Rotation object, enter 60 as the Angle and press the Enter key.
g. Execute the rotation by selecting the Design Point 1 tree node and then click the Generate the
Design Point button on the toolbar.
FE Modeler Help . ANSYS Release 11.0 . © SAS IP, Inc. All rights reserved. Contains proprietary andconfidential information of ANSYS, Inc. and its subsidiaries and affiliates.62
Geometry Synthesis (Windows Platform Only)

We will now add a last design point to end the rotation.
10. Add a third Design Point and a rotation of 90 degrees.
a. Select the Target Configuration tree object.
b. Select the New Design Point toolbar button.
c. Click the Transformation drop-down menu and select Rotation.
d. Select the outside surface and click the Apply button in the Geometry field of the Details View. A
Rotation transformation is applied to the surface.
e. Select the same rotation axis as before using the same two points.
f. In the Details View of the Rotation object, enter 90 as the Angle, press the Enter key, and then
click Generate the Design Point.
63FE Modeler Help . ANSYS Release 11.0 . © SAS IP, Inc. All rights reserved. Contains proprietary and
confidential information of ANSYS, Inc. and its subsidiaries and affiliates.
Example: Nonlinear Rotation

Three design points have been created that represent the three states of our desired geometry. Now,
we need to associate each design point with a different value of the parameter. By default, the value of
the parameter is set to the value of the first transformation for each design point. In our case, the angle
of rotation, as shown below, and these angles are the values that we can modify.
Design Point 30
Design Point 60
Design Point 90
FE Modeler Help . ANSYS Release 11.0 . © SAS IP, Inc. All rights reserved. Contains proprietary andconfidential information of ANSYS, Inc. and its subsidiaries and affiliates.64
Geometry Synthesis (Windows Platform Only)

The polynomial function is now built with a parameter and four design points (three plus the initial configuration).
The values of the parameter for the different design points are:
90 Degrees60 Degrees30 DegreesInitial
Configura-
tion
Now, in Simulation, when you modify the value for the parameter (between 0 and 90) and update the geometry,
you will receive a more accurate deformed geometry (and mesh).This methodology can then be used to simulate
a nonlinear transformation study.
65FE Modeler Help . ANSYS Release 11.0 . © SAS IP, Inc. All rights reserved. Contains proprietary and
confidential information of ANSYS, Inc. and its subsidiaries and affiliates.
Example: Nonlinear Rotation

FE Modeler Help . ANSYS Release 11.0 . © SAS IP, Inc. All rights reserved. Contains proprietary andconfidential information of ANSYS, Inc. and its subsidiaries and affiliates.66

Mesh Metrics Tool
The FE Modeler Mesh Metrics tool allows you to test and evaluate the mesh quality of a model to avoid inaccurate
or incomplete solutions.This tool performs shape testing for all continuum elements (2-D and 3-D solids, 3-D
shells).This testing is performed by computing shape parameters, such as Jacobian ratio, which are functions
of geometry.The following element shape parameters are available to display in the Mesh Metrics tool:
• Aspect Ratio (for Triangles and Quadrilaterals)
• Jacobian Ratio
• Parallel Deviation
• Maximum Corner Angle
• Warping Factor
• Quality Factor
Accessing Mesh Metrics
Once a model (ANSYS archive, NASTRAN, ABAQUS, or Simulation) is imported, you access the Mesh Metrics tool
from the Insert drop-down menu, as shown below, or by using the context sensitive (right-click) menu.
The illustration shown below displays an example of Mesh Metrics elements as displayed in the tree.You can
select these individual elements and then create components that meet specified criteria.
Once inserted, and the Mesh Metrics tree object is selected, a bar chart is displayed, as illustrated below.The
chart is labeled with color-coded bars for each element shape represented in the model’s mesh.
The Details View allows you to change the type of mesh metric being displayed. For the illustration shown below,
the Quality Factor Range is selected.The Quality Factor Range displays the minimum and maximum value
over the entire mesh. Negative metric values are highlighted to indicate possible problem areas.
The Displayed Metric Range detail allows you to enter a range for the metric to display and display only the
elements that meet this criteria.You can also select individual bars from the chart and display the elements that
meet the criteria values covered by the selected bars. In this case the Displayed Metric Range detail indicates
the range of the displayed metric.
Note
The location of the bar along the x-axis is the mid-point of the range of metric values covered by
that bar.
67FE Modeler Help . ANSYS Release 11.0 . © SAS IP, Inc. All rights reserved. Contains proprietary and
confidential information of ANSYS, Inc. and its subsidiaries and affiliates.

The X-axis represents the value of the selected mesh metric and the Y-axis represents the percentage of the
volume of the model represented by each bar.The graph can be filtered based on bodies (from Simulation) and
element shapes.The height of a bar in the chart can represent either the number of elements or the percentage
of the total volume represented by the elements that have a particular quality factor range. For example, a
model could have a large number of poorly shaped elements that are confined to a small local area.The total
volume of these elements might not be significant compared to the volume of the entire model. As a result, the
bar corresponding to this low quality factor may not be significant.The mesh metrics tool displays one of the
metrics shown below without qualifying the elements for acceptability. Details of how the various mesh metrics
are calculated are given in Details of Element Shape Checking.
Shape Testing
Shape testing, described in the following sections, is performed by computing shape parameters that are functions
of geometry.
3-D Solid Element Faces and Cross-Sections
FE Modeler Help . ANSYS Release 11.0 . © SAS IP, Inc. All rights reserved. Contains proprietary andconfidential information of ANSYS, Inc. and its subsidiaries and affiliates.68
Mesh Metrics Tool

Aspect Ratio Calculation for Triangles
Aspect Ratio Calculation for Quadrilaterals
Parallel Deviation Calculation
Maximum Corner Angle
Jacobian Ratio
Warping Factor
Quality Factor
3-D Solid Element Faces and Cross-Sections
Some shape testing of 3-D solid elements (bricks [hexahedra], wedges, pyramids, and tetrahedra) is performed
indirectly. Aspect ratio, parallel deviation, and maximum corner angle are computed for 3-D solid elements using
the following steps:
1. Each of these 3 quantities is computed, as applicable, for each face of the element as though it were a
quadrilateral or triangle in 3-D space, by the methods described in sections Aspect Ratio, Parallel Deviation,
and Maximum Corner Angle.
2. Because some types of 3-D solid element distortion are not revealed by examination of the faces, cross-
sections through the solid are constructed.Then, each of the 3 quantities is computed, as applicable, for
each cross-section as though it were a quadrilateral or triangle in 3-D space.
3. The metric for the element is assigned as the worst value computed for any face or cross-section.
A brick element has 6 quadrilateral faces and 3 quadrilateral cross-sections (Figure 1,“Brick Element”).The cross-
sections are connected to midside nodes, or to edge midpoints where mid-side nodes are not defined.
Figure 1. Brick Element
Element Faces Element Cross-Sections
A pyramid element has 1 quadrilateral face and 4 triangle faces, and 8 triangle cross-sections (Figure 2,“Pyramid
Element”).
69FE Modeler Help . ANSYS Release 11.0 . © SAS IP, Inc. All rights reserved. Contains proprietary and
confidential information of ANSYS, Inc. and its subsidiaries and affiliates.
3-D Solid Element Faces and Cross-Sections

Figure 2. Pyramid Element
Element Faces Element Cross-Sections
As shown in Figure 3,“Pyramid Element Cross-Section Construction”, each pyramid cross-section is constructed by
passing a plane through one of the base edges and the closest point on the straight line containing one of the
opposite edges. (Midside nodes, if any, are ignored.)
Figure 3. Pyramid Element Cross-Section Construction
A wedge element has 3 quadrilateral and 2 triangle faces, and has 3 quadrilateral and 1 triangle cross-sections.
As shown in Figure 4,“Wedge Element”, the cross-sections are connected to midside nodes, or to edge midpoints
where midside nodes are not defined.
FE Modeler Help . ANSYS Release 11.0 . © SAS IP, Inc. All rights reserved. Contains proprietary andconfidential information of ANSYS, Inc. and its subsidiaries and affiliates.70
Mesh Metrics Tool

Figure 4. Wedge Element
Element Faces Element Cross-Sections
A tetrahedron element has 4 triangle faces and 6 triangle cross-sections (Figure 5,“Tetrahedron Element”).
Figure 5. Tetrahedron Element
Element Faces Element Cross-Sections
As shown in Figure 6,“Tetrahedron Element Cross-Section Construction”, each tetrahedron cross-section is construc-
ted by passing a plane through one of the edges and the closest point on the straight line containing the opposite
edge. (Midside nodes, if any, are ignored.)
71FE Modeler Help . ANSYS Release 11.0 . © SAS IP, Inc. All rights reserved. Contains proprietary and
confidential information of ANSYS, Inc. and its subsidiaries and affiliates.
3-D Solid Element Faces and Cross-Sections

Figure 6. Tetrahedron Element Cross-Section Construction
Aspect Ratio Calculation for Triangles
The aspect ratio for a triangle is computed in the following manner, using only the corner nodes of the element
(Figure 7,“Triangle Aspect Ratio Calculation”):
Figure 7. Triangle Aspect Ratio Calculation
IJ
KBasicRectangle
Triangle
Midpoint
Midpoint
0
IJ
K
1. A line is constructed from one node of the element to the midpoint of the opposite edge, and another
through the midpoints of the other 2 edges. In general, these lines are not perpendicular to each other
or to any of the element edges.
2. Rectangles are constructed centered about each of these 2 lines, with edges passing through the element
edge midpoints and the triangle apex.
3. These constructions are repeated using each of the other 2 corners as the apex.
4. The aspect ratio of the triangle is the ratio of the longer side to the shorter side of whichever of the 6
rectangles is most stretched, divided by the square root of 3.
The best possible triangle aspect ratio, for an equilateral triangle, is 1. A triangle having an aspect ratio of 20 is
shown in Figure 8,“Aspect Ratios for Triangles”.
FE Modeler Help . ANSYS Release 11.0 . © SAS IP, Inc. All rights reserved. Contains proprietary andconfidential information of ANSYS, Inc. and its subsidiaries and affiliates.72
Mesh Metrics Tool

Figure 8. Aspect Ratios for Triangles
1 20
Aspect Ratio Calculation for Quadrilaterals
The aspect ratio for a quadrilateral is computed by the following steps, using only the corner nodes of the element
(Figure 9,“Quadrilateral Aspect Ratio Calculation”):
Figure 9. Quadrilateral Aspect Ratio Calculation
LK
JI
0
LK
JI
0
Rectanglethroughmidpoints
Quadrilateral
Midpoint
1. If the element is not flat, the nodes are projected onto a plane passing through the average of the corner
locations and perpendicular to the average of the corner normals.The remaining steps are performed
on these projected locations.
2. Two lines are constructed that bisect the opposing pairs of element edges and which meet at the element
center. In general, these lines are not perpendicular to each other or to any of the element edges.
3. Rectangles are constructed centered about each of the 2 lines, with edges passing through the element
edge midpoints.The aspect ratio of the quadrilateral is the ratio of a longer side to a shorter side of
whichever rectangle is most stretched.
4. The best possible quadrilateral aspect ratio, for a square, is one. A quadrilateral having an aspect ratio
of 20 is shown in Figure 10,“Aspect Ratios for Quadrilaterals”.
73FE Modeler Help . ANSYS Release 11.0 . © SAS IP, Inc. All rights reserved. Contains proprietary and
confidential information of ANSYS, Inc. and its subsidiaries and affiliates.
Aspect Ratio Calculation for Quadrilaterals

Figure 10. Aspect Ratios for Quadrilaterals
1 20
Parallel Deviation Calculation
Parallel deviation is computed using the following steps:
1. Ignoring midside nodes, unit vectors are constructed in 3-D space along each element edge, adjusted
for consistent direction, as demonstrated in Figure 11,“Parallel Deviation Unit Vectors”.
Figure 11. Parallel Deviation Unit Vectors
2. For each pair of opposite edges, the dot product of the unit vectors is computed, then the angle (in de-
grees) whose cosine is that dot product.The parallel deviation is the larger of these 2 angles. (In the illus-
tration above, the dot product of the 2 horizontal unit vectors is 1, and acos (1) = 0°.The dot product of
the 2 vertical vectors is 0.342, and acos (0.342) = 70°.Therefore, this element's parallel deviation is 70°.)
3. The best possible deviation, for a flat rectangle, is 0°. Figure Figure 12,“Parallel Deviations for Quadrilaterals”
shows quadrilaterals having deviations of 0°, 70°, 100°, 150°, and 170°.
Figure 12. Parallel Deviations for Quadrilaterals
0˚ 70˚ 100˚
50˚ 170˚
FE Modeler Help . ANSYS Release 11.0 . © SAS IP, Inc. All rights reserved. Contains proprietary andconfidential information of ANSYS, Inc. and its subsidiaries and affiliates.74
Mesh Metrics Tool

Maximum Corner Angle
Maximum corner angle is computed and tested for all except Emag or FLOTRAN elements. Some in the finite
element community have reported that large angles (approaching 180°) degrade element performance, while
small angles don't.
Maximum Corner Angle Calculation
The maximum angle between adjacent edges is computed using corner node positions in 3-D space. (Midside
nodes, if any, are ignored.) The best possible triangle maximum angle, for an equilateral triangle, is 60°. Figure 13,
“Maximum Corner Angles for Triangles”shows a triangle having a maximum corner angle of 165°.The best possible
quadrilateral maximum angle, for a flat rectangle, is 90°. Figure 14,“Maximum Corner Angles for Quadrilaterals”
shows quadrilaterals having maximum corner angles of 90°, 140° and 180°.
Figure 13. Maximum Corner Angles for Triangles
0˚ 70˚ 100˚
50˚ 170˚
Figure 14. Maximum Corner Angles for Quadrilaterals
0˚ 70˚ 100˚
50˚ 170˚
Jacobian Ratio
Jacobian ratio is computed and tested for all elements except triangles and tetrahedra that (a) are linear (have
no midside nodes) or (b) have perfectly centered midside nodes. A high ratio indicates that the mapping between
element space and real space is becoming computationally unreliable.
Jacobian Ratio Calculation
An element's Jacobian ratio is computed by the following steps, using the full set of nodes for the element:
1. At each sampling location listed in the table below, the determinant of the Jacobian matrix is computed
and called RJ. RJ at a given point represents the magnitude of the mapping function between element
natural coordinates and real space. In an ideally-shaped element, RJ is relatively constant over the element,
and does not change sign.
75FE Modeler Help . ANSYS Release 11.0 . © SAS IP, Inc. All rights reserved. Contains proprietary and
confidential information of ANSYS, Inc. and its subsidiaries and affiliates.
Jacobian Ratio Calculation

RJ Sampling LocationsElement Shape
Integration points10-node tetrahedra
base corner nodes and near apex node (apex RJ factored so that a pyramid
having all edges the same length will produce a Jacobian ratio of 1)
5-node or 13-node pyr-
amids
corner nodes and centroid8-node quadrilaterals
all nodes and centroid20-node bricks
corner nodesall other elements
2. The Jacobian ratio of the element is the ratio of the maximum to the minimum sampled value of RJ. If
the maximum and minimum have opposite signs, the Jacobian ratio is arbitrarily assigned to be -100
(and the element is clearly unacceptable).
3. If the element is a midside-node tetrahedron, an additional RJ is computed for a fictitious straight-sided
tetrahedron connected to the 4 corner nodes. If that RJ differs in sign from any nodal RJ (an extremely
rare occurrence), the Jacobian ratio is arbitrarily assigned to be -100.
4. If the element is a line element having a midside node, the Jacobian matrix is not square (because the
mapping is from one natural coordinate to 2-D or 3-D space) and has no determinant. For this case, a
vector calculation is used to compute a number which behaves like a Jacobian ratio.This calculation has
the effect of limiting the arc spanned by a single element to about 106°
A triangle or tetrahedron has a Jacobian ratio of 1 if each midside node, if any, is positioned at the average of
the corresponding corner node locations.This is true no matter how otherwise distorted the element may be.
Hence, this calculation is skipped entirely for such elements. Moving a midside node away from the edge midpoint
position will increase the Jacobian ratio. Eventually, even very slight further movement will break the element
(Figure 15,“Jacobian Ratios for Triangles”).We describe this as “breaking” the element because it suddenly changes
from acceptable to unacceptable- “broken”.
Figure 15. Jacobian Ratios for Triangles
1 30 1000
Any rectangle or rectangular parallelepiped having no midside nodes, or having midside nodes at the midpoints
of its edges, has a Jacobian ratio of 1. Moving midside nodes toward or away from each other can increase the
Jacobian ratio. Eventually, even very slight further movement will break the element (Figure 16,“Jacobian Ratios
for Quadrilaterals”).
FE Modeler Help . ANSYS Release 11.0 . © SAS IP, Inc. All rights reserved. Contains proprietary andconfidential information of ANSYS, Inc. and its subsidiaries and affiliates.76
Mesh Metrics Tool

Figure 16. Jacobian Ratios for Quadrilaterals
1 30 100
A quadrilateral or brick has a Jacobian ratio of 1 if (a) its opposing faces are all parallel to each other, and (b) each
midside node, if any, is positioned at the average of the corresponding corner node locations. As a corner node
moves near the center, the Jacobian ratio climbs. Eventually, any further movement will break the element
(Figure 17,“Jacobian Ratios for Quadrilaterals”).
Figure 17. Jacobian Ratios for Quadrilaterals
1 30 1000
Warping Factor
Warping factor is computed and tested for some quadrilateral shell elements, and the quadrilateral faces of
bricks, wedges, and pyramids. A high factor may indicate a condition the underlying element formulation cannot
handle well, or may simply hint at a mesh generation flaw.
Warping Factor Calculation for Quadrilateral Shell Elements
A quadrilateral element's warping factor is computed from its corner node positions and other available data
by the following steps:
1. An average element normal is computed as the vector (cross) product of the 2 diagonals (Figure 18,“Shell
Average Normal Calculation”).
77FE Modeler Help . ANSYS Release 11.0 . © SAS IP, Inc. All rights reserved. Contains proprietary and
confidential information of ANSYS, Inc. and its subsidiaries and affiliates.
Warping Factor Calculation for Quadrilateral Shell Elements

Figure 18. Shell Average Normal Calculation
2. The projected area of the element is computed on a plane through the average normal (the dotted
outline on Figure 4-19: Shell Element Projected onto a Plane)
3. The difference in height of the ends of an element edge is computed, parallel to the average normal. In
Figure 19,“Shell Element Projected onto a Plane”, this distance is 2h. Because of the way the average normal
is constructed, h is the same at all four corners. For a flat quadrilateral, the distance is zero.
Figure 19. Shell Element Projected onto a Plane
h
4.The “area warping factor” ( F
a
w
) for the element is computed as the edge height difference divided by
the square root of the projected area.
5. For all shells except those in the “membrane stiffness only” group, if the thickness is available, the
“thickness warping factor” is computed as the edge height difference divided by the average element
thickness.This could be substantially higher than the area warping factor computed in 4 (above).
6. The warping factor tested against warning and error limits (and reported in warning and error messages)
is the larger of the area factor and, if available, the thickness factor.
FE Modeler Help . ANSYS Release 11.0 . © SAS IP, Inc. All rights reserved. Contains proprietary andconfidential information of ANSYS, Inc. and its subsidiaries and affiliates.78
Mesh Metrics Tool

7. The best possible quadrilateral warping factor, for a flat quadrilateral, is zero.
8. The warning and error limits for SHELL63 quadrilaterals in a large deflection analysis are much tighter
than if these same elements are used with small deflection theory, so existing SHELL63 elements are
retested any time the nonlinear geometry key is changed. However, in a large deflection analysis it is
possible for warping to develop after deformation, causing impairment of nonlinear convergence and/or
degradation of results. Element shapes are not retested during an analysis.
Figure 20,“Quadrilateral Shell Having Warping Factor” shows a “warped” element plotted on top of a flat one. Only
the right-hand node of the upper element is moved.The element is a unit square, with a real constant thickness
of 0.1.
When the upper element is warped by a factor of 0.01, it cannot be visibly distinguished from the underlying
flat one.
When the upper element is warped by a factor of 0.04, it just begins to visibly separate from the flat one.
Figure 20. Quadrilateral Shell Having Warping Factor
0.0 0.01 0.04
0.1 1.0 5.0
Warping of 0.1 is visible given the flat reference, but seems trivial. However, it is well beyond the error limit for
a membrane shell or a SHELL63 in a large deflection environment.Warping of 1.0 is visually unappealing.This
is the error limit for most shells.
Warping beyond 1.0 would appear to be obviously unacceptable. However, SHELL43 and SHELL181 permit even
this much distortion. Furthermore, the warping factor calculation seems to peak at about 7.0. Moving the node
further off the original plane, even by much larger distances than shown here, does not further increase the
warping factor for this geometry. Users are cautioned that manually increasing the error limit beyond its default
of 5.0 for these elements could mean no real limit on element distortion.
Warping Factor Calculation for 3-D Solid Elements
The warping factor for a 3-D solid element face is computed as though the 4 nodes make up a quadrilateral shell
element with no real constant thickness available, using the square root of the projected area of the face as de-
scribed in 4 (above).
The warping factor for the element is the largest of the warping factors computed for the 6 quadrilateral faces
of a brick, 3 quadrilateral faces of a wedge, or 1 quadrilateral face of a pyramid. Any brick element having all flat
faces has a warping factor of zero (Figure 21,“Warping Factor for Bricks”).
79FE Modeler Help . ANSYS Release 11.0 . © SAS IP, Inc. All rights reserved. Contains proprietary and
confidential information of ANSYS, Inc. and its subsidiaries and affiliates.
Warping Factor Calculation for 3-D Solid Elements

Figure 21. Warping Factor for Bricks
0.0 0.01 0.04
0.1 1.0 5.0
Twisting the top face of a unit cube by 22.5° and 45° relative to the base produces warping factors of about 0.2
and 0.4, respectively.
Quality Factor
A quality factor is computed for each element of a model (excluding line and point elements). FE Modeler’s Mesh
Metrics feature provides a composite quality metric that ranges between 0 and 1.This metric is based on the
ratio of the volume to the edge length for a given element. A value of 1 indicates a perfect cube or square while
a value of 0 indicates that the element has a zero or negative volume.The results are displayed in a bar chart
that enables you to graphically evaluate the mesh.
FE Modeler Help . ANSYS Release 11.0 . © SAS IP, Inc. All rights reserved. Contains proprietary andconfidential information of ANSYS, Inc. and its subsidiaries and affiliates.80
Mesh Metrics Tool

Modal Simulation Tool
The Modal Simulation tool allows you to define a modal analysis (that is, solve for Eigenvalues) based upon
modal solution options and constraint sets specified by a NASTRAN bulk data deck, ABAQUS input file, or a
Simulation model.You may also modify the following settings when requesting an ANSYS command input file.
• Constraints
• Number of modes (to find)
• Frequency range
• Solver technique
Imported File Requirements
Simulation: the environment input into FE Modeler must be from a Modal analysis in order to display the
modal options.
NASTRAN: require models to have SOL equal to 103 in the executive control to display the modal options.
ABAQUS: the *FREQUENCY keyword should be defined in the input deck in order to display the modal options.
Steps to Perform a Modal Analysis
Use the following procedure to perform a Modal analysis on an imported ABAQUS, NASTRAN, Simulation or
ANSYS archived file.
1. Import a NASTRAN bulk data deck, an ABAQUS input file, Simulation model, or an ANSYS archived file
into FE Modeler. FE Modeler displays the Import Summary.
2. Select any object on the Outline tree and then select Insert>Modal Simulation or right-click the mouse
and select Insert>Modal Simulation.The Modal Simulation object is placed in the tree and the Details
View displays any modal analysis specifications associated with the imported file (ABAQUS, NASTRAN,
or Simulation.
Note
If the input file does not contain modal analysis specifications, you must set new specifications
for a modal analysis.
3. Verify the contents of the following fields. If necessary, modify the values.
81FE Modeler Help . ANSYS Release 11.0 . © SAS IP, Inc. All rights reserved. Contains proprietary and
confidential information of ANSYS, Inc. and its subsidiaries and affiliates.

• Number of Modes
• Frequency Range
• Mode Extraction Method
4. Select a Constraint Set for the modal analysis. By default, a Free-Free configuration is defined and no
constraints are written to the ANSYS input file.
Note
The following conditions apply:
• Only one constraint set can be used to generate the ANSYS input.
• For Simulation models, only one constraint set (other than Free-Free) is available.
• For ABAQUS and NASTRAN files, all constraint sets from the bulk data input are displayed
in the Constraint Sets field.
5. Select Generated Data in the Tree View section of the screen or the Export button in the Standard
Toolbar. Modal analysis specifications are now included.
Verify Node Location
To verify the location of nodes contained in a constraint set or to verify the specific degrees of freedom that are
constrained, use the Constraints View.This view displays the settings for each constraint set available. For ex-
ample, if a Constraint Set from a NASTRAN model has a Set ID of nine (9), the Constraints View may display the
following components:
SPC <SET:9, DOFS: 1,2,3,4,5,6, VALUE: 0>
SPC <SET:9, DOFS: 1,2,3,4,5,6, VALUE: 0>
SPC <SET:9, DOFS: 1 , VALUE : 0>
SPC <SET:9, DOFS: 2, 3, VALUE:0>
By selecting each of these components you can visualize the nodes that are constrained in all directions, as well
as those constrained in direction 1(UX) , 2 (UY) and 3 (UZ) only. All of these values compose Constraint Set 9.
FE Modeler Help . ANSYS Release 11.0 . © SAS IP, Inc. All rights reserved. Contains proprietary andconfidential information of ANSYS, Inc. and its subsidiaries and affiliates.82
Modal Simulation Tool

FE Modeler Options
You can control the behavior of certain functions in FE Modeler through the Options dialog box.To access FE
Modeler options:
1. From the main menu, choose Tools> Options.The Options dialog box shown below appears.
2. Select the plus (+) symbol beside FE Modeler to expand the option.
3. Highlight Miscellaneous to display the available FE Modeler options.
4. Change any of the option settings by clicking directly in the option field on the right.
5. Click OK.
The following FE Modeler options appear in the Options dialog box:
• Miscellaneous - You can disable the option that changes the ID's of all of nodes and elements that are
sent to the target system from FE Modeler by selecting Tools> Options> FE Modeler> Miscellaneous
and changing Compress Numbers Sent To ANSYS from Yes to No. See the Export Specifications section
for more information.
Note
It is highly recommended that you maintain the default setting to avoid sending large numbers
to ANSYS.
• Templates - You can change a target system template by selecting Tools> Options> FE Modeler>
Templates and modifying the directory path of the target template file.
Other help descriptions available that describe the Options dialog box:
• Common Settings
• DesignModeler
• Meshing
• Simulation
• DesignXplorer
• Licensing
83FE Modeler Help . ANSYS Release 11.0 . © SAS IP, Inc. All rights reserved. Contains proprietary and
confidential information of ANSYS, Inc. and its subsidiaries and affiliates.

FE Modeler Help . ANSYS Release 11.0 . © SAS IP, Inc. All rights reserved. Contains proprietary andconfidential information of ANSYS, Inc. and its subsidiaries and affiliates.84

Import Specifications
This section defines the ANSYS commands that are supported by FE Modeler for ANSYS archived files.
Note
Only an ANSYS archive (.cdb) file written from ANSYS is supported. A user created or modified file
may not operate properly. Please see the procedures shown below for the steps to convert a file to
the .cdb format.
Unit Systems
ANSYS Archived File Command Specifications
NASTRAN Bulk Data Processing Specifications
ABAQUS Keyword Specifications
Simulation Data Processing Specifications
Create ANSYS Archive (.cdb) File
Because of the specific format of .cdb files, it is possible that you will need to convert your finite element mesh
files to this format in order to import them into FE Modeler. For example, data that is exported from FE Modeler
to ANSYS is not in the .cdb format and similarly, any ANSYS databases (.db files) will also require conversion. In
addition, it is likely that your ANSYS input decks may not be formatted properly.The following procedures describe
the steps you will need to take to convert your existing files into the required .cdb format.
Create a .cdb file from any ANSYS input deck or .db file:
1. Open the file in ANSYS.
2. Based on your file type, either:
a. Read an input deck by selecting File>Read Input From.
Or
b. Resume a .db file by selecting File>Resume From.
3. Select Preprocessor>Archive Model> Write from the ANSYS Main Menu.
4. In the dialog, choose DB All finite element information from the Data to Archive drop-down menu.
5. Select the Archive File Name button and then specify the folder location and filename for the .cdbfile.
Create a .cdb file from an FE Modeler database:
1. Open the FE Modeler database (.fedb)
2. On the Project Page, highlight FE Model name and choose Open analysis in ANSYS.This opens the
ANSYS user interface.
3. Select Preprocessor>Archive Model>Write from the ANSYS Main Menu.
4. In the dialog, choose DB All finite element information from the Data to Archive drop-down menu.
5. Select the Archive File Name button and then specify the folder location and filename for the .cdbfile.
85FE Modeler Help . ANSYS Release 11.0 . © SAS IP, Inc. All rights reserved. Contains proprietary and
confidential information of ANSYS, Inc. and its subsidiaries and affiliates.

Create a .cdb file from a Simulation database:
1. Open the Simulation database (.dsdb)
2. On the Project Page, highlight the Simulation node and select an environment from the Open analysis
in ANSYS list in the left pane.This opens the ANSYS user interface.
3. Select Preprocessor>Archive Model>Write from the ANSYS Main Menu.
4. In the dialog, choose DB All finite element information from the Data to Archive drop-down menu.
5. Select the Archive File Name button and then specify the folder location and filename for the .cdbfile.
Unit Systems
When you transfer models from Simulation to FE Modeler, the unit system active in Simulation model is used to
create the FE Modeler data.
When you transfer models from ABAQUS/NASTRAN to FE Modeler, the:
• Generated Data in FE Modeler always uses the unit system of the imported file. For example, if the source
file contains a Young's Modulus of 1e7, in U. S. Customary inch units, then the Generated Data always
creates a Young's Modulus of 1e7.
• Imported unit system information is only used to transfer the given material information to Engineering
Data. It can then be used by Simulation.
• Material data from NASTRAN/ABAQUS is interpreted in a consistent unit system. As a result, the values
displayed in Engineering Data can be different.
• Material data imported into FE Modeler from ABAQUS/NASTRAN is the only data for which the unit system
can be recognized.
ANSYS Archived File Command Specifications
This section defines the ANSYS commands that are supported by FE Modeler for ANSYS archived files.
General Commands
Coordinate Systems Commands
Node Commands
Element Commands
Material Commands
Property Commands
Note
Only an ANSYS archive (cdb.) file written from ANSYS is supported. A user created or modified file
may not operate properly.
General Commands
The following general commands are supported when importing an ANSYS archived file:
• CMBLOCK - Nodal and element components are processed.
• CMGRP - An assembly is processed.
• CMEDIT - The addition of another component and/or assembly to an existing assembly is processed.
FE Modeler Help . ANSYS Release 11.0 . © SAS IP, Inc. All rights reserved. Contains proprietary andconfidential information of ANSYS, Inc. and its subsidiaries and affiliates.86
Import Specifications

Coordinate Systems Commands
The following coordinate systems commands are supported when importing an ANSYS File:
• LOCAL
• CSCIR
Node Commands
The NBLOCK command is supported when importing an ANSYS File.This command processes nodes and nodal
rotations.
Element Commands
The following element commands are supported when importing an ANSYS File:
• ET
• KEYOP
• EBLOCK
Note
A new element type object is defined based on the:
1. Element type used with the ET command.
2. KEYOPT settings used with the KEYOP command.
3. Shapes (multiple) of the elements using the ET setting.
For example, a SOLID186 ET command defines elements with both hexahedron and tetrahedron
shapes.Two element types are defined: one for the hexahedron and one for the tetrahedron. However
element types have the same KEYOPT settings.
Supported Element Types
The following element types are supported by FE Modeler.
ANSYS Element TypeShape Category
MASS211, MASS71 MASS166 FOLLW201Point
LINK11, BEAM3
1, INFIN9 CONTAC12 BEAM23
1, LINK32
1, SHELL150 BEAM54
1,
SHELL163 FLUID129 SHELL208 COMBI214, SURF251
2D Linear Line
BEAM41, COMBIN7, LINK8
1, LINK10
1, LINK11
1, COMBIN14
1, PIPE16, PIPE18,
PIPE20, BEAM24, LINK31, LINK331, LINK34
1, COMBIN37
1, FLUID38, COMBIN39,
3D Linear Line
COMBIN40, BEAM441, CONTAC52, PIPE59, PIPE60, LINK68
1, CIRCU94, FLU-
ID116, CIRCU124, CIRCU125,TRANS126, FLUID138, LINK1601, BEAM161,
COMBI165, LINK1671, PRETS179, LINK180
1, MPC184, BEAM188
1
SURF1512, SURF153
2, SHELL2092D Quadratic Line
SURF1562, BEAM189
13D Quadratic Line
TRANS1092D Linear Triangle
PLANE132, PLANE25
2, FLUID29
2, PLANE42
2, PLANE55
2, PLANE67
2, PLANE75
2,
FLUID79, FLUID81, VISCO1062, INFIN110
2, FLUID141
2, PLANE162
2,
PLANE1822, INTER192, INTER202
2D Linear Quadrilateral
87FE Modeler Help . ANSYS Release 11.0 . © SAS IP, Inc. All rights reserved. Contains proprietary and
confidential information of ANSYS, Inc. and its subsidiaries and affiliates.
Supported Element Types

ANSYS Element TypeShape Category
SHELL281, SHELL41
1,2, SHELL43
1,2, INFIN47
2, SHELL57
1, 2, SHELL63
1, 2, IN-
FIN1152, FLUID130
2, SHELL131
2, FLUID136
2, SHELL143
1, 2, SHELL157
1, 2,
SHELL1631, 2
, SHELL1811, 2
, SURF2522
3D Linear Quadrilateral
PLANE2, PLANE35, PLANE1462D Quadratic Triangle
PLANE532, PLANE77
2, PLANE78
2, PLANE82
2, PLANE83
2, VISCO88
2,
VISCO1082, INFIN110
2, HF118
2, PLANE121
2, PLANE145
2, PLANE183
2,
INTER193, INTER203, PLANE2232, PLANE230
2
2D Quadratic Quadrilateral
SHELL912, SHELL93
1,2, SHELL99
2, SHELL132
2, FLUID136
2, SHELL150
2,
SURF1522, SURF154
2, SHELL157
1, 2, SHELL281
1, 23D Quadratic Quadrilateral
SOLID52, FLUID30
2, SOLID45
2, SOLID46
2, SOLID62
2, SOLID64
2, SOLID65
2,
SOLID692,SOLID70
2, FLUID80, SOLID96
2, SOLID97
2,VISCO107
2, INFIN111
2,FLU-
ID1422, SOLID164
2,SOLID185
2, SOLID190
2,INTER195
Linear Hexahedral
SOLID87, SOLID92, SOLID98, HF119, SOLID123, SOLID127, SOLID148, SOL-
ID168, SOLID187, SOLID227, SOLID232
Quadratic Tetrahedral
VISCO892, SOLID90
2, SOLID95
2, INFIN111
2, SOLID117
2, HF120
2, SOLID122
2,
SOLID1282, SOLID147
2, SOLID186
2, SOLID191
2, INTER194 , INTER204 , SOL-
ID2262, SOLID231
2
Quadratic Hexahedral
MESH200Meshing Facet
TARGE1703,TARGE173
3,TARGE174
3,TARGE175
3Contact
[1] Element properties are supported (See the Properties section for more details).
[2] This element supports multiple shapes.This list displays the elements in their most basic and fundamental
form.
[3] Only contact elements are processed as a contact. See the Contact Properties section for more details.
Material Commands
The following material commands are supported when importing an ANSYS File:
• MPTEMP
• MPDATA
• TB
• TBTEMP
• TBDATA
• TBPT
Note
Any material property supported in Engineering Data is processed except the following nonlinear
structural properties:
• Multilinear kinematic hardening (MKIN)
• Bilinear kinematic hardening (BKIN)
FE Modeler Help . ANSYS Release 11.0 . © SAS IP, Inc. All rights reserved. Contains proprietary andconfidential information of ANSYS, Inc. and its subsidiaries and affiliates.88
Import Specifications

Property Commands
The following property commands are supported when importing an ANSYS File:
• RLBLOCK
• SECTYPE
• SECDATA
• SECBLOCK
• SECCONTROL
• SECOFFSET
Element properties are either defined with real constant data (RLBLOCK) or section data (SECTYPE, etc.) depending
on the element type.The supported properties are grouped by shell, beam, rod, mass, and spring properties.
The following sections summarize the properties supported for the particular element types.
Contact Properties
Shell Thickness Properties
Mass Properties
Rod Properties
Beam Properties
Spring Properties
Contact Properties
Contact processing occurs for elements TARGE169 to CONTA176 only. Contact objects are created for TARGE170,
CONTA173, CONTA174, and CONTA175. For all of the other element types in the group, a nodal component is
created to represent the intended contact. In addition, for TARGE170 only triangular and quadrilateral faced
targets are supported. All other shapes are represented with a nodal component.
For any contact object defined, all associated element options (KEYOPT) and real constants are supported.
Shell Thickness Properties
Supported PropertiesANSYS Shell
Element
TypeOffsetAdded MassOrientation Angle
Variable Thick-
ness1
Constant Thick-
ness
XX28
XXX41
XXX43
XXX143
XX57
XX157
XXX63
XXX933
X2
XXX1813
X2
XXX281
X163
[1] A constant thickness is used if only the first thickness is defined.
89FE Modeler Help . ANSYS Release 11.0 . © SAS IP, Inc. All rights reserved. Contains proprietary and
confidential information of ANSYS, Inc. and its subsidiaries and affiliates.
Property Commands

[2] Valid only if section data commands are used.
[3] Either section data or real constant data can be specified.
Mass Properties
The Mass property is processed for element type MASS21 only.The properties are processed per Keyopt(3) as
follows:
Keyopt(3) = 0 - MASSX, IXX, IYY, IZZ (the mass in the y and z directions are ignored).
Keyopt(3) = 2 - MASS
Keyopt(3) = 3 - MASS, IZZ
Keyopt(3) = 4 - MASS
Rod Properties
The cross-sectional area is processed for the following element types:
• LINK1
• LINK8
• LINK10
• LINK32
• LINK33
• LINK34
• LINK68
• LINK160
• LINK167
• LINK180 - added mass is processed.
Beam Properties
Supported PropertiesANSYS
Beam
Element
TypeOffsetTaperSectionAdded Mass
Torsional
MomentIyyIzz
Cross Sec-
tional
Area
XXX3
XXXXX4
XX234
X3
X2
XXXXXX441
XXXX54
X3
XX188
X3
XX189
[1] Either section data or real constant data may be specified.
[2] Only if real constant data is specified.
FE Modeler Help . ANSYS Release 11.0 . © SAS IP, Inc. All rights reserved. Contains proprietary andconfidential information of ANSYS, Inc. and its subsidiaries and affiliates.90
Import Specifications

[3] Only if section data is specified.
[4] BEAM23 is only valid when KEYOPT(6) = 0.
Spring Properties
Spring/Damper properties are processed for LINK11, COMBIN14, and COMBIN37.The following properties are
supported:
• Spring constant
• Damping coefficient
NASTRAN Bulk Data Processing Specifications
This section presents FE Modeler support for the following NASTRAN items:
Supported General Cards
Supported Coordinate System Cards
Supported Element Cards
Supported Loads/Boundary Conditions Cards
Supported Material Cards
Supported Property Cards
Supported Specialty Elements
Supported General Cards
• EIGR - The number of modes to extract and the minimum/maximum frequency range is processed.
• EIGRL - The number of modes to extract and the minimum/maximum frequency range is processed.
• GRDSET
• GRID - Rotated nodes are grouped into a component during import.
• INCLUDE - 1 level only, no nesting.
• MPC
• PARAM - The only parameter name supported is “WTMASS”.The value of this parameter is multiplied by
all items associated with the mass (such as material density).
Supported Coordinate System Cards
• CORD1C
• CORD1R
• CORD1S
• CORD2C
• CORD2R
• CORD2S
Supported Element Cards
• CBAR - No pin releases and offsets. All affected elements are grouped in a component during import.
• CBEAM - No pin releases and offsets. All affected elements are grouped in a component during import.
• CBUSH - 2 grid option only supported. Element number, property id, and 2 grid points only processed.
91FE Modeler Help . ANSYS Release 11.0 . © SAS IP, Inc. All rights reserved. Contains proprietary and
confidential information of ANSYS, Inc. and its subsidiaries and affiliates.
Supported Element Cards

• CELAS1 - C1 = C2 is assumed.
• CELAS2 - C1 = C2 is assumed. Stress coefficient is ignored.
• CHEXA
• CONM1 - Connectivity information only.
• CONM2 - All properties are displayed in the GUI. However, only the mass and diagonal terms of the inertia
tensor are transferred to ANSYS. No coordinate system, mass offset from node location, or off-diagonal
terms of the inertia tensor are transferred to ANSYS.
• CBEND - Only the curved pipe option using GEOM = 1 is supported.
• CPENTA
• CQUAD - No center node.
• CQUAD4 - No offset. All affected elements are grouped in a component during import.
• CQUAD8 - No offset. All affected elements are grouped in a component during import.
• CQUADR
• CQUADX - No center node. All affected elements are grouped in a component during import.
• CROD
• CONROD - No coefficient for torsional stress determination.
• CSHEAR
• CTETRA
• CTRIA3 - No offset. All affected elements are grouped in a component during import.
• CTRIA6 - No offset. All affected elements are grouped in a component during import.
• CTRIAR - No offset. All affected elements are grouped in a component during import.
• CTRIAX
• CTRIAX6
Note
If Tri- and Quad-shell elements are missing one or more mid-side nodes, FE Modeler will ignore (not
process) all mid-side nodes.
Supported Loads/Boundary Conditions Cards
• FORCE
• FORCE1
• FORCE2
• MOMENT
• MOMENT1
• MOMENT2
• PLOAD
• PLOAD2
• PLOAD4
FE Modeler Help . ANSYS Release 11.0 . © SAS IP, Inc. All rights reserved. Contains proprietary andconfidential information of ANSYS, Inc. and its subsidiaries and affiliates.92
Import Specifications

– A non-normal orientation is displayed in the GUI as a force, but is sent to ANSYS as a pressure. A non-
normal orientation is supported only on a 3D solid element face.
– Variable pressure distribution is not supported.
• SPC
• SPCD
• SPC1
Supported Material Cards
• MAT1
– Young's modulus, shear modulus, Poisson's ratio, mass density, thermal expansion coefficient, and
the reference temperature are supported.
– If one value of the Young's modulus, shear modulus, or Poisson's ratio is not specified, it is calculated
from the other two.
• MAT2 - No data is supported.The material id only is maintained.
• MAT3 - No data is supported.The material id only is maintained.
• MAT4 - Thermal conductivity and Specific Heat are supported.
• MAT5 - No data is supported.The material id only is maintained.
• MAT8
– Both moduli of elasticity, Poisson's ratio, all three shear moduli, mass density, and the reference tem-
perature are supported.
– The thermal expansion coefficient in the longitudinal direction is supported.The expansion coefficient
is the lateral direction is NOT supported.
• MAT9 - No data is supported.The material id only is maintained.
• MAT10 - No data is supported.The material id only is maintained.
Supported Property Cards
• PBAR - No stress recovery coefficients and area factors for shear.
• PBARL - The following cross-section shapes are supported: ROD,TUBE, I, CHAN, BOX, BAR, I1, CHAN1, Z,
T2, BOX1, HAT
• PBEAM - No stress data recovery data, shear stiffness factors, warping coefficients, coordinates of center
of gravity for nonstructural mass, and coordinates of the neutral axis.
• PBEAML - The following cross-section shapes are supported: ROD,TUBE, L , I, CHAN, BOX, BAR, I1, CHAN1,
Z,T2, BOX1, HAT.
• PCOMP - No failure theory, reference temperature and damping coefficient.
• PELAS - No stress coefficient.
• PROD
• PBEND - Only the curved pipe option is supported along with the following items:
– Material identification number
– Mean cross-sectional radius
– Wall thickness
93FE Modeler Help . ANSYS Release 11.0 . © SAS IP, Inc. All rights reserved. Contains proprietary and
confidential information of ANSYS, Inc. and its subsidiaries and affiliates.
Supported Property Cards

• PSHEAR - No effectiveness factors for extensional stiffness.
• PSHELL - Only MID1 and T are read.
• PSOLID - No material coordinate system, integration network, integration scheme or stress data is read.
Note
Rod/Bar/Beam properties are displayed in the GUI and used when exporting to ANSYS. If the NASTRAN
model contains PBEAM tapered beams, when exporting to ANSYS the tapered properties are defined
as a constant cross-section with the properties being "averaged" from the first and last cross-section
to represent the taper. Also, for both PBEAM and PBEAML tapered beams, the intermediate cross-
sections properties are ignored.
Supported Specialty Elements
• RBE1
• RBE2
• RBE3
• RBAR - Processed as a RBE2 card always using the component numbers 123456.
• RROD - Processed as a RBE2 card always using the component numbers 123.
ABAQUS Keyword Specifications
This section presents FE Modeler support for the following ABAQUS items:
Supported General Keywords
Supported Node Keywords
Supported Element Keywords
Supported Materials Keywords
Supported Properties Keywords
Supported Loads/Boundary Conditions Keywords
Supported Contact Keywords
ABAQUS Element Types Supported by FE Modeler
Supported General Keywords
• *ASSEMBLY
– Only the first instance defined in a model is read in. All other instances and data are ignored. Element
and node sets, as well as materials, associated with this instance are also processed.
• *INCLUDE supported
– Only 1 level deep supported.
• *INSTANCE
– Only the first instance of a part will be processed
• *END ASSEMBLY
• *END PART
• *END INSTANCE
• *PARAMETER supported - Independent parameters only (constants).
FE Modeler Help . ANSYS Release 11.0 . © SAS IP, Inc. All rights reserved. Contains proprietary andconfidential information of ANSYS, Inc. and its subsidiaries and affiliates.94
Import Specifications

Note
These parameters are not stored and used in ANSYS, the values are substituted “on the fly.”
• *PART
– Only the first instance of a part is processed.
• *TRANSFORM supported
• *SYSTEM
• *SURFACE
– NAME parameter supported.
– TYPE parameter supported.
→ TYPE = ELEMENT supported.
→ Element id/set and surface id supported.
→ TYPE = NODE supported.
→ Node id/set supported.
• *SURFACE DEFINITION
– NAME parameter supported.
– Element id and surface id only supported.
• *NSET
– NSET parameter supported.
– GENERATE parameter supported.
– INSTANCE parameter supported - If the name matches the processed instance, the set will be processed.
– List of node sets supported.
• *ELSET
– ELSET parameter supported.
– GENERATE parameter supported.
– INSTANCE parameter supported - If the name matches the processed instance, the set will be processed.
– List of element sets supported.
• *FREQUENCY supported
– A modal simulation will be defined.
– EIGENSOLVER parameter supported.
– NORMALIZATION parameter supported.
– For Lanczos solver:
→ Number of eigenvalues to extract read.
→ Minimum and maximum frequencies read.
– For Subspace solver:
→ Number of eigenvalues to extract read.
→ Maximum frequency read.
95FE Modeler Help . ANSYS Release 11.0 . © SAS IP, Inc. All rights reserved. Contains proprietary and
confidential information of ANSYS, Inc. and its subsidiaries and affiliates.
Supported General Keywords

• *EQUATION supported
– Using a component (set) name not supported.
• *MPC supported
– Only BEAM and TIE types are supported
Supported Node Keywords
• *NODE
– SYSTEM parameter supported.
– INPUT parameter supported.
Supported Element Keywords
• *ELEMENT
– INPUT parameter supported.
– ELSET parameter supported.
– TYPE parameter supported.
– ALL NODES parameter NOT supported.
Note
Please see the ABAQUS Element Types Supported by FE Modeler section for the specific
ABAQUS Elements that are supported by FE Modeler.
• *ORIENTATION - Used to define element coordinate systems.
– NAME parameter supported.
– DEFINITION parameter supported for COORDINATES and NODES options.
– SYSTEM parameter supported for RECTANGULAR and CYLINDRICAL options.
Supported Materials Keywords
• *MATERIAL
– The NAME parameter is supported.
• *ELASTIC
– Supported for TYPE = ISOTROPIC, ENGINEERING CONSTANTS, and LAMINA.
– The DEPENDENCIES parameter is NOT supported.
→ Material property definition is NOT processed.
– For TYPE = ISOTROPIC:
→ Young's Modulus and Poisson's Ratio are supported.
→ If Poisson's Ratio is not specified, 0.3 is the value that is used.
→ Temperature is dependency supported.
– For TYPE = ENGINEERING CONSTANTS and TYPE = LAMINA:
→ Young's Moduli, Poisson's Ratios, and the Shear Moduli in the principal directions is supported.
FE Modeler Help . ANSYS Release 11.0 . © SAS IP, Inc. All rights reserved. Contains proprietary andconfidential information of ANSYS, Inc. and its subsidiaries and affiliates.96
Import Specifications

→ Temperature dependency is NOT supported - the data for the first temperature is used.
• *DENSITY
– The DEPENDENCIES parameter is NOT supported.
→ Material property definition is NOT processed.
– Temperature dependency is supported.
• *EXPANSION
– TYPE = ISOTROPIC only
– The DEPENDENCIES parameter is NOT supported.
→ Material property definition is NOT processed.
– Temperature dependency is supported.
• *PLASTIC
– HARDENING = ISOTROPIC only.
– Temperature dependency is NOT supported - the data for the first temperature is used.
• *CONDUCTIVITY
– Supported for TYPE = ISOTROPIC and ORTHO.
– The DEPENDENCIES parameter is NOT supported.
→ Material property definition is NOT processed.
– For TYPE = ISOTROPIC, temperature dependency is supported.
– For TYPE = ORTHO, temperature dependency NOT supported.The data for the first temperature is
used.
• *SPECIFIC HEAT
– The DEPENDENCIES parameter is NOT supported.
→ Material property definition is NOT processed.
– The temperature dependency is supported.
Supported Properties Keywords
• *DASHPOT
– Linear only.
– DASHPOTA is NOT supported.
– The degree of freedom (DOF) associated with the first node is stored with the definition.The DOF for
the second node (used with DASHPOT2 elements) is ignored.
• *MASS and *ROTARY INERTIA
• *NODAL THICKNESS
– Any thicknesses defined by this keyword supersedes the constant thickness value defined by the
*SHELL SECTION keyword.The constant shell thickness is still defined, but is not used by any of the
elements.
• Beam Properties (*BEAM SECTION, *FRAME SECTION, *BEAM GENERAL SECTION)
– Arbitrary, hex, or elbow sections are NOT supported.
97FE Modeler Help . ANSYS Release 11.0 . © SAS IP, Inc. All rights reserved. Contains proprietary and
confidential information of ANSYS, Inc. and its subsidiaries and affiliates.
Supported Properties Keywords

– ELSET parameter supported.
– Material properties supported for General Beam and Frame.
• Shell Properties (*SHELL GENERAL SECTION, *SHELL SECTION, *MEMBRANE SECTION) – as applicable,
supports the following:
– COMPOSITE parameter supported.
→ Orientation angle is only supported (fourth item on the data line).
– NODAL THICKNESS parameter supported.
→ A constant thickness definition will exist but is not used by the elements.The definition from the
*NODAL THICKNESS keyword is used instead.
– ELSET parameter supported.
– ORIENTATION parameter supported.
– OFFSET parameter supported. Restrictions when exporting to ANSYS:
→ High order shells ignore offsets.
→ Variable thickness values are averaged.
– Material supported.
– Thickness supported.
• *SOLID SECTION
– ELSET parameter supported.
– ORIENTATION parameter supported.
– Material supported.
• *SPRING
– Linear only.
– SPRINGA NOT supported.
– The degree of freedom (DOF) associated with the first node will be stored with the definition.The DOF
for the second node (used with SPRING2 elements) is ignored.
Supported Loads/Boundary Conditions Keywords
• *BOUNDARY supported
– Parameter TYPE = DISPLACEMENT is only supported.
– The following boundary condition types are supported:
→ ENCASTRE
→ PINNED
→ XSYMM
→ YSYMM
→ ZSYMM
→ XASYMM
→ YASYMM
→ ZASYMM
FE Modeler Help . ANSYS Release 11.0 . © SAS IP, Inc. All rights reserved. Contains proprietary andconfidential information of ANSYS, Inc. and its subsidiaries and affiliates.98
Import Specifications

• *CLOAD
– Defined component only.
– Forces and moments.
– No parameter label supported.
• *DLOAD - Pressure loading only as signified by Pn, where n is the face ID.
Supported Contact Keywords
• *CLEARANCE
– Only the parameters SLAVE, MASTER, and VALUE are supported
• *CONTACT PAIR
– EXTENSION ZONE parameter supported
– TIED parameter supported
– ADJUST parameter supported
– Contact and target elements are defined using minimal settings.
Note
Contact definition is composed of three parts:
1. The first is the contact interaction name for that contact pair (specified on the *CONTACT
PAIR command and used in the *SURFACE INTERACTION card).
2. The second part is the “Slave” set name.
3. The third is the “Master” set name.
Each part of the contact name is separated by an underscore. For example, the ABAQUS
command sequence would appear as follows:
*SURFACE, NAME=Surf1
*SURFACE, NAME=Surf2
*CONTACT PAIR, INTERACTION=Inter1, Surf1, Surf2
*SURFACE INTERACTION, NAME=Inter1
The contact object in FE Modeler will have the name Inter1_Surf1_Surf2.
• *CONTACT INTERFERENCE
– Only parameter “TYPE = CONTACT PAIR” is supported.
– SHRINK parameter supported.
– The Reference Allowable Interference is supported.
– The Shift Direction Vector is NOT supported.
• *FRICTION support
– Only used in conjunction with the *SURFACE INTERACTION keyword (contact only).
– Friction coefficient is supported and only read from data lines.
– The following parameters are supported:
99FE Modeler Help . ANSYS Release 11.0 . © SAS IP, Inc. All rights reserved. Contains proprietary and
confidential information of ANSYS, Inc. and its subsidiaries and affiliates.
Supported Contact Keywords

→ ROUGH
→ EXPONENTIAL DECAY
→ TAUMAX
→ SLIP TOLERANCE
→ LAGRANGE
• *SURFACE BEHAVIOR
– NO SEPARATION parameter supported.
– The following items are supported for the parameter PRESSURE-OVERCLOSURE:
→ HARD
→ Linear
– AUGMENTED LAGRANGE parameter supported.
• *SURFACE INTERACTION
– UNSYMM parameter supported
ABAQUS Element Types Supported by FE Modeler
This section defines the ABAQUS element types that are supported by FE Modeler.The supported ABAQUS element
types can be categorized as shown below and each ABAQUS element type defines a new FE Modeler element
type.The ANSYS element type corresponding to each category is also summarized below.
Each unique ABAQUS element type is defined by an FE Modeler element type and each FE Modeler element type
is processed in ANSYS as a unique ANSYS element type. ABAQUS elements can be further defined into the specified
categories. For example, Point Mass has four ABAQUS element types that define a mass element. If ABAQUS
MASS and ROTARY1 elements, as shown below, are defined, the result is two distinct FE Modeler element types
and both are processed in ANSYS as MASS21, however ANSYS defines two separate MASS21 element types for
the given ABAQUS element types.
Exported ANSYS Element TypeABAQUS Element TypeABAQUS Element Type
Category
MASS21MASS, HEATCAP, ROTARY1, ASI1Point Mass
COMBIN14SPRING1, DASHPOT1Point Spring
COMBIN14SPRINGA, SPRING2, DASHPOTA, DASHPOT2,3D Spring
BEAM3ASI2, B21, B21H, B23, B23H, PIPE21, PIPE21H,
F2D2, FRAME2D, R2D22, RB2D2
2,T2D2,T2D2H,
T2D2T,T2D2E, CONN2D2, JOINT2D
2D Linear Line
BEAM3GK2D21, GK2D2N
12D Line Gasket
SHELL208DCCAX2, DCCAX2D, ASI2A, SAX1, DSAX1, FAX2,
MAX1, MGAX1, RAX22, SFMAX1, SFMGAX1,
SAXA1N
Axisymmetric Linear
Line
SHELL208GKAX21, GKAX2N
1Axisymmetric Line Gas-
ket
BEAM188DC1D2, DCC1D2, DCC1D2D, DC1D2E, AC1D2,
B31, B31H, B33, B33H, PIPE31, PIPE31H, B31OS,
3D Linear Line
B31OSH, GAPUNI, GAPCYL, GAPSPHER, GAPUNIT,
DGAP, ELBOW31, ELBOW31B, ELBOW31C, FLINK,
FE Modeler Help . ANSYS Release 11.0 . © SAS IP, Inc. All rights reserved. Contains proprietary andconfidential information of ANSYS, Inc. and its subsidiaries and affiliates.100
Import Specifications

Exported ANSYS Element TypeABAQUS Element TypeABAQUS Element Type
Category
FRAME3D, RB3D22,T3D2,T3D2H,T3D2T,T3D2E,
CONN3D2, JOINT3D, JOINTC
BEAM188GK3D21, GK3D2N
13D Line Gasket
BEAM3ASI3, B22, B22H, PIPE22, PIPE22H,T2D3,T2D3H,
T2D3T,T2D3E
2D Quadratic Line
SHELL208ASI3A, SAX2, DSAX2, SAX2T, MAX2, MGAX2,
SFMAX2, SFMGAX2, SAXA2N
Axisymmetric Quadratic
Line
BEAM188DC1D3, DC1D3E, AC1D3, B32, B32H, PIPE32,
PIPE32H, B32OS, B32OSH, ELBOW32,T3D3,
T3D3H,T3D3T,T3D3E
3D Quadratic Line
PLANE182CPE3, CPE3H, CPS3, CPEG3, CPEG3H, CPE3T,
CPS3T, CPEG3T, CPEG3HT, DC2D3, DC2D3E,
AC2D3, CPE3E, CPS3E, WARP2D3
2D Linear Triangle
PLANE182, KEYOPT(3)=1CAX3, CAX3H, CGAX3, CGAX3H, DCAX3, DCAX3E,
CAX3T, CGAX3T, CGAX3HT, ACAX3, CAX3E
Axisymmetric Linear Tri-
angle
SHELL181STRI3, S3, S3R, S3RS, DS3, F3D3, M3D3, R3D32,
SFM3D3
3D Linear Triangle
PLANE183CPE6, CPE6H, CPE6M, CPE6MH, CPS6, CPS6M,
CPEG6, CPEG6H, CPEG6M, CPEG6MH, CPE6MT,
2D Quadratic Triangle
CPE6MHT, CPS6MT, CPEG6MT, CPEG6MHT,
DC2D6, DC2D6E, CPE6MP, CPE6MPH, AC2D6,
CPE6E, CPS6E
PLANE183, KEYOPT(3)=1CAX6, CAX6H, CAX6M, CAX6MH, CGAX6,
CGAX6H, CGAX6M, CGAX6MH, DCAX6, DCAX6E,
Axisymmetric Quadratic
Triangle
CAX6MT , CAX6MHT , CGAX6MT, CGAX6MHT,
CAX6MP, CAX6MPH, ACAX6, CAX6E
SHELL93STRI65, DS6, M3D6, SFM3D63D Quadratic Triangle
PLANE182CPE4, CPE4H, CPE4I, CPE4iH, CPE4R, CPE4RH,
CPS4, CPS4I, CPS4R, CPEG4, CPEG4H, CPEG4I,
2D Linear Quadratic
CPEG4IH, CPEG4R, CPEG4RH, CPE4T, CPE4HT,
CPE4RT, CPE4RHT, CPS4T, CPS4RT, CPEG4T,
CPEG4HT, CPEG4RT, CPEG4RHT, DC2D4,
DCC2D4, DCC2D4D, DC2D4E, CPE4P, CPE4PH,
CPE4RP, CPE4RPH, AC2D4, AC2D4R, CPE4E,
CPS4E, WARP2D4
INTER192GKPS4, GKPE4, GKPS4N2D Quadratic Gasket
INTER193GKPS6, GKPE6, GKPS6N
PLANE182, KEYOPT(3)=1CAX4, CAX4H, CAX4I, CAX4IH, CAX4R, CAX4RH,
CGAX4, CGAX4H, CGAX4R, CGAX4RH, DCAX4,
Axisymmetric Linear
Quadratic
DCCAX4, DCCAX4D, DCAX4E, CAX4T, CAX4HT,
CAX4RT, CAX4RHT, CGAX4T, CGAX4HT,
CGAX4RT, CGAX4RHT, CAX4P, CAX4PH, CAX4RP,
CAX4RPH, ACAX4, ACAX4R, CAX4E, CAXA4N,
CAXA4HN, CAXA4RN, CAXA4RHN
INTER192, KEYOPT(3)=1GKAX4, GKAX4NAxisymmetric Quadratic
Gasket
INTER193, KEYOPT(3)=1GKAX6, GKAX6N
101FE Modeler Help . ANSYS Release 11.0 . © SAS IP, Inc. All rights reserved. Contains proprietary and
confidential information of ANSYS, Inc. and its subsidiaries and affiliates.
ABAQUS Element Types Supported by FE Modeler

Exported ANSYS Element TypeABAQUS Element TypeABAQUS Element Type
Category
SHELL181ASI4, S4, S4R, S4RS, S4RSW, S4R5, DS4, M3D4,
M3D4R, MCL6, R3D4, SFM3D4, SFM3D4R, SFM-
CL6, F3D4
3D Linear Quadrilateral
SHELL181GK3D4L1, GK3D4LN
13D Quadrilateral Gasket
SHELL93GK3D6L1, GK3D6LN
1
PLANE183CPE8, CPE8H, CPE8R, CPE8RH, CPS8, CPS8R,
CPEG8, CPEG8H, CPEG8R, CPEG8RH, CPE8T,
2D Quadratic Quadrilat-
eral
CPE8HT, CPE8RT, CPE8RHT, CPS8T, CPS8RT,
CPEG8T, CPEG8HT, CPEG8RHT, DC2D8, DC2D8E,
CPE8P, CPE8PH, CPE8RP, CPE8RPH, AC2D8,
CPE8E, CPE8RE, CPS8E, CPS8RE
PLANE183, KEYOPT(3)=1CAX8, CAX8H, CAX8R, CAX8RH, CGAX8, CGAX8H,
CGAX8R, CGAX8RH, DCAX8, DCAX8E, CAX8T,
Axisymmetric Quadratic
Quadrilateral
CAX8HT, CAX8RT, CAX8RHT, CGAX8T, CGAX8HT,
CGAX8RT, CGAX8RHT, CAX8P, CAX8PH, CAX8RP,
CAX8RPH, ACAX8, CAX8E, CAX8RE, CAXA8N,
CAXA8HN, CAXA8RN, CAXA8RHN, CAXA8PN,
CAXA8RPN
SHELL93ASI8, S8R, S8R5, S9R5, DS8, S8RT, M3D8, M3D8R,
M3D9, M3D9R, MCL9, SFM3D8, SFM3D8R, SFM-
CL9
3D Quadratic Quadrilat-
eral
SOLID185C3D4, C3D4H, C3D4T, DC3D4, DC3D4E, AC3D4,
C3D4E
Linear Tetrahedral
SOLID185C3D6, C3D6H, C3D6T, DC3D6, DC3D6E, AC3D6,
C3D6E, SC6R
Linear Wedge
SOLID185GK3D61, GK3D6N
1Wedge Gasket
SOLID186GK3D12M1, GK3D12MN
1
SOLID185C3D8, C3D8H, C3D8I, C3D8IH, C3D8R, C3D8RH,
C3D8T, C3D8HT, C3D8RT, C3D8RHT, DC3D8,
Linear Hexahedral
DCC3D8, DCC3D8D, DC3D8E, C3D8P, C3D8PH,
C3D8RP, C3D8RPH, AC3D8, AC3D8R, C3D8E,
SC8R
INTER195GK3D8, GK3D8NHexahedral Gasket
INTER194GK3D183, GK3D18N
3
SOLID187C3D10, C3D10H, C3D10M, C3D10MH, C3D10MT,
C3D10MHT, DC3D10, DC3D10E, C3D10MP,
C3D10MPH, AC3D10, C3D10E
Quadratic Tetrahedral
SOLID186C3D15, C3D15H, C3D15V, C3D15VH, DC3D15,
DC3D15E, AC3D15, C3D15E
Quadratic Wedge
SOLID186C3D20, C3D20H, C3D20R, C3D20RH, C3D27,
C3D27H, C3D27R, C3D27RH, C3D20T, C3D20HT,
Quadratic Hexahedral
C3D20RT, C3D20RHT, DC3D20, DC3D20E,
C3D20P, C3D20PH, C3D20RP, C3D20RPH,
AC3D20, C3D20E, C3D20RE
[1] There is no equivalent ANSYS element gasket type for these ABAQUS elements, so the closest ANSYS element
by shape is used.
FE Modeler Help . ANSYS Release 11.0 . © SAS IP, Inc. All rights reserved. Contains proprietary andconfidential information of ANSYS, Inc. and its subsidiaries and affiliates.102
Import Specifications

[2] Rigid elements are not translated as a rigid element, but use the element type closest to the ANSYS element
shape and dimension. Also, the reference node defined on the *RIDID BODY keyword is ignored.
[3] The two mid-surface nodes are not supported.
Simulation Data Processing Specifications
Supported Elements - 2D Models
FE Modeler Generic RepresentationSimulation/ANSYS Elements
3-Node Triangular Planar4-Node Triangular Structural (PLANE182)
4-Node Quadrilateral Planar4-Node Quadrilateral Structural (PLANE182)
6-Node Triangular Planar8-Node Triangular Structural (PLANE183)
8-Node Quadrilateral Planar8-Node Quadrilateral Structural (PLANE183)
3-Node Triangular Planar4-Node Triangular Thermal (PLANE55)
4-Node Quadrilateral Planar4-Node Quadrilateral Thermal (PLANE55)
6-Node Triangular Planar8-Node Triangular Thermal (PLANE77)
8-Node Quadrilateral Planar8-Node Quadrilateral Thermal (PLANE77)
Supported Elements - 3D Models
FE Modeler Generic RepresentationSimulation/ANSYS Elements
8-Node Hexahedron8-Node Hexahedral Structural Solid (Solid45)
8-Node Wedge8-Node Pentahedral Structural Solid (Solid45)
8-Node Pyramid8-Node Pyramidal Structural Solid (Solid45)
10-Node Tetrahedron10-Node Tetrahedral Structural Solid (Solid92)
10-Node Tetrahedron10-Node Tetrahedral Structural Solid (SOLID187)
20-Node Hexahedron20-Node Hexahedral Structural Solid (SOLID95)
20-Node Wedge20-Node Pentahedral Structural Solid (SOLID95)
20-Node Pyramid20-Node Pyramidal Structural Solid (SOLID95)
20-Node Hexahedron20-Node Hexahedral Structural Solid (SOLID186)
20-Node Wedge20-Node Pentahedral Structural Solid (SOLID186)
20-Node Pyramid20-Node Pyramidal Structural Solid (SOLID186)
4-Node Quadrilateral Shell4-Node Quadrilateral Structural (SHELL181)
4-Node Triangular Shell4-Node Triangular Structural Shell (SHELL181)
8-Node Hexahedron8-Node Hexahedral Thermal Solid (Solid70)
8-Node Wedge8-Node Pentahedral Thermal Solid (Solid70)
8-Node Pyramid8-Node Pyramidal Thermal Solid (SOLID70)
10-Node Tetrahedron10-Node Tetrahedral Thermal Solid (SOLID87)
20-Node Hexahedron20-Node Hexahedral Thermal Solid (SOLID90)
20-Node Wedge20-Node Pentahedral Thermal Solid (SOLID90)
20-Node Pyramid20-Node Pyramidal Thermal Solid (SOLID90)
4-Node Quadrilateral Shell4-Node Quadrilateral Thermal Shell (SHELL57)
4-Node Triangular Shell4-Node Triangular Thermal Shell (SHELL57)
3-Node Beam3-Node Structural Beam (BEAM188)
2-Node Beam2-Node Conducting Bar (Link33)
103FE Modeler Help . ANSYS Release 11.0 . © SAS IP, Inc. All rights reserved. Contains proprietary and
confidential information of ANSYS, Inc. and its subsidiaries and affiliates.
Supported Elements - 3D Models

FE Modeler Generic RepresentationSimulation/ANSYS Elements
8-Node Quadratic Quadralateral Contact or 6-Node Quad-
ratic Triangular Contact
Contact Region (CONTA174)
3-D Contact Target SegmentTarget Region (TARGE170)
8-Node Quadratic Quadralateral Contact or 6-Node Quad-
ratic Triangular Contact
Contact Region2 (CONTA174)
8-Node Quadratic Quadralateral Target or 6-Node Quadratic
Triangular Target
Target Region2 (TARGE170)
8-Node Quadratic Quadralateral Contact or 6-Node Quad-
ratic Triangular Contact
Username (CONTA174)
8-Node Quadratic Quadralateral Target or 6-Node Quadratic
Triangular Target
Username (TARGE170)
Note
MESH200 is also supported and used when importing only a mesh to FE Modeler, or whenever the
analysis type, as reported by Simulation, is Unknown. MESH200 is also used whenever there is not
enough information in the Simulation branch to deduce the analysis type.
Supported Simulation Loads
Listed below are the specific types of Simulation loads that are supported by FE Modeler.
Note
Static Structural loads types are currently the only loads types supported.
Loads Supported in FE ModelerSimulation Load Type
FIXED SUPPORTS • Fixed Edge
• Fixed Surface
• Fixed Vertex
• Simply Supported Edge
• Simply Supported Vertex
FORCE • On Surface
• On Vertex
PRESSURE • On Edge
• On Surface
SPECIFIED DISPLACEMENTS • On Edge
• On Surface
• On Vertex
FE Modeler Help . ANSYS Release 11.0 . © SAS IP, Inc. All rights reserved. Contains proprietary andconfidential information of ANSYS, Inc. and its subsidiaries and affiliates.104
Import Specifications

Export Specifications
The Target System feature, located on the toolbar, allows you to export or "write out," FE Modeler data through
the use of templates.Templates are required to export data from FE Modeler.They provide a way for you to
generate a customized ANSYS, ABAQUS, or NASTRAN input deck.The following options (formats) are available
from the Target System drop-down list:
• ANSYS
• ABAQUS
• NASTRAN
• Template
See the FE Modeler Options section for information on how to change the path to a target system template.
ANSYS as the Target System
When ANSYS is used as the target system the following entities, if present, are written out as ANSYS commands
from FE Modeler.
Note
Only structural element types are supported.
Exported ANSYS Element TypeFE Modeler Generic Representation
MASS211-Node Mass
PLANE1823-Node Triangular Planar
PLANE1824-Node Quadrilateral Planar
PLANE1836-Node Triangular Planar
PLANE1838-Node Quadrilateral Planar
SOLID1858-Node Hexahedron
SOLID1858-Node Wedge
SOLID1858-Node Pyramid
SOLID18710–Node Tetrahedron
SOLID18620–Node Hexahedron
SOLID18620–Node Wedge
SOLID18620–Node Pyramid
SHELL1814–Node Quadrilateral Shell
SHELL1814–Node Triangular Shell
BEAM1883–Node Beam
CONTA1748-Node Quadratic Quadralateral Contact or 6-Node Quad-
ratic Triangular Contact
TARGE1703-D Contact Target Segment
CONTA1748-Node Quadratic Quadralateral Contact or 6-Node Quad-
ratic Triangular Contact
TARGE1708-Node Quadratic Quadralateral Target or 6-Node Quadratic
Triangular Target
105FE Modeler Help . ANSYS Release 11.0 . © SAS IP, Inc. All rights reserved. Contains proprietary and
confidential information of ANSYS, Inc. and its subsidiaries and affiliates.

Exported ANSYS Element TypeFE Modeler Generic Representation
SHELL938-Node Quadratic Quadralateral Target or 6-Node Quadratic
Triangular shell
Exported ANSYS FE Entity Types have the following specifications.
Exported InformationFE Entity Type
Nodal coordinates and rotation angles.Nodes
Element definition includes element connectivity, element type ID, material ID, real constant
ID, and element coordinate system ID.
Elements
Isotropic and orthotropic elastic properties, Plastic strain based MISO plasticity, isotropic
thermal coefficient of expansion, density, thermal conductivity and specific heat.
Material Properties
Real constants and/or section data.Physical Properties
Includes surface-to-surface contact pair definitions, contact properties, constraint equations
and couples.
Interfaces
Any available local coordinate systems.Coordinate Systems
Node and Element components. Face components in FE Modeler are converted to node
components and sent over to ANSYS.
Components
Constraints for structural degrees of freedom only.Boundary Condi-
tions
Concentrated forces and Element pressures only.Loads
ABAQUS as the Target System
When ABAQUS is used as the target system the following entities, if present, are written out as ABAQUS commands
from FE Modeler.
Note
Only structural element types are supported.
Exported ABAQUS Element TypeFE Modeler Generic Representation
2D
S33-Node Triangular Planar
S44-Node Quadrilateral Planar
STRI656-Node Triangular Planar
S8R8-Node Quadrilateral Planar
3D
MASS1-Node Mass
B312-Node Bar
C3D44-Node
C3D66-Node
C3D88-Node
C3D1010-Node
C3D1515-Node
C3D2020-Node
Shell
S33-Node Triangular Shell
FE Modeler Help . ANSYS Release 11.0 . © SAS IP, Inc. All rights reserved. Contains proprietary andconfidential information of ANSYS, Inc. and its subsidiaries and affiliates.106
Export Specifications

Exported ABAQUS Element TypeFE Modeler Generic Representation
S44-Node Quadradtic Shell
STRI656-Node Triangular Shell
S8R8-Node Quadradtic Shell
Exported ABAQUS FE Entity Types have the following specifications.
Exported InformationFE Entity Type
Nodal coordinates.Nodes
Element definition includes element connectivity.Elements
Material properties include:Material Properties
• Isotropic and orthotropic (lamina and engineering constants) elastic properties. Iso-
tropic elastic properties may be temperature-dependent.
• Plastic strain based MISO plasticity. No temperature-dependencies are supported.
• Density - may be temperature-dependent.
• Isotropic thermal expansion coefficient - may be temperature-dependent.
• Isotropic and orthotropic thermal conductivity. Isotropic properties may be temper-
ature-dependent
• Specific heat - may be temperature-dependent.
NASTRAN as the Target System
When NASTRAN is used as the target system, the following entities, if present, are written out as NASTRAN
commands from FE Modeler.
Exported NASTRAN Element TypeFE Modeler Generic Representation
CTRIA33-Node Triangular Planar
CQUAD44-Node Quadrilateral Planar
CTRIA66-Node Triangular Planar
CQUAD88-Node Quadrilateral Planar
CHEXA8-Node Hexahedron
CPENTA6-Node Wedge
CTETRA4-Node Tetrahedron
CTETRA10–Node Tetrahedron
CHEXA20–Node Hexahedron
CPENTA15–Node Wedge
CPENTA20–Node Wedge
CTRIA33–Node Triangular Shell
CTRIA66–Node Triangular Shell
CQUAD44–Node Quadrilateral Shell
CQUAD88–Node Quadrilateral Shell
CONM1Point Mass
CBAR2 or 3–Node Linear Line
Exported NASTRAN FE Entity Types have the following specifications.
107FE Modeler Help . ANSYS Release 11.0 . © SAS IP, Inc. All rights reserved. Contains proprietary and
confidential information of ANSYS, Inc. and its subsidiaries and affiliates.
NASTRAN as the Target System

Exported InformationFE Entity Type
Nodal coordinates.Nodes
Element definition includes element connectivity.Elements
Material properties include:Material Properties
• Isotropic structural properties (MAT1)
• Shell Element Orthotropic Structural properties (MAT8)
• Isotropic thermal properties (MAT4)
Template as the Target System
When Template is used as the target system, you are prompted to open a customized template that you have
created. A customized template allows you to control the order in which FE data is written out. In addition you
can also intersperse commands with a template that are not supported by FE Modeler to perform advanced
modeling or provide analysis controls.
Shown below are the commands contained in the Workbench provided default template for each of the supported
target systems that you will use as the basis for a customize template. In addition, samples of the template are
provided.
Supported DataSupported TargetsCommands to Include in
Template
Element type definitions.ANSYS@ElementType@
Node definitions including rotations.ANSYS, ABAQUS, NASTRAN@MeshNodes @
Element definitions (element type, material
ID, property ID, element connectivity).
ANSYS, ABAQUS, NASTRAN@MeshElements@
Material property definitions.ANSYS, ABAQUS, NASTRAN@MaterialProperties@
Element, Node and Face component defini-
tions.
ANSYS@Components@
Definition of contact regions and contact
properties.
ANSYS@InterfaceRegions@
Nodal forces and surface pressures.ANSYS@Loads@
Specified displacement boundary conditions.ANSYS@BoundaryConditions@
Real constant and Section definitions.ANSYS@PhysicalProperties@
Note
Not all entities imported into FE Modeler can be exported to all of the available systems.
Sample Templates
ANSYS as the target system
<WBTEMPLATE>!HEADING! File created at @TimeStamp@!! This template extracts the FEModeler mesh in a format! compatible with ANSYS input!@MeshNodes@!
FE Modeler Help . ANSYS Release 11.0 . © SAS IP, Inc. All rights reserved. Contains proprietary andconfidential information of ANSYS, Inc. and its subsidiaries and affiliates.108
Export Specifications

@MeshElements@!@ElelemntType@!@MaterialProperties@!@Components@! @InterfaceRegions@!@Loads@!@BoundaryConditions@!@PhysicalProperties@!
NASTRAN as the target system.
<WBTEMPLATE TARGET=NASTRAN>$$$ File created at @TimeStamp@$$ This template extracts the FEModeler mesh in a format$ compatible with NASTRAN input.$BEGIN BULK$$ MATERIAL PROPERTIES$@MaterialProperties@$$ MESH NODES$@MeshNodes@$$ MESH ELEMENTS$@MeshElements@$$ENDDATA
ABAQUS as the target system.
<WBTEMPLATE TARGET=ABAQUS>*HEADING** File created at @TimeStamp@**** This template extracts the FEModeler mesh in a format** compatible with ABAQUS input**@MeshNodes@**@MeshElements@**@MaterialProperties@**
Sample templates are provided to perform a large deflection analysis using ANSYS, NASTRAN or ABAQUS.
109FE Modeler Help . ANSYS Release 11.0 . © SAS IP, Inc. All rights reserved. Contains proprietary and
confidential information of ANSYS, Inc. and its subsidiaries and affiliates.
Sample Templates

FE Modeler Help . ANSYS Release 11.0 . © SAS IP, Inc. All rights reserved. Contains proprietary andconfidential information of ANSYS, Inc. and its subsidiaries and affiliates.110