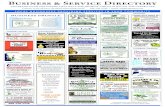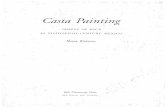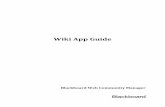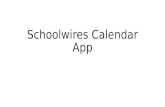Work with the Staff Directory App - Schoolwires
Transcript of Work with the Staff Directory App - Schoolwires
Trademark Notice Blackboard, the Blackboard logos, and the unique trade dress of Blackboard are the trademarks, service marks, trade dress and logos of Blackboard, Inc. All other trademarks, service marks, trade dress and logos used in Blackboard and the Website are the trademarks, service marks, trade dress and logos of their respective owners. Copyright Notice © 2017 Blackboard Inc. All rights reserved.
This guide covers all available features and functionality. Features included in your contract may vary.
Blackboard Web Community Manager Staff Directory
C2StaffDirApp_013017 i
Table of Contents Introduction .................................................................................................................................................. 1
Work with the Staff Directory App ............................................................................................................... 2
Add a Staff Directory App to a Page ......................................................................................................... 2
Remove a Staff Directory App from a Page .............................................................................................. 4
Permanently Delete a Staff Directory App ................................................................................................ 5
Manage Staff Directory App Records ............................................................................................................ 7
Add a New Staff Record ............................................................................................................................ 7
Import Staff Records ................................................................................................................................. 9
Prepare the CSV File .............................................................................................................................. 9
Import Staff Records ........................................................................................................................... 10
Update Staff Records .......................................................................................................................... 12
Edit a Staff Record ................................................................................................................................... 13
Delete a Staff Record .............................................................................................................................. 13
Export Staff Records ................................................................................................................................ 14
Search Staff Directory Records ............................................................................................................... 15
Set App Options .......................................................................................................................................... 17
General Tab Options ............................................................................................................................... 18
Sharing Tab Options ................................................................................................................................ 18
Staff Directory App Practices ...................................................................................................................... 19
Blackboard Web Community Manager Staff Directory
C2StaffDirApp_013017 1
Introduction
The Staff Directory App allows you to add and maintain information about each of your staff members. You can include names, phone numbers, extensions, email addresses and room numbers. You can create staff records manually or you can import them using a CSV file. You can export information from the app into a CSV file. Modify this file and use it to update staff information or import into a new Staff Directory App.
Click on the name of a staff member to display additional information about the staff member.
Staff Directory Blackboard Web Community Manager
2 C2StaffDirApp_013017
Work with the Staff Directory App
Once you have collected information for each staff member, you are ready to add a Staff Directory App to your page. Once added, you can create individual staff records manually or use Import to add multiple staff records at once. Use Export to send app records to a CSV file. You can modify the exported CSV file records and then import the file to update your staff records. You can manage staff records and remove the app from your page.
Add a Staff Directory App to a Page Here’s how you add a Staff Directory App to a page.
1. In Site Manager, navigate to the workspace containing the page to which you wish to add the app.
2. Click Actions to the right of the page and select Edit Page from the drop-down list. The page opens in Edit mode.
3. In Actions, click Manage Apps & Layout. The page opens in Design mode.
Blackboard Web Community Manager Staff Directory
C2StaffDirApp_013017 3
4. Click Add App. The Available Apps dialog displays. 5. Click Staff Directory App. Then click Create New.
6. Enter a name for your app.
7. Click Create. You are returned to the page in Design mode.
8. Click I’m Done. You are returned to the page in Edit mode.
Staff Directory Blackboard Web Community Manager
4 C2StaffDirApp_013017
Remove a Staff Directory App from a Page Here’s how you remove a Staff Directory App from a page.
1. In Site Manager, navigate to the page containing the app you wish to remove. 2. Click Actions to the right of the page and select Edit Page from the drop-down list. The page
opens in Edit mode. 3. In Actions, click Manage Apps & Layout. The page opens in Design mode. 4. Position the cursor on the app you wish to remove. Note that the background color changes.
5. Click the icon to remove the app from the page. 6. Click Yes on the Confirmation dialog. The app is removed from the page and you are returned to
the page in Design mode.
Note that the app is removed from the page but not permanently deleted. The app is available in the local App Manager. Click Tools in the current workspace and locate the app in App Manager.
7. Click I’m Done to return to the page in Edit mode.
Blackboard Web Community Manager Staff Directory
C2StaffDirApp_013017 5
Permanently Delete a Staff Directory App Here’s how you permanently delete a Staff Directory App.
1. In Site Manager, navigate to the workspace containing the page with the Staff Directory App that you wish to permanently delete.
2. Click Tools. Workspace tools display. 3. Click App Manager. App Manager displays.
4. In the first column, locate and click the type of the app that you wish to delete. In this instance, the Staff Directory App. All apps of this type within the current workspace display in the second column.
5. Locate and click the name of the app you wish to delete. The app instance is highlighted.
Staff Directory Blackboard Web Community Manager
6 C2StaffDirApp_013017
6. In the third column, click More and select Delete App from the drop-down list. A confirmation dialog displays.
7. Click Yes. The app is permanently deleted from App Manager.
If you permanently delete a page in your Section Workspace Recycle Bin that contains the only instance of an app, that app is permanently deleted.
When you permanently delete an app, it is removed from your pages and the pages of any user with whom you shared the app. Shared users receive an email indicating that you have deleted the app.
Blackboard Web Community Manager Staff Directory
C2StaffDirApp_013017 7
Manage Staff Directory App Records
Once you have added the app to your page, edit the app to manage staff records. You edit the app to add new records or to modify existing ones. You can also delete records from the app.
Add a New Staff Record Here’s how you add a new staff record to the app. Saved records are displayed in ABC order.
1. In Site Manager, navigate to the page containing the app you wish to edit. 2. Click Actions to the right of the page and select Edit Page from the drop-down list. The page
opens in Edit mode.
3. Click on the app that you wish to edit. The Edit window displays. Note that when you position the cursor on the app, the background color changes and a pencil displays.
4. Click New Staff Member. The Add New Staff Member dialog displays.
Staff Directory Blackboard Web Community Manager
8 C2StaffDirApp_013017
5. Enter information into the fields. Note that fields flagged with a red triangle are mandatory and must be completed.
6. When adding an image, it is best to use one sized 350 pixels by 350 pixels. The minimum image size is 170 pixels. Images smaller than 170 pixels may render pixelated when the view is expanded on the end-user website.
7. By default, the Activate on my page check box is activated for the staff record. Uncheck the box to stop the display of the staff record on the page.
8. Click Save and Exit. You are returned to the Staff Directory App in Edit mode. Or, click Save and New to save the staff record and launch another New Staff Member dialog.
Blackboard Web Community Manager Staff Directory
C2StaffDirApp_013017 9
Import Staff Records Use Import to add multiple staff records at a time to your Staff Directory App. You can also use Import to update existing staff records. Before you launch the Import Wizard, prepare the CSV file you will use to import your staff records.
Prepare the CSV File Create a CSV file and include columns for each of the fields you wish to import. These are the fields you may include in the import file.
Column Description
System ID Use this field when you are updating existing staff records. It is NOT required for a new staff record. When a new staff record is added to the Staff Directory App, it is assigned a System ID number. When updating staff records using Import, you need to include the System ID in the CSV file— it is used to identify the staff member to which modifications are to be applied.
You obtain the System ID numbers for each staff member by exporting the staff records for the app.
Again, if you are importing new staff records, there is no need to include the System ID in your CSV file.
Last Name Enter the last name of the staff member. This is a required field.
First Name Enter the first name of the staff member. This is a required field.
Full Name Enter the full name of the staff member. If you plan to use Search to locate staff members by name, you must enter a value for Full Name (First Name Last Name, e.g., Eric Sparks) for each staff member and map the field when you import the CSV file.
Image Enter the URL for the staff member’s image. To locate the URL the image will need to be uploaded to Files & Folders and you will use the Get Link option under More and copy the link.
Phone Enter the telephone number of the staff member.
Ext Enter the telephone extension of the staff member.
Email Enter the Email address of the staff member.
Job Title Enter the Job Title of the staff member.
Dept Enter the name of the department to which the staff member is associated.
Location Enter the name of the site or location to which the staff member is associated.
Room Enter the room number to which the staff member is associated.
URL Enter the URL for the staff member’s section.
Active Enter TRUE to flag the staff record as active. Enter FALSE to flag the staff record as inactive.
Staff Directory Blackboard Web Community Manager
10 C2StaffDirApp_013017
Import Staff Records Here’s how you import staff records.
1. In Site Manager, navigate to the page containing the app to which you wish to import staff records.
2. Click Actions to the right of the page and select Edit Page from the drop-down list. The page opens in Edit mode.
3. Click on the app that you wish to edit. The Edit window displays.
4. Click Import. The Import wizard launches and displays Step 1: Select your file. 5. Click Browse and locate your Staff Directory App import CSV file.
Blackboard Web Community Manager Staff Directory
C2StaffDirApp_013017 11
6. Click Next. Step 2: Match field mappings of the Import wizard displays. Map each field that you wish to include in the import by clicking the Ignore drop-down and match the field to the column name within the CSV file.
7. Click Next. Step 3: Review your Import of the Import Wizard displays. Here you review your import data and ensure that you mapped the import CSV file correctly.
Note the Action column which indicates if the staff record is a New one or if the staff record is an Update. Note also the Exception column. The wizard checks your records for irregularities and displays what it finds, one exception per record at a time in this column. Note that if you run the import, records with exceptions are not imported. An example exception you may see is Active must be TRUE or FALSE.
Staff Directory Blackboard Web Community Manager
12 C2StaffDirApp_013017
8. Click Import. Staff records are imported and you are returned to the app in Edit mode.
Update Staff Records Use Import to update existing staff records in your Staff Directory App. Follow the same steps as you would to import new staff records with one exception—when preparing the CSV file, you must include a column for the System ID and then include the System ID value assigned to each staff member whose record you wish to update. We recommend that you Export your Staff Directory App records, modify the CSV file that the export creates and then Import that file to update the staff records. The System ID is included in the export CSV file.
Blackboard Web Community Manager Staff Directory
C2StaffDirApp_013017 13
Edit a Staff Record Here’s how you edit a staff record.
1. In Site Manager, navigate to the page containing the app you wish to edit. 2. Click Actions to the right of the page and select Edit Page from the drop-down list. The page
opens in Edit mode. 3. Click on the app that you wish to edit. The Edit window displays. Note that when you position
the cursor on the app, the background color changes and a pencil displays. 4. Click Edit to the right of the staff member you wish to modify. The Edit Staff Member dialog
displays.
5. Make modifications to your staff record. 6. Click Save. You are returned to the app in Edit mode.
Delete a Staff Record Here’s how you delete a staff record.
1. In Site Manager, navigate to the page containing the app from which you wish to delete a staff record.
2. Click Actions to the right of the page and select Edit Page from the drop-down list. The page opens in Edit mode.
3. Click on the app that you wish to edit. The Edit window displays. Note that when you position the cursor on the app, the background color changes and a pencil displays.
4. Click Delete to the right of the staff record you wish to permanently remove. 5. Click Yes on the Confirmation dialog. You are returned to the app in Edit mode.
Staff Directory Blackboard Web Community Manager
14 C2StaffDirApp_013017
Export Staff Records Use Export to create a CSV file that contains all the staff records from your Staff Directory App. Each line in the file contains all data for a staff record including the System ID assigned to it. The CSV file created when you export is named the same as the Staff Directory App you exported. For example, if your app is name Happy Valley Staff Directory, HappyValleyStaffDistrict.csv is the name of the file created.
The fields included in the export file are: System ID, Last Name, First Name, Full Name, Phone, Ext, Email, Dept, Site, Room , Job Title, Image, URL and Active.
Here’s how you export staff records.
1. In Site Manager, navigate to the page containing the app to which you wish to export staff records.
2. Click Actions to the right of the page and select Edit Page from the drop-down list. The page opens in Edit mode.
3. Click on the app that you wish to edit. The Edit window displays.
4. Click Export. 5. You can choose to Open or Save the export file.
Again, we recommend that you use Export to create your import CSV file to use when running an update import. Make changes to staff records in the file and then Import it. Be sure to map System ID, all the required fields and any fields that you wish to modify.
Blackboard Web Community Manager Staff Directory
C2StaffDirApp_013017 15
Search Staff Directory Records Use Search to filter the display of staff within your Staff Directory App.
Here’s how you search and filter the list of staff that displays in the Staff Directory App Edit window.
1. In Site Manager, navigate to the page containing the app you wish to search. 2. Click Actions to the right of the page and select Edit Page from the drop-down list. The page
opens in Edit mode. 3. Click on the app that you wish to search. The Edit window displays. 4. Click Search. The Search for Staff Members dialog displays.
5. You can filter the list by Name, Email, Department, Location and Room.
• Enter all or part of a staff member first or last name in Name. • Enter all or part of a staff member job title in Job Title. • Enter all or part of an Email address in Email. • Click on the Department drop-down and select a department from the list. • Click on the Location drop-down and select a location from the list • Enter all or part of a room number in Room.
Staff Directory Blackboard Web Community Manager
16 C2StaffDirApp_013017
6. Click Search. You are returned to the Edit window which now displays only those staff members matching your search criteria.
7. Click Remove Filter to clear the search results and display all staff.
Blackboard Web Community Manager Staff Directory
C2StaffDirApp_013017 17
Set App Options
Schoolwires allows you to modify the default options for an app that you create. Options for the Staff Directory App grouped on two tabs, General and Sharing.
Here’s how you set options for a Staff Directory App.
1. In Site Manager, navigate to the page containing the app you wish to edit. 2. Click Actions to the right of the page and select Edit Page from the drop-down list. The page
opens in Edit mode.
3. Click Options. The App Options dialog displays. 4. Make changes on each of the tabs, General and Sharing. 5. Click Save. You are returned to the app in Edit mode.
Staff Directory Blackboard Web Community Manager
18 C2StaffDirApp_013017
General Tab Options Use the General tab options to change the name of your app as well as add or modify a description for your app. You may choose to activate the Show the app name on my page check box for the app so that the App Name displays as a title for the app on the end-user website.
If you click the Display a specific number of active app records radio button, a Record Limit field displays. Here you indicate the number of staff members to display on the page. If there are additional staff members in the app, a more link displays on your end-user website. Visitors must click the more link to view all the staff records in the app.
Sharing Tab Options By default, only you have access to an app that you create. If you would like other editors to be able to place your app on their pages, you must share it with them.
On the Sharing tab, click Assign Group or Assign User and search for and select specific users and groups with whom you would like to share your app.
Blackboard Web Community Manager Staff Directory
C2StaffDirApp_013017 19
Staff Directory App Practices
Here are some practices you should consider when working with the Staff Directory App.
• Place the app in a single column location, such as a one-column page or a homepage with a region that spans across the page, such as a channel homepage. Do not add the app to a multiple column page or to a homepage whose regions share the page width.
• To identify the app on your end-user website page, edit the app options and activate the Show the app name on my page check box. Be sure to enter a meaningful name for your app within the App Name field.
• If you have a large number of staff members displaying on the end-user website, use search to find your staff member of interest.
You can search by name, email, department, location and room. Enter partial or complete values in the name, email and room fields or make a drop-down list selection for department or location and click Search.
• Be careful to not create duplicate staff records! When you import a CSV file and the import does not include a mapped System ID column, the app assumes that the file contents are new records and it creates them, even if the those records already exists.