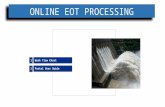Work Flow Guide
description
Transcript of Work Flow Guide

Table of Contents
1. Overview 2 2. Objective 2 3. Workflow Fundamentals 2
3.1 Advantages 2 3.2 Prerequisites 3
3.2.1 Enabling workflow in PeopleSoft 8.x 3 3.2.1.1 Configure SMTP address 3 3.2.1.2 Enable HR workflows 4 3.2.1.3 Enable workflow for User Profiles 5 3.2.1.4 Test the E-mail workflow functionality 6
3.3 Objects Involved 7 3.3.1 Business Process 7 3.3.2 Activity 7 3.3.3 Step 7 3.3.4 Event 7 3.3.5 Worklist Notification 7 3.3.6 Email Notification 7
4. Implementing Online Workflow: 8 4.1 Creation of online workflow applications 8
4.1.1 Create a new Activity 8 4.1.2 Insert Step into Activity 9 4.1.3 Insert Event into an Activity 9 4.1.4 Insert Worklist or Email into the Activity 11
3.2.1.1 Email 11 3.2.1.2 Worklist 16
4.1.5 Insert the Activity into the Business Process 20 4.1.6 Test the Application 20

1. Overview
Many of the tasks that you perform throughout the day are part of larger tasks that involve several steps and
several people working together. For example, when you enter an invoice, you are initiating an approval and
payment process: someone else reviews and approves it, and a third person submits payment to the vendor.
The term workflow refers to this larger process.
To a certain extent, all of the business processes that you define using PeopleSoft Application Designer
involve workflow. However, we usually reserve the term to refer to processes that involve multiple users and
the routing of data between the users.
2. Objective
By the end of this chapter, you will be able to Implement Online Workflow.
3. Workflow Fundamentals
1. Advantages
2. Prerequisites
3. Objects Involved
1. Advantages
1. Automate the flow of Information
2. Control and Streamline the flow of Information
3. Can be easily modified to meet requirement

4. Can work effectively when,
No User involvement is required
Involve Non-People soft User
Involve several users working to gather
2. Prerequisites
1. SMTP server should be configured for the Application server/Process scheduler used for the
development
2. E-mail should be enabled and configured for the instance in which the workflow is developed.
3. The User Profiles for the Roles are already in Place with proper Worklist ID s and Permissions.
1. Enabling workflow in PeopleSoft 8.x
3.2.1.1Configure SMTP address
Setup the SMTP server ip-address and port number in App. Server / Process scheduler Invoke the PSADMIN.exe in the PS_HOME/appserv directory and in the application server configuration, SMTP settings section specify the ip-address for the machine where SMTP server is installed.

3.2.1.2Enable HR workflows
Go to PeopleTools à Workflow à Defaults & Messages à Set Workflow Defaults
Make sure the check boxes ‘Worklist Active’, ‘Worklist Active’ ‘HR installed’ and checked. If not, check the checkboxes and reboot the application server
Go to Set Up HRMS à Common Definitions à Self Service à System Workflow Rules
Select the SETID for which the System Workflow rules needs to be configured. Select the transaction category ‘HR_TRANSATIONS’ from the drop down list and configure as required. Repeat this steps for all the SETID that uses self-service.
3.2.1.3Enable workflow for User Profiles
For the users who will be using workflow routing (e-mail, Worklist) make sure that the following things are done.
1. They have a valid Worklist-id in PeopleSoft User profile.
2. E-mail and Worklist are enabled for the users

Go to
PeopleTools à Security à User Profiles à User Profiles à General
Click the ‘Edit E-mail address’ hyperlink.
Add the e-mail id for the user and save the changes. Go to the Workflow’ page
Check the ‘Worklist User’ and ‘Worklist User’ checkboxes.

3.2.1.4Test the E-mail workflow functionality
Go to PeopleTools à Workflow à Defaults & Messages à Worklist/Worklist Message
1. Enter the User Id to whom the test mail has to be sent
2. Enter the test mail subject message
3. Save the component
Once the component is saved, it should trigger e-mail to the test users Worklist id specified in the user
profile.
1. Objects Involved
1. Business Process
A business process is a graphical representation of the relationships between related activities. Arrows indicate the relationships between the activities. These show the graphical representation of the relationships between the component objects (maps or steps).
2. Activity
Activities include the steps that correspond either to application pages or to external programs in a workflow these represent the events and routings. Activity represent a sub process of the business task, having one or more steps.
3. Step
These are elements within activities and represent the level at which the user interacts directly with the application pages. These exist only within a particular activity.
4. Event
Events are conditions that have associated routings. The conditions are defined in people code which is

attached to the record definition underlying a step. The systems runs the people code program to test the condition. If the condition is satisfied the system performs the routing.
5. Worklist Notification
The worklist record determines which field of information the system stores for each work item including the data needed to access the target page or any information to be displayed in the worklist itself. Entries in worklists are stored in database tables.
6. Email Notification
There would be a need to send Email messages in response to business events,this can be achieved by Email routing. Peoplesoft applications support Email routings to any Email software that supports the Simple Mail Transfer Protocol (SMTP) standards.
Implementing Online Workflow:
When the requirement calls for an instant notification to the employee or manager regarding an action, an Online Workflow is implemented.(e.g.) When an employee’s Last date of Work changes, in this case notification has to be sent to the employee, manager and payroll instantly.
4.1Creation of online workflow applications
1) Create a new Activity
2) Insert Step into the Activity
3) Insert Event into the Activity
4) Insert Worklist or Worklist into the Activity
5) Insert the Activity into the Business Process
6) Test the Application
1. Create a new Activity
In the Application Designer, Click File à New à Activity

2. Insert Step into Activity
Click the button from the tools menu and click on the exact position in the project space where the Step is to be placed. After placing the step in the appropriate position, double click the step. Furnish details reagrding the page from which the workflow is to be triggered by clicking the Attributes… tab from the Step Defintion Menu.In the Processed By grid click the Page radio button, following that give the details of the page from the Processing page grid and click OK

3. Insert Event into an Activity
Click the button from the tools menu and click on the exact position in the project space where the Event icon is to be placed. After placing the Event in the appropriate position, double click the Event. Furnish details regarding the record from which the workflow is to be triggered and the conditions based on which workflow is to be triggered.
After inserting those 2 icons connect the icons using the Connector. First click the connector Icon, then place the mouse pointer over the Event icon and click it. A conection gets established after the user clicks the destination icon (Event).
The Event becomes Active only if the Active check Box is Checked.
Though a record field Workflow peoplecode can be written in any field of any record, it is a better practice to put the record name in the “Events Triggered From Record Name” as it directs the user to the Workflow Event of the First key Field of the Record.If the record is not mentioned in the “Events Triggered From Record Name” the User has to traverse every record in the component to access the code.
On clicking the Edit Business Rules Tab the Peoplecode Editor opens

This is the where the user writes the conditions for triggering the workflow.A workflow can be triggered using the TriggerBusinessEvent function only from the WorkFlow event. The first function of the TriggerBusinessEvent function is to check whether the Active check box is checked or not.
4. Insert Worklist or Email into the Activity
3.2.1.1Email
To insert an Email definition into the Activity, click the icon from the tools menu and click on the exact position in the project space where the Email icon is to be placed. After inserting the Email icon, connect it to the Event Icon using the Connector. On double clicking the Email Icon the Email Definition Dialog box appears.

In the Email Definition Dialog box, input the Name, Icon Description & Description of the Email Definition, these information will be very useful if an untrained user accesses these objects. On Clicking the Field Mapping button the Field Map Dialog box appears,wherein the user inputs information like, to whom the Email is to be directed, what should be the Subject text and Email text. The following is the Field Map Dialog box,
TO: Indicates the name of the person to whom you want to send the Email message. The value can be an Email name or a role. To send to more than one person, separate the names with semicolons. The values in the TO, CC, and BCC fields determine who receives the Email message. The values that you map into these fields can be Email addresses, role user IDs, or role names. The system automatically converts role user IDs and role names into the users’ Email addresses.
FROM: (Optional) Indicates the Email address of the sender. Setting this value overrides the system SMTPSender value so that the recipient of the Email message can reply to an individual, rather than to the system Email address.
CC and BCC: (Optional) Indicate the names of other people to whom you want to send the message.
SUBJECT: Indicates the subject line that appears in the receiver’s Email inbox.
NOTETEXT: Indicates the body of the message. The message can have multiple NOTETEXT fields. The system displays NOTETEXT fields in the order in which they appear in the Field Map dialog box.

Use the following if an attachment is to be sent,
FILEPATH: (Optional) Indicates the completed qualified path and filename for a file to attach to the Email message.
FILENAME: (Optional) Indicates the name to display in the body of the Email message, below the icon that represents the file attachment.
FILETYPE: (Optional) Indicates the type of file being attached. The values can be inputted by double clicking each item or by clicking the Change Button.On Clicking the Change Button, Map Field menu appears,
Field Name: Refers to the field to which the value is being mapped
Mode: Specify the map mode value from Copy, Xlat-S, or Xlat-L (use one of these two values if the field has a translate table value).
Value: Indicates where the system finds the data to enter into those fields. A value can be a RecField or a Constant or a RoleName
Record Field Value: To enter the value from a database field into the Worklist field, select the RecField option. The Record box lists the record definitions that should be available when the event triggers this routing (according to the page and record definition associated with the event). Select the record name. The fields in that record appear in the Fields list box. Select the field whose value you want. When the event is triggered, the system completes the worklist field with the value of the field in the current record.
Constant: To assign a specific constant value to the field, select this option and enter the value in the text box to the right. Every Worklist will have this value in the selected field.

Role Name: To assign a role name to the field, select this option and select a role from the drop-down list box that appears next to it. When the event is triggered, the system completes the field with a list of users who fill this role. If you select a user list role, each user who is assigned to that role receives a copy of the work item. If you select a query role, each user that the query returns receives a copy.
3.2.1.2Worklist
To insert a Worklist definition into the Activity, click the icon from the tools menu and click on the exact position in the project space where u want the Worklist icon to be placed. After inserting the Worklist icon, connect it to the Event Icon using the Connector. On double clicking the Worklist Icon, the Worklist Definition Dialog box appears.

In the Worklist Definition Dialog box, input the Worklist Definition Name, Icon Description& Description of the Worklist, these information will be very useful if an untrained user accesses these objects.
As a prerequisite for creating a worklist item, a worklist record has to be created. 1. It should contain 6 mandatory key fields in the order mentioned below,
1. BUSPROCNAME – Business Process that the worklist is part of 2. ACTIVITYNAME – Activity that triggers Worklist Routing 3. EVENTNAME – Event that triggers Worklist Routing 4. WORKLISTNAME – Worklist the work item is waiting in 5. INSTACEID – System assigned ID for the each work item 6. TRANSACTIONID – System assigned ID for the work item
ii) Any additional key field must be a search key and a list box item. It should be placed only after the 6 mandatory key fields mentioned above.
On Clicking the Attributes button the Field Map Dialog box appears,wherein the user inputs like, to whom the Worklist is to be directed, what should be the Subject text and Worklist text. The following is the Field Map Dialog box,

Worklist Attributes Name: Worklist Definition Name
Worklist Record: Record based on which work item gets generated
Worked By: Business Process and Activity determines the page to which the user is directed when the worklist is clicked. The User is directed to the page mentioned in the First Step of the Business Process and Activity
Worklist Page Attributes Show Instances: Reserved for future use
Allow Multiple Unworked: Reserved for future use
Worklist Acts Like Prompt List: Reserved for future use
Pooled List: Specifies whether the system creates a single shared work item or one work item for each worklist user. With a pooled worklist, all worklist users receive copies of shared work items; the first user who selects an item works on it, and the item is dropped from everyone else’s worklist. With a non-pooled worklist, each user receives a personal copy of each item.
Timeout Processing Active: Specifies whether the system checks this worklist for overdue items.
Send Timeout Worklist: Send a new worklist item to the currently assigned user’s timeout worklist.
Marked Worked When
User Specified: A work item is marked as worked when the user explicitly identifies it as worked by selecting it on the Select Worklist page and clicking the Mark Worked button. This option is useful when the user must return to the same work item several times or wait for

supporting information.
Saved: A work item is marked as worked when the user saves work on the page that is assigned to the worklist. This option is appropriate for work items that the user can complete right away.
Selected: A work item is marked as worked as soon as the user selects it from the worklist. This option is appropriate for work items that notify the user of an event; just seeing the item is sufficient.
Programmatic: A work item is never marked worked directly by the user. It can be marked as worked only with PeopleCode. This setting enables you to provide additional logic to determine when a work item can be considered worked.
Timeout Parameters Days,Hours,Mins: After which the Worklist becomes overdue
Email Assigned Current User: Send an email message to the user to whom the work item is assigned, warning that the item is overdue.
Email Supervisor: Send an email message to the user’s supervisor. The supervisor is assigned as the user’s supervising role user in the user profile, maintained through PeopleSoft Security. In PeopleSoft HRMS applications, the system uses the supervisor from the user’s PERSONAL_DATA record.
Send Timeout Worklist: Send a new worklist item to the currently assigned user’s timeout worklist.
On Clicking the Field Mapping button the Field Map Dialog box appears,wherein the user inputs like, to whom the Worklist is to be directed, what should be the Subject text and Worklist text. The following is the Field Map Dialog box,
The Fields in the Message map ACTIONDTTM, OPRID appear as default fields when a worklist is created with 6 mandatory key fields alone. The field ACTIONDTTM indicates the time at which the worklist was created and the field OPRID directs the user. The fields EMPLID,NAME & DESCR254 are the other fields mentioned in the worklist record. These 3 fields create the Worklist item (Hyperlink) in the worklist page.

5. Insert the Activity into the Business Process
After creating the Activity, Insert the activity in a Business Process. Business Process is a collection of similar Activities or Activities performing similar functions. The Activities in the Business Process can be connected using the Linker icon , these connection gives a better picture for the user and does not have any significance in the order in which Activities are triggered.

6. Test the Application
The final part of any development work is to test the end-product, therefore test the application with appropriate data and check the end result. In our scenario creation of Worklist and generation of Email to the appropriate user and with the desired text is the required result.



![BRAKES BRC A - NICOclub BRC-8 < BASIC INSPECTION > [TYPE 1] DIAGNOSIS AND REPAIR WORK FLOW DIAGNOSIS AND REPAIR WORK FLOW Work Flow INFOID:0000000012565361 DETAILED FLOW 1. INTERVIEW](https://static.fdocuments.in/doc/165x107/60aa7a051990f20f03293b1f/brakes-brc-a-nicoclub-brc-8-basic-inspection-type-1-diagnosis-and.jpg)