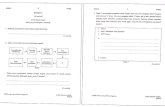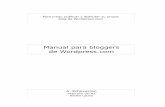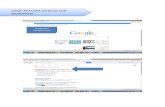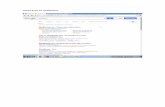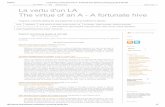Wordpress Tutorials: Creating a Blog Post
-
Upload
naeem-mayet -
Category
Internet
-
view
206 -
download
0
description
Transcript of Wordpress Tutorials: Creating a Blog Post

Creating a Blog Posta step by step tutorial by Viewtiful Digital Boutique
www.viewtiful.co.za

In this guide, we will learn how to● log into your administrative area● creating a blog post● insert an image into a blog post● insert a photogallery into a blog post● publish or schedule blog posts● edit or delete published posts
A tutorial by www.Viewtiful.co.za

Log into the admin area of your site
● Your log-in address is normally your site name with the
/wp-admin after it.eg. www.mysite.com/wp-admin
● If you forgot your password, you can click the “Lost your password” link at the bottom and it will begin the recovery process.(you will need your email address for this)
A tutorial by www.Viewtiful.co.za

Click on the POSTS link located on the left toolbar.
● After logging in successfully, you will arrive to the
Wordpress Dashboard. A quick overview of all the happenings and activity on your website.
● The Wordpress Toolbar, is the dark grey column on the left. Using this, we can access various areas of our website.
● Click on the “Posts” link by clicking on the link, the next screen will give us a list of all published posts.
A tutorial by www.Viewtiful.co.za

Published Posts Overview
● The Posts screen will give you an overview of all your
past posts.
● These included Published, Drafts and any deleted posts will be in the Trash area
● We will return back to this screen later in this guide to manage past posts, but for now….
● click on Add New
A tutorial by www.Viewtiful.co.za

Posts Editor Overview
Let us go through the various features of the Post Publisher
1. Post Title - this is the title and subject line of your post. Keep it short and to the point, generally its best to keep it under 10 words.
2. Add Media button - this button will pop up a window which allows you to add images or manage existing images and create/edit photo galleries.
3. Post Formatting: using this editor, we can format our text with bold, italics, underlines, bullet points and much more.
4. Text Area - this is where you add all your content, a wordcount appears on the bottom left of this box.There is no limitation to the amount of text.
5. Publish options, we can save our post, publish it immediately or schedule it to be published in future.
6. Post Categories: allocate your posts to a category or to multiple categories.
7. Tags, input tags (keywords or phrases) related to this post.
8. If your theme supports, set a Featured Image.
A tutorial by www.Viewtiful.co.za

Adding Text & Formatting our post
Continuing with the tutorial, you ca now go ahead and…
1. Type in a Post Title2. Add in some text into. In this example i used the Bold,
bullet, numerical list, horizontal rule & center text.3. All of these are found in the posts editor. There are many
more, simply hover over each one to find out what they do.
4. Assign your post to a Category.we can add new categories if required.
5. Fill in a few keywords.
Lets add an Image to this post.
Look out for the blinking text cursor, this is where our image will appear after we add it.
Click on the Add Media buttonlocated between the post title and Bold/Italic buttons.
A tutorial by www.Viewtiful.co.za

Adding an Image
After clicking the Add Media button, a window will pop up on your screen.
● click on the UPLOAD FILES tab
● your screen should now look like the example on the left.
● You can either drag pictures from your computer onto this screen, or click the Select Files button
● Clicking the Select Filese (preferred) opens your windows explorer window, you can now locat your images and choose what you wish to upload to this post.
A tutorial by www.Viewtiful.co.za

Options when adding your image
there are several options to assist in adding your image.
1. Using this dropdown, you can view only images upload to this particular post, or view ALL images added to your website.
2. This is the thumbnail of the image we uploaded from the last step.
3. We can delete the image, or edit it (editing allows you to flip it horizontally/vertically and resize its dimensions)
4. Give your image a title, caption or alt text(alt text is the snippet of text that appears when one hovers their mouse over an image, good for SEO:)we can choose to align our image (center, left, or right)Link To options - Media file, opens the large version of the image in a popup or blank window- attachment page, opens it in a page on your website- custom url, the image can point to another website or address.- none, nothing happens.
5. Size - small, a thumbnail (not recommended) - medium, a medium sized image (recommended) - Full size, the original image size, depending on what you added, it sometimes might be too large.
6. Insert Into Post!
A tutorial by www.Viewtiful.co.za

Image Added to your Post
After adding your image from the last step, you should now see your image inside the post editor.
If you click on the image, you will see a Pencil & X
the pencil allows you to go back to edit the image(alignment, caption, title, etc)
the X will remove the image from the post. This will not delete it permanently, your image is still uploaded. But wont appear in this post.
Lets add a photogallery on the next step.
Make sure the blinking text cursor is at the very end of your post.
Click on Add Media
A tutorial by www.Viewtiful.co.za

Adding a Photogallery
The familiar popup will appear.
Simply click on the Create Gallery link
A tutorial by www.Viewtiful.co.za

Adding a Photogallery: Selecting Images
When creating a gallery, you can either Upload new images, or choose exing images from your Media Library.
Simply click on an image and a Tick will appear, clicking again on the image will de-select it.
There are no limitations to the number of images in a gallery.
You may add a title, caption or alt text for each of the images in your gallery.
Once you have selected your images, click on the Create New Gallery button, located on the bottom right of the screen.
A tutorial by www.Viewtiful.co.za

Adding a Photogallery: Inserting gallery
We can now edit our gallery.
You can click and drag images up, down, left or right to re-order them accordingly.
There are a few options on the Right column
● Link to: either Media File (recommended), attachment page, or none.
● Columns: the number of columns for your gallery, depending on your theme & layout. 3 to 5 columns is generally recommended.
● Random order: the order of images randomizes with every view.
Click the Insert Gallery button on the bottom right.
A tutorial by www.Viewtiful.co.za

Gallery is now in your editor
You should now see your gallery inside your editor.
In my example you’ll notice i did not add a caption to all my images.
Click on the galery and you will see two buttons
the pencil: this takes you back to the gallery editor where you can add/remove images, captions, etc.
the X: will remove the gallery altogether. Images are not deleted.
A tutorial by www.Viewtiful.co.za

Featured Image
Certain themes offer the option of a “Featured Image”
The featured image will be one image that acts as the default image of the post. It will appear in thumbnails, lists, rss feeds, etc. Depending on the theme you use, it will appear on the site alongside the title.
Simply click on the “set featured image” link, a popup window will appear and you can either upload a new image, or select an existing image.
There is no sizes, or formatting options for this.
A tutorial by www.Viewtiful.co.za

Publishing your Post!
After adding your text, images, galleries, etc. You can now publish your post.
If you are not yet read, you can Save Draft and return later to edit your post. Wordpress does auto-save your posts every 2 minutes.
If you click the blue Publish button, your post is published immediately and visitors can view it on your website.
If you click the “edit” link next to Publish Immediately, you will find a date picker. You can use this to publish your post at a future date. The post will go into a ‘scheduled’ que and when this date/date time arrives, it will automatically get published.
Remember, you can always go back and edit a publish post, delete it or even ‘un publish’.
A tutorial by www.Viewtiful.co.za

Managing your Posts
Clicking on the “Posts” link on the left toolbar of your site, will bring up an overview of all published Posts.
Hover your mouse over the title of a post and it will expand to give you further options.
You can click on Edit to go into the Post Editor and make changes,
Quick Edit allows you to quickly change the Title, publish status, categories or tags.
Trash will delete and move to the trash bin
View will view the post on the front end of your website, just like how any visitor will view it.
A tutorial by www.Viewtiful.co.za

View more Wordpress guides at www.Viewtiful.co.za
Individual training via Skype, Telephone or in-person, please email [email protected]