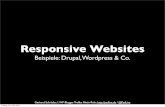WordPress Manual...WordPress is a vibrant Content Management System which allows for the creation of...
Transcript of WordPress Manual...WordPress is a vibrant Content Management System which allows for the creation of...

- 0 -
WordPress Manual All information presented in the document has been acquired from
http://easywpguide.com/wordpress-manual/ to assist you with your website.

- 1 -
WordPress Manual
*** Contents Page ***
Logging in …………………………………………………….……………………………..…. 2
Handling content ....………………………..………………………………………………… 2
Editing content ……………………………………………………….……….………………. 3
Use of Editing Icons ……………….………………………….……………………………….. 3
Writing content in WordPress …………………..……………………………….…………... 4
Writing a post in WP ..…………………………………………………………..…….……….. 5
Options for posting content ………………………………………………………..….……. 5
Publishing Post ……………………………………………………………………………….…. 7
Writing Pages ……………………………………………………………………….………..…. 7
Options for a page ………………………………………………………………………….…. 8
Saving and Publishing the page …………………………………………………………….. 9
Image posting in WordPress ……………………………………………………………….…. 10
Uploading image files on server …………………………………………………………..…. 10
Positioning of images in a page …………………………………………………………..…. 10

- 2 -
LOGGING IN To log into WordPress please head to the domain name of your website followed by:
“/wp-admin”
E.g. www.websitedesign.co.za/wp-admin
You will then be prompted with the below screen:
Place in your log in details and you’re good to go. These details are usually provided to you
on completion of your website.
HANDLING CONTENT IN WORDPRESS WordPress is a vibrant Content Management System which allows for the creation of
beautiful and completely functional websites. With all the benefits of a secure database,
adding complex and often vital functionality to a website is all able to be created and
maintained using only WordPress and its many available plugins.”
This section of the article can be called as the central and key part. Basic knowledge of
formatting contents, writing posts, writing pages and uploading images are covered in this
section.
Editing Content Writing a post or page in the text editor requires you to simply type text. Basic paragraph
formatting options will automatic ally be generated as you type. You can find more

- 3 -
formatting options at the top of the text editor. These options cover the most basic features
required for editing text. You can get more functions for editing by clicking the advanced
toolbar icon on the far right side of options as shown in the picture:
Use of Editing Icons Use of editing icons is simple and easy. You need to select the block of text and click the
desired editing button to get the effect. The insert picture option is also simple as you need to
simply click on the area where you want to paste the image, then click the “Add Media”
and a media upload dialogue will pop-up.
Below is info on icons along with their functions:
- Bold - select the text and click bold button
- Italics - select the text and click italic button
- Strike Through – this is used to add a line through your text
- Add author bio – adds and author to your content
- Add ET button – Adds a button to your post with a link
- Add ET box – Adds a box with text
- Add ET Learn more block- adds a drop down box with content.
- Add ET Tabs - adds a tab to your post
- Add Hyperlink - adds a link to your content
- Remove Hyperlink – removes the hyper link from text
- Clear Formatting - clears the current format of the text
- Align Centre - aligns text to the centre
- Align left - aligns content to the left
- Align right - aligns content to the right
- Outdent - this is used to undo an indent
- Indent - this is used to indent the text

- 4 -
- Horizontal Line - adds a horizontal line
- Numbered listing - this auto numbers your text
- Bullet listing - this adds a bullet list
- Toggle tool bar - displays more tools
- Paste as text - Pastes what you have on your clipboard as text
- Blockquote - places quotes in a block
- Special character – places in a special character
- Text Colour - Changes text colour
WRITING CONTENT IN WORDPRESS Adding a new article You need to enter into the admin panel of WordPress and click the post option.
This will take you to the list of options for writing a new post and you need to click on the add
new button. A writing box will then open , you can either use this both for writing content of
paste the written content in the bow, Of you want to write a page instead of a post then you
should click on the page tab instead. Before publishing your content, you should be aware
of the basic principles that are required for content writing.
Writing a post in WorPress The title is a central point of attraction for any post. It should be unique, catchy and
attractive so that people get attracted to read the post. The title should be descriptive as it

- 5 -
will be visible at the top of your post and it will become the text that links to this post in other
pages.
You can use the permalink editor to give a shorter file name to URL path. For example, if the
title of your post is “This is the best post ever”, you can simply change it to best-blog-post. If
you have used Microsoft word for writing your content then it could create a little hassle.
Copying and pasting from a Microsoft profile will transfer lots of formatting in the text editor of
WordPress. You can make this process simple by copying and pasting content in note pad
first as it will remove all the formatting of the content. After that, you can easily post data in
WordPress.
Options for posting content Below the text editor and on the right side bar of the text box, there are several advanced
options for your posts. From these options, you can assign keywords, tags, disallow comments
etc.
a) Categories
This helps by giving a category for your post. New categories can be added to your post by
using the “Add new category” button at the bottom of your text box.

- 6 -
You can also manage the categories by using the categories link below the post tab. If you
don’t assign a category, it will automatically get shifted to default. Categories are really
essential so you should make sure that the proper category has been assigned to the
content before posting. Try to avoid changing the category after posting because web
spiders take a long time to locate such edited posts.
b) Tags
Tags are another form of categorising your post. You can use keywords or select the tags
provided by WordPress. For adding keywords, post them in the tags box separated by
commas to get the work done.
Publishing Post When you are writing posts, WordPress will automatically start saving your post as a draft. You
can use the save or update options when you are ready.

- 7 -
Viewing a post The preview option allows you to view how the post will look after getting published. You
should open the preview page in a new tab so that you can easily jump back to the write
post page. When you click the publish button, you will be directed to the write post page.
Your posts will not be published on the web until you click the publish button. You can also
select a specific date for publishing of your post. The ‘All Posts’ option will show the published
and unpublished posts for your website.
A post can be viewed by clicking onto the view post button that is located right at the top of
the screen:
WRITING PAGES Pages are different from the blog posts as they are static pages without the flow of
chronologically organised posts. These kinds of pages are often the main navigation centres
of the website and they don’t need to be changed often. They can be the basic pages such
as ‘About Us’ or ‘Contact Us’ page. This can also be a whole series of articles and sub-pages
that reside as a child of another higher ranking page.
Writing a page on Wordpress is similar to writing a post. After clicking the Add New link, begin
writing a new page or view the All Pages link option to see and manage your current list of

- 8 -
pages. The graphic editing icons can be used for editing the page. Like writing post, you
should give a good title to your page.
The title given by you will appear on the top of your published page. It will become a default
name for your page until you change the permalink settings.
Options for a page You can find a number of options on the right side of the text editor below the publishing
section. Here is a description of some of the main options:

- 9 -
a) Page parent
This helps you to select the location of the page with respect to other pages in the website.
You can create a hierarchy of pages along with subpages for easy navigation on your
website.
b) Page template
The page template should be different from the posts. You can select from a range of
different templates that are available from WordPress.
c) Page order
This option is used to create a menu of the pages in the sidebar of your website. You can set
the order of pages on the basis of hierarchy or otherwise they will be stored alphabetically.
Saving and Publishing the page Writing and publishing of the page in WordPress is similar to publishing a post. The page will
get automatically saved to drafts as you type. You can also use the preview option to check
the look of the page before publishing it. This preview option should open in the new tab so
that you can get back to the original post after having a look on the preview. Clicking on the
publish button will publish your page on the web.
IMAGE POSTING IN WORDPRESS The adding of images on a page in WordPress is a simple and easy process. You can easily
manage the image upload feature in the post or page editor.
You need to point the cursor in the post or page where you want the image to appear. You
can do the following steps to insert an image in your post or page.
Uploading image files on server You need to click on the Add Media image button above the text editor options.
You will get the two basic options for uploading the image. Either you can browse from your
system memory or paste the link of any posted image from the web. The folder on your
WordPress installation will have permission to allow remote uploads. If you get a problem
uploading an image, contact your web designer for assistance.

- 10 -
Positioning of images on a page You will be presented with number of options before you post the image. You can add a
caption or title to the image by using options from the box as shown in figure.

- 11 -
ADDITIONAL INFORMATION All information presented in the document has been acquired from
http://easywpguide.com/wordpress-manual/ to assist you with your website.
If you need any additional help please do not hesitate to contact
from http://easywpguide.com/wordpress-manual/ if you need any advance changes to the
website our you would like to update to look and feel, please
email ([email protected]) or call 086 111 5596 www.websitedesign.co.za so that we
can assist you with a quote.