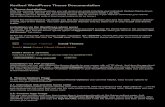WordPress Manual Massachusetts Academy of …...WordPress. These notices can be found under the...
Transcript of WordPress Manual Massachusetts Academy of …...WordPress. These notices can be found under the...

1
WordPress Manual
For
Massachusetts Academy of Math and Science
October 1, 2018

2
Table of Contents Who should use this manual ......................................................................................................................... 4
The Home Page Layout .................................................................................................................................. 4
Editing the Home Page .............................................................................................................................. 5
Header & Slideshow................................................................................................................................... 5
Intro Text ................................................................................................................................................... 5
The Content Box ........................................................................................................................................ 5
Right-Handed Content Box ........................................................................................................................ 5
Copyright & Contact Information .............................................................................................................. 5
Home Page Widgets................................................................................................................................... 5
Home Page Slide Show .................................................................................................................................. 7
Add New Slide ............................................................................................................................................ 7
Edit Slides ................................................................................................................................................... 8
Order Slides ................................................................................................................................................ 8
Adding Your Slideshow to the Home Page ................................................................................................ 8
Banner Images ............................................................................................................................................... 8
Announcements ............................................................................................................................................. 9
Categories & Tags .................................................................................................................................... 10
Photo Gallery ............................................................................................................................................... 11
Add New Gallery ...................................................................................................................................... 11
Photo Captions (optional) ........................................................................................................................ 12
Adding a Gallery to a Page ....................................................................................................................... 12
Edit Gallery ............................................................................................................................................... 12
Video Gallery ................................................................................................................................................ 13
Add a New Video Gallery ......................................................................................................................... 13
Add Video Gallery to a Web Page ............................................................................................................ 15
Edit Video Gallery .................................................................................................................................... 15
Adding a Single YouTube Video to a Web Page....................................................................................... 15
Testimonials ................................................................................................................................................. 16
Add a Testimonial .................................................................................................................................... 16
Add a Testimonial to a Web Page ............................................................................................................ 17
Edit a Testimonial .................................................................................................................................... 17
Highlight Box ................................................................................................................................................ 18

3
Team Member Bios ...................................................................................................................................... 19
Add New Team Member.......................................................................................................................... 19
Adding Team Members to a Page ........................................................................................................... 20
Edit a Team Member ............................................................................................................................... 20
Shortcodes ................................................................................................................................................... 21
2-Column Shortcode ................................................................................................................................ 21
3-Column Shortcode ................................................................................................................................ 21
Buttons ..................................................................................................................................................... 22
Timely Notices (Announcements) ........................................................................................................... 23
Image Sizes................................................................................................................................................... 24

4
Who should use this manual This document contains information specific to the Mass Academy theme. This document focuses on
the custom features of the theme and assumes that you are already familiar with the WordPress
interface and basic WordPress functions such as editing web pages and creating blog articles. If you are
not familiar with WordPress, please review the videos and tips at https://www.wpi.edu/+wordpress.
The Home Page Layout The home page has a special layout as shown below. Each of these boxes are optional which allows us
to customize the look & feel of the home page. The dotted lined boxes represent optional widgets that
can be added to the page as needed.
Intro Text
The Content Box
(Events Calendar)
Right-Handed Content Box
(Announcements)
Copyright & Contact Information
Header & Slideshow
Bottom Widget
Left Widget
Right Widget

5
Editing the Home Page To edit the home page, go to the Pages menu and select Home. The different editing boxes as described
below work the same as the standard WordPress editor. As mentioned above, all of the boxes on the
home page are optional and if no content is added to a box it will not be displayed.
Header & Slideshow The header area contains the logo, menu, search box and banner photo or slideshow.
• Menu: The top-level menu on this site cannot accommodate any additional pages. All new
pages need to be added as a sub-page to one of the top-level pages. When adding a new page,
make sure to select a parent page in the right-hand column in the page attributes box.
• The slideshow can be modified using the Home Page Slideshow section as described later in this
document.
Intro Text When editing the home page, the content for the Intro Text section goes in the topmost box.
The Content Box The Content Box appears on the left side of the home page and is half-width. It’s “sister box” is the
Right-Handed Content Box. The Events Calendar appears in this box. Note that the Google Calendar has
been added using a custom field that embeds an iframe.
Right-Handed Content Box The Right-Handed Content Box appears on the right side of the home page next to the Content Box and
is also half-width. The Announcements appear in this box. A shortcode is used to display this content.
Copyright & Contact Information This is a protected area of the web page that appears on all web pages. Any changes to this section
would need to be updated by Marketing.
Home Page Widgets Widgets are optional sections that can be added from the Appearance→Widgets menu. On the far side
of this page, you will see two options labelled “Home Page” and “Home Page Footer.” The widgets in
these sections will only appear on the home page and you can add as many widgets to these sidebars as
you want.
• Left/Right Widgets – These would be placed beneath the events calendar & timely notices.
To add left & right hand boxes as shown in the above diagram:
1. Click on the down arrow next to “Home Page” to open up the sidebar
2. Find the widget you want to add on the left side of the screen and drag it into the Home
Page sidebar. The most commonly used widget is the Visual Editor.
3. Add a title in the top box and your content in the box below it. Click the Save Button.
• Bottom Widgets – To add full width boxes as shown in the above diagram:

6
1. Click on the down arrow next to “Home Page Footer” to open up the sidebar
2. Find the widget you want to add on the left side of the screen and drag it into the Home
Page sidebar. The most commonly used widget is the Visual Editor.
3. Add a title in the top box and your content in the box below it. Click the Save Button.
Note: At the launch of this website (Sept 2017) the video gallery and NCSSS timely box at the
bottom of the home page are both bottom widgets.

7
Home Page Slide Show From the left-hand navigation menu, click on the Home Page Slideshow. You may have one or more
images on this page.
The ideal image size is 1400 wide by 600px high. The photo size does not have to be exact but you will
have more control over the display if you crop the images before uploading to WordPress. Photos will
be resized automatically to fit these dimensions, but may become distorted if the image is not in the
right proportions. We also recommend that you choose photos with a lot of cropping room at the top
and bottom because WordPress needs to adjust the image to fit all screen sizes.
Add New Slide To add a new slide, select “Add New Slide” from the left-hand navigation menu.
1. Add a title for your slide – this is only used in the admin to identify the photo and is not displayed on
the website.
2. Click on “Set Featured Image” in the right sidebar. A new window will pop up where you can either
select an existing image from your media library or upload a new one.
3. Click the Publish button to save your changes.
a. Click on Upload Files
b. Click on Select Files. Browse to
the location on your computer
where the image is, select the
image and click Open. You can
also drag & drop photos into
this window. The image will be
uploaded to your media library.
c. Click the Set Featured Image
button to insert the photo into
your slideshow.

8
Edit Slides 1. To edit a slide, select “All Slides” from the Home Page Slideshow menu. Hover over the image
you wish to update and select Edit from the menu
2. To change the photo, click on the “Remove featured image” link in the right hand column,
beneath the image.
3. Once the image has been removed, this text changes to “Set featured image.” Follow the same
instructions above for uploading a new slideshow image.
4. Click the Update button to save your changes.
Order Slides If you’d like to change the order that your slides appear in the slideshow, click on the “Order” option
under Home Page Slideshow in the left-hand navigation menu. Drag & drop your photos to re-arrange
the order. Click “Update Post Order” to save your changes.
Adding Your Slideshow to the Home Page You do not need to do anything to add the slideshow to the home page. The template will automatically
take care of this for you.
Banner Images To add a large banner images to a page, click on “Set Featured Image” in the right sidebar. A new
window will pop up where you can either select an existing image from your media library or upload a
new one. Banner images should be sized to 1400x400 pixels.

9
Announcements The announcements on the home page and on the events page are controlled by the blog feature in
WordPress. These notices can be found under the POSTS menu.
The All Posts screen lists all of your existing announcements. Click on the name to edit the post or click
on the Add New button at the top to add a new post. Whether you are adding a new post or editing an
existing post, the process is exactly the same.
1. First you add a title. The title should briefly convey the gist of the post, since this is what will be
displayed on the home page. The user will be able to click on the title to read the details.
2. Next add the detailed information to the text editor.
3. In the right sidebar, choose a category for the post. We have set up categories for Events, Awards,
Deadlines & Important Dates. See information on Categories below.
4. In the right sidebar, you must set the notice date in the Publish box. The default is today’s date
which may not be appropriate for this notice. To change the date, click on the Edit link next to
Publish Immediately (Note that if you are editing an existing notice, this text will say Published on).
Select the date for your notice. Note that you have to enter a time but it is not used on the website
so you can just leave the default time. Click OK to save the date. If you’ve chosen a date in the
future, the blue Publish button will now say Schedule. We are overriding the scheduling function so
that you can publish notices for upcoming events, deadlines, etc.
5. If you have an event that runs multiple dates and you need an end date, you must use a custom
field:
a. In the Custom Fields box, click “Enter New”
b. For the name enter: end-date
c. For the value, enter a date in the format: Month dd, YYYY (i.e. September 01, 2017)
d. Click the Add Custom Field button
6. Make sure you press the Publish/Update/Schedule button to save your changes!

10
Categories & Tags Categories & tags are a way to organize your blog to make it easier for users to find the information that
is important to them. It is recommended that you do not have more than 10 to 12 categories to keep
your blog manageable. Tags can then be used to further define your content. For more information on
categories & tags, please see pages 8-9 of the How to Use WordPress documentation.

11
Photo Gallery The Photo Gallery menu allows you to create slideshows for your pages. These slideshows can be used
on your web pages, blog posts, and even in the sidebar. For best results it is recommended that all
photos be sized to 1000x600 pixels before being added to a photo gallery.
From the left-hand navigation menu, click on Photo Gallery.
Add New Gallery 1. To add a new gallery, select “Add New Gallery” from the left-hand navigation menu.
2. Enter a title for the photo gallery. This does not appear on the web site but will help you to
identify your different photo galleries.
3. Click on the Create Gallery Button. A new window will open.
4. Click on Add to Gallery. You can upload photos or choose images from the media gallery. To
upload photos, click on the Upload Photos tab at the top of the screen.
5. Click on Select Files. Browse to the location on your computer where your images are. You can
select multiple files by holding down the CTRL button as you click. Once you’ve selected all your
images, click Open. You can also drag & drop photos into this window.
6. Click the Add to Gallery button to add the photos to your gallery. Click Update Gallery.
7. Click the Publish button to save your photo gallery.

12
Photo Captions (optional) When you are creating a new gallery or editing an existing gallery, you can click on each photo to add a
title and caption. The caption can be typed directly below the photo or on the right side of the screen.
The title and caption fields will be displayed above each photo in the gallery.
Adding a Gallery to a Page
To add a photo gallery to your web page, place your cursor in the location where you’d like your photos
to be displayed and click on the Photo Gallery Button on the toolbar. Select the name of the Photo
Gallery from the drop-down menu and click the “Insert Shortcode” button. Note that the editor does
not format the gallery and will display the photos in a grid. To preview the gallery, you’ll need to click on
the Preview Changes button in the Publish box. The preview will open in a new tab. To save your
changes, make sure you click on the Publish/Update button in the right sidebar.
Edit Gallery 1. To edit a gallery, select “All Galleries” from the Photo Gallery menu. Hover over the gallery you wish
to update and select Edit from the menu
2. To change the photos, click on the “Edit Gallery” button.
3. To add additional photos, click on the “Add to Gallery” button and follow the instructions above
(under Add New Gallery.)
4. You can also re-order the photo display by dragging the images.
5. Click the Update Gallery button to save your changes.
6. Click the Update button to save your changes.

13
Video Gallery The video gallery allows you to add a video player to your web site. From the left-hand navigation
menu, click on Video Gallery.
Add a New Video Gallery To add a new video gallery, select “Add New Gallery” from the left-hand navigation menu.
1. Enter the name of the video gallery. This name is not displayed on the web page but is for your
reference so that you can differentiate between video galleries.
2. Click on the Add New Button. The screenshot on the following page displays the fields for adding a
new video.

14
1. Enter a title for your video. This is for your reference only and is not displayed on the website.
2. Click the plus button to upload a video cover image. The recommended image size is 150x150
pixels. This will be displayed as a thumbnail image beneath the video gallery and will allow the user
to click from one video to another.
3. Enter the URL of the YouTube Video
4. Alternatively, you can choose to upload your
own video. Click on the plus button and click
on the Upload Files link. As with uploading
images, click on the Select Files button and
navigate to the video that you wish to upload.
The maximum upload size is 9 MB. The
supported video types are MP4, WebM and
Ogg.
After you’ve added all of your videos, you can drag
& drop the videos to get them into the preferred
order. Click on the Publish button to save your
video gallery.

15
Add Video Gallery to a Web Page
To add a video gallery to your web page, place your cursor in the location where you’d like your videos
to be displayed and click on the Video Gallery Button on the toolbar. Select the Gallery name from the
drop-down box and click the “Insert Shortcode” button. To preview the video gallery, you’ll need to
click on the Preview Changes button in the Publish box. The page will open in a new tab. To save your
changes, make sure you click on the Publish/Update button in the right sidebar.
Edit Video Gallery To edit a video gallery, select “All Galleries” from the Video Gallery menu. Hover over the gallery you
wish to update and select Edit from the menu
On this page, you can:
1. Update the Gallery Name
2. Add a new video by clicking on the Add New button and following the instructions above.
3. Update an existing video by clicking on the pencil next to the video title.
4. Delete a video by clicking on the red trashcan next to the video title.
Make sure you click the Update button to save your changes.
Adding a Single YouTube Video to a Web Page To add a single video to a WordPress page:
1. Upload your video to YouTube.
2. Copy the URL from the top of the YouTube page (it should look similar to this with a different
ending parameter: http://www.youtube.com/watch?v=pzmishrWqiA )
3. Paste the URL into your WordPress page where you want the video to display. You should be on
the visual tab, not the text tab. The video will automatically appear on the page. Click
Publish/Update to save your changes.

16
Testimonials To add testimonials to your web site, click on Testimonials in the left-hand navigation menu.
Add a Testimonial To add a new testimonial, select “Add New Testimonial” from the left-hand navigation menu.
1. In the top box, enter the author’s name.
2. In the editor, enter the quote. Be sure to include quotation marks around the testimonial.
3. Click on the Set Featured Image to upload the author’s photo. The photo should be sized to
120x150 pixels.
4. At the very bottom of the page, you can enter the person’s title and company name. These are
optional fields.
5. Make sure you click on the Publish button in the right sidebar to save your changes.

17
Add a Testimonial to a Web Page
To add a testimonial to your web page, place your cursor in the location where you’d like your
testimonial to appear and click on the Testimonial Button on the toolbar. In the pop up box, select the
name of the person’s whose quote you would like placed on the page. Click on the Insert Shortcode
button.
Edit a Testimonial To edit a testimonial, select “All Testimonials” from the Testimonials menu. Hover over the quote you
wish to update and select Edit from the menu
On this page, you can:
1. Update the author’s name
2. Update the quote
3. Update the author’s title and company name
4. Remove the author’s photo & add a new one
Make sure you click the Update button to save your changes.

18
Highlight Box The highlight box allows you to add a heading, image and text to a box as shown below:
To add a highlight box to your web page, place your cursor in the location where you’d like the box to be
displayed and click on the Highlight Box Button on the toolbar.
A box will pop up where you can enter the content for the highlight box. A highlight box can be used in
the main body of a page or in the sidebar. Note that the size of the box will adjust to fit the content.
1. Add an optional heading
1. Upload an optional image (a small thumbnail image no larger than 150x150 pixels is
recommended)
2. Enter the content for the highlight box
3. Click on the Insert Shortcode button. A shortcode will be displayed in the editor.
4. You will need to preview the page or publish the page to see the highlight box.

19
Team Member Bios The Team Members menu allows you to create bios for your team members and add them to a page
where they will be nicely formatted similar to the image below:
This could be used for faculty, students or alumni. The page layout will look neater if the bios are
roughly the same length.
From the left-hand navigation menu, click on Team Members.
Add New Team Member 1. To add a new team member, select “Add New” from the left-hand navigation menu.
2. Enter the team member’s name into the title box at the top.
3. Enter the team member’s bio into the main editor box.

20
4. Under Team Member Details, enter the person’s title under “Role” if applicable.
5. Click on “Set featured image” in the right sidebar to upload the team member’s photo. The
team member photos should all be the same size for a consistent layout. The recommended
image size is 145x195.
6. Click the publish button to save the team member’s bio.
Adding Team Members to a Page Once you’ve created a profile for each member of your team, edit the page where you would like to
display your team members. Add the following shortcode into the page where you want the bios to
appear: [woothemes_our_team]
Note that you can have additional content above and below the shortcode.
Edit a Team Member To edit a team member’s bio, select “All Team Members” from the Team Members menu. Click on the
name of the person you wish to update. The layout for the edit page is exactly the same as the add
team member page.
On this page, you can:
1. Update the member’s name
2. Update their bio.
3. Change their photo:
a. Click “Remove featured image” link to remove the old photo.
b. The text will change to “Add featured image” – click this link to upload the new image.
4. Update their role.
Make sure you click the Update button to save your changes and make them live.

21
Shortcodes Shortcodes indicate to the WordPress preprocessor that it needs to do something special with the
content between the starting and ending shortcode before rendering a web page. This is typically used
for special styling of content.
Shortcodes have very specific formatting as noted in yellow highlights below. It is important that you
always have both a beginning and ending tag so that WordPress knows where to start and end!
2-Column Shortcode Use the 2-Column Shortcode to divide your page content into 2 equal width columns:
[column half] This content will appear in the first column (first half) of the page. [/column]
[column half last] This content will appears in the second column (last half) of the page. [/column]
You can also add an optional background color to a column to give it the appearance of a box
surrounding your content as shown below. The default color is white. The other options are light-gray,
dark-gray, and red. The background color attribute would be added to the column shortcode as follows:
[column half background_color=”dark-gray”]
3-Column Shortcode The 3-column shortcode is very similar to the 2-column shortcode and is written as follows:
First column: [column third]Text goes here[/column]
Middle column : [column third middle]Text goes here[/column]
Last column: [column third last]Text goes here[/column]
This shortcode also allows you to change the background color and add a large number at the top as
shown in the image below. This was designed as a means to highlight Mass Academy statistics. Note
that the red button in this image is a separate shortcode.

22
To create the columns as shown in this image, use the following shortcodes:
[column third first background_color="light-gray" large_text="48"] Text goes here[/column]
[column third middle background_color="light-gray" large_text="46"] Text goes here[/column]
[column third last background_color="light-gray" large_text="49"] Text goes here[/column]
3-column shortcode on mobile devices
Because there is not enough room to put 3 columns across on a mobile device, only the first column will
be displayed by default. If you would prefer to display one of the other 2 columns, you can override the
default by adding a show_on_mobile parameter to the shortcode you wish to display. For example, the
following shortcode will display the middle column:
[column third middle show_on_mobile]Text goes here[/column]
Buttons You can add buttons to a page using the button shortcode with the following parameters:
• first, middle, last: for positioning the button on the page
• url: the link that the button redirects to
• button_color: optional; defaults to white background with a gray arrow as shown below. Other
color options are gray and red.
1 Button (requires both first and last parameters): [button first last url=“http://www.massacademy.org” button_color=“color-name”]]Button Text[/button] 2 Buttons (first parameter on first button and last parameter on second button): [button first url=“http://www.massacademy.org” button_color=“color-name”]Button Text[/button] [button last url=“http://www.massacademy.org” button_color=“color-name”]Button Text[/button]

23
3 Buttons (first parameter on first button, middle on the second button, and last on third button): [button first url=“http://www.massacademy.org” button_color=“color-name”]Button Text[/button] [button middle url=“http://www.massacademy.org” button_color=“color-name”]Button Text[/button] [button last url=“http://www.massacademy.org” button_color=“color-name”]Button Text[/button]
Timely Notices (Announcements) The Announcements block on the home page is created with a shortcode. The shortcode pulls in and formats the 3 latest blog posts. The optional parameters for this shortcode allow you to change the title, change the number of items displayed, and add a see more link. Any combination of these parameters can be used. [timely_content] is the basic shortcode with the default title of “Timely Notices” and no “See More” link
[timely_content title="My New Title"] changes the default title to “My New Title”
[timely_content items="5"] changes the number of items displayed to 5 (default is 3) [timely_content see_more_link="events/"] adds a “See More” link which redirects the user to the Events page

24
Image Sizes The following chart lists the recommended image sizes. These values can also be found in red in the
appropriate sections throughout this document. Keeping your photos as close as possible to guidelines
will help to ensure that your photos look their best on all screen sizes.
Image Width Height
Home Page Slide Show Image 1400 600
Secondary Page Banner Image 1400 400
Video Thumbnail 150 150
Team Member Photo 145 195
Photo Gallery Image 1000 600
Highlight Box Thumbnail* 150 150
Testimonial Photo 120 150
* Highlight box thumbnail should be no larger than 150x150 pixels. Size should be adjusted to fit the
content of the box