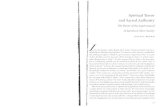คู่มือ การสร้างเว็บไซต์ด้วย WORDPRESS · คู่มือการสร้างเว็บไซต์ด้วย wordpress
WordPress - efektivní publikování na webu
-
Upload
zoner-software-as -
Category
Documents
-
view
224 -
download
1
description
Transcript of WordPress - efektivní publikování na webu

» efektivní publikování na webu «
E N C Y K L O P E D I E W E B D E S I G N E R A
www.zonerpress.cz
WordPress
Scott McNulty

WordPressefektivní publikování na webu
Scott McNulty

Building WordPress Blog People Want to ReadScott McNulty
Authorized translation from the English language edition, entitled BUILDING A WORDPRESS BLOG PEOPLE WANT TO READ, 1st Edition, 0321591933 by MCNULTY, SCOTT, published by Pearson Education, Inc, publishing as Peachpit Press, Copyright © 2009 by Scott McNulty. All rights reserved. No part of this book may be reproduced or transmitted in any form or by any means, electronic or mechanical, including photocopying, recording or by any information storage retrieval system, without permission from Pearson Education, Inc. CZECH language edition published by ZONER SOFTWARE, a.s., Copyright © 2009.
Autorizovaný překlad originálního anglického vydání knihy BUILDING A WORDPRESS BLOG PEOPLE WANT TO READ, vydání první, ISBN 0321591933, autor MCNULTY, SCOTT, vydal Pearson Education, Inc, ve vydavatelství Pea-chpit Press, Copyright © 2009 Scott McNulty. Všechna práva vyhrazena. Žádná část této publikace nesmí být reproduková-na nebo předávána žádnou formou nebo způsobem, elektronicky ani mechanicky, včetně fotokopií, natáčení ani žádnými jinými systémy pro ukládání bez výslovného svolení Pearson Education, Inc. České vydání vydal ZONER SOFTWARE, a.s., Copyright © 2009.
WordPress – efektivní publikování na webuAutor: Scott McNulty
Copyright © ZONER soft ware, a.s. Vydání první v roce 2009. Všechna práva vyhrazena.
Zoner PressKatalogové číslo: ZR903
ZONER soft ware, a.s.Nové sady 18, 602 00 Brno
Překlad: RNDr. Jan PokornýOdborná korektura: Miroslav KučeraŠéfredaktor: Ing. Pavel Kristián
DTP: Pavel Kristián, ml.© Ilustrace na obálce: Pavel Kristián, ml.
Informace, které jsou v této knize zveřejněny, mohou byt chráněny jako patent. Jména produktů byla uvedena bez záruky jejich volného použití. Při tvorbě textů a vyobrazení bylo sice postupováno s maximální péčí, ale přesto nelze zcela vyloučit možnost výskytu chyb. Vydavatelé a autoři nepřebírají právní odpovědnost ani žádnou jinou záruku za použití chybných údajů a z toho vyplývajících důsledků. Všechna práva vyhrazena. Žádná část této publikace nesmí být reprodukována ani dis-tribuována žádným způsobem ani prostředkem, ani reprodukována v databázi či na jiném záznamovém prostředku či v jiném systému bez výslovného svolení vydavatele, s výjimkou zveřejnění krátkých částí textu pro potřeby recenzí.
Veškeré dotazy týkající se distribuce směřujte na:
Zoner Press ZONER soft ware, a.s Nové sady 18, 602 00 Brno
tel.: 532 190 883, fax: 543 257 245 e-mail: [email protected] www.zonerpress.cz
ISBN 978-80-7413-042-7

Blogování vneslo do mého života nesmírnou spoustu fantastických věcí, ale žádná z nich není tak dobrá jako moje milovaná přítelkyně Marisa. Proto tuto knihu věnuji jí, za její trpělivost a podporu.
Byla mou starostlivou opatrovnicí.

O autoroviScott McNulty je obyčejný počítačový odborník žijící ve Filadelfii. Už přes devět let bloguje o všem možném, co přitahuje jeho pozornost. Provozuje víc blogů na WordPressu než je zdrávo a dokonce má i několik dalších blogů založených na jiných redakčních systémech.
Další texty od Scotta najdete na jeho osobním blogu, blog.blankbaby.com, nebo na webu Mac-user.com, kde je Scott jedním z hlavních přispěvovatelů, nebo na Obsessable.com, kde jednou týd-ně píše o technologiích.
PoděkováníMnoho chytrých a talentovaných lidí usilovně pracovalo na tom, aby kniha o WordPressu byla per-fektní, což byl vskutku herkulovský úkol. Za to, že kniha vůbec přišla na svět, vděčím Cliffu Colby-mu. Také musím poděkovat Kathy Simpson, která se postarala, aby moje texty byly srozumitelné, takže zodpovědnost za jakékoliv nejasné (nebo dokonce chybné) sekce knihy padá pouze na moji hlavu. Nesmím samozřejmě zapomenout na produkční tým ve složení Danielle Foster, Julie Bess a WolfsonDesign. Děkuji vám všem za veškerou pomoc na knize, na kterou jsem zatraceně pyšný.
Také bych rád poděkoval svým šéfům, což jsou Joe Cruz a Dan Alig, kteří ochotně přizpůsobovali můj pracovní rozvrh potřebám psaní knihy. Všude jinde by určitě nebyli tak vstřícní, takže jsem vděčný, že mohu pracovat na tak osvíceném místě.

O autorovi 4
Poděkování 4
Kapitola 1 Proč WordPress? 13
Nevýhody WordPressu 14
Přednosti WordPressu 14
WordPress.com vs WordPress.org 15
Hostování blogu na WordPress.com 15
Hostování vlastní instalace WordPressu 16
Kapitola 2 Instalace WordPressu 17
Jak získat vše, co budete potřebovat 18
Webový hostitel 18
Lokální nástroje 18
Kód WordPressu 19
Příprava databáze MySQL 21
Editace souboru wp-confi g.php 22
Nastavení MySQL 22
Klíče 23
Jazyky 24
Podrobný obsah

6
Sekce "Neupravovat" 25
Ukázkový soubor wp-confi g 25
Výběr URL blogu 27
Instalace WordPressu 28
Instalace softwaru 29
První přihlášení 31
Řešení obvyklých potíží, k nimž dochází při instalaci 31
Na serveru není zapnuto PHP 31
WordPress nemůže přistoupit k databázi 32
Prázdná bílá stránka 32
Chybová hláška Fatal error... 32
Nějaký jiný problém 32
Kapitola 3 Správa uživatelských účtů 33
Správa uživatelských profi lů 34
Změna uživatelského profi lu 34
Nastavení voleb profi lu 36
Přidávání a odstraňování uživatelů 40
Přidání nového uživatele 40
Uživatelské role 40
Registrace uživatelů 42
Změna uživatelských rolí 44
Odstraňování uživatelů 44
Kapitola 4 Nástěnka 47
Všechno po ruce: panel Aktuálně 49
Kontakt s veřejností: komentáře a odkazy 50
Panel Poslední komentáře 50
Panel Příchozí odkazy 51
Obsah především: QuickPress a Poslední koncepty 52
Odborné záležitosti: blog vývojářů a pluginy 53
Držte krok s dobou: panel Další novinky WordPressu 55

7
Nad rámec nástěnky 55
Přesouvání panelů na nástěnce 57
Kapitola 5 Myslíme dopředu: konfi gurace blogu 59
Základní nastavení 60
Název webu a popis webu 60
URL adresa instalace WordPressu a samotného webu 62
E-mailová adresa 64
Volby členství 65
Volby data a času 65
Nastavení publikování 67
Psaní příspěvků přímo z WordPressu 67
Vzdálené publikování 69
Publikování příspěvků přes elektronickou poštu 70
Aktualizační služby 72
Nastavení čtení 73
Nastavení úvodní stránky 73
Konfi gurace kanálů 74
Nastavení komentářů 76
Výchozí nastavení 76
Další nastavení komentářů 77
Upozornit e-mailem 81
Před zobrazením komentáře 81
Schvalování komentářů 82
Černá listina komentářů 83
Pracujeme s Avatary 84
Nastavení médií 86
Nastavení týkající se soukromí 87
Nastavení trvalých odkazů 88
Struktura trvalého odkazu 88
Jak fungují trvalé odkazy 89
Volby pro strukturu trvalého odkazu 89
Trvalé odkazy pro rubriky a štítky 92

8
Ostatní nastavení 94
Nahrávání a organizace souborů 94
Zbývající nastavení 95
Kapitola 6 Přípravy k publikování 97
Z čeho se skládá příspěvek 99
Pole pro název příspěvku 99
Tělo příspěvku 100
Psaní a formátování příspěvku 100
Pracujeme s vizuálním editorem 101
Pracujeme s HTML editorem 108
Přidávání médií do příspěvku 109
Přidávání obrázků 110
Pracujeme s galerií 114
Úpravy nastavení obrázku 118
Přidávání dalších typů médií 122
Knihovna médií 123
Vytváření štítků a rubrik 125
Štítky 126
Rubriky 128
Rozšířená nastavení pro publikování 131
Panel Stručný výpis 131
Panel Zaslat trackback 131
Panel Uživatelská pole 132
Panel Komentáře 132
Panel Autor 133
Panel Revize příspěvku 133
Kapitola 7 Publikujeme příspěvek (konečně) 135
Prohlížení příspěvku 136
Nastavení stavu publikování 136
Viditelnost příspěvku 137

9
Publikování příspěvku na blogu 138
Plánování publikace příspěvků 138
Další volby po publikování příspěvku 138
Správa příspěvků 139
Prohlížení a fi ltrování příspěvků 139
Vyhledávání příspěvků 141
Odstraňování příspěvků 141
Kontrola počtu komentářů 141
Správa rubrik 142
Prohlížení rubrik 142
Úprava rubrik 144
Přidávání rubrik 145
Odstraňování rubrik 146
Správa štítků 146
Úpravy štítků 147
Přidávání štítků 147
Kapitola 8 Pracujeme se stránkami 149
Pracujeme s nastaveními pro stránky 150
Nastavení Rodič 150
Nastavení Šablona 151
Nastavení Pořadí 152
Trvalé odkazy stránky 153
Vytvoření šablony stránky 154
Správa stránek 155
Kapitola 9 Práce s odkazy 157
Co jsou to odkazy? 158
Konfi gurace odkazů 159
Přidávání odkazů 159
Import odkazů 164
Správa odkazů 166

10
Prohlížení odkazů 166
Filtrování odkazů 167
Úpravy a odstraňování odkazů 167
Kategorizace odkazů 167
Kapitola 10 Zvládáme komentáře 171
Komentáře: dobrá věc, nebo ne? 172
Rub komentářů 173
Líc komentářů 173
Kdo může komentovat 173
Jak se vkládají komentáře 174
Komentáře od neregistrovaných návštěvníků 174
Komentáře od registrovaných uživatelů 175
Schvalování komentářů 176
Jak WordPress testuje komentáře 177
Upozornění související s komentáři 177
Akce související s komentáři 178
Správa komentářů 180
Prohlížení komentářů 182
Hromadná správa komentářů 183
Hledání komentářů 183
Modifi kace komentářů 184
Jak se vypořádat s komentářovým spamem 186
Aktivace pluginu Akismet 187
Prohlížení fronty spamů 189
Statistika pluginu Akismet 190
Kapitola 11 Pracujeme s motivy vzhledu a s widgety 191
Prohlídka aktuálního motivu vzhledu 192
Prohlídka štítků a voleb výchozího motivu vzhledu 193
Přizpůsobení záhlaví výchozího motivu vzhledu 193
Změna motivu vzhledu 195

11
Instalace nového motivu vzhledu 195
Kde najdete nové motivy vzhledu 196
Instalace souborů motivu vzhledu 196
Jak začít používat nový motiv 196
Widgety – přizpůsobování bez kódu 197
Prohlídka widgetů 198
Prohlídka postranních panelů 198
Přidávání widgetů 199
Nastavování voleb widgetů 200
Změna pořadí a odstraňování widgetů 205
Přizpůsobování aktuálního motivu vzhledu 206
Ruční editace souborů motivu vzhledu 207
Úpravy motivu s editorem motivu vzhledu 210
Kapitola 12 Hledání a úprava motivu vzhledu 215
Kde najdete vhodný motiv vzhledu WordPressu 216
Vyhledání zajímavého motivu vzhledu 216
Stažení motivu vzhledu 217
Další místa s motivy 217
Úprava podoby vybraného motivu vzhledu 218
Jak se vyznat v cyklu zpracování 218
Konec souboru index.php 225
Kapitola 13 Používáme pluginy 227
Správa pluginů 228
Aktivace pluginu 229
Editace pluginu 231
Aktualizace pluginu 232
Deaktivace pluginu 233
Odstranění pluginu 234
Vyhledávání pluginů 235
Vytváření vlastních pluginů 236

12
Kapitola 14 Řešení potíží a údržba 239
Řešení potíží 240
Místo obsahu blogu se objeví chyba 240
Nemůžete se přihlásit do WordPressu 241
Někdo napadl můj blog! Proboha! 242
Jak předcházet potížím 244
Zálohy jsou bezva kámošky 244
I aktualizace WordPressu jsou bezva kámošky 246
Cena za popularitu 247
Závěrečná bloggerská moudra 248
Rejstřík 249

33WordPress – efektivní publikování na webu
Software je nainstalovaný, běží a vy jste přihlá-šeni do WordPressu jako administrátor. Vsadím se, že si myslíte, že je nejvyšší čas začít blogovat, nemám pravdu? Nekvaltujte tolik. Všechno má svůj čas. Nejprve je totiž potřeba, abyste změnili heslo pro uživatele admin (přece se nebudete sna-žit zapamatovat si to hrozně komplikované heslo, které vygeneroval WordPress) a vytvořili pro sebe uživatelský účet.
Proč byste ale nemohli jednoduše použít výchozí uživatelský účet admin, který se vytvořil v průbě-hu instalace? Mnozí uživatelé tak činí, protože to vyžaduje nejméně úsilí (všichni jsme leniví – jen si to přiznejme), nicméně doporučený postup je používat administrátorský účet pouze pro admi-nistrační úlohy a pro nic jiného. Nebudete muset podnikat všelijaké krkolomné postupy, aby pří-spěvky určené vám došly na vaše jméno, nikoliv na uživatelské jméno admin, nehledě na to, že všechny uživatelské role budou jasné již od samé-ho počátku.
3 Správa
uživatelských účtů

34 Kapitola 3 – Správa uživatelských účtů
Správa uživatelských profilůKdyž se poprvé přihlásíte do WordPressu, uvidíte nástěnku (dashboard), viz obrázek 3.1, kterou budu podrobněji probírat v kapitole 4. Nástěnka je něco jako řídicí velín blogu. Je to místo, odkud přistupujete ke všem druhům voleb, k statistikám a k všelijakým dalším nastavením.
Obrázek 3.1. Nástěnka WordPressu.
Povšimněte si bohaté nabídky voleb v levém sloupci: Příspěvky (Posts), Média (Media), Odkazy (Links), Stránky (Pages), Komentáře (Comments), Vzhled (Appearance), Pluginy (Plugins), Uži-vatelé (Users), Nástroje (Tools) a Nastavení (Settings). Vaším prvním úkolem bude zkontrolovat výchozí uživatelský profil, takže klikněte na volbu Uživatelé (Users), čímž otevřete stránku pro správu uživatelů, viz obrázek 3.2.
Obrázek 3.2. Stránka pro správu uživatelů. Je zde pouze jeden uživatel – výchozí uživatel admin.
Když otevřete tento panel úplně poprvé, bude zde vypsán pouze jeden uživatel se jménem admin. Později, až se váš blog dostatečně rozjede, budou zde vypsáni všichni jeho uživatelé. Prostřednic-tvím tohoto panelu můžete přidávat nové uživatele nebo měnit profily již existujících uživatelů.
Změna uživatelského profiluUživatelský profil je možné změnit dvěma následujícími způsoby:
Upravujete sami sebe. Pokud chcete upravit účet, pod kterým jste aktuálně přihlášeni, klik-něte v levém sloupci v rozbaleném menu Uživatelé na odkaz Váš profil (Your Profile).

35WordPress – efektivní publikování na webu
Upravujete někoho jiného. Pokud chcete upravit údaje nějakého jiného uživatele (což jako uživatel admin udělat můžete), klikněte ve stránce na jméno dané osoby. (Díky uživatelským rolím tohle nemůže dělat každý uživatel. Za chvilku se o nich dozvíte víc.)
Každopádně, ať už tak, či onak, v obou případech skončíte na stránce pojmenované Profil (Profile), kde je doslova celé hejno voleb, které můžete nastavit (viz obrázek 3.3).
Obrázek 3.3. Vzhled stránky Profil (Profile) uživatele admin.

36 Kapitola 3 – Správa uživatelských účtů
Nastavení voleb profilu Volby profilu jsou shromážděny do několika skupin. Osobně si myslím, že pořadí voleb je trochu divné – například, volby pro heslo bych očekával na stránce výše, protože mám jisté tušení, že budu častěji měnit heslo než uživatelské jméno. V následujících oddílech se podíváme na jednotlivé sku-piny voleb podrobněji a vysvětlíme si, co znamenají jednotlivé volby.
Osobní nastaveníVe skupině voleb Osobní nastavení (Personal Options) můžete nastavit tři následující aspekty blo-gu: vizuální editor (visual editor), barevné schéma administrace (admin color scheme) a klávesové zkratky (keyboard shortcuts), viz obrázek 3.4.
Obrázek 3.4. Skupina voleb Osobní nastavení.
A zde je popis jednotlivých voleb:
Vizuální editor (Visual Editor). Příspěvky WordPressu jsou napsány v HTML (Hypertext Markup Language), což je hypertextový značkovací jazyk, v něm se vytváří webové stránky. Webové prohlížeče vědí, jakým způsobem mají interpretovat tento kód na roztomilá slova a obrázky, které čtete, resp. na něž se díváte, na webových stránkách. Jediný zádrhel je v tom, že existuje dost lidí, kteří vůbec neznají HTML, a spousta z nich se ho vůbec nechce učit. Chtějí psát příspěvky do svého blogu, nikoliv kód. A právě pro tyto uživatele je zde vizuální editor WordPressu.
Volba Vizuální editor (visual editor) změní publikační formulář WordPressu (slibuji, že se mu budu podrobněji věnovat v kapitole 6) na editor WYSIWYG (hat you see is what you get; co vidíte, to dostanete). Tento editor vám umožňuje dělat všelijaké užitečné věci – například vkládat hypertextové odkazy, formátovat text, vytvářet seznamy atd. – prostřednictvím ovlá-dacích prvků, které důvěrně zná každý, kdo někdy upravoval nějaký dokument v nějakém textovém editoru (například v Microsoft Wordu). Protože vizuální editor vygeneruje veškerý potřebný kód HTML za vás, můžete se plně soustředit na psaní příspěvku o tom, jak skvěle jste se měli na dovolené u moře.

37WordPress – efektivní publikování na webu
Poznámka. Proč zde existuje možnost vypnout vizuální editor? Než byla tato funkcionalita zařazena do WordPressu verze 2, museli uživatelé psát své příspěvky ručně. Dále si představte, že pořád ještě existují lidé, kteří raději píší kód HTML sami (přičemž argumentují, že to umějí rychleji a lépe než nějaký WYSIWYG editor). Pokud mezi ně náhodou patříte, zatrhněte políčko Vypnout vizuální editor (Disable the visual editor when writing).
Barevné schéma administrace (Admin Color Scheme). Pro administrátorské rozhraní WordPressu máte na výběr ze dvou barevných schémat – Modré (Blue), které je sladěno do odstínů modré barvy, nebo Šedé (Gray), jež je sladěno do odstínů šedé barvy. WordPress bo-hužel neposkytuje jednoduchý způsob, jak vytvářet vlastní barevná schémata, což je hanba, nicméně zdarma dostupné doplňky k WordPressu, tzv. pluginy, které rozšiřují jeho funkč-nost, vám umožní snadno a rychle změnit vzhled celého vašeho blogu.
Poznámka. Barevná schémata, stejně jako všechna ostatní nastavení, která jsou uvedena na stránce Profi l (Profi le), se aplikují pouze pro daného uživatele. To znamená, že já si mohu zvolit, že budu používat schéma Modré a jiný uživatel téhož blogu schéma Šedé. Vyhráváme oba.
Klávesové zkratky (Keyboard Shortcuts). Umožňuje používat klávesové zkratky při mode-rování komentářů k příspěvkům. Pokud tuto funkcionalitu povolíte, můžete při schvalování komentářů např. stisknout klávesu d pro vymazání aktuálně vybraného komentáře, klávesu a pro schválení komentáře, klávesu s pro označení daného komentáře jako spam atd. Více informací viz http://codex.wordpress.org/Keyboard_Shortcuts.
Název (Name)Na obrázku 3.5 vidíte nastavení vztahující se ke jménu daného uživatele. WordPress je velmi flexi-bilní z hlediska možností pro zobrazování uživatelského jména – pouze musíte o sobě vyplnit co nejvíce informací. (WordPress logicky nemůže zobrazovat informace, které jste nezadali.)
Obrázek 3.5. Skupina voleb Název.

38 Kapitola 3 – Správa uživatelských účtů
Je možné nastavit tyto volby:
Uživatelské jméno (Username). V uživatelském účtu admin nelze toto nastavení změnit. Je to jméno, pod kterým se přihlašujete do WordPressu. Podobně jako u hesla i zde jsou rozli-šována velká a malá písmena.
Jméno (First Name). Do tohoto textového pole se zadává (křestní) jméno uživatele (šokující sdělení, já vím). Jedná se o nepovinné pole. Ovšem když je vyplníte, budete mít více mož-ností pro zobrazování jména, protože pokud jej nezadáte, WordPress pochopitelně nebude schopen jej zobrazit. (A není poněkud nezdvořilé, když se ve svém blogu nepředstavíte?)
Příjmení (Last Name). Příjmení uživatele je také nepovinný údaj.
Přezdívka (Nickname). Nepochybně všichni víte, co se tímto míní. Já jsem například v ně-kterých kruzích znám jako Dr. Awesome (něco jako Ivan Hrozný – pozn. red.). Tato volba pro přezdívku není pro WordPress nic víc než další údaj kromě jména a příjmení, se kterým můžete vyrukovat na svém blogu. Můžete mít například komentáře nebo příspěvky, jejichž autorství se bude připisovat přezdívce, ne uživatelskému jménu či skutečnému jménu.
Zveřejnit jako (Display name publicly as). V tomto nastavení si můžete zvolit, jaké jméno se bude zobrazovat ve vašich příspěvcích a komentářích. Máte několik možností: uživatelské jméno, přezdívka, pouze jméno, jméno a příjmení, nebo příjmení a jméno, viz obrázek 3.6. Pirát všech moří, těší mě.
Obrázek 3.6. To, jaký výběr jmen budete mít k dispozici pro zobrazení na vašem blogu, závisí na tom, kolik informací vyplníte v sekci Název (Name).
Kontaktní informace (Contact Info) Sekce kontaktních informací (obrázek 3.7) je podle mého názoru bezproblémová, takže se nemu-sím probírat jednou volbu po druhé. Jenom chci připomenout, že e-mailová adresa je povinná, aby vám WordPress mohl posílat různá oznámení (například zapomenuté heslo).
Některé motivy vzhledu nebo pluginy (další informace o těchto tématech naleznete v kapitole 12 a 13) umějí využít informace z této sekce – například pro zobrazení vašeho e-mailu či webové stránky v komentářích nebo na uživatelských stránkách (user pages). Vyplňte tolik informací, jak uznáte za vhodné.

97WordPress – efektivní publikování na webu
Vytvořit dobrý příspěvek do blogu znamená mít pro něj dobrý obsah. Ačkoliv WordPress sám o sobě z vás neudělá dobrého bloggera, pokud budete vědět, jak formátovat své příspěvky, při-nejmenším se bude vaše práce jevit, že víte, co vlastně děláte. (Já z této strategie těžím praktic-ky po celý svůj život.) V této kapitole vám ukážu, jak připravit příspěvek WordPressu, aby vypadal profesionálně, nicméně jeho obsah už samozřej-mě nechám na vás.
WordPress se svým uživatelům snaží co nejvíce usnadnit psaní nových příspěvků. Pro vytvoření nového příspěvku můžete kliknout na zaoblené tlačítko Nový příspěvek (New posts) v horní šedé liště nebo použít panel Příspěvky (Posts), který se nachází v levém sloupci a jenž je standardně rozbalen. Zde pak stačí kliknout na odkaz Přidat nový (Add New), viz obrázek 6.1. WordPress vám následně otevře stránku s názvem Vytvořit nový příspěvek (Add New Post), což je přesně to, co hledáme, viz obrázek 6.2.
6 Přípravy
k publikování

98 Kapitola 6 – Přípravy k publikování
Obrázek 6.1. Panel Příspěvky (Posts) umožňuje upravovat příspěvky, vytvářet nové příspěvky, vy-tvářet nebo upravovat štítky, a vytvářet nebo upravovat rubriky.
Obrázek 6.2. Nejdůležitější část WordPressu – stránka Vytvořit nový příspěvek (Add New Post).
Panel Příspěvky (Posts) obsahuje následující čtyři možnosti:
Upravit (Edit). Zobrazuje seznam vydaných příspěvků, které zde můžete případně upravit.
Přidat nový (Add New). Když vytváříte nový blog, patrně se na něm chystáte psát příspěv-ky, které budou pravděpodobně tvořit podstatnou část vašeho blogu. Stránku Vytvořit nový příspěvek (Add New Post), na kterou směřuje tento odkaz, můžete vidět na obrázku 6.2.

99WordPress – efektivní publikování na webu
Štítky (Tags). Věc, která dnes frčí a je hrozně "in". Štítky lze stručně popsat jako slova nebo slovní spojení, která se snaží co nejlépe popsat nějaký objekt (příspěvek, fotografii atd.). Více informací o nich naleznete později v této kapitole.
Rubriky (Categorie). Rubriky (často také kategorie) jsou znány od dob, kdy lidé začali ška-tulkovat věci do skupin. Pokud byste například měli kategorizovat potraviny, vytvořili byste regály pro ovoce, zeleninu, maso, mléčné výrobky atd. A totéž můžete dělat s příspěvky.
Tip. Když se přihlásíte do administrační sekce svého blogu, nepochybně si ihned povšimnete tmavě še-dého pruhu v horní části stránky. Na něm se nachází – kromě několika dalších věcí – zaoblené tlačítko s odkazem Nový příspěvek (New Post), jehož význam je vám určitě jasný. Když pak kliknete napravo na malou šipečku, tlačítko se rozbalí a zobrazí vám další možnosti – Nová stránka (New Page), Nahrát (Upload) a Komentáře (Comments), které vám umožní vytvořit novou stránku, nahrát soubory na ser-ver (nejčastěji to bývají obrázky) a zobrazit seznam komentářů.
Ačkoliv se v této kapitole budu věnovat hlavně příspěvkům, neopomenu zmínit i další důležité věci, které s nimi úzce souvisejí, například štítky, rubriky či nahrávání souborů na server.
Z čeho se skládá příspěvekBez ohledu na to, jaký blogovací nebo publikační systém používáte, příspěvky se skládají vždy ze tří základních prvků – nadpis příspěvku, tělo příspěvku a autor příspěvků. Ačkoliv WordPress k nim přidává několik dalších prvků, základ je vždy stejný. V následujících oddílech si podrobně popíše-me jednotlivé části stránky Vytvořit nový příspěvek (Add New Post).
Pole pro název příspěvku Název příspěvku je něco jako nadpis článku v novinách. Dobrý titulek znamená, že máte chuť za-číst se do textu pod ním, podněcuje zvědavost čtenáře a tušíte z něho, o čem text příspěvku bude. Podle toho, jakou máte nastavenou strukturu trvalého odkazu (více informací o trvalých odkazech najdete v kapitole 5), možná budete moci použít název příspěvku i v samotné URL adrese.
Když píšete nový příspěvek, WordPress ho v určitých intervalech automaticky ukládá, aby zajistil, že pokud zhavaruje váš prohlížeč, nebo budete z nějakého důvodu odpojeni od WordPressu, že ne-přijdete o celý příspěvek. Trvalý odkaz pro příspěvek, který právě píšete, se vygeneruje po prvním automatickém uložení. Těsně pod názvem příspěvku si povšimněte fráze Trvalý odkaz, za kterou následuje URL adresa příspěvku, viz obrázek 6.3. Poslední část tohoto trvalého odkazu, která je ba-revně zvýrazněna, se nazývá zkrácený název (post slug). Je obvykle založena na názvu příspěvku.

100 Kapitola 6 – Přípravy k publikování
Obrázek 6.3. Název První příspěvek je velmi kreativně vymyšlený název, co myslíte? Povšimněte si podoby trvalého odkazu pod tímto názvem.
Pokud se vám zkrácený název nelíbí, klikněte na tlačítko Upravit (Edit) a upravte zkrácený název, který se zobrazí v textovém políčku, viz obrázek 6.4, na něco jiného, co vám bude vyhovovat více. Jakmile jste spokojeni s podobou trvalého odkazu, nezapomeňte změny uložit kliknutím na tlačít-ko Uložit (Save).
Obrázek 6.4. Poslední část trvalého odkazu příspěvku lze velmi snadno upravit.
Tělo příspěvkuPodstatou příspěvků bývá jejich tělo, které píšete ve velkém textovém poli pod názvem příspěvku. V tomto panelu máte k dispozici spoustu voleb a můžete z nich podle libosti využívat hodně nebo málo, jak se vám hodí. Toto je jedna z věcí, které jsou na WordPressu skvělé – nabízí doslova tuny funkcí, ale nijak vás nenutí, abyste je používali.
Povšimněte si, že nad textovým polem pro tělo příspěvku se nachází dvě záložky:
Editor (Visual). Pokud kliknete na tuto záložku, budete psát své příspěvky prostřednictvím WYSIWYG editoru (What you see is what you get; co vidíš, to dostaneš).
HTML. Tato záložka vám umožní napsat příspěvek v HTML kódu.
Mezi oběma záložkami se můžete libovolně přepínat. Protože ale záložka Editor funguje poněkud odlišně než záložka HTML (což je jasné), v následujících oddílech je popíšu samostatně.
Psaní a formátování příspěvkuPsaní čehokoliv je velmi individuální činnost a každý spisovatel má svůj vlastní seznam konkrét-ních nástrojů, per, notesů a dalších věcí, které preferuje. Když píšete v blogu postaveném na Word-Pressu, pracujete v podstatě stejně, jako když si do svého oblíbeného notýsku poznamenáváte své okamžité nápady a myšlenky, až na to, že nemáte žádný notes a nezanecháváte inkoust na listu papíru. Jak už jsem napsal o několik řádků dříve, WordPress nabízí dva způsoby, jak napsat nový

101WordPress – efektivní publikování na webu
příspěvek – pomocí vizuálního editoru nebo prostřednictvím HTML. Obě tyto funkce vám umož-ní napsat a podle svého přání naformátovat příspěvek, ale každá jiným způsobem. Zvolte tu, ve které se vám bude pracovat pohodlněji.
Pracujeme s vizuálním editoremKdyž se přepnete do záložky Editor (Visual), budete při psaní příspěvku používat vizuální HTML editor TinyMCE (open source), který je založen na JavaScriptu. Všechny funkce, se kterými se seznámíte v této sekci, budou k dispozici i v libovolném jiném produktu, který se chlubí tím, že používá tento vizuální editor.
Poznámka. Pokud se chcete dozvědět více informací o tomto fenomenálním editoru, navštivte jeho domovskou stránku na adrese http://tinymce.moxiecode.com.
Když píšete text ve vizuálním editoru, který můžete vidět na obrázku 6.5, editor na pozadí vytváří veškerý kód, který je potřebný pro dosažení požadovaného formátování. Pokud znalost HTML nepatří mezi vaše silné stránky a chcete hned začít psát nové příspěvky, je pro vás vizuální editor TinyMCE ve WordPressu jako stvořený.
Obrázek 6.5. Psaní příspěvku ve vizuálním editoru TinyMCE, který je integrován do WordPressu.
Tip. Určitě jste si povšimli, že vizuální editor ve WordPressu obsahuje spoustu ikon. Některé z nich jsou vám povědomé více, jiné méně. Když ovšem chvilku podržíte kurzor myši nad nějakým tlačítkem, obje-ví se nápověda s významem daného tlačítka a s klávesovou zkratkou, kterou můžete použít.

102 Kapitola 6 – Přípravy k publikování
Horní panel nástrojů s ikonamiBez ohledu na to, které ze dvou zobrazení použijete pro psaní příspěvků, v editačním formuláři vždy uvidíte nahoře panel nástrojů. Každé tlačítko na něm nějakým způsobem formátuje příspě-vek. Předmětem tohoto oddílu je popis horního panelu nástrojů. (Ano – existuje i spodní panel nástrojů, kterému se budeme věnovat později.)
Často potřebujete zařídit, aby nějaké slovo (nebo nějaké slovní spojení) bylo v textu zvýraz-něno. Jeden z nejlepších způsobů, jak to udělat, spočívá v použití tučného textu. Jednoduše
kurzorem myši vyberte slova, která chcete mít tučně a klikněte na tlačítko s písmenem B (Bold). Vybraná slova budou zobrazena tučně jak v editačním formuláři, tak i v samotném příspěvku.
Dalším způsobem, kterým lze zvýraznit text, je kurzíva. Jak jste nepochybně uhádli, něco takového zařídí tlačítko s písmenem I (Italics). Funguje to úplně stejně jako v předchozím
případě – jednoduše označte slova, která chcete mít kurzívou, klikněte na toto tlačítko a je to.
Tlačítko pro přeškrtnutý text (strikethrough) je skvělé, když potřebujete vyznačit, že nějaká část textu je chybná, ale současně chcete ponechat tyto informace v příspěvku.
Další dvě tlačítka umožňují vytvářet seznamy. Pokud chcete vytvořit seznam s odráž-kami (tj. nesetříděný seznam), klikněte na prvním tlačítku. WordPress vloží symbol
odrážky a poté napište text, který bude první položkou seznamu. Když stisknete klávesu Enter (nebo Return), budete moci přidat další položku seznamu. Pokud stisknete Enter (nebo Return) dvakrát za sebou, seznam ukončíte a začnete psát normálním způsobem.
S číslovaným seznamem, který vytváří druhé tlačítko, se pracuje úplně stejně. Vytváří ovšem se-znam, jehož jednotlivé položky jsou očíslovány (což určitě víte, nejste přece balíci).
V blogosféře (tj. v komunitě bloggerů) je velmi běžné citovat jiné bloggery nebo blogy. Jak ovšem vyznačíte a upozorníte vaše čtenáře, že jistá část vašeho příspěvku je citát odněkud
odjinud? Odpovědí na tuto otázku je odsazený blok. Pokud označíte kurzorem nějakou část textu a kliknete na tlačítko Odsazený blok (Blockquote), WordPress naformátuje vybraný text do podo-by, která je vhodná pro citace. To, jakou konkrétní podobu v příspěvku bude mít tento odsazený blok, záleží na stylech CSS, které používáte pro váš blog. Citát je obvykle obklopen uvozovkami, je odsazen z levé a pravé strany a používá barevné pozadí, které je mírně odlišné od zbytku stránky, takže čtenář nemá žádné pochyby o tom, že tenhle kus textu je citát.
Další tři tlačítka – Zarovnat doleva (Align left), Zarovnat na střed (Align center) a Zarovnat doprava (Align right) umožňují zarovnávat text příspěvku. Můžete
samozřejmě použít kterékoli z nich, WordPress standardně zarovnává text doleva.
Vsadím se s vámi o svou večeři, že tyto dvě ikony budete používat nejčastěji. První tlačítko se třemi články řetězu převádí označené slovo – nebo slovní spojení – na hy-
pertextový odkaz. Když na toto tlačítko kliknete, otevře se dialog Vložit/upravit odkaz (Insert/Edit Link), který můžete vidět na obrázku 6.6.

103WordPress – efektivní publikování na webu
Obrázek 6.5. Dialogové okno Vložit/upravit odkaz (Insert/Edit Link) vám umožňuje pohodlným způsobem vložit nový odkaz nebo upravit nějaký existující odkaz.
V tomto dialogovém okně máte následující možnosti.
URL odkazu (Link URL). Vložte URL adresu, na kterou má odkaz směřovat.
Cíl (Target). Toto nastavení specifikuje, kde se daný odkaz specifikuje. Odkaz se může ote-vřít buď ve stejném okně prohlížeče, nebo v novém okně prohlížeče.
Název (Title). Popisek k odkazu, který se objeví, když někdo podrží kurzor myši na odkazu nebo přistupuje k vašemu blogu prostřednictvím textového prohlížeče.
Třída (Class). Vložte název CSS třídy, která vám umožní naformátovat odkaz pomocí stylů. Pokud netušíte, co je to CSS a zdali je to vůbec k jídlu, můžete tuto volbu ignorovat.
Pokud už v příspěvku máte nějaký odkaz a chcete v něm změnit některou z výše uvedených hod-not, jednoduše jej označte a znovu klikněte na tlačítko Hypertextový odkaz (Hyperlink). V dialogu Vložit/upravit odkaz (Insert/Edit Link), který se následně otevře, uvidíte použité hodnoty a budete je moci změnit na jiné.
Vraťme se ale zpět k panelu nástrojů vizuálního editoru. Tlačítko Odstranit odkaz (Unlink) s pře-rušeným článkem řetězu odstraní z vybraného slova kód pro odkaz. Toto tlačítko nevymaže ozna-čené slovo – pouze z něj odstraní to, co z něj dělá hypertextový odkaz.
Tlačítko Vložit pokračování textu (Insert More tag) rovněž bude patřit mezi často použí-vané. Zaznamenali jste, že spousta blogů obsahuje na konci první části příspěvku odkaz
pojmenovaný jako Číst dále...? Něco takového právě dělá toto tlačítko – rozdělí váš příspěvek do dvou částí, takže vaše úvodní stránka blogu už nemusí být přecpána vaším revolučním pojednáním o výkyvech cen langust ve středním Utahu. Když kliknete na toto tlačítko, na pozadí se do příspěv-ku vloží HMTL komentář <!--more-->, který bude ve vizuálním editoru znázorněn tečkovanou čárou. Všechno, co se nachází před touto čárou, bude zobrazeno na hlavní stránce blogu (a v něja-ké kategorii). Zbytek příspěvku pak bude čtenářům k dispozici po kliknutí na odkaz Více... Stručně a jasně řečeno – tlačítko Vložit pokračování textu (Insert More tag) rozdělí příspěvek na dvě části a za první část automaticky vloží odkaz Více... Už se nemusíte bát psát dlouhé příspěvky!
Nevím jak vy, ale kontroly pravopisu způsobily, že jsem ztratil i ty nevalné znalosti o pra-vopisu, které mi utkvěly v hlavě z dob školní docházky (jen se zeptejte lidí, co dělají korek-

104 Kapitola 6 – Přípravy k publikování
tury mých textů). I WordPress přispívá k tomu, že už vůbec neumím pravopis, protože také nabízí jeho kontrolu. Když kliknete na tlačítko Zapnout slovník (Toggle spellchecker), zapnete kontrolu pravopisu. Pokud na ně kliknete ještě jednou, kontrolu vypnete. Nesprávně napsaná slova jsou červeně podtržena (jako je tomu ve Wordu). Pokud kliknete na takto zvýrazněném slovu, uvidíte seznam možných způsobů zápisu tohoto slova (včetně voleb, které vám umožní v příspěvku igno-rovat tento výskyt nebo úplně všechny výskyty podtrženého slova). Kliknutím na ikonku šipky lze vybrat jazyk pro kontrolu pravopisu. Ačkoliv lze vybírat celkem z 11 jazyků, od angličtiny přes pol-štinu a portugalštinu až k švédštině a finštině, český jazyk mezi nimi (doufejme, že zatím) chybí.
Režim celé obrazovky je módní a velmi populární u desktopových textových editorů. Umož-ňuje totiž odstranit z dohledu všechny rušivé elementy a soustředit se pouze na to, co právě
připravujete: nedocenitelná moudra pro své čtenáře. Tlačítko Přepnout režim celé obrazovky (Tog-gle fullscreen mode) rozšíří editační formulář tak, že bude zabírat celou plochu prohlížeče. Když na toto tlačítko kliknete ještě jednou, vrátíte se do normálního zobrazení.
Poslední tlačítko je zajímavé z toho důvodu, že se vůbec nejedná o poslední tlačítko. Když kliknete na tlačítko Zobrazit/skrýt rozšířené možnosti (Show/Hide Kitchen Sink), zobrazí se
druhý panel nástrojů, který je za normálních okolností standardně skrytý, viz obrázek 6.7.
Obrázek 6.7. Druhý panel nástrojů je standardně schovaný.
Dolní panel nástrojů s ikonamiDruhý panel nástrojů s ikonami nabízí funkcionalitu, kterou patrně nebudete potřebovat u každé-ho příspěvku, ale čas od času se hodí. WordPress si pamatuje, zdali jste měli naposledy tento panel zobrazený, takže pokud si myslíte, že některou z funkcí tohoto panelu budete pořád potřebovat, můžete ho mít zobrazený nastálo.
A zde je seznam tlačítek a co dělají:
Rozbalovací menu Formát poskytuje přístup k různým formátovacím vol-bám. Jednoduše označte text, který chcete naformátovat a vyberte požado-
vanou volbu z tohoto rozbalovacího menu – například odstavec (paragraph), předformátovaný (preformatted), některou z voleb pro nadpis (heading) atd.
Protože podtrženým textem se tradičně zobrazují odkazy, nedoporučuji podtrhávat text z ji-ných důvodů. Pokud chcete podtrhnout vybraný text, klikněte na toto tlačítko.
Pokud dáváte přednost tomu, abyste měli text příspěvku na stránce zarovnaný do bloku, označte jej a klikněte na toto tlačítko Zarovnat do bloku (Align full).

171WordPress – efektivní publikování na webu
Prozatím jsem probral tři díly tvořící obsah blo-gu: příspěvky, stránky a odkazy. Posledním dílem obsahové skládačky jsou komentáře.
Komentáře jsou poněkud neobvyklé. Příspěvky na blog můžete psát typicky pouze vy a skupinka několika vybraných lidí, kterým důvěřujete. Ko-mentáře na blogu ovšem může přidávat prakticky libovolný návštěvník (za předpokladu, že máte komentáře povoleny), což v důsledku neznamená nic jiného než to, že předem nemáte vůbec žád-nou představu o tom, jakým stylem budou tyto komentáře napsány a jaké informace budou ob-sahovat. Nicméně nepodléhejte předčasné panice a nemějte zbytečné obavy – WordPress nabízí pro komentáře robustní nástroje pro správu, které vám pomohou rychle oddělit zrno od plev.
10Zvládáme
komentáře

172 Kapitola 10 – Zvládáme komentáře
Komentáře: dobrá věc, nebo ne?První rozhodnutí týkající se komentářů je to, zdali je ve svém blogu vůbec povolíte. WordPress má standardně komentáře globálně povoleny. Toto nastavení lze velmi jednoduše změnit. Jednoduše jdete do Nastavení -> Komentáře (Settings > Discussion), čímž se vám načte administrační strán-ka, která obsahuje spoustu nastavení vztahujících se ke komentářům, viz obrázek 10.1. Zde v sekci Výchozí nastavení (Default article settings) zrušte zatržení políčka Povolit návštěvníkům stránek odesílat komentáře (Allow people to post comments on the article ).
Obrázek 10.1. Stránka pro nastavení komentářů vám poskytuje úplnou kontrolu.
Poznámka. Pokud se rozhodnete komentáře globálně vypnout, můžete je přesto povolit u jednotli-vých příspěvků. Pro další informace nahlédněte do kapitoly 6, viz sekce "Panel Komentáře".

173WordPress – efektivní publikování na webu
Rub komentářůProč komentáře nepovolit? Hlavním důvodem je komentářový spam. Komentářový spam, který je v mnoha věcech podobný klasickému spamu v elektronické poště, se pokouší dělat na blogu reklamu všelijakému zboží a poskytovat zde odkazy na weby, s nimiž nechcete mít vůbec nic spo-lečného. S touto ničivou pohromou sužující blogy nicméně můžete bojovat i jinak, než že se vzdáte veškeré zábavy spojené s komentáři. O těchto technikách budu hovořit později v této kapitole v od-dílu "Jak se vypořádat s komentářovým spamem".
Druhý hlavní důvod, proč se komentáře nepovolují, je poměrně prostý – nezajímají vás názory vašich čtenářů. Někteří lidé chápou svůj blog jako volně dostupnou kazatelnu, ze které hlásají svě-tu svá nezpochybnitelná moudra, takže nemají zapotřebí hrabat se v nahodilých komentářích od všech těch Jirků, Mirků nebo Vašíků.
Líc komentářůAčkoliv argumenty proti komentářům jistě mají své opodstatnění, doporučuji, abyste si vyhradili trochu času a popřemýšleli o tom, v jakém stylu povedete svůj blog. Zjistil jsem, že blogy, které na-vštěvuji rád a nejčastěji, se vedou v konverzačním tónu, a takovou přívětivou atmosféru rozhodně podporuje možnost zanechávat komentáře a komunikovat s publikujícím a s ostatními čtenáři, kteří čtou blogy společně se mnou.
Blogování je kromě toho mnohem zajímavější, když jiní lidé mohou komentovat vaši práci, protože komentovat své vlastní příspěvky je asi stejně zábavné, jako se dívat do zrcadla a povídat si sám se sebou. Ono to vlastně zábavné je, ale časem nepochybně zjistíte, že i tak oduševnělý obličej, jako je ten váš, se omrzí a že ve světě jsou i jiné věci, po kterých stojí za to se porozhlédnout.
Kdo může komentovatZa předpokladu, že jsem vás přemluvil, abyste na svém blogu dovolili lidem zanechávat komentáře, je před vámi druhé rozhodnutí – kdo z několika miliard obyvatel zeměkoule bude mít dovoleno vystavovat komentáře na vašem blogu?
WordPress je standardně nakonfigurovaný tak, že dovoluje vkládat komentáře komukoliv. Pokud je ovšem takové nastavení pro vás příliš volnomyšlenkářské, můžete vkládání nových komentá-řů omezit pouze na lidi, kteří mají na vašem blogu účet. V takovém případě zvolte Nastavení -> Komentáře (Settings -> General) a v sekci Další nastavení komentářů (Other comment settings) zatrhněte políčko Přidávat komentáře mohou pouze registrovaní a přihlášení uživatelé (Users must be registered and logged in to comment). Poté klikněte na tlačítko Uložit změny (Save Changes). Tato metoda je velmi účinným prostředkem boje proti komentářovému spamu. Také snižuje riziko, že lidé budou k příspěvkům zanechávat vulgární komentáře.
Tento přístup má ovšem jednu očividnou nevýhodu – každý z nás ví, kolik různých účtů, hesel a všelijakých PIN si musí pamatovat, takže povinnou registrací asi nepotěšíte většinu vašich ná-

174 Kapitola 10 – Zvládáme komentáře
vštěvníků. Také tím přijdete o některé komentáře, protože některé lidi ani nenapadne se obtěžovat se zřizováním nového účtu jen proto, aby mohli na vašem blogu zanechat nějaký komentář (i když protiargument má také svou váhu – jestliže někomu nestojí za to vynaložit ani tu špetku úsilí spo-jenou s vytvořením účtu, asi není o co stát).
Já osobně jsem zastánce pragmatického postoje vůči komentářům. Dovolte komentovat každému návštěvníkovi a nainstalujte do WordPressu jeden nebo dva pluginy, které vám pomohou snadněji se vypořádávat s komentářovým spamem (více informace naleznete na konci této kapitoly). Svůj blog ovšem budete provozovat vy, nikoliv já, takže rozhodnutí je na vás.
Jak se vkládají komentářeNež začnu předvádět, jak se komentáře upravují, odstraňují a jinak spravují, měl bych nejprve vy-světlit, jakým způsobem uživatelé zanechávají komentáře na vašem blogu.
Komentáře od neregistrovaných návštěvníkůTypický formulář pro přidání komentáře od návštěvníka, který není registrován na vašem blogu, můžete vidět na obrázku 10.2.
Obrázek 10.2. Komentář od neregistrovaného návštěvníka ve výchozím motivu vzhledu.
Komentářový formulář typicky obsahuje tyto položky:
Jméno komentujícího (Name).
E-mailová adresa komentujícího (Mail).
URL webu komentujícího (Website), pokud samozřejmě nějaký má.
Text samotného komentáře.

175WordPress – efektivní publikování na webu
Formulářová pole Jméno a adresa elektronické pošty (Name a Mail) jsou povinná (required). Ko-mentující se nemusí bát zadat svůj e-mail, protože WordPress jej v komentářích nezobrazuje. Po-vinné zadání těchto dvou položek lze vzletně označit za další náboj v zásobníku pušky proti vulgár-ním komentářům – když lidé musejí se svým komentářem uvést své jméno a e-mail, je možné, že budou trochu zdvořilejší. Pokud chcete tato omezení zrušit, zvolte Nastavení -> Komentáře (Set-tings -> Discussion) a v sekci Další nastavení komentářů (Other comment settings) zrušte zatržení políčka Musí být uvedeno jméno a e-mail (Comment author must fill out name and e-mail), které je standardně zatrženo. Samozřejmě pak nezapomeňte tuto změnu uložit kliknutím na tlačítko Uložit změny (Save Changes). Když je toto políčko zatrhnuto, komentující musí zadat své jméno a platný e-mail. Když toto políčko zatrhnuto není, nemusí zadat ani jednu z těchto informací.
Poznámka. Pokud v sekci Před zobrazením komentáře (Before a comment appears) zatrhnete políčko Komentující musí mít alespoň jeden schválený komentář (Comment author must have a previously approved comment), pak každý, komu byl někdy dříve schválen byť jen jediný komentář, bude mít vol-ný přístup ke vkládání komentářů, bez ohledu na to, zda je nebo není registrovaným uživatelem. Jeho komentáře nebudou procházet schvalovacím postupem.
Když jsou uživatelé povinni zadat své jméno a e-mailovou adresu, a někdo se pokusí vložit komen-tář bez poskytnutí těchto údajů, WordPress jim zobrazí chybovou zprávu, viz obrázek 10.3.
Obrázek 10.3. Bez zadání povinných údajů to prostě nejde.
WordPress také zobrazí chybovou zprávu v případě, že se uživatel pokusí odeslat prázdný komen-tář nebo odeslat několik komentářů velmi rychle za sebou, což jsou chování typická pro programy, které zanechávají komentářový spam. Uživatel bude v takovém případě několik minut zablokova-ný. Jakmile stanovená prodleva vyprší, zase bude moci přidat další komentář.
Komentáře od registrovaných uživatelůPokud chce komentář zanechat uživatel, který je na vašem blogu registrovaný a aktuálně přihláše-ný, uvidí mírně odlišnou podobu formuláře, viz obrázek 10.4. Takový uživatel může rovnou napsat svůj komentář do odpovídajícího textového pole a kliknout na tlačítko Odeslat komentář (Submit Comment). Protože tento uživatel je přihlášen, WordPress ví, o koho se jedná a nevyžaduje od něj informace ohledně jeho identity (tj. jméno a e-mail).