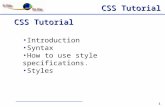Word tutorial - Format text with styles
description
Transcript of Word tutorial - Format text with styles

Microsoft Office for Mac 2011 tutorial: Format text with styles 1
Format text with styles Do you find yourself repeatedly applying the same formatting, perhaps changing the color, size, and font, to make text stand out? You can streamline the process by applying one style that contains all of those attributes. Word includes dozens of built-in styles that make it easy to format characters, paragraphs, or multiple pages in just a few clicks. You can also apply styles to document headings so that Word can quickly generate a table of contents.
Before you begin ....................................................................................................................................... 1 1. Preview styles ........................................................................................................................................ 2 2. Explore the Styles tab in the Toolbox .................................................................................................... 5 3. Apply a style ......................................................................................................................................... 6 4. Identify applied styles ........................................................................................................................... 9 5. Modify a style ...................................................................................................................................... 12 6. Insert a table of contents ..................................................................................................................... 15 7. Update the table of contents ............................................................................................................... 17 Quick Reference Card .............................................................................................................................. 19
Before you begin
What you'll learn After completing this tutorial, you'll be able to:
• Find and preview all available styles.
• Obtain details about any style by using the Styles tab in the Toolbox.
• Apply different styles to text.
• Modify a built-in style.
• Use the color-coded Styles Guides to quickly see which styles are applied to text.
• Automatically create and update a table of contents based on applied heading styles.
Requirements
• Word for Mac 2011
• Basic Word skills, including how to open a document, cut and paste, and format text.
Tip If you are new to Word, first take the tutorial "Word basics".
Practice file Tutorial lessons are designed to be viewed in order. Use the practice file Styles.docx for hands-on experience while taking the tutorial.
Estimated time to complete: 25 minutes

Microsoft Office for Mac 2011 tutorial: Format text with styles 2
1. Preview styles Before you apply a style, you can see all of the available styles and preview how they will appear when applied.
Let's look at two places where you can preview the available styles.
On the Home tab, under Styles, point to any style, and then click the arrow that appears.
Tip If you don’t see the Styles group on the Home tab, increase the width of your document window.
Notice that a preview appears for the most commonly used styles.

Microsoft Office for Mac 2011 tutorial: Format text with styles 3
Under Styles, click Manage the styles that are used in the document.
Notice that the Styles tab appears in the Toolbox.
Hints
• All documents have standard built-in styles (for example, Normal, Title, Heading 1). The default style for text is Normal.
• The template that a document is based on (for example, Normal.dotx) determines which styles appear on the ribbon and on the Styles tab in the Toolbox.
Before you move on
Make sure that you can do the following:
• Find and preview styles on the ribbon and on the Styles tab.

Microsoft Office for Mac 2011 tutorial: Format text with styles 4

Microsoft Office for Mac 2011 tutorial: Format text with styles 5
2. Explore the Styles tab in the Toolbox The Styles tab shows you useful information about any style, such as what style is applied to selected text, the type of style, and details about the style formatting.
Let's examine some information available on the Styles tab.
Tip If you don't see the Styles tab, on the Home tab, under Styles, click Manage the styles that are
used in the document .
Current style: The name and a preview of the style that is applied to the text selected in the document.
Styles ScreenTip: Details about the formatting associated with a style. To see details, rest the pointer on the name of the style.
Style type: The type of style applied in your document. For example, if you apply a paragraph style, the whole paragraph uses that style. The four types of Word styles are: Paragraph , Character , List
, and Table .
List pop-up menu: A filter to specify which styles you want to appear under Pick a style to apply.
Styles Guides options: When selected, visual indicators of applied styles and direct formatting appear in the document margin.
Hints
• To see all available styles, on the List pop-up menu, click All Styles.
Before you move on Make sure that you can do the following:
• Find information about styles on the Styles tab in the Toolbox.

Microsoft Office for Mac 2011 tutorial: Format text with styles 6
3. Apply a style When you apply a style, part of your document takes on the formatting that is defined by the style. For example, if you apply a Heading 1 style, the text takes on specific formatting (for example, Calibri, 16-point, blue, bold font).
Let's apply styles to several headings in the practice file. The headings will be included in the table of contents that you will create in a later lesson.
Open the practice file, which is located at the beginning of this tutorial.
Click anywhere in the word Overview.
Note The practice file for this tutorial is set up so that when you apply the Heading 1 style, the content moves to the second page of your document to make room for a table of contents that you will add in a later lesson.
On the Home tab, under Styles, click Heading 1.

Microsoft Office for Mac 2011 tutorial: Format text with styles 7
Click anywhere in the words A New Campaign.
On the Styles tab, under Pick a style to apply, click Heading 2.
Repeat step 5 for the words Short-Term Impacts.

Microsoft Office for Mac 2011 tutorial: Format text with styles 8
Notice that each heading is formatted with the style that you selected.
Hints
• To clear formatting or a style from document text, click anywhere in the text that contains the formatting or style. Then, on the Styles tab, under Pick a style to apply, click Clear Formatting.
• By default, Word applies a paragraph style (for example, Heading 1) to the entire paragraph. To apply a paragraph style to part of a paragraph, select only the words that you want the style to apply to.
Before you move on
Make sure that you can do the following:
• Use the ribbon and the Styles tab to apply styles.

Microsoft Office for Mac 2011 tutorial: Format text with styles 9
4. Identify applied styles Styles Guides color-code styles to make it easy to scan a document and identify all of the applied styles. This tool can help you identify formatting errors and distinguish between styles and direct formatting.
Let’s use the Styles Guides to identify all styles that are applied to the document.
On the Styles tab, select the Show Styles Guides check box.

Microsoft Office for Mac 2011 tutorial: Format text with styles 10
Notice that the color-coded numbers on the Styles tab correspond to the color-coding that appears in the left margin of the document.
Note Word doesn't color-code styles that are applied to text boxes, frames, floating objects, or floating images.
In the document, click anywhere in the words Grant Proposal — Building Beautiful. The color-code 1 indicates that the Normal style is applied.
Note Until you apply a different style, Normal is the default paragraph style.

Microsoft Office for Mac 2011 tutorial: Format text with styles 11
Under Pick a style to apply, click Title 1.
Tip If the Title 1 style doesn't appear on the Styles tab, on the List pop-up menu, click Recommended.
Notice that the new color-code indicates that the style is now a Title 1.
Note The numbering and color-coding for Styles Guides depends on the option that you select on the List pop-up menu.

Microsoft Office for Mac 2011 tutorial: Format text with styles 12
Hints
• To identify text that was formatted without using styles (for example, a bold, 30-point font was applied instead of a style), on the Styles tab, select the Show Direct Formatting Guides check box.
• The colors and numbers attributed to each style are automatically determined by Word and may differ between documents and may change whenever you reopen a document.
• To hide the Styles Guides color-coding, clear the Show Styles Guides check box.
Before you move on
Make sure that you can do the following:
• Identify applied styles by showing the Styles Guides.
5. Modify a style Word has many built-in styles (for example Normal, Title, and Heading 1). If any of these styles don’t suit your needs, you can modify the style so that it looks exactly how you want it to.
Let's change the color and size of the built-in Heading 2 style.
On the Styles tab, point to Heading 2, and then click the arrow that appears to the right of the style name.

Microsoft Office for Mac 2011 tutorial: Format text with styles 13
On the pop-up menu, click Modify Style.
On the Font Size pop-up menu, click 12.

Microsoft Office for Mac 2011 tutorial: Format text with styles 14
On the Font Color pop-up menu, click Accent 4.
Tip To make the modified style available in all documents, select the Add to template check box.
Click OK.
Notice that the Heading 2 preview updates on the Styles tab, and that all instances of the Heading 2 style in the document appear in the new size and color.

Microsoft Office for Mac 2011 tutorial: Format text with styles 15
Hints
• You can modify any built-in Word style (for example, Normal, Title, and Heading 1). You cannot delete built-in styles.
• To create a new style, on the Styles tab, click New Style.
• If you select the Automatically update check box when you modify a style, each time you change the formatting of any text that uses that style in your document, Word automatically updates all instances of text using that style.
Before you move on
Make sure that you can do the following:
• Modify a built-in style and view the updated style in your document.
• Find the modified built-in style on the Styles tab.
6. Insert a table of contents Styles allow you to easily apply formatting to your document. You can also use styles to quickly and automatically create a table of contents.
Let’s insert a table of contents that uses the heading styles that you applied in an earlier lesson.
Click in the space below Grant Proposal — Building Beautiful.
On the Document Elements tab, under Table of Contents, point to any table of contents style, and then click the arrow that appears.

Microsoft Office for Mac 2011 tutorial: Format text with styles 16
Under Automatic Table of Contents, click Classic.
Notice that Word inserts a table of contents that includes entries for all headings in the document.
Note For this practice file, additional headings appear in the table of contents because some heading styles were already applied.
Hints
• By default, Word includes only Heading 1, Heading 2, and Heading 3 styles in a table of contents.
• To modify the levels and appearance of a table of contents, on the Document Elements tab, under Table of Contents, click Options.
Before you move on
Make sure that you can do the following:
• Insert a table of contents.

Microsoft Office for Mac 2011 tutorial: Format text with styles 17
• Confirm that the table of contents includes entries for all document headings.
7. Update the table of contents You can easily update the table of contents to make sure that it includes any new headings, updated page numbering, or changes to existing headings.
Let’s change the name of a heading and update the table of contents.
In the document (not in the table of contents), select the Overview heading, and then type Introduction.
Click in the table of contents, and then on the Table of Contents pop-up menu, click Update Table.
In the Update Table of Contents dialog box, click Update entire table, and then click OK.

Microsoft Office for Mac 2011 tutorial: Format text with styles 18
Notice that the table of contents updates to include the revised heading.
Hints
• To hide the Table of Contents pop-up menu, click anywhere in the document text.
• To delete a table of contents, click in the table of contents, and then on the Table of Contents pop-up menu, click Remove Table of Contents.
Before you move on Make sure that you can do the following:
• Update a table of contents.

Microsoft Office for Mac 2011 tutorial: Format text with styles 19
Quick Reference Card
To Do this
Apply a style Select the text (or click in the paragraph) that you want to apply the style to. Then, on the Home tab, under Styles, click a style.
Open the Styles tab in the Toolbox On the Home tab, under Styles, click .
See details about the formatting that is associated with a style
On the Styles tab, under Pick a style to apply, rest the pointer on the name of the style. A ScreenTip appears that lists all formatting information for the style.
View all available styles On the Styles tab, on the List pop-up menu, click All Styles.
Show a color-coded guide for styles
On the Styles tab, select the Show Styles Guides check box. The guide appears in the left margin of the document.
Show text that was formatted without using styles
On the Styles tab, select the Show Direct Formatting Guides check box.
Clear formatting or a style from document text
Click anywhere in the text that contains the formatting or style. Then, on the Styles tab, under Pick a style to apply, click Clear Formatting.
Modify a built-in style On the Styles tab, under Pick a style to apply, point to the style that you want to modify. Click the arrow that appears to the right of the style name, and then click Modify Style.
Make sure that a modified style is available in other documents
When you modify the style, in the Modify Style dialog box, select the Add to template check box.
Insert a table of contents First apply a Heading 1, Heading 2, or Heading 3 style to each heading that you want to appear in the table of contents. Then, on the Document Elements tab, under Table of Contents, select the table of contents style that you want.
Update a table of contents Click in the table of contents, and then on the Table of Contents pop-up menu, click Update Table.
More Hints
• By using styles, you can apply several types of formatting (for example, font, size, and color) in one click instead of applying them one by one. Styles also make it simple to insert a table of contents based on heading styles.
• There are four types of styles: paragraph, character, list, and table.
• All documents have standard built-in styles (for example, Normal, Title, Heading 1). The default style for text is Normal.
• If you don't see the Styles group on the Home tab, try increasing the width of the document window.
• The numbering and color-coding for Styles Guides depends on the option that you select on the List pop-up menu.
• The option that you select on the List pop-up menu (for example, All Styles) determines which styles appear on the Styles tab.
• Styles Guides appear as color-coded numbers in the left margin of the document. Styles Guides can help you identify formatting errors and distinguish between styles and direct formatting.
• By default, Word includes only Heading 1, Heading 2, and Heading 3 styles in a table of contents. Make sure that you apply one of these styles to the headings that you want to appear in a table of contents.
• For new or revised document headings to appear in the table of contents, you must update the table of contents.