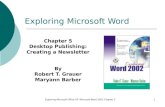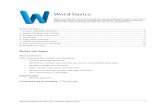Word Processing Microsoft Office: Exploring Word 2011 for MAC.
-
Upload
tobias-ellis -
Category
Documents
-
view
221 -
download
2
Transcript of Word Processing Microsoft Office: Exploring Word 2011 for MAC.

Word Processing
Microsoft Office: Exploring Word 2011 for MAC

What is word processing?
Answer:
is the creation of documents using a word processor. It can also refer to advanced shorthand techniques, sometimes used in specialized contexts with a specially modified typewriter.
http://en.wikipedia.org/wiki/Word_processing

Word Processing tools/application (s)
Microsoft
Word
OpenOffice (Windows, Linux, MAC) / NeoOffice(MAC)
WriterDocument
CorelWord-perfect

Getting started with MS Word 2011
MS Word
Word is a powerful word processing and layout application, but to use it most effectively, you first have to understand the basics. This tutorial introduces some of the tasks and features that
you can use in all documents.

Objectives
After completing this topic, you'll be able to:
Create a new blank document. Identify user interface elements that you can
use to accomplish basic tasks. Navigate through your document. Select, format, copy, paste, and move text. Set document spacing, margins, and page
orientation. Save a document in a new folder.

Creating a new blank document
In Word, you create and save content in a document. You can start with a blank document, an existing saved document, or a template. When you open Word, the Word Document Gallery opens. It contains a variety of template choices and quick access to recent documents.

Let's use the Word Document Gallery to open a blank document.
• If you have not already opened Word, on the Dock, click Word.
Creating a new blank document

In the Word Document Gallery, under Templates on the left, click All.
Tip If you don't see the Document Gallery, quit and then reopen Word.
Creating a new blank document

Click Word Document, and then click Choose.
Tip To always start with a blank document when you open Word, select the Don't show this when opening Word check box.
Creating a new blank document

Notice that a blank document (Document1) appears.
Creating a new blank document

Hints
To create a new blank document at any time in Word, on the File menu, click New Blank Document (also written as File > New Blank Document in this tutorial).
To show the Word Document Gallery at any time while using Word, click File > New from Template.
Creating a new blank document

Explore the Word user interface
In a new blank document, you can simply start typing. However, before you begin working with text, you should familiarize yourself with some of the user interface elements that you can use in all documents.

Let's take a look at some of the Word user interface elements.
Explore the Word user interface

1 Menu bar: The area at the top of the screen where all menus are displayed. The File, Edit, and View menus have the most commonly used menu commands.
2 Standard toolbar: The toolbar that displays the name of the document (in this case, Document1) and buttons for some of the most common tasks, such as opening, saving, and printing a document.
3 Ribbon: The tabbed command bar at the top of a window or work area that organizes features into logical groups. The Home tab and Layout tab have the most commonly used commands for formatting text and changing the document layout.
4 Cursor: The blinking vertical line in a document that indicates where text will appear when you start to type.
5 Scrollbar: The bar on the side of the document window. Drag the scrollbar up or down to see parts of a document that are not currently visible.
Explore the Word user interface

Navigate through a document
Documents can contain various types of content, such as pictures, charts, clip art, and tables. However, the most commonly used content is
text. Let's use a shortcut to create some sample text, and then use the scrollbar and arrow keys to
move around in your document.

With the cursor blinking at the top of the document, type =rand(10,10) to enter the shortcut, and then press RETURN.
Navigate through a document

Type the following
The quick brown fox jumps over the lazy dog.

Notice that Word inserts ten paragraphs of text across two pages, and the cursor appears below
the text.
Navigate through a document

Drag the scrollbar to the top of the document, and then click at the beginning of the first sentence to position the cursor at the top of the document.
Navigate through a document

Press RETURN two times, and then press the up arrow key on your keyboard two times to move to the top line of the document.
Navigate through a document

Type The Fox and the Dog.
Navigate through a document

Formatting text
Select the document title (for example, The Fox and the Dog).

On the Home tab, under Font, click the Font pop-up menu, and then click Arial Black.
Formatting text

On the Font Size pop-up menu, click 16.
Formatting text

On the Font Color pop-up menu, click Accent 2.
Formatting text

Notice the new color, font, and size of the document title.
Formatting text

Copy, paste, and drag
Copy and paste are commands that make it simple to reuse text without having to retype it. You can also drag text to quickly move it to another location in the document.

Select the title that you typed and formatted in earlier lessons.
Copy, paste, and drag

Click Edit > Copy. (Shortcut key: Ctrl+C or Windows Logo+C)
Copy, paste, and drag

Drag the scrollbar to the end of the document, click below the last paragraph, and then press RETURN two times.
Copy, paste, and drag

Click Edit > Paste. (Shortcut key: Ctrl+V or Windows Logo+V)
Copy, paste, and drag

Notice that a copy of the title is pasted at the end of the document.
Copy, paste, and drag

Select the paragraph above the pasted title.
Copy, paste, and drag

Click the selected paragraph, drag the selection below the pasted title, and then release the mouse button.
Copy, paste, and drag

Notice that the paragraph appears below the pasted title.
Copy, paste, and drag

Hints For additional options, hold down
CONTROL, and then click any selected text.
To undo the previous edit, click Edit > Undo, or use the keyboard shortcut +Z.
You can also copy and paste text between applications (for example, between Word and PowerPoint).
Copy, paste, and drag

Change the document layout
Word provides many layout options to make your document look just the way you want. For example, you can quickly change the line spacing, margins, and page orientation.

Click Edit > Select All to select all of the text in the document.
Change the document layout

On the Home tab, under Paragraph, click Line Spacing, and then click 1.5.
Change the document layout

On the Layout tab, under Margins, click Margins, and then click Narrow.
Change the document layout

On the Layout tab, under Page Setup, click Orientation, and then click Landscape.
Change the document layout

Notice that Word applies the line spacing, margin, and page orientation settings that you selected.
Change the document layout

Saving document in different location
At this point, none of the changes that you have made to the document have been saved. The generic file name (Document1) above the Standard toolbar indicates that the document has not been saved.

Let's save the document in a new folder on your computer.
Click File > Save.
Saving document in different location

In the Save As box, enter a name for the document (for example, Word Basics).
Saving document in different location

On the Where pop-up menu, click Documents, then click the arrow next to the Save As box so that the arrow faces upward. All folders in your Documents folder appear.
Saving document in different location

Click New Folder.
Saving document in different location

In the New Folder dialog box, type Word Practice Folder, and then click Create.
Saving document in different location

Click Save. Notice that the file name (for example, Word
Basics.docx) of the saved document appears above the Standard toolbar.
Saving document in different location

Hints To open a document that you worked on
recently, click File, point to Open Recent, and then click the document that you want to open.
To see a list of all Word documents saved on your computer, click File > New from Template. Then in the left pane, under Recent Documents, click All.
To quit Word, click Word > Quit Word, or press +Q.
Saving document in different location