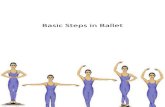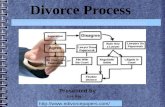Word press basic steps
-
Upload
divyesh-rakholiya -
Category
Technology
-
view
60 -
download
0
Transcript of Word press basic steps
WORDPRESS
Prepared by :
Divyesh Rakholiya & Magara Uday
BCA 5-A
Guided by: Ripal Sir Pandya
What we will be discussing:
WordPress
Features
The difference between Blogs and Sites
Why it is useful ?
A glance at how it works
Steps to get started
What is Wordpress ?
Wordpress is a free and opensource blogging tool and a
content management system based on PHP & MySQL
CMS is a Computer application that allows publishing,
editing & modifying content, organizing, deleting as well as
maintenance from a central interface
CMSs are often used to run websites Containing blogs,
news and shopping. Many corporate & Marketing websites
use CMS
CMS typically aim to avoid the need for hand coding, but
may support it for specific elements or pages
WordPress was used by more than 22.0% of the top ten
million websites as of August 2013, at more than 60 million
websites.
It was first released on May 27,2003, by its founders, Matt
Mullenweg & Mike Little
Famous Blogs like Mashable & TechCrunch are both on
WordPress. News Outlets like “The NewYork Times”.
WHY USE A BLOG?
Communicate
More insight
Allows your readers to give feedback
Learn more about reader’s wants/needs
Provides ideas for blog content and direction
7
HOW DOES A WEBSITE DIFFER
FROM A BLOG?
Traditional Websites:
A set of ‘static’ pages
Content does not change often (or at all)
Tends to be more sales oriented
Typically does not offer a way to interact with its visitors
Often needs a web designer to make even minor changes or additions
Traditional Blog:
Fresh Content, changes often
Newest posts appear highest on the page
Tends to share insights and ideas
Typically offers a space to post comments and continue the conversation
Offers ability to add content quickly
9
WOULDN’T IT BE GREAT TO COMBINE THE BENEFITS OF BOTH
A SITE AND A BLOG INTO ONE FULL FEATURED SOLUTION ?
IT’S WORDPRESS
UNCOVERING THE HIDDEN ADVANTAGES
Wordpress let’s you add web pages, not just blog posts
This allows you to build your site and blog with one toolset
You can maintain your site, yourself, without a designer
Easy to add new pages, video, images…
Search Engines (like Google) love Blogs
Fresh, relevant, original content is important
11
IT’S A MARKETING TOOL
Gets the word out: Distribution/Syndication
Your posts are instantly sent to the world with RSS
Allows search engines to receive notice of new content Gets you ranked higher, quicker People find you easier
Allows visitors to receive future posts automatically
Offers interaction with your community
People can post comments Helps you understand what they want and gives ideas for future
posts
Provides more exposure for your E-newsletters
Feature articles can be referenced in emails and linked to a post online Brings email readers to your site Allows new site visitors to see what you’ve written about And articles are syndicated for you with RSS 12
EXTENDING REACH OF EMAIL
MARKETING
13
Example A:Email Newsletter Example B:
Feature Article Teaser in email
Example C: Full Feature ArticleAs it appears on site
Example D:RSS Feed Reader
A LOOK AT THE SOFTWARE’S BACKEND:
WP-ADMIN AND THE DASHBOARD
14
^ Example B: Dashboard Overview- Content Management
< Example C: Write a Post– Visual Editor
A LOOK AT WRITING CONTENT
The administrative section is where the pages and
posts are prepared
15
Preparation of PagePage Presentation to Visitors
OVERVIEW: WHY USE WORDPRESS?
Changing Your Content is
easy: Visual Editor
Page and posts can be
written without HTML
It’s easier than creating a
Word Document
Managing Your Content is
a snap: Content
Management System
(CMS)
Finds pages or images
quickly and easily
16
MORE GREAT THINGS ABOUT
WORDPRESS
Plugins: Tons of free plugins are available Think of mini-applications that automate an action
Sell from your site with the wp-commerce plugin
Get site stats with the Google Analytics plugin
Show your most read posts with the popularity plugin
Easily add Scripts and 3rd party applications Amazon.com affiliate program scripts
Constant Contact Sign Up boxes
Customization You are free to customize away
You may need to hire someone to create a truly custom look or if you don’t want to try to figure it out yourself
17
GETTING AN ACCOUNT WITH WORDPRESS.COM
Open your web browser ( mozilla firefox, internet
explorer, opera, etc.,)
GETTING AN ACCOUNT WITH
WORDPRESS.COM
In the address bar of your web browser,
type: http://wordpress.com then press the
enter key.
GETTING AN ACCOUNT WITH
WORDPRESS.COM
After filling out the form, click the Sign up button
found at the bottom to submit it.
GETTING AN ACCOUNT WITH
WORDPRESS.COM
Check the activation message from
WordPress.com in your mailbox
GETTING AN ACCOUNT WITH
WORDPRESS.COM
This will be the page look after activating your
account. Click Login.
EXPLORING YOUR DASHBOARD
When you’re signed in, you’ll see a tab at the top of
your page which says “My Blog”. This allows you to
quickly access your dashboard.
DESCRIPTION/USE OF DASHBOARD
Referred to as the “back end” of your blog or site.
Behind-the-scenes control panel which stores all
settings and information.
Used to modify or update sites/blogs.
EXPLORING YOUR DASHBOARD
If the dashboard is the back end, the front end is
what the world sees.
To access the front end, click the title at the left side
of the dashboard.
EXPLORING YOUR DASHBOARD
The picture below is a screen shot of the front end
or the actual view of the site/blog.
EXPLORING YOUR DASHBOARD
The left-hand navigation menus are a way
to access almost all the powers of your
blog/site.
You can open any left-hand menu by
hovering over the text, and then clicking on
the arrow that appears.
EXPLORING THE WORDPRESS TOOLBAR
Your other menu is the toolbar across of your blog/site.
You can access fewer tools with this toolbar than you can with your left-hand menu.
The idea is just to put some essentials up there for secondary access to your administrative site.
CHANGING YOUR GENERAL SETTINGS
Open up the settings menu, click General and you’ll be
taken right there.
CHANGING YOUR GENERAL SETTINGS
You can now adjust your blog/site to your
liking. You can also add a tagline here which
will appear under your title usually at the top
of your site.
CHANGING YOUR GENERAL SETTINGS
You can also change your timezone, email address,
date and time settings , and language settings here.
Don’t forget to save changes.
CHANGING YOUR GENERAL SETTINGS
It is also possible to upload an image to represent
your site/blog when it appears in various places in
WordPress.com.
CHANGING YOUR GENERAL SETTINGS
Once you’ve found the image you want, choose
upload image. You can always change this image
later. Once uploaded you can crop the picture
according to your desired size.
USING WORDPRESS TO CREATE A WEBSITE
Check out the Theme Showcase by typing in the
browser address bar: http://theme.wordpress.com
USING WORDPRESS TO CREATE A WEBSITE
View the theme in your site by clicking the site title
at the upper left side of the screen:
USING WORDPRESS TO CREATE A WEBSITE
This is now the front end view of your site after
activating the theme.
USING WORDPRESS TO CREATE A WEBSITE
Apply a custom header to your site by clicking the
header link under Appearance Menu:
USING WORDPRESS TO CREATE A WEBSITE
Crop the image for your header by clicking the Crop
and Publish button.
USING WORDPRESS TO CREATE A WEBSITE
Create a Static Homepage:
Click Pages->Add New in your Dashboard.
USING WORDPRESS TO CREATE A WEBSITE
Create a Static Homepage:
You can type the content you want displayed on the
front page of your blog or upload an image.
USING WORDPRESS TO CREATE A WEBSITE
Create a Static Homepage:
Create another page, title it “Posts” then publish it.In
the settings menu, click readings, then follow the
settings as shown. Save changes.
USING WORDPRESS TO CREATE A WEBSITE
After creating a static page you may have created
two home pages. You can delete one by editing
the page and setting another page as the Parent
in the Attributes module.
USING WORDPRESS TO CREATE A WEBSITE
The Page Attributes module allows you to set
page parents and templates, and to change the
order of your pages.
USING WORDPRESS TO CREATE A WEBSITE
It can be found to the right of each page editor,
under the Publish module.
USING WORDPRESS TO CREATE A WEBSITE
Creating a Custom Menu.
To create a custom menu, go to Appearance ->
Menus in your blog’s dashboard..
To create a custom navigation menu, type
in a name for it (only you will see this) and
click Create Menu.
USING WORDPRESS TO CREATE A WEBSITE
Creating a Custom Menu.
To create a custom navigation menu, type in a name for
it (only you will see this) and click Create Menu.
USING WORDPRESS TO CREATE A WEBSITE
Creating a Custom Menu.
Adding pages to your menu is as simple as checking
the proper boxes for the pages you want and then
clicking Add to Menu.
USING WORDPRESS TO CREATE A WEBSITE
Creating a Custom Menu.
Want a menu tab to link directly to another website? No
problem! Type in the URL, the label name, and then
Add to Menu.
USING WORDPRESS TO CREATE A WEBSITE
Changing the arrangement of your menu.
You can arrange your pages in hierarchies. For
example, you could have an “About” page that has
“Organization” page under it. Under “Organization ”
you might have another pages titled “History”, Mission
and Vision, etc.
USING WORDPRESS TO CREATE A WEBSITE
Changing the Order of Menu Items and Creating
Sub-Menus:
Drag and drop the items up and down to change the
order of menu items. Drag and drop the items left and
right (as shown on the next slide) to create sub-menu
items.