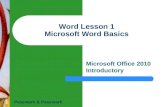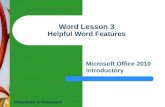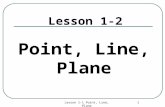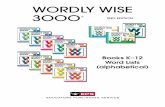Word lesson 3 power point
Transcript of Word lesson 3 power point

Microsoft®
Word 2010Core
Skills
1
Lesson 3: Formatting Content
Courseware #: 3240
Microsoft Office Word 2010

Microsoft®
Word 2010Core
Skills
© CCI Learning Solutions Inc. 2
Lesson 3 Objectives
• format text using bold, italics and underline
• change the font, font size and font color of text
• adjust the character spacing or position
• adjust text alignment• indent paragraphs• change line and paragraph
spacing• use the Format Painter

Microsoft®
Word 2010Core
Skills
© CCI Learning Solutions Inc. 3
Formatting Characters
• Any feature that changes appearance of characters on screen or print
Font Describes typeface or appearance of characters on screen and in print.
Font Size Refers to height of characters.
Character Formatting
Refers to special stylized variations applied to plain characters to make them stand out from other text.
Effects Special effects added to text.

Microsoft®
Word 2010Core
Skills
© CCI Learning Solutions Inc. 4
Formatting Characters
• To apply formatting to text characters:– On Home tab, in Font group, click formatting button, or
– use formatting options in Font dialog box, or
– press keyboard shortcut for formatting option, or
– right-click text and then click Font, or
– click appropriate option on Mini toolbar.

Microsoft®
Word 2010Core
Skills
© CCI Learning Solutions Inc. 5
Formatting Characters
• Mini toolbar– Appears only when text selected– Turn on or off in File, Options– Most commonly used formatting commands
• To remove all formatting at once, on Home tab, in Font group, click Clear Formatting

Microsoft®
Word 2010Core
Skills
© CCI Learning Solutions Inc. 6
Using the Font Dialog Box
• Access formatting options not in Font group or Mini toolbar, or to apply several options at once
• To access Font dialog box:– On Home tab, in Font group, click
Font Dialog Box, or– press Ctrl+D, or– right-click selected text and click
Font.

Microsoft®
Word 2010Core
Skills
© CCI Learning Solutions Inc. 7
Using the Font Dialog Box
• Click Text Effects
– More options for each
effect
• Use caution when applying effects

Microsoft®
Word 2010Core
Skills
© CCI Learning Solutions Inc. 8
Changing the Character Spacing
Times New Roman is a proportionally spaced font.
Courier is a monospaced font.
• Proportionally spaced fonts make reading large amounts of text easier
– May cause more white space between words
• Monospaced fonts use same width for each text character
• To adjust character spacing:
– On Home tab, in Font group, click Font Dialog Box, click Advanced tab for
Character Spacing options, or
– press Ctrl+D and click Advanced tab for Character Spacing options, or
– right-click text, click Font, then click Advanced tab for Character Spacing options

Microsoft®
Word 2010Core
Skills
© CCI Learning Solutions Inc. 9
Changing the Character Spacing
Scale Alter width of selected text by percentage amount.
Spacing Adjust amount of spacing for each character by set amount.
Position Raises or lowers selected text from normal position by set amount.
Kerning for fonts
Alters amount of space between selected text based on characters in selection.

Microsoft®
Word 2010Core
Skills
© CCI Learning Solutions Inc. 10
Formatting Paragraphs
• Apply format to change paragraph position
• To apply formatting to paragraphs:
– On Home tab, in Paragraph group, click formatting option, or
– use formatting options in the Paragraph dialog box, or
– press keyboard shortcut for formatting option, or
– right-click paragraph, and then click Paragraph, or
– on Mini toolbar, click appropriate option.
• To remove all formatting options from paragraph, click Home tab and in Font group, click Clear Formatting

Microsoft®
Word 2010Core
Skills
© CCI Learning Solutions Inc. 11
Aligning Text

Microsoft®
Word 2010Core
Skills
© CCI Learning Solutions Inc. 12
Aligning Text
• To align text:
– On Home tab, in Paragraph group, click
Paragraph Dialog Box. On Indents and
Spacing tab, click arrow for Alignment
and click alignment, or
– on Home tab, in Paragraph group, click alignment button, or
– press corresponding keyboard shortcut for alignment, or
Align Left Ctrl+L Center Ctrl+E
Align Right Ctrl+R Justify Ctrl+J
– right-click paragraph, click Paragraph, in Indents and Spacing tab, click arrow
for Alignment and click appropriate alignment.

Microsoft®
Word 2010Core
Skills
© CCI Learning Solutions Inc. 13
Setting the Line Spacing
• Standard space between lines of typed text• To set line spacing:
– On Home tab, in Paragraph group, click Line spacing, or– on Home tab, in Paragraph group, click Paragraph Dialog Box. On
Indents and Spacing tab, click arrow for Line spacing and click line spacing, or
– press shortcut key for most commonly used line spacing options, or• Single Ctrl+1 • One and a Half Ctrl+5 • Double Ctrl+2
– right-click paragraph, click Paragraph, click arrow for Line spacing and click spacing.

Microsoft®
Word 2010Core
Skills
© CCI Learning Solutions Inc. 14
Setting Paragraph Spacing
• Amount of space between paragraphs
• Default is 10pt spacing after every paragraph
• To set or change paragraph spacing:
– On Home tab, in Paragraph group,
click Paragraph Dialog Box. In
Spacing area, set measurement, or
– on Page Layout tab, in Paragraph group, click
incremental buttons or type measurement for
Before or After, or
– right-click paragraph, click Paragraph, and in Spacing area, choose spacing for
Before, After, or both.

Microsoft®
Word 2010Core
Skills
© CCI Learning Solutions Inc. 15
Indenting Paragraphs
First Line Indent
Left Indent, Hanging Indent
Left IndentHanging IndentRight Indent

Microsoft®
Word 2010Core
Skills
© CCI Learning Solutions Inc. 16
Indenting Paragraphs
Left Indent Entire paragraph indents from left margin.
Right Indent Entire paragraph indents from right margin.
First Line Indent Only first line of paragraph indents from left margin.
Hanging Indent Paragraph indents from left margin, with first line “hanging” at left margin.

Microsoft®
Word 2010Core
Skills
© CCI Learning Solutions Inc. 17
Indenting Paragraphs
• Adjust indent markers using marker in ruler, or select from Tab Selector
• To move or adjust indent marker:– Drag indent marker, or
– click Tab Selector for indent marker, then click ruler at location for indent
• Vertical line appears as guide for indent position
• Press Alt to help set precise indent measurements
Tab First Line HangingSelector Indent Indent
Left Indent Right Indent

Microsoft®
Word 2010Core
Skills
© CCI Learning Solutions Inc. 18
Indenting Paragraphs
• To set precise paragraph indents:– On Page Layout tab, in Paragraph group, set indent measurement
from Left or Right margin, or
– on Home tab, in Paragraph group, click Paragraph Dialog Box

Microsoft®
Word 2010Core
Skills
© CCI Learning Solutions Inc. 19
Using the Format Painter
• To apply formatting features from one piece of text to one other piece of text:– Select text with formatting features, on Home tab, in Clipboard group, click
Format Painter
– Move to piece of text where you want to apply formatting features, and select text
• To apply formatting features from one piece of text to multiple pieces of text:– Select text with formatting features, on Home tab, in Clipboard group, double-
click Format Painter
– Click each piece of text to apply formatting features
• To turn Format Painter off:– On Home tab, in Clipboard group, click Format Painter, or
– press Esc, or
– click another command for another action

Microsoft®
Word 2010Core
Skills
© CCI Learning Solutions Inc. 20
Summary of Lesson 3
• format text using bold, italics and underline
• change the font, font size and font color of text
• adjust the character spacing or position
• adjust text alignment• indent paragraphs• change line and
paragraph spacing• using the Format
Painter

Microsoft®
Word 2010Core
Skills
© CCI Learning Solutions Inc. 21
Review Questions
1. What does formatting characters refer to?
2. When would you want to change the character spacing?
3. What does paragraph formatting refer to?
4. When or why would you want to change the paragraph spacing?
5. Explain the different indent types and when or how you might use each.