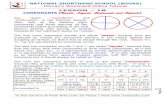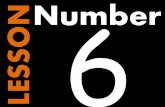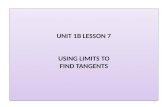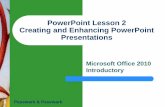Word Lesson 1B powerpoint
-
Upload
deborahburns -
Category
Education
-
view
535 -
download
3
description
Transcript of Word Lesson 1B powerpoint

Microsoft®
Word 2010Core
Skills
Lesson 1: Getting Started
Courseware #: 3240
Microsoft OfficeWord 2010

Microsoft®
Word 2010Core
Skills
© CCI Learning Solutions Inc. 2
Lesson 1 Objectives• use Backstage to save, open, or create new documents
• switch between documents
• save in different file formats
• close a document
• add document properties

Microsoft®
Word 2010Core
Skills
© CCI Learning Solutions Inc. 3
Learn the Skill (p. 9)•This exercise provides practice with entering text and how words wrap. You should already have a blank document on the screen. If not, open Word so you can start the exercise.
•Do not close the document when we finish

Microsoft®
Word 2010Core
Skills
© CCI Learning Solutions Inc. 4
Moving Around in the Document
•Scroll bars•To enter or edit text, use the mouse or keyboard to reposition the insertion point.
•Mouse: Move the mouse until the insertion point is where you want it to appear.

Microsoft®
Word 2010Core
Skills
© CCI Learning Solutions Inc. 5
Moving Around in the Document
•Keyboard: There are many options of keys to use, including arrows, Page Down, Page Up and shortcuts.
•Keyboard options (for quick access):– Next/Previous character /– Next/Previous word Ctrl+ /– Beginning/End of line Home/End– Beginning/End of document Ctrl+Home/End– Next/previous line /– Next/previous paragraph Ctrl+ /– Go to Ctrl+G

Microsoft®
Word 2010Core
Skills
© CCI Learning Solutions Inc. 6
Learn the Skill (p. 10)•This exercise provides practice moving around the document using the keyboard.
•You will be using the document you have on your screen.
•Do not close your document when we are done.

Microsoft®
Word 2010Core
Skills
7
Saving documents in Word 2010
1• Click on File menu and Save command – copies over the previous
version
2• Click the Save button on the QAT
3• CTRL + S launches Save As dialog box
4• Click File and Save As to save a different version or save to a new
location or new file name
5• Shift + F12
Note: Word 2010 will automatically save without prompting you for a filename if the document has been saved at least once.

Microsoft®
Word 2010Core
Skills
8
Save As Dialog Box
Click to change location.
Key a descriptive name.
Note: You can’t use some symbols in your filename. These symbols mean something specific to the software. If you do, you’ll get an error message, like this one.

Microsoft®
Word 2010Core
Skills
© CCI Learning Solutions Inc. 9
Saving Documents
• Maximum of 255 characters• Should identify contents quickly• Cannot use: / \ : * ? “ < > | • Word automatically assigns .docx extension• When a file name is in the shaded box, type to replace
previous file name• Can save file to any location you can access
– Be careful about files with same name

Microsoft®
Word 2010Core
Skills
© CCI Learning Solutions Inc. 10
Learn the Skill (p. 12)•In this exercise, you will save your newly created document.
•You will be using the document you have on your screen.
•Do not close your document when we are done.

Microsoft®
Word 2010Core
Skills
© CCI Learning Solutions Inc. 11
Creating a New Blank Document
•To create a new blank document:– Click File, New, Blank document– Press Ctrl+N
•Word assigns name of Document#– Keeps track of new documents created this session
+ N

Microsoft®
Word 2010Core
Skills
© CCI Learning Solutions Inc. 12
Using the New Dialog Box – Backstage View•Click File, New

Microsoft®
Word 2010Core
Skills
© CCI Learning Solutions Inc. 13
Learn the Skill (p. 13)•In this exercise, you will create a new document using different methods.
•Do not close your document when we are done.

Microsoft®
Word 2010Core
Skills
© CCI Learning Solutions Inc. 14
Switching Between Documents
•To switch between multiple documents open on your screen:–On View tab, in Window group, click Switch
Windows, or–click Word button on taskbar to display preview
of each open document, or–if Word in Restore Down view, click title bar for
document to switch to

Microsoft®
Word 2010Core
Skills
© CCI Learning Solutions Inc. 15
Learn the Skill (p. 16)•You should have at least 2 documents open with only the most recently opened document visible. We will switch between the documents on your screen.
•Do not close your document when we are done.

Microsoft®
Word 2010Core
Skills
© CCI Learning Solutions Inc. 16
Saving as Another File FormatYou may need to save a file in a different format if you are sharing with someone who may be using another version of Word
*Use Word Template format to create your own templates or document designs.
• Use Save as type field in Save As dialog box

Microsoft®
Word 2010Core
Skills
© CCI Learning Solutions Inc. 17
Working with the Compatibility Mode• Sometimes working with documents saved in a different
format than Word 2010 (docx) may cause different formatting options or tab alignments to change.
• Word provides a check for issues between versions• Click File, Info, Check for Issues,
Check Compatibility – Backstage view

Microsoft®
Word 2010Core
Skills
© CCI Learning Solutions Inc. 18
Converting a Document•To convert a document saved in another file format to the Word .docx format:– Click File, click Info., and then click Convert
• Be very careful if others use earlier version– Not all elements in a document created in another format
can convert or are compatible with Word 2010

Microsoft®
Word 2010Core
Skills
© CCI Learning Solutions Inc. 19
Closing a Document
•To close a document:– Click File, Close– Click
– Press or
•When all documents are closed:– You will see grey screen with only File tab available
+ F4
+W

Microsoft®
Word 2010Core
Skills
© CCI Learning Solutions Inc. 20
Learn the Skill (p. 19)•In this exercise, you will use several different formats to save and then close multiple documents.

Microsoft®
Word 2010Core
Skills
© CCI Learning Solutions Inc. 21
Opening a Document
•To open document:– Click File, Open
– Press or
– Click File, Recent (backstage area)
•May need to navigate to location where file saved
+O + F12

Microsoft®
Word 2010Core
Skills
© CCI Learning Solutions Inc. 22
Learn the Skill (p. 21)•In this exercise, you will open a document that needs to be checked for compatibility as well as open another file to convert to Word 2010 format.