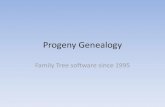Word Genealogy Tutorial - Alvy Ray Smithalvyray.com/NGStutorial/Word Genealogy...
Transcript of Word Genealogy Tutorial - Alvy Ray Smithalvyray.com/NGStutorial/Word Genealogy...

WORD FOR GENEALOGY
Utilizing Microsoft® WORD in Genealogical Documents in Register, or Modified Register [NGSQ], Format
by
Alvy Ray Smith PhD FASG
Berkeley CA <alvyray.com>
v1.11
1 Feb. 2012 For NGS 2012
Table of Contents
I. AUTOMATIC NUMBERING AND RENUMBERING .................................. 3 Updating Existing Documents ..................................................................... 11 Troubleshooting ............................................................................................ 13
II. INTERNAL HYPERLINKS ...................................................................... 15 Updating Existing Documents ..................................................................... 19
III. AUTOMATIC TABLE GENERATION ..................................................... 21

Attached is the manuscript for my original 2004 series of articles pub-lished as
WORD for Genealogy: Utilizing Microsoft WORD in Genealogical Documents in Register, or Modified Register [NGSQ], Format, Parts 1–4
in New England Ancestors (now called American Ancestors):
Vol 5, No 3, 50–53, Summer 2004; Vol 5, No 4, 51–54, Fall 2004; Vol 5, No 5–6, 59–60, Holiday 2004; and Vol 6, No 1, 50–51, 54, Winter 2005,
respectively. It was re-edited and published as a single article called
Writing Using WORD for Genealogy: Utilizing Microsoft WORD in Genealogical Documents in Register, or Modified Register [NGSQ], Format
as Chapter 7, 65–107, of
Michael Leclerc and Henry Hoff, eds. Genealogical Writing in the 21st Century: A Guide to Register Style and More. 2d ed. Boston: NEHGS, 2006.
I am circulating the 2004 manuscript here so as not to compete with the published version (2006) which is currently an income source for NEHGS (the New England Historical and Genealogical Society, Boston), for which I am Trustee Emeritus.
WORD has modernized in the meantime. I used WORD 2002 in the 2004 version, but am now using WORD 2010. The underlying operating systems have changed too. In particular, I was using WINDOWS XP in the 2004 version, but am now using WINDOWS 7. My point here is that—to within minor changes inevitably due to version changes—the 2004 manu-script still reads more or less correctly. If you find this material useful, I encourage you to purchase the published version from NEHGS. See <www.AmericanAncestors.org> for details.

©2004 Alvy Ray Smith
WORD FOR GENEALOGY
Utilizing Microsoft® WORD in Genealogical Documents in Register, or Modified Register [NGSQ], Format
Alvy Ray Smith
ABSTRACT. Genealogists are generally unaware of the power built into Microsoft® WORD that is directly applicable to their field. This paper demonstrates a set of WORD techniques that greatly ease the burden of writing papers or books in Register, or Modified Register [NGSQ], format. The techniques can be easily added to already existing documents.
Renumbering a document is a form of torture unnecessarily endured by authors of genealogies. An insertion or deletion of a family member neces-sitates a renumbering, regardless of the format used. This is particularly noisome when Register format is used, Modified [NGSQ]1 or not, because the numbering is cumulative; a change in the early parts of the document ramify throughout the entire document. Here I will show how simple techniques built into WORD obviate the need for renumbering forever.2 And these techniques apply to all numbered items in a document, not just persons—for example, illustrations and appendices.
Genealogy documents can become cumbersome, especially the larger ones. The well-known hyperlinks commonly used on the internet can also be used inside a WORD document. These links can be made invisible
1 There is controversy about the naming of this format, which is also called Jacobus, Record for-mat (for the New York Genealogical and Biographical Record), or NGSQ format (for the National Genealogical Society Quarterly). Since the NGSQ terminology is highly favored today by a sub-stantial number of important genealogists, I have elected to show that name also every time I use the Modifed Register name, so that there is no confusion about my intent. 2 Henceforth WORD will signify Microsoft® WORD in all its many versions, a product of the Mi-crosoft Corporation. The version I use for all examples is Microsoft® WORD 2002, running un-der the Microsoft® WINDOWS XP operating system. Some modification of procedures described herein may be required for other versions.

2 ©2004 Alvy Ray Smith 3/1/2012
to readers of the document, and they greatly ease the author’s task of creating the document in the first place. For example, it becomes trivial with hyperlinks to jump from the sketch of a child to the sketch of its parent and back. You, as an author, no longer have to remember where these bits of text reside in the document, nor is a search for keywords required; a simple click just takes you there.
Another class of problems, particularly in larger documents, are called table-generation problems—for example, of tables of contents, illustra-tions, names, and places—where page numbers are attached to specific items. WORD techniques are available to generate these automatically, the correct page numbers being inserted automatically by WORD.

WORD FOR GENEALOGY
©2004 Alvy Ray Smith 3/1/2012 3
I. Automatic Numbering and Renumbering
There are two fundamental WORD skills required for enabling your document to automatically renumber. You must understand bookmark-ing, and you must know how to insert a sequenced number. After the general technques are introduced, they will be applied to a document in Register format, and also to one in Modified Register [NGSQ] format.
Bookmarks. A bookmark is a named location in your document. You can place a bookmark anywhere you want. For example, in a sketch for Preserved Partridge, my fictitious genealogical patriarch, I might want to bookmark his name so that I can easily jump to his sketch from else-where in the document. (I will show you how in section II.) I would click next to his name to indicate where I want to place a bookmark. I might click directly left of his name, for example, or I might select his entire name, meaning that I want the bookmark to be associated with this oc-currence of his name.
To insert a bookmark, click on Insert: Bookmark3 and add a name of your invention for the bookmark in the box provided. Then click Add. I might choose for a bookmark name, in this example, PreservedPartridge. The only real requirement is that the name be unique among your bookmarks. IMPORTANT—A bookmark cannot have embedded spaces. So Preserved Partridge is not allowed, but Preserved_Partridge is.
Sequenced numbers. To insert a sequenced number means to insert the next number, whatever it is, into a desired location, without you yourself having to know what that number actually is. Different se-quences have different names, so that WORD can distinguish between them. For example, a sequence of persons might be called Person, a se-quence of children Child, a sequence of illustrations Figure, and a se- 3 This abbreviates the wordy sequence: Click on Insert (in the menu bar near the top of the win-dow); then click on Bookmark. Using this technique, the entire sequence in this paragraph could be abbreviated to: Click on Insert: Bookmark: PreservedPartridge: Add. Regular Arial typeface indi-cates WORD commands or dialog box labels, and Italic Arial typeface denotes invented strings of text or numbers that you provide.

4 ©2004 Alvy Ray Smith 3/1/2012
quence of appendices Appendix. Generally, this is accomplished by click-ing on Insert: Field: Seq, then editing the command to contain the de-sired sequence name. Let’s step through this:
In your document click on a position where you want to insert an au-tomatic number. Then click on Insert: Field. You must then choose the Field name called Seq in the list displayed. An easier way to do this is to first choose from Categories (use the downarrow to see the list) the se-quence type called Numbering, then Seq is easier to find in the shortened list under Field names. You may skip this last step, but you will have to scroll down through a long list of names to find Seq.
Now you will want to edit the field command that you are preparing to enter into your document. You will not see the command [in the document] but only its effects. To edit, click on the button Field Codes, which opens up an editing box with the word SEQ already typed in and labeled Field codes.4 You will type the name of your sequence next to that word. (WORD automatically inserts a space for you after SEQ.) For example, here is where you might type the word Person for your auto-matic person sequence. Of course, you can see the command in this edit-ing box.
In general you will now want to add some formatting instructions to your field command, but in the simplest case, this is not necessary. Be sure that the box next to Preserve formatting during updates is checked.5 When you are done, simply click OK. The next number in the [named] sequence will automatically appear where you inserted this command. It would be an Arabic number in this case because that is the default with-out explicit formatting instructions. It will start at 1 if you have not told it otherwise with a special formatting instruction. In the examples below, formatting will be further explained.
4 In some versions of WORD, you will not have to click on a button to get this editing box to appear. It will just be there, labeled Field codes. 5 This inserts an option called \* MERGEFORMAT, so don’t be surprised if you stumble onto that one. It simply means to use the formatting in the vicinity of the inserted number. For example, the text in the vicinity of the inserted number is boldface, then the inserted number will be bold-face. This is usually what you want to happen.

WORD FOR GENEALOGY
©2004 Alvy Ray Smith 3/1/2012 5
Example 1. Suppose our first sketch in Register format is devoted to Preserved Partridge. Our goal is never to use an explicit person number, only automatically generated person numbers [or fields that will be shad-ed in gray6]. We might wish a brief sketch to look like this:
1. PRESERVED1 PARTRIDGE was born 1642, died 1701, and married in 1664 CHARITY HOPKINS, who was born 1643, and died 1699.
When I entered this sketch, I did not type the leading 1. I started the paragraph with the period that would follow the number and then typed the rest of the paragraph. Then I clicked just left of the leading period where I wanted an automatic number to be inserted. Here I invoked the skill for insertion of automatic numbers described above and entered the command
SEQ Person via the sequence described above: Click on Insert: Field: Seq: Field Codes. Then I typed the word Person next to the word SEQ, and clicked OK. The Arabic numeral 1 appears automatically.
I could have forced the 1 by the command
SEQ Person \r 1 which resets the named sequence to the number following the \r.7
Example 2. Now let’s add children to Preserved’s sketch. We will use the sequenced number skill several times, in several variations, to ac-complish this. Suppose we want the full sketch to look like this, in Regis-
6 To make this parenthetical phrase true, click on Tools: Options and set Field shading to Always. Then click OK. Alternatively, you can set Field shading to When selected, in which case, a field will be shaded in gray only when you select it. I recommend Always, but if you also have Bookmarks checked, then you might opt to go with When selected. Otherwise the field shading can mask the Bookmarks indicators (gray [ and ] brackets). 7 WORD does not distinguish case in these commands, and spaces are not required before or after switches, so these commands could be equivalently written seq person, and seq person\r1, respectively.

6 ©2004 Alvy Ray Smith 3/1/2012
ter format (Modified Register [NGSQ] will be explained in the following example):
1. PRESERVED1 PARTRIDGE was born 1642, died 1701, and married in 1664 CHARITY HOPKINS, who was born 1643, and died 1699.
Children:
i ZEBULON2 PARTRIDGE, born 1664. 2 ii EXPERIENCE PARTRIDGE, born 1668. iii BETHUEL PARTRIDGE, born 1670.
Since daughter Experience is to be expanded into her own sketch, she is given the next successive person number. You should be able to do this by now. Simply insert, where you want her number to appear, the command
SEQ Person (assuming that I no longer need to explain all the clicking and typing that this really means).
Now we apply the sequenced number skill in new ways. In the num-bered list of children there are two things to notice: (1) The list always restarts from i in every sketch; and (2) the numbers are lowercase Roman numerals.
The command to use for the first child in such a list is
SEQ Child \r 1 \* roman where I have arbitrarily chosen the name Child for this special type of se-quenced number.8 I don’t want this sequence of numbers to interfere with my main person numbering scheme—the Person numbers. You can choose any name you want, of course.
Since the numbering must restart at i in each sketch, I have explicitly supplied the \r 1 formatting instruction to the command. If you have trouble remembering this, you can find the formatting commands in the dialog box for Insert: Field: Seq: Field Codes: Options: Field Specific Switch- 8 As previously indicated, this command could be written equivalently seq child\r1\*roman.

WORD FOR GENEALOGY
©2004 Alvy Ray Smith 3/1/2012 7
es. Click on \r and—VERY IMPORTANT—click on Add to Field to insert the switch into the command being constructed in the editing box. This step is very easy to overlook, and I cannot overemphasize the care you should take not to skip it. You will get unexpected results if you do, and such unexpected results should immediately alert you to the possibility that you forgot to Add to Field. You will also have to explicitly type the 1 (or other desired start number) after the switch \r. Then click OK. No space has to separate the \r from the 1, but I use one anyway.
To format the number as a lowercase Roman numeral, either explicit-ly type the formatting command \* roman as shown or perform this se-quence: Click on Insert: Field: Seq: Field Codes: Options: General Switches: Formatting: i, ii, iii, . . . . Don’t forget to click Add to Field before you click OK! No space has to separate \* from roman, but I use one anyway.
Now back to Preserved’s sketch: The other two children are easy. Just insert in the appropriate places the command
SEQ Child \* roman where the only difficulty might be forgetting to format for lowercase Ro-man numerals, or forgetting to click the Add to Field button.
Example 3. Same as the example above but for Modified Register [NGSQ] format in which every person gets a number, whether expanded into a separate sketch or not, a plus sign (+) indicating expansion into a separate sketch:
1. PRESERVED1 PARTRIDGE was born 1642, died 1701, and married in 1664 CHARITY HOPKINS, who was born 1643, and died 1699.
Children:
2 i ZEBULON2 PARTRIDGE, born 1664. + 3 ii EXPERIENCE PARTRIDGE, born 1668. 4 iii BETHUEL PARTRIDGE, born 1670.

8 ©2004 Alvy Ray Smith 3/1/2012
The only difference between this and the previous example is that two additional Person numbers need to be inserted, for Zebulon and Be-thuel, using the by now well-known command
SEQ Person The Child numbering is exactly the same as before.
Example 4. Adding a sketch for Experience Partridge requires use of the bookmarking skill and brings the full power of automatic renumber-ing into play. Suppose Experience’s sketch will look like this, in Register format:
2. EXPERIENCE2 PARTRIDGE (Preserved1) was born 1668, died 1735, and married SAMUEL THOMAS, who was born 1666, and died 1727.
It is imporant that the number of this sketch match the number in
the list of children in Preserved’s sketch, even if that number changes (and we will change it in an example below). The rule that will be fol-lowed is this: After the first sketch, we introduce new numbers only in children lists, never in person, or sketch, lists. So how do we get the number 2 above to automatically insert itself in Experience’s sketch?
The main technique involves the use of a bookmark, followed by use of a field command referencing that bookmark. The first step is to bookmark every child who is to be expanded into a separate sketch. In this case, we have one such child, child ii in the sketch for Preserved Par-tridge. In that line select the Person number field (the 2, not the ii) and insert a bookmark for it by clicking on Insert: Bookmark and inserting a name for the bookmark. IMPORTANT—Be sure to put a space between the word Person and your bookmark name. For this example I invented the bookmark name EXPERIENCEofPRESERVED. I tend to be wordy so that I will have no difficulty picking out a particular bookmark later when I might have hundreds of them in my document. If you know there will be only one Experience in your document, you might simply call the bookmark Experience or EXPERIENCE. What you have done is to

WORD FOR GENEALOGY
©2004 Alvy Ray Smith 3/1/2012 9
associate this bookmark with the automatically generated number as-signed to Experience in the list of children under Preserved.
IMPORTANT—The instruction above is to select the Person number field before inserting a bookmark for it. This means exactly what it says: Select the entire number field. WORD will do the right thing if you click just left of the number field, but it will fail (in a way that is very difficult to debug) if you simply click some arbitrary place on the line to insert the bookmark. I recommend you select the entire field. One way to do this is to push down the left mouse button with the cursor just to the left of the number and then drag the cursor to the right until the entire field is highlighted, then release the mouse button and insert the bookmark to be associated with this selection.
Now we will use the new bookmark to number Experience’s own sketch. Click on the position where this number is to appear to the left of the first line of Experience’s sketch. Then insert the command
SEQ Person EXPERIENCEofPRESERVED in the usual way, but with one addition. That is, click on Insert: Field: Seq: Field Codes, and then type the word Person after the word SEQ which is already provided. Then either type the bookmark name from memory, or click on the Options button, then click on Bookmarks, then find the desired bookmark in the list supplied, and click on it. Then—VERY IM-PORTANT—click Add to Field before clicking OK. This will cause the number associated with the specified bookmark to be inserted in the de-sired position. That’s the magic of automatic renumbering. If, for some reason, the number assigned to child Experience changes, then the num-ber of her sketch will automatically renumber too.
Example 5. Same as the example above but for Modified Register [NGSQ] format:
2. EXPERIENCE2 PARTRIDGE (Preserved1) was born 1668, died 1735, and married SAMUEL THOMAS, who was born 1666, and died 1727.

10 ©2004 Alvy Ray Smith 3/1/2012
Exactly the same technique is used here as in the example immediate-ly above. Since the automatic number generated in the Modified [NGSQ] case is a 3 instead of a 2, the number 3 automatically appears as the number for Experience’s sketch.
You now know the basics of automatic numbering. Let’s exercise the scheme with an example requiring a renumbering. You will see that no renumbering work is involved at all!
Example 6. Here we insert a new second child, resulting from some recently acquired research on the family of Preserved Partridge:
1. PRESERVED1 PARTRIDGE was born 1642, died 1701, and married in 1664 CHARITY HOPKINS, who was born 1643, and died 1699.
Children:
i ZEBULON2 PARTRIDGE, born 1664. 2 ii PATIENCE PARTRIDGE, born 1666. 3 iii EXPERIENCE PARTRIDGE, born 1668. iv BETHUEL PARTRIDGE, born 1670.
I actually did no insertion of commands to effect this change. I simply copied the line containing Experience and then pasted it, in the same place. Then I changed the name Experience to Patience in the new se-cond line, and changed the date to 1666. This works because the correct fields for the numbers have already been inserted and they are faithfully copied when I did the copy and paste. IMPORTANT: To see the automat-ic renumbering, you must cause the fields to be updated. To do this, select the lines that will be effected, and then click on F9. The safest thing to do is to select the entire document (Edit: Select All will do this, or click in the main text and type Control + A), then click F9. This regenerates all the the number fields in the document.
Do not copy the first line, Zebulon’s line, because it contains the em-bedded command
SEQ Child \r 1 \* roman

WORD FOR GENEALOGY
©2004 Alvy Ray Smith 3/1/2012 11
which resets the Child number to i. You can copy and paste any of the other children’s lines, but choose one that has the same fields as you wish to appear in the new line.
Of course, you can always resort to entering by hand the SEQ com-mands as described earlier, but once crucial parts of a document are es-tablished, such as the first sketch, then much can be accomplished with just copy and paste.
When the sketch for Experience Partridge is updated (by selecting it and clicking F9), its number automatically becomes a 3. No work on the author’s part is required. The author’s work is to add a sketch for Pa-tience Partridge, using the numbering techniques already described.
Example 7. Same as the example above but for Modified Register [NGSQ] format:
1. PRESERVED1 PARTRIDGE was born 1642, died 1701, and married in 1664 CHARITY HOPKINS, who was born 1643, and died 1699.
Children:
2 i ZEBULON2 PARTRIDGE, born 1664. + 3 ii PATIENCE PARTRIDGE, born 1666. + 4 iii EXPERIENCE PARTRIDGE, born 1668. 5 iv BETHUEL PARTRIDGE, born 1670.
Exactly the same technique works for Modified Register [NGSQ] for-
mat. The only difference in this case is that, after updating the document (with select and F9), the sketch for Experience will automatically be re-numbered 4.
Updating Existing Documents
Suppose you have a genealogical document you’ve written in the past that is, say, fifty pages long or so, long enough that you would not want to retype it. You will be happy to learn that the techniques above can be added to your old document without having to rewrite it. Here is a sug-

12 ©2004 Alvy Ray Smith 3/1/2012
gested set of steps for “modernizing” your document to take advantage of the techniques described above:
(1) First do the Arabic numbers (that is, insert SEQ Person) for the first sketch (only) and for the children in all the sketches. This means for all the children in the paper if using Modified Register [NGSQ] format, but only all those that have further sketches if using the Register system. Just select an automatic Arabic number you have created. Copy it with Control + C, then paste it with Control + V where Arabic numbers used to be.9 Be sure to delete the numbers you had typed there previously. Note that all Arabic numbers will be the same until you update the entire manuscript with Control + A (or Edit: Select All) then F9. Click Update en-tire table, if asked, then OK in that case. (Let’s call this an Update All.) Note that the numbers for sketches are not changed in this step (except for the first one).
(2) Next enter bookmarks for each child who is to be expanded into a sketch. This means for each child line with a + sign if using Modified Register [NGSQ] format, or only those child lines with an Arabic number if using the Register format. Do this by selecting the Arabic number field on each child line of a child to be expanded. Then insert a unique bookmark there.
(3) In this step the sketch numbers are made automatic. Link each child sketch to the corresponding child line in its parents’ sketch. Do this by selecting the Arabic number at the beginning of each sketch [after the first, which was numbered in step (1)] and inserting there SEQ Per-son [bookmarkname], where [bookmarkname] represents the unique book-mark you created for the corresponding child in step (2). You can tell that this step has been done by the presence of a gray field surrounding the sketch’s number.10 [Hint: You might want to insert hyperlinks while you do this step—see the next section. This is a great time to do it, and it
9 Edit: Copy and Edit: Paste accomplish the same thing. 10 Recall that this requires that you have turned on field shading with Tools: Options: View: Field shading: Always.

WORD FOR GENEALOGY
©2004 Alvy Ray Smith 3/1/2012 13
lets you check immediately to see whether you’ve correctly linked child to parent and vice versa.]
(4) Now create all the “first” child numbers in all sketches—that is, the children with lowercase Roman numeral i. Create the first child’s num-ber explicitly by inserting [SEQ Child \r 1 \* roman] in the proper place in the first child line of the first sketch with children. Then select and copy that field (with Control + C) and paste it (with Control + V) into the proper position in the first child line of all other sketches with children.
(5) Then go back and create the “non-first” child numbers in all sketches—that is, the children with lowercase Roman numerals greater than i. Find the first sketch in the paper with more than one child. Cre-ate the first “non-first” child’s number explicitly by inserting [SEQ Child \* roman] in the proper place in the child line of the second child of that sketch. Then select and copy that field (with Control + C) and paste it (with Control + V) into the proper position in the child lines of all non-first children in other sketches with children. Note that the roman nu-merals will all be the same until you do an Update All.
Marsha Hoffman Rising, an early user11 of the techniques here, re-ported that it took her about an hour to automatically number a 165-page manuscript.
Troubleshooting (1) If nothing happens when you think you have completed the steps,
you probably have forgotten the VERY IMPORTANT Add to Field.
(2) If you get an error message: Error! No sequence specified. You have forgotten Person or Child or whatever you have named your number sequence.
(3) If you get a field (a gray square) but it has no number, you have forgotten to put a number after the \r switch in \r \* roman. Forgetting to
11 In the software industry we call these people “beta-testers”. They have to endure very buggy code, but they get first crack at it. It is sometimes worth the pain.

14 ©2004 Alvy Ray Smith 3/1/2012
specify a number for \r usually generates a 0, but in Roman numerals a zero is undefined so you get a blank.
(4) If your sketch numbers don’t match the corresponding child numbers after an Update All, then you have made a mistake entering the bookmark in the child’s line. Perhaps you did not enter it just left of, or atop, the Person number field there. Of you forgot an Add to Field.
(5) There is a WORD trick (already mentioned in a footnote) to know if you are having trouble with bookmarks. Turn on the checkbox next to Tools: Options: View: Bookmarks (under Show). This will display gray [ and ] brackets around each bookmark you have inserted. Field shading can interfere with the visibility of these marks which are also gray. In general then, it is a good idea to turn off Field shading with Tools: Options: View: Never, while looking for bookmarks. The brackets will overlap, forming a large uppercase I, if the bookmark is located at a selected point rather over a selected area.

WORD FOR GENEALOGY
©2004 Alvy Ray Smith 3/1/2012 15
II. Internal Hyperlinks
The bookmarking skill from the previous section can be extended to internal hyperlinks. These allow an author to skip around in convenient ways through a large document without having to remember or search. For example, suppose that the sketch for Preserved Partridge above was fifty or a hundred pages long, instead of two lines long. Then the sketch for Experience would be located in the document a long way from the sketch for Preserved. In genealogy documents it is often convenient to skip back and forth between a parents’ sketch and sketches for their children. And then from each of these sketches to those for their chil-dren in turn. Hyperlinks make this easy.
Example 8. Here we will use bookmarks in both a parent and a child sketch to implement hyperlinks between them. Let’s use the familiar sketches from above. I won’t bother to use a separate example for Modi-fied Register [NGSQ] format because exactly the same technique is used in either format.
1. PRESERVED1 PARTRIDGE was born 1642, died 1701, and married in 1664 CHARITY HOPKINS, who was born 1643, and died 1699.
Children:
i ZEBULON2 PARTRIDGE, born 1664. 2 ii EXPERIENCE PARTRIDGE, born 1668. iii BETHUEL PARTRIDGE, born 1670.
. . . [Assume many pages here to make this example more meaningful.]
2. EXPERIENCE2 PARTRIDGE (Preserved1) was born 1668, died 1735, and married SAMUEL THOMAS, who was born 1666, and died 1727.
We are already prepared to insert the first hyperlink because we have inserted a bookmark for child ii, Experience, in Preserved’s sketch in the exercises above. Remember? We selected the Person number field in that

16 ©2004 Alvy Ray Smith 3/1/2012
line and inserted a bookmark there. That is, we associated a bookmark name with that number, which just so happens to be the child line for Experience corresponding to a sketch for Experience. Now go to the sketch for Experience, select her name, EXPERIENCE2 PARTRIDGE (select the whole name), and right click to get a menu.12 Click on Hyperlink on this menu. Click on the Bookmarks button and then select the desired bookmark by clicking on it, then click OK. The desired bookmark in this case is EXPERIENCEofPRESERVED, the same bookmark we inserted in the Person number field of the child line for Experience in her parents’ sketch. That is all there is to it! You can now press Control + Click on EX-
PERIENCE2 PARTRIDGE in your document to be carried back to line ii of Preserved’s sketch. Notice that the WORD cursor changes to a pointing finger when you pass over a “hot” name, one that has a hyperlink in it.
After we learn how to hyperlink in the other direction, I will show you how to get rid of the need to press Control, so that just a click will carry you to the remote location. And we will deal with the underline and colored text problem.
Let’s do the other half of hyperlinking first. Let’s establish a hyperlink to get from the child list to the corresponding sketch for that child. First, insert a new bookmark in the child’s sketch. For example, in the sketch for Experience Partridge, click in a convenient place for a bookmark, say just left of Experience’s name. Then, using the insert bookmark skill, insert a bookmark there with a memorable name. I suggest using some-thing like EXPERIENCEofPRESERVED_down. Notice that this is the same name that takes us up, from child sketch to parent sketch, but with the suffix _down to remind us that it is for the corresponding hyperlink in the opposite direction, down from parent to child. Now return to the child item under Preserved. This is easy! Just Conrol + Click on the hyper-link you’ve already established. Then select EXPERIENCE PARTRIDGE (se-lect the whole name) on line ii and insert the hyperlink to the bookmark you’ve just created. You can, as before, right click on her name,13 click
12 If this right-click menu in your version of WORD does not not have the Hyperlink command, then you will have to use the alternative approach: Click on Insert: Hyperlink. 13 If your version of WORD allows it.

WORD FOR GENEALOGY
©2004 Alvy Ray Smith 3/1/2012 17
on Hyperlink: Bookmark: EXPERIENCEofPRESERVED_down: OK: OK. Or you can click on Insert: Hyperlink: Bookmark: EXPERIENCEofPRE-SERVED_down: OK: OK. That’s it. You can now leap back and forth be-tween parent and child.
I recommend that you insert these hyperlinks, in both directions, as you generate each child’s sketch. You will find them immediately helpful (as we did above).
You will have noticed that two bookmarks are needed for each sketch, except the first. You do not have to use the bookmark naming conventions I have used in the examples, but it is important to use some scheme that is consistent, and so that you don’t get confused. The scheme suggested above has the advantage of requiring invention of only one unique name per sketch rather than two.
Now, as promised, let’s learn how to get rid of the need to press both Control and Click to make a hyperlink. To do this: Click on Tools: Options: Edit and turn off the checkmark by Use Control + Click to follow hyperlink. Then click OK. Now just a click will transfer you through the document. You will note that when you hover over a word containing a hyperlink, a message comes up telling you to Click to follow the link. This is how you can tell a hyperlink is embedded.
Next problem: You have undoubtedly noticed WORD’s default ten-dency to underline text that contains a hyperlink and turn it some color, like blue or magenta. This is well-known behavior for web pages but is not useful in a genealogical document not meant for the web. Recall that the hyperlinks internal to a genealogical document are for the author’s use, not for the reader’s. In general, we want these hyperlinks to be invis-ible to the reader. The blue or magenta underlined words are visible ex-actly that way in a printed WORD document, so next we will see how to get rid of the underline and the color while maintaining the hyperlink.
Unfortunately, versionitis is a serious problem on this topic, so if you have an older version of WORD, be sure to read the paragraphs below that are surrounded with square brackets. They will instruct you on al-ternatives that are required in older versions. In either case, read the immediately following paragraph:

18 ©2004 Alvy Ray Smith 3/1/2012
You need to change the formatting that WORD automatically applies to hyperlinks. To do this, click on Format: Styles and Formatting. This causes display of a list of the formats built into WORD. The ones to change are called Hyperlink and FollowedHyperlink. Find the item Hyperlink on the list. As you hover over the item, a downarrow will display to the right of the item. Click on this downarrow, then click on Modify. Click on the button labeled U to turn underlining off. Click on the downar-row next to the button labeled with an A and a bar of color (probably blue or magenta). This will cause display of a color palette. Select a square colored black. If the box labeled Formatting is not empty, delete what is there.14 If the box next to it, for font size, is not empty, delete what is there.15 IMPORTANT—Turn on the checkmark beside Add to Template by clicking on the little box there, and click OK. Then save your file. This will store the new Hyperlink format. Repeat the above for the style FollowedHyperlink, which is the style used once you have used a link to make an actual jump. This may seem like a lot of work, but once it’s done, it never has to be revisited.
[For older versions of WORD: You will be dismayed to see your care-ful choices of font and font size blown away by the procedure above. Al-so your choices of case (italic, bold, small caps, etc.) are destroyed, and if you had a generation superscript in the name, it is lost. This is because older versions of WORD associate a specific font, font size, etc. with a hyperlink. One of the improvements offered by newer versions is the ability to preserve the font characteristics of a hyperlinked word, whatev-er they are. There is a workaround for this flaw, but it is cumbersome. Nevertheless users agree that the resulting power of hyperlinks is worth the effort. So here goes:]
[It is possible to change the formatting of a hyperlinked word or words after you have inserted the hyperlink. To do this you must select the word (or words) and set the format in the usual way with Format: Font or with toolbar commands. But there is a problem. If you click on a 14 Older versions of WORD don’t allow you to delete the font name here. Just proceed to the next step. We will fix this in the bracketed paragraphs below. 15 Older versions of WORD don’t allow you to delete the font size here. Just proceed to the next step. We will fix this in the bracketed paragraphs below.

WORD FOR GENEALOGY
©2004 Alvy Ray Smith 3/1/2012 19
word with a hyperlink embedded in it, you will cause a leap to the target location, and not be able to select the word. So how do you select the word for reformatting? There is a trick you can use: Select near the word, but not on the word, and then use the arrow keys to step into the word. If you also hold down the Shift key while moving the cursor with an ar-row key, you can select the desired word.
[Other tips to consider in this situation are these: To simplify the reformatting task, choose only, say, the first name to make “hot” with a hyperlink. The idea here is to reduce the amount of reformatting re-quired by, for example, not including a superscript. Another idea is to make a space near a name “hot,” rather than the name itself. With this idea you won’t even have to reformat. A third idea is to embed hyper-links in words of a constant format. In this case, you can set the single set of parameters in the Modify dialog box used to modify the Hyperlink and FollowedHyperlink styles. But this tip requires that the format of all words with embedded hyperlinks must be identical in font, size, and case.]
Updating Existing Documents
This should be read in conjunction with the preceding instructions of the same name, in section I. In step (3) there, the insertion of automatic sketch numbers, I suggested that hyperlinks are conveniently inserted during that step:
(1) Insert a hyperlink from each child line with a sketch expansion to the corresponding sketch and a hyperlink back to the corresponding child line. Do it like this for maximum efficiency: Click at the left of the name at the beginning of a sketch (except the first), insert a new book-mark that is related in a systematic way with the bookmark that you used to automatically number the sketch. Suppose that bookmark were named EXPERIENCEofPRESERVED, then the new bookmark might be named EXPERIENCEofPRESERVED_down, since it will be used, in step (4), to pass down the family tree from the parent sketch to this child sketch.

20 ©2004 Alvy Ray Smith 3/1/2012
(2) Then select the person’s name for this sketch and insert a hyper-link there to the original bookmark. Insert: Hyperlink: Bookmark: EXPERI-ENCEofPRESERVED: OK: OK will do it (or right click then Hyperlink: Bookmark: EXPERIENCEofPRESERVED: OK: OK for some versions of WORD), for example.16
(3) Now execute the hyperlink you just embedded in step (2). This should take you to the corresponding child line in the parents’ sketch.
(4) Insert the new hyperlink you created in step (1) here: Select the child’s name and Insert: Hyperlink: Bookmark: EXPERIENCEofPRE-SERVED_down: OK: OK (or right click then Hyperlink: Bookmark: EXPERI-ENCEofPRESERVED: OK: OK), for example.17
(5) Execute the hyperlink you just embedded in step (4). This should take you back to the child’s sketch where you started in step (1). This serves as a check that you can jump both up and down the tree properly.
(6) Repeat steps (1)–(5) for each child sketch in the paper. Notice that at the end of step (5) you are in easy position to find the next sketch and start again with step (1) above.
NB. If you find that you need to change the hyperlink in a word or words that already has one, it is a good idea to delete the hyperlink that is there first. This is easy. Right click on the word or words with the hy-perlink and click on Delete Hyperlink.
16 For older versions of WORD, here you might also have to reformat the words or words with embedded hyperlink. 17 For older versions of WORD, here you might also have to reformat the words or words with embedded hyperlink.

WORD FOR GENEALOGY
©2004 Alvy Ray Smith 3/1/2012 21
III. Automatic Table Generation
Before describing the basics of automatic tables, let’s review another fundamental WORD skill that is required, the Show All skill.
The techniques described here will always require that the author be utilizing the view mode in WORD known as Show All, which explicitly shows all paragraphs, spaces, and tabs you have inserted in the docu-ment, and much more, as we shall see.
To view a document in Show All mode, click on Tools on the main menu bar, click on Options, click on View, click on the box next to All, under Formatting marks, so that a checkmark appears. As before this can be abbreviated to: click on Tools: Options: View: All. To Hide All, do exactly the same sequence, but turn off the checkmark by All.
A quick way to do this is simply to click on the toolbar button showing the paragraph symbol, ¶. Successive clicks on this button toggle between Show All and Hide All.18
Toggling between Show All and Hide All should be second nature to you because it will be used often. From hereon I will simply instruct you to Show All or Hide All, without further elaboration.
The basic idea for generating automatic tables is: (1) You will tag items to be entered automatically in a table; (2) you will insert the table where you want it to appear; and (3) you will cause the table to be auto-matically generated at the desired location showing the tagged items, and the page numbers on which they appear. You never have to know the page numbers yourself. This is taken care of automatically by WORD.
The techniques here can be used to generate a table of contents, a ta-ble of illustrations, a name index, a place index, and so forth. We will start with a simple name index.
18 If your toolbar does not have such a button, you may place one there by clicking on Tools: Options: Customize: View. Find the paragraph symbol in the list. Drag and drop it onto your toolbar.

22 ©2004 Alvy Ray Smith 3/1/2012
To accomplish this task, we shall first tag each name as it is entered into our document. This explanation assumes you are viewing your doc-ument in Show All mode.
Tagging would be a torturous job should you wait to the last minute and try to do it at one pass. By far the best policy is to do it is as you go. That is, every time you enter a name to be indexed, tag it then. Here is how to accomplish the WORD tagging skill.
Click just left of a name you wish to tag for your name index. Here‘s an easy way to do it: Click Control + Alt + X. That is, type all three keys at the same time. This opens up a dialog box. You may then enter a sur-name in the top box, then a first name or names in the second box. Then click Mark. A tag field that looks like this, { XE "Blow:Joe" }, is gen-erated next to the name you are indexing.19
The dialog box stays open so that you can tag several names. To tag another name, you must click twice. The first click changes focus from the dialog box to the text document. The second click actually indicates where you want the next tag to appear. Then you click on the dialog box to bring focus back to it, and proceed as before.
Example 9. Let’s index our running example. Again there is no need to make a separate Modified Register [NGSQ] format example, since pre-cisely the same technique works in either case. This is presented as you would see it in Show All mode—except I have not bothered to show all the space, tab, and paragraph marks that would actually be displayed in this mode, reasoning that they would obscure the main message I am trying to convey. All items are tagged using the tagging skill just ex-plained.
1. { XE "Partridge:Preserved" }PRESERVED1 PARTRIDGE was born 1642, died 1701, and married in 1664 { XE "Partridge:Charity (Hopkins) }{ XE "Hopkins:Charity" }CHARITY HOPKINS, who was born 1643, and died 1699.
Children: 19 There is a difficult way also: Click on Insert: Field: XE and then type in the name in the format required—for example, “Blow:Joe”, where the quotation marks are required.

WORD FOR GENEALOGY
©2004 Alvy Ray Smith 3/1/2012 23
i { XE "Partridge:Zebulon" }ZEBULON2 PARTRIDGE, born 1664. 2 ii { XE "Thomas:Experience (Partridge)" }{ XE "Partridge:Experience"
}EXPERIENCE PARTRIDGE, born 1666. iii { XE "Partridge:Bethuel" }BETHUEL PARTRIDGE, born 1668.
2. { XE "Thomas:Experience (Partridge)" }{ XE "Partridge:Experience" }EX-
PERIENCE2 PARTRIDGE (Preserved1) was born 1668, died 1735, and married { XE "Thomas:Samuel" }SAMUEL THOMAS, who was born 1666, and died 1727.
IMPORTANT—The index tags for the same person in two different places must be exactly the same. For example, { XE "Partridge:Experience" } in one place but { XE "Partridge:Experience " } in the other would cause two different entries to be made in the name index, although they would appear to you as a duplicate entry. Do you see why? There is an extra space after Experience’s given name in the second instance. WORD’s in-dexing system would assume you meant two different people.
The only surprise in the example sketches above might be the second tags before Charity and Experience. It is typical in a name index to list women under both their maiden and married names. The second tags are to generate an index item for these two women under their married names. In these tag fields, the name to the left of the colon is the mar-ried surname, and to the right of the colon is the woman’s maiden name, with her maiden surname in parentheses.
Suppose Experience married a second time to William Twitchell. Then a third tag would be prepended to her name, looking like this { XE "Twitchell:Experience (Partridge) (Thomas)” }.
You will notice that tagging clutters up your document. The example above does not convey just how messy Show All can be, since I have not shown the space, tab, and paragraph marks. To see your document as others will see it, and to return yourself to sanity, simply Hide All.
Now we need to learn the skill of inserting an actual index table into the document. Although complicated, once it is done, it never has to be repeated, unless you want to change the formatting.

24 ©2004 Alvy Ray Smith 3/1/2012
Click on the place in your document where you want the name index to appear. For example, you might want to choose the place at the very end of your document.
It probably goes without saying, but let’s be explicit. Since you are go-ing to show page numbers in the name index, it only makes sense to have page numbers showing on your pages. I will assume that you know how to insert page numbers into a footer or a header for each page.
At the desired location for the name index, do the following: Click on Insert: Field: Index. To find Index in the list more easily, you might want to first click on the Index and Tables item under Categories. Then click on the button labeled Index. Before clicking OK, consider the fol-lowing:
I recommend the following choice of options in the dialog box to get started: Leave unchecked the box next to Right align page numbers. Set Formats to From templates. Set Type to Indented. Set Columns to 1. Set Language to English (U.S.). Click on the button Modify and note that the formats listed there are Index 1, Index 2, etc. For now, I suggest using the default settings of these formats, but this is where to come to modify the-se formats later. Click Cancel to exit the Modify dialog. Click OK to enter your name index table.
There are lots of variations on an index you might want to make. For example, for longer documents you will almost surely want two columns (or more) rather than one. You might want the surnames to be listed in a different format than the given names under it. I will save these format-ting matters for slightly later. First let’s master the basics.
Example 10. Let’s assume that you have entered the name index field code at the end of your document, as just suggested. Let’s further assume that, for whatever reason, the sketch for Preserved Partridge appears on page 5 and that for Experience on page 49. In general, we don’t know what the actual page numbers are. WORD figures this out for us. When you click on OK, after the index table field code insertion, you will im-mediately see the following at the desired location. I am assuming a one-column table in indented format.

WORD FOR GENEALOGY
©2004 Alvy Ray Smith 3/1/2012 25
Hopkins Charity, 5
Partridge Bethuel, 5 Charity (Hopkins), 5 Experience, 5, 49 Preserved, 5 Zebulon, 5
Thomas Experience (Partridge), 5, 49 Samuel, 49
Now the final skill to learn is how to update an index that is already in place. Suppose twenty new persons have been added to your docu-ment, complete with index tags, since last you generated an index. To update the document, including the index, do the following. This is what I do to end a session.
1. Set Hide All mode.
2. Select All the document. One way to do this is to click on Ed-it:Select All. Another way is to click on your main document text somewhere. It doesn’t matter where so long as it falls in the main body of text—the title page is a good place to click. Then type Con-trol + A.
3. Click on the F9 key. If a dialog box appears asking you to make a choice between simply updating the page numbers in a table or updating the entire table, select the second option: Update entire table, and click OK. This might take a while to execute in large documents, since you’ve just asked WORD to do a lot of work.
4. Save your file.
Something I have glossed over until now is formatting an index. Let’s revisit that topic now. It is not difficult. Recall that I already showed you where to find the formatting styles called Index 1, Index 2, Index 3, and so forth that WORD uses for formatting indexes. Index 1 is for the first field,

26 ©2004 Alvy Ray Smith 3/1/2012
surnames in this case. Index 2 is for the second field, given names in this case. And so forth.
Here’s how to modify one of these formatting styles: Click on Insert: Field: Index: Index: Modify: Index 1: Modify. This will open up a dialog box to allow you to set the format attached to the style Index 1. You can choose bold or italic, for example. You can raise or lower the font size. You can change the type face. You can change the spacing before after the line. And so forth. Before you click OK, do the following: Click on the box next to Add to template to turn on the checkmark there. Be sure that there is a checkmark in the box next to Automatic update. Now click OK. You might elect to repeat this procedure for Index 2. Now when you click on OK for the Index dialog box, the index generated will use the new formats.
Example 11. Delete the index previously generated and click where you want to insert a new one. This time we will modify Index 1 and Index 2 and use two columns. I set Index 1 to boldface but made no further changes. I set Index 2 to a smaller font size and tightened the spacing be-tween lines. I set the number of columns to 2. And here is the new name index using these new settings:
Hopkins Charity, 5
Partridge Bethuel, 5 Charity (Hopkins), 5 Experience, 5, 49
Preserved, 5 Zebulon, 5
Thomas Experience (Partridge), 5, 49 Samuel, 49
Now let’s generate a table of contents to demonstrate how the same skills used for indexes work for this task too. We enter a slightly different tag for a table of contents and a slightly different field code where the table is to actually reside in the document. Other than that, the same steps as above apply: (1) Insert tags; (2) insert table; and (3) update the table.
The tag to be inserted is obtained by Insert: Field: TC. Then you insert the text you want to show in the table of contents in the box provided.

WORD FOR GENEALOGY
©2004 Alvy Ray Smith 3/1/2012 27
Before closing this dialog box, note the checkbox labeled Outline level. If you check this box, then you should enter a digit in the box to its right. If you enter a 1 then formatting style TOC 1 will be used. If you enter a 2 then TOC 2 will be used. And so forth. We will use the default table of contents form first, where the Outline level box is left unchecked, which defaults formatting to TOC 1. Then click OK to enter the table of con-tents tag.
Example 12. A good way to demonstrate table of contents tagging is by example, using our running example. What is shown here is the doc-ument as seen in Show All mode, sans the space, tab, and paragraph marks as before. The idea in this example is to enter each sketch into our table of contents. To that end we have inserted the TC tags in two places as just described. The XE index tags will show too, of course.
1.{ TC "1. Partridge:Preserved" } { XE "Partridge:Preserved" }PRESERVED1 PARTRIDGE was born 1642, died 1701, and married in 1664 { XE "Par-tridge:Charity (Hopkins) }{ XE "Hopkins:Charity" }CHARITY HOPKINS, who was born 1643, and died 1699.
Children:
i { XE "Partridge:Zebulon" }ZEBULON2 PARTRIDGE, born 1664. 2 ii { XE "Thomas:Experience (Partridge)" }{ XE "Partridge:Experience"
}EXPERIENCE PARTRIDGE, born 1666. iii { XE "Partridge:Bethuel" }BETHUEL PARTRIDGE, born 1668.
. . . [Assume many pages here to make this example meaningful.]
2.{ TC "2. Experience Partridge" } { XE "Thomas:Experience (Partridge)" }{ XE "Partridge:Experience" }EXPERIENCE2 PARTRIDGE (Preserved1) was born 1668, died 1735, and married { XE "Thomas:Samuel" }SAMUEL THOMAS, who was born 1666, and died 1727.
VERY IMPORTANT: The numbers in the two TC tags are automatic numbers, not explicit ones. Otherwise the whole idea of automatic numbering is defeated. To accomplish this, the same field that is entered

28 ©2004 Alvy Ray Smith 3/1/2012
for the number at the beginning of the sketch is entered in the TC num-ber postion too. Recall that the field you inserted as the number field of the sketch is of the form SEQ Person [bookmarkname]. For the number field in the TC field code, you want exactly the same construct. The easi-est way to do get it is to select the number field at the beginning of the sketch, then copy and paste it (with Control + C and then Control + V) into the number field position of the TC field code. You, of course, can go through the pain of actually entering the same SEQ Person [book-markname] number field, if you want to.
I usually enter the sketch number field and the TC tag at the same
time when I am writing a paper. I usually get this part of a sketch from one that I have already entered, with a copy and paste, then I change the name of the person. I then enter the SEQ person [bookmarkname] field into either the sketch number. Then here’s a trick: Use F4 to repeat the last step exactly. In other words, IMMEDIATELY after I do the automat-ic number field insert, I select the TC number field and type F4. This causes the identical number field to be embedded into the second place. This only works if it is immediately the next thing you do. Remember to select the line and type F9 to update the fields (or play it safe and Select All and F9).
As before, Hide All hides all the ugly tag fields and reveals what a read-er will see.
Now let’s enter the actual table of contents in a convenient location, say just after the title. Click there, click on Insert: Field: TOC, and then click on the button labeled Table of Contents. There are several format-ting decisions to make.
I suggest the following as a starting point: Turn on Show page num-bers, Right align page numbers, and select the dotted line for Page leader. Set Formats to From template. Set Show levels to 3. Check the box next to Use hyperlinks instead of page numbers. This one is an important setting, but ineptly named. What it does is turn on hyperlinks in your table of contents, which is very convenient. The “instead of page numbers” is merely confusing. Click on the box named Options and in the dialog box

WORD FOR GENEALOGY
©2004 Alvy Ray Smith 3/1/2012 29
there turn on a checkmark next to Table entry fields and turn off all oth-ers, then click OK. This returns you to the table of contents dialog box. Before clicking on OK here, consider the following:
Just as you did for indexes, click on the button labeled Modify. A dia-log box is opened that lists the default formatting styles used by Word for tables of contents. We will not modify these now, but note that TOC 1 will be used by default or for TC tag fields that include the switch \l 1. TOC 2 will be used for items tagged with \l 2 in the TC field. And so forth. For now, click Cancel, then click OK in the table of contents dialog box to cause your table to be generated in the place first indicated.
Example 13. Let’s again assume that, for whatever reason, the sketch for Preserved Partridge appears on page 5 and that for Experience on page 49. When you click on OK, after the table of contents field code insertion described just above, you will immediately see the following at the desired location. I am assuming the formatting choices just recom-mended.
1. Preserved Partridge ...................................................................................... 5 2. Experience Partridge ................................................................................. 49
N.B. This table of contents are “hot.” That is, WORD automatically inserts hyperlinks from items in an automatically generated table of con-tents to the corresponding page. So a click on the second line above would take you directly to page 49 and Experience’s sketch. Remember Use hyperlinks instead of page numbers? This is the checkbox that made your table “hot.”
To update a table of contents after additions have been made, follow exactly the same updating procedure as described above for indexes: Hide All. Select All. F9. Choose the Update entire table option, if offered, then click OK. Save the file.
A word of caution: Do not attempt to edit an automatically generated table. You can edit one without a problem, but all edits will be lost the next time you do an automatic update. The only time it makes sense to

30 ©2004 Alvy Ray Smith 3/1/2012
edit such a table is immediately prior to publication when you know there are no further changes to be made. I have done this.
For the final example I will show you how to modify the formatting of a table of contents. You have probably already guessed how to do it.
Example 14. Assume that the tag fields for the two sketches above are changed to { TC "1. Partridge:Preserved" \l 2 } and { TC "2. Experi-ence:Preserved" \l 2 }. Furthermore, assume that we introduced two sub-titles in the document. One, before the sketches, being the following:
{ TC "Sketches" \l 1 }SKETCHES
and the other, before the name index, being this:
{ TC "Sketches" \l 1 }NAME INDEX
Notice that I have explicitly entered the “level” option \l 1 or \l 2 into these commands, which will cause Word to use TOC 1 or TOC 2, respectively to format the corresponding items. Then an update of the document would generate the following table of contents, where I have implicitly modified TOC 1 and TOC 2 to cause the following display: SKETCHES ........................................................................................... 5
1. Preserved Partridge ................................................................................. 5 2. Experience Partridge ............................................................................ 49
NAME INDEX ............................................................................. 93
There is one further item worth mentioning before closing: Named automatic tables. This is similar to named sequences of automatic num-bers. The purpose is also similar: to allow the mixture of several tables in the same document while keeping their identities separate.
For example, suppose that you want a place index as well as a name index. This is accomplished by inserting into each index tag a name field, such as \f "Place", to indicate that the corresponding item is to go into the index table that is named Place. Thus an index tag inserted next to Boston in the text might look like this:
{ XE "Massachusetts:Boston" \f "Place" }

WORD FOR GENEALOGY
©2004 Alvy Ray Smith 3/1/2012 31
Then the Index field for the table itself must also have this \f "Place" option specified, where the quotation marks are required. You would enter a table such as this as follows: Click on Insert: Field: Index: Field Codes, and then explicitly typing in \f "Place" in the box provided, then click OK.
Similarly, suppose that you want a table of illustrations as well as a ta-ble of contents. In this case you don’t have to explicitly label the tagged items since WORD does this for you, but you do have to know to insert the option \f Figure in the TOC field used to generate the actual table of illustrations.
Finally, to see these field codes explicitly, and assuming you are really brave or just must edit them by hand, then do the following: Select the area whose field codes you want to see. Click on Tools: Options: View: Field code (under Show): OK. Uncheck the same box to return to normal view.20
I can promise you that after a little while with these techniques, they become second nature, and greatly increase the flexibility of your geneal-ogy document. You won’t be able to imagine how you lived without them, especially the hyperlinking and the automatic renumbering.
Acknowledgment I am greatly indebted to my two beta-testers, Marsha Hoffman Rising, CG, FASG, and Robert Charles Anderson, FASG, for helping me to debug this com-plex document.
20 If you find yourself doing this often, you might want to put a button for it in your toolbar: Click on Tools: Customize: View: View Field Codes. Drag and drop this last item onto your toolbar. It is a button labeled with {a}.