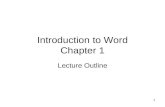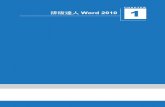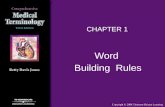Word Chapter 1
description
Transcript of Word Chapter 1

Microsoft Office 2007Word Chapter 1Creating and Editinga Word Document

Preparation
Microsoft Office 2007: Introductory Concepts and Techniques - Windows Vista Edition 2
• Distribute 2 student files– Image: Horse and rider– Text file: Learn to ride
• Create a new folder in Q /My document and rename it as InfoTech. Inside InfoTech, create another folder and rename it as Word U1
• Drag both files from the desktop into Word U1• Open word, open Learn to ride doc

Displaying Formatting Marks
• If necessary, click Home on the Ribbon to display the Home tab
• If it is not selected already, click the Show/Hide ¶ button on the Home tab to display formatting marks on the screen
• With the formatting marks on, you can edit formatting marks easily. For example ¶ (end of paragraph) vs ( end of line)
Microsoft Office 2007: Introductory Concepts and Techniques - Windows Vista Edition 3

Select and Formatting a Line
Microsoft Office 2007: Introductory Concepts and Techniques - Windows Vista Edition 4

Bulleting a List of Paragraphs
Microsoft Office 2007: Introductory Concepts and Techniques - Windows Vista Edition 5

Undoing and Redoing an Action
Microsoft Office 2007: Introductory Concepts and Techniques - Windows Vista Edition 6

Selecting a Group of Words
Microsoft Office 2007: Introductory Concepts and Techniques - Windows Vista Edition 7

Bolding Text
Microsoft Office 2007: Introductory Concepts and Techniques - Windows Vista Edition 8

Underlining a Word
Microsoft Office 2007: Introductory Concepts and Techniques - Windows Vista Edition 9

Italicizing Text
Microsoft Office 2007: Introductory Concepts and Techniques - Windows Vista Edition 10

Changing the Style Set
Microsoft Office 2007: Introductory Concepts and Techniques - Windows Vista Edition 11

Changing Theme Colors
Microsoft Office 2007: Introductory Concepts and Techniques - Windows Vista Edition 12

Changing Theme Fonts
Microsoft Office 2007: Introductory Concepts and Techniques - Windows Vista Edition 13

Inserting a Picture
Microsoft Office 2007: Introductory Concepts and Techniques - Windows Vista Edition 14

Applying a Picture Style
Microsoft Office 2007: Introductory Concepts and Techniques - Windows Vista Edition 15

Changing a Picture Border Color
Microsoft Office 2007: Introductory Concepts and Techniques - Windows Vista Edition 16

Zooming the Document
Microsoft Office 2007: Introductory Concepts and Techniques - Windows Vista Edition 17

Resizing a Graphic
Microsoft Office 2007: Introductory Concepts and Techniques - Windows Vista Edition 18

Adding a Page Border
Microsoft Office 2007: Introductory Concepts and Techniques - Windows Vista Edition 19

Changing Spacing Above and Below Paragraphs
Microsoft Office 2007: Introductory Concepts and Techniques - Windows Vista Edition 20

Changing Document Properties
Microsoft Office 2007: Introductory Concepts and Techniques - Windows Vista Edition 21

Saving an Existing Document with the Same File Name
Microsoft Office 2007: Introductory Concepts and Techniques - Windows Vista Edition 22