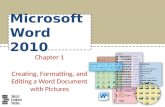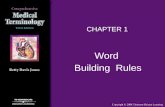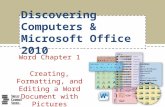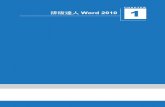Word Chapter 1
-
Upload
joseph-eulo -
Category
Documents
-
view
7 -
download
0
Transcript of Word Chapter 1

Microsoft Office 2007
Word Chapter 1Creating and Editinga Word Document

Microsoft Office 2007: Introductory Concepts and Techniques - Windows Vista Edition 2
Objectives
• Start and quit Word• Describe the Word window• Enter text in a document• Check spelling as you type• Save a document

Microsoft Office 2007: Introductory Concepts and Techniques - Windows Vista Edition 3
Objectives
• Format text, paragraphs, and document elements
• Undo and redo commands or actions• Insert a picture and format it• Print a document• Change document properties

Microsoft Office 2007: Introductory Concepts and Techniques - Windows Vista Edition 4
Objectives
• Open a document• Correct errors in a document• Use Word’s Help

Microsoft Office 2007: Introductory Concepts and Techniques - Windows Vista Edition 5
Plan Ahead
• Choose the words for the text• Determine where to save the flyer• Identify how to format various elements of
the text• Find the appropriate graphical image• Establish where to position and how to format
the graphical image• Determine whether the flyer needs a page
border, and if so, its style and format

Microsoft Office 2007: Introductory Concepts and Techniques - Windows Vista Edition 6
Starting Word
• Click the Start button on the Windows Vista taskbar to display the Start menu
• Click All Programs on the Start menu to display the All Programs list
• Click Microsoft Office on the All Programs list to display the Microsoft Office list
• Click Microsoft Office Word 2007 to start Word and display a new blank document in the Word window

Microsoft Office 2007: Introductory Concepts and Techniques - Windows Vista Edition 7
Starting Word
• If the Word window is not maximized, click the Maximize button next to the Close button on its title bar to maximize the window.
• If the Print Layout button is not selected, click it so that your screen layout matches

Microsoft Office 2007: Introductory Concepts and Techniques - Windows Vista Edition 8
Starting Word

Microsoft Office 2007: Introductory Concepts and Techniques - Windows Vista Edition 9
Typing Text
• Type Learn to Ride as the headline• Press the ENTER key to move the insertion
point to the beginning of the next line

Microsoft Office 2007: Introductory Concepts and Techniques - Windows Vista Edition 10
Typing Text

Microsoft Office 2007: Introductory Concepts and Techniques - Windows Vista Edition 11
Displaying Formatting Marks
• If necessary, click Home on the Ribbon to display the Home tab
• If it is not selected already, click the Show/Hide ¶ button on the Home tab to display formatting marks on the screen

Microsoft Office 2007: Introductory Concepts and Techniques - Windows Vista Edition 12
Displaying Formatting Marks

Microsoft Office 2007: Introductory Concepts and Techniques - Windows Vista Edition 13
Wordwrapping Text as You Type
• Type High-quality Western and English riding lessons, focusing on safety and including instruction on horse care, saddling a horse, and other aspects of horsemanship
• Press the ENTER key to position the insertion point on the next line in the document

Microsoft Office 2007: Introductory Concepts and Techniques - Windows Vista Edition 14
Wordwrapping Text as You Type

Microsoft Office 2007: Introductory Concepts and Techniques - Windows Vista Edition 15
Inserting a Blank Line
• Press the ENTER key to insert a blank line in the document

Microsoft Office 2007: Introductory Concepts and Techniques - Windows Vista Edition 16
Inserting a Blank Line

Microsoft Office 2007: Introductory Concepts and Techniques - Windows Vista Edition 17
Checking Spelling and Grammar as You Type
• Type Novice to advanced intrution and then press the SPACEBAR
• Right-click the flagged word (intrution, in this case) to display a shortcut menu that includes a list of suggested spelling corrections for the flagged word
• Click instruction on the shortcut menu to replace the misspelled word in the document (intrution) with the word, instruction

Microsoft Office 2007: Introductory Concepts and Techniques - Windows Vista Edition 18
Checking Spelling and Grammar as You Type

Microsoft Office 2007: Introductory Concepts and Techniques - Windows Vista Edition 19
Entering More Text
• Press the END key to move the insertion point to the end of the current line
• Type for children and adults and then press the ENTER key
• Type Indoor and outdoor arenas and then press the ENTER key
• Type $40 per hour for private lessons; $25 for group lessons and then press the ENTER key
• To complete the text in the flyer, type Call Tri-Valley Stables at 555-2030 today!

Microsoft Office 2007: Introductory Concepts and Techniques - Windows Vista Edition 20
Entering More Text

Microsoft Office 2007: Introductory Concepts and Techniques - Windows Vista Edition 21
Saving a Document
• With a USB fl ash drive connected to one of the computer’s USB ports, click the Save button on the Quick Access Toolbar to display the Save As dialog box
• If the Navigation pane is not displayed in the Save As dialog box, click the Browse Folders button to expand the dialog box
• If a Folders list is displayed below the Folders button, click the Folders button to remove the Folders list
• Type Horseback Riding Lessons Flyer in the File name text box to change the file name. Do not press the ENTER key after typing the file name
• If Computer is not displayed in the Favorite Links section, drag the top or bottom edge of the Save As dialog box until Computer is displayed

Microsoft Office 2007: Introductory Concepts and Techniques - Windows Vista Edition 22
Saving a Document
• Click Computer in the Favorite Links section to display a list of available drives
• If necessary, scroll until UDISK 2.0 (E:) appears in the list of available drives
• Double-click UDISK 2.0 (E:) in the Computer list to select the USB flash drive, Drive E in this case, as the new save lo
• Click the Save button in the Save As dialog box to save the document on the USB flash drive with the file name, Horseback Riding Lessons Flyercation

Microsoft Office 2007: Introductory Concepts and Techniques - Windows Vista Edition 23
Saving a Document

Microsoft Office 2007: Introductory Concepts and Techniques - Windows Vista Edition 24
Applying Styles
• Press CTRL+HOME (that is, press and hold down the CTRL key, press the HOME key, and then release both keys) to position the insertion point at the top of the document
• Point to Heading 1 in the Styles gallery to display a live preview in the document of the Heading 1 style
• Click Heading 1 in the Styles gallery to apply the Heading 1 style to the headline
• Press CTRL+END (that is, press and hold down the CTRL key, press the END key, and then release both keys) to position the insertion point at the end of the document.
• Click Heading 2 in the Styles gallery to apply the Heading 2 style to the signature line

Microsoft Office 2007: Introductory Concepts and Techniques - Windows Vista Edition 25
Applying Styles

Microsoft Office 2007: Introductory Concepts and Techniques - Windows Vista Edition 26
Centering a Paragraph
• Click somewhere in the paragraph to be centered (in this case, the headline) to position the insertion point in the paragraph to be formatted
• Click the Center button on the Home tab to center theheadline

Microsoft Office 2007: Introductory Concepts and Techniques - Windows Vista Edition 27
Centering a Paragraph

Microsoft Office 2007: Introductory Concepts and Techniques - Windows Vista Edition 28
Selecting a Line
• Move the mouse pointer to the left of the line to be selected (in this case, the headline) until the mouse pointer changes to a right-pointing block arrow
• While the mouse pointer is a right-pointing block arrow, click the mouse to select the entire line to the right of the mouse pointer

Microsoft Office 2007: Introductory Concepts and Techniques - Windows Vista Edition 29
Selecting a Line

Microsoft Office 2007: Introductory Concepts and Techniques - Windows Vista Edition 30
Changing the Font Size of Selected Text
• With the text selected, click the Font Size box arrow on the Home tab to display the Font Size gallery
• Point to 48 in the Font Size gallery to display a live preview of the headline at 48 point
• Click 48 in the Font Size gallery to increase the font size of the selected text to 48

Microsoft Office 2007: Introductory Concepts and Techniques - Windows Vista Edition 31
Changing the Font Size of Selected Text

Microsoft Office 2007: Introductory Concepts and Techniques - Windows Vista Edition 32
Changing the Font of Selected Text
• With the text selected, click the Font box arrow on the Home tab to display the Font gallery
• Scroll through the Font gallery, if necessary, and then point to Copperplate Gothic Bold (or a similar font) to display a live preview of the headline in Copperplate Gothic Bold font
• Click Copperplate Gothic Bold (or a similar font) to change the font of the selected text to Copperplate Gothic Bold

Microsoft Office 2007: Introductory Concepts and Techniques - Windows Vista Edition 33
Changing the Font of Selected Text

Microsoft Office 2007: Introductory Concepts and Techniques - Windows Vista Edition 34
Selecting Multiple Paragraphs
• Move the mouse pointer to the left of the first paragraph to be selected until the mouse pointer changes to a right pointing block arrow
• Drag downward to select all lines that will be formatted

Microsoft Office 2007: Introductory Concepts and Techniques - Windows Vista Edition 35
Selecting Multiple Paragraphs

Microsoft Office 2007: Introductory Concepts and Techniques - Windows Vista Edition 36
Changing the Font Size of Selected Text
• With the text selected, click the Font Size box arrow on the Home tab to display the Font Size gallery
• Click 16 in the Font Size gallery to increase the font size of the selected text to 16

Microsoft Office 2007: Introductory Concepts and Techniques - Windows Vista Edition 37
Formatting a Line
• Click somewhere in the paragraph to be centered (in this case, the signature line) to position the insertion point in the paragraph to be formatted
• Click the Center button on the Home tab to center the signature line
• Move the mouse pointer to the left of the line to be selected (in this case, the signature line) until the mouse pointer changes to a right-pointing block arrow and then click to select the line
• With the signature line selected, click the Font Size box arrow on the Home tab and then click 18 in the Font Size gallery to increase the font size of the selected text to 18

Microsoft Office 2007: Introductory Concepts and Techniques - Windows Vista Edition 38
Formatting a Line

Microsoft Office 2007: Introductory Concepts and Techniques - Windows Vista Edition 39
Bulleting a List of Paragraphs
• Move the mouse pointer to the left of the first paragraph to be selected until the mouse pointer changes to a right pointing block arrow
• Drag downward until all paragraphs (lines) that will be formatted with a bullet character are selected
• Click the Bullets button on the Home tab to place a bullet character at the beginning of each selected paragraph

Microsoft Office 2007: Introductory Concepts and Techniques - Windows Vista Edition 40
Bulleting a List of Paragraphs

Microsoft Office 2007: Introductory Concepts and Techniques - Windows Vista Edition 41
Undoing and Redoing an Action
• Click the Undo button on the Quick Access Toolbar to remove the bullets from the selected paragraphs
• Click the Redo button on the Quick Access Toolbar to place a bullet character at the beginning of each selected paragraph again

Microsoft Office 2007: Introductory Concepts and Techniques - Windows Vista Edition 42
Undoing and Redoing an Action

Microsoft Office 2007: Introductory Concepts and Techniques - Windows Vista Edition 43
Selecting a Group of Words
• Position the mouse pointer immediately to the left of the first character of the text to be selected, in this case, the W in Western
• Drag the mouse pointer through the last character of the text to be selected, in this case, the h in English

Microsoft Office 2007: Introductory Concepts and Techniques - Windows Vista Edition 44
Selecting a Group of Words

Microsoft Office 2007: Introductory Concepts and Techniques - Windows Vista Edition 45
Bolding Text
• With the text selected, click the Bold button on the Home tab to format the selected text in bold

Microsoft Office 2007: Introductory Concepts and Techniques - Windows Vista Edition 46
Bolding Text

Microsoft Office 2007: Introductory Concepts and Techniques - Windows Vista Edition 47
Underlining a Word
• Click somewhere in the word to be underlined (and, in this case)
• Click the Underline button on the Home tab to underline the word containing the insertion point

Microsoft Office 2007: Introductory Concepts and Techniques - Windows Vista Edition 48
Underlining a Word

Microsoft Office 2007: Introductory Concepts and Techniques - Windows Vista Edition 49
Italicizing Text
• Point to the left of the line to be selected (in this case, the signature line) and click when the mouse pointer is a right-pointing block arrow
• Click the Italic button on the Home tab to italicize the selected text
• Click inside the selected text to remove the selection

Microsoft Office 2007: Introductory Concepts and Techniques - Windows Vista Edition 50
Italicizing Text

Microsoft Office 2007: Introductory Concepts and Techniques - Windows Vista Edition 51
Changing the Style Set
• Click the Change Styles button on the Home tab to display the Change Styles menu
• Point to Style Set on the Change Styles menu to display the Style Set gallery
• Point to Modern in the Style Set gallery to display a live preview of the formats associated with the Modern style set
• Click Modern in the Style Set gallery to change the document style set to Modern

Microsoft Office 2007: Introductory Concepts and Techniques - Windows Vista Edition 52
Changing the Style Set

Microsoft Office 2007: Introductory Concepts and Techniques - Windows Vista Edition 53
Changing Theme Colors
• Click the Change Styles button on the Home tab to display the Change Styles menu
• Point to Colors on the Change Styles menu to display the Colors gallery
• Point to Aspect in the Colors gallery to display a live preview of the Aspect color scheme
• Click Aspect in the Colors gallery to change the document theme colors to Aspect

Microsoft Office 2007: Introductory Concepts and Techniques - Windows Vista Edition 54
Changing Theme Colors

Microsoft Office 2007: Introductory Concepts and Techniques - Windows Vista Edition 55
Changing Theme Fonts
• Click the Change Styles button on the Home tab• Point to Fonts on the Change Styles menu to display
the Fonts gallery• Scroll through the Fonts gallery until Foundry is
displayed and then point to Foundry to display alive preview of the Foundry font set
• Click Foundry in the Fonts gallery to change the document theme fonts to Foundry

Microsoft Office 2007: Introductory Concepts and Techniques - Windows Vista Edition 56
Changing Theme Fonts

Microsoft Office 2007: Introductory Concepts and Techniques - Windows Vista Edition 57
Inserting a Picture
• To position the insertion point where you want the picture to be located, press CTRL+HOME and then press the DOWN ARROW key four times
• Click the Center button on the Home tab to center the paragraph that will contain the picture
• Click Insert on the Ribbon to display the Insert tab Click the Insert Picture from File button on the Insert tab to display the Insert Picture dialog box

Microsoft Office 2007: Introductory Concepts and Techniques - Windows Vista Edition 58
Inserting a Picture
• With your USB flash drive connected to one of the computer’s USB ports, if necessary, click the Look in box arrow and then click UDISK 2.0 (E:) to select the USB flash drive, Drive E in this case, in the Look in list as the device that contains the picture
• Click Horse and Rider to select the file name• Click the Insert button in the dialog box to insert the
picture at the location of the insertion point in the document

Microsoft Office 2007: Introductory Concepts and Techniques - Windows Vista Edition 59
Inserting a Picture

Microsoft Office 2007: Introductory Concepts and Techniques - Windows Vista Edition 60
Applying a Picture Style
• Click the down scroll arrow on the vertical scroll bar as many times as necessary until the entire picture is displayed in the document window
• Click the More button in the Picture Styles gallery, which shows more gallery options
• Point to Metal Oval in the Picture Styles gallery to display a live preview of that style applied to the picture in the document
• Click Metal Oval in the Picture Styles gallery to apply the selected style to the picture

Microsoft Office 2007: Introductory Concepts and Techniques - Windows Vista Edition 61
Applying a Picture Style

Microsoft Office 2007: Introductory Concepts and Techniques - Windows Vista Edition 62
Changing a Picture Border Color
• Click the Picture Border button on the Format tab to display the Picture Border gallery
• Point to Tan, Background 2 (third theme color from left in the first row) in the Picture Border gallery to display a live preview of that border color on the picture
• Click Tan, Background 2 in the Picture Styles gallery to change the picture border color

Microsoft Office 2007: Introductory Concepts and Techniques - Windows Vista Edition 63
Changing a Picture Border Color

Microsoft Office 2007: Introductory Concepts and Techniques - Windows Vista Edition 64
Zooming the Document
• Click the Zoom Out or Zoom In button as many times as necessary until the Zoom level button displays 50% on its face

Microsoft Office 2007: Introductory Concepts and Techniques - Windows Vista Edition 65
Zooming the Document

Microsoft Office 2007: Introductory Concepts and Techniques - Windows Vista Edition 66
Resizing a Graphic
• With the graphic still selected, point to the upper-right corner sizing handle on the picture so that the mouse pointer shape changes to a two-headed arrow
• Drag the sizing handle diagonally outward until the crosshair mouse pointer is positioned approximately
• Release the mouse button to resize the graphic • Click outside the graphic to deselect

Microsoft Office 2007: Introductory Concepts and Techniques - Windows Vista Edition 67
Resizing a Graphic

Microsoft Office 2007: Introductory Concepts and Techniques - Windows Vista Edition 68
Adding a Page Border
• Click Page Layout on the Ribbon to display the Page Layout tab
• Click the Page Borders button on the Page Layout tab to display the Borders and Shading dialog box
• Click the Art box arrow to display the Art gallery
• Click the down scroll arrow in the Art gallery until the art border shows

Microsoft Office 2007: Introductory Concepts and Techniques - Windows Vista Edition 69
Adding a Page Border
• Click the art border shown in Figure 1–68 to display a preview of the selection in the Preview area of the dialog box
• Click the Color box arrow to display a Color gallery• Click the right-most theme color (Tan, Accent 6) in
the Color gallery to display a preview of the selection in the Preview area
• Click the OK button to add the border to the page

Microsoft Office 2007: Introductory Concepts and Techniques - Windows Vista Edition 70
Adding a Page Border

Microsoft Office 2007: Introductory Concepts and Techniques - Windows Vista Edition 71
Changing Spacing Above and Below Paragraphs
• Position the insertion point in the paragraph to be adjusted, in this case, the headline
• Click the Spacing Before box down arrow on the Page Layout tab as many times as necessary until 0 pt is displayed in the Spacing Before text box
• Position the insertion point in the paragraph below the headline
• Click the Spacing After box up arrow on the Page Layout tab as many times as necessary until 24 pt is displayed in the Spacing After text box. (If the text flows to two pages, resize the picture so that it is smaller.)

Microsoft Office 2007: Introductory Concepts and Techniques - Windows Vista Edition 72
Changing Spacing Above and Below Paragraphs

Microsoft Office 2007: Introductory Concepts and Techniques - Windows Vista Edition 73
Zooming in the Document
• Click the Zoom In button as many times as necessary until the Zoom level button displays 100% on its face

Microsoft Office 2007: Introductory Concepts and Techniques - Windows Vista Edition 74
Changing Document Properties
• Click the Office Button to display the Office Button menu
• Point to Prepare on the Office Button menu to display the Prepare submenu
• Click Properties on the Prepare submenu to display the Document Information Panel
• Click the Author text box, if necessary, and then type your name as the Author property. If a name already is displayed in the Author text box, delete it before typing your name

Microsoft Office 2007: Introductory Concepts and Techniques - Windows Vista Edition 75
Changing Document Properties
• Click the Subject text box, if necessary delete any existing text, and then type your course and section as the Subject property
• If an AutoComplete dialog box appears, click its Yes button
• Click the Keywords text box, if necessary delete any existing text, and then type Tri-Valley Stables as the Keywords property
• Click the Close the Document Information Panel button so that the Document Information Panel no longer is displayed

Microsoft Office 2007: Introductory Concepts and Techniques - Windows Vista Edition 76
Changing Document Properties

Microsoft Office 2007: Introductory Concepts and Techniques - Windows Vista Edition 77
Saving an Existing Document with the Same File Name
• Click the Save button on the Quick Access Toolbar to overwrite the previous Horseback Riding Lessons Flyer file on the USB flash drive

Microsoft Office 2007: Introductory Concepts and Techniques - Windows Vista Edition 78
Saving an Existing Document with the Same File Name

Microsoft Office 2007: Introductory Concepts and Techniques - Windows Vista Edition 79
Printing a Document
• Click the Office Button to display the Office Button menu
• Point to Print on the Office Button menu to display the Print submenu
• Click Quick Print on the Print submenu to print the document
• When the printer stops, retrieve the hard copy of the Horseback Riding Lessons Flyer

Microsoft Office 2007: Introductory Concepts and Techniques - Windows Vista Edition 80
Printing a Document

Microsoft Office 2007: Introductory Concepts and Techniques - Windows Vista Edition 81
Quitting Word
• Point to the Close button on the right side of the Word title bar
• Click the Close button to quit Word

Microsoft Office 2007: Introductory Concepts and Techniques - Windows Vista Edition 82
Quitting Word

Microsoft Office 2007: Introductory Concepts and Techniques - Windows Vista Edition 83
Starting Word
• Click the Start button on the Windows Vista taskbar to display the Start menu
• Click All Programs at the bottom of the left pane on the Start menu to display the All Programs list and then click Microsoft Office in the All Programs list to display the Microsoft Office list
• Click Microsoft Office Word 2007 in the Microsoft Offi ce list to start Word and display a new blank document in the Word window
• If the Word window is not maximized, click the Maximize button on its title bar to maximize the window

Microsoft Office 2007: Introductory Concepts and Techniques - Windows Vista Edition 84
Opening a Document from Word
• With your USB flash drive connected to one of the computer’s USB ports, click the Office Button to display the Office Button menu
• Click Open on the Office Button menu to display the Open dialog box
• If the Folders list is displayed below the Folders button, click the Folders button to remove the Folders list
• If necessary, click Computer in the Favorite Links section and then scroll until UDISK 2.0 (E:) appears in the list of available drives

Microsoft Office 2007: Introductory Concepts and Techniques - Windows Vista Edition 85
Opening a Document from Word
• Double-click UDISK 2.0 (E:) to select the USB fl ash drive, Drive E in this case, as the new open location
• Click Horseback Riding Lessons Flyer to select the file name
• Click the Open button to open the selected file and display the Horseback Riding Lessons Flyer document in the Word window

Microsoft Office 2007: Introductory Concepts and Techniques - Windows Vista Edition 86
Opening a Document from Word

Microsoft Office 2007: Introductory Concepts and Techniques - Windows Vista Edition 87
Inserting Text in an Existing Document
• Scroll through the document and then click to the left of the location of text to be inserted (in this case, the a in aspects) to position the insertion point where text should be inserted
• Type various and then press the SPACEBAR to insert the word, various, to the left of the insertion point

Microsoft Office 2007: Introductory Concepts and Techniques - Windows Vista Edition 88
Inserting Text in an Existing Document

Microsoft Office 2007: Introductory Concepts and Techniques - Windows Vista Edition 89
Selecting a Word and Delete It
• Position the mouse pointer somewhere in the word to be selected (in this case, various)
• Double-click the word to select it• With the text selected, press the DELETE key
to delete the selected Text

Microsoft Office 2007: Introductory Concepts and Techniques - Windows Vista Edition 90
Selecting a Word and Delete It

Microsoft Office 2007: Introductory Concepts and Techniques - Windows Vista Edition 91
Searching for Word Help
• Click the Microsoft Office Word Help button near the upper-right corner of the Word window to open the Word Help window
• Type select text in the ‘Type words to search for’ text box at the top of the Word Help window
• Press the ENTER key to display the search results• Click the Maximize button on the Word Help window
title bar to maximize the Help window

Microsoft Office 2007: Introductory Concepts and Techniques - Windows Vista Edition 92
Searching for Word Help
• Click the Select text link to display information about selecting text
• Click the Close button on the Word Help window title bar to close the Word Help window and redisplay the Word window

Microsoft Office 2007: Introductory Concepts and Techniques - Windows Vista Edition 93
Searching for Word Help

Microsoft Office 2007: Introductory Concepts and Techniques - Windows Vista Edition 94
Quitting Word
• Click the Close button on the right side of the title bar to quit Word
• If necessary, click the No button in the Microsoft Office Word dialog box so that any changes you have made are not saved

Microsoft Office 2007: Introductory Concepts and Techniques - Windows Vista Edition 95
Summary
• Start and quit Word• Describe the Word window• Enter text in a document• Check spelling as you type• Save a document

Microsoft Office 2007: Introductory Concepts and Techniques - Windows Vista Edition 96
Summary
• Format text, paragraphs, and document elements
• Undo and redo commands or actions• Insert a picture and format it• Print a document• Change document properties

Microsoft Office 2007: Introductory Concepts and Techniques - Windows Vista Edition 97
Summary
• Open a document• Correct errors in a document• Use Word’s Help

Microsoft Office 2007
Word Chapter 1 Complete