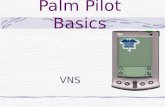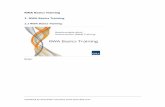WORD BASICS - questgarden.comquestgarden.com/32/68/9/060812053015/files/Word_Training_Guid… ·...
Transcript of WORD BASICS - questgarden.comquestgarden.com/32/68/9/060812053015/files/Word_Training_Guid… ·...

WORD BASICS
Enter, Select, Change, Insert, Delete, Move, and Copy Text
To Enter Text – Type at the insertion point (blinking cursor)
To Select text:
One word – Double-click on the word.
Sentence – Use Ctrl + click.
Paragraph – Click 3 times in the middle of the paragraph
Entire document – Click 3 times in the left margin or use Ctrl + A on the keyboard
To Change Text – Highlight the desired text Format Font, then make the changes.
To Insert Text – Place the insertion point at the point where you want the text to appear and begin typing.
To Delete Text – Move the mouse to the right of the first character you want to delete and then press the left mouse button. Press the backspace key on your keyboard once for each character or space you want to delete.
To Move Text – Select the text that you want to move. Move the mouse anywhere over the selected text. The mouse will change from the insertion character to the arrow pointer. Press and hold down the left mouse button as you move the mouse to where you want to place the text. The text will appear wherever you position the dotted insertion point on your screen. Release the mouse button and the text moves to the new location.
To Copy Text – Select the text you want to copy, move the mouse over the selected text, press and hold the ctrl key and move the mouse to where you want to place the copy. You can also use the copy and paste buttons on the toolbar or the cut and paste functions of the edit menu.
Save a DocumentClick on the button in the toolbar and a Save As dialog box will appear. Type a name for your document and give a location for the destination. Then Click on Save.

Using Different Views
There are four different ways to view your document
Normal – shows section breaks, fonts and other character attributes, pages breaks and optionally, the names of paragraph styles. Doesn’t show headers or footers or pictures.
Web Layout – displays documents as they would be seen as an HTML file
Print Layout – shows the document exactly as it will be printed
Outline – this view allows you to see an outline of your document while you’re working on it. This is helpful for rearranging sections of large documents or promoting and demoting headings.
Zoom In or Out
To enlarge or reduce the display of your text on your screen, you go to View Zoom and choose a percentage setting that you want to use.

TOOLBARS
You can also set the percentage through the percentage box on the standard toolbar on the top of the page.
Display or Hide the Ruler
You can display or hide the ruler at any time by moving your mouse pointer to View in the Menu Ruler. A check mark will appear next to Ruler to let you know it is now being displayed. You will reverse this process to hide the ruler.
Display or Hide Toolbars
Word has sixteen toolbars that you can display at any time. To add a toolbar to your screen, move your mouse to View in the Menu Toolbars and select the toolbar that you wish to be displayed.
Using the Document Map
The document map can help you to move through a document. It is available in all four of the views.
To display the document map, move the mouse over the document map button on the toolbar (a small box with a magnifying glass). This will divide your screen into two parts. The left side is the document map and the right side is your document.

DOCUMENT MAP
SPECIAL FEATURES OF WORD
Using Bullets or Numbers
To add bullets or numbering - select the text you want to display the bullets or numbers. Then move the mouse over Format in the menu bar and go to Bullets and Numbering. When the Bullets and Numbering dialog box appears, choose the type of bullet or number you wish to use and then click OK.
To remove bullets or numbering - select the text you wish to change and click on the number or bullet buttons on the toolbar. You can also go back to Format in the menu and repeat the steps you went through to select the bullets or numbering but select None instead.

AutoText
AutoText allows you to store text that you use frequently so that you can avoid typing it over and over.
To use AutoText do the following:
1. Type the text you want to use as AutoText.
2. Select the text.
3. Move the mouse over Insert in the menu bar and go to AutoText
4. Move the mouse over New and press the left mouse button.
5. The Create AutoText dialog box will appear.
6. Type in the name you wish to use for the entry and choose OK.
You can also enter new AutoText entries into your document in two other ways.

1. Start typing the entry and as you type, the AutoText entry will pop up above where you are typing. Hit your enter key and the text will automatically be entered.
2. As you get ready to enter an AutoText entry, go to Insert AutoText and choose Normal or any other category that you wish. The entry will be inserted in your document.
AutoCorrect
Word will automatically correct many typing, spelling and grammar errors as you type. You can create an AutoCorrect entry to add your own words and phrases to the list. To do this you would:
1. Type the text you want Word to automatically place in your documents.
2. Select the text.
3. Move the mouse over Tools in the menu bar and go to AutoCorrect.
4. The AutoCorrect dialog box appears with the list of all the AutoCorrect entries that come with Word.
5. Type the text you want Word to replace automatically with the text you selected in step 2.
6. Choose OK.
Displaying Nonprinting Characters

To display nonprinting characters, move the mouse over the ¶ button on the toolbar and press the left mouse button. Nonprinting characters will appear in your document. To hide the characters, press on the ¶ button again.
Examples include:
¶ Paragraph Space Tab
Using Styles
Styles allow you to store formatting that you use on a frequent basis so that you can apply it in one easy step.
To create a style:
1. Select the text that displays the formatting you want to store.
2. Move the mouse over Format in the menu bar.
3. Choose Style and press the left mouse button.
4. The style dialog box will appear.
5. Move the mouse over New and press the left mouse button.
6. The New Style dialog box appears.
7. Type a name for the new style.
8. To select a type of style, move the mouse over the style type box and choose the type of style from the drop-down arrow.

9. If you want the style to be available for all new documents, put a check in the Add to template box and then click OK.
10. In the Style dialog box, select Apply
To use a style:
1. Select the text you want to apply the style to.
2. Choose the style from drop-down style list.
To modify a style you created:
1. Select the text that is formatted with the style you want to change.
2. Change the appearance of the text.
3. Move the mouse to the style drop-down list.
4. Press enter on the keyboard.
5. Click OK on the Modify Style dialog box to update your style.

Insert Symbols
To insert a symbol, you move the mouse to where you want the symbol to appear and press the mouse button. Move the mouse to Insert in the menu bar and then to Symbol. Choose the symbol from the displayed font or change fonts to look for other symbols. Once you have located the symbol you wish to use, click on insert and then close. The symbol will appear in your document.
Using the Format Painter to Copy
Formatting
To format one area of text on your document to look like another:
1. Select the text that has the formatting you want.
2. Move the mouse over the Format Painter button on the toolbar and press the left mouse button.
3. The mouse will change to a small paintbrush.
4. Select the text you want to change.
5. Release the left mouse button.
6. The text now displays the new formatting.
Add Borders and Shading
Borders and shading can be used to add emphasis to an area of text in your document. To add a border you would:
1. Select the text that you want to be bordered.

2. Move the mouse over the Tables and Borders button on the toolbar and press the left mouse button.
3. Select the type of border and line style that you want from the Tables and Borders dialog box.
4. Your text will display a border.
5. Close out of the Tables and Borders box.
To add shading to your text:
SHADING
1. Select the text you want to be shaded.
2. Display the Tables and Borders toolbar by clicking on its button in the menu bar.
3. Click on the Fill Color drop-down arrow (looks like a paint bucket).
4. Choose the color you want.
5. The shading appears.
Insert a Hyperlink
A hyperlink is a word or phrase on your document page that links to another document or a URL address on the Internet. To insert a hyperlink in your document you would:
1. Type the text you want to link to another document.
2. Save your document

3. Select the text you typed as the link.
4. Move your mouse to the Hyperlink button on the toolbar and press the left mouse button.
5. The Insert Hyperlink dialog box will appear.
6. Locate the document or type in the URL address you wish to link to.
7. Click on OK.
8. When you click on this link in your document, it will take you to the external document
or URL address.
Using Tables
Microsoft Word tables can help you display information in your document in a neat and organized fashion. The table you draw on your screen will be precisely measured and drawn and can be easily split into additional parts.
To create a table
1. Move the mouse over the Table button on the toolbar and click on the left mouse button.
2. Choose the number of rows and columns you need.
3. Enter your information into each cell as desired.
4. Format text in the cells as normal

To change row height or column width
1. Click on the row or column you wish to change and move your mouse over Table in the menu bar.
2. Click on Cell Height and Width
3. In the Cell Height and Width dialog box, enter the numbers to indicate the changes you wish to make.
4. You can also change row height and column width by clicking on the lines that make up rows and columns and dragging them in the direction you wish them to go.
To add or delete a row or column
1. Click on the row or column you wish to change and move your mouse over Table in the menu bar.
2. Click on insert rows or insert columns depending on what you wish to add.
3. A new row or column will be added before the row or column you selected.
To add or change table borders and shading
1. Select a cell, row or column.
2. Move your mouse over Format in the menu bar.
3. Click on Borders and Shading.
4. For borders choose the setting, style, color and width you want. For shading choose the fill, pattern and color you want.
5. Return to the table and the selected items will be applied to your table.
To Format a table
1. Move the mouse over the table you want to change and press the left mouse button.
2. Click on the Tables and Borders button on the toolbar.
3. Next click on the Table Autoformat button on the Tables and Borders toolbar.
4. You will see a list of the available table designs and a preview area to view them.
5. Choose the options you wish to use for the table.
6. Click on the OK button to apply the design to the table.

Create Newspaper Columns
At any time you can display columns in your document so that your text will resemble a newspaper. You can choose how many columns you want from the Column button on the formatting bar.To create columns you would:
(Here is an example of how it would look.)

1. Display the document in Page Layout
view.
2. Move the mouse over the document or
section you want to appear in
columns.
3. Click on the Column button on the
formatting bar.
4. Choose the number of columns you
want and press the left mouse button
5. The text will appear in columns. It will
fill one column before it goes to a new
column.
Headers
and
Footers
You can use the header and footer areas of the document to display information like titles, page numbers, date, company name or author’s name. You can also use the header or footer to place a graphic that you might want to use as a watermark for the background of the document.
To use the header or the footer:
1. Display the document in Page Layout view.
2. Move the mouse over View and press the left mouse button.
3. Click on Header and Footer.
4. Word displays the Header and Footer toolbars and the rest of the document will be dimmed.
5. Type in either the header or footer to enter information.
To place a graphic in the header or footer to use as a watermark background for the document you would:

Word ArtWordArt is a drawing tool that allows you to create spectacular text to use in your document. It is located in the middle of the drawing toolbar. When you click on the slanted A, a dialog box will appear that will give you many choices of text types.
To use the WordArt tool you would:
1. Click on the Slanted A in the drawing toolbar.2. Make a choice of text type in the WordArt dialog box.
3. Type your text.
4. Use the WordArt toolbar to edit the text, change colors of the text, change the shape, rotate
the text, adjust the letter spacing, and change letter size.
5. After you have made all the changes you want with the Word Art toolbar, you can change
the position of your WordArt by clicking the middle of the word or words and dragging it
to a new location. You can also stretch the WordArt by grabbing one of the handles and
dragging to make it bigger or smaller.
Insert Graphics
The use of graphics (clip art, photographs) can greatly enhance the documents you create. It is very easy to insert graphics and manipulate them so that they look their best in your document.
To insert a graphic you would:
1. Move your mouse to Insert on the menu bar.

2. Click on Picture and then choose Clip Art ( if you are going to use the graphics from the Microsoft program) or From File (if you are going to get your graphic from some other file).
3. Locate the graphic you want either on your hard drive, a floppy disk or a CD.
4. Choose the graphic and click on insert or OK.
5. The graphic will be displayed on the page.
6. Click on the graphic and use the handles (little boxes) to resize the graphic.
7. Go To Format Picture to change settings for the graphic.
8. Go to View Toolbars Picture to make additional changes to your graphic.
Using the Draw Tools
The draw tools allow you to place objects on your document that you can use to emphasize or dress up specific areas of the document. The items in the table below were drawn with the draw tools. The table below shows a picture of each tool and gives an explanation of its function.
Drawing ToolsTool Name What It Does
DRAW MENUDisplays a menu of drawing commands such as Order, Rotate, Nudge, Align, Flip
SELECTION BUTTONUsed to choose objects
FREE ROTATE BUTTONUsed to rotate an object up to 360after you select it
AUTOSHAPES BUTTONGives you a pop-up menu which includes lines, arrows, symbols, stars and more
LINE BUTTONDraws a line
ARROW BUTTONDraws and arrow
RECTANGLE BUTTONDraws a rectangle. To make it perfect, hold down the shift key while drawing.
OVAL BUTTONDraws an oval. To make it perfect, hold down the shift key while drawing.
TEXT BUTTON Adds a text object
AutoShapes
Draw

WORDART BUTTONBrings WordArt to the front which allows you to choose special text effects
FILL COLOR BUTTONLets you change the color of selected objects such as circles and rectangles
LINE COLOR BUTTONLets you change the color of selected lines including those around shapes
FONT COLOR BUTTONChanges the color of selected text
LINE STYLE BUTTONAllows you to choose the size of the lines you place in your document.
DASH STYLE BUTTONAllows you to choose the type of dashed lines you place in your document.
ARROW STYLE BUTTONAllows you to choose the type of arrows you place in your document.
SHADOW BUTTONAllows you to place a shadow behind any object
3-D BUTTONAllows you to turn any object into a 3-D shape
Work With Multiple Documents (Multi-Tasking)
Microsoft Windows/Office allows you to work with several documents/programs at a time. Resizing of windows and use of the taskbar in Windows 95 will help to accommodate the opening of multiple windows. The purpose of multi-tasking is to allow you to share information between documents and programs. An example (at right) would be taking an Excel spreadsheet and using the information in a Word document. This will prevent the need to continually open and close programs to move information between documents.
As you work with multiple windows, you manipulate them in the following ways:
1. You can resize them to place them side-by-side on the screen.
2. You can Minimize them and toggle back and forth between them on the screen.
A

3. You can open several Windows and then use the Window item on the menu bar to arrange
the windows.
The diagram below is an example of two documents opened side-by-side in Microsoft Word.

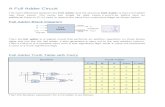









![file.siam2web.comfile.siam2web.com/krittasilph/files[document]/2017525_3… · Web viewword. เวิรด ... ตำรวจ. purple.](https://static.fdocuments.in/doc/165x107/5a73c6ba7f8b9aa3618b615e/file-document20175253-doc-file-web-viewword-.jpg)