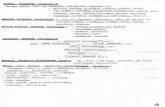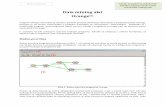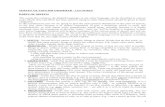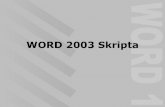Word Advanced Skripta
Transcript of Word Advanced Skripta

Admirala Geprata 10, 11000 Beograd
tel: 011 3617 197, fax: 011 3617 243
e-mail: [email protected] web: www.telecentar.co.yu
WORD IINapredni kurs
Autor: Miloš Dubroja

SadržajSADRŽAJ...................................................................................................................................................... 2
NAPREDNI RAD SA TEKSTOM...................................................................................................................4
EFEKTI........................................................................................................................................................ 4ANIMACIJA TEKSTA....................................................................................................................................... 5AUTOMATSKO FORMATIRANJE TEKSTA...........................................................................................................5AUTOMATSKI UNOS TEKSTA (AUTOTEXT)......................................................................................................7
Kreiranje AutoText liste......................................................................................................................... 7Brisanje sa AutoText liste...................................................................................................................... 7
ORJENTACIJA TEKSTA.................................................................................................................................. 8WORDART.................................................................................................................................................. 8
RAD SA PASUSIMA................................................................................................................................... 10
DODAVANJE IVIČNE LINIJE OKO PASUSA......................................................................................................10SENČENJE PASUSA.................................................................................................................................... 11UBACIVANJE PRELOMA STRANICE I SEKCIJE.................................................................................................12KONTROLA PRELAMANJA PASUSA................................................................................................................12RAD SA STILOVIMA..................................................................................................................................... 13OUTLINE................................................................................................................................................... 14TABULATORI.............................................................................................................................................. 17
ŠABLONI (TEMPLATES)............................................................................................................................ 18
SARADNJA NA UREĐIVANJU TEKSTA...................................................................................................20
KOMENTARI............................................................................................................................................... 20PRAĆENJE PROMENA U DOKUMENTU...........................................................................................................21PODEŠAVANJE OPCIJA ZA PRAĆENJE PROMENA U DOKUMENTU.....................................................................21PRIHVATANJE ILI ODBIJANJE PROMENA U DOKUMENTU.................................................................................21
IZGLED DOKUMENTA............................................................................................................................... 23
GLAVNI DOKUMENT.................................................................................................................................... 23SADRŽAJ DOKUMENTA................................................................................................................................ 24
Ažuriranje sadržaja dokumenta..........................................................................................................25KOLONE.................................................................................................................................................... 26
REFERENCIRANJE.................................................................................................................................... 27
BOOKMARKS............................................................................................................................................. 27INDEKS...................................................................................................................................................... 27
Izmena pojmova za indeks..................................................................................................................28UNAKRSNA REFERENCA............................................................................................................................. 29KOD POLJA (FIELD).................................................................................................................................... 30FOOTNOTE I ENDNOTE............................................................................................................................... 30SIGURNOST I ZAŠTITA DOKUMENTA.............................................................................................................31
TABELE...................................................................................................................................................... 32
SPAJANJE I DELJENJE ĆELIJA U TABELI........................................................................................................32PROMENA VELIČINE KOLONA I REDOVA........................................................................................................32RAZVRSTAVANJE PODATAKA U TABELI.........................................................................................................32FORMULE U TABELAMA............................................................................................................................... 33KONVERTOVANJE TEKSTA U TABELU...........................................................................................................33KONVERTOVANJE TABELE U TEKST.............................................................................................................34
FORME........................................................................................................................................................ 35
CRTANJE.................................................................................................................................................... 37
PALETA ALATKI ZA CRTANJE....................................................................................................................... 37TEKSTUALNI OKVIRI (TEXT BOX)..................................................................................................................38PODEŠAVANJE REDOSLEDA OBJEKATA........................................................................................................38GRUPISANJE OBJEKATA.............................................................................................................................. 39
TABELARNE KALKULACIJE.................................................................................................................... 41
RAD SA TABELAMA UMETNUTIM IZ EXCEL-A.................................................................................................41
2

RAD SA GRAFIKONIMA................................................................................................................................ 41Kreiranje grafikona.............................................................................................................................. 41
KREIRANJE GRAFIKONA NA OSNOVU KOPIRANIH PODATAKA IZ EXCELA..........................................................43
NASLOVI SLIKA I TABELA (CAPTIONS)..................................................................................................44
AUTOMATSKO OZNAČAVANJE...................................................................................................................... 44
CIRKULARNO PISMO................................................................................................................................ 45
Pokretanja Merge mail wizard-a..........................................................................................................45Postavljanje i prikaz pisama................................................................................................................45Traženje ili stvaranje izvora podataka, a zatim odabir primaoca.........................................................45Razmeštaj sadržaja pisma..................................................................................................................46Pregled pisama i podešavanje spiska primalaca.................................................................................47Završetak spajanja.............................................................................................................................. 48
MAKROI...................................................................................................................................................... 49
Štampanje................................................................................................................................................... 50
3

Napredni rad sa tekstom
EfektiVećina operacija koje obavljate u Word-u zahteva da pre toga selektujete karakter, reč, rečenicu, red teksta, pasus ili ceo dokument. Selektovani deo teksta uvek promeni boju pozadine.Jedna od standardnih operacija koje možete koristiti u Word-u je rad sa fontovima. Font predstavlja dizajn i veličinu koji utiču na izgled slova, brojeva i specijalnih karaktera.
Slika 1
Ukoliko sa padajućeg menija Format izaberete opciju Font dobijate prozor koji je prikazan na slici. U delu Effects se nalazi 11 efekata koje možete primeniti na svoj tekst. Sledi opis i primer svakog od efekata, a treba napomenuti da se neki efekti mogu kombinovati. Uvek možete pogledati kako će neki tekst izgledati u delu prozora Preview.
Striketrough – precrtava tekst jednom linijom. Primer: Striketrough.
Double striketrough – precrtava tekst dvostrukom linijom. Primer: Double striketrough.
Superscript – podiže nivo označenog teksta na nešto viši nivo u odnosu na ostatak teksta, eksponent. Primer: Superscript.
Subscript – spušta nivo označenog teksta na nešto niži nivo u odnosu na ostatak teksta, indeks. Primer: Subscript.
Shadow – koristi se za dodavanje senke označenom tekstu. Primer: Shadow.Shadow.
Outline – koristi se za naglašavanje kontura karaktera označenog teksta. Primer: Outline.
Emboss – koristi se za ispupčena slova. Primer: Emboss.Emboss.
Engrave – koristi se za udubljena slova. Primer: Engrave.Engrave.
Small caps – omogućava da se mala slova prikazuju kao velika, ali manjih dimenzija. Primer: SMALL CAPS.
All caps – omogućava da se sva slova prikazuju kao velika. Primer: ALL CAPS.
Hidden – ukoliko uključite ovu opciju, označeni tekst će biti skriven.
4

Animacija tekstaUkoliko u okviru prozora Font izaberete karticu Text Effects, dobićete prozor koji je prikazan na slici i mogućnost da vaš označeni tekst animirate koristeći jednu od nekoliko animacija. Animacije birate sa spiska Animations. U delu Preview možete da vidite kako će se neka animacija odraziti na vaš tekst. Ukoliko izaberete neku animaciju, potrebno je pritisnuti taster OK da bi se ona primenila na označeni tekst. Animacije će se videti samo na kompjuteru, ne i na odštampanom dokumentu.
Slika 2
Automatsko formatiranje teksta Word vam omogućava da automatski formatirate ceo tekst u dokumentu na osnovu nekih unapred određenih pravila. Da biste iskoristili ovu opciju potrebno je da na meniju Format izaberete opciju AutoFormat i dobićete prozor kao na slici.
Slika 3
Ukoliko izaberete opciju AutoFormat and review each change dobićete novi prozor (slika 4) u okviru koga možete prihvatiti sve promene pomoću opcije Accept All, ili ih odbaciti pomoću Reject All. Ukoliko odaberete Review Changes, dobićete novi prozor koji je prikazan na slici 5.
5
Slika 4

U okviru novog prozora možete poništiti pojedine promene pomoću opcije Reject. Pomoću opcija Find se možete kretati kroz dokument i pojedinačno pregledati svaku promenu koju je Word automatski napravio. Hide Marks se koristi za uklanjanje komentara sa desne strane dokumenta. Ovaj taster menja svoju funkciju u Show Marks i ona se koristi za ponovno prikazivanje komentara. Ti komentari
opisuju promene koje su automatski napravljene u dokumentu.Na slici 6 je prikazan primer korišćenja opcije AutoFormat zajedno sa komentarima.
Slika 6
Ukoliko u okviru prozora AutoFormat (slika 3) kliknete na Options dobićete mogućnost da odredite pravila koja će biti korišćena prilikom automatskog formatiranja.
Slika 7
6
Slika 5

Automatski unos teksta (AutoText)Word vam omogućava da automatski u dokument unesete određeni tekst, slike ili tabele. Možete kreirati sopstvenu listu, koja se zove AutoText lista sa sadržajem koji će kasnije biti automatski ubacivan u dokument. Svaka stavka u listi ima svoj naziv.
Kreiranje AutoText listeKreiranje nove stavke u AutoText listi je najbolje objasniti kroz primer.Ukoliko želite da na kraju svakog dokumenta stavite neku vrstu potpisa kao na primer
IAN TelecentarAdmirala Geprata 1011000 Beograd
dovoljno je da napravite jedan AutoText koji ćete nazvati Potpis.Potrebno je selektovati odgovarajući tekst, zatim sa menija Insert odaberite opciju AutoText, a zatim izaberite New. Dobićete novi prozor u kome trebate zadati odgovarajuće ime, u ovom slučaju Potpis, zatim ćete kliknuti na OK.
Slika 8
Ubuduće, kad god vam zatreba gore navedeni tekst, dovoljno je da ukucate “potpis” i pritisnete taster Enter ili funkcijski taster F3.
Brisanje sa AutoText listeAko želite da izbrišete neku stavku sa ove liste na meniju Insert odaberite AutoText, a zatim ponovo AutoText. Dobićete prozor prikazan kao na slici 9.
Slika 9
Potrebno je samo da označite stavku koju želite da obrišete i pritisnete opciju Delete.
7

Orjentacija tekstaU Wordu možete da rotirate tekst na levu ili desnu stranu za 90o, ali ova opcija može da se iskoristi samo u tabelama ili okvirima za tekst (TextBox). Ukoliko označite okvir za tekst, tabelu ili samo deo tabele, sa menija Format izabraćete opciju Text Direction i dobiti prozor kao na sledećoj slici.
Slika 10
Zatim je potrebno iz dela Orientation odabrati jednu od tri različite orjentacije koje su dostupne, i svaka od njih će biti prikazana na sledećem primeru.
WordArtKada želite elegantan, krupan tekst, koji ne možete napraviti pomoću standardnih opcija za formatiranje, možete koristiti WordArt da biste napravili specijalne efekte. WordArt tekst možemo napraviti tako da bude zakrivljen, konturan, u više boja, osenčen ili trodimenzionalan.
WordArt pokrećete klikom na dugme WordArt na paleti za crtanje (Drawing) ili kliknete na meni Insert – Picture - WordArt.
Pojavi se dijaloški okvir WordArt Gallery u kojem izaberete oblik ukrasnih reči i kliknete na dugme OK.
Slika 11
8
IAN Telecentar
IAN
Telecentar
IAN
Te
lece
ntar

Zatim se pojavi dijaloški okvir Edit WordArt Text u koji unosite tekst. U ovom dijaloškom obliku možete menjati font, veličinu fonta i stil napisanom tekstu. Kada kliknete na dugme OK, tekst koji ste napisali pojavi se u dokumentu u izabranom obliku WordArt-a.
Slika 12
Kada označite WordArt, u prozoru Worda pojavi se paleta WordArt pomoću koje možete dodatno uređivati WordArt.Pomoću dugmadi na paleti alatki možete urediti tekst Wordart, oblikovati WordArt pomoću dijaloškog okvira Format WordArt u kojem mu možete menjati boje, veličinu i izgled, zatim menjati oblik WordArt-u, rotirati ga, umotati u tekst, ispisati vertikalnim slovima i menjati razmak među slovima.
Slika 13
9

Rad sa pasusimaSvaki put kada koristite taster Enter sa tastature, pravite novi red, ali i novi pasus. Ukoliko želite da napravite novi red u okviru jednog pasusa, koristite kombinaciju tastera sa tastature Shift + Enter. Pasus uvek možete selektovati trostrukim levim klikom miša na neku reč u okviru pasusa. Trebalo bi napomenuti da se za pasuse često koriste termini odlomci ili paragrafi.
Dodavanje ivične linije oko pasusaUkoliko želite posebno da naglasite pojedine pasuse, možete im dodati ivičnu liniju različitog izgleda i debljine. Potrebno je označiti pasus koji želite da uokvirite.Ukoliko sa menija Format izaberete opciju Borders and Shading, dobićete prozor kao na slici.
Slika 14
U prozoru možete birati opcije: Setting - tip ivične linije (okvir, okvir sa senkom, trodimenzionalni okvir ili prema želji –
korisnički) Style – vrsta ivične linije (puna crta, isprekidana crta, dvostruka crta itd) Color – boju ivične linije Width – širinu (debljinu) ivične linije
U prozoru Preview mogu se videti sve opcije koje podešavate, a pomoću dugmadi pored prozora možete izabrati ivičnu liniju samo uz gornju ili donju ivicu pasusa, ili samo uz levu ili desnu marginu. Promene se prihvataju klikom na taster OK. Ukoliko želite da isključite ivičnu liniju nekog pasusa, selektovaćete ga, ponovo pokrenuti prozor sa slike 14 i u delu Setting izabraćete opciju None.Pomoću opcije Apply to (slika 14) možete birati opcije Text i Paragraph. Text - će postaviti ivičnu liniju samo oko teksta koji ste selektovali. To može biti jedna ili više reči, a izgled je prikazan na primeru.
Primer: Ivična linija oko teksta.
Paragraph – će postaviti ivičnu liniju oko celog pasusa, pa čak i ako ga niste selektovali. Dovoljno je sa kursor nalazi u okviru pasusa.
Primer: Ivična linija oko celog pasusa.
Ako želite neki tekst da podelite horizontalnom linijom kao što je to urađeno ispred ovog pasusa, onda ćete izabrati opciju Horozontal Line i dobiti prozor kao na slici.
10

Slika 15
Imate širok izbor vrsta linija kojima želite da odvojite tekst. Potrebno je izabrati jednu i kliknuti na OK. Važno je napomenuti da pomoću kursora određujete gde će se postaviti horizontalna linija. Ukoliko u okviru prozora Borders and Shading (slika 14) kliknete na Options dobijate prozor (slika 16) pomoću koga možete da odredite koliko će biti udaljena ivična linija od svake ivice pasusa pojedinačno.
Senčenje pasusaPasuse od posebne važnosti (npr. izrazito važne klauzule u ugovoru) možete naglasiti senčenjem različitog intenziteta.Senčenje pasusa vršimo u meniju Format - Borders and Shading (slika 14), ali ćete morati izabrati karticu Shading da bi dobili prozor kao na sledećoj slici.
Slika 17
Fill - omogućava da podesite boju pozadine (background) pasusa ili teksta (opcija Apply to).Style – omogućava da podesite šablon po kome će se kreirati senka.Color – omogućava da podesite boju šablona po kome će se kreirati senka.
11
Slika 16

Senčenje pasusa možemo kombinovati sa dodavanjem ivične linije kako bi ih što više naglasili i to je prikazano na sledećem primeru.
Primer: Paus na koji je primenjena ivična linija zajedno sa senkom.
Ubacivanje preloma stranice i sekcijeČesto vam se dešava da želite preći na sledeću stranicu, a trenutno aktivna stranica dokumenta nije cela ispunjena. U tom slučaju, na stranicu koja nije do kraja ispunjena, morate ubaciti prelom stranice (eng. page break) koji će omogućiti prelazak na sledeću stranicu. Pored preloma stranice, možete umetnuti i prelom sekcije ili odeljka u svoj dokument. Prelom sekcije ili odeljka (eng. section break) identifikuje deo dokumenta na koji možete primeniti parametre stranica, kao što su orijentacija ili margine, koji su drugačiji od ostatka dokumenta. Naredba za ubacivanje prekida strane je Break a nalazi se u meniju Insert. Nakon toga otvara se prozor Break u kom možemo birati razne tipove prekida:
Next Page – započinje naredni tekst na sledećoj strani Continuous – pravite prelome odeljaka bez uticaja na prelom stranice Even page – forsirate prelom na sledeću parnu stranu Odd page - forsirate prelom na sledeću neparnu stranu
Slika 18
Ukoliko želite da obrišete prelom stranice ili neku sekciju, bilo bi dobro da uključite oznake koje prikazuju formatiranje dokumenta. Ove oznake možete uključiti tako što ćete sa paleti alatki
Standard izabrati opciju . Selektujte red u kome je prikazan sledeći tekst
, a zatim ga obrišite pomoću tastera Delete na tastaturi.
Kontrola prelamanja pasusaBez obzira da li zadržavate Word-ove prelome strana (tzv. meki prelom) ili umećete sopstvene, ručne prelome stranica, treba se postarati da ovi prelomi ne ostavljaju udovice i siročiće – pojedinačne redove koji nisu na istoj strani sa ostatkom svojih pasusa. Word definiše udovice (eng. widows) kao poslednji red pasusa koji je odštampan sam na vrhu stranice i siročiće (eng. orphans) kao prvi red pasusa koji je odštampan sam na dnu stranice. Da biste odstranili udovice i siročiće i dodatno kontrolisali gde Word umeće prelome stranica, možete koristiti sledeće opcije na Line and Page Breaks u okviru za dijalog Paragraph:
Opcijom «Widow/Orphan control» se sprečava da Word odštampa poslednji red pasusa usamljen na početku stranice (udovica) ili prvi red pasusa izdvojen na dnu stranice (siroče)
Opcijom «Keep lines together» se sprečava prelom stranice unutar pasusa Opcijom «Keep with next» se sprečava prelom stranice između označenog i sledećeg
pasusa Opcijom «Page break before» se umeće prelom stranice pre označenog pasusa
12

Rad sa stilovimaOva mogućnost vam dozvoljava da, i kada formatirate paragraf ili deo teksta (podesite font, prored, uvlačenje, ravnanje, tabulatore i slično), možete da zapamtite sva ta podešavanja pod nekim imenom. Kasnije, kada formatirate tekst, nije potrebno vršiti sva ta podešavanja ponovo. Dovoljno je da selektujete tekst i izaberete određeni stil.Na primer, podesite stil za tekst ispod slike, za tekst u tabeli, za naslov, podnaslov, sadržaj i slično. Svaki put kada unosite tekst koji opisuje sliku, dovoljno je da izaberete odgovarajući stil umesto da sve parametre ponovo podešavate.Ovo je važno i zbog toga da bi izgled teksta bio standardizovan u celom dokumentu.Stilovi su naročito važni u slučaju da više autora kreira jedan dokument. Tada, korišćenjem stilova, svi autori će imati isti izgled svih delova dokumenata bez dodatnih podešavanja.Postoje dve vrste stilova, i to:
Stilovi znakova (eng. Character styles) se koriste za formatiranje izabranih znakova. Stilovima znakova možete da menjate jedno slovo, red, pasus ili ceo dokument. Ova vrsta stila sadrži skup atributa. Na primer, stilom znakova možete zadati da tekst bude veličine 14 tačaka, podebljan, iskošen i plave boje.
Stilovi pasusa (eng. Paragraph styles) se koriste za formatiranje celih pasusa. Ova vrsta stila sadrži uvlačenja, poravnanja, prorede pasusa i redova, grafičke ili numeričke oznake nabrajanja i tabulatore, kao i atribute znakova koju se primenjuju na ceo pasus. Na primer stilom pasusa možete zadati da pasus treba da sadrži podvučeni i centrirani tekst veličine 14 tačaka, podebljan tekst, podvučen i plave boje.
Stilovi se čuvaju u šablonima (eng. Templates), a Word-ov podrazumevani šablon se naziva Normal. Svi dokumenti koje pravite su zasnovani na šablonu Normal, koji sadrži skup unapred definisanih stilova. Stil Normal, se koristi za sve pasuse, ima font Times New Roman veličine 12 tačaka, poravnan na levo i sadrži jednostruki razmak redova, bez dodatnog proreda iznad i ispod.Na primer, na tekst koji želite da koristite kao naslov dokumenta, možete da primenite stil Heading 1. Da biste primenili neki stil, potrebno je da postavite kursor u paragraf (ili selektujete više paragrafa) i podesite stil u polju Style na paleti alatki Formatting. Drugi način je da uključite pomoćni prozor Styles and Formatting (slika 19). U meniju Format klikne se na Styles and Formatting i u njemu kliknete na odgovarajući stil.
13
Slika 19

Ako želite da napravite svoj sopstveni stil, u okviru prozora za rad sa stilovima izaberite opciju New Stile i dobićete prozor kao na slici 20.
Slika 20
U polju Name zadajete jedinstveno ime za vaš novi stil. U polju Style type određujete tip stila: stil znakova ili stil karaktera. U delu prozora Formatting podešavate format vašeg stila: font, veličinu, boju, stil teksta, poravnavanje pasusa, razmak između redova, razmak između pasusa i uvlačenje pasusa. Prihvatanje se vrši opcijom OK.Ako želite da izmenite postojeći stil, potrebno je da ga pronađete na listi i kliknete desnim klikom miša na njega (slika 19) a zatim birate opciju Modify. Otvara se prozor kao na slici 20 pomoću koga možete menjati osobine stila. Delete služi za brisanje odabranog stila.
OutlineKada uključite Outline view MS Word prikazuje strukturu dokumenta. Naslovi su prikazani prema njihovoj hijerarhiji. Svaki podnaslov je uvučen u odnosu na naslov. Outline view se bira sa padajućeg menija View, a razlika između standardnog pogleda za štampanje i Outline pogleda je prikazana na sledećoj slici.
Slika 21
Word će automatski prikazati i paletu alatki pomoću koje se može upravljati Outline pogledom.
Ukoliko želite da kreirate dokument u Outline View-u prvo morate sa menija View odaberite Outline View.
14

Unesite glavni naslov, a zatim pritisnite Enter za prelazak u novi red. Time ste kreirali naslov na najvišem nivou hijerarhije:
Slika 22
Ukoliko želite da kreirate drugi naslov na istom nivou hijerarhije, dovoljno je da ukucate novi naslov i ponovo pritisnete Enter:
Slika 23
Ukoliko želite da kreirate tekst (naslov) na nižem hijerarhijskom nivou od prethodnog, kliknite na
taster Tab ili na ikonu na Outline paleti alatki, a zatim ukucajte tekst. Rezultat će biti kao na slici:
Slika 24
Ukoliko sada želite da kreirate tekst (naslov) na višem hijerarhijskom nivou od prethodnog,
iskoristite kombinaciju tastera Shift+Tab ili kliknite na ikonu na Outline paleti alatki, a zatim ukucajte tekst. Rezultat će biti kao na slici:
15

Slika 25
Da biste kreirali običan tekst u dokumentu, kliknite na ikonu Demote to Body Text na Outline paleti alatki, a zatim ukucajte tekst. Rezultat će biti kao na slici:
Slika 26
Da biste promenili redosled teksta ili naslova u dokumentu, postavite kursor na red koji želite da
premestite, a zatim iskoristite ikone Move Down ili Move Up na Outline paleti alatki. Rezultat će biti kao na slici:
Slika 27
16

TabulatoriKorišćenje tabulatora vam omogućava da podesite poravnanje teksta na levo, na desno, centralno, prema decimalnoj tački...Ovo formatiranje uglavnom se ne koristi za formatiranje paragrafa (iako nije isključena i ta mogućnost). Tabulatori se najviše koriste kada kreirate tabele, sadržaj dokumenta, indeks pojmova i slično. Osnovna vrednost tabulatora u Wordu iznosi 1,27 a ukoliko želite da promenite tu vrednost izaberite Format - Tabs.Na ekranu će vam se prikazati prozor kao na slici.
Slika 28
Ukoliko želite da dodate novu vrednost tabulatora, unesite je u polje Tab stop position ili selektujte postojeću sa liste. Ako želite da poništite sve prethodno podešene tabulatore, kliknite na taster Clear All. Ako želite da izbrišete određeni tabulator, selektujte ga u polju Tab stop position, a zatim kliknite na taster Clear. U sekciji Alignment izaberite ravnanje: Left, Right, Center, Decimal ili Bar.U sekciji Leader izaberite vrstu vodeće linije (linija koja će se pojaviti ispred teksta).Kliknite na taster Set da biste zapamtili podešavanja. Polje Default tab stops određuje na kojem rastojanju su standardni tabulatori. Klikom na taster Clear All automatski se postavljaju standardni tabulatori. Da bi tekst bio formatiran pomoću tabulatora potrebno je da ispred teksta kliknete na taster Tab (). Sledi primer:
.......................Ovaj tekst je udaljen pomoću tabulatora 2,5 cm od leve margine.
17

Šabloni (Templates)Ukoliko često kreirate dokument istog izgleda i karakteristika (pismo, faks...), ne morate svaki put da kreirate novi dokument, već možete iskoristiti šablone u kojima ćete promeniti samo neke osnovne podatke (ime i prezime, broj telefona, broj faksa, adresu...). Ukoliko želite da iskoristite neki od šablona koji postoje u Word-u, sa menija File izabraćete opciju New i sa desne strane vašeg dokumenta ćete dobiti prozor kao na sledećoj slici.
Slika 29
U delu Templates ćete izabrati opciju On my computer i dobićete prozor koji će prikazati šablone koji su raspoređeni po kategorijama (Letters & Faxes, Mail Merge...).
Slika 30
Na slici 29 je izabrana kategorija Letters & Faxes, i označen je šablon pod nazivom Elegant Fax. Sa desne strane prozora imate umanjeni primer kako bi trebalo da izgleda šablon koji ste izabrali, kao i opcija Create New pomoću koje odlučujete da li ćete kreirati novi dokument, ili ćete napraviti novi šablon koristeći osobine postojećeg koji ste odabrali. Ukoliko kliknete na OK, šablon se otvara u Word-ovom prozoru gde možete uneti izmene po želji.
Slika 31
18

Ukoliko želite da napravite i sačuvate svoj sopstveni šablon koji ćete kasnije moći da iskoristite, potrebno je prvo da kreirate svoj novi dokument, ili da otvorite neki postojeći šablon i u okviru njega da uradite modifikacije po želji. Zatim ćete iskoristiti standardnu opciju za čuvanje dokumenta File – Save As. Pored određivanja lokacije i imena dokumenta, u ovom slučaju ćete morati da promenite i tip dokumenta u polju Save as type.
Slika 32
Ukoliko sačuvate svoj šablon u folder Templates kao što je prikazano na slici, kasnije ćete moći da ga pronađete na kartici General u okviru prozora za izbor šablona (slika 29). Završi korak za čuvanje šablona je biranje opcije Save.
19

Saradnja na uređivanju teksta
KomentariPored pravljenja izmena u dokumentu, možete da umetnete napomene ili komentare, da biste postavili pitanje ili objasnili predložene izmene. Za saradnju na uređivanju dokumenta koristi se
paleta alatki Reviewing.
Da biste umetnuli komentar dokument birajte opciju Insert – Comment ili kliknite na , na paleti alatki Reviewing, i zatim upišite željeni komentar u oblačić za komentar koji se pojavljuje sa desne strane dokumenta. Word umeće zagrade u boji oko komentarisanog teksta. Ukoliko želite da uključite Reviewing Pane koji se pojavljuje na dnu dokumenta i gde se prikazuju svi komentari
u dokumentu kao lista kliknućete na . Primer komentara je prikazan na sledećoj slici.
Slika 33
Za kretanje kroz komentare se koriste strelice sa palete alatki Previous i Next .Ukoliko želite da izmenite tekst u oblačiću kliknite desnim tasterom miša na komentar, a zatim u meniju selektujte opciju Edit Comment ili kliknite dva puta desnim tasterom miša na tekst komentara sa desne strane, a zatim unesite izmene. Za brisanje kliknite desnim klikom na komentar i izaberite opciju Delete Comment.
Slika 34
20

Praćenje promena u dokumentuWord omogućava da se prate sve promene koje ste napravili u dokumentu. Da biste uključili ovu
opciju selektujte u meniju Tools - Track Changes ili izaberite ikonicu na Reviewing paleti alatki. Obratite pažnju da je selektovana opcija u meniju View - Markup da biste videli promene.Sada, kada napravite neku izmenu dokumenta ona će biti naglašena drugom bojom. Na sledećem primeru reč “promena” je naknadno ubačena.
a kada postavite kursor miša na označeni tekst pojaviće se tekst sa podacima o tome ko je, kada i kakve izmene napravio:
Podešavanje opcija za praćenje promena u dokumentuReč “promena” u primeru je obojena crvenom bojom i podvučena crvenom linijom. Ukoliko to želite da promenite, možete na sledeći način.Selektujte u meniju opciju Tools - Options, a zatim u novom prozoru tab Track Changes:
Slika 35
O okviru prozora možete da podesite način označavanja promena (unos teksta: Insertions, brisanje teksta: Deletions, formatiranje: Formating i dr.).
Prihvatanje ili odbijanje promena u dokumentuWord omogućava da možete da prihvatite ili odbijete promene koje ste vi ili neko drugi napravili.Kliknite desnim tasterom miša na označeni tekst promene i u meniju:
Slika 36
21

izaberite opciju Accept... ukoliko želite da prihvatite promenu, a u slučaju da želite da odbijete promenu izaberite opciju Reject... . U ovom primeru je promena bila unos teksta i zbog toga se opcije nazivaju Accept Insertion i Reject Insertion.
22

Izgled dokumenta
Glavni dokumentWord ima mogućnost za kreiranje glavnog dokumenta koji se sastoji od više manjih dokumenata. Ovo je korisno kada ja potrebno da napravite dokument od više stotina strana. Takvi dokumenti mogu da zauzimaju mnogo resursa računara, naročito ako sadrže slike. Ukoliko kreirate više manjih dokumenata i kasnije ih sve spojite u jedan glavni (Master document) postići ćete bolje efekte nego da kreirate samo jedan veliki dokument.Ova mogućnost je korisna i u slučaju da više autora radi na jednom dokumentu, a svako od njih kreira deo dokumenta.
Da bi ste kreirali novi glavni dokument, potrebno je da se prvo izaberete Outline sa menija View. Na Outline paleti alatki možete videti deo alatki koji se koristi za rad sa glavnim dokumentom, kao i sa poddokumentima. Prva alatka pod nazivom Master Document View je uključena. Za dodavanje novog dokumenta se koristi alatka Create Subdocument . Za ubacivanje već postojećeg dokumenta u poddokument se koristi alatka Insert Subdocument , a ukoliko je potrebno izbrisati poddokument, onda se koristi alatka . Na sledećoj slici je prikazan primer korišćenja glavnog dokumenta.
Slika 37
Iako su povezani u glavni dokument, prvi i drugi poddokument se odvojeno čuvaju na računarskoj memoriji, čak i ako samo sačuvate glavni dokument. Poddokumenti će se odvojeno sačuvati automatski, što je prikazano na slici.
Slika 38
Ukoliko se klikne na alatku Collapse Subdocuments , onda će poddokumenti biti prikazani kao linkovi u okviru glavnog dokumenta, a neće se prikazivati njihov sadržaj.
23

Slika 39
Sadržaj dokumentaUobičajeno je da svaki veći dokument na početku ili na kraju sadrži tabelu sadržaja ili, obično rečeno, sadržaj. U Wordu ćete ovaj pojam pronaći kao Table of Contents, ili skraćeno TOC. Ukoliko ste pravilno definisali stilove (formatiranje) naslova u dokumentu, na osnovu njihove hijerarhije Word ima mogućnost da automatski kreira sadržaj. Zbog toga svi naslovi moraju da budu formatirani na osnovu jednog od stilova koji će biti korišćen za kreiranje sadržaja. Potrebno je postaviti kursor na mesto gde želite da postavite sadržaj, odaberite opciju Insert – Reference - Index and Tables, a zatim u okviru novog prozora tab Table of Contents.
Slika 40
U okviru prozora postoje dva primera, Print Preview i Web Prievew, i oni pokazuju kako bi trebalo da izgleda vaš sadržaj. Pomoću opcije Show page numbers možete podesiti da li da se prikazuju brojevi stranica u okviru sadržaja.
Slika 41
Ukoliko ste odlučili da prikažete brojeve, što je najčešće korisno, dostupna je i opcija Right align page numbers, pomoću koje možete da odredite da li će brojevi stranica biti poravnati uz desnu marginu dokumenta, ili će se nalaziti neposredno iza teksta.
24

Pomoću Tab leader opcije možete da podesite vrstu linije između teksta i broja strane:
Slika 42
Pomoću Formats opcije možete da izaberete jedan od predefinisanih izgleda sadržaja:
Slika 43
Pomoću Show lewels podešavate koliko hijerarhijskih nivoa naslova će biti u sadržaju.Pomoću Use hyperlinks instead of page numbers podešavate da li će svaki od naslova u sadržaju biti direktno povezan sa odgovarajućim naslovom u dokumentu. Link se pokreće korišćenjem tastera Ctrl i levim klikom na odgovarajući naslov.
Ažuriranje sadržaja dokumenta Ukoliko promenite dokument, potrebno je i da ažurirate sadržaj kako bi se izbeglo pogrešno numerisanje stranica u sadržaju. Kliknite desnim tasterom miša na sadržaj, pa u meniju selektujte opciju Update Field:
Slika 44
i u novom prozoru odaberite opciju Update entire table, a zatim kliknite na taster OK.
Slika 45
25

KoloneU Wordu postoji mogućnost prikazivanja teksta na jednoj strani u više vertikalnih kolona.Potrebno je selektovati željeni tekst, a zatim izabrati Format – Columns, i dobićete prozor kao na slici.
Slika 46
U delu Presets možete birati preporučeni broj kolona i njihov izgled. Promene prilikom svakog podešavanja možete pratiti u delu Preview. Ukoliko vam ne odgovara ni jedna od preporučenih varijanti, onda pomoću opcije Number of columns možete da podesite odgovarajući broj kolona. U primeru na slici su izabrane tri kolone, sa vertikalnom linijom između njih – opcija Line between. U primeru je podešeno da svaka kolina bude iste širine, 4 cm. Uključeno je polje Equal column width. U protivnom ćete moći da podesite različitu širinu za svaku kolonu. Razmak između kolona je 2,3 cm. Međutim, predviđeno je da prva kolona ide do kraja stranice ukoliko je ona prazna, a tek onda se tekst počne upisivati u drugoj koloni i tako dalje. Ukoliko želite da napravite prelom kolone pre kraja stranice, potrebno je postaviti kursor ispred teksta za koji želite da se prenese u sledeću koloni, a zatim izabrati Insert – Break, označiti opciju Column Break i potvrditi klikom na OK. Ukoliko želite da izbrišete prelom, postavite kursor na kraj teksta u prvoj koloni i pritisnete taster Delete na tastaturi.Na sledećoj slici je prikazan deo ovog teksta, prikazan u tri kolone.
Slika 47

REFERENCIRANJE
BookmarksBookmarks su oznake ili markeri koje možete da postavite bilo gde u dokumentu, a koje se kasnije mogu iskoristiti za lakše kretanje kroz dokument, naročito ako se radi o jako velikom dokumentu.Ukoliko želite da ubacite bookmark u dokument, prvo označite željeni deo teksta (najčešće se koriste naslovi poglavlja), a zatim izaberite Insert – Bookmark, i dobićete odgovarajući prozor.
Slika 48
U polje Bookmark name ukucate željeno ime, a zatim kliknete na opciju Add da biste ubacili bookmark na listu. Postojeći bookmark možete selektovati i izbrisati pomoću opcije Delete. Opcija Go To će vas prebaciti u deo dokumenta za koji je bookmark podešen.Ovu vrstu oznaka ili markera možete iskoristiti za pretraživanje dokumenta tako što birate Edit – Go To. U delu prozora potrebno je selektovati bookmark, a zatim izabrati odgovarajuće ime.
Slika 49
IndeksIndeks je tabela sa pojmovima koji se pominju u dokumentu i stranama na kojima se taj pojam pojavljuje. Obično se indeks kreira na kraju dokumenta. Da biste kreirali indeks, potrebno je da sve pojmove koje želite da budu u indeksu označite. Pojam koji ste označili zove se Index Entry. Ako želite da kreirate Index Entry na meniju selektujte opciju Insert – Reference - Index and Tables, a zatim na tab-u Index kliknite na taster Mark Entry:
27

Slika 50
Pojaviće vam se novi prozor na ekranu:
Slika 51
Ovaj prozor će ostati otvoren kako biste mogli da markirate više pojmova za indeks. Da biste kreirali Index Entry selektujte pojam (jednu ili više reči) koji želite da bude u indeksu, a zatim kliknite na prozor Mark Index Entry. U polju Main entry će se automatski pojaviti selektovani pojam. Kliknite na taster Mark. Ponovite prethodnu operaciju za sve pojmove koje želite da budu u indeksu. Ukoliko želite da sva pojavljivanja selektovanog pojma u dokumentu budu automatski markirana kliknite na taster Mark All.Za konačno kreiranje indeksa postavite kursor na mesto u dokumentu gde želite da kreirate indeks. U glavnom meniju selektujte opciju Insert – Reference - Index and Tables, i u okviru novog prozora (slika 50) tab Index.Napravite potrebna podešavanja izgleda indeksa, a zatim kliknite na taster OK.
Izmena pojmova za indeks
Uključite prikazivanje karaktera koji se ne štampaju klikom na ikonu na Standard paleti alatki.Sada će pojmovi koji se koriste za kreiranje indeksa biti napisani u ovom formatu (u ovom primeru za pojam Columns):{ XE “Columns”}Da biste promenili reč koja će biti u indeksu, promenite tekst koji se nalazi između navodnika (u ovom primeru u reč Kolone):{ XE “Kolone”}Nemojte zaboraviti da će promena biti vidljiva u indeksu tek nakon ažuriranja indeksa, slično kao kod ažuriranja sadržaja dokumenta. Kliknite desnim tasterom miša na indeks, a zatim u meniju selektujte opciju Update Field.
28

Unakrsna referencaPomoću unakrsne reference - Cross-reference, možete uputiti nekoga ko čita vaš dokument na detaljnije objašnjenje (tekst, slika, dijagram...) o nekoj temi koju ste pomenuli.Pre kreiranja nove unakrsne reference unesite neki tekst na mestu gde želite da se ona nalazi, na primer:
“Detaljnije objašnjenje o podešavanju stilova naći ćete u lekciji “
Zatim u meniju selektujte opciju Insert – Reference - Cross reference. Otvoriće vam se novi prozor:
Slika 52
Za referencu može da posluži naslov, tabela, slika i tako dalje. Vrstu reference izaberite u polju Reference type:
Slika 53
Gde se nalazi referenca (stranica, broj paragrafa, dole/gore...) u polju Insert reference to:
Slika 54
i na kraju šta je referenca:
Slika 55
Kliknite na taster Insert.

Tekst koji ste uneli je dopunjen i izgleda ovako:
Detaljnije objašnjenje o podešavanju stilova naći ćete u lekciji Rad sa stilovima.
Ime lekcije je automatski ubačeno, i ukoliko želite da prikažete sadržaj reference pritisnite taster Ctrl i kliknite levim tasterom miša na ime lekcije. Automatsko prikazivanje sadržaja funkcioniše samo ako ste uključili opciju Insert as hyperlink (slika 51).Ukoliko želite da izbrišete referencu, selektujte je, a zatim izbrišite tasterom Delete, kao i svaki drugi tekst.
Kod polja (Field)Polje (Field) je neka vrsta koda koji se unosi u Word-ov dokument da bi se neki njegov deo automatizovao i brže ubacio u dokument. Na primer, možete da ubacite polje koje će automatski prikazivati datum i vreme. Interesantno je da će se datum i vreme automatski ažurirati kad god izvršite neke promene u njemu, ili ako štampate dokument. Ukoliko želite da ubacite datum, izaberite Insert – Field, i dobićete prozor kao na slici.
Slika 56
U polju Field names birate vrstu polja koje želite da ubacite (u ovom slučaju Date). U delu Field properties možete pogledati ili podesiti svojstva odgovarajućeg polja (Date formats), a klikom na OK ćete ubaciti odgovarajuće polje.
Primer: sreda, 12. april 2023
Footnote i EndnoteTekst na dnu stranice koji može biti napomena ili objašnjenje nekog pojma u dokumentu naziva se Footnote (kod nas fusnota). Tekst na dnu dokumenta, koji može imati istu ulogu, naziva se Endnote.Postavite kursor na pojam (ili reč) za koji želite da kreirate napomenu, a zatim birate opciju Insert – Reference - Footnote. Otvoriće vam novi prozor kao na slici.
Slika 57
30

U delu Location možete birati da li ćete koristiti Footnotes ili Endnotes. Pomoću Format opcija možete dodatno podesiti oznake koje će označavati Footnote ili Endnote.Kliknite na taster Insert. Word1 će automatski kreirati marker na mestu gde se nalazio kursor i automatski ga prebaciti na dno stranice. Potom možete ukucati odgovarajuću napomenu ili objašnjenje. Ukoliko želite da izbrišete fusnotu, selektujte broj ili oznaku pored reči za koju želite da izbrišete napomenu, a zatim je izbrišite tasterom Delete sa tastature.Ako želite da promenite neku napomenu, kliknite dva puta na broj ili oznaku pored reči za koju želite da izmenite napomenu. Dobićete mogućnost za promenu kao da radite sa običnim tekstom u Word-u.
Prikazan je primer da pojmom Word. Fusnota se nalazi na dnu stranice.
Sigurnost i zaštita dokumentaWord vam pruža da vaš dokument zaštitite lozinkom od neželjenog otvaranja ili izmena. Samo onaj ko zna lozinku će moći nesmetano da koristi dokument. Ukoliko želite da podesite lozinku za vaš dokument izabraćete Tools – Options, a zatim tab Security.
Slika 58
Password to open je polje u koje se kuca lozinka za sprečavanje otvaranja dokumenta, a Password to modify služi za zaštitu od izmena u dokumentu. Kada ukucate lozinku i kliknete na OK, zbog sigurnosti moraćete ponovo da je ukucate, i vaš dokument će biti zaštićen.
Slika 59
1 Word je jedan od najboljih programa za rad sa tekstom
31

TabeleKada je potrebno da organizujete tekst u kolone i redove, korišćenje tabela je mnogo lakše i brže nego korišćenje tabulatora. Tabele se sastoje od ćelija (cell) koje su organizovane u redove i kolone. Svaka ćelija može da sadrži i tekst i grafiku, kao i da se formatira različito od neke druge ćelije. U stvari, svaka ćelija je nezavisan deo tabele.
Spajanje i deljenje ćelija u tabeliUkoliko se pojavi potreba da se podaci iz nekoliko ćelija objedine u jednu ćeliju, možete spojiti nekoliko susednih ćelija na sledeći način:Označite ćelije koje želite međusobno spojiti (ćelije se moraju međusobno dodirivati vodoravno ili horizontalno), a zatim kliknete na meni Table - Merge Cells.
Ako želite da podelite određene ćelije na više delova, to možete da uradite na sledeći način:Označite ćeliju koju želite podeliti (ili više njih – na primer, možete označiti čitavu kolonu). Izaberite opciju Table - Split Cells. U okviru prozora Split Cells unesite broj kolona i redova po kome će se vaše ćelije podeliti na više manjih. Na kraju potvrdite pomoću tastera OK.
Promena veličine kolona i redova
Postavite kursor na ivicu kolone ili reda, pritisnite levi taster miša i držeći ga pritisnutim povucite miš do željene veličine kolone ili reda. Ako želite da dimenzije ostalih ćelija u tabeli budu nepromenjene tada prilikom povlačenja miša držite pritisnut taster Shift.Ukoliko je potrebno da svi redovi u tabeli budu jednake visine , prvo morate označiti sve redove,
a zatim izaberite opciju Table - AutoFit - Distribute Rows Evenly ili iskoristite alatku na paleti Table.Ukoliko je potrebno da sve kolone u tabeli budu jednake širine, prvo morate označiti sve kolone,
a zatim izaberite opciju Table - AutoFit - Distribute Columns Evenly ili iskoristite alatku na paleti Table
Razvrstavanje podataka u tabeli
Podatke u tabelama možete razvrstati pomoću naredbe Sort u meniju Table. Označite tabelu ili postavite kursor u bilo koju ćeliju, kliknete na meni Table - Sort.U okviru prozora Sort, koji je prikazan na slici, odredite po kojoj koloni želite da razvrstate podatke i kojim redom: rastućim (Ascending) ili opadajućim (Descending).
Slika 60
Podatke možete razvrstati po tri kolone, tako da u polju Sort by odredimo prvu kolonu po kojoj će se podaci razvrstati i kojim redom, u polju Then by odredimo drugu, a nakon toga i treću kolonu. Ukoliko vaša tabela ima u prvom redu nazive kolona selektujte opciju Header row u delu My list has.
32

Formule u tabelama
Ukoliko pravite tabelarne izveštaje u kojima je potrebno sabirati ili množiti matematičke podatke iz pojedinih kolona, možete iskoristiti mogućnost da Word sam izračuna te podatke umesto vas.U dijalog boksu Formula biramo formulu i način ispisa podataka (s decimalama ili cele brojeve).
Prvo postavite kursor u ćeliju u kojoj želite da dobijete rezultat. Izaberite Table - Formula.
Slika 61
Microsoft Word automatski ponudi funkciju, i zavisnosti od toga gde se nalaze podaci u odnosu na rezultujuću ćeliju. Ako vas ta funkcija ne zadovoljava, u polju Paste function izaberite ono što vam je potrebno (sabiranje, množenje, deljenje i tako dalje) i odredite oblik broja (celi brojevi, decimale ili procenti). Na kraju potvrdite pomoću tastera OK.Na sledećoj slici je prikazan primer sabiranja brojeva u tabeli. Iskorišćena je funkcija SUM.
Slika 62
Konvertovanje teksta u tabeluUkoliko želite da tekst konvertujete u tabelu potrebno je da taj tekst bude formatiran na poseban način. To znači da tekst koji će kasnije biti u različitim kolonama bude razdvojen nekim specijalnim simbolom. U primeru na slici su iskorišćeni tabulatori:
Slika 63
Selektujte tekst koji želite da konvertujete u tabelu, a zatim a zatim u glavnom meniju izaberite opciju Table – Convert - Text to Table, i u okviru novog prozora podesite parametre tabele.
Slika 64
33

podesite parametre tabele (broj kolona i redova):
Slika 65
širinu kolona i format tabele:
Slika 66
i način na koji su kolone razdvojene:
Slika 67
a zatim kliknite na taster OK.Tekst će biti konvertovan u tabelu kao na slici:
Slika 68
Konvertovanje tabele u tekstUkoliko želite da tabelu i njen sadržaj konvertujete u običan tekst, postavite kursor u tabelu koju želite da konvertujete u tekst, a zatim u glavnom meniju selektujte opciju Table – Convert - Table to Text. O novo prozoru podesite na koji načina da tekst u različitim ćelijama bude razdvojen, a zatim potvrdite sa OK.
Slika 69
34

FormeForma (obrazac, formular) je vrsta Word-ovog dokumenta koji vam omogućava unošenje podataka, slično kao kad popunjavate obrazac na Internetu.Prednost korišćenja formi je da možete da ograničite vrednosti koje se unose u određena polja, podesite da unos u određena polja bude obavezan i tako dalje. Forme se sastoje od teksta i polja za unos podataka (tekst, brojevi...). Postoje različiti oblici formi, a to su tekstualno polje(text field), potvrdni okvir (check box), padajući meni (drop-down menu) itd.Kreiranje forme ćemo objasniti preko primera u kojem treba da kreiramo polja za unos imena i prezimena i datuma rođenja. Otvorite novi dokument i unesite tekst kao na slici:
Slika 70
Prikažite paletu alatki Forms, koja je prikazana na sledećoj slici, tako što ćete izabrati View – Toolbars - Forms.
Slika 71
Postavite kursor na kraj reda u kojem je reč Ime, a zatim kliknite na ikonu Text Form field:
u dokumentu će se pojaviti osenčeno polje za unos podataka:
Slika 72
Ponovite istu operaciju i za ostala dva polja:
Slika 73
Sada je potrebno da se spreči izmena ili brisanje teksta Ime, Prezime i Datum rođenja.
Kliknite na ikonu Protect Form:
Sačuvajte dokument i pokušajte da promenite tekst Ime, Prezime ili Datum rođenja. Videćete da MS Word ne dozvoljava izmene. Jedino je moguće da unosite tekst u osenčena polja:
Slika 74
35

Ukoliko želite da promenite tekst van polja forme ponovo kliknite na ikonu Protect Form .Na sličan način možemo dodati i potvrdni okvir (check box). To je okvir koji može imati dve vrednosti i za njegovo ubacivanje je potrebno postaviti kursor na odgovarajuće mesto i sa palete
alatki izabrati opciju . Formu ponovo možete zaštititi pomoću opcije Protect Form .
Ukoliko u formu želite da napravite padajući meni (drop-down menu), koristićete opciju .Kao primer ćemo pokazati pravljenje padajućeg menija sa spiskom gradova. Na početku je
potrebno upisati tekst Grad:, a zatim izabrati opciju . Neposredno posle teksta će se pojaviti osenčeno polje, ali ukoliko želite da unesete odgovarajuće vrednosti na listu potrebno je da
izaberete opciju sa palete alatki. Dobićete prozor kao na slici.
Slika 75
U polje Drop-down item kucate novu vrednost, a pomoću opcije Add je ubacujete na listu. Ako želite da uklonite neku vrednost sa liste selektujte je, a zatim pritisnete Remove. Pomoću strelica Move možete menjati raspored pojmova sa liste. Na kraju promene prihvatite sa OK. Potrebno je
zaštititi formu od izmena , a zatim možete koristiti padajuću listu.
Slika 76
.
36

CrtanjeWord-ove alatke za crtanje možete koristiti da bi u dokumentu dodali geometrijske oblike (nacrtane objekte). Popularni objekti za crtanje su elipse, pravougaonici, linije, krive i objekti AutoShape, koji predstavljaju složenije oblike, zvezde i zastave, na primer.
Paleta alatki za crtanjeDa biste nacrtali neki oblik, izaberemo odgovarajuću alatku za crtanje sa palete alatki Drawing. Word prikazuje platno za crtanje (eng. drawing canvas). Pritisnete i vučete pokazivač miša preko platna za crtanje da bi napravili objekat potrebne veličine i oblika. Ako dodate više objekata na isto platno za crtanje, možete menjati veličinu i pomerati platno za crtanje i objekte koji se na njemu nalaze kao jednu celinu.
Slika 77
Pomoću opcije AutoShapes možemo crtati različite gotove oblike, tako što izaberete željeni oblik klikom na njega, nakon čega kursor promijeni oblik u krstić. Zatim pritisnete levu taster miša i vučete miša dok ne nacrtamo oblik željene veličine. Tada otpustimo klik miša miša. Kada selektujete nacrtani oblik, naknadno možete menjati:
Stil, debljinu i boju ivične linije Boju, kojom je ispunjen Efekat senke 3D efekat Ugao rotiranja Pozicioniranje objekta Način prelamanja teksta oko objekta
Slika 78
Primer nacrtanog oblika:
Slika 7937

Tekstualni okviri (text box)Ukoliko je potrebno naglasiti određeni deo teksta onda taj tekst treba smestiti u okvir sa tekstom koji zatim možete nesmetano pomerati po stranici i premeštati unutar dokumenta. Text Box ili okvir za tekstom možete ubaciti tako što birate Insert – Text Box. Potom prevlačenjem možete nacrtati okvir.Da biste formatirali okvir sa tekstom najpre treba da ga označite (okvir dobija podebljanu ivicu) a zatim na paleti Format, izaberete Text box. Okvirima za tekstom možemo dodati pozadinu, oivičiti ih linijama različitog izgleda, debljine i boje tako što odaberemo opcije u prozoru Format Text Box.
Slika 80
Tab Colors and Lines možete upotrebiti za promenu boje, debljine okvira i tipa okvira, kao i izbor boje pozadine okvira sa tekstom. Na tabu Size određujemo veličinu okvira, odnosno promenu njegove visine i širine, kao i rotiranje okvira. Ukoliko ste izabrali okvir koji sadrži i sliku, tada na tabu Picture možete menjati atribute slike. Na tabu Wrapping potrebno je odabrati način na koji će se ostatak teksta u dokumentu odnositi sa okvirom. Unutrašnje margine okvira sa tekstom možete podesiti na tabu Text Box.Okvir za tekst možete obrisati tako što ga selektujete i pritisnete taster Delete na tastaturi.
Podešavanje redosleda objekataUbacite u dokument dva objekta (AutoShapes) kao na slici (neka se objekti delimično poklapaju):
Slika 81
Da biste podesili da munja bude ispred sunca potrebno je da iskoristite jednu od naredbi za podešavanje redosleda prikazivanja objekata.Da biste sunce premestili tako da bude ispod munje selektujte objekat sunce, kliknite desnim tasterom miša na selektovani objekat i u meniju izaberite opciju Order - Send to Back:
38

Slika 82
Rezultat će biti kao na slici:
Slika 83
Ako poželite da postavite neki objekat iza teksta, nacrtate ga iznad teksta.
Slika 84
Ukoliko želite da bude u pozadini teksta, selektujte objekat, kliknite desnim tasterom miša na selektovani objekat i u meniju izaberite opciju Order - Send Behind Text:
Slika 85
Rezultat će biti kao na slici:
Slika 86
Grupisanje objekataPritisnite taster Shift i zadržite ga, a zatim levim tasterom miša selektujte sve objekte koje želite da grupišete. Kliknite desnim tasterom miša na selektovane objekte i u meniju izaberite opciju Grouping - Group:
39

Slika 87
Da biste ponovo razdvojili objekte kliknite desnim tasterom miša na selektovane objekte i u meniju izaberite opciju GroupingUngroup.
40

Tabelarne kalkulacije
Rad sa tabelama umetnutim iz Excel-aKreirajte fajl u Excel-u i unesite neke podatke ili otvorite postojeći fajl ukoliko ga već imate. Selektujte podatke na radnom listu u Excel-u koje želite da kopirate u Word, a zatim ih kopirajte u Clipboard, korišćenjem opcije Copy.Otvorite Word-ov dokument i postavite kursor na mesto gde želite da kopirate podatke. U glavnom meniju selektujte opciju Edit - Paste Special i u novom prozoru selektujte Microsoft Office Excel Worksheet Object, a zatim kliknite na taster OK.
Slika 88
U Word-ovom dokumentu će biti iskopirani selektovani podaci iz Excel-a.Ukoliko kasnije želite da izmenite neke podatke, to možete uraditi u Word-u, dovoljno je da dva puta kliknete levim tasterom miša na tabelu. Otvoriće vam se radni prostor kao u Excel-u u kojem možete da menjate podatke:
Slika 89
Kada završite sa promenama kliknite levim tasterom miša bilo gde izvan radnog prostora u dokumentu.
Rad sa grafikonima
Kreiranje grafikonaPostavite kursor na mesto gde želite da kreirate grafikon, a zatim izaberite Insert – Picture- Chart. U dokumentu će biti kreiran standardni grafikon, koji je prikazan na slici.
41

Slika 90
Tabela će vam poslužiti da unesete podatke koji su vam potrebni na grafikonu i ona se kasnije ne prikazuje. Zatvorite tabelu tako što ćete kliknuti tasterom miša bilo gde na dokument.Tabelu možete ponovo da otvorite tako što kliknete dva puta levim tasterom miša na grafikon.Da biste promenili tip i izgled grafikona kliknite desnim tasterom miša na grafikon (kada je prikazana i tabela sa podacima), a zatim izaberite opciju Chart Type i u prozoru izaberite željeni tip grafikona.
Slika 91
Ipak, možete kreirati grafikon i od podataka u postojećoj tabeli. Potrebo je prvo da kreirate proizvoljnu tabelu sa podacima.
Slika 92
Selektujte podatke u tabeli na osnovu kojih želite da kreirate dijagram, a zatim u glavnom meniju selektujte opciju Insert – Picture - Chart:Ispod tabele će se pojaviti dijagram koji prikazuje podatke iz selektovane tabele.
42

Slika 93
Kreiranje grafikona na osnovu kopiranih podataka iz ExcelaDa biste kreirali dijagram na osnovu kopiranih podataka kliknite dva puta levim tasterom miša na tabelu. Otvoriće vam se radni prostor kao u Excel-u. Sada u glavnom meniju selektujte opciju Insert - Chart. Iskoristite Wizard, isto kao i u Excel-u, za kreiranje dijagrama.
43

Naslovi slika i tabela (Captions)Word vam omogućava automatsko zadavanje imena slikama, tabelama, crtežima, dijagramima i tako dalje.Selektujte objekat kome želite da date automatsko ime, a zatim u glavnom meniju izaberite opciju Insert – Reference - Caption:Otvoriće vam se prozor kao na slici.
Slika 94
U okviru prozora možete da podesite tekst koji će se prikazivati u polju Caption. Na koje objekte se odnosi automatsko označavanje u polju Label. Ukoliko nema teksta koji vam je potreban, možete ga kreirati pomoću opcije New Label. Poziciju gde će se nalaziti oznaka u polju Position.Kliknite na taster OK. Imena svih slika u ovoj skripti su kreirana upravo pomoću ove opcije, i to je dobar promer. Pored automatskog teksta uvek možete upisati dodatni tekst koji, na primer, objašnjava sliku.Iako je ovde prikazan primer sa slikama, istu opciju možete koristiti za tabele, dijagrame i druge objekte.
Automatsko označavanjeU glavnom meniju izaberite opciju Insert – Reference - Caption.U prozoru (slika 94) koji će se otvoriti kliknite na taster AutoCaption i u novom prozoru podesite koji objekti će automatski biti označeni. U ovom primeru je selektovano da se Excel-ovi dijagrami automatski označavaju (Microsoft Excel Chart).
Slika 95
44

Cirkularno pismoSjedinjavanje pošte obuhvata uzimanje informacija iz jednog dokumenta – izvora podataka (eng. Data source) – i njihovog sjedinjavanja sa drugim, tj. glavnim dokumentom (eng. Main document). Izvor podataka je Word dokument, Excel radni list ili drugi tip datoteke koja sadrži promenljive informacije (npr. imena, adrese, i brojeve telefona) koje se menjaju od jednog sjedinjavanja dokumenta do drugog. Glavni dokument sadrži tekst koji se ne menja i polja za sjedinjavanje (eng. Merge fields) koja predstavljaju rezervisana mesta koja pokazuju Word-u gde da umetne informacije iz izvora podataka. Kada sjedinjujete izvor podataka i glavni dokument, Word pravi jednu kopiju glavnog dokumenta za svaki skup informacija iz izvora podataka tako što umeće informacije iz izvora podataka u polja za sjedinjavanje.
Pokretanja Merge mail wizard-a
Na meniju Tools pokažite na Letters and mailings, a zatim kliknite Mail merge wizard. Pod Select document type pritisnite Letters.Pritisnite Next: Starting document.
Postavljanje i prikaz pisama
Učinite nešto od sledećeg (a, b ili c):a) Upotreba aktivnog dokumenta
1.Selektuje se Use current documentb) Izrada novog pisma
1.Pritisnite Start from a template.2.Pritisnite Select template.3.U dijaloškom okviru Select template odaberite željene
mogućnosti, a zatim pritisnite OK.c) Početak s postojećom dokumentom
1.Pritisnite Start from existing document. 2.U okviru Start from existing odaberite dokument koji
sadrži željeno pismo, a zatim pritisnite Open.3.Ako dokument nije prikazan, pritisnite najpre More files, a
zatim Open. U dijaloškom prozoru Open pronađite željeni dokument, a zatim pritisnite Open.
4.Microsoft Word prikazuje dokument u prozoru dokumenta. Odlučite li umesto toga da koristite drugi dokument s pismom, pritisnite Start from existing document, a zatim odaberite drugi dokument.
Pritisnite Next: Select recipients.
Traženje ili stvaranje izvora podataka, a zatim odabir primaoca
Učinite nešto od sledećeg (a, b ili c):a) Povezivanje s drugom vrstom popisa, npr. s bazom podataka ili Office-ovim popisom
adresa1. Pod Select recipients pritisnite Use existing list. 2. Pritisnite Browse. 3. U dijaloškom okviru Select data source pronađite i pritisnite željeni izvor
podataka (izvor podataka: Datoteka koja sadrži informacije koje će se spajati u dokument. Npr. popis imena i adresa koje želite koristiti u
Slika 96
45

cirkularnim pismima. Prije nego što možete koristiti informacije iz izvora podataka, morate se s njim povezati.)
4. Pritisnite Openb) Povezivanje s popisom kontakata Microsoft Outlooka
1. Pod Select recipients pritisnite Select from Outlook contacts. 2. Pritisnite Choose contact folder. 3. U dijaloškom okviru Choose contact folder pritisnite
najpre željeni popis kontakata, a zatim OK. 4. Svi će se kontakti iz foldera prikazati u dijaloškom
okviru Recipients, u kojem možete prilagoditi popis primatelja koje treba uključiti u cirkularna pisma.
c) Stvaranje jednostavnog novog popisa adresa1. Pod Select recipients pritisnite Type a new list. 2. Pritisnite Create. 3. U dijaloškom okviru New address list. upišite
podatke koje želite uključiti u prvi unos; npr. podatke o tituli, imenu i prezimenu, adresi. Ne morate popuniti sva polja.
4. Za kraj prvog unosa i prelazak na sledeći unos pritisnite New entry.
5. Ponavljajte 3. i 4. korak dok ne dodate sve željene adresne stavke, a zatim pritisnite Close.
6. U dijaloškom okviru Save address list, u okvir File name, upišite naziv popisa adresa i odaberite folder u koju ga želite snimiti.
7. Pritisnite Save
8. Kliknite OK da biste se vratili u Mail merge recipients
Slika 98
b. Pritisnite Next: Write your letter
Razmeštaj sadržaja pisma
c. Pređite u Print layout, ako već niste u njemud. Umetnite polja za sjedinjavanje (engl. Merge
fields) na mjestu gdje želite da spojite imena, adrese i ostale podatke.1. U glavnom dokumentu kliknite na mesto
na koje želite da umetnete polje2. Umetnite nešto od sledećeg (a, b ili c):
a) Adresni blok s imenom, adresom i ostalim podacima1.Pritisnite Address block.
Slika 97
46

2.U dijaloškom okviru Insert address block odaberite elemente adrese koje želite uključiti, kao i željena oblikovanja, a zatim pritisnite OK
b) Ostala polja s podacima1.Pritisnite More items2.Učinite nešto od sledećeg:
Da biste odabrali polja adrese koja će automatski odgovarati poljima u izvoru podataka, čak i ako polja u izvoru podataka nemaju iste nazive kao i vaša polja, kliknite Address fields.
Da biste odabrali polja koja podatke uvek uzimaju direktno iz kolone u bazi podataka, kliknite Database fields.
3.U okviru Fields pritisnite željeno polje. 4.Pritisnite najpre Insert, a zatim Close.
Ako želite, možete promeniti izgled spojenih podataka.1. Za oblikovanje spojenih podataka potrebno je oblikovati polja za sjedinjavanje u
glavnom dokumentu. Nemojte oblikovati podatke u izvoru, jer se to oblikovanje neće zadržati kada se podaci spoje u dokument.
2. U glavnom dokumentu označite polje s podacima koje želite oblikovati, zajedno sa susjednim znakovima polja za sjedinjavanje («« »»).
3. Sada možete da upotrebite opciju Format > Font, a zatim odaberite željene mogućnosti.
Nakon što ste gotovi s radom u glavnom dokumentu i umetnuli sva polja za sjedinjavanje, snimite dokument
Pritisnite Next: Prewiew your letters.
Pregled pisama i podešavanje spiska primalaca
Slika 100
Za pregled stavki redom, pritisnite dugmad sa strelicama i . Za traženje i pregled određene stavke, pritisnite Find a recipient, a zatim u dijaloškom okviru Find entry unesite kriterijum pretraživanja.Ako je potrebno, prilagodite spisak primalaca. Učinite nešto od sljedećeg:
a) Za izostavljanje nekog primaoca iz cirkularnog pisma, pritisnite Exclude this recipient.
b) Za promenu spiska primalaca pritisnite Edit recipient list, a zatim u dijaloškom okviru Mail merge recipients izvršite promene.
Pritisnite Next: Complete the merge.
Slika 99
47

Završetak spajanja
Da biste personalizovali pojedinačne dokumente, dovršite cirkularno pismo, a zatim u novonastalom spojenom dokumentu izmenite željene podatke.
1.Pritisnite Edit individual letters.2.U dijaloškom okviru Merge to new document odaberite slogove koje želite spojiti.3.Pritisnite OK.
Microsoft Word stvara i otvara novi spojeni dokument. Glavni dokument će, takođe, ostati otvoren i u njega se možete vratiti ako želite da ga promenite.
4.Pređite do podataka koje želite promeniti i izvršite promjene.5.Snimite dokument na uobičajeni način.
Štampanje1. Pritisnite Print 2. podesite opcije za štampanje
48

MakroiMakroi (Macro) mogu biti korisni kada često ponavljate jednu istu složenu operaciju. Word vam omogućava da snimite tu operaciju i da je kasnije ponovite jednom komandom.Novi makro se kreira tako što u glavnom meniju izaberite opciju Tools – Macro - Record New Macro.Otvoriće vam se novi prozor:
Slika 101
Unesite ime makroa (u ovom primeru Novi) u polju Macro name.U polju Store Macro in izaberite da li će makro biti korišten u svim dokumentima ili samo u tekućem dokumentu.U sekciji Assign Macro to možete odmah da izaberete da li će makro kasnije biti startovan kombinacijom tastera (kliknite na ikonu Keyboard).Kliknite na taster OK.Na ekranu će vam se pojaviti nova paleta alatki:
Slika 102
i kursor miša će promeniti izgled.Kada završite snimanje operacije, kliknite na ikonu Stop Recording .Ukoliko želite da napravite pauzu, kliknite na ikonu Pause Recording .
Ukoliko ste prilikom kreiranja makroa definisali kombinaciju tastera ili ikonu na paleti kojom se startuje makro, iskoristite ih za startovanje makora.Ukoliko niste, u glavnom meniju izaberite opciju Tools – Macro - Macros, i u novom prozoru selektujte makro koji želite da startujete, a zatim kliknite na taster Run.
Slika 103
49

Štampanje
Word je početno podešen (eng. default) za štampanje dokumenta u pozadini, što znači da možete nastaviti da radite na dokumentu odmah nakon što ga pošaljemo na štampanje. Ova Word-ova prednost će uštedeti mnogo vremena, pogotovo ako radite sa dokumentima koji sadrže puno slika i tabela. Ukoliko ste dokument poslali na štampanje, a sistem ne dozvoljava nastavak rada na dokumentu, znači da nije potvrđena opcija za štampanje u pozadini. Da biste je potvrdili u meniju Tools, izaberite opciju Options i kliknite na karticu Print. Na kartici Print potvrdite opciju Background Printing i zatim kliknemo na OK.Dokument štampate tako što u meniju File pokrenemo naredbu Print, nakon čega će se pojaviti prozor Print (slika 103). Na ovom okviru nalazi se nekoliko celina:
U polju Name određujete tip štampača (štampač koji je instaliran na računar), a klikom na dugme Propertis možete podesiti rezoluciju štampe, a na kartici Paper Size različite veličine papira. Ukoliko tekst pripremate na računaru bez štampača, možete ga odštampati na drugom računaru koji ima štampač, ukoliko povrdimo opciju Print to file
U polju Page range birate stranice za štampu. Za štampanje celog dokumenta izaberete All, za štampanje samo trenutne strane (onu na kojoj se nalazi kursor) izaberete Current page ili za štampanje samo odabranog dela Pages (tada je u to polje potrebno upisati koje stranice želimo da štampamo).
U polju Copies određujete broj kopija štampe i način štampanja kopija. Ako je uključena opcija Collate, tada će se kopije štampati na način da se sve stranice ispišu u jednom primerku, zatim u drugom, trećem i tako dalje. Ako je ova opcija isključena, tada će se prva stranica štampati u zadanom broju kopija, nakon nje druga, pa treća i tako dalje.
U polju Print what možete izabrati štampanje samo parnih (Odd pages), samo neparnih (Even pages) ili svih stranica dokumenta (All pages). Ovo je korisno ako želite da štampate dokument na obe strane papira. Tada prvo odštampate neparne stranice, složite papir ponovo u štampač, a zatim ponovite štampanje parnih stranica.
U polju Zoom nude se dve opcije. Opcija Pages per sheet nudi vam mogućnost da na jednom listu papira štampate više stranica jednog dokumenta (do 16), što omogućava veću preglednost dokumenta, kontrolu štampe i uštedu papira. Pri tom Word proporcionalno smanji izgled stranice zavisno od broju izabranih stranica po jednom listu papira. Opcija Scale to paper size omogućava štampanje stranice na veći ili manji format od zadanog (A4).
Slika 104
50