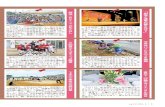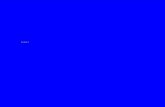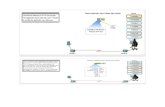Word 6 CHAPTER - Pearson Educationwps.prenhall.com/.../9780135088302_WRD_C06_MS14.pdf8. On the...
Transcript of Word 6 CHAPTER - Pearson Educationwps.prenhall.com/.../9780135088302_WRD_C06_MS14.pdf8. On the...

Copyright © 2011 by Pearson Education Inc. publishing as Prentice Hall. All rights reserved.From Skills for Success with Microsoft® Word 2010 Comprehensive
Create a Document with Visual Elements | Microsoft Word Chapter 6 More Skills: SKILL 14 | Page 1 of 4
� A watermark is a semitransparent image often used for letters and business cards.
� A custom watermark can be added to the building block library so that you can insert it fromthe Watermark gallery.
To complete this document, you will need the following files:� w06_Memo� w06_Memo_Picture
You will save your document as:� Lastname_Firstname_w06_Memo� Lastname_Firstname_w06_Memo_Snip
1. Start Word and open the student data file w06_Memo. Save the file in your WordChapter 6 folder with the name Lastname_Firstname_w06_Memo Add the file name to thefooter, and then display the formatting marks.
2. On the Page Layout tab, in the Page Background group, click the Watermark button to display the Watermark gallery as shown in Figure 1.
WordCHAPTER 6
More Skills 14 Create Watermark Building Blocks
Watermarkgallery
Figure 1

Copyright © 2011 by Pearson Education Inc. publishing as Prentice Hall. All rights reserved.From Skills for Success with Microsoft® Word 2010 Comprehensive
Create a Document with Visual Elements | Microsoft Word Chapter 6 More Skills: SKILL 14 | Page 2 of 4
3. In the Watermark gallery, click Custom Watermark.
4. In the Printed Watermark dialog box, click the Picture watermark option button.
5. Click the Select Picture button. In the Insert Picture dialog box, navigate to your studentfiles, select w06_Memo_Picture, and then click Insert.
6. In the Printed Watermark dialog box, click the Scale arrow, and then click 100%. Verifythe Washout check box is selected, and then click OK.
The w06_Memo_Picture is inserted into the document as a header. The picture displays as a faded image in the background.
7. Click the File tab and then click the Print tab to preview the document. Compare yourscreen with Figure 2.
Watermarks display on the printed page and can be viewed in Print Layout view and inthe Backstage view on the Print tab.
Figure 2
Watermarkdisplays in
printeddocument

8. On the Insert tab, in the Header & Footer group, click the Header button, and then clickEdit Header.
When a watermark is inserted into a document, it is stored in the header. To edit awatermark, the header must be active.
9. Click the watermark to select it. Be sure that handles display around the faded picture.
10. On the Page Layout tab, in the Page Background group, click the Watermark button, andthen click Save Selection to Watermark Gallery.
11. In the Create New Building Block dialog box, in the Name box, type City Hall WatermarkIn the Gallery box, verify that Watermarks is selected, and then click OK.
12. On the Design tab, in the Close group, click the Close Header and Footer button.
13. On the Page Layout tab, in the Page Background group, click the Watermark button.Scroll down to view the General category, and verify that the City Hall Watermark displaysas shown in Figure 3.
The City Hall Watermark is added to Word’s built-in objects and can be inserted fromthe Watermark gallery.
Copyright © 2011 by Pearson Education Inc. publishing as Prentice Hall. All rights reserved.From Skills for Success with Microsoft® Word 2010 Comprehensive
Create a Document with Visual Elements | Microsoft Word Chapter 6 More Skills: SKILL 14 | Page 3 of 4
Figure 3
City HallWatermark
thumbnail addedto gallery

14. In the Watermark gallery, right-click the City Hall Watermark thumbnail, and then in thedisplayed shortcut menu, click Organize and Delete.
15. In the Building Blocks Organizer dialog box, verify the City Hall Watermark building blockis selected as shown in Figure 4.
Copyright © 2011 by Pearson Education Inc. publishing as Prentice Hall. All rights reserved.From Skills for Success with Microsoft® Word 2010 Comprehensive
Create a Document with Visual Elements | Microsoft Word Chapter 6 More Skills: SKILL 14 | Page 4 of 4
16. Create a full-screen snip, Save the snip in your Word Chapter 6 folder asLastname_Firstname_w06_Memo_Snip and then Close the Snipping Tool window.
17. In the Building Blocks Organizer dialog box, verify the City Hall Watermark is selected,and then click Delete.
18. Read the message, click Yes, and then click Close.
19. Save and then print or submit the projects as directed by your instructor and Exit Word. If a message displays, click Don’t Save.
� You have completed More Skills 14
Figure 4
City HallWatermark
building blockselected