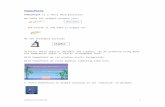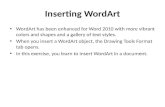Word · 2018. 6. 21. · OBJECTS Information that has been created using a specific program such as...
Transcript of Word · 2018. 6. 21. · OBJECTS Information that has been created using a specific program such as...

Office 2007
Word
Using Graphics
January 2009

UsingGraphicsWord2007 (190109) i ©De Montfort University, IT Training 2009
Contents
INTRODUCTION .............................................................................. 1
GETTING STARTED .......................................................................... 3
GRAPHICS ..................................................................................... 4
OBJECTS ...................................................................................... 4
PICTURES ...................................................................................... 5
SCANNED AND DOWNLOADED FILES ............................................................. 5 INSERTING A PICTURE INTO A DOCUMENT ....................................................... 6 WRAPPING TEXT AROUND A PICTURE ........................................................... 7 PICTURE SHAPES ............................................................................. 10 ADDING A BORDER AROUND THE PICTURE ..................................................... 10 PICTURE STYLES ............................................................................. 13 ADJUSTING THE PICTURE SETTINGS ........................................................... 14
CLIP ART .................................................................................... 16
FINDING ..................................................................................... 16 PREVIEWING AND INSERTING ................................................................. 19
TEXT BOXES ................................................................................ 21
BUILT-IN TEXT BOXES ........................................................................ 21 SHAPES ...................................................................................... 25 ADDING PICTURES TO A TEXT BOX ............................................................ 27 LINKING TEXT BOXES ......................................................................... 29 GROUPING SHAPES ........................................................................... 32 USING A TEXT BOX AS A LABEL ............................................................... 33
THE DRAWING CANVAS ................................................................... 35
DRAWING CANVAS BY DEFAULT ............................................................... 36
BORDERS AND SHADING .................................................................. 37
TEXT BORDER ................................................................................ 37 PAGE BORDER ............................................................................... 40
Graphical page border ............................................................... 41
SMARTART .................................................................................. 42
CREATING AN ORGANISATION CHART ......................................................... 42
CHARTS ...................................................................................... 51
LINKING OR EMBEDDING AN OBJECT WITHIN WORD ........................................... 51 INSERTING DIRECTLY INTO A WORD DOCUMENT ............................................... 52 EMBEDDING USING PASTE SPECIAL ........................................................... 57 LINKING WITH AN AUTOMATIC LINK ........................................................... 60 UPDATING LINKS ............................................................................. 63

UsingGraphicsWord2007 (190109) 1 ©De Montfort University, IT Training 2009
INTRODUCTION This graphics course is aimed at those who have an intermediate knowledge of Word 2007 and want to learn more features. Knowledge assumed experience of using a computer, for example keyboard
familiarity experience of using Windows experience in using Word 2007 Areas covered inserting a graphic object into a document text wrapping text boxes SmartArt charts

UsingGraphicsWord2007 (190109) 2 ©De Montfort University, IT Training 2009
Document signposts Instructions for you to type Bold text
Shortcuts
Reminders
Notes
Exercises

UsingGraphicsWord2007 (190109) 3 ©De Montfort University, IT Training 2009
GETTING STARTED Before you begin, you should take a look at the layout of the Word 2007 window so that you know where to find the tools you will be using. To see this window you must open Word 2007:
Double click the Microsoft Word 2007 shortcut icon on the desktop
or
Click the Start button
All Programs
Microsoft Office
Microsoft Office Word 2007 A blank document is automatically opened ready for use.
Microsoft Office button
Tabs Ribbon
View buttons Status bar

UsingGraphicsWord2007 (190109) 4 ©De Montfort University, IT Training 2009
GRAPHICS Graphics include pictures, shapes, SmartArt, and charts. Pictures are graphics created from another file and include bitmaps, scanned pictures and photos, and Clip Art. OBJECTS Information that has been created using a specific program such as drawing software is called an Object. Word tables and WordArt can also be thought of as objects. As information can be exchanged between Word, Excel, PowerPoint and Access, in some circumstances a selection of data copied from Excel into Word could also be an object.

UsingGraphicsWord2007 (190109) 5 ©De Montfort University, IT Training 2009
PICTURES Pictures may be found in various locations; as part of a picture gallery supplied with Word, in Clip Art, or downloaded from the Internet. Or you might want to include a digital photograph that you have taken, or a photograph you have scanned. SCANNED AND DOWNLOADED FILES A picture downloaded from the Internet may be in one of many file formats depending upon how it was originally saved. You should be aware that there are copyright restrictions, and for further information on the implications you are recommended to check the Library Services site: http://www.library.dmu.ac.uk/Support/Copyright/ If you scan a picture, you will have the option of choosing the format when the object is saved to disk. Word supports a number of popular graphics formats:
Windows Metafile Graphics .emf, .wmf
Windows Bitmap .bmp, .dib, .rle
Computer Graphics Metafile .cgm
Graphics Interchange Format .gif
Joint Photographic Experts Group .jpg
Portable Network Graphics .png
Macintosh PICT .pct
Tagged Image File Format .tif
Vector Markup Language .vml
Microsoft Windows Media .avi, .asf, .asx, .rmi,. wma, .wax, .wav
For some file types you will need to install a graphics filter. You can find further information from Word Help by searching for ‘Types of media files you can add’.

UsingGraphicsWord2007 (190109) 6 ©De Montfort University, IT Training 2009
INSERTING A PICTURE INTO A DOCUMENT Pictures can be saved as files and inserted into your document.
Open the document called BelieveInFairies in the Word2007Graphics folder on drive C:
Position the insertion point on a blank line beneath the first paragraph
Choose the Insert tab
Click Picture in the Illustrations group
The Insert Picture dialog box is displayed.
Select the Word2007Graphics folder
There are two picture files in the folder and you will see their contents previewed in the dialog box.
Views

UsingGraphicsWord2007 (190109) 7 ©De Montfort University, IT Training 2009
If you don’t see a preview, use the Views button in the dialog box to select Thumbnails.
Select the picture file named Fairies
Click the Insert button
Use the handles at the corners of the picture to make it a little bigger
WRAPPING TEXT AROUND A PICTURE Depending on the layout of the document, you may want the text to wrap around the picture.
Select the picture When the picture is selected the Picture Tools contextual tab is displayed.
Click on the Format tab
Resize handles

UsingGraphicsWord2007 (190109) 8 ©De Montfort University, IT Training 2009
The Format tab contains all the tools for editing your picture.
Click the Text Wrapping option in the Arrange group
Choose the Tight wrapping style
The text wraps around the picture.
To adjust the position of the picture, point to the middle and drag it into place
You can make fine adjustments to the picture position using the arrow keys on the keyboard.
Move the picture to the middle of the text to see the difference in the layout
Ensure the picture is still selected
Click Text Wrapping

UsingGraphicsWord2007 (190109) 9 ©De Montfort University, IT Training 2009
Choose More Layout Options The Advanced Layout dialog box is displayed.
There are several options relating to the alignment and position of the picture on the page.
Click the Text Wrapping tab
This allows you to change the text wrapping style plus, depending on the style you have selected, you can change the space between the text and the picture.
Click Cancel to close the dialog box

UsingGraphicsWord2007 (190109) 10 ©De Montfort University, IT Training 2009
PICTURE SHAPES
With the picture selected click Picture Shape in the Picture Styles group A gallery of shapes is displayed.
Click on several shapes to see the effect on the picture
Finally click on the Rectangle shape ADDING A BORDER AROUND THE PICTURE
With the picture selected click Picture Border A colour palette is displayed.

UsingGraphicsWord2007 (190109) 11 ©De Montfort University, IT Training 2009
Move the insertion point over the colours to see the effect of different coloured borders on the picture
Pick a colour
Click the Picture Border button
Position the insertion point over Weight A menu is displayed showing different thicknesses for the line.
Move the insertion point over the lines to see the effect on the border
Click More Lines The Format Picture dialog box is displayed.

UsingGraphicsWord2007 (190109) 12 ©De Montfort University, IT Training 2009
Width: To specify the width of the line, enter a number in the box.
Compound type: To apply a style composed of double or triple lines
Dash type: To apply a style composed of combinations of dashes
Cap type: To specify the style used for the end of the line
Square: The end of the line is capped with a square shape
Round: The end of the line is rounded
Flat: The end of the line is flat
Join type: To specify the style used when two lines connect with each other
Round: The corners where the two lines intersect are rounded
Bevel: The corners where the two lines intersect are cut off at a 45 degree angle
Mitre: The corners where the two lines intersect are squared off
Try some of the options for Line Colour and Line Style
Click Close

UsingGraphicsWord2007 (190109) 13 ©De Montfort University, IT Training 2009
PICTURE STYLES
Click the More button on the Picture Styles group
A gallery of picture styles is displayed.
Hover the mouse pointer over several of the styles to see the effect on the picture
Choose Soft Edge Oval
More

UsingGraphicsWord2007 (190109) 14 ©De Montfort University, IT Training 2009
Notice that the text wrapping has changed around the new shape.
With the picture selected click Picture Effects in the Picture Styles group
Move the mouse pointer slowly down the list to see the many additional effects that are available
Choose one of the Reflection styles Notice that the text has reformed around the picture’s reflection. ADJUSTING THE PICTURE SETTINGS Word includes an option that allows you to recolour the picture. This is particularly useful if you have a picture that is too dark or you want to ‘age’ a photograph. With the picture selected:
Look at the options in the Adjust group on the ribbon
Click Brightness
Move the mouse pointer slowly down the list to see the effect of the different brightness levels on the picture

UsingGraphicsWord2007 (190109) 15 ©De Montfort University, IT Training 2009
Click on 0% (Normal) to ensure no changes have been made to the picture Repeat the process with the Contrast option ensuring that your final choice is 0% (Normal). Also try the Recolor option, this time selecting a different colour.

UsingGraphicsWord2007 (190109) 16 ©De Montfort University, IT Training 2009
CLIP ART A clip is a single media file, including art, sound, animation, or movies. Obviously sound, animation and movies will not function if you are viewing them through Word, however, they do work if you preview the document as a Web page. You can search for clips by keywords, or narrow your search by specifying the clip collection(s) you want to explore. FINDING
Move the insertion point to anywhere on page 2 of the document
Select the Insert tab
Click Clip Art in the Illustrations group The Clip Art task pane is displayed.

UsingGraphicsWord2007 (190109) 17 ©De Montfort University, IT Training 2009
In the Search for box at the top of the task pane:
Type pixie
Click the Go button
The results of the search are displayed as a series of ‘thumbnails’ – miniature versions of the pictures. You can see there are only two pictures that match your search criteria.
You can narrow the search using the other search options which allow you to search a particular collection, and/or specify the type of media you are looking for. Although you are not going to use these options in this exercise, it is a good idea to have a quick look at them for future reference.

UsingGraphicsWord2007 (190109) 18 ©De Montfort University, IT Training 2009
Click the Search in box
Open the Office Collections folder
You can see that there is a very comprehensive list of collections available.
Close the Office Collections folder
Click the Search in box again to close it
Click the Results should be box You can select the type of media that you want to search for.

UsingGraphicsWord2007 (190109) 19 ©De Montfort University, IT Training 2009
Click the Results should be box again to close it
PREVIEWING AND INSERTING
Point to one of the Clip Art pictures Notice that when you point to a thumbnail image, an arrow appears to the right of the picture.
Select one of the thumbnails, point at the arrow and click
The shortcut menu is revealed.
Select Insert The image is inserted in the file.
Choose a Text Wrapping format and apply it to the image (this is the same as applying wrapping to a picture)

UsingGraphicsWord2007 (190109) 20 ©De Montfort University, IT Training 2009
Click on the centre of the Clip Art object to insert it into your document.
Position the insertion point in the paragraph at the end of page 2
Search for a picture of a witch, select one and insert it
Add Text Wrapping
Resize it
Use the options on the Picture Tools Format tab to change the look of your picture
Save the document
Check the document using Print Preview Your document should look something like the one shown below.
Close the document

UsingGraphicsWord2007 (190109) 21 ©De Montfort University, IT Training 2009
TEXT BOXES A text box is a moveable, resizeable container for text or graphics. You can position it anywhere on the page. Most shapes can also include text. When you need a text box you can select one from a gallery of built-in text boxes or shapes. BUILT-IN TEXT BOXES
Open a new document
Click the Insert tab
Click Text Box in the Text group
Scroll down the gallery to see what is available
Choose Alphabet Sidebar

UsingGraphicsWord2007 (190109) 22 ©De Montfort University, IT Training 2009
The text box is inserted into the page. This type of text box has several uses such as including the name and address of a company.
Select the text box
Type: De Montfort University The Gateway Leicester LE1 9BH
When you begin to type the sample text is deleted. When you press the Enter key at the end of each line extra space is automatically included. If you prefer single line spacing, press Shift+Enter instead of the Enter key on its own.
Close the document without saving

UsingGraphicsWord2007 (190109) 23 ©De Montfort University, IT Training 2009
In the next exercise you will insert a Built-in text box and use it to emphasise a paragraph from the document.
Open the document called BelieveInFairies
Position the insertion point towards the bottom of page 2
Insert the text box called Braces Quote 2
Reposition the text box if necessary
Select the box and type: Millers were thought by the Scots to be "no canny" due to their ability to control the forces of nature.
Your document should look something like this.
You can, of course, copy text into a text box, but typing the text into this style of box produces a more pleasing format. An alternative to using one of the Built-in text boxes is to use a plain one to ‘capture’ text.
Select the paragraph on the first page beginning The prototype of food.....
Insert a text box using the Draw Text Box option at the bottom of the Text box gallery

UsingGraphicsWord2007 (190109) 24 ©De Montfort University, IT Training 2009
A text box is created to hold the selected text.
Make the text box square and position it at the bottom of the page With the text box selected:
Click the Format contextual tab on the Text Box Tools
Choose a 3-D Effect to apply to the text box
Select the text in the box and choose a different font such as Comic Sans Your document should look something like this.

UsingGraphicsWord2007 (190109) 25 ©De Montfort University, IT Training 2009
SHAPES If you would like to use a Shape as a text box you have a wide choice. The BelieveInFairies document should still be open.
Position the insertion point at the beginning of the first paragraph on page 1
Click the Insert tab
Click Shapes in the Illustrations group
Select the Heart shape in the Basic Shapes section
Click and drag the cross hair insertion point to indicate the size of the shape

UsingGraphicsWord2007 (190109) 26 ©De Montfort University, IT Training 2009
The shape appears in front of the text.
Apply the Tight Text Wrapping format to the shape
To add text:
Select the shape and click the right mouse button
Choose Add Text
Type Fairies were noted for their mischief
Change the font size to 10

UsingGraphicsWord2007 (190109) 27 ©De Montfort University, IT Training 2009
ADDING PICTURES TO A TEXT BOX Most of the formatting features that are available with Text boxes are not available if you choose to insert a picture directly into a document. However, you can insert a picture into a text box and then use the formatting effects to make it appear that they have been applied to the picture.
Position the insertion point at the end of the document
Insert a text box
With the insertion point inside the text box insert a Clip Art image of a fairy
As the picture is inside the text box, when you move the text box the image moves too. When you insert a graphic into a text box the size of the graphic is modified to fit the box. So if you have a very small text box, you get a very small picture. Although the size of the picture changes, it retains the width/height proportion. If you change the size of the text box once the picture has been inserted, the picture is not resized. Take care when you have a picture within a text box as you need to make sure you select the correct object (text box or picture) when you want to format it. Also, if you want to move the text box, make sure you have it selected before dragging it to a new position. If you select the picture instead you can drag it out of the text box altogether.

UsingGraphicsWord2007 (190109) 28 ©De Montfort University, IT Training 2009
Hide the lines around the picture
Add a 3-D format to the text box
IMPORTANT TO REMEMBER 1. Remember that if you rotate the picture within the text box, the text box
will not turn with it as it is a separate object. 2. If you add a text box to selected text, the text is moved from the document
and placed in the text box. So, if you delete the text box, you delete the text too.

UsingGraphicsWord2007 (190109) 29 ©De Montfort University, IT Training 2009
LINKING TEXT BOXES Linking or chaining text boxes is a feature more common when using publishing software to create a document such as a newsletter. In Word you can create two or more text boxes and link them together so that text ‘flows’ from one to another. The text boxes may be of any size and may be positioned on the page where required, or on another page if necessary.
Go to the bottom of the document
Insert a page break
Draw two text boxes on the page side by side – you can copy the them if you need them to be the same size
Position the insertion point at the top of the document Instead of typing text into the boxes you will copy the first paragraph at the beginning of the document. However, you can’t copy a shape (the heart) into a text box so:
Delete the shape from the first paragraph
Select the first paragraph and copy it
Position the insertion point in the left text box at the bottom of the document
Click Paste

UsingGraphicsWord2007 (190109) 30 ©De Montfort University, IT Training 2009
The text box is too small to display all of the copied text. With the left hand text box selected:
Click the Format contextual tab
Click the Create Link button in the Text group
Move the insertion point to the second text box The pointer changes to a pitcher pouring letters out.
Click the left mouse button The link is made and the text is pasted in.
Adjust the size of the text boxes so that the text is balanced between the two

UsingGraphicsWord2007 (190109) 31 ©De Montfort University, IT Training 2009
When you look at a linked text box there is no indication that it is linked. To check if there is a link:
Point to the border of the right text box
Click the right mouse button
If the box is linked there will be an option to go to either the Previous Text Box or the Next Text Box.
Save and close the document

UsingGraphicsWord2007 (190109) 32 ©De Montfort University, IT Training 2009
GROUPING SHAPES When you use several text boxes and shapes together you can group them so they become one large object instead of a collection of small ones.
Open a new document
Using a variety of shapes, draw a snowman similar to the one shown below
To group the shapes:
Select the body
Hold the Ctrl key down and click on each of the other shapes one after the other
When all shapes have been selected:
Point to the centre of the shapes
Click the right mouse button
Select Grouping
Group

UsingGraphicsWord2007 (190109) 33 ©De Montfort University, IT Training 2009
All the shapes are grouped and will move as one if the object is moved. To ungroup the shapes:
Point to the object
Click the right mouse button
Select Grouping
Ungroup USING A TEXT BOX AS A LABEL You can also use text in a text box to label a picture.
Add a text box containing the word ‘snowman’
From the shapes add an arrow
If necessary, use the Format contextual tab to modify the arrow
snowman

UsingGraphicsWord2007 (190109) 34 ©De Montfort University, IT Training 2009
1. Once the objects are grouped you may find that the text wrapping format is
lost. In this case you will need to add blank lines to the text to make a space for the grouped objects.
2. Should you need to modify a grouped object you will need to ungroup it
first. 3. To nudge an image or group of objects into place, select the object and use
the arrow keys to gently move it into position.
Close the document without saving

UsingGraphicsWord2007 (190109) 35 ©De Montfort University, IT Training 2009
THE DRAWING CANVAS
Grouping drawing objects is a useful way of keeping them together so that, if one moves, they all move. However, if you want to group a graphic and a text box this feature is not available in Word 2007 (you might have noticed on the previous exercise). In this situation you can use the Drawing Canvas. With a drawing canvas you may group any number of drawing objects and graphics. A drawing canvas is not automatically inserted into a document when you choose to insert a shape. But, if you prefer to use it to group objects, it can be set to appear by default - see page 36.
Open a new document
On the Insert tab click Shapes in the Illustrations group
Choose New Drawing Canvas at the bottom of the Shapes gallery
A drawing canvas is inserted into the document.

UsingGraphicsWord2007 (190109) 36 ©De Montfort University, IT Training 2009
Insert a Clip Art image of a wizard
Add a text box label and an arrow
Include several stars
Resize the drawing canvas to fit the objects
Format the drawing canvas with a text wrapping style
Point to the edge of the canvas and drag it to a new position on the page All of the objects within it are moved together.
Click away from the drawing canvas - the outline is hidden DRAWING CANVAS BY DEFAULT If you would like a drawing canvas to be inserted into a document automatically when you choose to insert a shape:
Click the Office Button
Click Word Options
Choose Advanced from the list on the left In the Editing options section:
Select Automatically create drawing canvas when inserting AutoShapes
Click OK
Close the document without saving

UsingGraphicsWord2007 (190109) 37 ©De Montfort University, IT Training 2009
BORDERS AND SHADING You can add a border to a page or to text. This is useful if you want to draw a line underneath a paragraph or enclose a paragraph or title within a border. You can also use shading to highlight text or fill in the background of a table. TEXT BORDER
Open the document called BelieveInFairies
Select the document heading
Click the arrow at the side of the Borders button in the Paragraph group of the Home tab
Select Borders and Shading

UsingGraphicsWord2007 (190109) 38 ©De Montfort University, IT Training 2009
The Borders and Shading dialog box is displayed
Ensure the Borders tab is selected
In the Setting section click Box
Ensure Paragraph is selected in the Apply to: section
Click the Shading tab

UsingGraphicsWord2007 (190109) 39 ©De Montfort University, IT Training 2009
In the Fill section choose a vibrant colour for the background of the border
Click OK
Add a shaded box border to the paragraph beginning ‘While many fairies.....’ on page 2
Save the document

UsingGraphicsWord2007 (190109) 40 ©De Montfort University, IT Training 2009
PAGE BORDER You are going to apply a border around the page.
The file called BelieveInFairies should still be open
Click the Borders button in the Paragraph group of the Home tab
Choose Borders and Shading The Borders and Shading dialog box is displayed.
Click the Page Border tab
In the Setting section, click Box
In the Style section, scroll down the list and choose a line style
Click the down arrow next to Color and select a colour from the palette
Click OK
Look at the document in Print Preview
Close Print Preview
Click Undo to remove the page borders ready for the next exercise

UsingGraphicsWord2007 (190109) 41 ©De Montfort University, IT Training 2009
Graphical page border As well as various line styles, you can choose a graphical page border.
Click the Borders button in the Paragraph group of the Home tab The Borders and Shading dialog box is displayed.
Click the Page Border tab
In the Setting section, click Box
Click the down arrow next to Art to see a selection of graphical styles
Scroll down the list and choose the cat shape
Click the down arrow next to Color and select a medium grey from the palette
Click OK
Look at the document in Print Preview
Close Print Preview
Save and close the document
If you choose a heavy pattern, the page border may appear over the document text. Always check this in Print Preview before printing.

UsingGraphicsWord2007 (190109) 42 ©De Montfort University, IT Training 2009
SMARTART When thinking about using a graphical object to represent information and ideas, SmartArt can generally be used to represent text and charts for numbers (taken from Microsoft Help). CREATING AN ORGANISATION CHART An organisation chart is one of many different types of SmartArt available within Word 2007. In this exercise you will create an organisation chart like the one shown below.
Open a new document
Change the orientation of the document to Landscape
From the Insert tab choose SmartArt from the Illustrations group

UsingGraphicsWord2007 (190109) 43 ©De Montfort University, IT Training 2009
The Choose a SmartArt Graphic dialog box is displayed.
Choose Hierarchy in the list on the left
From the middle section of the dialog box choose Organisation Chart
Click OK An organisation chart is inserted ready for you to edit.
When creating SmartArt, you have the option of typing text directly into the chart or you can use a Text Pane to help you to enter and manage the boxes on the chart.
Click here to see the Text
pane

UsingGraphicsWord2007 (190109) 44 ©De Montfort University, IT Training 2009
Click the tab to the left of the chart to show the Text pane
For this exercise you will type directly into the chart:
Close the Text pane by clicking the X in the top right hand corner
Click the Design contextual tab
Select the text box at the top of the graphic
Type Chief Executive Officer
Type CEO Personal Assistant in the box below the Chief Executive Officer
Select the box labelled Chief Executive Officer

UsingGraphicsWord2007 (190109) 45 ©De Montfort University, IT Training 2009
Click the bottom of the Add Shape button in the Create Graphic group
Choose Add Assistant
Select the new box and type Secretary
Microsoft recommends that you create the chart before entering text into the boxes. To do that would need to draft the chart out on paper before you start to create it. However, for this exercise it would be difficult to indicate to you where the boxes were to be created and which box to type into, because they all look the same.
Select the box for Chief Executive Officer
Click Add Shape
Click add Shape Below

UsingGraphicsWord2007 (190109) 46 ©De Montfort University, IT Training 2009
Add text to match the picture below
Select the Production Manager
Add Assistant You are going to Add Shape Below the Production Manager. To ensure the shape has the correct layout:
Click Layout in the Create Graphic group
Choose Standard
Select the Production Manager
Add Shape Below
Add a second shape below the Production Manager

UsingGraphicsWord2007 (190109) 47 ©De Montfort University, IT Training 2009
Add text to the boxes to match that shown below
Select the Manufacturing Manager You want to change the layout for the next box so that it is Right Hanging.
Click Layout in the Create Graphic group
Right Hanging
Add Shape Below
Select the new text box and type Factory Supervisor

UsingGraphicsWord2007 (190109) 48 ©De Montfort University, IT Training 2009
On your own add relevant shapes to the graphic to produce a completed hierarchy chart like the one shown below
Now that you have your finished organisation chart you can try changing the colours and style

UsingGraphicsWord2007 (190109) 49 ©De Montfort University, IT Training 2009
With the Design tab selected:
Click Change Colors in the SmartArt Styles group
Choose a new colour for the chart Still in the SmartArt Styles group:
Choose a different style for the chart

UsingGraphicsWord2007 (190109) 50 ©De Montfort University, IT Training 2009
Click the Format contextual tab
Try using some of the options:
Change the shape of some of the boxes
Fill the boxes with a different colour using Shape Fill
Add a glow using Shape Effects
Select the box for the Chief Executive Officer and make it bigger by clicking the Larger button in the Shapes group
Save the document in the Word2007Graphics folder using the name Organisation Chart
Close the document
Open a new document
Use SmartArt to create the following graphic (it is in the Process group)
Use the Format options to change colours and shapes
Choose a different Layout (on the Design tab) for the graphic
Save the document with the name MyChart
Close the document

UsingGraphicsWord2007 (190109) 51 ©De Montfort University, IT Training 2009
CHARTS In the previous section it was said that while SmartArt is the best way to represent information and ideas, the best way to portray numerical information is to use a chart. LINKING OR EMBEDDING AN OBJECT WITHIN WORD By linking information across Office applications, you can create sophisticated documents that include, for example, data from Access, worksheets and charts from Excel, and slide presentations from PowerPoint. The term ‘object’ is used to define the information that is exchanged between applications. You can have two sorts of object: linked or embedded. A ‘linked object’ is an object that is created in one application and inserted in another while maintaining a connection between the two files. For example, say you copy an Excel worksheet or chart into a Word file as a linked object. Any subsequent changes that you make to the worksheet while working with it in Excel are automatically reflected in the copy of the worksheet which you have placed in the Word document. An ‘embedded object’, on the other hand does not change if you modify the source file. It is a snapshot of data at a specific time and is not updated if any changes are subsequently made to the worksheet in Excel. There are three ways to include a chart in a document:
• Insert a chart directly into the page
• Copy a chart from an Excel worksheet – embedding the chart
• Copy a chart from an Excel worksheet and link it so that it can either automatically update if the source data is modified, or you can choose to update the link manually.

UsingGraphicsWord2007 (190109) 52 ©De Montfort University, IT Training 2009
INSERTING DIRECTLY INTO A WORD DOCUMENT If you need to insert a chart into a document but do not have the data already saved in an Excel workbook, you can create a worksheet directly in the document.
Open a new document
Choose the Insert tab
Click the Chart button in the Illustrations group The Insert Chart dialog box is displayed offering a selection of chart styles to choose from.
Choose the Clustered Column chart in the Column group
Click OK

UsingGraphicsWord2007 (190109) 53 ©De Montfort University, IT Training 2009
A chart is inserted into the document and Excel is opened to allow you to edit the sample data to reflect your own requirements.
Edit the existing data to read as follow:
As you enter the data the chart is automatically updated to reflect the changes.

UsingGraphicsWord2007 (190109) 54 ©De Montfort University, IT Training 2009
Close the Excel worksheet
To edit the chart:
Select the chart
Click the Design contextual tab
Choose Edit Data in the Data group
Excel is opened again and you can edit the data if required.
Change the food for February to £235.00 The chart is updated.
Close Excel

UsingGraphicsWord2007 (190109) 55 ©De Montfort University, IT Training 2009
Add a title to the chart
With the chart selected:
Choose the Layout contextual tab
Click Chart Title in the Labels group
Choose Above Chart
A text place holder is inserted into the chart area.
Type Expenses
To add a title to the vertical axis:
Click Axis Titles in the Labels group
Point to the Primary Vertical Axis Title
Choose Rotated Title

UsingGraphicsWord2007 (190109) 56 ©De Montfort University, IT Training 2009
A text place holder is added to the left of the chart
Type Pounds The chart should now look similar to this.
Experiment with the Chart Styles (Design contextual tab)
Change the Chart Type (Design tab) to 3D Cone
Change the Chart Type to Line
Close the document without saving

UsingGraphicsWord2007 (190109) 57 ©De Montfort University, IT Training 2009
EMBEDDING USING PASTE SPECIAL You can copy a chart from an Excel workbook into a Word document. Although you can edit the chart, it is no longer part of the source file (the Excel workbook). So, if the source data is edited in Excel, the chart in the document is not updated.
Open a new blank document
Open Excel
In the Word2007Graphics folder, locate and open the workbook ITBookings
Select the chart
Click the Copy button on the Home tab In the Word document:
Position the insertion point where you want to place the linked chart
Click the bottom of the Paste button on the Home tab
Click Paste Special
Click

UsingGraphicsWord2007 (190109) 58 ©De Montfort University, IT Training 2009
The Paste Special dialog box is displayed.
Ensure Paste is selected
Select Microsoft Office Excel Chart Object
Click OK
Notice that the range details are included in the source information

UsingGraphicsWord2007 (190109) 59 ©De Montfort University, IT Training 2009
The chart is pasted into the document.
To edit the chart:
Double click the chart to select it
Now you can see separate sheets representing the Excel workbook. The Word ribbon is replaced with the Excel ribbon offering the usual editing and formatting tools.

UsingGraphicsWord2007 (190109) 60 ©De Montfort University, IT Training 2009
Click Sheet1 to see the data and make changes
Change the data in cell D3 to 7 The chart in the worksheet in updated.
Select Chart1 (the sheet containing the chart)
Click away from the chart to de-select it The chart in the document is updated to reflect the change in the data.
Close the document without saving
LINKING WITH AN AUTOMATIC LINK When an object (the chart) is linked, it can be updated automatically when the source data (in the Excel workbook) is modified. A link to the source data is stored within the document and a representation of the data is shown. Use linked objects if the size of the Word document has to be considered. If you move, rename, or delete the data source, the link may be broken.
Open a new blank document
Switch to the ITBookings workbook which should still be open
Select the chart
Click the Copy button on the Home tab

UsingGraphicsWord2007 (190109) 61 ©De Montfort University, IT Training 2009
In the Word document:
Position the insertion point where you want to place the linked chart
Click the bottom of the Paste button on the Home tab
Click Paste Special The Paste Special dialog box is displayed.
Select the Paste Link option
Select Microsoft Office Excel Chart Object
Click OK

UsingGraphicsWord2007 (190109) 62 ©De Montfort University, IT Training 2009
The chart is inserted in the Word document.
Close Excel Next you will check that the link works by making a change to the data in the worksheet.
Double click the chart Excel is automatically opened along with the related workbook.
Change the data in C3 (FrontPage Reserves) to 42
Save and close the workbook
Return to the Word file

UsingGraphicsWord2007 (190109) 63 ©De Montfort University, IT Training 2009
Can you see the change you made?
If not, you will need to manually update the link.
Do not close the document
UPDATING LINKS Word can update links either automatically or manually. Automatic update is the default. With automatic links, Word updates the links whenever you open the file containing the link and whenever the source information changes while the Word document is open.
Click the Office Button
Point to Prepare
Scroll down the list and select Edit Links to Files

UsingGraphicsWord2007 (190109) 64 ©De Montfort University, IT Training 2009
The Links dialog box is displayed.
This dialog box displays all of the links in the active Word document. As you can see, this document has only one listed and it will be automatically updated if the Excel chart is changed.
Automatic update

UsingGraphicsWord2007 (190109) 65 ©De Montfort University, IT Training 2009
If you would prefer to update the links yourself:
Select Manual update
Click OK Test the manual link:
Double click the chart to open the workbook in Excel
Change the data in cell C3 to 2
Click Save and then exit Excel The chart should not have updated. To update the link, either:
Click the Office Button
Prepare
Edit Links and Files
Click Update Now
Click OK The chart is updated. or
Point to the chart and click the right mouse button
Choose Update Link
The chart is updated.
Close the document without saving
Close Word