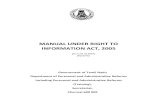WORD 2010 - Urfist de Bordeauxweburfist.univ-bordeaux.fr/wp-content/uploads/2016/... · WORD 2010...
Transcript of WORD 2010 - Urfist de Bordeauxweburfist.univ-bordeaux.fr/wp-content/uploads/2016/... · WORD 2010...

1 | P a g e
MES NOTES ………………………………………………………………………………………………………………………………………………………………………………………………………………………………………………………………………………………………………………………………………………………………………………………………………………………………………………………………………………………………………………………………………………………………………………………………………………………………………………………………………………………………………………………………………………………………………………………………………………………………………………………………………………………………………………………………………………………………………………………………………………………………………………………………………………………………………………………………………………………………………………………………………………………………………………………………………………………………………………………………………………………………………
WORD 2010 Création et personnalisation d’un index
Arnaud CAILLO, CNRS – OASU UMS 2567 Version du 09/02/2016

2 | P a g e
MES NOTES …………………………………………………………………………………………………………………………………………………………………………………………………………………………………………………………………………………………………………………………………………………………………………………………………………………………………………………………………………………………………………………………………………………………………………………………………………………………………………………………………………………………………………………………………………………………………………………………………………………………………………………………………………………………………………………………………………………………………………………………………………………………………………………………………………………………………………………………………………………………………………………………………………………………
Table des matières
Généralités .............................................................................................. 3
Qu’est-ce qu’un Index ? ........................................................ 3
Qu’est-ce qu’un Marquage et Entrée d’index ? .................... 3
A plusieurs niveaux ? ............................................................. 4
Multiple ? .............................................................................. 4
Contraintes ............................................................................ 4
Prérequis ............................................................................... 4
Marquage des entrées ............................................................................ 5
Marquage manuel ................................................................. 5
Marquage sur plusieurs pages .............................................. 6
Création d’un signet ......................................................................... 6
Marquage du texte ........................................................................... 6
Marquage automatique ........................................................ 7
Syntaxe d’un marquage ........................................................ 8
Suppression d’un marquage ou plusieurs marquages .......... 9
Supprimer un seul marquage ........................................................... 9
Supprimer tous les marquages ......................................................... 9
Enlever un mot de l’index ............................................................... 10
Index ...................................................................................................... 11
Création d’un index ............................................................. 11
Mettre à jour l’index ........................................................... 11
Suppression d’un index ....................................................... 12
Création d’un index multiples (plusieurs index) ................. 12
Personnaliser l’affichage ..................................................... 14
Mode manuel ................................................................................. 14
Mode automatique ......................................................................... 14
TP 1 Création d’un index manuel .......................................................... 16
TP 2 Création d’un index automatique ................................................. 18
TP 3 Manipulation de l’index ................................................................ 19
TP 4 Ajouter un index ............................................................................ 20

3 | P a g e
MES NOTES …………………………………………………………………………………………………………………………………………………………………………………………………………………………………………………………………………………………………………………………………………………………………………………………………………………………………………………………………………………………………………………………………………………………………………………………………………………………………………………………………………………………………………………………………………………………………………………………………………………………………………………………………………………………………………………………………………………………………………………………………………………………………………………………………………………………………………………………………………………………………………………………………………………………
Généralités
Qu’est-ce qu’un Index ?
Un index est une liste de mots ou de groupes de mots qu’on retrouve à la fin d’un document auxquels on associe à un numéro de page auxquels ils font référence. Imaginez-vous écrire un document pour comparer les marques de voitures. Voici un exemple d’index thématique que vous pourriez avoir à la fin de votre document. -----------------------------------------------------------------------------
A
Alfa Romeo………..5,6-7 Audi……………………1,2,3,5,96,93,102-109
C
Citroën……………….4,5,6
F
Ferrari…………………8,9,10
P
Peugeot…………….4,6-10 ……
-----------------------------------------------------------------------------
Qu’est-ce qu’un Marquage et Entrée d’index ?
Pour créer un index, il faut « marquer » des « entrées » d’index dans le document, autrement dit, il faut indiquer à Word les mots, les groupes de mots ou les paragraphes de votre texte qui doivent figurer dans l’index (on les enregistre dans le logiciel). Cette action est un « marquage » et la mémorisation de l’information par Word est une « entrée ». Si on reprend notre exemple, à la page 1, vous parlez de la marque « Audi », imaginons que ce soit cet extrait :
« Audi offre une tenue de baroudeuse à son A4 ! Cette variante « allroad quattro » promet un look plus costaud et une transmission quattro de série. »
Le marquage consiste à sélectionner le mot « Audi » et cliquer sur « Références > Index > Entrée », autrement dit, on demande à Word de garder en mémoire la position du terme « Audi ».
En marquant le terme « Audi », Word crée une entrée (une ligne) dans la base de données de votre document contenant le mot et le numéro de la page. La combinaison de ces deux informations (mot + numéro de page) permettra la construction de votre index.

4 | P a g e
MES NOTES …………………………………………………………………………………………………………………………………………………………………………………………………………………………………………………………………………………………………………………………………………………………………………………………………………………………………………………………………………………………………………………………………………………………………………………………………………………………………………………………………………………………………………………………………………………………………………………………………………………………………………………………………………………………………………………………………………………………………………………………………………………………………………………………………………………………………………………………………………………………………………………………………………………………
A plusieurs niveaux ?
Un index peut être organisé tel un sommaire à plusieurs niveaux (1.1, 1.2, 1.3, etc…). Si on reprend notre exemple, voilà ce que cela peut donner : -----------------------------------------------------------------------------
A
Alfa Romeo………..5,6-7 Audi……………………1,2,3,5,96,93,102-109
A4………………1,6 Q6………………7
C
Citroën……………….4,5,6 C1……………….4,5 C3……………….5 C4 Picasso……7
F
Ferrari…………………8,9,10 F40 ……………..1
P
Peugeot…………….4,6-10 405……………3,26-30 607……………31 2008………….1
-----------------------------------------------------------------------------
Multiple ?
Un index multiple consiste à avoir plusieurs index dans le même document. Si nous reprenons notre exemple, voilà la liste des index que l’on pourrait avoir : - Index sur le nom des marques de voiture - Index sur le nom des auteurs
Pour pouvoir créer deux index différents dans le même document, il faut différencier les marquages
Contraintes
- Si vous avez plusieurs fois le même mot dans la même page, inutile de marquer toutes les occurrences de la même page.
- Faites attention à la casse (majuscules et minuscules) et à l’orthographe des mots que vous allez marquer.
Prérequis Un marquage est indiqué dans le texte par l’affichage d’une suite de caractères (chaine de caractères composée de chiffres, lettres et caractères spéciaux). Cette chaine, est invisible, il faut donc activer l’affichage des caractères spéciaux en cliquant sur l’icône
suivant

5 | P a g e
MES NOTES …………………………………………………………………………………………………………………………………………………………………………………………………………………………………………………………………………………………………………………………………………………………………………………………………………………………………………………………………………………………………………………………………………………………………………………………………………………………………………………………………………………………………………………………………………………………………………………………………………………………………………………………………………………………………………………………………………………………………………………………………………………………………………………………………………………………………………………………………………………………………………………………………………………………
Marquage des entrées
Comme dit précédemment, pour créer un index, il faut marquer toutes les entrées. Il y a deux manières de faire :
- Un marquage manuel qui consiste à marquer
manuellement chaque mot, les uns après les autres - Un marquage automatique qui consiste à marquer
tous les mots en même temps
Marquage manuel
1- Sélectionner le mot ou le texte que vous souhaitez marquer et voir apparaitre dans l’index
2- Cliquez sur « Références > Index > Entrée »
3- Nommer l’entrée (le
nom que vous donnerez sera celui qui s’affichera dans l’index final)
4- Cliquer sur « Marquer »
ou « Marquer tout »
« Marquer tout », revient à marquer tous les mots écrits de la même manière (même casse, même orthographe) dans tout le document
Remarque : Pour créer un deuxième niveau, il faut créer une sous entrée. Pour un troisième, il suffit d’ajouté le mot dans le champ de sous-entrée séparé par des deux points « : ». Dans l’exemple ci-contre (capture), on aurait :
Citroën ………………………………….. 1e niveau C3………………………………. 2e niveau Coupé ….......... 3e niveau
Trois types de renvoie sont possibles :
o vers un autre index o vers un numéro de page (le plus courant) o vers un paragraphe qui s’étend sur plusieurs
pages (nécessitant préalablement la création d’un signet, équivalent à un marquage)1
Mise en page : Il est possible de mettre en gras et/ou en italique le numéro des pages.
1 Voir « Marquage sur plusieurs pages) »

6 | P a g e
MES NOTES …………………………………………………………………………………………………………………………………………………………………………………………………………………………………………………………………………………………………………………………………………………………………………………………………………………………………………………………………………………………………………………………………………………………………………………………………………………………………………………………………………………………………………………………………………………………………………………………………………………………………………………………………………………………………………………………………………………………………………………………………………………………………………………………………………………………………………………………………………………………………………………………………………………………
Marquage sur plusieurs pages
Comme indiqué précédemment, pour marquer un texte s’étendant sur plusieurs pages, il faut marquer le texte ou les paragraphes tels qu’un mot. Le marquage se fait de la même façon, mais vous devez créer un signet préalablement.
Création d’un signet
1- Sélectionner le texte que vous souhaitez marquer et voir apparaitre dans l’index
2- Cliquez sur « Insertion > liens > signet »
3- Nommez le signet (il faudra aller le rechercher lors du marquage)
4- Cliquez sur « Ajouter »
Marquage du texte
1- Reprendre la méthode d’un marquage manuel en sélectionnant tout le texte et en cliquant sur « Références > Index > Entrée »
2- Nommez l’entrée telle que vous voulez la voir apparaitre dans l’index
3- Choisissez l’option
« Etendue de page », choisissez votre signet
4- Cliquez ensuite sur
« Marquer »

7 | P a g e
MES NOTES …………………………………………………………………………………………………………………………………………………………………………………………………………………………………………………………………………………………………………………………………………………………………………………………………………………………………………………………………………………………………………………………………………………………………………………………………………………………………………………………………………………………………………………………………………………………………………………………………………………………………………………………………………………………………………………………………………………………………………………………………………………………………………………………………………………………………………………………………………………………………………………………………………………………
Marquage automatique
Le marquage automatique consiste à lister dans un tableau tous les mots que l’on souhaite voir apparaitre dans l’index. Ces mots doivent bien évidemment se trouver au moins une fois dans le document. Le tableau contenant ces mots doit être créé dans un nouveau document qu’on associera à notre document lors de la création de l’index. Pour ce faire : 1- Dans un nouveau document, que vous nommerez
« index_tab_marque_voiture » (dans notre exemple)
2- Créez un tableau de 2 colonnes et autant de lignes qu’il y a de mots à indexer
3- Dans la 1ère colonne,
a. lister les mots qui se trouvent dans votre
document en respectant la casse et la syntaxe.
4- Dans la 2ème colonne,
a. associer à chaque mot, le mot tel que vous voulez le voir dans votre index.
b. Si vous voulez avoir un index à plusieurs niveaux, écrivez les mots de chaque niveau de la manière suivante (tel qu’un marquage manuel) en séparant les mots par des « : » comme ceci :
Mot de niveau 1:Mot de niveau 2: …. Exemple :
coupé Citroën : C3 : Coupé
5- Enregistrez votre document et revenez dans votre
document.
6- Maintenant, il faut marquer les mots, en cliquant sur « Références > Index > Insérer l’index » et cliquer sur « Marquage auto… »

8 | P a g e
MES NOTES …………………………………………………………………………………………………………………………………………………………………………………………………………………………………………………………………………………………………………………………………………………………………………………………………………………………………………………………………………………………………………………………………………………………………………………………………………………………………………………………………………………………………………………………………………………………………………………………………………………………………………………………………………………………………………………………………………………………………………………………………………………………………………………………………………………………………………………………………………………………………………………………………………………………
Syntaxe d’un marquage
Comme dit plus haut, un marquage est symbolisé par une suite de caractères spéciaux et invisibles. Pensez à activer l’option d’affichage des caractères
invisibles (dans « Accueil > Paragraphe ») pour la voir apparaitre dans le texte. Voici un extrait d’un document dont le mot « galeries» a été marqué :
Si on clique sur , voilà ce que donne l’extrait
Voilà la syntaxe de notre marquage si nous faisons apparaitre les caractères invisibles
XE Marquage
« galeries » Mot marqué (≠ mot affiché dans l’index)
\b Mise en gras du n° de page dans l’index
\i Mise en italique du n° de page dans l’index
Si vous refaites la manip de marquer le mot « galeries », cette fois ci en cliquant aussi dans la case à cocher « italique », voilà ce que cela donne :
Dans cet exemple, on remarque que deux marquages ont été fait sur le même mot (cela n’aura pas d’incidence dans l’index, mais il vaut mieux supprimer l’un des deux).

9 | P a g e
MES NOTES …………………………………………………………………………………………………………………………………………………………………………………………………………………………………………………………………………………………………………………………………………………………………………………………………………………………………………………………………………………………………………………………………………………………………………………………………………………………………………………………………………………………………………………………………………………………………………………………………………………………………………………………………………………………………………………………………………………………………………………………………………………………………………………………………………………………………………………………………………………………………………………………………………………………
Suppression d’un marquage ou plusieurs marquages
Supprimer un seul marquage
1- Activer l’affichage des caractères spéciaux en cliquant
sur
2- Sélectionner la chaine de caractère symbolisant le marquage qu’on souhaite enlever
3- Tapez sur « Suppr » ou « Del » ou cliquer sur « Couper » (Ctrl + X)
Supprimer tous les marquages
1- Activer l’affichage des caractères spéciaux en cliquant
sur
2- Cliquez sur « Accueil > Remplacer »
3- Dans le champ de saisie « Recherche », saisissez « ^d XE ». (Cette instruction permet de rechercher toutes les occurrences de type « XE »)
4- Laissez vide le champ de saisie « Remplacer par »
Si vous cliquez sur « Remplacer tout », Word va rechercher et remplacer toutes les occurrences de type XE par une chaine vide, autrement dit Word les efface (Word va supprimer tous les marquages) Si vous cliquez sur « Remplacer », depuis l’emplacement de votre curseur, Word va supprimer la prochaine occurrence de type XE. Word attendra que vous lui demandez de supprimer la prochaine en cliquant à nouveau sur « Remplacer » et ainsi de suite.

10 | P a g e
MES NOTES …………………………………………………………………………………………………………………………………………………………………………………………………………………………………………………………………………………………………………………………………………………………………………………………………………………………………………………………………………………………………………………………………………………………………………………………………………………………………………………………………………………………………………………………………………………………………………………………………………………………………………………………………………………………………………………………………………………………………………………………………………………………………………………………………………………………………………………………………………………………………………………………………………………………
Enlever un mot de l’index
Pour enlever un mot de l’index, il faut d’abord effacer tous les marquages concernant le mot concernés.
La démarche est la même que la précédente, mais il faut juste préciser dans le masque de saisie de quel mot il s’agit. Ensuite il faut mettre à jour l’index.

11 | P a g e
MES NOTES …………………………………………………………………………………………………………………………………………………………………………………………………………………………………………………………………………………………………………………………………………………………………………………………………………………………………………………………………………………………………………………………………………………………………………………………………………………………………………………………………………………………………………………………………………………………………………………………………………………………………………………………………………………………………………………………………………………………………………………………………………………………………………………………………………………………………………………………………………………………………………………………………………………………
Index
Création d’un index
Une fois que tous les mots et/ou les paragraphes que vous voulez voir apparaitre dans votre index ont été marqués (en manuel ou en automatique), l’index peut être créé. Pour ce faire : 1- Positionnez-vous à l’endroit où doit se trouver l’index
2- Cliquez sur
« Références > Index > Insérer l’index »
3- Formatez votre index en
jouant avec les options proposées dans la fenêtre « Index » :
a. Index sur 1 ou 2 colonnes
b. Alignement des numéros de pages
c. Le modèle d. …
Mettre à jour l’index
Il est tout à fait possible d’ajouter de marquer des mots manuellement après un marquage automatique par exemple. Dans ce cas, le mot ou le paragraphe que vous venez de marquer, n’apparaitra pas encore dans l’index. Il faut le mettre à jour. Vous pouvez détruire l’index et le recréer, mais en principe, on fait plus simple : on le met à jour. Pour ce faire : 1- Positionnez-vous sur l’index à
mettre à jour 2- Cliquez sur « Références >
Index > Mettre à jour l’index » Ou « Clique Droit » de la souris, puis « Mettre à jour l’index »

12 | P a g e
MES NOTES …………………………………………………………………………………………………………………………………………………………………………………………………………………………………………………………………………………………………………………………………………………………………………………………………………………………………………………………………………………………………………………………………………………………………………………………………………………………………………………………………………………………………………………………………………………………………………………………………………………………………………………………………………………………………………………………………………………………………………………………………………………………………………………………………………………………………………………………………………………………………………………………………………………………
Suppression d’un index
Pour supprimer un index, il suffit de le sélectionner et de cliquer sur « couper » ou de taper sur « Suppr »
Attention : La suppression de l’index ne permet pas la suppression des marquages, Word les a gardés en mémoire. Si vous souhaitez supprimer tous les marquages de l’index, reportez-vous à la rubrique « Marquage > Suppression de tous les marquages » vue précédemment.
Création d’un index multiples (plusieurs index)
Pour créer plusieurs index, il faut créer index par index mais en mode automatique car il faut diriger chaque marquage vers le bon index. Seule la méthode automatique permet de le faire. Création d’un index thématique 1- Marquage automatique des entrées d’index
Rappel : a. Ouvrir un nouveau fichier Word b. Créer un tableau à 2 colonnes c. A gauche => mot à indexer d. A droite => mot à afficher dans l’index
Citroën Citroën"\f "t
citroën Citroën"\f "t
Peugeot Peugeot"\f "t
…. ….
e. Ajouter la mention « "\f "t » juste après
chaque mot comme le montre l’exemple ci-dessus
« \f » => option pour différencier les index « t » => nom de l’index, « t » pour « thématique »

13 | P a g e
MES NOTES …………………………………………………………………………………………………………………………………………………………………………………………………………………………………………………………………………………………………………………………………………………………………………………………………………………………………………………………………………………………………………………………………………………………………………………………………………………………………………………………………………………………………………………………………………………………………………………………………………………………………………………………………………………………………………………………………………………………………………………………………………………………………………………………………………………………………………………………………………………………………………………………………………………………
f. Charger le fichier en cliquant sur
« Références > Index > Marquage auto » Choisir le fichier contenant la liste des mots à indexer Pour marquer des entrées d’un autre index, il suffit de refaire cette procédure mais en changeant le nom du marquage, par exemple, pour les auteurs => on mettrait « \f "a » comme ceci :
Paul Dr. PAUL"\f "a
Larsen Pr. LARSEN"\f "a
Sting L. STING"\f "a
…. ….
2- Insérer un index a. Cliquez sur :
« Insertion > QuickPart > Champ »
b. Choisir « Tables et Index » dans le menu déroulant « Catégories »
c. Cliquez ensuite sur « Code du champ »
d. Cliquer sur « Options »
e. Dans « Commutateurs » Double cliquez sur « \f » pour voir apparaitre « \f » à la suite de « INDEX » dans le masque de saisie « Codes du champ »
f. Ajoutez-y, le nom
(lettre) que vous avez attribué à vos marquages, par exemple « "t" »
g. Puis cliquez sur « Ok »
De même, pour ajouter un autre index comme par exemple celui d’un auteur, reprenez cette procédure et cette fois ci dans « Codes du champ », ajoutez-y la lettre « a ».
Et ensuite de suite ….

14 | P a g e
MES NOTES …………………………………………………………………………………………………………………………………………………………………………………………………………………………………………………………………………………………………………………………………………………………………………………………………………………………………………………………………………………………………………………………………………………………………………………………………………………………………………………………………………………………………………………………………………………………………………………………………………………………………………………………………………………………………………………………………………………………………………………………………………………………………………………………………………………………………………………………………………………………………………………………………………………………
Personnaliser l’affichage
Mode manuel
1- Cliquez droit sur l’index à mettre en forme, puis cliquez sur « Modification du champ »
2- Cliquez sur « Index »
3- Personnalisez votre index à votre guise et validez en cliquant sur « Ok »
4- Word vous demande si vous souhaitez remplacer l’index, cliquez sur « Ok »
Mode automatique
On ne peut pas utiliser le mode graphique pour modifier les options d’affichage d’un index. Il faut le configurer en ligne de commande, d’où la nécessité de comprendre la syntaxe de l’index. 1- Positionnez-vous sur
l’index à personnaliser, puis cliquez droit, puis choisir « Modification du champ »

15 | P a g e
MES NOTES …………………………………………………………………………………………………………………………………………………………………………………………………………………………………………………………………………………………………………………………………………………………………………………………………………………………………………………………………………………………………………………………………………………………………………………………………………………………………………………………………………………………………………………………………………………………………………………………………………………………………………………………………………………………………………………………………………………………………………………………………………………………………………………………………………………………………………………………………………………………………………………………………………………………
2- Cliquez ensuite sur « Codes du
champ » pour faire apparaitre la fenêtre ci-dessous
3- Dans le masque de saisie « Codes du champ » de la capture ci-dessus, ajouter des options pour personnaliser votre index. Exemple : INDEX \f "t" \h "A" \e " " \c "2" Dans cet exemple : \f = quels marquages l’index doit considérer \h= choix du modèle (A,B,C,D,E….) \e= séparateur entre le nom et n° de page (…) \c= nombre de colonne (2 dans notre cas) L’index s’affichera comme cela :
Pour plus d’information sur les codes de champ d’index, reportez-vous à l’aide de Microsoft à l’adresse suivante : https://support.office.com/fr-fr/article/Codes-de-champ-champ-Index-adafcf4a-cb30-43f6-85c7-743da1635d9e?ui=fr-FR&rs=fr-FR&ad=FR

16 | P a g e
MES NOTES …………………………………………………………………………………………………………………………………………………………………………………………………………………………………………………………………………………………………………………………………………………………………………………………………………………………………………………………………………………………………………………………………………………………………………………………………………………………………………………………………………………………………………………………………………………………………………………………………………………………………………………………………………………………………………………………………………………………………………………………………………………………………………………………………………………………………………………………………………………………………………………………………………………………
TP 1 Création d’un index manuel A partir d’un texte court
1- Saisir la ligne de commande suivante : =rand(10,3) (pour avoir un texte sur 2 pages)
2- Marquage manuel des mots à faire afficher (à indexer) dans l’index a) Double cliquez sur le 1
er mot « Insertion » (pour le sélectionner)
b) Cliquez sur « Références > Index > Entrée » c) Nommer l’entrée telle que vous voulez la voir apparaitre dans
l’index, par exemple « Insertion » d) Cochez la case page en cous e) Cliquez ensuite sur « Marquer tout »
Refaite cette démarche sur les mots suivants : Galeries, document, images, graphiques, diagrammes
3- Marquage de deux mots de niveaux 2
Dans la rubrique « Galerie », on retrouve « Thème » et « Style » Nous souhaitons donc mettre « Thème » et « Style » en sous niveau (niveau 2) de « Galerie » Pour ce faire :
a. Double cliquez sur le 1er
mot « Thème » (pour le sélectionner)
b. Cliquez sur « Références > Index > Entrée » c. Comme il s’agit d’un sous niveau, le nom de l’entrée
doit porter le nom de niveau parent et dans sous-entrée, on doit saisir le nom que l’on souhaite voir apparaitre
Ex. Pour « thème »
d. Cochez la case page en cous e. Cliquez ensuite sur « Marquer tout »
Refaite cette démarche pour le « Style »

17 | P a g e
MES NOTES …………………………………………………………………………………………………………………………………………………………………………………………………………………………………………………………………………………………………………………………………………………………………………………………………………………………………………………………………………………………………………………………………………………………………………………………………………………………………………………………………………………………………………………………………………………………………………………………………………………………………………………………………………………………………………………………………………………………………………………………………………………………………………………………………………………………………………………………………………………………………………………………………………………………
4- Insérer l’index
a) Faites un saut de page avant le document pour insérer une page
vierge b) Placez votre curseur avant le saut de page c) Cliquez sur « Références > Index > Insérer l’index » d) Personnalisez votre index :
a. Formats = choisir « Classique » b. Cocher la case « Aligner les n° de page à droite » c. Nombre de colonne = 1 d. Caractère de suite = « …………. »
5- Résultat attendu :
6- Marquez ces sous-entrées de « Galerie » : Tables, pieds de page, en tête Conseil : refaire étape 3 pour chacun de ces mots.
7- Mettre à jour l’index
a) Cliquez droit sur l’index b) Cliquez sur « Mettre à jour les champs »
8- Résultat attendu :

18 | P a g e
MES NOTES …………………………………………………………………………………………………………………………………………………………………………………………………………………………………………………………………………………………………………………………………………………………………………………………………………………………………………………………………………………………………………………………………………………………………………………………………………………………………………………………………………………………………………………………………………………………………………………………………………………………………………………………………………………………………………………………………………………………………………………………………………………………………………………………………………………………………………………………………………………………………………………………………………………………
TP 2 Création d’un index automatique A partir de votre document
A partir d’une liste de mot que vous avez apporté
1- Création de la liste de mot à indexer
a) Ouvrez un nouveau fichier Word b) Enregistrez le sous un nom comportant le mot « index » c) Créer un tableau avec 2 colonnes et 10 colonnes d) Dans la première colonne, saisir les mots devant être
indexer (à rechercher dans le document) => votre liste de mot en respectant la casse et la syntaxe
e) Dans la deuxième colonne, inscrivez les correspondances, les mots qui apparaitront dans l’index tel que vous le souhaitez. Pensez à typer tout de suite votre index en ajoutant cette mention « "\f "t » (« t » pour « thématique », on peut mettre « a » pour auteur, etc …)
f) Si vous avez des niveaux, reportez-vous à la rubrique « Marquage automatique » de ce document
g) Enregistrez votre document
2- Marquage automatique
a) Retournez dans votre document b) Cliquez ensuite sur
« Références > Index > Insérer l’index > Marquage auto… »
3- Création de l’index
a) Positionnez votre curseur à l’endroit où vous souhaitez voir apparaitre l’index
b) Cliquez ensuite sur « Références > Index > Insérer l’index »
c) Personnaliser votre index de manière l’afficher sur 2 colonnes, avec un alignement sur la droite des n° de page.
d) Cliquez ensuite sur « Ok »

19 | P a g e
MES NOTES …………………………………………………………………………………………………………………………………………………………………………………………………………………………………………………………………………………………………………………………………………………………………………………………………………………………………………………………………………………………………………………………………………………………………………………………………………………………………………………………………………………………………………………………………………………………………………………………………………………………………………………………………………………………………………………………………………………………………………………………………………………………………………………………………………………………………………………………………………………………………………………………………………………………
TP 3 Manipulation de l’index Reprise du TP2 Ajouter plusieurs mots manuellement
Ajouter plusieurs paragraphes (étendus sur plusieurs pages) Mise à jour de l’index (les mots ou les n° de page ont dû apparaitre) Supprimer un mot Mise à jour de l’index (le mot a dû disparaitre, ou un n° de page)
1- Modifier ensuite vos marquages
a) Soit en marquant un mot manuellement
o Des mots o Des paragraphes étendus
prenez un passage qui s’étend sur plusieurs pages)
Créer un signet Marquer ce passage en appelant le signet
b) Soit en modifiant le fichier de mots à indexer (étape 1 et 2)
2- Mettre à jour l’index
a) Cliquez droit sur l’index b) Cliquez sur « Mettre à jour les champs »
3- Résultat attendu
4- Supprimer les marquages sur « Insertion » Remplacer la chaine « ^d XE "Insertion" » par « rien »
5- Mettre à jour l’index
6- Résultat attendu

20 | P a g e
MES NOTES …………………………………………………………………………………………………………………………………………………………………………………………………………………………………………………………………………………………………………………………………………………………………………………………………………………………………………………………………………………………………………………………………………………………………………………………………………………………………………………………………………………………………………………………………………………………………………………………………………………………………………………………………………………………………………………………………………………………………………………………………………………………………………………………………………………………………………………………………………………………………………………………………………………………
TP 4 Ajouter un index Reprise du TP3 Ajoute un index d’auteur Marquage Ajout de l’index Personnaliser l’affichage 1- Reprenez les étapes 1 et 2 du TP n°2 mais en différenciant le type
d’index « Auteur » ou « Thématique »
2- Reprenez l’étape 3 du TP n°2 mais en différenciant le type d’index
« Auteur » ou « Thématique »
3- Résultat attendu
Faites 2 ou 3 sauts de page dans votre document, plus précisément dans votre signet et actualisez votre index thématique, les numéros de page de votre marquage étendu devraient s’actualisaient dans votre index.