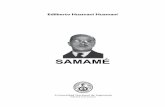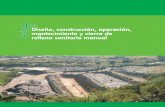Word 2010 - 2da Guia
-
Upload
manuel-carmona -
Category
Documents
-
view
216 -
download
0
Transcript of Word 2010 - 2da Guia
-
8/17/2019 Word 2010 - 2da Guia
1/5
2
INFORMÁTICA BÁSICAI Semestre
Profesora: Nathaly Martinez
Word !"! # II $arte
Puede darse el caso de que desee presentar los datos de una hoja de cálculo deMicrosoft Office Excel o un gráfico creado en Excel en un documento de Microsoft OfficeWord. Sólo tiene que copiar los datos o gráficos seleccionados en Excel y a continuaciónutili!ar los comandos Pe%ar o Pe%ado es$e&ial de Word para insertar dichos datos ográficos en el documento.
"OP#$% &OS '$(OS 'E )*$ +O,$ 'E "-&")&O $ )* 'O")ME*(O 'E WO%'
. En Excel seleccione los datos de la hoja de cálculo que desee copiar a undocumento de Word.
/. En la ficha Ini&io en el grupo Porta$a$eles haga clic en Co$iar .
M0todo a1re2iado de teclado (am1i0n puede presionar "trl3".
4. En el documento de Word haga clic en el lugar donde desee pegar los datoscopiados de la hoja de cálculo.
5. En la ficha Ini&io en el grupo Porta$a$eles haga clic en Pe%ar .
M0todo a1re2iado de teclado (am1i0n puede presionar "trl36.
7. +aga clic en O$&iones de $e%ado junto a los datos y a continuación siga unode estos procedimientos8
o Para pegar los datos como una ta1la de Word haga clic en Mantener
formato de ori%en si desea usar el formato original de los datos copiadoso 1ien haga clic en 'a&er &oin&idir estilo de ta(la de destino si deseausar el tema aplicado al documento de Word.
Tomado de Manual Microsoft Oce Excel 2010. BRIIK.
-
8/17/2019 Word 2010 - 2da Guia
2/5
2
o Para pegar los datos como una imagen estática haga clic en Pe%ar &omoima%en.
o Para pegar un 29nculo a los datos de Excel de modo que los datos del
documento de Word se actualicen al cam1iar los datos originales en el li1rode Excel haga clic en Conser)ar formato de ori%en y )in&*lar a +,&el ohaga clic en 'a&er &oin&idir estilo de ta(la de destino y )in&*lar a+,&el.
o Para pegar los datos como texto con cada fila en un párrafo independiente
y con espacios de ta1ulación que separen los 2alores de celda haga clicen Conser)ar s-lo te,to.
Notas
Si no 2e el 1otón O$&iones de $e%ado tendrá que acti2arlo. +aga
clic en el Bot-n de Mi&rosoft Offi&e y a continuación hagaclic en O$&iones de Word. En la categor9a A)anzadas 1ajoCortar. &o$iar y $e%ar seleccione la casilla de 2erificación Mostrar o$&iones de $e%ado.
Si pega los datos en una ta1la de Word el 1otón O$&iones de
$e%ado muestra distintas opciones de pegado. Puede insertar losdatos copiados como una ta1la anidada com1inarlos con la ta1la
existente insertarlos como filas nue2as en la ta1la existenteso1rescri1ir las celdas de la ta1la existente o pegarlos como unaimagen estática.
Sugerencias
• Para pegar los datos en otro formato :como un o1jeto de hoja de cálculo formato
+(M& mapa de 1its imagen o formato de texto; o para pegar un 29nculo a losdatos de origen en Excel en la ficha Ini&io en el grupo Porta$a$eles haga clicen la flecha del 1otón Pe%ar y a continuación en Pe%ado es$e&ial. En la listaComo haga clic en el formato que desee utili!ar.
• Para modificar toda la hoja de cálculo en otro momento haga clic en O(/eto de
ho/a de &0l&*lo de Mi&rosoft Offi&e +,&el. Para proporcionar acceso a toda lahoja de cálculo en el documento de Word incluidos los datos que desee mantener pri2ados haga clic en O(/eto de ho/a de &0l&*lo de Mi&rosoft Offi&e +,&el.
Tomado de Manual Microsoft Oce Excel 2010. BRIIK.
-
8/17/2019 Word 2010 - 2da Guia
3/5
2
• Para que se actualice automáticamente la ta1la del documento cuando se realicen
cam1ios en los datos de origen en Excel haga clic en Pe%ar )1n&*lo y acontinuación seleccione la opción que desee en el cuadro Como. Si guardó elli1ro de origen antes de copiar los datos tam1i0n puede hacer clic en'i$er)1n&*lo de Word en el cuadro Como para insertar un hiper29nculo en eldocumento que lle2e a los datos de origen en Excel.
• Para pegar el contenido como un icono O&E :2inculación e incrustación de
o1jetos; de Word :en lugar de pegar el contenido real; haga clic en O(/eto deho/a de &0l&*lo de Mi&rosoft Offi&e +,&el y a continuación acti2e la casilla de2erificación Mostrar &omo i&ono. Puede hacer clic en el icono para a1rir laaplicación y 2er el contenido.
• Si desea utili!ar +(M& para copiar los datos a Word y mostrarlos en una ta1la de
Word haga clic en Formato 'TM2.
• Para pegar una imagen estática haga clic en Ma$a de (its. Para pegar una
imagen que se pueda desagrupar haga clic en Ima%en 3metar&hi)o me/orado4 oen Ima%en 3metar&hi)o de Windo5s4.
• Para pegar los datos como texto con formato o sin formato haga clic en Te,to &on
formato 3RTF4 Te,to sin formato o Te,to 6ni&ode sin formato.
• Para pegar los datos como un hiper29nculo que lle2e a los datos de origen en
Excel haga clic en la flecha del 1otón Pe%ar y a continuación haga clic en Pe%ar &omo hi$er)1n&*lo. Si el li1ro que contiene los datos de origen no se haguardado a
-
8/17/2019 Word 2010 - 2da Guia
4/5
2
. En Excel seleccione el gráfico incrustado o la hoja de gráfico que desee copiar enun documento de Word.
/. En la ficha Ini&io en el grupo Porta$a$eles haga clic en Co$iar .
M0todo a1re2iado de teclado (am1i0n puede presionar "trl3".
4. En el documento de Word haga clic en el lugar donde desee pegar el gráficocopiado.
5. En la ficha Ini&io en el grupo Porta$a$eles haga clic en Pe%ar .
M0todo a1re2iado de teclado (am1i0n puede presionar "trl36.
7. +aga clic en O$&iones de $e%ado junto al gráfico y a continuación siga unode estos procedimientos8
o Para pegar el gráfico con un 29nculo a sus datos de origen haga clic en
7r0fi&o 3)in&*lado a datos de +,&el4.
o Para pegar el gráfico e incluir acceso al li1ro completo en el documento
haga clic en 7r0fi&o de +,&el 3todo el li(ro4.
o Para pegar el gráfico como una imagen estática haga clic en Pe%ar &omo
ima%en.
o Para pegar el gráfico en su formato original haga clic en Mantener formato de ori%en.
o Para pegar el gráfico y aplicarle formato mediante el tema aplicado aldocumento haga clic en 6tilizar tema de destino.
Nota El 1otón O$&iones de $e%ado no está disponi1le cuando se pegaun gráfico en un documento que se ha a1ierto en el modo decompati1ilidad en Word. En el modo de compati1ilidad el gráfico se pegacomo una imagen estática.
Tomado de Manual Microsoft Oce Excel 2010. BRIIK.
-
8/17/2019 Word 2010 - 2da Guia
5/5
2
Sugerencias
• Para pegar un gráfico en otro formato haga clic en la flecha del 1otón Pe%ar y acontinuación en Pe%ado es$e&ial. En la lista Como seleccione el formato que
desee utili!ar.
• Para pegar un gráfico como un o1jeto incrustado que se pueda editar con Excel
haga clic en O(/eto de %r0fi&o de Mi&rosoft Offi&e +,&el . Para insertar un iconode archi2o en el que se pueda hacer clic para a1rir el gráfico puede seleccionar Mostrar &omo i&ono.
• Para pegar el gráfico como un icono O&E :2inculación e incrustación de o1jetos;
de Word :en lugar de pegar el gráfico real; haga clic en O(/eto de %r0fi&o deMi&rosoft Offi&e +,&el y a continuación acti2e la casilla de 2erificación Mostrar
&omo i&ono. Puede hacer clic en el icono para a1rir la aplicación y 2er el gráfico.
• Para pegar un gráfico como una imagen estática haga clic en cualquier opción
Ima%en o Ma$a de (its. El formato de imagen suele proporcionar una mejor calidad de presentación que el formato de mapa de 1its.
• +aga clic en O(/eto %r0fi&o de Mi&rosoft Offi&e para pegar un gráfico como un
o1jeto gráfico que se pueda editar con las herramientas de gráficos en Word. Parainsertar un icono de archi2o en el que pueda hacer clic para a1rir el gráficoseleccione Mostrar &omo i&ono. &a opción O(/eto %r0fi&o de Mi&rosoft Offi&eno está disponi1le si se utili!a el modo de compati1ilidad en Word.
• +aga clic en Pe%ar )1n&*lo para pegar un gráfico 2inculado a los datos de origen
del gráfico de Excel original de modo que el gráfico pegado se actualice cuandocam1ien los datos de origen. Esta opción no está disponi1le si se utili!a el modode compati1ilidad en Word.
• (am1i0n puede crear un gráfico de Microsoft Office Excel /??@ directamente en
Microsoft Office Word /??@ si hace clic en el 1otón 7r0fi&o de la cinta de opciones:ficha Insertar grupo Il*stra&iones; y a continuación utili!a las herramientas degráficos para modificar o aplicar formato al gráfico. &os gráficos que cree en Word
se incrustarán en el documento de Word y sus datos de origen se almacenarán enuna hoja de cálculo de Excel incorporada en el archi2o de Word. En el modo decompati1ilidad puede crear un gráfico en Word con Microsoft =raph.
Tomado de Manual Microsoft Oce Excel 2010. BRIIK.