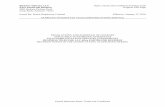WON Quick ReferenceGR2_2014 _ Cbre Windstream
-
Upload
donelly1976 -
Category
Documents
-
view
29 -
download
0
description
Transcript of WON Quick ReferenceGR2_2014 _ Cbre Windstream

WorkTrack Quick Reference
a
c
d
© 2014 Corrigo Incorporated
Sign-In to WorkTrack1. Using Internet Explorer, go to:
http://provider.worktrack.com2. Enter: username, password, company name
(as provided) and press “Sign In”3. You will see the service request list page
Accept New Work1. Select the “Waiting on Acceptance” view2. View request details by clicking on the request
number hyperlink3. Change status to “Accept” by clicking on the
icon icon.4. Enter notes and click “Ok”5. The request will disappear from the “Waiting on
Acceptance” view and appear in the “Accepted” view (Note: to refuse new work, select “Cancel”)
Complete Work1. In WorkTrack, select the “Accepted” view2. When the technician has completed the work,
find the request3. Select the icon status icon4. Choose “Complete”5. Enter details in the completion notes field and
press “Ok”
Submit an Invoice1. Find the completed work order in the “Completed”
view2. Click the hyperlink to view details3. Click “edit” to view invoice4. Add line items for labor and parts5. Add any other fees, add/edit discounts and tax6. When you’re finished and ready to send the
invoice, click the submit button(Note: You cannot submit an invoice before the request is completed)
a
b
b
e
f
e
f
cd
prepared for:
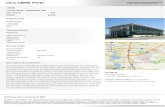














![2011 Windstream Overview[1]](https://static.fdocuments.in/doc/165x107/5568419ad8b42a26518b4df4/2011-windstream-overview1.jpg)