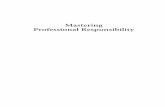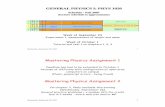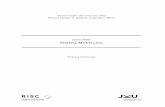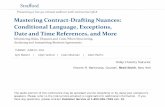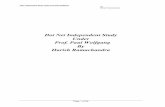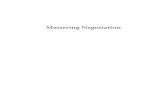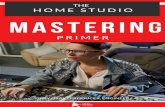Wolfgang Bengel - Mastering Digital Dental Photography
-
Upload
stomatoloqaz -
Category
Documents
-
view
363 -
download
17
description
Transcript of Wolfgang Bengel - Mastering Digital Dental Photography


MASTERING digital dental photography Wolfgang Bengel
Quintessence Publishing Co, Ltd
London, Berlin, Chicago, Tokyo, Barcelona, Beijing, Istanbul, Milan,
Moscow, Mumbai, Paris, Prague, Sao Paulo, Seoul, Warsaw

British Library Cataloguing in Publication Data Bengel, Wolfgang
Mastering digital dental photography
1. Dental photography - Technique 2. Photography - Digital techniques I. Title 617.6'0028 ISBN-10: 1850971528
© 2006 Quintessence Publishing Co, Ltd
Quintessence Publishing Co, Ltd Grafton Road, New Maiden, Surrey КТЗ ЗАВ
United Kingdom
www.quintpub.co.uk
All rights reserved. This book or any part thereof may not be reproduced,
stored in a retrieval system, or transmitted in any form or by any means, electronic, mechanical, photocopying, or otherwise, without prior written permission of the publisher.
Editor: Kathleen Splieth, Wampen
Layout and Production: Bernd Burkart, Berlin
Printing and Binding: Bosch-Druck GmbH, Landshut
Printed in Germany
ISBN 1-85097-152-8

Dedication
To Helmi, Christiane, and Renate
who accompanied our way for many years with patience, commitment and unlimited loyalty.
V

Foreword
Photography can be found virtually everywhere in daily life, and it seems that images are being produced everywhere in both personal and professional applications. Bioinformatics, a new field, is speeding ahead, and new applications are being explored at exponential rates as computers and digital tools become mainstream. The actual photomechanical process has become so easy that it might actually be difficult to achieve the quality results one might expect. Practitioners have become a bit spoiled and rarely think about the role and goal of the pictures and are more enamored with the technology and how cool it is.
Photography has experienced an incredible transformation in the last 10 years as digital methods have taken over photographic applications. Originally invented in the late 1830's with silver halide materials, photography's evolution to the 1990's was a long steady continuum of improvements with few, if any, significant departures from methods and materials. Small improvements occurred frequently and were most evident in color photography, but fundamentally used silver halide materials and mostly film. These fundamental principles were grounded in physical and chemical processes.
In specific applications, photography can remember what the mind struggles to and photography can more easily describe what words cannot. Photography, when practiced correctly, can make the invisible visible. Science, and in particular medicine, quickly adopted photography as a tool for the documentation of procedures, disease and treatments. With careful and precise approaches, photography could reproduce reality with a precision that drawing or other illustrative methods could not. It was a powerful way to share conditions and cases that otherwise words struggled to achieve.
As the mid 1990's arrived, digital photography and more specifically digital cameras started to arrive in the marketplace. Although their resolution was low, they created a small buzz and purists argued about their poor picture quality, while innovators were delighted with what might be possible. In the 10 or so years since the Apple Quicktake first appeared in photography stores, digital photography has com-
vii

pletely displaced film photography in science and medicine. Digital has achieved in 10 years what took silver halide materials more than 150 years to achieve.
The future is indeed exciting. With CCD and CMOS chips being able to resolve more things than ever using chips that are often 8+ million pixels, applications are being explored daily for imaging situations that otherwise were not possible with film. Display devices, printers, software and a slew of other inventions create a myriad of choices, provide methods, and provide new usages or others that have yet to be considered. Often it is overwhelming and challenging at best to know where to go, how to purchase tools and what are the standards.
The advantages of this new technology do however come with a cost. New technology is very dynamic and standards are being proposed daily for approaches and practices, but are not widely accepted in all industries. It can be frustrating when considering purchasing products for specific applications as the prices are constantly decreasing and improvements are continually made. New software allows things to be measured, changed, shared, and integrated into new communication tools with the click of a mouse. Images now are being animated, used in reports and put onto web sites at exponential rates. These applications are unparalleled in film technologies.
This richly illustrated book by Dr Wolfgang Bengel builds on his initial book investigating Dental Photography published in 1984. Excellent practical solutions are shared in very logical manner. Attention to detail is evident upon a quick review of the table of contents. As a practicing dentist and having a long history of using photography, he has produced an excellent book that should serve as a cornerstone of any practitioner of digital photography in a clinical setting.
Professor Michael Peres Rochester Institute of Technology
viii Foreword

pletely displaced film photography in science and medicine. Digital has achieved in 10 years what took silver halide materials more than 150 years to achieve.
The future is indeed exciting. With CCD and CMOS chips being able to resolve more things than ever using chips that are often 8+ million pixels, applications are being explored daily for imaging situations that otherwise were not possible with film. Display devices, printers, software and a slew of other inventions create a myriad of choices, provide methods, and provide new usages or others that have yet to be considered. Often it is overwhelming and challenging at best to know where to go, how to purchase tools and what are the standards.
The advantages of this new technology do however come with a cost. New technology is very dynamic and standards are being proposed daily for approaches and practices, but are not widely accepted in all industries. It can be frustrating when considering purchasing products for specific applications as the prices are constantly decreasing and improvements are continually made. New software allows things to be measured, changed, shared, and integrated into new communication tools with the click of a mouse. Images now are being animated, used in reports and put onto web sites at exponential rates. These applications are unparalleled in film technologies.
This richly illustrated book by Dr Wolfgang Bengel builds on his initial book investigating Dental Photography published in 1984. Excellent practical solutions are shared in very logical manner. Attention to detail is evident upon a quick review of the table of contents. As a practicing dentist and having a long history of using photography, he has produced an excellent book that should serve as a cornerstone of any practitioner of digital photography in a clinical setting.
Professor Michael Peres Rochester Institute of Technology
viii Foreword

Preface and acknowledgements
My last book on dental photography was published in 2002. It dealt with conventional and digital techniques.
When I was asked by the publisher to prepare a 2nd edition, I realized that photography had changed completely.
In the professional world, the transition from conventional silver-halide photography to digital photography was not only underway but nearly completed. I thus decided to write a completely new book concentrating only on digital photography. Of course, the principles of photography have not changed. But in many cases, digital photography has changed the approach to photography.
In my hands-on photography courses, I learned a great deal about problems colleagues have when starting with digital photography and stumbling into the pitfalls of soft- and hardware. Therefore, I have tried to compile a book which is practically oriented. Although the user has to deal with things like image editing programs, archiving programs, and some software problems, digital photography is much easier than the old silver-halide technique. The learning curve in the digital world is much steeper, as there is the great opportunity of immediate image checking. After users have overcome their initial inhibitions about the new technique, they have the chance to explore new worlds of creativity and fascinating possibilities.
I have never yet met a user who returned to conventional photography after he or she had stepped into the digital world.
Writing such a book relies on the help of others. I would like to thank Mrs. Bahr of Olympus, Mr. Scheffer of Nikon, Mr. Hermanns of Canon, and Mr. Bauer of Sigma, as well as Mr. Dieter Baumann and other people not mentioned here. Mr. Hubschen of Kaiser and Mr. Hiesinger of Novoflex supported me with advice on many occasions.
My appreciation goes to my practice staff for their help and patience over many years.
I thank my friend Dr. Steve Chu, New York, for our discussions.
ix

x Preface and Acknowledgements
Again, I would like to extend my gratitude to Mr. Haase of Quintessence Publishing for the opportunity of publishing another book. Mr. Burkart was responsible for the production of this work. I would like to thank him especially for his attention to detail and his patience.
At last I have to thank my wife and the whole family for their patience.
Wolfgang Bengel Bensheim

Contents
Man - Image - Medicine 1
Section A Technical background 7 Chapter 1 Demands on the dental photograph 9
1.1 Technical demands 10
1.2 Image composition 10
Chapter 2 Basic components of photography 13 2.1 Camera body 13
2.2 The lens 18
2.3 Light and electronic flash 33
Chapter 3 Digital technique 47 3.1 Image capture 47
3.2 New developments in sensor technology 52
3.3 Current trends and developments
to improve image quality 60
3.4 Signal processing and in-camera storage 64
3.5 Image data file formats 66
3.6 PC connection - Transferring the images 70
3.7 Camera set-up 71
Chapter 4 Camera systems suitable for dental photography 75
4.1 Semiprofessional cameras 75
4.2 Professional digital cameras 79

xii Contents
Section в Practical procedures 89 Chapter 5 Perioral and intraoral photography 91
5.1 Accessories for intraoral photography 91
5.2 Visualization 96
5.3 Standard views 99
5.4 Supplemental segmental views 107
5.5 Reproducible conditions -
Making a series of photographs 110
5.6 Extraoral close-ups of the mouth 112
5.7 Tips for photographing skin and oral mucosa 113
5.8 Photography of surgical procedures 114
5.9 Applying photography in the dental practice 115
Chapter 6 Portrait and profile photography 117 6.1 Technical prerequisites 117
6.2 Standard views 121
6.3 Additional photographs 124
6.4 Additional accessories 126
Chapter 7 Photographing small objects for dentistry and dental laboratory 129
7.1 Camera equipment 130
7.2 Placement of the object 130
7.3 Selecting and arranging suitable backgrounds 133
7.4 Adequate lighting for objects 144
Chapter 8 Photography of dental casts 165 8.1 Technical considerations 166
8.2 Standard images - Model status 170
8.3 Special equipment for photographing casts 172
Chapter 9 Copy work 175 9.1 Technical considerations 175
9.2 Practical considerations 177
9.3 Tips for problematical originals 179
Chapter 10 Copying radiographs 181 10.1 Camera stabilization 181
10.2 Accessories for transmitted light 182
10.3 Arrangement for copying 183
10.4 Step-by-step procedure 184

Contents xiii
Chapter 11 From slides to digital images 185 11.1 Kodak Picture CD 185
11.2 Photographing slides and negatives 186
11.3 Slide scanners 188
11.4 Flatbed scanners/drum scanners 190
Section с The digital workflow 193 Chapter 12 Workflow I:
Image transfer 195 12.1 Transferring the images 197
12.2 RAW-file transfer and conversion 198
12.3 Which file format? 201
12.4 Deleting files 201
Chapter 13 Workflow II: Image editing - basic adjustments 203
13.1 Importing images into Photoshop 203
13.2 Aligning and cropping images 204
13.3 Brightness and contrast 208
13.4 Color correction 208
13.5 Removing dust spots 208
13.6 Sharpening 208
Chapter 14 Workflow III: Image archiving 211
14.1 Digital asset management applications 212
14.2 Renaming the files 213
14.3 Adding information 213
14.4 Storage medium and file format 217
14.5 Digital longevity 221
Chapter 15 Workflow IV: Data output 223
15.1 Displaying photos on-screen 223
15.2 Printing images 229
15.3 Presenting images in PowerPoint® presentations 232
15.4 Presenting images in individually printed photo books 233

xiv Contents
Chapter 16 Special problems in digital photography . . 235 16.1 Neutral color rendition/using a gray card 235
16.2 White balance setting 241
16.3 Assessment of tooth color/brightness 244
16.4 Cleaning the camera sensor 254
16.5 Integrity of digital images 256
Chapter 17 Image edi t ing-useful Photoshop® procedures 257
17.1 Image editing programs 257
17.2 Some preparations 258
17.3 Image editing procedures to enhance images 262
17.4 Image editing procedures to change
image content 273
17.5 Dental imaging 291
17.6 Advanced procedures 300
Chapter 18 Slide presentations with PowerPoint® . . . . 353 18.1 Preparing the presentation 337
18.2 PowerPoint® basics 342
18.3 Animating objects 360
18.4 Slide transitions 362
18.5 Videos and sounds 363
18.6 Storing the presentation 365
18.7 Printing handouts 367
18.8 Helpful tricks and special effects 368
Internet addresses 387
Bibliography 389
Index 391

1
Man - Image - Medicine
Man is a visual animal. When our ancestors first attempted to walk erect and our eyes moved from the sides to the front of our skulls, we began to see in three dimensions - not necessarily a disadvantage for a species which swung rapidly from branch to branch through the treetops. At the very latest, when we began to walk on two legs and left the forests to conquer the steppes and the rest of the world, vision became our primary sense. This is still the case today.
Today, now well advanced into the visual age, the image is beginning to replace the word. Images need only to be recognized, but words must be understood. An image always lends authenticity, whereas even the strongest proof cannot wipe off the weaknesses of mere assertions.
Images can inform, and also engender emotions. Images, many of which have since become icons, played a large role in ending the Vietnam War. The image of the Earth taken from space has bolstered the perception of our world as a unified and vulnerable system more than many a politician's speech has been able to do. Lennart Nilsson's images of life in the womb showed us that human beings must be regarded as such from the very beginning, and had a greater impact on the debate about abortions than pronouncements by the Church.
Images create their own credibility, even if they lie. Images can manipulate and deceive. "What do you want to believe, facts or your eyes?" replied a media advisor of former US President Ronald Reagan when asked about the obvious discrepancy between politics and staging. Even 400 years after Copernicus, our planet still does not appear to be revolving, and the sun still appears to set. Media research has found that images linger longer than words, and indeed, their existence is based on it. "A punch in the eye is worth more than three on the ear," is an adage from boxing which also applies to teaching.
Images are perhaps the only remaining way of understanding certain aspects of our highly complex world, albeit by drastically reducing factual relationships sometimes even to the point of narrative fiction. Unfathomable complexity is reduced to simple, perspicuous concepts.

Man - Image - Medicine
Fig. 0.1 Documentation is the most important application for dental photography. Photography should be done before any irreversible treatment.
In the meantime, the images we have created, especially televised ones, have long since begun to influence us. As the principal cultural medium, television determines the models, receptivity, and processing of information. Viewed sceptically by the older generation, younger generations grow up which are accustomed to sporadic and distracting perceptions of rapidly changing images replacing one another. While books created a culture of language, even as a mass medium, television images are a mosaic of visual impressions devoid of context, disparate fragments of images held together only by a fictitious correlation. Speeches and intellectual exchanges have been replaced by podium discussions and talk shows in which relaxed debate has been superceded by rapid-fire bons mots.
Imagery, the dominant medium, has also influenced the principles of our media culture even where it is not pre-eminent, such as in this book.
What is true of people in general is especially true in medicine. Images have always been used in this field. When medicine was considered magic, images were too. Images were always created using the prevailing technology. Leonardo da Vinci's anatomical studies are still the pinnacle of artistic expression. The very first photographs also included those for the study of medicine. Medical images today not only portray what we see, but also what is invisible to the naked eye.
Why dental photography?
Dentistry is one of the branches of medicine which has always used photography. There are many reasons for this.
Documentation The main aim of dental photography is for documentation to supplement treatment. This includes photographs which show the processes and stages of treatment (Fig. 0.1).
As a general rule, images should be made before every irreversible and invasive procedure. This results not only in a stock of interesting dental records, but also provides forensic ones as well. In many instances, disagreements between dentist and patient can also be avoided in this way.
Images should always be made after trauma. This is not only for the dentist's legal protection, but also for the patient's. Dental photography is also useful during treatment and follow-up examination to check for pathological changes in the mucous membranes. Unusual and fleeting results of an examination can be documented to underpin an initial diagnosis. Since stoma-
2

Man - Image- Medicine 3
Fig. 0.2 Photography aids in communication between dentist and Fig. 0.3 An important consequence of dental photography is the patient. Preliminary excisions and surgical removal of alterations in ability to self-check, the mucous membrane should always be documented preoperative^.
tology will be increasingly important in the coming years, these aspects will gain greater significance than before. It should be as natural for anyone interested in stomatology to have a camera at hand at all times as having an X-ray machine has been for decades.
Communication "One picture is worth a thousand words" is a true and often quoted maxim. Conditions in hard and soft tissue can be quickly and easily photographed, facilitating communications between dentists, doctors, and laboratories. Images give dental technicians important information about structure and color of teeth, allowing them to individually match crowns to adjacent teeth. Even when the choice of color cannot be communicated to the laboratory directly in this way, photography can go a long way toward optimizing dental technicians' work. A pre-operation image sent along with a tissue sample to a pathologist can provide important information and support the diagnosis (Fig. 0.2).
Images also play an important role in patient consultations. The image not only allows the dentist to communicate information to the patient, but gives the patient a far better opportunity to express and articulate his or her wishes and desires.
Self-check Quality control will become more important to dentists in the coming years. Photography will also gain importance in this context. Even without institutionalized quality control, photography will continue to aid the dentist as a self-check measure. Anyone who has photographed the stages of his or her treatment and then enlarged and projected the results is able to confirm this (Fig. 0.3). Images are also a key element in case presentations as part of training or as part of quality control.

4 Man - Image - Medicine
Fig. 0.4 Dental photography is very useful for illustrating the dentist's own lectures and publications.
Illustrations It is almost inconceivable for lectures and publications on dentistry to be presented without images. These images are taken either for other reasons or specifically for that purpose (Fig. 0.4).
Marketing a practice The concept of marketing a practice is often misused. Many recommendations by self-appointed "marketing experts" appear all too crass and are quickly seen through by patients. Marketing in the positive sense can allow a patient to directly compare the beginning and the outcome of treatment. Two images, printed side-by-
side, are generally sufficient for this and can be given to the patient. Very little text is needed. Patients frequently also show these images to friends and acquaintances: there is probably no better low-key but effective marketing tool than this (Fig. 0.5).
Dres. Beatrix and Wolfgang Bengel Darmstadter Str. 190a, 64625 Bensheim
Tel.: 06251 - 7 6 0 9 5 Fax: 06251 - 7 6 0 9 6
Patient:
Date:
Before treatment After treatment
Fig. 0.5 The juxtaposition of images taken at the onset and end of treatment not only emphasizes the importance of such work to the patient, but is also an understated yet highly effective marketing tool.

Man - Image - Medicine 5
Finally, images also contribute to enjoyment and furtherance of the profession of dentistry, which becomes increasingly important in an advancing career (Fig. 0.6).
Why digital photography?
Within the last years, photography has changed dra
matically. Not in principal: we record images projected
by a lens onto a storage medium. The technology of
recording the image and storing the information has
changed. Silver halide photography (often referred to as
conventional photography, although within a short pe- Jig о.б photographing inter-пой of time, digital photography will be regarded as esting cases or curiosities bol-
ь r ° r ' ° sters interest in dentistry.
conventional) had more than 150 years to develop. Digital photography reached a
comparable technical level within a couple of years. It can be expected that this de
velopment will proceed.
Digital photography is not the technique of the future, it is state of the art.
There are numerous advantages particularly for medical documentation. Some of
them are listed here:
• Images are immediately available.
• Exposure can be controlled perfectly right after the image is taken.
• Images are digitized at once: they can be transferred electronically immediately
after the shot.
• The learning curve for the beginner is much steeper, as it is a more interactive
process.
• The photographer largely is not dependent on costly lighting equipment, at
least in object photography.
• Image recording can be adapted to different color temperatures.
• ISO speed of the camera can be adapted for each single shot.
• The photographer is not dependent on a laboratory.
• Although hardware is more expensive, shooting images is less expensive as
there are no film or lab costs involved.
• Technical data of every image are recorded automatically, resulting in higher re
producibility.
• Keywords and image captions can be added directly to the image file, facilitat
ing archiving procedures.
There are disadvantages, of course, above all the fact that image preservation makes
a pro-active procedure necessary in order to preserve the bits and keep the file for
mats accessible (see Chapter 14.5).
Many concerns about the "death of photography" were discussed when digital
photography was new. A frequently used argument was that digital photography is
not valid for medical documentation due to the possible " photographic fakery". Fal-

6 Man - Image - Medicine
sification was performed even before photography was invented. Wood engravings were used in the early days of book printing to manipulate images. Metadata added to every image file allow the expert to control image manipulation easily.
Another argument was that "there is no original". Yes, it is true that nobody has seen a digital image up to now. All we can see is the result of a transfer process, by which data have been transformed into an image on a screen or into a print. But who has ever seen a latent image in a film? The influence of film processing on the final image cannot be neglected. If raw files are used, these can be regarded as digital negatives.
Another concern was that digital photographers "don't know what they are doing" , as digital technology is rather complicated. This may be true in many cases. But the slogan on which Kodak's world success was based was "You press the button, we do the rest." What is the difference? The advanced photographer should at least know the basics of digital technology in order to understand the procedures and pitfalls of digital imaging. The same is true for silver halide photography.
The main merit of digital photography is that it has aroused huge interest in photography in general. Sales figures of the companies confirm this.
A camera should be part of the standard equipment of every dentist, as images are becoming more and more important. Digital photography has contributed essentially to attaining this goal.


Is it justified to publish a book covering only dental photography? This refers to part of medical photography dealing with special photographic procedures applied in dentistry. Are there so many special problems in this field?
In intraoral photography, one of the main problems is the difficult access to the objects to be photographed. These objects are hidden in the oral cavity. This makes illumination a problem. Special equipment is needed to create good images. Another problem is that there are highly reflective areas in the mouth and the objects often show big differences in brightness. This may cause exposure difficulties. As the main purpose of taking photos is documentation, standardization is necessary regarding framing, inclination of the camera, magnification ratio, and illumination. Our objects are tiny. That means we have all the problems of macrophotography: high magnification ratio, shallow depth of field, disturbing perspective distortion, uneven illumination, etc. Even at higher magnification ratios, we need lighting which shows the outline of the object, the surface texture, the color, and even some inner structures of the semitransparent teeth as well.
In portrait photography, standardization is mandatory: framing, camera position, patient position, and illumination should be reproducible.
In object photography we have special problems, too. Objects are small, many of them are highly reflective (polished metal), others have a very low object contrast (e.g., white casts) or are semitransparent. We have to face general problems of macrophotography and we have to use different lighting techniques to get optimum results.
Another field of dentistry where photography is frequently used is surgery. In this field, access to the operating field is difficult and it is not easy to get a clean and dry situation.
The applications mentioned in the introduction of this book result in requirements for images, both in their technical aspects and image composition.
Demands on the dental photograph
Section A 9 Technical background

1 Demands on the dental photograph
1.1 Technical demands Technical requirements should present no fundamental problems with the current quality of photographic equipment. These include • image sharpness • sufficient depth of field • suitable reproduction ratios • correct exposure • correct illumination, even in the mouth • correct color rendition • distortion-free images • working distance long enough
These requirements are discussed in detail below. Digital images are described by a file. Therefore, the file format used should be
universally readable and the file should have an appropriate file size. That means image resolution/number of pixels should be sufficient to allow high quality images when printed or projected by a beamer.
1.2 Image composition The requirements for image composition are more difficult to meet and most mistakes are made in this regard. These requirements are not so much creative as technical (e.g., image composition according with the golden section), and cover three specific areas: . appropriate magnification ratio . reduction of image contents . ability to reproduce photographic conditions
One of the most common mistakes made, not necessarily only in dental photography, is having the camera positioned too far away from the subject. The rule of thumb, "Get close to the subject," also applies in this case. A reproduction ratio of 1:2 or greater should be the rule.
Images, which mostly are shown too briefly when used to illustrate lectures, should have a very simple composition in order to allow the viewer to take in their entire contents. Book illustrations are less critical, since the reader can peruse them at his or her leisure. Since it is never clear when a photo is taken what its ultimate use may be, it is best to take it in such a manner that its contents can be perceived quickly. This means reducing the contents, either through an appropriate scale or through selective focusing. Reduced image content is one of the secrets of a "good" or a "beautiful" image, because this image supports visual perception. Visual perception can only work if visual information is reduced dramatically.
Furthermore, it is always possible that a photograph taken almost by chance could become part of a series of illustrations. Thus it is important that the most critical pho-
10 Section A Technical background

Section A 1.2 Image composition Technical background 11
tographic parameters—such as reproduction ratio, camera angle, and center of the photograph—can be reproduced. The goal is not necessarily to be able to precisely recreate these images, but to recreate the conditions under which photographs have been taken, allowing the viewer to quickly analyze images in a series without having to re-orientate him- or herself with each subsequent image because they have been taken from a different perspective.
Object photography also has these requirements. The background is particularly important in this case and should be as uniform as possible in order to avoid a confusing presentation. Images with different colored backgrounds are not only visually disturbing but are also easily recognized as having been pieced together.

Section A Technical background 13
Basic components of photography
The requirements cited above for a good dental photograph result in those for the camera system itself. In particular these are: • adequate reproduction ratio • sufficient working distance • sufficient depth of field • even exposure (also within the mouth) • correct illumination, independent of reflections from subject • correct color rendition . easy use . cost effective
In the following, the main camera system components are discussed with a view toward procuring the best possible equipment to meet the requirements.
The basic components discussed are: Fig 2 7 cross section of a . camera body modern digital single lens reflex
camera (Illustration: Canon). m lens . flash/light
2.1 Camera body There is no more discussion in the literature that the single lens reflex (SLR) system is most suited to medical photography (Fig. 2.1). This is true for both conventional and digital photography. In principle, it is not necessary to choose the most expensive body in a product range. It makes more sense to spend the money saved on lenses and flash equipment.
2

14 Section A Technical background 2 Basic components of photography
2.1.1 Disadvantages of digital viewfinder cameras
Digital viewfinder cameras offer many sophisticated features. When used for "normal" photography, results are superb. Therefore, many dentists believe that these cameras can be used for medical documentation as well. They often realize after a short time that results are not consistent enough for medical documentation. Some shots are perfect, but there are many images which are far from being acceptable. Hence, digital viewfinder cameras are suitable for medical documentation only to a very limited extent. Some of their properties restrict their use significantly.
Viewfinder parallax Like conventional rangefinder cameras, digital models have a viewfinder parallax. This means that the image in the viewfinder and that recorded by the sensor are not the same (Fig. 2.2). This can be overcome by using the LCD screen of the camera.
Fig. 2.2 With a rangefinder camera, the image in the viewfinder and that on the sensor do not correspond at close range (viewfinder parallax).
Shutter lag Most digital viewfinder cameras have a very long shutter lag. This is the time from pressing the shutter release button until the picture is taken. Within this time the image is focused (if autofocus function is switched on), white balance is performed, exposure is metered, and the ISO value is determined. All these functions are time consuming, especially finding the focus, which is performed in viewfinder cameras by using the CCD image.
In clinical photography, pictures are taken "by hand" without using a tripod to stabilize the camera. Therefore, small camera movements cannot be avoided. The result is that the camera is no longer "in focus" when the picture is taken: the image is blurred. The best way to avoid these problems is "pre-focusing" by pressing the shutter release button halfway down. Then the image is framed and the shutter is released.
Insufficient viewfinder information When looking through the viewfinder of a point-and-shoot camera, the information is very limited compared with the information of a SLR viewfinder. Users often look at the LC display (LC = liquid crystal) on the camera back instead of into the viewfinder. Controlling the plane of focus is not possible in this way.
Macro function is not sufficient Digital viewfinder cameras frequently offer an astonishing macro capability, but only when the zoom lens is in its wide-angle position. Wide-angle position means

2.1 Camera body Section A
Technical background 15
short distance to the object. Short working distance means distorted images, which cannot be used for medical documentation.
Flash too far from camera lens To avoid the "red-eye effect," the built-in camera flash is often located as far as possible from the lens, thus producing difficulties when photographs of the oral cavity are taken from a short distance.
Further disadvantages of digital viewfinder cameras for dental photography sometimes include a low frame rate, rapid battery consumption, and a long time lag between turning on the camera and being able to take the first picture. Therefore, if complete control over the photographic procedure is mandatory, digital SLR cameras (DSLRs) are strongly recommended.
Some digital viewfinder cameras which are useful to a limited extent for dental photography are listed in Chapter 4.
Fig. 2.3 Diagram of a single lens reflex camera.
2.1.2 Single lens reflex cameras (SLR)
The Single Lens Reflex Camera (SLR) is the most versatile type of camera, in which the light passing through the lens is directed by a mirror angled at 45 degrees to the optical axis onto a matte screen (Fig. 2.3). By looking at this matte screen, the photographer is able to frame the picture, and check its sharpness and depth of field. With only a few exceptions, only 35 mm (24x36mm) SLR cameras and digital SLR cameras are used in medical documentation.
Important properties of digital SLR cameras (DSLR) To make the step from conventional to digital photography easier, manufacturers modified conventional camera bodies so that it is possible to use the old camera equipment—such as lenses and flashes—with the new body. An exception in this respect is the Olympus E-1 system, which was completely redesigned especially for the demands of digital photography, including lenses and flash accessories.
If a DSLR is used for dental photography, it should include the following features.
Fig. 2.4 Exposure is always the product of aperture and exposure time. Short exposure time and large aperture achieve the same result as long exposure time and a large aperture.
Manual exposure/aperture-priority automatic exposure control
Correct exposure of an image is always the result of two factors: aperture and exposure time. A large aperture is coupled with a faster shutter speed and vice versa (Fig. 2.4).

16 Section A Technical background 2 Basic components of photography
Fig. 2.5 The automatic exposure setting of choice for dental photography is aperture priority ("A" symbol) since it allows control of depth of field.
SLRs generally allow the exposure to be selected manually or automatically, in which case various auto-exposure modes can be chosen. The method of choice in this instance should be aperture-priority automatic exposure control, in which the aperture is selected and the appropriate shutter speed determined and set automatically by the camera. To use the aperture-priority mode, set the camera to the symbol "A" for aperture priority (Fig. 2.5). Choosing this exposure mode has the advantage of being able to select the aperture and thus influence the critically important depth of field (see below). Depth of field is determined by the aperture for a given magnification ratio.
Cameras used with TTL (through the lens) metered flashes can be set to manual (M) as well. With a pre-selected aperture (e.g., f 22) and an appropriate shutter speed (e.g., 1/125s) the flash is set to TTL mode, thus ensuring a proper exposure of the image. This is the method of choice for Canon Digital SLRs.
In addition, the manual mode (M) is important for copy work and for clinical shots taken for color determination.
Fig. 2.6 An interchangeable focusing screen is important for dental photography. Focusing screens with a grid, illustrated in (a) and shown from the lens mount in a camera (b).
Short shutter lag One of the biggest advantages of SLR cameras compared with digital viewfinder models is the ultra-short shutter lag. The main reason for this is that digital SLR cameras use special detectors for focusing while viewfinder cameras have to use the CCD image. Short shutter lag means better control not only of the time you take the picture but also of image sharpness if you use the autofocus function.
Focusing screens The focusing screen is part of the focusing system. The mirror projects the image onto the screen; this image is flipped horizontally and vertically by the pentaprism so that it is the right way up and corrected for left-to-right reversal, allowing us to view the image through the viewfinder.
It is advisable to replace the standard focusing screen with a fine matte focusing screen with an engraved grid (Fig. 2.6). The advantage of such a grid screen cannot be overestimated in practical work.
Some cameras offer a feature to switch on a grid screen electronically. This is the case in Nikon-based models such as Nikon D200, D 70s, and Fuji FinePix S3 Prof.

Section A 2.1 Camera body Technical background 17
If a digital viewfinder camera is used, grid lines can be painted on the LC display on the camera back or on a protecting foil attached to it (Fig.2.7).
Data back For conventional cameras, data backs were a very useful aid. They have lost their importance, however, because now every image file gets its own unmistakable number. Beside this, a considerable amount of technical information is added to the file (EXIF file, see below).
Depth of field preview button Depth of field is always critical in close-up photography (see below). This can be checked visually in the viewfinder only if the camera has a depth of field preview button. In focusing, the lens aperture is normally fully open to achieve the brightest image in the viewfinder. Pressing the depth of field preview button stops the lens diaphragm down to the aperture which is set (working aperture). Although the image becomes darker, it is possible to visually check the depth of field, an important feature for object photography.
Fig. 2.7 A grid can be painted onto the LC display of viewfinder cameras to improve alignment.
Autofocus function Modern cameras with the appropriate lenses allow autofocusing. This feature is important in sports and action photography and also for copy work.
However, in clinical photography this autofocus function should be turned off and focusing should be done manually (Fig. 2.8). Since photography in this field is mostly hand-held, it is difficult to avoid a small amount of camera shake. This would mean that the lens motor would continually have to refocus the lens. An even more important reason for switching off the autofocus mode is the fact that the autofocus focusing point is in the center of the viewfinder in most cameras. However, the closest point of the subject is often in the center, too, such as is the case when photographing a set of teeth. If this point is focused on, nearly 50% of the depth of field (that is the area in front of the nearest point) is not used (see below). Thus, it would not be possible to have the entire set of teeth in acceptable focus. For this reason, the autofocus function should be switched off in clinical photography.
Fig. 2.8 In clinical photography the autofocus function of digital SLR cameras should be switched off.

Section A 18 Technical background 2 Basic components of photography
Useful accessories Most camera systems offer a range of accessories, though only a limited number of these appear suitable for our purposes. These useful accessories, for instance, include dioptric adjustment lenses if this feature is not built in. Another useful accessory is eye cups, which keep out extraneous light and substantially improve the image in the viewfinder. A right-angle finder is very useful when the camera is mounted on a tripod in a very low position or on a copy stand.
Technical details concerning the digital image recording are discussed in Chapter 3 in detail.
2.2 The lens Dental photography is mostly close-up photography, calling for macro lenses. Zoom lenses with a "macro setting" are not suitable for this purpose, since these can be set only to a reproduction (magnification) ratio of about 1:4.
Fig. 2.9 Close up photography is achieved by increasing the distance from the lens to the film plane/sensor plane. This longer length must be light-tight, for example, by using bellows.
Fig. 2.10 Nikon macro lenses. In front, the old 200-mm medical lens; in the middle, a 105-mm macro lens which achieves a magnification of 1:2; in the back, the newer 105-mm AF macro lens which achieves a magnification of 1:1. Despite the greater magnification, it is physically shorter than the other lenses, since it has floating lens elements. However, this also has a shorter subject-to-camera distance.
To focus on an object which is closer to the camera than "infinity," the focus setting ring on the lens is turned to increase the distance between the center of the lens and the sensor plane. Most normal lenses are designed to produce a maximum magnification ratio of approximately 1:10 to 1:7. The lens cannot be moved further away from the sensor plane. If the photographer wishes to focus on a subject which is closer, the distance between the lens and the camera must be bridged so as to allow no light leakage (Fig. 2.9). This can be achieved in various ways, for instance by using extension rings, bellows unit, macro tubes, etc. This is easiest with macro lenses, which generally have the means by which the

2.2 The lens
lens can be extended farther than normal. More modern designs permit greater magnification through the use of floating elements. Another advantage of these macro lenses is their ability to compensate for image problems inherent in close-up photography. These lenses are designed and corrected for close-up photography (Fig. 2.10).
Normal lengths of macro lenses are 50mm, 60mm, 90mm, 100mm, 105mm, and 200mm; the 100 or 105mm lens is best suited to our purpose.
Section A Technical background 19
BACKGROUND
Angle of view The angle that the lens "sees". Normal lenses have an angle of view which roughly corresponds to that of the human eye (about 45 to 55 degrees). Wide-angle lenses have a larger angle of view and telephoto lenses a smaller one (Fig. 2.11).
When a conventional lens is used with a digital camera, the crop factor must be taken into account, as the sensor is usually smaller than the film format 24x36mm. That means that the angle of view is smaller for a digital camera, if its sensor is not a full format sensor.
Aperture Opening in the lens which regulates the amount of light. Mostly an iris aperture consisting of overlapping metal blades. Stopping down (closing) the aperture reduces the image brightness and increases the depth of field. The next higher aperture reduces the amount of light by half and the next lower one doubles it. The area of a circle increases with the square of the radius. To double the amount of light (=area of circle), the radius has to be increased by the factor of the root of 2 (about 1.4). This produces the aperture numbers.
Fig. 2.11 The angle of view of a lens is what it "sees". The diagram shows the angles of view of common lenses. In digital photography, the angle of view is determined also by the sensor size.
Fig. 2.12 The aperture number indicates the number of times the aperture diameter fits in the focal length of the lens. In this case the aperture is f/4.
Lens stop Reciprocal of the aperture ratio. The lens stop is the ratio of the diameter of the opening (aperture diameter) and the lens focal length lens. F/4, for instance, means that the aperture diameter fits four times in the focal length of the lens (Fig. 2.12). The aperture settings form the "international aperture sequence" of 1, 1.4, 2,2.8,4,5.6,8, 11, 16,22,32,45.
.

Section A 20 Technical background 2 Basic components of photography
Fig. 2.13 Diagram of key optical terms.
Focal point/focal length Distance between the focal point to the lens plane (Fig. 2.13). The back focal length, which differs from the front focal length in asymmetrical lenses, is engraved on the front of lenses. In normal lenses, the focal length is approximately equal to the diagonal of the picture frame. In 35-mm cameras with a 24x36mm film format, this is about 43.5 mm. Lenses with a shorter focal length are termed wide-angle and those with a longer length telephoto lenses.
Lens speed/relative aperture The maximum aperture ratio of a lens is called lens speed or relative aperture. This is cited in the ratio of 1 :X. A 50-mm lens with an aperture diameter of 27mm thus has a lens speed of 27:50 = 1:1.8. Lenses with extremely wide apertures are not recommended for dental photography as they are not only very expensive, but the image in the viewfinder has a very shallow depth of field. The advantage is their very bright image in the viewfinder. When the shutter release is pressed, this depth of field becomes greater, of course, as focusing is always done with the aperture wide open. When the shutter is pressed, the lens is stopped down to the selected aperture. Nevertheless, a very shallow depth of field in the viewfinder often causes the operator to overlook some details of the subject.
Macro lens Lenses between 50 mm and 200 mm which are specially designed for close-up photography (clear color rendition, good resolution, lack of distortion, good field flattening). Today most macro lenses have floating elements which are coupled to the distance setting and allow large reproduction ratios, mostly 1:1, without the use of additional accessories, achieving good image quality. Since these lenses can also be set to "infinity," they can also be used in normal photography.

2.2 The lens Section A
Technical background
The lens determines a number of optical and image parameters, and thus it is more important to use a high quality lens than a more costly camera. Unlike in conventional photography, the quality of lenses can only be judged when tested together with an individual camera, as the camera sensor influences image quality as well.
Lenses influence the following parameters: . image quality (image sharpness, color rendition, contrast) . magnification . working distance
(and by this the lighting angle, when a macro flash is attached) . depth of field (via aperture setting and magnification)
Image quality Optical requirements such as image sharpness, color rendition, and contrast should present no problems given the quality of today's lenses. It is not mandatory to use original manufacturers' lenses. Lenses of independent makers differ only in specifications but not in image quality from those of the original manufacturers.
In digital photography image quality is just as much influenced by a number of other factors, e.g., the image sensor and the computer algorithms used for processing image data. Details such as sensor size and type, number and size of pixels, type and quality of sensor filters and many other things are important. Testing the quality of a lens only makes sense when the rating refers to special lens-camera combinations.
Lenses for conventional silver halide photography which are used with digital cameras equipped with 6-8 MPixel chips reach their optical limits, as they have to resolve extremely fine structures of the chips. Increasing the number of the sensor elements without increasing sensor size results in extremely tiny "pixels" (=sensor elements). A further increase of the pixel count would not result in better image quality, as the conventional lenses are not capable of resolving these fine structures. Hence, some manufacturers offer special "digital lenses", especially designed for the demands of high quality digital photography.
Reproduction ratio/magnification ratio Reproduction ratio is defined as the size of the subject relative to the image on the film. A reproduction ratio of 1:2 means that the subject on the slide or negative would have half its actual size. A reproduction ratio of 2:1 means that the subject would be two times its real size (Fig. 2.14).
In digital photography, film is no longer used. Magnification ratio in digital photography means the ratio of the size of the image projected on the sensor to the object size. The projected image in a digital SLR camera has the same size as the image inside a conventional camera. What differs is sensor size and viewing field. As sensors differ in size and resolution from camera to camera, talking about magnification ratio may thus be confusing.
21

22 Section A Technical background 2 Basic components of photography
Fig. 2.14 At a magnification of 1:2 the object size (OS) is twice the size of the image. At a magnification of 2:1, the image is twice the size of the object. This is true for conventional and digital cameras containing a sensor which is smaller than the film format.
For practical reasons, the magnification ratio may be
referred to 35-mm film format. If the frame includes a
distance of 36 mm, we speak of a magnification ratio of
1:1. If a full frame includes 18 mm, we are speaking of
a magnification ratio of 2 :1 .
In dental photography the following reproduction ratios
are important (approximate):
1:10 portrait photography (Fig. 2.15)
1:2 image of a set of teeth (Fig. 2.16)
1:1.2 whole set of anterior teeth (Fig. 2.17)
1:1 anterior teeth with partial canines or pre
molars and molars filling the format
(Fig. 2.18)
2:1 Two maxillary anterior teeth (Fig. 2.19)
Given the same aperture, the depth of field decreases
with greater magnification; with the same focal length,
the working distance also decreases.
Fig. 2.15 Magnification ratio of about 1:10.

2.2 The lens Section A
Technical background 23
Fig. 2.16 Magnification ratio of 1:2 Fig. 2.17 Magnification ratio of 1:1.2
Fig. 2.18 Magnification ratio of 1:1 Fig. 2.19 Magnification ratio of 2:1
BACKGROUND
Magnification ratio Size ratio between the image on the film and the object (Fig. 2.14). A magnification ratio of 1:2 means that in reality the object is twice as large as it is on the film (0.5x magnification). Reproduction ratios in dental photography are usually between 1:10 (portrait photography) and 2:1 (image of two teeth which fill the frame). Macro lenses commonly used today without accessories have reproduction ratios of 1:1. With accessories (extension tubes, auto-macro tubes, bellows units) or optical means (tele-converters, close-up lenses) the maximum reproduction ratio can be further increased.
If a crop factor (see below) has to be taken into account for a digital camera— which is the case in most DSLRs due to the smaller sensor size—the maximum magnification ratio of macro lenses is even larger.

Section A Technical background 2 Basic components of photography
Measurment in horizontal
format
9
10
11
12
13
14
15
16
17
18
19
20
21
22
23
24
25
26
27
28
29
30
31
32-34
3 5 - 3 8
66-80
magnification ratio
4:1
3.6:1
3.3:1
3:1
2.8
2.6
2.4
2.3
2.1
1
1
1
1
1
2:1
1.9
1.8
1.7
1.6
1.5
1.5
1.4
1.4
1.3
1.3
1.2
1.2
1.2
1.1
1
1
1
1
1
1
1
1
1
1
1
1
1
1
1:1
1:2
As sensor size is no point of reference and the size of a printed digital image depends on the number of pixels involved and the printing resolution, for practical reasons, the magnification ratio refers to the viewfinder image of a 35-mm SLR camera.
The reproduction ratio can be determined fairly accurately by measuring the image in the viewfinder in millimeters. It should be noted, however, that there are small deviations between the image in the viewfinder and that on the sensor. This can be determined from the camera's technical specifications.
The table allows the reproduction ratio to be determined by measuring the image in the viewfinder (horizontal format).
Focal length multiplier/crop factor The reproduction ratio is engraved on many lenses and can therefore easily be preset. If conventional lenses are used with digital cameras, these engravings are misleading. The reason for that is the fact that most sensors are much smaller than the 35-mm film format for which the lenses were designed (film format 24x36mm, Nikon D70 sensor 15.6x23.7mm). That means the image circle generated by the lens has the same dimensions as if used with conventional cameras. The smaller sensor captures only the central part of this circle. This is the same effect as if a lens with longer focal length were used in conventional photography. A so-called focal length multiplier must be taken into account (also called crop factor).
To be able to preset the magnification ratio, which is very helpful in practical work, it is recommended to make one's own engravings for the lens setting of the most often used magnification ratios. This can easily be done within a couple of minutes using a millimeter scale. The lens is set so that the following millimeter ranges fill the frame completely: • 36-mm range for a "magnification ratio" of 1:1 • 43-mm range for a "magnification ratio" of 1:1.2 • 72-mm range for a "magnification ratio" of 1:2.
One engraving is placed on the top of the fixed part of the lens tube, and the corresponding engravings for the three ratios are placed beside this first mark on the ro-tatable part of the tube. Otherwise, one has to keep in mind the corresponding values indicated on the lens for the most important magnification ratios (Fig. 2.20 a-c). In this manner, the magnification ratio can be quickly preselected, which speeds up daily work.
Most digital cameras have a crop factor of 1.5 to 1.7. The Olympus E-1 has a crop factor of 2. Using a digital camera also increases the magnification ratio achievable with this lens. To be more precise: the viewfinder image is larger than the viewfinder image of a conventional camera. If a magnification ratio of 1:1 could be achieved with a conventional system, the corresponding ratio is 1.5:1 with a digital camera with crop factor of 1.5. In many cases, therefore, additional equipment to enlarge the magnification is not necessary.
24

Fig. 2.20a Magnification ratio of 1:2: 72mm are visible within the frame. Corresponding magnification ratio number of a Nikon lens (orange values).
Fig. 2.20b Magnification ratio of 1:1.2: 43 mm are visible within the frame. Corresponding magnification ratio number of a Nikon lens (orange values).
Fig. 2.20c Magnification ratio of 1:1: 36mm are visible within the frame. Corresponding magnification ratio number of a Nikon lens (orange values).
If even higher magnifications are required, the use of special accessories is necessary. Teleconverters and close-up lenses are generally used in clinical photography.
Fig. 2.21 A close-up lens reduces the overall length of the optical system. This leads to a shorter working distance. In contrast, a teleconverter (on the right) increases the overall length and thus the working distance.
Close-up lenses Close-up lenses act like "spectacles" in front of the camera lens. This means that they reduce the focal length of the lens, thus reducing the subject-to-camera distance. This makes larger images possible.
Close-up lenses have the advantage of being light, easy to use, and for the most part relatively inexpensive. Optically, there is no resulting loss of light.
One disadvantage is that close-up lenses sometimes result in loss of image quality. Thus, it is recommended to use close-up lenses with built-in correction for image quality, such as achromatic lenses corrected for chromatic aberrations. There is also another disadvantage caused by their functional princi- , pie. As the focal length of the lens/close-up lens combination is reduced compared to the straight lens, the subject-to-camera distance is also reduced (see below) (Fig. 2.21). If the lens is set to infinity, the focal length of the overall system is equal to that of the close-up lens. Thus it generally makes sense to use close-up lenses only when the basic focal length of the macro lens being used is no less than 100mm. Otherwise, this would present difficulties with lighting and perspective.
2.2 The lens Section A
Technical background 25


2.2 The lens Section A
Technical background 27
Bellows units Bellows units allow infinite adjustment of the image distance and thus the magnification. Normal bellows are too clumsy for use in clinical photography. The Novoflex Automatic Bellows are an exception; these are compact and offer direct auto-aperture coupling (Fig. 2.25). The main advantage of increasing the focal length to achieve greater magnification is that good optical quality is achieved. The disadvantage is the loss of light, since the intensity of illumination is inversely proportional to the square of its distance from the light source. For example, at a reproduction ratio of 1:1, the object width and the image width are equal to double the focal length of the lens. The loss of light is thus two stops.
Fig. 2.25 The Novoflex automatic bellows unit is a "portable" solution for dental photography (Photo: Novoflex).
Extension tubes In dental photography, extension tubes should be used only as a last resort. They increase the distance between the lens and the sensor and thus increase magnification. These are generally sold in sets of three and can be used individually or in combination. The shorter the focal length of the lens, the stronger their effect is; for our purposes, this is not an advantage, since we use longer focal length lenses (Fig. 2.26). Because the light must travel further to reach the sensor, there can be a loss of up to two stops. The subject-to-camera distance is also reduced, although not as much as in using close-up lenses. It is also no longer possible to focus on infinity. The use of extension tubes is not very practical, since it is no longer possible to infinitely vary the magnification.
Fig. 2.26 Extension tubes are a compromise solution in dental photography since they do not permit infinite adjustment of the working distance.
Working distance Working distance is defined as the distance between the subject and the front of the lens. This value is determined by the focal length of the lens and the selected magnification. For a given reproduction ratio, the longer the focal length of the lens, the greater the subject-to-camera distance (Fig. 2.27). At a reproduction ratio of 1:1, the subject-to-camera distance is about double the focal length of the lens in conventional lens design. Lenses with floating elements have a significantly shorter subject-to-camera distance. Working distance must be neither too long nor too short.
Fig. 2.27 Reducing the working distance means the light comes more from the side. This is problematic for objects in body cavities.

Section A 28 Technical background 2 Basic components of photography
Working distance too long A subject-to-camera distance which is too long has various disadvantages. The distance between flashgun and subject, for instance, is too great. This means that a high-power flashgun must be used, which can be problematic in the case of macro flashguns. Another disadvantage of a large subject-to-camera distance is that small camera movements have a greater effect on the field of view than with shorter ones. It is difficult or even almost impossible to fill the frame exactly.
Working distance too short If the subject-to-camera distance is too short, this can lead to hygiene problems when taking pictures. This is to be strictly avoided, particularly in photography during operations. In dental photography, this is merely uncomfortable for the patient if the camera is too close. In intraoral photography in particular, in which the objects are hidden in the mouth, too short a working distance can create problems in lighting if a lateral point flash or a twin flash is used (Fig. 2.28a).
A good rule of thumb for achieving uniform illumination in the mouth is that the working distance should be at least 1.5 times that of the diameter of the ring flash or the distance of the two flash reflectors. Another disadvantage if the working distance is too short is image distortion, which results from an incorrect viewing distance. An eye viewing the subject from the same distance would see the same distorted perspective. The result is that parts of the subject closest to the lens are disproportion-ally large. In the case of a set of teeth, the incisors would appear larger than they would from a greater distance. A portrait would be completely useless because the patient's nose would appear too large (Fig. 2.28b).
For these reasons, in dental photography, a macro lens with a focal length of about 100mm has proven most useful. For digital dental photography, lenses with focal lengths of 60 or 100mm are recommended, as the crop factor must be taken into account (effective focal lengths are about 90 or 150 mm). The difference regarding image perspective is visible but not disturbing (Fig. 2.29-30).
Fig. 2.28a Here the working distance was too short for the side Fig. 2.28b The short working distance resulting from using too lighting, with the resulting shadows in the right molar area. short a lens leads to obvious distortion in the portrait.

2.2 The lens Section A
Technical background 29
Fig. 2.29 Besides the 100-mm standard lens for dental photography, a 60-mm macro lens can be used as well because the crop factor turns it into a lens with an effective focal length of 90 mm.
Fig. 2.30 The working distance is responsible for the perspective of the image. The upper image was shot with a 105-mm macro lens, the lower arch of teeth with a 60-mm macro lens. The lower arch is a little bit more distorted when compared with the upper one. That means: Front teeth are a little bit bigger in relation to the whole arch.
Depth of field
When focusing on a tree standing in a meadow, it is obvious that a certain distance in
front of and a greater distance behind the tree is still in focus. The distance from the
nearest to the furthest point of perceived "sharp" focus in a picture is called depth of
field (DOF). (Fig. 2.31). Depth of field depends on the aperture and magnification (Fig.
2.32). It does not depend on the focal length of the lens. A 50-mm lens at a subject
distance of 5 m at f8 yields the same depth of field as a 100mm lens at a subject dis
tance of 10m. The smaller the aperture (and the higher the aperture number), the
greater the depth of field. Depth of field reduces sharply
with greater magnification, so that depth of field in the
distances involved in dental photography is only millime
ters (Table 2.1).
In dental photography, this means that generally
photos can be taken only using small apertures. "Stan
dard" apertures should be f /16 or (better) f /22. These
require high power flashguns, which is not always the
case with ring or macro flashguns. Another option is to
increase light sensitivity of the camera (e.g., ISO 200 in
stead of ISO 100).
It is especially important that depth of field is not
sacrificed. It should also be kept in mind that the entire
depth of field is both in front of and behind the focus
ing plane. In normal photography approximately one
third of the overall depth of field is in front of this and
two thirds behind. In close-up photography with a re
production ratio of 1:1, this ratio changes, with about
50% of the total depth of field in front of and about
Fig. 2.31 A correctly focused object (A) leads to a sharp image on the film/sensor plane (A"). An object which is closer (B) would be sharp behind the film/sensor plane (B"). The image point of the top of the object is not exactly focused as a point, but as a so-called circle of confusion. If this exceeds a certain size, we perceive the image as being blurred.

30 Section A Technical background 2 Basic components of photography
7a6/e 2.7 Depth of field in relation to magnification ratio and aperture. Measurements in millimeters.
1:10
1:5
1:2
1:1
2:1
3:1
41
11.2
2.2
0.75
0.28
0.17
59
16
3.2
1.07
0.40
0.24
81
22
4.4
1.47
0.55
0.33
Aperture
117
32
6.4
2.13
0.80
0.47
161
44
8.8
2.9
1.10
0.65
234
64
13
4.27
1.60
0.94
1260
90
18
6.0
2.3
1.33
50% behind the distance focused on. This means that if the closest part of the subject is focused on, 50% of the overall depth of field is in front of the subject and thus not used.
When photographing a set of teeth from the front, the photographer should not focus on the center of the image (contact point of the central incisors), but on the canines (Fig. 2.33). Only in this way can the entire depth of field be used; otherwise it is not possible to keep a set of teeth in sharp focus from front to back.
In object photography, the problem of shallow depth of field can in many instances be overcome by placing the object parallel to the sensor plane. This is possible only to a certain extent in intraoral photography.
Fig. 2.32 Stopping down the aperture reduces the beam. The diameter of the circles of confusion becomes smaller and the depth of field increases.
Fig. 2.33 The overall depth of field extends about one third in front of and about two thirds behind the focusing plane (FP). If the closest point in a set of teeth is focused on, the depth of field in front of the focusing point is lost.

2.2 The lens Section A
Technical background 31
BACKGROUND
Hyperfocal distance If a lens is focused on infinity, the depth of field starts at somewhere in front of the lens and extends to infinity. To be more precise: from that point in front of the lens the scene appears sharp and subjects between the camera and this point are out of focus.
The distance from the camera to this point is referred to as the hyperfocal distance. If the camera is pointed to the end of the hyperfocal distance (where the scene begins to appear sharp), the resulting depth of field starts from halfway from the hyperfocal distance and extends to infinity. By using this technique, depth of field can be used to greater advantage.
Depth of field and digital cameras There is much confusion about depth of field and digital cameras, resulting partly from failing to take the crop factor into account.
If you use the same lens on a digital SLR camera (with a crop factor 1.6) and a conventional 35-mm film body, and crop the 35-mm image in order to get a comparable field of view, the depth of field is identical. If you use the same lens on aDSLR and a 35-mm film body without cropping the image afterwards, the digital image has a 1.6x shallower depth of field than the 35-mm image would have, because we have different images with different field of views and different magnification ratios.
For an equivalent field of view, the digital camera has 1.6x greater depth of field that a 35-mm camera would have. The 35-mm camera would need a lens with 1.6x the focal length to give the same view.
BACKGROUND Diffraction Even if there are very powerful light sources, it does not make sense to close the aperture as far as possible in order to increase depth of field. With decreasing aperture diameter, loss of image sharpness due to light diffraction becomes more and more visible. The depth of field increases, but overall sharpness is reduced.
When light rays pass the lens tube, light is diffracted at edges of mechanical parts (lens margin, diaphragm margin) and is thus deflected from its original direction. If the diaphragm is large, diffracted rays do not meaningfully contribute to the whole image. Loss of quality is negligible. If the diaphragm is small, the proportion of the diffracted and non-diffracted light becomes significant: image quality is reduced. When closing down the aperture, at first image quality (by reducing shortcomings of the lens) and depth of field increase up to a certain point. After this, quality goes down because of the impact of diffraction, causing an overall loss of image sharpness. The aperture at which the best image can be obtained is called the optimum aperture. It should be taken into account in close-up photography.

Section A 32 Technical background 2 Basic components of photography
Fig. 2.34 Central part of a test chart photographed with the aperture wide open (112.8) (a), stopped down to f/8 (b), and p o r ^е same reasons, a standard aperture setting of f 16-22 is recommended aperture maximally closed to
f/45 (c). image quality at f/8 is in dental photography, as this setting is a good compromise between image qual-thebest ity and depth of field. If depth of field is not important, a setting of f8 will give bet
ter results in terms of overall sharpness (Fig. 2.34).
Optical zoom - digital zoom Zoom lenses are not used for clinical dental photography with SLR cameras, but most viewfinder cameras have built-in zoom lenses. There is sometimes confusion about the term optical zoom vs. digital zoom.
A zoom lens is a lens designed so that its focal length can be varied over a certain range. The image is optically magnified and, depending on the lens' setting, will show a larger or smaller field of view (Fig. 2.35ab). With a digital camera, the optical zoom does not change the image size or the resolution. The number of pixels used to describe the image remains constant. In addition to the optical zoom, many digital cameras offer a "digital zoom". This works by capturing only the cen-
Fig. 2.35 View of a zoom lens tral portion of the entire image received by the sensor. showing the image with a wide angle setting (a). A longer focal length shows the image with a smaller viewing angle (b).

Section A 2.3 Light and electronic flash Technical background 33
In a real sense, the digital zoom is nothing more than a cropping tool (Fig. 2.36). Cropping can be performed better using an image editing program after the image is taken.
2.3 Light and electronic flash
Photography means "writing with light". Therefore, light is the most important factor. Clinical dental photography is undertaken almost exclusively with the aid of flash, unlike in object or portrait photography, where constant lighting can be used optionally.
The undoubted advantages of flash photography are: • short duration of flash, eliminating the influence of camera shake . great intensity of light, allowing smaller apertures • color temperature has the characteristics of daylight, white balance
can be pre-setto "flash" . flashguns are compact, permitting hand-held photography • little heat, no stress to patient
Fig. 2.36 A digital zoom is a cropping tool, showing only part of the image. The same can be performed using image editing software after the picture is taken.
The main difficulty in using flashguns is proper dosage of light and estimation of the light-shadow distribution of the image, the latter being determined by arrangement and form of the flashguns.
BACKGROUND Electronic flash Standard light source for medical photography which provides short-duration, high-power lighting.
Powered by rechargeable power packs or commercial batteries. Can be mains powered for stationary applications.
The flash capacitor is charged with a relatively weak current to several hundred volts via a transformer. The flash tubes are connected to the capacitor. The tubes are filled with xenon. The flash is fired instantaneously via the capacitor. This places a charge of about 10,000 volts on the ignition electrode. The gas in the flash tubes is thus ionized and electrically conductive. In about 1/1000* of a second, the energy of the capacitor is discharged via the flash tubes. The current briefly illuminates the ionized gas. Discharge time depends on the capacitance of the condenser (capacitor).
Simple electronic flashguns always fully discharge the capacitor. Exposure must therefore be regulated via the aperture setting. The guide number of the flashgun

Section A 34 Technical background 2 Basic components of photography
gives an indication of this. Modern computer flash and TTL-controlled flashguns limit energy output by shutting off the flash. This is done using a thyristor, which shuts off the power to the flash tubes via a sensor in the flashgun—or, in the case of TTL control in the camera—when there is sufficient light from the flash for correct exposure. This prevents the capacitor from being fully discharged and reduces the time needed to fully recharge the capacitor (recycling time).
TTL flash systems for digital SLR cameras work with a preflash, which is reflected from the object. This preflash is metered and the main flash intensity is adjusted according to the metering result.
When using electronic flash it should be ensured that the correct synch speed is set on the camera; otherwise flash duration will be too short and produce a curtain effect on the film. Since the light from an electronic flash is relatively concentrated and results in a "hard" light, special accessories are used to increase the illuminating surface. These include reflectors, soft boxes, etc., which are particularly useful for portrait and technical photography.
Modern electronic flash units allow several units to be connected which are not only triggered by the camera, but which also permit their output to be controlled. Additional flashguns can be fired via slave units which are triggered by the on-camera flash.
Guide number Value which indicates the light output of a flashgun. It is based on a film speed of ISO 100 and equals the product of the flashgun-subject distance (in m) and the aperture:
Guide number = distance (m) x aperture Example: For a flashgun with a guide number of 32 and a subject distance of 4 m, an aperture off/8 must be set (Fig. 2.37).
At close ranges, calculations with guide numbers are inexact. In order to achieve the correct values, exposure bracketing series are recommended. It is simpler to use TTL controlled flashguns.
If two flashguns with the same output are fired in the same direction (e.g., a twin flash system), the overall guide number is calculated by multiplying the guide number of one flashgun by 1.4.
Fig. 2.37 The guide number indicates the performance of a flashgun. The required lens aperture is calculated by dividing the guide number into the subject distance (in m).

2.3 Light and electronic flash Section A
Technical background 35
Dosage of light/flash exposure When using flashguns, the camera must be set to the correct flash synchronization speed (usually between 1/60s and 1/250s). At the correctly set synchronization speed, the amount of light falling on the film is determined solely by the amount of flash light. There are different ways of determining this amount when using digital cameras: • manually setting the aperture . TTL (through the lens) flash metering
Manually setting the aperture At a specific reproduction ratio and a given lens aperture, the amount of light reflected from an object with normal reflectivity (normal subject) back to the camera is always the same, as the object-camera distance and the amount of light produced by the flash are also always the same. For a particular camera system, the correct aperture can be determined for various reproduction ratios and thus for various subject-to-camera distances. These apertures then have to be set manually before every exposure. With a little bit of experience, it is possible in this straightforward manner to achieve good, reproducible results.
This procedure is necessary if no TTL flash is available for the digital camera. As DSLRs allow an immediate image control, this is no significant disadvantage compared with TTL-metered flashguns.
TTL flash metering Through the lens flash was originally patented by Minolta, then taken over by Olympus in 1976, and since then offered by every camera manufacturer. TTL means that for flash metering using conventional cameras, only that amount of light is measured which strikes the film through the lens and is reflected from the film surface onto a sensor, generally placed on the camera base (Fig. 2.38).
The advantages of this are obvious. Even in close-up work there is no light parallax. Only that light which was effective for image exposure is measured. Thus, it is possible to control the aperture (and consequently the depth of field) and use light-absorbing accessories such as polarizing filters or bellows units without the danger of incorrect exposure. This type of flash photography has taken the guesswork out of close-up photography. It is also possible to control several flash units through a TTL unit. Naturally, TTL flash also has disadvantages.
Since the camera does not "know" what it is photographing, a mid-range exposure is selected corresponding to a medium gray level (Fig. 2.39). If the subject has very bright highlights, the exposure in the rest of the image is reduced so that the overall exposure is equal to that of a subject with medium reflectivity. Thus, for ex-
Fig. 2.38 With TTL flash metering, the light reflected from the subject passes through the lens to the film; part of this light is reflected by the film surface and strikes a sensor in the base of the camera. The sensor measures the amount of light, transfers the data to the camera's computer, which cuts off the TTL flash when sufficient light has struck the film plane. This "real" TTL flash metering is not possible with digital cameras as the sensor surface has a completely different reflectivity compared with film. Digital TTL flash systems use a preflash instead.

Section A
36 Technical background 2 Basic components of photography
Fig. 2.39 If the brightness of an image is much higher or lower than a "normal" image with medium brightness values, an exposure compensation is necessary in order to get a proper exposure.
light object normal object dark object
underexposed exposed correctly overexposed
EXPOSURE COMPENSATION
ample, reflections from metal operating instruments can cause such underexposure that the image is unusable. If the image is almost completely filled with white teeth, the image can likewise be too dark.
This must be taken into consideration and can be corrected by using the so-called exposure compensation (in this case, a plus correction) on the exposure setting of the camera (Fig. 2.40 a-c). The amount of correction depends on the surface and the brightness of the white objects.
In intraoral photography, in which there are always white surfaces from teeth, it generally pays to set the aperture to +2/3 of a stop. When teeth fill the entire content of the frame (e.g., a photo of the two central incisors in a reproduction ratio of 2:1) an exposure correction of at least one aperture is required.
Conversely, the same sort of approach must be taken with subjects which are darker than average. The amount of light must be reduced to prevent the object being overexposed (Fig. 2.41 a-c).
-1 +/-0 +1

2.3 Light and electronic flash Section A
Technical background 37
Fig. 2.40 A bright surface which almost fills the frame leads to an underexposed result (a). An exposure compensation (plus-correction) must be manually set (b) to achieve correct exposure (c).
Fig. 2.41 A small object such as this tooth germ against a black background is overexposed (a). Manually setting a minus correction (b) leads to a correct exposure (c).

Section A Technical background 2 Basic components of photography
TTL flash metering with digital SLR cameras
As the reflectivity of an electronic sensor is completely different from reflectivity of
a film surface (mainly due to the micro lenses), TTL metering for DSLRs had to be
modified. Instead of an internal metering of the reflected parts of light, digital cam
eras use a preflash, which is fired just before the "main" flash. In a split second, the
camera determines correct exposure on the basis of the reflected light metering of
the preflash falling onto the outer surface of the shutter and adjusts the amount of
light necessary for the suitable exposure with the second flash. In addition, data con
cerning the camera-to-object distance are taken into account. Unlike in convention
al photography, where the light reflected from the film surface was metered (shut
ter open), in digital SLR cameras, the light falling on the shutter surface is metered
and the flash is adjusted for the last time when the shutter is still closed. TTL flash
metering for conventional cameras means metering the light and controlling the flash
during exposure. In digital SLR photography, it means metering the light and adjust
ing the flash before the exposure.
These advanced TTL flash metering systems are called eTTL or eTTL II (here col
or temperature of the flash is also metered) by Canon, iTTL by Nikon, sTTL by Sig
ma, and by Minolta ADI.
Lighting - effects of light
In addition to light dosage problems, lighting the subject and assessment of light and
shadow distribution present further principal problems of flash photography. These
can be assessed through the viewfinder when constant lighting is used, but not with
flash due to its short duration. The lighting effect is dependent on the form of the
flash reflectors and their arrangement. There are a number of types available for flash
photography.
Fig. 2.42 The light from a ring flash surrounds the optical axis. This results in a ring-shaped shadow zone surrounding the subject and a flat, shadowless image of the subject.
Ring flash, sector flash
Ring flashes are widely used in taking images in body
cavities, and thus also in the mouth. These types also in
clude sector flashes, in which two to four individual flash
tubes are arranged around the lens (Fig. 2.42). In the
case of a genuine ring flash, one flash tube surrounds
the lens. Sector flashes with four flash reflectors and ring
flashes do not differ appreciably in terms of lighting ef
fect. In both of these types, the light practically sur
rounds the optical axis. The main advantage of this
arrangement is that relatively inaccessible objects deep
in the oral cavity can be evenly lit, even when ring light
is partially obscured by the lips or cheeks (Fig. 2.43). In
experienced photographers, too, are thus able to pro
duce correctly exposed and illuminated images in inac
cessible areas. Another advantage of this type of front
38

2.3 Light and electronic flash Section A
Technical background
illumination is natural color rendition. However, ring flashes have the disadvantage of producing an image almost without shadows. Images tend to look flat and frequently not very brilliant because the shadows, which are necessary to create a three-dimensional effect, are lacking (Fig. 2.44 a,b). This does not substantially affect images taken in the mouth, since light is always partially obscured here anyway, and the characteristics of the ring flash are not evident. For this reason, images taken with ring flash can generally only be distinguished through direct comparison with images taken with side lighting.
Fig. 2.43 Ring flashes are ideal for illumination of body cavities. If it is not closely enough placed to the lens, illumination by a point flash may result in shadows.
Fig. 2.44 Using a ring flash results in correct color rendition, but a flat representation of the naevus. Sidelighting results in better depth and plasticity (b).
Fig. 2.45 Image of front teeth taken with a ring flash: Lack of shadow and plasticity, disturbing reflections on tooth surfaces (a). Better results with a bilateral flash (b).
39

2 Basic components of photography
The quality of the image can be improved by putting a finger over parts of the
ring flash or an individual flash tube, or, if possible, turning them off separately. Mod
ern macro flashes with two lateral single flashes make it possible to reduce the light
output of one side. This can be done electronically (e.g., Canon or Sigma) or by mov
ing an built-in diffuser over one side (e.g., Nikon SB-29s). Using asymmetric light
ing, the image gains plasticity and depth (Fig. 2.45 a,b).
In general, ring flashes are relatively low powered. When used with teleconvert-
ers or other extension accessories, it may therefore be necessary to increase the cam
era's ISO value.
Point flash
A point light source from the side produces a directional light with strong shadows
which aids in the three dimensional appearance of the final image. Macro flash units
with bilateral flash tubes provide the option of switching off one tube completely and
only using the other tube.
If a twin flash is used with swivelling single flashes, one of these can be turned
completely away. This can be necessary for lateral shots to avoid unwanted shadows
cast by the second flash.
Depending on the part of the mouth which is to be photographed, the position
of the side lighting has to be altered before each exposure. This requires some expe
rience. Overall, front views require the flash to be located at the 12:00 o'clock posi
tion; for side lighting, the positions are at 3:00 and 9:00 o'clock. With very short sub
ject-to-camera distances the flash must be located very close to the optical axis to
avoid disturbing shadows. For this purpose, a rotatable side flash unit which is
mounted close to the lens would be suitable.
Combinations
To compensate for the disadvantages of ring and side flash, or to combine their ad
vantages, several flash units can be combined.
The use of ring and side flash together is not prevalent. Lester Dine (USA) offers a
flash unit with both point and ring flash. The flashes can only be used alternatively.
More often, twin flash systems are used with two flash units to be mounted to
the left and right of the lens (Fig. 2.46 a,b). The resulting light is intense enough to
allow the lens to be stopped down quite far, having a positive effect on depth of field.
This set-up achieves illumination even deep in the oral cavity, while at the same time
yielding greater plasticity of the image. However, in order to achieve the best possi
ble results, the direction of the flash heads has to be checked and adjusted before
each exposure, depending on the subject-to-camera distance. The output from one
of the two flash tubes can be reduced by using a diffuser. The use of dual flashes al
so requires some experience on the part of the operator, if uniformly good results are
to be achieved.
Summary: the deeper the object is in the oral cavity and the greater the magnifi
cation ratio, the more suitable a ring flash is. Side flash should be used for images
Section A
Technical background 40

Section A 2.3 Light and electronic flash Technical background 41
Fig. 2.46 Using a bilateral flash (a) provides high light output and even illumination. An example of such a flash bracket system is the BINZ flash, a handmade high-end system.
taken outside the mouth. Ring flash should be avoided for object or portrait photographs. The use of a bilateral flash system is optimum, but requires a certain amount of experience on the part of the user. Moreover, they are heavier and clumsier to use than ring flashes.
A disadvantage of many macro flash units is their low output. This is indicated by their guide number. A low guide number, such as 8, can mean that higher ISO values (e.g., ISO 200) must be used in order to achieve small enough apertures.
General characteristics of light Light has certain properties that should be borne in mind when taking pictures.
Light intensity Finding the proper exposure is always a question of the right aperture in combination with the right shutter speed. Opening the aperture by one stop and shortening shutter speed by one step will lead to the same exposure (Bunsen-Roscoe reciprocity law). Vice versa, shutter speed can be longer and the aperture one stop smaller. It always depends on the intention. If a large depth of field is the aim, the aperture must be closed. If the object moves, a short shutter speed is necessary and the aperture has to be opened wider. Sometimes we reach the limits of these possible combinations. Then we have to use additional light, e.g., electronic flash, or we have to put the camera on the tripod to prevent the camera shaking. In digital photography, we have one more option: we can select a higher ISO value. If this is not exaggerated, image quality will not suffer too much from increase of noise.
Color temperature A white sheet of paper illuminated by sunlight appears to us as white. This is also the case if we use tungsten light. The reason for this is that our brain is able to fool us

Section A 42 Technical background 2 Basic components of photography
(white adaptation). From an evolutionary point of view this makes sense, as it is an advantage to be able to recognize a poisonous mushroom by its color, independent from the time of the day or the weather. In conventional silver halide photography, two types of film were used: daylight film and tungsten film. Each of them was sensitized for a certain color temperature of light. But there are more than just two color temperatures. Color temperature of light depends on the mixture of colors it contains.
The term color temperature is borrowed from physics. A so-called black body radiates light when it is heated. The color of this light depends on the temperature. First it will glow dark red, then orange and yellow and then it turns white and blue-white. The hotter the body becomes, the more the color moves from red to blue, and the higher the color temperature will be. Color temperature is metered in degrees Kelvin (K). In this context, our language is a little bit confusing. When talking about "warmer" colors, we mean colors with a tendency to yellow or red, which have a lower color temperature. If we talk about "cooler" colors, we are referring to more bluish colors with a higher color temperature (Fig. 2.47 a-d).
Fig. 2.47 Different light sources show different color temperatures: candle light (a), halogen light (b), blue LED light (c), blue sky in the mountains (d).

2.3 Light and electronic flash Section A
Technical background 43
The table on the right shows some light sources and their typical color temperatures.
Unlike our eyes, a digital camera can distinguish color temperature. The result should be an image with colors that look as they were, or how we perceived them when viewed in daylight.
A digital SLR camera offers different modes to adapt it to different color temperatures.
Automatic white balance adjustment (AWB) Works very well in most "normal" situations, for example, during summer vacation when different shots are taken under changing conditions. In these cases, it should be tried first. AWB should be avoided in situations where we have a predominant color. The system "expects"an average distribution of hue, which are combined to produce a neutral gray or white. The automatic function evaluates the overall field of view, and tries to average the present light values with respect to hue in order to eliminate any overall color bias. If there is a color bias (e.g., red mucosa or a blue-stained microscopic specimen), the summed pixel response is not similartothe "expected" overall average and the white balance adjustment will not produce accurate color rendition. Hence, it is not recommended for dental photography. As we always use electronic flash in clinical photography, we should use the preset flash white balance setting first, which may need some fine-tuning.
Light source
Candle
Sunrise/sunset
Household light bulb
Photo flood lights
Halogen bulb
Fluorescent light
Daylight, electronic flash
Bright sunshine, clear sky
Sky slightly overcast
Hazy sky
Open shade at clear sky
"Kelvin
1000-1500
2000-3500
2500-3000
3000
3200
4200
5000-5500
6000
7000
8000
8000-9000
Fig. 2.48 Setting the white balance means adapting to the different color temperatures, one of the major advantages of digital photography.
White balance settings ("presets") Every camera offers different white balance settings for certain illumination conditions, such as flash, fluorescent, tungsten, cloudy, shade, and sun (Fig. 2.48). By preselecting one of these settings, the cameras' white balance system is set to a certain color temperature so that colors appear the way they would look if shot in daylight (Fig. 16.11). Besides these fixed values, good cameras offer the possibility to "fine-tune" color temperature by 100-K steps in both directions (Fig. 2.49).
In dental photography, the flash setting is recommended, as we normally use electronic flash. If the automatic white balance were selected, the outcome would be more variable.
Fig. 2.49 The menu of digital SLR cameras allows a fine-tuning of white balance.

2 Basic components of photography
Manual white balance
When working under mixed lighting conditions, the "manual" white balance could
be the best way. The procedure differs in detail from one camera to the next (for de
tails, see the respective camera handbook). In principle, the camera is aimed at a white
or gray neutral background (white or gray paper, gray card) illuminated in the same
way as the following shot. The white object fills the field of view. White balance ad
justment is initiated by switch settings or selection in an operation menu (depending
upon the specific camera). By this, the camera is " to ld" that the object is neutral and
the camera makes appropriate sensor adjustments to render the target white.
Adjustment by reference to a defined white object is performed under the same
lighting conditions employed during acquisition of the image. This method can pro
vide very accurate color balance calibration. If the illumination situation changes, the
procedure must be repeated.
This method can be employed by experienced photographers to achieve a de
sired esthetic effect rather than perfect color rendition, for example, to obtain cool
er or warmer colors. For this purpose, bluish or reddish white balance reference cards
are available. If the intention is to capture warmer colors (e.g., for portrait photog
raphy), a reference card with a light blue color can be used.
More sophisticated cameras allow "white balance bracketing": one shot is taken
at the preselected color settings, two more images are generated by the camera, one
more blue, the other more red.
If the RAW file format is selected, no white balance setting is used. The ideal white
balance can be found later, when converting the image with visual control on the screen.
There are two more important characteristics of light which are only mentioned
briefly here, but are discussed later in more detail.
Direction of light
If the light comes parallel to the optical axis (as is the case when using a ring flash),
illumination will be very flat, not giving the image plasticity. For portrait work and
object photography, shadowless light should be avoided.
If the light comes "from below", the image can be irritating. We are used to see
ing light emanate from above (as sun light). From this experience during our evolu
tion, we have learned to deduce from a certain distribution of shadows and illumi
nated parts that an object has a concavity or a convexity. If light comes from the
"wrong" direction, this can be misleading. Therefore, the main light should always
come from above (Fig. 2.50-2.51).
Surface of the light source
If the light source used is small in comparison to the object, illumination appears to
be "hard" . A large light source gives softer light.
A portrait shot under blue sky is always contrasty. Better portraits are obtained
under a sky which is at least partly overcast, because the clouds function as a diffuser
or reflector, making the light source larger and the light softer. Therefore, in object
Section A
44 Technical background

Section A 2.3 Light and electronic flash Technical background 45
Fig. 2.51 If the object is turned 180 degrees the convexity appears as a concavity.
Fig. 2.50 If the light comes from above, a convexity appears as a convexity.
photography, the light source should always be relatively large in comparison with the object itself. A soft-box or diffuser should be used.
BACKGROUND Exposure measurement To find the proper exposure, light intensity has to be measured. This can be done more or less automatically by using the bulit-in light meters or with a separate hand-held meter.
There are two methods of measuring light: incident reading and reflected light reading. To take an incident reading, the hand-held meter is pointed in the direction of the camera. The measuring angle is increased through the use of a translucent dome over the light-receiving element. One variant of this way of measurement is flash metering using a flash meter. In taking a reflected light reading, the light reflected by the subject is measured. Camera light meters have different types of measurement depending on the ratio of the sensor surface to the size of the field being measured:
• averaged metering (Fig. 2.52 a) • selective metering . spot metering (Fig. 2.52 b) • matrix metering (
Fig. 2.52 In averaged metering, the illumination from the entire image is measured (a); in spot metering (b), only one point in the center of the image (1-2 degrees) is measured.

46
Section A Technical background 2 Basic components of photography
Fig. 2.53 Using a gray card to determine exposure leads to better exposures in many instances. With side lighting, the gray card is placed between the optical axis of the camera and the axis of the light.
With averaged metering, the overall brightness of the
subject is measured. With selective metering, the most
important part of the image is measured. Most SLRs
have center-weighted averaged metering. This means
that although the overall light intensity is measured,
the center is given greater prominence (e.g., 80%).
Modern light meters use a matrix; certain parts of the
image are given greater prominence in determining
the exposure. Spot metering covers an extremely small
angle (e.g., 1 degree).
In many instances it makes sense to take a substitute
reading, for example, when the subject cannot be di
rectly measured because it cannot be reached, or when
a subject varies substantially from an average reading
(bright crowns filling the image frame, portrait of a dark-skinned person), or the sub
ject is high contrast. The photographer's own hand can be used for a substitute read
ing. In many instances, for example, in technical photography and copy work, the
use of a gray card makes sense. This is a piece of cardboard or sheet of plastic which
reflects about 18% ("normal" object). This means that 18% of the light is reflect
ed back from the surface. All meters are calibrated to this medium gray value. The
gray card is held as close as possible to the object in a front view, in the direction
of the camera, and with side lighting, positioned between the axis of the light and
the optical axis (Fig. 2.53). If metering is done with the camera's own light meter,
the camera is set to "manual" (manual light reading) and an aperture/shutter speed
combination is selected which achieves the correct exposure. Thereafter, the gray
card is removed and the image is taken using the values set.
Controlling exposure
One of the key advantages of digital photography is the possibility of checking the prop
er exposure directly after the shot, not by looking at the LCD image on the camera back,
but by checking the histogram. This is discussed more in detail in Chapter 7.4.3.
Built-in light meters of modern cameras adjust the exposure in a way that a stan
dard 18% gray reference card is rendered as a midtone. Modern cameras read mul
tiple areas of a scene and average out the readings, hopefully resulting in the best
compromise exposure for that scene.
Digital cameras offer a histogram function. A histogram is a bar graph showing the
distribution of all tonal values in the photograph. This graph can be superimposed on
the reviewed image or displayed separately. The horizontal axis represents the tonal
values, beginning with the dark tones on the left and ending with the bright ones on
the right. If the distribution of tones is shifted to the left, the image is underexposed
or it is a low-key image with numerous dark tones. If the distribution is shifted to the
right, we have an overexposed image or a high-key image. By checking this histogram
after each exposure, perfectly exposed images should be the result. Therefore, the his
togram is sometimes referred to as the 21s t century light meter.

Digital technique
Within the last few years, digital photography has replaced the conventional technique in nearly all photographic applications. Especially in the field of medical documentation, digital photography has major advantages compared with the old silver halide photography. The main advantages are: . images are immediately available . no lab is necessary . images are available in a digitized form
In the beginning poor image quality was a disadvantage of the new technique, but today there are digital high quality camera systems in use with high resolution and excellent image quality.
3.1 Image capture In digital cameras, an electronic component—in the position where conventional cameras have the film pressure plate—converts the light falling on it into an electrical signal. These components are solid-state sensors, typically charge-coupled device (CCD) or complementary metal oxide semiconductor (CMOS, pronounced C-moss) photodiode detectors. The image capturing process can be broken down into individual steps to make it more understandable. In reality, these individual processes occur in parallel and simultaneously: • rastering the image into pixels • determination of pixel brightness • conversion of analog to digital . adding information about color
Section A Technical background 47

48
Section A Technical background 3 Digital technique
Fig. 3.7 The image projected onto the CCD/CMOS chip is rastered into millions of pixels.
3.1.1 Rastering the image into pixels
First, the image is converted into individual pixels. The greater the number of these, the higher the resolution of the image and the sharper it appears to us. Good digital cameras raster an image into about 6 to 8 million pixels (picture elements = pixels) or more (Fig. 3.1). The rastering is done by the CCD/CMOS chip, which comprises about the same number of single CCD/CMOS elements (about 6 to 8 million). The image is projected by the optical system onto the CCD/CMOS chip. Each single element can convert the light striking it into an electrical current. Thus, in the first approximation, the number of CCD/CMOS elements determines the image quality: the greater the number of CCD/CMOS elements, the better the image quality, comparable to a mosaic.
Fig. 3.2 The photo cell emits electrical signals in relation to the amount of light striking it.
3.1.2 Determination of pixel brightness
A CCD element consists of an electrode grid and a silicon layer. The energy of the light falling on the CCD element releases electrons in the silicon layer which are bundled by a current on the gate. The brighter the light signal, the more electrons are released (Fig. 3.2). Each CCD element thus produces a signal which is proportional to the amount of the light reflected off the object and which strikes the single photo element. This weak electrical signal is first produced as an analog current voltage. The brightness of a pixel can therefore be expressed as the strength of the current which can be measured when this pixel is accessed.
Voltage levels are useless to a computer; the analog voltage value has to be converted into computer-readable, digitized form. This is performed by the analog-digital converter.

3.1 Image capture Section A
Technical background
3.1.3 Analog-digital converter
An analog-digital converter converts the infinitely variable voltage value into a limited number of discrete digital values (Fig. 3.3). In the simplest case, this means current = yes = 1, no current = no = 0. Such a converter can distinguish only between black and white. For text recognition or line drawings, this alone would already be sufficient. If it is necessary to enter images with gray scales into the computer, detectors must be used which can distinguish these minimal differences in brightness. An important criterion for the quality of such digitizers is the number of brightness values they can distinguish.
In addition to resolution, which is determined by the number of pixels and is used to describe the so-called pixel resolution or—better—"structural resolution," there is also a grayscale or color resolution, which describes the ability to discriminate grayscale or color. In addition to the quality of the lenses or sensors, an important factor is the analog-digital converter. Its resolution is expressed in bits (bit depth).
A computer stores numerical values as a series of zeros or ones. The smallest unit of information which a computer can process is called a bit (bit = binary digit). A bit has either a value of 0 or 1. If four bits are used to code a numerical value, 16 different values can be clearly represented.
0000
0100
1000
1100
0001
0101
1001
1101
0010
0110
1010
1110
0011
0111
1011
1111
These can represent, for example, the numbers 0 to 15, gray levels, or other values. A byte equals 8 bits. A byte can represent 256 (= 28) different sequences of ze
ros and ones. These can be the numbers of 0 to 255, 256 characters, or, for example, 256 gray levels. A kilobyte (kB) equals 1024 such units of information. A megabyte is equal to 1024x1024 or 1,048,576 bytes. A digitizer with a 4-bit resolution can thus convert the analog signals produced by the photo sensor into 16 digital values, allowing 16 gray levels to be distinguished.
Fig. 3.3 Functional diagram of digital photography: rastering of image, conversion into electrical signals, and subsequent digitization.
49

50
Section A
Technical background 3 Digital technique
Resolution in bits
4
5
6
8
Numbers
0-15
0-31
0-63
0-255
Gray levels
16
32
64
256
The left table shows the relationship between resolution
in bits and grayscale resolution
The better the resolution of the analog-digital con
verter, the greater the number of gray levels which can
be distinguished.
How many gray levels are needed to convert a
halftone into a computerized form without significant
loss of quality?
Aside from the scientific assessment of the image, the human eye is the yardstick,
which can distinguish a resolution of about 2% difference in grayscale. That means
about 64 gray levels can be distinguished. Thus, a б-bit resolution is sufficient in prin
ciple, but to compensate for any possible errors, an 8-bit resolution is often used.
With 8 bits, 256 shades of gray can be created. Advanced cameras have even high
er resolutions offering more data for certain image editing procedures.
At this point, the image consists of about 6 to 8 million pixels which vary in bright
ness from one another. Now color must be added.
Fig. 3.4 A mosaic filter allows only its own color through, so that each CCD/CMOS element only registers the brightness information of "its" color.
3.1.4 Color information
A color image has information about color as well as brightness. The individual light-
sensing elements of CCD or CMOS detectors are only able to measure the intensity
(brightness) of light. Different wavelengths (colors) cannot be registered, as the pho-
todiodes are colorblind.
To record color information, a trick is used. The CCD/CMOS elements achieve their
color sensitivity by passing the incident light through miniature polymeric thin-film fil
ters that are placed in a mosaic pattern over each pixel of the array. The most common
filter arrangement is an ordered mosaic array of red, green, and blue colored filters that
repeats an G-R-G-B pattern over the entire sensor. This arrangement, termed a Bayer
filter pattern, incorporates 50% green, 25% red, and 25% blue filter elements (Fig.
3.4). The additional green sensor pixels allow the imaging device to more closely ap
proximate the color response of the human visual system. The human eye can differ
entiate differences in brightness of green light better
than of red or blue light. In addition, the green informa
tion also provides the signal for luminance (brightness).
These small filters do what color filters always do:
they let light of their own color through and block the
light of the complementary color. This means that the
CCD element with a red filter only measures the bright
ness of the red part of the light, the neighboring "blue
CCD element" only the blue portion, etc.
The image data file of a 6 megabyte chip at this point
is 6 million bytes. Each byte contains information about
the position, brightness, and color information about a
basic color of the particular pixel.

3.1 Image capture Section A
Technical background 51
The missing color information of the individual pixels (e.g., the brightness of the
green and blue portion of a "red CCD element") is added by the computer through
interpolation of the neighboring pixel values, thus increasing the amount of data. The
image data file, which was 6 megabytes, is now suddenly 18 megabytes. The elec
tronic image loses brilliance and sharpness through this process of interpolation and
must therefore be subsequently enhanced, for instance, through electronic sharpen
ing. It must be kept in mind that only the color information is interpolated, and not
the physical resolution. Correspondingly, a pixel is defined as the smallest unit of a
digital image containing the full color information.
As we saw before, each pixel has a color depth of 8 bits for each of the basic col
ors R, G, and B. That means every pixel has 256 possible values for each of its red,
green, or blue components (in the RGB model). Therefore it has a 24-bit color depth,
also called "true color". When the 3 components are combined there are 256x256
x256 = 16,777,216 possible colors.
The term color depth is defined as the number of bits per pixel available for stor
age of color information. ь I _ -) color depth '^ colors — ^
Normally, images are stored and displayed on a monitor with a color depth of 24 bits.
The relation between file size in bytes (uncompressed file format such as TIFF)
and number of pixels can be estimated according to a rule of thumb:
Number of bytes = number of pixels x 1 (black and white)
Number of bytes = number of pixels x 3 (color)
If you take a normal 24-bit picture stored in RGB mode and transfer it into CMYK
mode (CMYK = cyan, magenta, yellow, and key color black) before printing, file size
is increased by one third and color depth is now 32 bits. But this has nothing to do
with the real, existing colors. In theory, we should have 232 colors (about 4 billion).
As the CMYK color space is smaller than the RGB color space, the number of CMYK
colors is smaller than the existing RGB colors.
True color with more than 16 million colors is more than sufficient for printing and
for displaying colors on computer monitors. Why do some scanners offer more than
24-bit color depth? There are scanners which allow 48-bit color depth (24 8
colors!).That means instead of 8 bits to represent a single color, 12 or 16 bits are used.
A 16-bit image can handle 65,536 discrete levels of information instead of the 256
levels that an 8-bit image can. This can make sense if a high-end image editing pro
cedure follows, using a program that can handle 48-bit images. The main advantage
of a high-bit image is that by using the Levels or Curves to compress or stretch the
data (see Chapter 17) you have more data to work with. A low-bit image leaves gaps
(toothcomb effect) and these gaps manifest themselves as jumps in color or bright
ness levels of the final image, which is termed posterization.
The heart of the camera, the CCD/ CMOS chip, thus predominantly determines the
image quality, and also the price of the camera. The current developmental trend for dig
ital cameras is the appearance of new models at least every six months; these differ from
the previous models in particular in that the CCD chip offers yet another million pixels.

52 Section A Technical background 3 Digital technique
Fig. 3.5 The resolution of film translated into electronic terms. A resolution of 500 line pairs per cm corresponds to a resolution of 1000 pixels/cm. This results in a resolution of over 8.6 million pixels for the overall area of a 35-mm slide or negative. This corresponds to more than a 20-MB data volume per individual image.
Designation
1/3.6"
1/3.2"
1/3"
1/2.7"
1/2"
1/1.8"
2/3"
1"
4/3"
Sigma SD 10
Canon EOS300D.10D
Nikon D1, D70, D100
Canon IDMkl l
Canon EOS 1 Ds
Kodak DSC-14n
Aspect ratio
4:3
4:3
4:3
4:3
4:3
4:3
4:3
4:3
4:3
3:2
3:2
3:2
3:2
3:2
3:2
Width (mm)
4.0
4.5
4.8
5.3
6.4
7.2
8.8
12.8
18.0
20.7
22,7
23.7
28.7
36.0
36.0
Height (mm)
3.0
3.4
3.6
4.0
4.8
5.3
6.6
9.6
13.5
13.8
15.1
15.6
19.1
24.0
24.0
An alternative to the conventional CCD sensors is
CMOS (=complementary metal oxide semiconductor)
technology, used in many cameras (see Chapter 4).
The "gold standard" in terms of resolution continues
to be 35-mm film. A good 35-mm image has more than
500 line pairs (Lp) per cm (Fig. 3.5). Translated into the
language of digital technology, a line pair corresponds
to two pixels. Hence, 500 Lp correspond to 1000 pixels
per cm or 1 million pixels per cm2. With a total area of
about 8.6 cm2 per slide, this means about 8.6 million pix
els per image. This produces more than 20 MB of data
per slide. In comparing image quality, digital cameras
have as a yardstick this resolution of current 35-mm slides or negatives. Another opin
ion is that a 12 MPixel SLR camera produces results close to good 100 ISO 35-mm
slides. Therefore, we can conclude that a digital SLR camera with a resolution between
8 and 12 MPixels will give us results comparable with good slide films.
3.2 New developments in sensor technology
In principle, the transformation of light hitting the sensor elements into an electric
signal proceeds in nearly the same manner in all sensor types. As these components
are the heart of every digital camera, some properties of the sensors and newer de
velopments are discussed more in detail.
Sensor size/number of pixels
With increasing size of the sensors, manufacturing costs
increase disproportionately. According to a rule of the
thumb, doubling the sensor size increases the costs of
production eight times.
Up to now, a higher sensor resolution has been
achieved by placing more single sensor elements on the
chip, not by increasing sensor size. Most of the digital
SLR cameras (DSLR) have sensors which have the di
mensions of the APS film format. Consumer cameras
have sensors which are far smaller (see table below).
The designation of the sensor is based on specifica
tions for old TV tubes used in the 1950s. One of the
mysteries of digital technology is why these designa
tions are used for modern digital sensors, as the "sizes"
don't really relate in any consistent way to the actual
physical size of the sensor.

3.2 New developments in sensor technology Section A
Technical background 53
The following table shows some typical sensor sizes. For costs reasons, "full format sensors", which have the size of 35-mm film (24 x 36 mm) are used only in a few DSLRs. These cameras are not the first choice for dental photography as they are much too expensive.
As the table above shows, there are big differences in sensor size (Fig. 3.6). A very popular sensor in consumer cameras is the "1/1.8" sensor", which is about 23 times smaller than 35-mm film and nearly 10 times smaller than the typical sensor used in DSLR cameras. The same is true for the single "pixels" of a CMOS sensor. A single sensor element of the chip built in the Canon EOS-1D is 12 times larger than a single sensor element on the chip of Canons G2 consumer camera.
The consequence is that the tiny consumer sensors are less light sensitive than the SLR sensors. The problem that smaller sensors are less light sensitive can be overcome by amplifying the output signal. But this causes another problem: amplifying the signal means amplifying the noise as well. The image shows a significant loss of quality. Therefore, most consumer digicams cannot operate above ISO 400, while DSLRs can be "pushed" up to ISO 3200 with noisy but acceptable results.
Fig. 3.6 Sensor size of different cameras in relation to 35-mm film format.
BACKGROUND
Image noise "Noise" is defined as an electrical or acoustic activity that can disturb communication. When listening to a radio station which is not set perfectly, you cannot improve the quality by amplifying the signal, which means increasing the volume. The result would be that the noise is amplified as well.
Noise in digital images can be compared with film grain, caused by excessive clumping together of silver particles in the film emulsion, visible on large format prints or used intentionally for artistic reasons. Digital noise appears like multi-colored TV "snow", particularly visible in shadow areas, skin tones and in solid sky or other even-colored areas.
There are different sources of noise in digital images: . A certain level of internal "electronic" noise is normal for every CCD or
CMOS sensor. If ISO speed of the camera is increased, the output signal of the sensor is amplified, together with the noise, which then becomes visible.
. During long exposure times, the imaging device becomes heated up, causing pixels to saturate and appear as noise.
. During long exposure times, some pixels become saturated and may cause noise in surrounding pixels.
. Pixel interpolation can cause noise.

54 Section A Technical background 3 Digital technique
• The more pixels that are arranged on tiny sensors, the noisier the image becomes, due to the signal amplification of the less light sensitive pixels and because of a pixel-to-pixel contamination. Therefore, an 8 MPixel viewfinder camera with a small sensor generates far more noise than an 8 MPixel SLR camera with a bigger sensor.
• Noise can be intensified by JPEG compression and by sharpening an image.
Visible noise in images is divided into "luminance" (brightness) noise and "chroma" (color noise). Luminance noise results in grainy-looking images, visible on screens, but not when printed. Chroma noise is characterized by random blue and red pixels.
Reducing noise is possible, but there is always a decision necessary: how much image softness and color damage can be accepted in order to reduce noise?
Solutions • If noise becomes an issue, the built-in noise reduction features should be
used. • Cameras with larger sensors (SLR camera) show significantly less noise. • Editing programs offer noise reduction features. • Special software (e.g., Neat Image) can be applied to reduce noise.
Functionality of the sensor is also different. Small sensors can read the data in real time using a scheme called "interline transfer". These sensors give a live image on the camera's LCD screen, and no mechanical shutter is necessary for exposure control.
The more expensive sensors of digital SLRs use a "full frame" scheme to read the data from the sensor (in this context, "full frame" refers to the design, not to the size). That means they need a mechanical shutter for exposure control and cannot generate a live image on the LCD screen, nor can they record video. The advantage of this type of sensor is that the whole pixel area can be used to capture light, while interline transfer CCDs use part of each pixel to store charge, causing a higher noise level.
Therefore, comparing two cameras only on the basis of their pixel numbers makes no more sense than comparing a sports car and a truck simply because they have similar horsepower.
BACKGROUND
The lens of the camera generates a round image according to its image circle. This image is projected on the CCD or CMOS chip in the back of the camera.
The number of the single photo sensors integrated in the chip is called the total pixel number or physical pixels. Not all are used to capture the image.

3.2 New developments in sensor technology Section A
Technical background 55
Picture pixels/image pixels
The picture pixels, also called image pixels, are used to
capture the image. They can be used as indicators for
the sensor resolution. Other pixels are not used to cap
ture the image, but to process the image, or they are
not used at all, because the image circle is larger than
the sensor. These plus the image pixels make up the
total pixels (Fig. 3.7).
If the image circle is much smaller than the sensor di
ameter, there will be a big difference between total
pixels and image pixels, as many pixels will be wasted
(Fig. 3.8). The opposite can also be true: the image cir
cle is much larger than the sensor. This is the case
when conventional lenses are used with DSLRs. The
picture area of the sensor does not cover the full 35-
mm format (Fig. 3.9).
The ratio of picture pixel area diagonal to the di
agonal of 35-mm film determines the so called "focal
length multiplier". The focal length of a lens must be
multiplied by this factor to find the "effective focal
length" when used with a DSLR camera (Fig. 3.10).
Effective pixels
The number of the effective pixels includes the image
pixels plus the pixels used to calibrate the black by a
zero reading from masked pixels not exposed to light.
To complete the confusion: the definition of the PIMA
(Photographic and Imaging Manufacturers Associa
tion) for image pixels is the same as the Japan Cam
era Industry Association's definition of effective pixels.
Recorded pixels
Cameras allow storage of the images in different sizes.
By doing this, the number of recorded pixels is
changed.
Output pixels
Sometimes the recorded image has to be cropped to
fit standard dimensions (XGA, SVGA etc.) or to fit cer
tain aspect ratios (4:3, 16:9, 2:3). In these circum
stances, the number of the recorded pixels differs from
the number of the output pixels.
Fig. 3.7 Not all pixels are used to capture the image.
Fig. 3.8 Sometimes pixels are wasted.
Fig. 3.9 When using conventional lenses, the image circle is much larger than sensor size.

Section A 56 Technical background 3 Digital technique
Fig. 3.10 Since CCD chips are presently smaller than 35-mm format, only the middle portion of the image in the viewfinder is taken. This can be compared to using a telephoto lens instead of a normal lens. Thus, this is referred to as conversion factor (or crop factor), with which the lens has to be multiplied in order to compare this to 35 mm format.
In most cameras, sensors are used which are much smaller than the 35-mm format. A side effect of this is the so-called lens factor (also called crop factor), which is about 1.5 to 1.7 for most DSLRs. The focal length of the lens has to be multiplied by this factor in order to find the effective focal length (Fig. 3.10). For example, a 100-mm lens used in combination with a Nikon D1X (lens factor 1.5) has an effective focal length of 150mm.
This is not a major problem for dental photography, as we use telemacro lenses with longer focal length. It can, however, be a problem in the wide angle range. To achieve a wide angle image, one must use a lens with a very short focal length.
SuperCCD The development and further improvements of the "SuperCCD" by the Fujifilm company show how sensor technology is undergoing an evolutionary process (Fig. 3.11 a-d).
In conventional chips, the individual CCD elements are arranged in a rectangular pattern (Fig. 3.11 b). In the SuperCCD chip (Fuji), the individual cells are rotated by 45 degrees and are also octagonal (Fig. 3.11 c). The result is interpolated pixel data surpassing the data of the physically existent pixel. The advantages are better resolution of the chip in horizontal and vertical directions, greater light sensitivity, and better contrast. The first digital SLR to use the SuperCCD chip was the Fuji FinePix S1.
In the meantime, there is a SuperCCD Chip of the next generation on the market (SuperCCD SR; SR = sensitivity range). Here, large high sensitivity S sensors are used together with low sensitivity R sensors (Fig. 3.11 d), improving the dynamic range (more details in shadows and highlights, richer tonality, improved skin tones). On the chip of the FinePix S3 Prof. (SuperCCD SRI I) 6.17 million S pixels are arranged beside 6.17 million R pixels. Rand S sensors are separated (fourth generation of the

3.2 New developments in sensor technology Section A
Technical background 57
Fig. 3.11 The Super CCD technology is aimed at improving image quality. Components of the chip in principle (a). Unlike conventional rectangular CCD elements (b), the light sensitive sensors on the SuperCCD are octagonal (c). The next generation doubled the number of pixels (d) and the last generation moved the R-pixel into the space between the S-pixels. (Illustration: Fujifilm)

Section A 58 Technical background 3 Digital technique
SuperCCD sensor). The data of both sensor types are combined and result in images showing details in both dark and light areas, without losing contrast.
The evolution of this SuperCCD sensor is only an example. Similar improvements have been made by all manufacturers. One has to keep in mind that film technology had more than 150 years to reach its current level. Sensor technology has just started this process.
CMOS technology CMOS (complementary metal oxide semiconductor) technology is an alternative to conventional CCD chips. In principle, a CMOS sensor works similar to a CCD. Unlike a CCD, a CMOS chip consists of millions of single photodiodes, each of them with its own underlying A/D converter. Processing of the electronic signal is there-
Fig. 3.7 2 Structure of CCD and CMOS sensors in principle.

3.2 New developments in sensor technology Section A
Technical background 59
fore faster and less energy consuming (Fig. 3.12). The production of such CMOS
chips is far less complicated and thus significantly less expensive than that of the com
plicated CCD chips.
Some differences are shown in the following table:
Properties
Pixel signal
Chip signal
Signal out of camera
Fill factor
System noise
System complexity
Sensor complexity
Responsivity
Dynamic range
Uniformity
Speed
Clocking
CCD
Electron packet
Voltage (analogue)
Bits (digital)
High
Low
High
Low
Moderate
High
High
Moderate to high
Higher voltage
CMOS
Voltage
Bits (digital)
Bits (digital)
Moderate
Moderate to high
Low
High
Slightly better
moderate
Low to moderate
Higher
Low-voltage
The first DSLR with a CMOS sensor was the Canon EOS D30. The subsequent cam
era models (D60,10D, 20D) have CMOS sensors as well. The full-format sensors of
Kodak and Canon are also CMOS-type sensors. At the beginning, CMOS-type sen
sors produced images with higher noise and poor image quality. These disadvantages
have since been eliminated.
The sensor of the Sigma SD 10 is also a CMOS-type sensor (Foveon X3 sensor).
But this component employs a completely different technique.
Foveon X3 sensor
A completely new approach to sensor technology was taken by the Foveon compa
ny: the X3 sensor. In these sensors, every single pixel captures the whole color infor
mation of red, green, and blue light. This is possible as the sensor does not use a mo
saic filter (capturing only part of the color and constructing the color by interpola
tion), but has three layers of pixel sensors, one on top of the other. This can be com
pared with the principle of conventional film. The layers of the X3 sensors are em
bedded in silicon to take advantage of the fact that red, green, and blue light pene
trate silicon to different depths (Fig. 3.13).
The advantage of the X3 sensor is that the time-consuming and complex inter
polation performed by conventional CCD or CMOS sensors is not necessary for re
constructing missing information. The result: sharper images, better color reproduc
tion and saturation, and no artefacts such as moire.
This new type of sensor was first used in the Sigma SLR camera SD 9.

60
Section A Technical background 3 Digital technique
Fig. 3.13 X3 sensors record colors as film does. No Bayer pattern filter is used, therefore no interpolation is necessary to generate data. 3.3 Current trends and developments
to improve image quality The development of digital photography has been characterized by constantly in
creasing resolution of the cameras and consequently also image quality. There are
different ways to reach the goal:
• increasing sensor resolution
• increasing lens resolution
. combinations
Increasing sensor resolution
In the recent past, a given digital camera model has been replaced nearly every six
months by its successor version with 1 million pixels more. Today this development
has reached a certain plateau or has at least slowed down. Currently, most high-end
cameras in the semiprofessional and professional field have 5 to 8 megapixels or
more.
Pixel dimensions
Print size at 300dpi in cm
D70
6 MP
2000x3008
16.25x25
D2X
12 MP
2848x4288
23,75x35,75
When discussing the pixel count and image size, one
must bear in mind that increasing the pixel number by
100% results in an increase in image size of only 50%,
because the dimensions of the image increase by only
50%, as the left example shows. In other words: You
must quadruple megapixel count to double resolution
(horizontally or vertically). A twelve MP sensor of today has only twice the resolu
tion of a three MP sensor of yesterday.
The increase in image dimensions going from a 6 MP camera to an 8 MP camera
results in an image only 16% larger. The step from 8 MP to 12 MP results in an im
age only 25% larger. Pixel numbers which are very impressive at first glance shrink
in importance when the real effect is evident.

3.3 Current trends and developments to improve image quality Section A
Technical background 61
In order to obtain a higher resolution, there are different possibilities of arranging
more single photo elements on a CCD chip:
. increasing the size of the chip
. decreasing the size of the single photodiode on the chip
Up to now, the actual size of the CCD sensor has hardly changed. This is due to the
very costly production of the sensors. These are produced from silicon wafers which
are coated in various steps. A certain number of CCD sensors can be produced from
a wafer. If larger sensors are to be produced, fewer of these can be gained from one
silicon wafer. The fewer the sensors produced from a wafer, the higher the rejection
rate due to impurities which can occur even in spite of clean-room conditions. Thus,
the costs rise almost exponentially if larger chips are produced. A chip twice the size
costs eight times more to produce. For this reason, manufacturers seek a compro
mise between quality and cost.
The current trend of putting more and more CCD elements ("pixels") on almost
the same size chip necessarily means that the pixel size and the space between pix
els are being reduced. This requires the use of higher performance lenses in order not
to negate the advantages of the larger number of pixels by bad optical quality.
The resolution of a lens, like that of a film, is measured in line pairs/mm. Very high
quality 35-mm lenses are able to achieve 70 to 100 Lp/mm. Most lenses used for
conventional photography do not reach this quality level. A resolution of 70 Lp/mm
means that the lens can render a maximum of 140 pixels per mm. This corresponds
to a pixel distance of 0.007 mm (7pm). Modern digital viewfinder cameras have
1/1.8" or 2 /3 " CCD chips with approximately 5 to 8 million CCD elements. This re
sults in a "pixel distance" of 4 urn or less. In other words, upward of 250 CCD ele
ments are found on a length of 1 mm. To keep these separate requires a high qual
ity lens which can resolve at least 125 Lp/mm.
This is exactly the reason why digital cameras which use conventional lenses con
structed for silver halide photography have a resolution of about 6 MPixels. The qual
ity of the lens is the limiting factor. In other words, it does not make sense to arrange
more photodiodes on a small chip as long as the resolution of the lens is not improved
as well. Otherwise, the full potential of the sensor cannot be exploited. Therefore,
some manufacturers decided to construct special lenses for digital photography with
higher resolution and smaller image circle, especially adapted to the chip size. Nikon
offers newly developed lenses for the DSLR cameras with smaller image circle diam
eter which cannot be used with conventional SLR cameras. Olympus offers high-end
lenses for the E-1 system, and Tamron and Sigma have developed especially designed
"digital" lenses.
Besides this, a smaller CCD element also has the disadvantage of being less light
sensitive than a larger one. This is compensated for by slightly increasing the ampli
fication of the sensor signals. This not only increases the light sensitivity, but also the
background noise, which in turn adversely affects the image quality, analogous to
turning up the volume on a radio set for a distant station.
These considerations make it evident that increasing the number of pixels per
CCD/CMOS chip sooner or later reaches its limits. CCD/CMOS chips with a larger

Section A 62 Technical background 3 Digital technique
surface and the same size elements would be one way to improve image quality. Despite the fact that production of full-frame sensors is far more costly, Canon and Kodak decided to go this way with their full-frame sensors (24x36mm) in order to increase image quality.
Full-frame sensors A full-frame sensor (24x36mm) has two main advantages: more single photodiodes can be arranged on its surface, and conventional lenses can be used without the loss of wide-angle capability. According to this, the Canon EOS 5D has a resolution of 12.8 MPixels and Kodak DCS Pro 14n about 14 MPixels.
Yet there is no light without shadow. Full-frame sensors also have disadvantages. If conventional lenses are used in digital photography, only the light passing the center of the lens hits the center of the chip perpendicularly. The light beams reaching the comers of the chip hit the single sensor elements at a very steep angle of incidence. This means that because the image circle of the lens is utilized completely, we are confronted with problems of image sharpness (as we had in the marginal areas in conventional photography, too).
This is not as critical for silver halide film as it is for electronic sensors, as film has very good stability and sensitivity against lightbeams over a broad range of angle between beam and film plane. In the same situation, electronic sensors are very intolerant and can show visible loss of quality, partly due to the decreasing amount of light reaching the corners of the chip (cornershading).
One reason for this is the construction of such a sensor. The depth of the light-sensitive sensor area is only 2 to 10|xm (the light-sensitive area of a film has a depth of 20 to 25 urn). The complete chip is a sandwich consisting of the light-sensitive CCD or CMOS sensor, covered by a protecting glass and a filter (infrared or anti-aliasing filter). Furthermore, we find the colored mosaic filter and some chips have special micro lenses to channel the light beams on to the CCD surface. This construction must have an influence on image quality.
Especially when using a full-frame sensor, these deficiencies have to be compensated by extremely sophisticated position-dependant signal processing in order to increase sharpness and brightness in the corners of the image. Therefore, the sensor sensitivity has to increase from image center to corner. A side effect of this is an increase of noise and loss of dynamic range from center to corner.
It seems that full-frame sensors present a number of problems at the moment, which have to be overcome by sophisticated technical means.
Full-frame sensors may be suitable for wide-angle photographers. For medical photography, this is not a major issue, as in most cases telephoto macro lenses are used.
In terms of image quality, interdependence between lens construction and chip construction has a side effect which is worth mentioning. When a lens for conventional photography was tested, the result was independent of the quality of the camera used for the test. When a lens for digital photography is tested, the type and the construction of the image sensor are crucial for the testing result of the lens. Therefore, only camera-related test results of lenses are relevant for digital photography.

Section A 3.3 Current trends and developments to improve image quality Technical background 63
Combination of improved lenses and improved chip
As we have seen, enlarging the chip size and increasing
the number of single photodiodes are technological
dead ends, as long as the old lenses for conventional
photography are used. A good approach seems to be to
change both the lenses and camera sensor. This is the
option Olympus chose for its 4/3 system. Here, lenses
designed especially for digital purposes channel the light
more accurately to the 4/3-type image sensor, giving
excellent image results from edge to edge. With this
completely new construction, the lens mount diameter
and the sensor size and distance could be harmonized
perfectly (Fig. 3.14). Aside from that, a FT-CCD (Frame
Transfer CCD) is used. Unlike many so-called Interline
CCD sensors, which use a lot of chip surface for elec
tronic pathways on which image data can travel, the FT-
CCD is a "Progressive Scan Sensor". This type of sen
sor utilizes nearly the whole chip surface for gathering
image information. The result: better image resolution,
higher dynamic range, and lower noise.
Summary
To distill out the most salient points:
1. Using digital cameras with conventional lenses will not give optimum results,
especially when zoom lenses are used.
2. Lens resolution in the margin areas is often not sufficient to match sensor resolu
tion. This is especially true for full-format sensors and wide-angle zoom lenses.
3. These are minor problems when good telephoto macro lenses are used, as this
is the case in dental photography.
4. Results of lens tests should be camera related.
In order to obtain optimum results, all other factors influencing image quality should
be respected:
• Use of a lens hood to prevent flare
• Clean lens surfaces (front and back)
• Proper illumination
• Aperture not closed maximally to prevent diffraction effects
• Use of a tripod, if possible (not for intraoral, clinical routine work)
Fig. 3.14 The lens mount of the E-1 system is larger than the lens mount used before for conventional SLR cameras.

64 Section A Technical background 3 Digital technique
Fig. 3.15 Structure of a compact flash card.
3.4 Signal processing and in-camera storage
Aside from the CCD/CMOS chip, other electronic components determine the quality of the various cameras.
Image data are first stored in RAM (random access memory) and then in the camera's internal storage. Their capacity and processing speed determine the rate at which pictures can be taken in succession. Generally, amateur cameras allow two or three pictures to be taken in a row before the camera's computer has to process them. Top grade professional cameras can shoot up to 8 or 9 images per second and up to 40 consecutive JPEG or 25 RAW (NEF) full-resolution (2,464 x1,632 pixels) images in high speed burst mode. Naturally, this requires far more sophisticated electronics than are necessary in amateur cameras.
There are also differences in data formats. Professional cameras allow the user to select the storage format. Most allow images to be stored simply in JPEG format with various compression levels, in which image data, and thus image quality, are lost. Deterioration of the image is only visible, if compression is performed at a low quality level and/or the image is saved repeatedly in such a "lossy" file format.
Other cameras allow storage in TIFF mode without compression or in RAW format, or RAW/JPEG combination making subsequent use of transfer/conversion software necessary.
The next step is the image data transfer from the RAM into a removable storage medium.
The most common storage media are: • CompactFlash cards • IBM microdrives
CompactFlash cards CompactFlash cards are robust and fast. Currently, they have a maximum capacity of 8GB (Fig. 3.15 and 3.16). They can be downloaded into the PC by integrated card readers or by simple USB card readers or PC card adapters. CompactFlash cards are the most common storage medium for professional digital cameras.
Fig. 3.16 CF cards have a huge capacity for data storage.
Fig. 3.17 Microdrives contain a rotating hard drive disk.
Microdrive The Microdrive is a miniature hard drive which has a CompactFlash interface. It can be used in any system which accepts CompactFlash cards type II. Although this storage medium weighs only 16g, it can store up to 4GB. Its disadvantage is that it contains a rotating mi-crodrive. If it falls or is dropped, there is the danger of data loss (Fig. 3.17).

Section A 3.4 Signal processing and in-camera storage Technical background 65
SD Card
The SD Card (SD = Secure Digital) is a stamp-sized flash
memory card, which weighs approximately 2 g. The SD
Card can be used in a variety of digital products. The
main advantages are small size, low battery consump
tion, and a user-selectable mechanical write-protect
switch on the exterior card casing. Its storage capacity
goes up to 1 MB (Fig. 3.18).
MMC
MultiMedia Cards (MMC) are closely related to SD
cards. The SD card uses more pins. You can use a M M C
in a device that is equipped with a SD card slot, but you
cannot do the opposite. SD cards will not work in an
MMC-only device.
Fig. 3.20 Memory Stick (Sony) XD-Picture Card with adapter.
The xD-Picture card provides a high capacity in one of the smallest memory formats
available today. It is used in Olympus and Fuji cameras. Featuring rapid data trans
fer speeds, it is ultra compact with capacities ranging from 64MB to 1 GB (Fig. 3.19).
Memory Stick
The Memory Stick is a storage format which is currently found only in Sony cameras.
The Memory Stick Pro type has a capacity of up to 2MB. It is also used for DVD-
quality video in real time (Fig. 3.20).
SmartMedia card
SmartMedia cards have the advantage of being small, fast, and light, thus being well
suited to small amateur cameras.They are not used for DSLRs.
For dental office purposes, it is recommended to use
two fast CompactFlash cards with medium capacity
(256 or 512 MB) instead of one with ultra high capaci
ty. This forces the user to transfer the image data to the
computer regularly.
The table below shows the approximate number of
shots per memory card for various digital camera pixel
counts using high quality JPEGs for storage.
Fig. 3.18 sD cards have the Fig. 3.19 xD picture cards are size of a stamp and are used tiny media with enormous ca-more and more for cameras. pacify.
128 MB memory
256 MB memory
512 MB memory
3 MP
116
232
464
4 MP
87
174
348
5 MP 6 MP
70 58
140 116
280 232

Section A
66 Technical background 3 Digital technique
CompactFlash
l/l 1 card
MicroDrive
HSecure Digital card (SD)
MultiMedia card ( M M )
xD-Picture Card
Memory Stick
(Pro)
SmartMedia Card
Capacity
4CB
4GB
1GB
5 1 2 M B
1GB
128MB
2GB
1 2 8 M B
Size (mm)
36.4x42.8x3.3
36.4x42.8x5
36.4x42.8x5
32x24x2.1
32x24x1.4
20x25x1.7
5 0 x 2 1 . 5 x 2 . 8
4 5 x 3 7 x 0 . 7 6
Transfer rate: writ ing
8-16 MB/s
6 M B
12.5MB/S
2.5MB/S
5MB/s
2.5MB/S
20MB/S
0.8MB/S
Transfer rate: reading
6-16 MB/s
4.2MB
12.5MB/S
2.5MB/S
3MB/s
1 . 8 М В Л
20MB/S
2.1 MB/s
Compatibility
C F I ^ C F I I
slot
M D - ^ C F
—
M M - > SDslot
x D - > C F I I (adapter)
M S ^ M S
Pro-Slot
—
Important features of storage media
3.5 Image data file formats Image data files are stored in different file formats by the camera, which must be preselected. The most important file format types for digital photography are: . JPEG . TIFF . RAW
3.5.1 JPEG
Nearly all digital SLR cameras offer the JPEG format (JPEG = Joint Photographic Ex
pert Group; file extension .jpg) as an option, normally at different quality levels. The
advantage of the JPEG format is that images can be reproduced very well by rela
tively small image files. Today, JPEG is the most widespread image format. It is rec
ommended for routine use also in dental photography, as it represents the best com
promise between image quality and file volume.
It has to be taken into account that JPEG uses a "lossy" compression mode. In
principle, groups (8x8 pixels) of equally colored pixels are combined, which are af
terwards represented by one single pixel. Thus, an image containing expanses of blue
sky or red mucosa can be compressed very effectively. The degree of compression—
and by this image quality—can be selected by adjusting the camera, or later when
using an image editing program. Photoshop, for example, offers 13 quality levels (0
to 12). For routine work, a maximum quality setting is recommended to avoid im
age deterioration. Then the lost image information cannot be detected by the naked
eye.
JPEG files should not be opened, edited, or saved repeatedly, as image informa
tion is lost with every cycle, and image quality deteriorates visibly. Data loss does not
happen when the image is opened or saved, but when it is closed again. For extend
ed editing procedures in different sessions, the use of "non-lossy" file formats, such
as TIFF or PSD, is recommended.

3.5 Image data file formats Section A
Technical background 67
To avoid image degradation, the following procedure is recommended: . Open a JPEG. • Save the file with a new name. . Work on it.
Following these steps, the original will not be degraded. In many situations, a JPEG file directly from the camera can produce very high
quality prints. Nevertheless, a JPEG file has undergone many manipulations by the camera (linear conversion, matrix conversion, white balance, contrast, saturation, and a potentially destructive compression). If you use a camera able to shoot images as RAW files in a 12-bit mode (84,096 tonal values) and then save the file as a JPEG, the software converts it to 8-bit mode with only 256 tonal values. The rest of the data is thrown away and lost forever.
The secret to using JPEG files is: set a proper white balance and make a proper exposure. If you are using the auto white balance, color may be not consistent from one file to the next, so set a custom white balance or use a gray card in the first image.
There are cameras on the market which have a color bias in JPEG mode, e.g., a higher saturation in the reds. This can be corrected in Photoshop or by using the RAW mode.
Reasons to use JPEG format: • Files are smaller; they need less space on storage media in camera and computer. . Smaller files can be handled more easily (image editing, online transmission). . In many situations, image quality is more than sufficient (routine shots in daily
practice, family pictures etc.). . In the daily routine of a dental practice, there is no time for post-processing the
files. • No technical skill is necessary to extract the maximum image quality, in contrast
to shooting RAW files.
3.5.2 TIFF
The TIFF format (TIFF = Tagged Image File Format, file extension .tif) is also a universal image file format, which can be read without problem nearly everywhere. It is used also in the preprint work, where it is a standard for embedding high resolution pixel images in layout documents. The great advantage of TIFF is that it can be opened and saved over and over again without quality loss.
Some image editing programs offer a non-lossy compression method, the LZW (Lempel-Ziv-Welch) procedure.
TIFF should be used if images are undergoing a complex editing procedure, especially when performed in different sessions. Image files which are used for printing purposes should be stored in TIFF as well. If the camera offers a TIFF option, it can be selected if memory volume does not play an important role.
The following table shows different file sizes after compression using different quality levels:

Section A 68 Technical background 3 Digital technique
Compression
Size in MB
% of original
No
17.6
100
TIFF(LZW)
9.8
56
JPEG(Q12)
3.8
21
JPEG (Q5)
0.45
2.5
JPEG (QO)
0.20
1.1
3.4.3 RAW Professional digital SLR cameras offer the option of storing the image in a TIFF and/or JPEG format and, in addition or alternatively, as a RAW file. Depending on the company, these RAW file extensions are named differently: CRW/CR2 = Canon, NEF = Nikon, RAF = Fuji, MRW = Minolta, ORF = Olympus.
The Sigma SD 10 has a special status, as it is the only digital SLR offering only a RAW file type for internal image storage. It can be expected that future Sigma cameras will offer a TIFF or JPEG option as well, just to satisfy the needs of the camera users.
The RAW format offers unadulterated digital image data, a "digital negative". Such a RAW file can be compared with a latent image contained in an exposed but undeveloped film. The key advantage of shooting RAW files is that the photographer is able to extract the maximum possible image quality afterwards (Fig. 3.21).
To transfer RAW data to the PC and to edit the images, specific software of the individual manufacturer is necessary. Professional image editing software programs such as Photoshop CS can also read, open, and edit RAW files. Updates of these RAW converters are available as new camera models are released.
RAW files are stored uncompressed in the camera, but their volume is significantly smaller than a TIFF file.
Every digital camera shoots in raw mode, but if you select the JPEG format, you let the camera apply the built-in conversion program. Therefore, a good option is saving both RAW and JPEG files simultaneously, which is possible with most cameras. Then you have the advantage of a ready-to-use image for routine applications, and in addition the image data for advanced post processing.
Fig. 3.21 Function of a RAW It is recommended to select the option RAW file in converter in principle. . . . . . . , ,
the camera menu, if every single image is edited afterwards individually. RAW files are not the option for routine shots in the busy dental practice. RAW is the format of choice if maximum quality images are the goal and if the photographer has the skill to post-process every single image individually. Furthermore, RAW data offer an additional option for the future. Future image editing programs may offer improved post-processing methods, resulting in even better images. Therefore, archiving RAW files is strongly recommended. No photographer in conventional photography would dream of throwing away the slides or negatives in order to keep the prints only.

3.5 Image data file formats Section A
Technical background 69
Reasons to use the RAW file format • Maximum image quality is possible by post-processing. • Fine tuning of white balance is possible without image degradation. • Algorithms of high-end image editing software may be more sophisticated than
those used in digital cameras. • Contrast and saturation can be adapted more individually. • A 12-bit file offers a broader range of tonal values, which is particularly impor
tant, when opening up shadows. Less or no posterization effects will be visible.
BACKGROUND
TIFF Tagged Image File Format, industry standard, all color depths, non-lossy compression.
Can be read and used nearly everywhere. Disadvantage: image file volume is rather large.
JPEG Joint Photographic Expert Group, all color depths, lossy compression. Different quality levels can be preselected (in Photoshop 13 different levels, ranging from 0 to 12).
Excellent for storage of images, less suitable for black and white drawings or image-text combinations.
BMP The "Bitmap" format was developed by Microsoft for the Windows PC operating system. The format can be read by any Windows-based PC. The other operating systems cannot read BMP files. Therefore, BMP format is not appropriate for professional use.
GIF The Graphic Interchange Format was developed to display symbols and small drawings with small file sizes. It is mainly used to distribute images over the Internet. As different image parts or images can be stored within one file, which can be displayed in a predetermined sequence, GIF files can be used for small animations. It is not suitable for photographic images, as only 256 colors can be represented. Because data compression is protected by patents, many image editing programs cannot handle compressed GIF data.

Section A
70 Technical background 3 Digital technique
PNG
The Portable Network Graphic Format was developed because of the licence prob
lems with GIF. The compression is lossless and results in very small image files. It is
a disadvantage that not all editing programs support PNG files. Especially old
browsers cannot read this file type.
DNG
The Digital Negative Format was developed by the Adobe company as a universal
format for camera RAW data. Adobe offers a free DNG converter, transferring most
RAW data of numerous cameras. The intention is to use a public format, which will
still be in use years later, making sure that digital photographs can be stored in their
original format for future generations.
Format
TIFF (.tif)
JPEG (.jpg)
BMP(.bmp)
CIF(.gif)
PNG (.png)
Color depth
any
up to 24 bit
any
8 bit
8, 24, or 32 Bit
Color mode
all
RGB, CMYK, gray levels
RGB, gray levels, indicated colors
indicated colors, gray levels
indicated colors, RGB
Compression
LZW, lossless
lossy
RLE (similar to LZW)
LZW, lossless
lossless
Further data
alpha channels, paths
paths
alpha channels
absolute transparence animations
at 32 Bit alpha channels
Fig. 3.22 Data transfer can be 3 . 6 PC СОППССИОП — done by cable or by the storage t ,
"««a. Transferring the images Aside from special applications, it is more sensible and practical to use the camera as
stand-alone and not interfaced via cable with the computer.
At the very latest, when the camera's own storage medium is full, the images have
to be downloaded into a computer. There are various means of doing this. Data trans
fer can be done with or without a cable, or via the camera's own storage medium
(Fig. 3.22).
Image transfer via a cable can be performed very fast using a USB 2.0 cable or
via the fast IEEE 1394 FireWire interface. The transfer process can be automated so
far that it starts after a mouse click in the moment the camera is connected to the
PC. In the near future, data transfer using a W-LAN interface may play a more im
portant role than today.

3.7 Camera set-up Section A
Technical background 71
Aside from using a cable, the best method of data transfer is to use the camera's own internal memory cards. Modern personal computers offer integrated card readers where the memory cards can be inserted directly. Another option is to use an external USB card reader or a memory card adapter which can be inserted into the PC card slot of a notebook. Then the memory cards are accessed like a hard drive. This is the fastest way to get the images into the computer and a way which does not misuse the camera as a memory card reader. Special software is not necessary for image transfer.
3.7 Camera set-up Even if every camera offers different features and has its own set-up modalities, there are some things which most have in common.
There are two main concepts of operating and setting up the camera: • Adjustments can be done directly using switches and buttons • Adjustments can be performed over the menu of the camera
The more professional camera models have more buttons and switches for the most important settings, which greatly facilitates handling. You work with buttons in one of two ways: some buttons must be pressed one or several times to switch modes; others must be pressed down while turning a dial.
Normally, all functions that can be reached with the buttons can also be reached over the menu.
Basic set-up of the camera
The following settings usually can be performed using buttons on the camera body. Fig. 3.23 A good camera offers direct access to important cam-
Exposure mode: There are different exposure modes era functions without going through the menu.
which can be selected (Fig. 3.23). Manual mode ("M"): shutter speed and aperture
are set manually. Aperture priority mode ("A"): the aperture is preset,
the shutter speed is set by the camera automatically. Shutter priority mode ("S"): the shutter is preset, the
aperture is set by the camera. Program mode("P"): shutter and aperture are set by
the camera. In dental photography, the aperture priority mode
("A") or the manual mode ("M") can be used.

Section A
72 Technical background 3 Digital technique
Aperture priority mode
The advantage of this mode is that we can control the critical depth of field by pre
setting the aperture. This works as long as there is a TTL metered flash, because in
flash photography, the camera does not set the shutter speed but the flash duration
to control the amount of light falling on the sensor.
Examples of systems which should be used in the "A" mode are: Olympus E-1,
Nikon D70s (in combination with Sigma flash EM-140).
Selecting an aperture value is normally done using a wheel on the camera back
or top; apertures are not set at the lens as previously in conventional photography.
The "standard" aperture value for dental photography is f /22.
Exposure time (when using a flash it is the synchronization time) is normally set
automatically, when flash is turned on.
Manual mode
Another possibility is to preset exposure time (synchronization time) and the aper
ture.
If the camera system offers the feature of TTL flash metering, the amount of light
falling on the sensor is controlled by the TTL metering system (examples: Canon EOS
20D, Digital Rebel XT, Nikon D70s in combination with the Sigma macro flash EM-
140). If not, the flash has to be used manually and the correct exposure has to be
found by setting the appropriate aperture (example: Nikon D70s in combination with
the Nikon SB-29s).
Exposure time (synchronization time, when using a flash) is usually selected by
using a wheel on the camera back or top. The time can be between 1 /60 and 1 /250s,
depending on the camera.
ISO-value/light sensitivity
Digital cameras allow preselection of an ISO value for each shot (in conventional pho
tography, you had to put a new roll of film into your camera). Usually the lowest
speed is the camera's native ISO speed, which is typically noise free. Setting a high
er ISO value does not mean that your camera sensor becomes more sensitive to light;
it only means that the output signal of your sensor is amplified a little bit more than
before. This also amplifies the noise, which can deteriorate image quality. Therefore,
leave the ISO value on the lowest possible value.
Exposure metering characteristics
Good cameras offer different ways to meter exposure: spot metering, center-weight
ed metering, and matrix metering. For dental photography, center-weighted or ma
trix metering are the best.
Exposure compensation
Even highly sophisticated cameras do not "know" which type of object you are aim
ing at with your camera, whether it is a very bright object, or very dark, or has a medi
um gray level. In dentistry, we often have an image with white teeth in it. Therefore

Section A 3.7 Camera set-up Technical background 73
it can be recommended to put the exposure compensation to +2/3 stops. This exposure compensation only makes sense if you are not working in the manual mode.
Autofocus It should be switched off, in order not to waste depth of field. There is a button at the camera and at the lens, which has to be set to manual focusing mode.
White balance Our brain has the capacity to adapt to color temperatures. A white sheet of paper is white in our perception, no matter which color temperature the illumination has (at least after a couple of seconds). A digital camera records the color temperature of the illumination as it is. Daylight appears neutral, tungsten lighting has a more or less strong tendency to yellow-red, halogen bulbs give a somewhat greenish lighting.
One of the big advantages of digital cameras is that we can adapt them to the lighting in terms of color temperature. There is usually an automatic white balance function which determines color temperature after pressing the shutter release button and sets the white balance according to the result.
In dental photography, we usually work with electronic flash lighting. To obtain repeatable results, we should preset white balance to "flash photography" (flash symbol). This will give constant results for color reproduction.
In addition, good DSLRs offer the possibility of "fine tuning" the setting in small steps to improve color reproduction. The procedure of fine tuning differs from model to model. A very easy method is offered for the EOS 20D by Canon. In the camera menu, the feature "White Balance Correction" is selected. A color matrix is displayed on the LCD representing the basic colors. Within this matrix, a cursor can be moved towards the desired color using a tiny joystick on the camera back.
Settings using the camera menu Although there are differences from one camera model to the next, the following items can usually be set using the menu (Fig. 3.24).
Language: must be set to your native language. Acoustic signals/beep: may be helpful for the begin
ner, but after a short time they are disturbing and should be switched off.
TV mode: Every digital camera can be connected to a TV monitor. The setting depends on the country where you live. PAL is the right setting for Europe, NTSC for the United States.
Memory card: It is recommended to format the memory card in the camera before it is used for the first time. Then you are certain to get the maximum storage capacity. Formatting the cards should be done in the camera, not on the computer. Otherwise, there is a risk that the card will be unreadable in the camera.
Fig. 3.24 Functions which have to be changed rarely can be reached via the camera menu.

3 Digital technique
Resolution/quality/image size: Normally, the maximum optical resolution (with
out interpolation) should be selected, as it is always possible to reduce but not en
large the image.
Data file format: There are different file formats which can be selected. Some pro
fessional cameras allow the storage of two different formats at a time. RAW format
should be selected if the picture is converted manually afterwards and the intention
is to obtain the highest quality possible. JPEG format is recommended for routine op
erations. A JPEG setting is recommended with highest quality (meaning lowest com
pression). TIFF format can be recommended, if storage space is not important. For
special purposes, two formats at a time can be selected, e.g., RAW plus JPEG.
Image sharpening: Most cameras allow preselecting a degree of sharpening the
image. It is usually preferable to do this with image editing software. Therefore, leave
this function at zero.
Contrast: The same is true for image contrast.
Color saturation: Neither should color saturation be enhanced by the camera.
Color space: Professional cameras allow the preselection of different color spaces,
in most cases Adobe RGB and sRGB. The choice depends on the purpose of the im
ages. The sRGB space is better for displaying the images on monitors. The Adobe
RGB is the larger color space. By recording images in the Adobe RGB color space, the
greatest range of colors possible is recorded. Therefore, it should be preferred in most
cases. For dental photography, it is not critical which space is selected, because the
main colors—which are important here—are represented in both spaces.
Review time: Cameras allow a short review of the image after it is taken. A re
view time between 8 and 10 s is appropriate for most cases.
Histogram/Superimposed display: Many cameras offer the option of displaying
a histogram superimposed on the review image after every shot. Cameras should be
set for a 10-second review. With the histogram, exposure can be checked perfectly
(see also Chapter 7.4.3): leave ON.
Auto rotate: Advanced cameras "know" which camera position—landscape or
portrait—was used. They rotate the image automatically, if necessary. A helpful and
time saving feature to leave ON.
Auto power off: To save batteries, the time after which a camera is switched off
automatically can be selected within a wide range. Two to 5 minutes are appropri
ate.
File numbering: Image files are numbered automatically. A "continuous mode"
should be selected. Otherwise the camera starts again with " 1 " after each session,
with the result that there may be many image files with the same file name.
Noise reduction: Not important in our context: turn OFF.
ISO expansion: only important in special situations (e.g., available light photog
raphy): OFF.
Mirror lockup: only for macro photography using a tripod to prevent camera
shake. For clinical photography: OFF.
Shutter curtain synchronization: The flash can be synchronized with the first or
the second shutter curtain. For clinical photography: 1st curtain.
Section A 74 Technical background

Camera systems suitable for dental photography
The market has been flooded with digital cameras for years. Today, more than 1100 different cameras are on the market, most of them digital. Hence, it is not possible to present a complete and up-to-date survey of the market in a book, as the technical development cycles of these products are extremely short, and there is a delay between finishing the manuscript and publishing the book. With this in mind and without striving for completeness, I will concentrate on cameras which can be used effectively for dental photography.
Digital cameras can be divided into three groups: amateur, semiprofessional, and professional. Obviously, in dental photography, only semiprofessional and professional cameras should be used.
4.1 Semiprofessional cameras Semiprofessional cameras include advanced viewfinder cameras and single lens reflex (SLR) cameras without interchangeable lenses. There are some disadvantages and limitations when these cameras are used for dental photography. In most cases, the flash position is not ideal for cavity photography, as the distance between the flash and the front lens is too great. Some cameras offer a "macro" function that is not sufficient or that is only available in the wide-angle position of the zoom lens. The wide-angle position necessitates a short working distance, which results in distorted images. To use these cameras for dental photography, modifications of the lighting system were developed, often in combination with a macro lens. I have outlined some examples of semiprofessional cameras.
Section A Technical background 75

76
Section A
Technical background 4 Camera systems suitable for dental photography
Fig. 4.1 The LEDLite system was the first lighting system on the market using LED technology.
LED RingLite®
(Dentalelectronic GmbH, Weiden, Germany)
The LED RingLite is a lighting system that uses light-emit
ting diodes (LEDs) on a ring, which is mounted on the
camera in combination with a macro lens (Fig. 4.1). It is
available for a variety of digital camera systems. An ad
vantage of such ring light systems is that they provide a
bright viewing field for framing, as the LEDs are a constant
light source. Disadvantages are that the light output is on
ly moderate and the aperture cannot be closed complete
ly; therefore, the depth of field is limited. Some systems
show a "light hole" in the center of the picture if the
working distance is too short. The color temperature is
"white", but does not correspond exactly with daylight.
Fig. 4.2 The Doctorseye system offers a broad variety of LED lighting equipment.
Fig. 4.3 The MedicalD system uses the built-in flash for illumination.
Doctorseyes Lighting System (www.doctorseyes.com)
Another LED-based lighting system is the so-called Doc
torseyes system. For a variety of digital cameras, there
are LED ring lights with different numbers of single
LEDs. The power supply is provided by a rechargeable
battery, mounted under the cameras (Fig. 4.2).
In addition to the ring light, a macro lens and an
adapter are necessary, depending on the camera mod
el. Various intraoral photographic mirrors can also be
mounted under the LED ring.
The doctorseyes lighting system is rather bright. Its
color temperature is about 7000K.
The mains adapter can be used to recharge the bat
teries and as a 220V plug.
The advanced rechargeable battery is not only big
ger and has a higher capacity, but it offers a two-step
switch as well, allowing two different brightness levels.
Newer developments allow side lighting, giving the im
ages more plasticity.
Medical-D System
(DentalPrestige SA, Yverdon, Switzerland)
Medical-D is a modified Olympus Camedia 7070 with
a flash diffusor and macro lens. It is simple to use and
provides even and soft illumination. A distance guide
helps to find the proper working distance of 12 cm. The
magnification ratio can be adjusted using the camera's
zoom lever (Fig. 4.3).

Kodak DX7590 Dental Digital Camera Kit
(Kodak Company)
The Kodak DX 7590 is a five-megapixel viewfinder
camera combined with a macro lens and an integrated
ringflash. A detachable distance guide helps one find
the right working distance for the different magnifica
tion ratios. The camera is simple to use. A docking sta
tion allows image transfer to the personal computer. A
"dental positioning grid" is placed on the LCD screen
to facilitate aligning.
PTJ® Diffusor Systems
(PTJ International France; PhotoMed International,
Van Nuys, CA, USA)
The French company PTJ International offers diffusor
systems that are combined with macro lenses for differ
ent cameras. These diffusors overcome the problem of
a "wrong" flash position when used for dental photog
raphy. These diffusors can be the right solution if you al
ready have a camera and want to use this camera in the
dental office without spending much more money (Figs
4.4 and 4.5)
The PTJ homepage gives up-to-date information on
which camera can be combined with such a diffuser sys
tem (www.photo-dentaire.com).
Minolta Dimage® 7, 7i Hi, A1, A2
The Minolta Dimage 7i and the following camera mod
els are advanced 5- to 8-MPixel digital cameras without
interchangeable lenses. The interesting feature for den
tal purposes is that the Minolta macro flash can be com
bined with the Dimage camera. Alternatively, a PTJ Dif
fusor can be used.
If magnification is not sufficient, a close-up lens can
be attached to the camera.
The latest models feature an anti-shake system. Stu
dio flash equipment can be connected to the camera
(Fig. 4.6).
Section A 4.1 Semiprofessional cameras Technical background 77
Fig. 4.4 Flash diffuser from PTJ International with the Nikon Coolpix 5400.
Fig. 4.5 Flash diffuser from PTJ gives a broad and soft illumination.
Fig. 4.6 Cameras of the Minolta Dimage system can use Minolta macro flashes.

Section A 78 Technical background 4 Camera systems suitable for dental photography
Limitations of semiprofessional cameras Although many dentists may be satisfied with the results obtained with these cameras, there are, of course, limitations. The most important is that these cameras do not allow perfect image control, since in most cases, the liquid crystal display (LCD) screen has to be used as a viewfinder. As a result, there is no control over the position of the focusing plane and, therefore, the depth of field. Very often, one has to rely on the autofocus function.
Some cameras have a rather long lag time, which makes focusing difficult when working in the close-up range without stabilizing the camera with a tripod. The lighting of these systems is not variable and cannot be adapted to the situation. A major disadvantage is that not all cameras of this group allow manual exposure and flash mode.
Important features a semiprofessional camera should offer are an external flash shoe, short lag time, screw mount for a close-up lens, manual exposure mode, and proper magnification ratio even in the telephoto position of the zoom lens.
A simple way to optimize a semiprofessional camera is by painting grid lines on the LCD screen. This helps to align the camera according to the anatomic axes and planes of the patient (Fig. 2.7). In order to protect the LCD surface before painting on the lines, you can cover the surface with a self-adhering vinyl-protector material (Kaiser Fototechnik, Buchen, Germany; Kinetronics Company, Sarasota, USA).
There is no doubt in the professional world that these cameras are always a "second choice" for professional routine use in dentistry, although it is possible to achieve good results. If predictable professional results are the aim, digital SLR cameras should be used, although they are more bulky, more expensive, and probably seem to be more complicated at the beginning. After a short time, even an inexperienced user will see that daily work with these cameras is not as complicated as it first appeared.
If a user of a conventional SLR camera switches over to the digital world, the purchase of a digital SLR camera is strongly recommended. Otherwise, he or she will not be happy with the results or the photographic procedure.

4.2 Professional digital cameras Section A
Technical background 79
4.2 Professional digital cameras Digital SLR cameras with interchangeable lenses belong to this group. These are rec
ommended if professional results are expected, if perfect image control is essential,
and if a user of a conventional SLR camera begins to work with digital photography.
These digital SLR cameras are mainly based on conventional bodies, which means
that interchangeable lenses and flash equipment of the same brand can be used for
digital photography as well.
As prices are dropping constantly and have nearly reached the price level of ad
vanced viewfinder cameras, digital SLR cameras are the first choice for professional
photographic documentation.
4.2.1 Nikon based digital SLR cameras
Nikon D50
The Nikon D50 is a 6.2 MPixel camera based on the N80
body. It is the cheapest digital SLR from Nikon. It pro
vides good color rendition, especially neutral skin tones,
and connects to a personal computer by means of a USB
cable (Fig. 4.7). The camera has a sensor of 23.7x
15.6mm (crop factor 1.5) and an SD Memory Card as
storage medium.
Unlike the D70 s, grid lines cannot be activated elec
tronically.
System components
Lens: 105mm AF Micro-Nikkor/60mm AF Micro-Nikkor.
Alternatively: SIGMA Makro 105mm F 2.8 EX DG or Fig 47 Nlkon D50as an example of a low cost DSLR
other Nikon compatible macro lenses from other man
ufacturers.
Flash: Nikon SB-29s
Flash must be used in manual mode, as it currently does not provide iTTL flash
metering. As an alternative, the new Sigma macro flash EM 140 DG can be used with
iTTL metering. Other alternatives: Novoflex ring flash or twin flash (manual mode).
Camera settings (with SB-29s)
. Exposure mode: M
. Shutter speed: 1/125 s
• Aperture: depends on magnification ratio, a reasonable starting point is f32,
when SB-29s is set to M/4 . Display control of the image is recommended.
• Lens: lens is bolted, aperture is set on the camera
. SB-29s Flash: manual mode % light output (M1/4)

Section A 80 Technical background 4 Camera systems suitable for dental photography
Camera settings (with Sigma EM 140 DG)
• Exposure mode: A
. Shutter speed: 1/125 s
• Aperture: f22
• Lens: lens is bolted, aperture is set on the camera
. Sigma flash EM 140 DG: TTL
Nikon D70 (s)
Highly rated digital 6.1-MPixel SLR camera made by
Nikon. It offers the Nikon F mount and therefore is
compatible with most Nikkor lenses (Fig. 4.8).
Microdrive or Compact flash card as storage media.
System components
. Body: Nikon D70(s)
. Lens: 105 mm AF Micro-Nikkor 1:2.8 D. Lens is
locked, aperture is set on the camera. This lens is
preferred if a long working distance is necessary,
e.g., when using a twin flash.
An alternative is the Nikon AF Micro Nikkor 60mm
1:2.8 D. Taking the crop factor into account, an ef
fective focal length of about 90 mm results.
The following table compares the working distances
for both lenses for different magnification ratios.
Magnification ratio refers to 35-mm film format,
where a 1:1 full frame includes 36mm , a ratio of
1:1.2 includes about 43 mm, and a magnification ra
tio of 1:2 includes 72 mm.
Alternatively: SIGMA Makro 105 mm F 2.8 EX DG
or other Nikon-compatible macro lenses from other
manufacturers.
• Flash: R1 Wireless Close-Up Speedlight System (see below, Nikon D200) Nikon
SB-29 s (Fig. 4.9). Flash must be used in manual mode, as the combination
D70-SB-29s does not allow iTTL flash metering. As an alternative, the new Sig
ma macro flash EM 140 DG can be used, which offers iTTL metering and is
compatible with D 70s.
Other alternatives: Novoflex ring flash or twin flash (manual mode).
Fig. 4.8 Nikon D70 and D70s are high-end DSLR in a price range for amateurs.
MR
1:1
1:1.2
1:2
60 mm
10.5
12
19
105 mm
18.5
21.2
33.6

4.2 Professional digital cameras Section A
Technical background 81
Camera settings
1. Nikon D70 (s) used with Nikon SB-29s
There are two possibilities to attach the SB-29s to the
AF Micro Nikkor 105 mm lens: the 52 mm adapter ring
can be fixed at the screw mount near the front lens or
the 62 mm adapter ring can be fixed at the rear screw
mount of the fixed part of the lens. The second possi
bility is recommended as the distance between flash and
patient or object is a little bit larger, thus facilitating
close-ups, especially important when shooting lateral
mirror views of the premolars and molars. A third posi
tion of the flash is possible by attaching it to the power
unit on top of the camera.
As the D70 (s) is very light sensitive (ISO 200), the
light output of the flash has to be reduced to M 1 / 4 or
M1 /32. The following table gives information about the
aperture to be set depending on the magnification ra
tio (MR) and light output reduction. The aperture indi
cated in the top camera window is the so-called effec
tive aperture, which depends also on the magnification
ratio. The SB-29s is attached in the rear position. The
camera is in the manual mode (M), exposure time is
1/125.
The aperture values must be regarded as starting
points. A display check of the image and the histogram is recommended after each
single shot. The table above shows that aperture setting and light output reduction
also depend on the object to be photographed.
If a photo of the whole dentition has to be taken, a large depth of field is neces
sary which extends from the central incisors to the second molars. In this case, flash
light must be reduced to M 1 / 4 in order to use the aperture f /29, which allows suf
ficient depth of field. Depth of field is not such a problem if only the front teeth need
to be photographed, since they are more or less line up in the same plane. In this
case, light output can be reduced to M1/32 , in order to be able to use the aperture
f/18. When depth of field is not an issue, image quality with f /18 is better than the
quality of f /40 shots, because diffraction has an influence on image quality.
For those who do not want to keep both variables in mind (aperture setting and
light output reduction), the M 1 / 4 reduction is recommended.
Fig. 4.9 Nikon D70 in combination with Nikon macro flash SB-29s.
Magnification ratio
1:2
1:1
1,56:1
(maximum lens extension)
Aperture for M1/4
f/29
f/40
f/57
Aperture for M1/32
f/13
f/18
f/25

Section A 82 Technical background 4 Camera systems suitable for dental photography
2. Nikon D70 (s) used with Sigma EM 140 DG (Nikon)
Flash is set to TTL BL by pressing the MODE button below the flash display. When
the camera is switched on, " d " appears on the flash LCD.
Two exposure modes can be used: M and A.
MANUAL mode ( "M" ) :
• Exposure time is set to 1/125s.
• Aperture is set to f /29.
• Exposure is controlled by the flash light output within a wide range of aperture
settings.
APERTURE PRIORITY Mode ("A") :
• Exposure time is set automatically to 1/60s, when flash is switched on.
• Aperture is set to f /22.
• Exposure is controlled by the flash light output within a wide range of aperture
settings.
3. Nikon D70 (s) with Nikon R1 Close-up Speedlight System: see below: Nikon D200
Special features: viewfinder with grid lines can be switched on electronically via
the camera menu (individual function 08).
Nikon D200
Advanced DSLR camera with a 10.2 MP CCD sensor (23,6 x 15,8 mm) with 3,872 x
2,592 pixels. Crop factor 1.5 (Fig. 4.10).
Lightweight magnesium alloy body, large LCD monitor. Light sensitivity from ISO
100 to 1600. Grid-screen can be switched on electronically.
System components
See D70 (s)
Fig. 4.10 Nikon D200 (Illustration: Nikon). Fig. 4.11 Nikon D200 with the new macroflash (Illustration: Nikon).

Section A 4.2 Professional digital cameras Technical background 83
R1 Wireless Close-Up Speedlight System
For dental photography the R1 Wireless Close-Up Speeedlight System is very inter
esting, which came with the Nikon D200 (Fig. 4.11).
This macro flash system works with Nikon i-TTL SLRs with built-in Speedlights
with Commander mode including D200, D70S and D70. The built-in flash of these
cameras serves as system's Master controller. Two or more SB-R200 Speedlights can
be used. Up to four of them can be attached to the SX-1 Master Attachment Ring.
If the ring is taken off the camera, up to eight Speedlights can be used.
Flash compensation or ratio control for special lighting effects is possible. The SB-
800 and/or SB-600 Speedlights can be combined and controlled for additional cre
ative lighting effects or for object or portrait photography.
The system includes not only different adapter rings, but also color filters, Speed-
light stands, and extreme close-up adapters.
Fuji FinePix S3 Pro (Fujifilm Company)
The Fujifilm FinePix S3 Prof is based on the N80 Nikon body. Compared with the
D70(s), the S3 offers a higher resolution (Super CCD SR II sensor) and a faster cable
connection (Firewire) with the PC.
System components
. Lens: 105 mm AF Micro-Nikkor.
. Alternatives: SIGMA Makro 105 mm F 2,8 EX DG or other Nikon-compatible
macro lenses from other manufacturers.
. Flash: Nikon SB-29 s.
Flash cannot be used in TTL mode. Only in M mode.
Alternatively, the new Sigma macro flash EM 140 DG can be used.
• Other alternatives: Novoflex ring flash or twin flash (manual mode).
Camera settings
m Exposure mode: M; Shutter speed: 1/125 s.
• Aperture: f32, depending on the magnification ratio.
. Lens: lens is locked, aperture is set on the camera.
. Flash settings: M1 /4 .
• Special features: Viewfinder with grid lines can be switched on electronically.

Section A 84 Technical background 4 Camera systems suitable for dental photography
Fig. 4.12 The Canon EOS 20D is a high-end DSLR camera Fig. 4.13 The Canon Digital Rebel XT (in Europe 350D) nearly has (Illustration: Canon). the same functionality as the EOS 20D. (Illustration: Canon).
4.2.2 Canon-based digital SLR cameras
Canon EOS 20D
The Canon EOS 20D is an advanced 8.3-MPixel camera with a CMOS sensor. For
dental photography a ring flash and a twin flash with eTTL II metering can be used.
USB 2.0 connection to the PC. Solid but light magnesium alloy body. (Fig. 4.12).
The Canon EOS 20D is a digital SLR with many interesting features. The only dis
advantage is that there is no interchangeable grid screen available, nor a grid screen
which can be switched on via the camera menu. A cheaper alternative is the Canon
EOS Digital Rebel XT.
Canon Digital Rebel XT
Digital SLR camera, similar to EOS 20D, but with a cheaper amateur body (Fig. 4.13).
Contains 8-MPixel CMOS sensor. Sensor dimensions 22.2 x 14.8 mm, crop factor 1.6x.
USB 2.0 cable connection. Compatible with more than 50 Canon lenses. E-TTL II flash
metering system.
System components for EOS 20D and Digital Rebel XT
. Body: EOS 20 D or Digital Rebel XT
• Lens: Canon EF 100/2.8 USM Makro. Aperture ring on the lens is locked. This lens
is preferred if a long working distance is necessary, e.g., when using the twin flash.
An alternative is the Canon Macro lens EF-S 60mm f/2.8 USM. Taking the crop
factor into account, an effective focal length of 90 mm results.
The table compares the working distances for both lenses for different magnification
ratios. Magnification ratio refers to 35-mm film format, where a 1:1 full frame includes
36mm, a ratio of 1:1.2 includes about 43mm, and a magnification ratio of 1:2 in
cludes 72 mm.
MR 60mm
1:1
1:1.2
1:2
12.5
14.3
22.5
100 mm
20.2
23.7
36.5

4.2 Professional digital cameras Section A
Technical background 85
The EF-S 60mm lens can only be used with cameras containing a "non-full-frame"
sensor. In cameras with full-frames sensors the lens interferes with the mirror.
. Alternatively, the SIGMA Makro 105 mm F 2.8 EX DG can be used or other
Canon-compatible macro lenses from other manufacturers.
. Flash: Canon Macro Ring Lite MR-14EX and/or Macro Twin Lite MT-24EX.
Both are eTTL II metered. The more powerful twin flash has a cooler light; im
ages tend to be a little bit more bluish, which can be compensated. As an alter
native, the Sigma flash EM 140 DG can be used (Canon compatible).
Further flash systems: Novoflex ring flash or twin flash.
Settings for EOS 20D and Digital Rebel XT with Canon flash lights
There are two possibilities for dental photography: Manual (M) mode and Av mode.
Manual (M) mode (recommended)
• Exposure mode: M.
. Shutter speed: 1/125-1/200S.
• Aperture: f22 (has to be set on the camera using the wheel on the camera
back). Other aperture settings are possible within a wide range, depending on
the depth of field necessary.
• Flash: eTTL II mode is selected.
• The amount of light reaching the camera sensor is controlled by the eTTL II-
metered flash.
Av mode (aperture priority mode)
• Alternatively, the camera (only Canon 20D) can be set to "Av" instead of M. In
this case, the flash sync speed has to be fixed to 1/200s, which can be done in
the menu (custom function 03).
• Aperture: f /22. Other aperture settings are possible within a wide range, de
pending on the depth of field necessary.
. Flash: eTTL II mode.
EOS5D
At the moment the smallest and cheapest full-frame DSLR camera on the market.
Due to the relatively "moderate" price, the camera is mentioned in this context.
EF lenses can be used without taking a conversion factor into account. 12.8
Megapixel CMOS sensor (4,368x2,912 pixels). Light magnesium-alloy body.
Due to the full-frame sensor the 60 mm macro lens cannot be used. The first rea
son is that the focal length is too short (no conversion factor). The second reason is
that the lens would interfere with the bigger mirror, probably causing damage.
The 100 mm macro lens is the lens of choice (see above). The camera features the
Canon E-TTL II flash metering system.
The Canon Data Verification DVK-E2 is an option for the EOS 5D (and EOS 20D).
Like its predecessor, this kit can verify whether or not a photo is an untouched orig
inal.

4 Camera systems suitable for dental photography
4.2.3 Sigma SD10
Based on the conventional Sigma SA-9 body, the Sigma SD10 contains a Foveon X3
sensor with 3.5 MPixel resolution (Fig. 4.14). Since every photodiode receives the
whole color information, the Sigma company talks about "10.2 Million color sen
sors" (2268x1512x3). The X3 image data file has a size of about 6 MB. After con
version into a TIFF file, the TIFF data file has more than 19MB. If the software op
tion "double size" is used, the file size has more than 78MB.
Unlike other cameras, the SD 10 only generates RAW data files. These files must be
transferred to the computer using the Sigma software and then can be transformed
to Tl FF or JPEG files using the very useful conversion software. At first sight this seems
to be a little bit complicated, but the idea behind it is to avoid destroying the advan
tages of theX3 sensor results by using a "lossy" file format like JPEG, and to be able
to convert the images individually. The Sigma software allows individual correction
of sharpness, color, saturation, brightness etc. in three modes. The X3F mode stores
the original settings of the image at point of capture. In the auto adjustment mode,
the software analyzes and automatically makes adjustments of RAW data. The cus
tom mode allows the photographer to make individual adjustments to exposure, con
trast, shadow, highlight, sharpness, and saturation.
Changes made by the software can be attached to the RAW data file. This en
ables the user to cancel all changes at a later date.
A special highlight of the conversion software is the "fill light" function, which
improves image quality by adding extra light to shadow regions, without changing
highlight details. A similar function is part of the Photoshop CS version (Shadow/
Highlight Filter). A special feature of the camera is the dust protector. Most digital
SLR cameras are typically vulnerable to dust entering the body, especially when the
lens is dismounted for changing. Dust and dirt entering through the lens mount of a
digital camera can create serious defects in image quality. The dust protector of the
SIGMA SD10 prevents dust from entering and adhering to the image sensor.
The Electronic Flash Macro EM-140 DG is a multifunctional flash that controls the
light with latest TTL exposure systems. It is fully dedicated with new TTL flash control
systems of all popular camera manufacturers: Sigma STTL, Canon sTTL, Nikon iTTL,
Minolta ADI, PentaxpTTL. Dual flash tubes can fire simultaneously or separately. Guide
number is 14 (ISO 100). Seven power levels from 1/1 to 1/64 can be preselected.
System components
. Body: Sigma SD10.
. Lens: SIGMA Macro lens 105 mm F2.8 EX DG (recommended).
Alternatively, the 50 mm F2.8 EX DG macro can be used. Due to the crop fac
tor, results in an acceptable focal length.
. Flash: Sigma Macro flash EM 140 DG (Sigma STTL).
Settings
Camera settings
• Exposure mode: A.
. Shutter speed: 1/125 s.
• Aperture: f22.
Fig. 4.14 The Sigma SDK) with macro flash. This flash is also available for Nikon, Canon and Minolta cameras.
86 Section A Technical background

Flash: TTL
If other flashes are used, camera must be set to the Manual mode: " M " .
Lens: aperture ring is blocked.
4.2.4 Pentax*istD
Compact digital SLR camera system with a 23.5 x 15.7 mm CCD sensor (3008 x 2008
pixels). The camera is compatible with existing Pentax 35-mm format lenses and ac
cessories. Although very light, the camera is extremely rigid, as it has a stainless steel
body. It offers all the functions an advanced SLR should have today.
Recommended equipment for dental photography:
. SMC P-FA 100 mm F2.8 Macro, AF-140 С Ring Flash.
4.2.5 Olympus E-1/E-500
The 4/3 system was created by Olympus and Kodak as
an open system. The Olympus E-1 camera is the first
digital SLR camera with interchangeable lenses devel
oped particularly for digital photography. An especially
designed sensor (5 MPixel, 18 x 13.5 mm) and lenses
promise high quality images, overcoming the limita
tions of conventional lenses used in digital SLR cameras
(Figs 4.15, 4.16). A ring and a twin flash (both TTL me
tered) are available. A cheaper alternative is the E-500
body, containing a sensor with 8 MPixels.
The diameter of the lens mount is designed to be ap
proximately twice as large as that of the image circle.
This gives higher flexibility of lens and sensor design.
Thanks to this lens mount design and the telecentric de
sign of the lenses, most light can strike the image sen
sor from nearly straight ahead, ensuring clear colors and
sharp details even at the periphery of the images.
The 4/3 system is a very interesting development.
For dental photography, the only drawback is the short
working distance, posing problems if the twin flash is
used. Due to the short working distance, pictures have
a high plasticity.
System components
. Body: Olympus E-1, E-500.
• Lens: ED 50mm, f2 macro. Due to the sensor size,
a crop factor of 2 results, thus giving an effective
focal length of 100mm.
Section A
4.2 Professional digital cameras Technical background 87
Fig. 4.15 The Olympus E-1 is a professional camera of the newly created 4:3 system.
Fig. 4.16 The Olympus E-500, the little sister of the E-1 with higher sensor resolution.

88
Section A Technical background 4 Camera systems suitable for dental photography
If the twin flash FS-STF22 is used, the additional use of the EC-14 teleconverter
is recommended to enlarge working distance, as the distance of the two flash
reflectors is rather large.
There are no lenses from other manufacturers available at the moment.
. Flash: Ring Flash FS-SRF11 and/or Twin Flash FS-STF22. For both, the Macro-
Flash Controller FS-FC1 is necessary. Both flashes offer TTL-metering.
Settings
Body
. Exposure mode: aperture priority mode ("A") .
. Shutter speed: 1/125 s.
. Aperture: f 22 (set on the body).
Flash: TTL mode.
Special features:
m Interchangeable viewfinder screen with net grid is recommended (FS-2; only
forE-1).
. Angle viewfinder is recommended for special purposes (e.g., copy work).
4.2.6 Konica - Minolta system
After the fusion with Konica, Minolta is back with a real digital SLR camera, compat
ible with lenses designed for the Minolta lens mount (Fig. 4.17).
Fig. 4.17 The Minolta 7D, the first Minolta SLR camera with interchangeable lenses.
System components
. Body: Dynax 7D, 5D.
. Lens: AF-Macro 2.8/100 mm. Alternatively: SIGMA Macro 105 mm F2.8 EX
DG or Minolta compatible macro lenses from other manufacturers.
. Flash: Macro ringflash R-1200 and/or Macro Twinflash 2400. As an alternative,
the new Sigma ringflash EM 140 DG can be used (ADI TTL-flash, compatible
with Minolta).
Settings
Body:
• Exposure mode: aperture priority ("A") .
. Shutter speed: 1/125 s.
• Aperture: f 22.
Lens: aperture ring is blocked.
Flash: R-1200 or twin flash 2400 in TTL-mode.
Special features: An anti-shake device is integrated in
the camera body. For dental photography, this is not
very important, as flash is always used.


Perioral and intraoral photography
The chief focus of dental photography is, of course, the mouth and the perioral re
gion. Its purpose is to document the status and changes in the teeth, mucous mem
branes of the mouth, and the perioral region under conditions which can be repro
duced. The main problems are the inaccessibility of oral structures, lighting within
the mouth, framing the image, and achieving conditions which can be reproduced.
The reproduction ratio required for this type of work is between 1:3 (perioral re
gion) and 2:1 (central maxillary incisors filling the frame, individual molar).
The following points are of interest:
• Aids to intraoral photography.
• Visualization.
• Standard views.
• Photography of segmental views of teeth.
5.1 Accessories for intraoral photography In addition to the camera equipment, a number of aids for intraoral photography are
necessary. They enable subjects which are hidden behind lips, cheeks or the tongue,
or which are not accessible for a direct view due to their position, to be made visible
and photographed.
5.1.1 Lip and cheek retractors
Good intraoral images are not possible without the use of lip retractors. Opening the
oral cavity with the use of retractors is not only necessary in order to access the zone
to be photographed, but also to achieve optimum illumination.
Section В Practical procedures 91

Section В
92 Practical procedures 5 Perioral and intraoral photography
Fig. 5.1 Retractors are available in many forms and made of different materials. The most useful are individual retractors made of plastic. It is sensible to modify individual lip and cheek holders by trimming one of the curved ends (a) right retractor, (b) and (c) are self-expanding retractors which are used if not enough assistants are available to help. Plastic retractors can be chemically sterilized and prepacked hygien-ically (d).
Fig. 5.2 Metal retractors can be easily sterilized in an autoclave.
The most commonly used lip holders are those made
of clear plastic; these are available in a variety of sizes
(Fig. 5.1). They are the most comfortable for the patient
and, if photographed, do not interfere with the image,
since they allow the underlying structures to shine
through. They also have the advantage that their size
and shape can be altered.
It is recommended that one or two pairs be modified
by separating a handle or cutting off one end. This al
lows mirror photography to be done more easily. Re
tractors made of wire are also in use, which have a larg
er or smaller bend at either end (Fig. 5.2). The disadvan
tage here is that the center of the lips is not held and
that the highly polished metal can cause reflections.

5.1 Accessories for intraoral photography Section В
Practical procedures 93
Making the surface more matte (blasted with aluminum
oxide) can reduce the amount of reflections. Such wire
retractors are recommended for photography with a
long buccal mirror since the mirror can be inserted more
easily between the upper and lower bends of the wire
than when using plastic lip holders. Self-expanding wire
retractors are also in use and available in a variety of
sizes.
Lip retractors made of metal (not wire) are not rec
ommended, since the reflections from them cannot be
controlled and spoil the image. They can also cause in
correct exposures when using TTL flash, because the
flash sensor can be "fooled" by the strong reflections.
These metal retractors are also difficult to modify.
Lip holders are generally used in pairs. As a rule, the
largest lip holder possible should be used to open the
mouth as wide as possible. The size depends not only
on the size of the oral cavity, but also on the tone of the
lips. Creme should be applied to dry and cracked lips be
forehand to avoid lesions. The lip holder is moistened,
inserted over the lower lip and carefully turned into the
corner of the mouth. In so doing, no pressure should be
exerted on the gingiva. See Chapter 5.3 and 5.4 for
handling of lip retractors in various photographic situa
tions.
5.1.2 Dental photo mirrors
Intraoral mirrors permit the indirect photography of ar
eas of the mouth which are not directly accessible and,
if correctly placed, alleviate the problem of depth of field
(Fig. 5.3 a,b).
There are two types of photographic mirrors. Metal
mirrors are less expensive, robust, and can easily be ster
ilized in an autoclave. Optically, they are inferior to glass
mirrors, especially on the edges. Metal-film plated glass
mirrors are more fragile and expensive, but yield far
more brilliant mirror images and are therefore to be pre
ferred (Figs 5.4 to 5.7). A set of coated mirrors is com
mercially available, consisting of two palatal mirrors in
varying sizes and a buccal mirror (Manufacturer: Evap
orated Metal Films Corp.; PTJ International France).
This set permits overall views of the maxilla and
mandible and buccal and oral partial views. This type of
Fig. 5.3 The use of photo mirrors alleviates the problem of depth of field and makes areas of the mouth accessible which are not directly visible (a). Thus, a vertical view of the posterior teeth is possible (b).
Fig. 5.4 Different types of handle mirrors fromPTJ International France.

94
Section В Practical procedures 5 Perioral and intraoral photography
Fig. 5.5 Surface coated lateral glass mirror from PTJ International France with a stainless handle, which works as a retractor.
Fig. 5.6 Set of photo mirrors of plated glass, consisting of a buccal mirror and two different size occlusal mirrors.
Fig. 5.7 Glass mirrors with glued-on handles (Filtrop company) can facilitate intraoral photography in many cases.
intraoral mirror is available with and without stainless
handles. The handle of the buccal mirror functions as a
built-in retractor.
A set of mirrors developed in Professor Rateitschak's
Department of Periodontology (Basel, Switzerland) is al
so commercially available. These are coated glass mir
rors with a plastic handle affixed to the back in the man
ner of a cake knife. The plastic handles make them eas
ier to manipulate (Manufacturer: Filtrop, Liechtenstein)
(Fig. 5.7).
Rear-surfaced glass mirrors produce a double image,
depending on the angle of the mirror and the thickness
of the glass. The main mirror image is produced by the back of the mirror, and the
secondary mirror image is produced by the glass surface. This often makes the im
age appear to have camera shake (Fig. 5.8). Thus, they are not recommended for
our purposes.
Coated glass mirrors should be cleaned and disinfected carefully to avoid dam
aging the delicate metal coating. Soap and water or alcohol are suitable for cleaning
before chemical sterilization.
Some points must be kept in mind in order to achieve
good images using mirrors.
• If possible, the image should be framed so that on
ly the mirror image of the teeth is captured. The
image can then be reversed and then resembles a
photograph which was taken directly. Structures or
edges of the mirror should be hardly or not at all
visible.
• The fingers holding the mirror should be as far to
the front as possible so that they do not appear in
the photograph. Mirrors with handles are an ad
vantage.
• Fogging on the mirror's surface can be prevented if
an assistant warms the mirror first or directs air at
it. Anti-condensation liquids can also be used.
• The patient is instructed to breathe in through the
mouth and out through the nose during photogra
phy.
For suggestions on use of the mirrors for the various
standard views, see below.
Fig. 5.8 Rear-surfaced mirrors provide a primary image (PI) from the back reflective surface, but also a secondary image from reflection off the front glass surface ("ghost image" = 01). Such mirrors are inexpensive, but not suitable for our purposes.

5.1 Accessories for intraoral photography Section В
Practical procedures 95
Fig. 5.9 A black plexiglass background produced in the practice is held in back of the teeth to "isolate" these.
5.1.3 Black background/contrasters
In images, particularly those taken of the front teeth,
structures in the back are often disturbing. This can be
rectified by placing a black background made in the
dental practice in back of the teeth (Fig. 5.9). Black plex
iglass is most suitable for this purpose (available from
do-it-yourself or hobby stores). This should be cut to
size and rubbed with fine sandpaper to achieve a mat
te surface. Black cardboard or black plastic are also suit
able, although less so for use near the posterior teeth.
The black background makes the front teeth appear in
isolation (Fig. 5.10 a,b). The image is improved because
attention of the viewer is focused on the teeth to be
shown. A black background is particularly recommend
ed if the translucent regions of the teeth are to be
shown. Black backgrounds are commercially available as
"contrasters" (PTJ International France, PhotoMed In
ternational, Fig. 5.11) or BlackGround (Anaxdent).
5.1.4 Other accessory equipment for intraoral photography
In many photographs, the tongue must be restrained.
This can be done using a plastic or glass spatula or the
handle of a cheek holder. Disposable plastic spoons are
also suitable; these can be used to hold back the lips of
children.
Fig. 5.10 Isolating the teeth (b) can improve image quality compared to not isolated teeth (a).
Fig. 5.11 Metal contraster from PTJ International.

Section В
96 Practical procedures 5 Perioral and intraoral photography
Dental mirrors should be used for mirror photography only as an exception, and
even then only if front coated mirrors are used.
For the most part, the metal holder around the glass is disturbing in the image.
However, they are very suitable for holding the tongue or lips, especially when pho
tographing lesions in the lip area. Making the metal surface matte reduces the re
flections from the polished metal surfaces if the manufacturer has not already done
this. In many instances, the lips or cheeks can be held back with fingers (gloves). This
should be done in such a way that the fingers do not appear in the photograph.
Gauze strips not only remove disturbing secretions and saliva, but are also handy
for fixation of the tongue.
Air syringes or aspirators should also be mentioned; these allow an assistant to
remove disturbing saliva bubbles, etc.
5.2 Visualization A widely held misconception is that what we see corresponds to reality. We have the
idea that the "world outside" is projected to somewhere in the back of our heads.
Naturally, visual perception is a far more complex process which communicates many
physiological and psychological influences; this process has by no means been com
pletely researched.
Before pressing the shutter release, it is very important—not just in dental pho
tography—to carefully consider a number of points. Visualization comprises the
mental framing of the image before it is taken and the careful assessment of the im
age in the viewfinder. If an image is made without this visualization, the resulting
photograph can be disappointing. Only after the image is made, for instance, does
the operator discover that the occlusal plane runs diagonally through the image, or
moustache hairs hang down into the picture, or even calculus was overlooked dur
ing focusing, simply due to having "eyes only for the subject". However, if visuali
zation becomes a habit, photographs will rapidly improve.
Points which must be checked before pressing the shutter are:
• Composition and framing of image.
• Orientation of image.
• Cosmetic issues.
• Point of sharpest focus.
5.2.1 Composition and framing of image
In terms of composition of the image, the rule of thumb is: the most important as
pects in the center, the least important on the edges or eliminated altogether, e.g.,
the nose, which is included in palatal photographs, can sometimes ruin the whole ef
fect of the image. Such things are easy to eliminate if the viewfinder is deliberately
checked.

5.2 Visualization Section В
Practical procedures 97
5.2.2 Orientation of image
In general, the photographer should get used to taking
the image in the correct axis. This means:
• The optical axis should run through the occlusal
plane. Photographing from below or above distorts
the perspective of the incisors.
• In lateral views, try to photograph perpendicular to
lateral teeth (with the aid of a mirror).
• Occlusal views should be as nearly perpendicular
to the camera as possible (also with the aid of a
mirror).
• The occlusal plane should be parallel to horizontal
frame of the photograph. See Figs 5.12 to 5.15.
Fig. 5.72 The optical axis should be achieved in intraoral photography so that it is either directly from the front, lateral, or at an angle of 45 degrees to the dental arch (green arrows). Non-defined alignment of the optical axis leads to images which cannot be reproduced (red arrows).
Fig. 5.13 Viewed from the side, the optical axis should be a continuation of the occlusal plane (green arrow) and should not be aligned with the teeth from above or below (red arrows).
The correct orientation is an important factor in producing reproducible images. Sub
sequent images should not be identical to the initial image, but should be taken from
the same angle and at the same reproduction ratio. This means that the viewer does
not have to reorientate him- or herself when looking at a series of images.
Fig. 5.74 Leonardo da Vinci already knew about the effect of the viewing angle on perspective (a). If one photographs from "below" into the dental arch, there is shortening of the perspective (b) and conversely, the front teeth appear longer (c).
/

Section В
Practical procedures 5 Perioral and intraoral photography
Fig. 5.15 Mouth and eyes were manipulated in this image. The distortions of this manipulation cannot be detected if the image is upside down (a). If the image is in the correct position, the manipulation can be seen (b).
Furthermore, the correct orientation of an image is important for physiological rea
sons in perception. Things which are horizontal — in keeping with the arrangement of
our eyes—are easier for us to see than things which are diagonal or upside down.
5.2.3 Cosmetic issues
Calculus or disturbing plaque layers should be removed before the image is taken if
they are not the subject of the photograph. Not only can plaque and calculus reduce
the impact of an image, they can also reduce its brilliance, which arises in part from
reflections from clean teeth.
5.2.4 Point of sharpest focus
The problems of depth of field have already been discussed under technical consid
erations. The entire dentition can only be photographed completely in sharp focus if
the focal plane is positioned carefully. Therefore, do not focus on the front of the den
tition. In a frontal view, the point of focus should be around the canines.
The person looking through the viewfinder is responsible for the end result of the
image. He or she must take care that the above points are kept in mind, that no cheek
holder creeps into the image, that the mirror shows no fogging and is correctly po
sitioned.
98

5.3 Standard views Section В
Practical procedures
5.3 Standard views Reproducible conditions for photography are sensible because they not only save
time, but also achieve consistent results. For these reasons it makes sense to take the
basic intraoral views in a standardized approach. The basic intraoral views can differ
for an orthodontist or periodontist. It is important to continue to follow the same
standardized procedure once chosen.
General guidelines
Psychologically speaking, the oral cavity is a personal, private area. In a way, photo
graphing this area makes it public. Even though most patients are relaxed about this,
some patients may feel their privacy is being infringed upon. Therefore, it is not on
ly important to ask the patient's permission to do this (generally granted), but also
to communicate to him or her the reason for the photographs. This helps create a
relaxed and quiet atmosphere, which is advantageous, since dental photography can
be stressful and uncomfortable for a patient.
The patient should sit, leaning back slightly, in the chair. The height of the chair
should be adjusted so that the patient's head is somewhat lower than the head of
the photographer. Awkward positions over the patient can be avoided by asking the
patient to turn or tilt his or her head.
Format, position and framing
All standard views are done in horizontal format.
A stable position for the photographer is important, since the camera is hand-held
and not placed on a tripod. The upper arms are held against the upper part of the
body, with the left hand supporting the front of the lens. The eye is not pressed di
rectly against the eyecup, but slightly in back of it. The other eye should be open
(Fig. 5.16). The photographer's leg should be supported by the outside edge of the
patient's chair in order to find a secure, comfortable position.
Select the magnification ratio according to the de
sired frame and focus by moving the camera back and
forth — not by turning the focusing ring! The magnifi
cation ratio frequently has to be adjusted slightly in or
der to fill the frame with the standard view. Fewer cor
rections are necessary with increasing experience.
A grid focusing screen is helpful in framing the im
age and orienting the camera. The middle of the image
is placed on the central crosshair, then a check is made
to see if the occlusal plane is horizontal. Finally, the
edges of the viewf inder are checked to ensure that there
are no disturbing details (nose, retractors, edges of mir
ror, etc) or whether the positions of the retractors and
mirror have to be altered. If necessary, the focus plane
Fig. 5.76 Relaxed and secure camera position.
99

Section В
100 Practical procedures 5 Perioral and intraoral photography
is moved from the front point of the object somewhat in the distal direction in order
to make the most of the depth of field.
Several photographs should be made of the same subject, since in close-up pho
tography, even small changes in position can negatively affect the image.
Lighting
Since focusing at close range in the dark oral cavity is very difficult, the operating
light is used for illumination. However, it should only be directed at the edges of the
mouth. Using a maximum amount of supplementary lighting of the oral cavity
would result in overexposure when using cameras which do not have TTL flash. Cam
eras with TTL flash measure the light reflected from the subject. This would not cre
ate overexposure, but this would cause a slight reddish-yellow color shift, since the
operating light generally has a halogen bulb which has a lower color temperature.
Fig. 5.17 Frontal view of the dental arch. Position of retractors (a), diagram of composition (b) and result (c).
5.3.1 Frontal view (anterior-posterior)
Two variants are possible here, depending on the appli
cation of the image. These differ in their magnification
ratios and framing. The procedure for taking these im
ages is practically the same.
Variation 1: Overview of the entire dentition
The overview is preferred for general purposes and or
thodontics (Fig. 5.17).
The center of the image is the contact point of the cen
tral maxillary incisors. The reproduction ratio is 1:1.8 or 1:2.
The edges of the photograph are in the vestibulum oris.

Section В 5.3 Standard views Practical procedures 101
Variation 2: Frontal view of the anterior teeth
This segmental view is generally selected in periodontology, but also for prosthetic
dentistry (Fig. 5.18).
The center of the image is placed on the contact point of the central maxillary in
cisors. The magnification ratio is about 1:1.2. The lateral edges of the photograph
are on the distal edge of the canines. If a magnification ratio of 1:1 is chosen the lat
eral edges of the photograph go through the center of the canines.
The retractors are inserted symmetrically and applied outward as much as possi
ble, with the handles pulled forward slightly. This opens the buccal corridor, that is,
the cheeks no longer lie against the buccal surfaces of the molars. Finally, the lips are
tautened by moving the retractors in parallel to the front. This prevents the middle
of the lips "hanging" in the middle of the photograph. Pressure from the thumb or
index finger is applied on the cheek retractors to prevent them from slipping when
the lips are tautened.
In both variants, the center of the image is the contact point of the central max
illary incisors. To maximize the depth of field, focus on the canines (variant 1,
overview) or on the mesial contour of the lateral incisors (variant 2, detail view).
Care should be taken that the occlusal plane is parallel to the horizontal borders
of the frame (check focusing screen) and, when viewed from the side, the occlusal
plane should be a continuation of the optical axis of the camera.
Lighting is provided by ringflash, bilateral flash system, or side flash located in the
12:00 o'clock position. In a normal bite, this produces a fine shadow contour below
the maxillary incisors.
Fig. 5.18 Frontal view at greater magnification ratio. Diagram of composition (a) and result (b).

Section В 102 Practical procedures 5 Perioral and intraoral photography
5.3.2 Oblique lateral view
This view is preferred over the purely lateral view for a quick overview, since it can
be taken without using mirrors, making work much easier.
Two retractors are used. The side being photographed is uncovered toward the
distal by maximum tension on one rectractor, while the second is used only to keep
the lips apart (Fig. 5.19).
The reproduction ratio is about 1:1.5. The head is turned slightly away from the
camera. The center of the image is around the canine. The edges of the image are
the central or lateral incisor on the side away from the camera and—depending on
how far back the lips can be moved—the mesial contour of the second molar. Fo
cus is on the first premolar.
The camera is positioned so that the occlusal plane is parallel to the horizontal
edge of the photograph and in the center of the image.
For illumination, a ringflash, a flash bracket system, or a point flash can be used,
which is positioned so that light "comes from the front teeth" (9:00 and 3:00 o'clock
positions). Fig. 5.19 Oblique lateral view. Position of retractors (a), diagram of composition (b) and result (c).

5.3 Standard views Section В
Practical procedures 103
5.3.3 Lateral views
Purely lateral views are used especially for orthodontic, periodontal and prosthetic
documentation. Mirrors are always required. A sufficiently wide lateral mirror is in
serted on the side to be photographed until the posterior border lies distally of the
last tooth in the vestibule. It is turned to the outside as far as the cheeks and lips will
allow. Care should be taken that the edge of the mirror does not rest on the gingiva
firmly since this can be very painful. To avoid this, the patient can be asked to hold
the mirror, while the mirror position is gently manipulated by the photographer or
assistant.
To prevent part of the final tooth near the end of the mirror being photographed
directly along with the mirror image, the mirror should be moved outwardly and
slightly parallel to itself. Mirrors with glued-on handles are particularly well suited to
this. The mirror is turned so that the occlusal plane runs across the middle. A retrac
tor is used loosely on the opposite side to hold the lips in position without stretching
them.
If no sufficiently wide lateral mirror is available, then a narrow lateral mirror can
be used in combination with a wire retractor. The camera and mirror are positioned
so that the optical axis is as perpendicular as possible to
the mirror image (Fig. 5.20). The occlusal plane runs
horizontally in the middle. The center of the photograph
and focus point are around the second premolars or the
first molars, depending on the framing of the image. If
a reproduction ratio of 1:1 is selected, the side edges of
the photograph are mesial to the first premolar and dis
tal to the second molar. If the canines are also to be pho
tographed, a reproduction ratio of 1:1.2 should be se
lected (Fig. 5.20). As always when using mirrors, the
mirror image should be in sharp focus. The edges of the
mirror and adjacent structures are not photographed.
Fig. 5.20 Lateral views. Position of retractors and mirror (a), diagram of composition (b) and result (c).

104
Section В Practical procedures 5 Perioral and intraoral photography
Fig. 5.21 Variant with larger reproduction ratio of 1:1. Diagram of composition (a) and result (b).
Fig. 5.22 Occlusal view of mandible. Position of retractors and mirror. Index finger holds the lower lip against the retractor (a). Diagram of composition (b) and result (c).
Lighting is provided by a ringflash or flash bracket system. If a single side flash is used, it is positioned on the side of the mirror (9:00 and 3:00 o'clock). This makes the posterior teeth appear particularly plastic.
5.3.4 Occlusal mandibular view
This is a photograph from an occlusal view of the entire
dental arch of the mandible, taken with the aid of a mir
ror (Fig. 5.22). In order to have as much room as possi
ble in the corners of the mouth for the mirror, the re
tractors—which have been shortened on one side—
hold the lower lip away from the teeth so that it is not
visible in the mirror.
The palatal mirror is inserted with the broader end
toward distal in the case of adults. The patient is asked
to raise the tongue to the palate and to breathe through

5.3 Standard views Section В
Practical procedures 105
his or her nose. The mirror rests on the gingiva of the last molars. It is turned up
wards with the mouth wide open until it touches the incisal edges of the upper inci
sors. To prevent the parts of the last molars being photographed directly in addition
to the mirror image, the mirror has to be shifted in parallel to itself toward the max
illa.
The mirror and camera are positioned using the viewfinder so that the optical ax
is is exactly perpendicular to the mirror image of the occlusal plane of the dental arch.
The center of the image is at the intersection of the sagittal plane with the line cross
ing the second premolars, which is positioned horizontally in the center of the im
age. Focus is on the fissures of the posterior teeth. For adults, a reproduction ratio
of about 1:2 is preselected.
If only one sideflash is used, this is employed in the 12:00 o'clock position.
5.3.5 Occlusal maxillary view
The entire dental arch of the maxilla can be pho
tographed with the aid of a palatal mirror. This photo
graph is less difficult to take than that of the mandible.
The palatal mirror rests on the gingiva distally of the last
molars and turned down as far as possible until it touch
es the lower incisors (Fig. 5.23). The upper lip is held as
far out as possible using the retractors which have been
shortened on one side, so that the lip is not longer visi
ble on the mirror image. The patient is asked to breathe
through the nose.
To avoid photographing parts of the last molars in di
rect view in addition to the mirror view, the mirror must
be moved parallel to itself towards the mandible.
Using the viewfinder, the mirror and the camera are
positioned so that the optical axis is exactly vertical to
Fig. 5.23 Occlusal view of the maxilla. Position of retractors and mirror (a). Thumbs hold the upper lip against retractor. Diagram of composition (b) and result (c).

Section В
106 Practical procedures 5 Perioral and intraoral photography
the mirror image of the occlusal plane of the dental arch.
The center of the photograph is at the cross-section of
the sagittal plane with the connection line between the
second premolars running horizontally in the middle of
the image. Focus is on the fissures of the posterior teeth.
For adults, a reproduction ratio of about 1:2 is preselect
ed.
If only one sideflash is used this is turned to the 6:00
o'clock position.
Depending on the view selected, the above photo
graphs produce different photostats consisting of five
images each (Fig. 5.24 and 5.25).
Fig. 5.24 Complete photo status with oblique lateral views of the posterior teeth. Recommended for quick overview.
Fig. 5.25 Complete photo status with larger reproduction ratio. Recommended, for example, for routine documentation in peri-odontology and prosthetics.

5.4 Supplemental segmental views Section В
Practical procedures 107
5.4 Supplemental segmental views In addition to the standard views of the two dental arches, segmental views are pho
tographed to show details. Here too, the basics should be adhered to in order to
achieve reproducible images:
• Images with correct axis: perpendicular to the occlusal plane or row of teeth.
• Occlusal plane always horizontal.
5.4.1 Frontal view of jaw
Frontal views of the upper and mandible are especially useful for prosthetic and pe
riodontal purposes. The same procedure is used as with photographing a frontal view,
differing only in that the patient has his or her mouth open. The center of the image
is in the area of the interdental papillae of the maxillary or mandibular central inci
sors. The reproduction ratio should be about 1:1 or 1:1.2 (Fig. 5.26).
A black background is particularly useful for these photographs, as it isolates the
front teeth.
Fig. 5.26 Frontal view of the anterior maxilla. Position of retractors. The thumbs prevent lips from slipping out of retractor (a). Result (b). Analogous procedure for mandible (c and d).

Section В
108 Practical procedures 5 Perioral and intraoral photography
Fig. 5.27 Lateral view of front teeth. Position of retractors (a) and result (b).
Fig. 5.28 Oral views of the front teeth groups. Position of mirror and retractors for maxillary photograph (a) and result (b). Position of retractors and mirror for mandibular view (c) and result (d).

5.4 Supplemental segmental views Section В
Practical procedures 109
5.4.2 Lateral view of the front teeth
This view is taken in particular to document the amount of overbite of the front teeth
(prosthetic dentistry, orthodontics). Both corners of the mouth are held back by lip
retractors (Fig. 5.27). The recommended reproduction ratio is 1:1. This means that
the lateral edges of the images are approximately between the first and second pre
molars on the one side, and in front of the incisors on the other side. The occlusal
plane is horizontal. The same lighting is used as for a lateral view, that is, the main
light is from the front teeth side.
5.4.3 Oral view of the front teeth
A photographic mirror is used to photograph the oral aspects of the front teeth. Use either a palatal mirror or the wider end of a lateral mirror. The patient should hold the tongue against the palate for photographs of the mandible. The mirror and camera should be positioned so that the optical axis is vertical to the mirror image of the occlusal plane (Fig. 5.28). The reproduction ratio is between 1:1 and 1:2.
In this type of photograph, it is especially important that the lips, cheeks, cheek holders, nose and other extraneous elements are not photographed as well.
5.4.4 Oral view of the posterior teeth
A buccal mirror is used to photograph the oral aspects
of the premolars and molars. This mirror is placed distal
to the final tooth to be photographed, inclined side
ways, and rotated along its longitudinal axis until it is
possible to take the photograph (Fig. 5.29). The repro-
Fig. 5.29 Oral views of posterior teeth are produced with the buccal mirror which is introduced at an angle of about 45 degrees toward the side teeth (a). Result for maxilla (b) and mandible (c).

Section В
110 Practical procedures 5 Perioral and intraoral photography
Fig. 5.30 Occlusal areas are also photographed with a buccal mirror. Position of mirror (a) and result (b).
duction ratio is 1:1 or 1:1.2. This brings the lateral edges of the image to mesial of
the first premolar or the canine and distal of the second molar. The mirror and cam
era are positioned so that the optical axis is vertical to the mirror image of the teeth.
5.4.5 Occlusal view of the posterior teeth
The procedure in this case is the same as for occlusal views. The lateral mirror is used
instead of the palatal mirror. The mirror end rests on the distal aspect of the last tooth
to be photographed and then turned as far as possible in the direction of the other
jaw (Fig. 5.30). The reproduction ratio is 1:1 to 1:1.2. The optical axis is perpendicu
lar to the mirror image of the occlusal plane of the row of teeth.
5.5 Reproducible conditions -Making a series of photographs
If the aim is to show a course of treatment, all photographs should be taken under
the same conditions. This includes the reproduction ratio, direction of the photo
graph, and the framing. This ensures that the person viewing the series does not have
to reorient him- or herself with each new image (Fig. 5.31). If these photographs are
made in one sitting, this is not a problem: determine the point on which the crosshair
of the focusing screen rests and leave other settings of the camera the same.
It is frequently not clear from the outset that one image can become part of a se
ries. There are a number of ways of ensuring that these images are reproducible. In
general, the basic instructions on setting up the camera should always be adhered
to. If the file of the first image can be opened and looked at on the screen it will be
no problem to take the following shots in the same way. If certain standard views

Section В
5.5 Reproducible conditions - Making a series of photographs Practical procedures 111
Fig. 5.31 When taking a series of images, the basic position should not alter so that the viewer does not have to reorientate him-or herself with each new image. Front teeth after sports injury (a) and after reattachment of tooth fragments (b).
have been agreed upon in the dental practice, these can
also be noted in the records.
Another method is to note the key data used in photo
graphing groups of teeth on the patient's card. This da
ta should provide information about the framing of the
image, including:
• Position of the image center.
• Magnification ratio.
• Direction of camera.
5.5.1 Position of the image center
The center of the image can be defined as the intersec
tion of two lines, whose position can be reduced to on
ly a few possibilities. The verticals either run through the
middle of a tooth or through the contact point of two
teeth (Fig. 5.32). This can be written down as either
tooth numbers or the numbers of the two teeth in ques
tion (e.g., 14 or 1121). The horizontals run either at the
level of the transition from the middle to the incisal third
(abbreviation "i") or the transition from the middle to
the cervical third (abbreviation "c"). A center of the im
age which lies on the contact point of the central max
illary incisors would thus be indicated as 1121L
Front view
Lateral view left and right
Maxilla occlusal view
Mandible occlusal view
Posterior teeth maxilla right
Posterior teeth maxilla left
Posterior teeth mandible right
Posterior teeth mandible left
Maxilla frontal view
Mandible frontal view
+ Н о г h
n U
J L
1 Г i
T
Fig. 5.32 The center of the image can be imagined as the intersection of two straight lines. The vertical lines either run through the middle of the tooth or through the neighboring contact points. The horizontal lines either run through the top of the papillae or the contact point in the incisal third.

112
Section В
Practical procedures 5 Perioral and intraoral photography
Fig. 5.33 A photograph from the front could be abbreviated 1121c 1:1b.
5.5.2 Magnification ratio
This is generally noted using the standard ratios, e.g., 1:2.
5.5.3 Direction of camera
In general, the images should be taken from buccal, lin
gual/palatal or occlusal (abbreviations b, I, p, o).
In summary, the abbrevation 1121c 1:1 b character
izes a front view of the anterior teeth in a reproduction
ratio of 1:1 (Fig. 5.33).
This method appears complicated at first sight, but
is easy to use and has been proven effective in our prac
tice.
Always remember:
• Direction of the optical axis always perpendicular to the dental arch or to the
tangent of the arch.
• Occlusal plane parallel to horizontal edge of the photograph.
Fig. 5.34 Frontal view, lips at rest.
5.6 Extraoral close-ups of the mouth Especially for esthetic purposes, extraoral close-up views of lips and teeth give valu
able information about the appearance of teeth and restorations framed by their nat
ural surroundings. In principle, alignment of the camera is the same as for intraoral
views. The patient is sitting in an upright position, the optical axis of the lens and the
occlusal plane are on the same level.
The magnification ratio is between 1:2 and 1:3. The
occlusal plane is horizontal. Lighting of the image is cru
cial. Ringflash gives poor results. Lateral lighting is bet
ter, especially when diffusors are used to increase the
flash area.
5.6.1 Frontal view, lips relaxed
With a magnification ratio between 1:2 and 1:3, there
is some space on both sides of the mouth, a part of the
philtrum is visible, as well as an area of the skin below
the lower lip. Nose and chin are not visible (Fig. 5.34).
The lips are in a relaxed position and slightly opened
(so-called emma position). To add some specular high
lights, the patient is asked to lick the lips. The use of lip

5.7 Tips for photographing skin and oral mucosa Section В
Practical procedures 113
gloss or lipstick can give the image a dramatic appear
ance. But sometimes the appearance of the mouth is far
from natural. Teeth are partly visible, the contact point
of the central maxillary incisors is the center of the im
age and the focus point as well.
5.6.2 Frontal view, natural smile
With this view, the amount of gingiva of the maxilla can
be evaluated, as well as the contour of the lips and its
relationship to the contour of the incisal edges of the
upperteeth (Fig. 5.35). Framingof the image, focusing,
and camera alignment are as in the frontal view with re
laxed lips. The patient is smiling, exposing the teeth of
the maxilla. Front teeth and premolars are visible, some
times the first molars.
With a full smile, parts of the lower teeth and the
buccal corridor are visible.
5.6.3 Oblique lateral smile view
This view gives some information about the relationship
between lips and teeth and the angulation of the teeth.
The image center and focus point is the lateral incisor
(Fig. 5.36). Framing, patient position and camera align
ment are as described above.
Fig. 5.35 Frontal view with a full, natural, and relaxed smile.
Fig. 5.36 Oblique lateral view, patient smiling.
5.7 Tips for photographing skin and oral mucosa
Often it is the dentist who first is confronted with
changes in the skin or oral mucosa (Fig. 5.37). She or he
is the person who starts therapy or who at least paves
the way for further therapy or diagnostic measures.
A camera should be available in the practice as a
matter of course for stomatological treatment of the pa
tient just as the X-ray system is for general dental treat
ment. Photographs of changes in the oral mucosa are
especially important in diagnosis and in monitoring the
progress of treatment. Fig. 5.37 Documenting changes of the oral mucosa is an important part of intraoral photography.

114
Section В
Practical procedures 5 Perioral and intraoral photography
It is important that the lesion is accessible to the cam
era. For this purpose, retractors, photo mirrors, dental
mirrors, spatulas and gauze strips are useful. The mag
nification ratio should be noted to allow comparison of
size. It is recommended to keep the initial photograph
in the patient's records. Surface characteristics can be
more clearly shown through suitable lighting. Light from
a flat angle shows form and structure of a change (Fig.
5.38). Axial light (ring flash) gives good color rendition,
but does not emphasize the morphology.
Fig. 5.38 Flat lighting emphasizes the texture of the tongue.
5.8 Photography of surgical procedures Photography of oral surgery involves a number of points which are briefly discussed
here.
Equipment
The same equipment is required as for clinical photography. It is especially important
that no trailing cables compromise the sterility of the operating area. For the same
reason, a long subject-to-camera distance is required. If the operation area is in the
mouth cavity, a ring flash is acceptable and less problematical to use. Otherwise, a
side flash or a flash bracket system produces more plastic results.
Fig. 5.39 In photographing during an operation, it is important to keep the area as free of blood as possible.
Image composition
If the person performing the operation is not the photographer, the photographer
should be briefed on the significance and procedure of the operation.
It is important that the operating area and its sur
roundings are cleaned by thorough rinsing and aspira
tion and by changing the visible operation cloths (Fig.
5.39). Superfluous instruments should be removed in
order to focus on important aspects.
If highly polished instruments are used they can lead
to reflections and thus to incorrect exposures. Images
can be spoiled if TTL flash units are used, as the ex
tremely bright reflections can affect the overall image
brightness. This is not the case with manual exposure
settings. If the surfaces of the instruments are made
matte or the chrome surfaces turned, this problem can
be alleviated. Manufacturers produce most modern in
struments with matte surfaces.

Section В 5.9 Applying photography in the dental practice Practical procedures 115
The image should be framed to correspond to the point of the view of the per
son performing the operation, thereby facilitating later orientation. Scale can be in
dicated by placing objects of a known size in the photograph. Detail views, which
are difficult for the uninformed observer to grasp, can be supplemented with an
overview.
5.9 Applying photography in the dental practice
Experience has shown that photography is only performed systematically in the den
tal practice if its routine is not greatly disturbed. Most practices generally operate un
der considerable time pressure. Since photography is time consuming, even when
well organized, it must be ensured that it takes as little time as possible.
It is important to ensure that the camera and aids (mirrors/retractors) are at hand.
If the camera first has to be "assembled", the image is generally not taken. Extra bat
teries and storage media should also be available. As far as possible, photography
should be delegated, which does present problems if special details must be record
ed.
Image filing and archiving will be discussed later in detail. In many cases it is help
ful to photograph the patient's record card with his or her name, thereby avoiding
any confusion of images.

Section В Practical procedures 117
Portrait and profile photography
Dental portraits are predominantly used for documentation in orthodontics, surgery,
and prosthetic dentistry. If these images are to be used for documentation, then the
patient must be positioned in accordance with strict guidelines. If the images are to
be used more to present an esthetic impression of dental treatment, there is more
flexibility in positioning the patient.
6.1 Technical prerequisites
6.1.1 Camera
The same camera can be used for portraits as is employed in intraoral photography.
It is especially important to use at least an 80-mm lens in order to avoid distortions
Fig. 6.1 Portraits with different perspectives using lenses with different focal lengths: 28mm (a), 55 mm (b), 105 mm (c) and 200mm (d). The most natural appearance results from using a 105-mm lens.

Section В
118 Practical procedures 6 Portrait and profile photograhy
Fig. 6.2 A scissors arm allows the camera and flash to be hung from the ceiling, thus saving space.
in the portrait (Fig. 6.1). When using a digital SLR cam
era with a crop factor of 1.5 or higher, a 60 mm lens
would also be appropriate.
If portraits are taken frequently in the practice, then
it is recommended that a specific area be set aside for
this purpose. Patient and camera positions can be
marked on the floor in order to ensure reproducible re
sults. Rail systems with an adjustable arm fixed to the
wall or ceiling can be useful for this purpose (Fig. 6.2).
Unlike in intraoral photography, the vertical format
should be used to completely fill the frame.
6.1.2 Background
The background must allow a full assessment of the
profile. It should be without structure and non-reflec
tive. Gray or black decorative felt or cardboard have
proven useful for this purpose (Fig. 6.3). It must always
be ensured that no objects of the practice appear in the
image.
If a white background is desired, this must be illumi
nated separately by its own light source. In this case, an
exposure compensation (plus correction) may be nec
essary. When using black backgrounds there is the risk
that dark-haired patients will not stand out sufficiently
from the background.
The National Cleft Audit Photography Group
(www.imi.org.uk) published national guidelines in
2004. The group recommended the use of black or
white backgrounds.
6.1.3 Lighting
For the most part, macro flashes used in intraoral pho
tography are too weak and are therefore only a com
promise. Ring flashes should not be used at all, as they
result in a completely flat reproduction of the face, and
because of their low power and resulting large aper
tures, they achieve images with too shallow a depth of
field (Fig. 6.4).
Regardless of whether constant light sources (studio
lights) or flashguns are used, the light source should be
bright enough to allow apertures of between f/11 and
Fig. 6.3 Suitable background colors for portraits are gray (a), blue (b) and black (c).

6.1 Technical prerequisites Section В
Practical procedures 119
f/22. In order not to light the portrait too harshly, the
light source should be made larger, either by using a dif-
fuser (soft box) or indirect flash by using a styrofoam
sheet or a reflector (Fig. 6.5). Some digital SLRs offer a
wireless flash function. The main flash is triggered by an
infrared device positioned on the camera or by the cam
era flash itself. An alternative option is to use a slave
flash triggered by the camera flash.
It is also possible to bounce the flash off a white wall
or the ceiling, although this frequently results in images
without much contrast.
In general, it is sufficient to light the face with one
light source. The side away from the light can be filled in
using a reflector. If the main light source is a flash, it can
be triggered via a cable. It is also possible to trigger the
flash without a cable using a slave which is triggered by
the camera's flash. If the flash is not TTL controlled, the
correct aperture must be determined at the outset by a
flash meter or by bracketing. Since the camera-to-patient
distance and the flash-to-patient distance always remain
constant, the setting determined can always be reused.
A second light source is required only if the back
ground needs to be lit separately. This has the advan
tage of eliminating any shadow in the background and
illuminating the background more brightly. A small sec
ondary flash triggered by a slave cell is useful for this
purpose.
Three-point lighting
A classical and more advanced technique of lighting is
"three-point lighting". It is similar to the lighting tech
nique described above. A main light (key light) comes
from a point 15 to 45 degrees to the side of the camera
and also 15 to 45 degrees higher than the camera an
gle. A second light - the fill light - softens and extends
the illumination provided by the key light. It comes from
the opposite side and should be lower than the key light
and about half to one-third as bright. The fill-in light can
be provided by a reflector as well. A third light, also
called back light or rim light, creates a defining edge. It
helps to visually separate the person from the back
ground. For this, a spot light is used coming from above
or the side, adding some reflections to the person's hair
(see Fig. 7.45).
Fig. 6.4 Ringflash is not suitable for portrait photography. Diagram of lighting (a), result (b). The photo does not appear three-dimensional, has a shallow depth of field and exhibits "red eye".
Fig. 6.5 Diffusors increase the size of the light from the flashgun, making the image softer and more pleasant (Photo: Bron color).

120
Section В
Practical procedures 6 Portrait and profile photograhy
Fig. 6.6 The positioning of the head is done according to anthropological reference points (a). In a front view (b), positioning is done according to the horizontal connecting the orbital points or the bipupillar line.
Fig. 6.7 In a lateral view, the Frankfurt horizontal (a) is positioned horizontally (b).

6.2 Standard views Section В
Practical procedures 121
6.2 Standard views Standard views are used to ensure reproducible images. The accurate positioning is
achieved by using anthropological reference points (Fig. 6.6 and 6.7). The most im
portant anthropological reference points are the tragion, orbitals, glabellars and na-
sion. These have corresponding points on the skin. The upper part of the tragus cor
responds to the tragion and the orbital points are the width of the eyelid below an
eye which is relaxed and looking straight ahead. The main reference points are the
"Frankfurt horizontal" (tragion-orbital) and the orbital plane.
It is sensible to brief the patient shortly about the purpose of the photographs. Eye
glasses should be removed to avoid reflections. If the hair covers the ear it should be
pulled back. Ears should be visible so that the tragus may be aligned with the camera.
Magnification ratios
It is recommended to always use the same magnification ratios for certain views. Then
the development of patients (especially children) can be judged more precisely.
The following magnification ratios are recommended:
. Full facial views 1:8
. Close up lip/nose views 1:4
• Intraoral views (cleft patients) 1:2
6.2.1 Frontal view (Norma frontalis)
The magnification ratio is 1:8. The frontal view permits assessment of the propor
tions, form and symmetry of the face (Fig. 6.8).
The head should be positioned so that the orbital plane and/or the bipupillar line
is horizontal in relation to the horizontal plane of the photograph. A focusing screen
with a grid is very useful for this. The mid-vertical grid line should pass through the
mid-sagittal plane (median plane) of the face. The mid-horizontal passes through the
Frankfurt horizontal plane.
The patient should look directly at the camera in a relaxed manner. The camera
should be about at the height of the middle of the face and in portrait format. Space
should be left on all sides between the face and the sides of the photograph. The up
per edge of the photograph should be just above the top of the head and the low
er frame line around the larynx.
Focus on the patient's eyes. Light should come diagonally from the front, leaving
the patient's shadow out of view of the camera. The side away from the light is filled
in by a styrofoam sheet or a reflector. It is, of course, possible to use more than one
light source and to illuminate the face symmetrically.

Section В
122 Practical procedures 6 Portrait and profile photograhy
Fig. 6.8 Frontal view. Diagram of the set-up (a) and the result (b).
Fig. 6.9 Lateral view. Diagram of the set-up (a) and the result (b).

6.2 Standard views Section В
Practical procedures 123
6.2.2 Lateral view (norma lateralis)
The magnification ratio is 1:8. Profile photographs allow
assessment of the profile and the classification accord
ing to certain basic types of face (Fig. 6.9).
The patient's head should be positioned so that the
Frankfurt plane is horizontal and parallel to the horizon
tal frame of the photograph. The patient should look
straight ahead in a relaxed manner, keeping his or her
jaw closed in a typical manner and the lips also relaxed.
A mark on the wall or a mirror hung there can aid in this
positioning. When photographing children, a third per
son can be helpful by asking the child to look at him.
For reproduction reasons, it is recommended that the
head be turned slightly (3 to 5 degrees) toward the camera (Fig. 6.10). The image should
be framed so that the upper edge of the photograph is just above the part in the hair
and the lower around the throat. Showing the back of the head is not necessary. The
remaining free space should be in front of the profile. Focus on the patient's eye.
Lighting for lateral views should always fall on the patient's profile (light always
from the point of the nose). This has the advantage of clearly showing the mandibu
lar margin and keeping the patient's shadow out of the picture (Fig. 6.11). If the por
trait is lit from the back of the head, the angle of the jaw is not shown clearly and
the nasal labial line will be unflatteringly lit (pouchy cheeks).
Fig. 6.10 For reproductional reasons, the subject's head should be turned slightly in the direction of the camera to correctly show the contour of the face.
Fig. 6.11 With lateral photographs, it is important to always allow the light to fall on the profile from the "nose side". Thus, the angle of the jaw is shown nicely (a). If the light comes from back of the head, the profile is shown unfavorably (b).

Section В
124 Practical procedures 6 Portrait and profile photograhy
6.3 Additional photographs
6.3.1 AP view with spatula/AP view mouth open
Magnification ratio 1:8
For documentation of an uneven bite, facial views can be taken with the same set
tings as described earlier. A wooden spatula held by the teeth can demonstrate an
uneven bite. Optionally, the same facial view is taken with the mouth wide open. Ir
regularities of the temporomandibular joints can be shown.
6.3.2 Oblique facial views
Magnification ratio 1:8.
Especially in surgery on the jaw and in prosthetics, portraits are taken from a three-
quarters position in which the sagittal plane of the patient and the optical axis of the
camera are positioned approximately 45 degrees to each other (Fig. 6.12).
The other aspects are similar to the above.
Difficulties can arise in reproducing the head position of the patient for this shot.
It is recommended that the patient turn his or her head away from the camera until
the contour of the eye farthest away from the camera appears to touch the lateral
visible contour of the orbita (Fig. 6.13). Another recommendation is to turn the head
away until the tip of the nose is aligned to the cheek.
Fig. 6.13 To find a reproducible head position, the head is turned away so far that the outer contour of the eye does not overlap the skin contour.
Fig. 6.12 Three quarters profile. The oblique lateral view is oriented as the frontal is: bipupillary line horizontally.

6.3 Additional photographs Section В
Practical procedures 125
If there is a certain place where these photographs are always taken, a45-degree
angle can be measured on floor of the studio and marked.
6.3.3 AP views taken at magnification ratio of 1:4
Especially for cleft patients, some closer views are recommended to show more de
tails of the lips. They are taken in portrait format and are aligned according the gen
eral rules explained before. Magnification ratio of 1:4.
AP view at 1:4
The vertical grid is aligned through the midline of the face, the horizontal grid pass
es along the base of the nose. Lips are relaxed and closed (Fig. 6.14).
AP view at 1:4, lips blowing
Same image composition as before. The patient is asked to purse their lips or whistle.
Head tilted back ("Lips, worm's-eye view")
The head is tilted back about 45 degrees. To obtain a reproducible inclination of the
head the base of the nasal alar should be aligned at 90 degrees to the camera lens
axis (Fig. 6.15).
Fig. 6.14 Closer frontal view at magnification ratio 1:4.
Fig. 6.15 Frontal view with head tilted back (45 degrees).

Section В 126 Practical procedures 6 Portrait and profile photograhy
Fig. 6.16 Photographs to illustrate esthetic characteristics give subject and photographer more latitude.
6.3.4 Photographing the target bite
In orthodontics, it is often a therapeutic goal to change
the position of the mandible. In order to assess the ex
tent of the changes in the soft tissue profile in advance,
the patient assumes the mandibular position which is
desired. Such images also contribute in remotivating pa
tients and their parents when their compliance decreas
es, by once again visualizing the improvement in the
profile.
6.3.5 Esthetic purposes
Documenting the esthetic effect of reconstructions is an
important task in dental photography. A three-quarter
view is often used for this purpose and the patient en
couraged to smile. The photographer may need to en
courage the patient to do this ("Smile!" "Say cheese!"
"Please look up slightly!") since very few patients are
relaxed and spontaneous in front of the camera (Fig.
6.16).
Computer simulation programs have largely re
placed earlier methods of using photo montages and
models to picture the effect of surgery on soft tissue
morphology and the profile.
Fig. 6.17 An angled mirror allows frontal and both lateral views to be photographed simultaneously.
6.4 Additional accessories The appliances used to anchor the subject's head in the
early days of photography due to the long exposures re
quired have largely been dispensed with.
A self-made angled mirror (two folding mirrors with
wooden frames) are recommended for documentation
of the frontal and the two lateral views on one shot (Fig.
6.17). However, it usually takes longer to set up the mir
ror than it does to make three separate exposures.
If it is necessary to document dimensions exactly, a
millimeter scale can be included in the photograph; this
is held up to the middle of the face in profile photographs.
The photo background by Hinz is designed to doc
ument the patient's name, number, and date of photo
graph; the photograph is taken in horizontal format
(Fig. 6.18).

Section В 6.4 Additional accessories Practical procedures
Checklist for portrait photography
• Camera is in vertical format.
. Magnification ratio is set to 1:8 (full face views).
. Aperture f/11, f/16 or f/22.
• Focal length 100mm.
• Camera level with the middle of the face.
• Patient's head aligned (bipupillar plane or Frankfurt
horizontal).
• Hair is pulled back.
• Lights for profile photographs positioned on the
nose side (lateral and oblique views).
• Focus on eyes.
• Background is checked. Fig. 6.18 The Hinz photo background (Photo: ZFV-Verlag).
127

Photographing small objects for dentistry and dental laboratory
Many objects which are commonplace in our everyday dental practice are worth pho
tographing. These include dental instruments, models, teeth, gross specimens, and
other things. Many of these objects are very small, highly reflective, and often have
a very bright surface. These present problems in photography.
The purpose of photographing these is for documentation, patient information,
and the production of illustrations for lectures and publications. As in the case with
photography for other purposes, the goal is to present the maximum amount of in
formation, fill the frame, and create images with optimum perceptibility. For these
reasons, the following points covered below are of particular importance:
• Special equipment.
• Placement of the object.
• Selection and arrangement of a suitable background.
• Proper lighting of the object.
Advantages of digital photography for small object photography
Using a digital camera for object photography is a totally new approach to this
field. Anyone who has experienced a learning process using a conventional camera
will see that the learning curve is much steeper with a digital camera. This is only true
if the photographic basics are understood.
• You can see the results on the LCD monitor at once and therefore the whole
process is much more interactive.
. Using the histogram function, exposure can be controlled effectively.
• As there are no film costs, you can experiment until you get the result you
want, exploring the possibilities of your equipment.
. White balance setting of your camera allows you to work under almost any
light. Unlike in conventional photography, you do not need daylight-balanced
lighting in order to match colors. Nor do you need expensive studio flashes to
control the lighting effects and color reproduction. You can use simple and in
expensive tungsten light in combination with reflectors.
Section В Practical procedures 129

Section В
130 Practical procedures 7 Photographing small objects for dentistry and dental laboratory
7.1 Camera equipment If a digital SLR camera is available, this is also the best choice for object photogra
phy. Because a crop factor must be taken into account for most DSLRs, a focal length
of 50 mm (macro lens) is the best for most situations, as the effective focal length will
be between 75 mm and 100 mm. A focal length of 100 mm could result in a very long
working distance, causing problems especially when copy stands are used.
The camera should be equipped with a grid line viewfinder screen facilitating cam
era alignment. A polarizing filter (circular type) is necessary to eliminate reflections
on glass plates. To prevent stray light entering the lens and decreasing image con
trast, a lens hood should be used. A cable release helps to prevent camera shake. Al
ternatively, the self-timer function of the camera can be used.
Advanced viewfinder cameras are the second choice, and work quite well for ob
ject photography. They should offer the following features:
• Macro function should be available.
• Manual focus to allow use of the full range of depth of field.
• A flash hot-shoe allows connection to more powerful flashes.
• Aperture and manual exposure mode help to control exposure.
• Exposure compensation helps to find the right exposure.
• An AC adapter prevents your camera going into sleep mode.
• A good monitor plus an enlarging function allow basic control of your images.
The final control has to be done on the computer monitor.
• A self-timer allows triggering of the shutter without using a cable release.
7.2 Placement of the object
Fig. 7.1 This vertical shot does not provide the viewer with sufficient information (a). An angled view (b) is better and aids in recognition of the object
In contrast to clinical photography, object photography can be undertaken with a sta
bilized camera, that is, by using a tripod or copy stand. This has the advantage of al
lowing the image to be assessed at leisure in the viewfinder; a constant light source
can be used in this instance also (see below).
The objects should be placed so that even an unin
formed observer can see and easily recognize them. This
means, for instance, that they have a clear contour and
are presented so that they are perceived in three dimen
sions (Fig 7.1). In most cases, this is an oblique view
from above. The objects should also be placed to make
the best use of the depth of field. If possible, the object
should be placed perpendicular to the optical axis. In or
der to increase perceptibility of the image, the objects
should be placed so that the axis of the object is paral
lel to the upper and lower edge of the photograph.
Various means are available to help position the
camera and objects to ensure the above considerations
are met.

7.2 Placement of the object Section В
Practical procedures 131
Fig. 7.2 The Copylizer from Kaiser Fototechnik is a professional copy stand system with an integrated light box in the base board (Photo: Kaiser).
Fig. 7.3 A cross-focusing rack is a valuable tool for adjusting the camera position precisely (Photo: Novoflex).
7.2.1 Camera stabilization
Copy stand
Purchase of a copy stand (e.g., Copylizer, Kaiser Fo
totechnik) is recommended if object photography is un
dertaken frequently (Fig. 7.2). Such systems are modu
lar and can be expanded if required. A few points should
be kept in mind when buying such a system:
• Sufficient stability.
• Large enough baseboard.
• Long enough vertical column.
• Area lights/soft lights.
A baseboard with an integrated lightbox is very useful.
The camera arm should allow the camera to be posi
tioned in several axes. A useful feature is an object hold
er, a glass plate which can be moved vertically and in
clined in two axes (see Fig. 7.14).
Cross-focusing racks can be helpful for macro work,
when shooting with high magnification ratios (Fig. 7.3).
Fig. 7.4 Stable tripod with a macro arm (Photo: Cullman).

Section В
132 Practical procedures 7 Photographing small objects for dentistry and dental laboratory
Fig. 73 It is especially important to check the stability of small tripods (Photo: Novoflex).
Fig. 7.7 Magic studio system from Novoflex is a versatile table for small object photography (Photo: Novoflex).
Tripods A tripod allows more flexibility in camera positions than a copy stand (Fig. 7.4). Tripods which stand on the floor should have a macro arm, that is, a horizontal arm which allows the camera to be moved by millimeters. Tripods today are made out of metal or are stable systems of carbon fiber. Tripods, especially ones suitable for the worktop, should be checked for stability (Fig. 7.5).
7.2.2 Holding the object
Adhesives are available from photography stores which
aid in fixing an object in a particular position (haftplast,
Hama). Silicon impression material or soft wax as used
in dentistry are also suitable (Fig. 7.6). Alligator clips as
used in electronics are also inexpensive means of an
choring small objects. Rod sets, for example, from
Novoflex, are also available from photographic suppli
ers. Matte black paint reduces reflections and the visi
bility of the means of fixing the object in the picture if
a black background is used.
When photographing from the vertical, a wire run
through a cardboard can allow an object to be fixed so
that it "floats" in front of the background. Spherical ta
bles are used to allow objects to be rotated in all direc
tions. Flash brackets or a model table of a parallelome
ter from a dental laboratory can also be used.
Professional equipment suppliers offer shooting ta
bles of various sizes, e.g., the Novoflex Macrocopy
stand or the Magic Studio (Fig. 7.7). The Top-Table sys
tem from Kaiser is a "classic" among these tables; it can
be used for many purposes and allows objects to be
photographed in isolation (Fig. 7.15).
Fig. 7.6 Simple means—here wire and kneaded rubber—can be used to hold small objects in position.

7.3 Selecting and arranging suitable backgrounds Section В
Practical procedures 133
Fig. 7.8 Objects can be perceived only if they contrast with their background. If not, they cannot be detected. This principle—known as mimicry in biology—Is demonstrated here with a sand frog (a). The survival of animals which stand out from their backgrounds depends only on large numbers.
7.3 Selecting and arranging suitable backgrounds
The most important criterion for perception of an object is that it stands out from the
background (Fig. 7.8). A suitable background isolates the subject and emphasizes its
contours. In general, the most suitable ones are those which have a single color, are
matte, and lack structure. The arrangement of the background depends on the cam
era direction (Fig. 7.9). When photographing vertically, the base is also the back
ground. When photographing horizontally, the base flows into the background. This
Fig. 7.9 With a vertical photograph (a), the base is also the background. In photographing horizontally, a sharp division between background and base should be avoided (b), since this creates an irritating line in the photo. A curved surface is much better (c). Curved backgrounds are available in different sizes (d) (Photo: Novoflex).

134
Section В
Practical procedures 7 Photographing small objects for dentistry and dental laboratory
Fig. 7.10 Diagram showing how to isolate an object when photographing horizontally. The distance between the object and the background and position of the light source is set so that the object's shadow is outside the camera's view.
Fig. 7.11 When photographing vertically, a glass support is used to isolate the object. Here too the position of the light source and the distance from the base are set so that the object's shadow lies outside the camera's view.
should be set up to curve to avoid a disturbing horizontal line in the picture. This type
of arrangement is used in the design of special tables for photography. It is also pos
sible to produce individual arrangements using cardboard, plexiglas, or velvet.
Fig. 7.12 Isolation of a small object using a simple glass plate.
7.3.1 Isolating an object
It is generally advantageous to isolate an object optically. It gives the impression that
the object is floating without a visible shadow and focuses the observer's attention
completely on the object. In psychological terms, this is the so-called figure-ground-
segregation. We perceive the content of the picture as the "figure" and the remain
der as the "base". The better ground and figure are separated, the greater the im
pact the picture has and the easier the perception. This isolation is achieved by an
appropriate combination of background arrangement,
placement of the object, and lighting.
When photographing horizontally, the object-to-
background distance should be large enough and the
main light positioned so that the object's shadow is out
side the viewing field of the camera (Fig. 7.10). The ob
ject is placed directly on the base.
With vertical shots, the objects are isolated using a
glass plate about 15 to 20cm above the base (Fig. 7.11).
If the lights are arranged properly, the object's shadow
is out of the camera's viewing field. The main advantage
of this type of isolation is that the base color does not
affect the object's color, which is especially important in
dental photography. This can be achieved using simple

Section В
7.3 Selecting and arranging suitable backgrounds Practical procedures 135
Fig. 7.13 The Novoflex Magic Studio system allows the isolation Fig. 7.15 The Kaiser TopTable system is a good aid if object pho-of objects in front of the background (Photo: Novoflex). tography is frequently done (Photo: Kaiser)
glass plates, a Jobo Variocopy table, the Kaiser copy stand object holder, or the Top-
Table system, depending on the size of the object (Figs 7.12 to 7.15).
The TopTable system consists of a curved opaque Perspex sheet on which objects
are placed directly or on colored cardboard backgrounds. An additional table, with a
clear Perspex sheet, can be mounted on top of the basic table. The objects placed on
this combination seem to float above the surface of the table or the background at
tached to it. There is also a table with a flat crystal glass plate to go on top of the ba
sic table. It is used, for example, for photographing objects which present hygienic
problems such as pathological specimen. A strong holding frame helps hold colored
or diffusion foils and lighting equipment.
Using glass plates to isolate objects presents problems with reflections. If the cam
era is vertical in relation to the glass plate, it can be reflected in this (Fig. 7.16). This
problem can be solved by fitting a piece of black cardboard under the camera with

136
Section В
Practical procedures 7 Photographing small objects for dentistry and dental laboratory
Fig. 7.16 A reflection of the camera is visible between the two objects (a). This reflection can be easily eliminated by placing a piece of black cardboard in front of the camera with an opening cut out for the lens (b).
Fig. 7.17 Reflections from an object frequently ruin a photo (a). This problem can be solved by using a polarizing filter. Unpolarized light vibrates transversely in all planes around the beam axis. Using a polarizing filter restricts the vibrations to one plane: the light is polarized (b). A second polarizing filter with a "grid direction" perpendicular to this blocks this polarized light. Reflections from glass and the surface of water mostly consist of polarized light (c). These reflections can be eliminated by using a polarizing filter (d).

7.3 Selecting and arranging suitable backgrounds Section В
Practical procedures 137
Fig. 7.18 Distinct reflections from the object on the glass plate (a). The same object, photographed using a polarizing filter and a light tent: the reflection has disappeared (b).
a hole cut out for the lens. Reflections from objects on the glass surface present a more serious problem (Fig. 7.17 and 7.18). Such reflections consist of polarized light unless caused by metal. Reflections from objects onto glass plates are eliminated by using a polarizing filter. This is fitted in front of the camera lens; the photographer looks through the viewfinder while turning the filter until the reflections are eliminated. Sometimes it is necessary to change the angle of the optical axis to the glass plate to completely eliminate reflections.
BACKGROUND
Polarizing filter
Neutrally colored filter which only lets light through which oscillates parallel to the
polarizing plane of the filter. This increases contrast and achieves images with greater
color saturation and separation. Its significance in dental object photography lies in
the fact that polarizing filters can eliminate reflections from shiny, non-metallic sur
faces which consist of polarized light. The reduction of reflections depends on the
angle of the polarizing filter to the reflecting surface. An angle of about 35 degrees
is the optimum, depending on the type of material. It is possible to completely elim
inate reflections, even from metallic surfaces, by also polarizing the light used to
make the image. Cross-polarizing filters are available for opthalmology, but these
create unnatural and strange looking images in dental photography.
Digital cameras which have polarizing elements in the camera meter's light path
(semi-permeable mirrors, beam splitters, etc) need circular polarizing filters. In con
trast to the normal linear polarizing filter, a circular polarizing filter splits the light
into two phase-shifted components which oscillate at 90 degrees to each other, per
mitting exposure measurement independent of the polarization direction.

Section В
138 Practical procedures 7 Photographing small objects for dentistry and dental laboratory
Aside from eliminating reflections, special applications for polarizing filters in
clude photoelastic study of stresses and the representation of double refractive phe
nomena.
7.3.2 Background color
There is no universal background which is suitable for all purposes. Selection of a par
ticular background depends on many factors, such as the color of the object and the
purpose for which the photo is being made (print, projection, etc.). In general, it is
better to restrict the number of backgrounds, making it easier to put together series
of photographs without subjecting the observer to too many colors. Uniform back
grounds allow selection of the object with one mouse click during image editing
processes performed later.
White background
Especially objects which are dark can be photographed particularly well against a
white background. White backgrounds are often used as they reproduce well in print
ing. However, white backgrounds can create problems in presentations because they
tend to blind the observer. Especially when alternating with dark images, white back
grounds can lead to visual fatigue.
A white background is created either by placing the light source under the object
(for example, a light box) or simply by using white paper or styrofoam under the glass
plate which is used to isolate the object (Fig. 7.19). This must be lighted separately
to avoid creating a gray background. The brightness of the white background should
be about two stops higher than the brightness of the object. The object should not
be placed directly on the white background to avoid "washing out" the object col
ors and structures.
Fig. 7.79 Set-up for achieving a white background (a) and the resulting image with "plus correction " for exposure (b).

7.3 Selecting and arranging suitable backgrounds Section В
Practical procedures 139
It is important to mask off the area around the ob
ject which is out of the viewing field of the camera in
order not to lose contrast in the photo through flare
light entering the lens. Photographic suppliers offer spe
cial masks for this purpose, but black cardboard can al
so be used.
Especially when using white background, it is impor
tant to have a clean lens in order not to obtain low con
trast results.
Other problems with using white backgrounds are
covered below.
Black background
A black background not only creates a pseudo three-di
mensional reproduction of the object which appears to
float on the background, but it also dramatically increas
es the luminous power of the object's colors. Fine nu
ances of color are rendered well, since the object's col
or is not affected by that of the background (Fig. 7.20).
Another advantage of a black background is that it al
most intrinsically eliminates shadows.
A black background is produced by using black card
board or black velvet; the objects are placed on these or
they are laid on the glass support which is used to iso
late the object (see below).
Placing small objects on a mirror creates a black
background behind the object automatically, if flash is
used. In this case, the object is shown twice.
Black backgrounds can be problematical if the ob
ject's color does not contrast sufficiently with them.
Showing a long series of images with low brightness can
tire the viewer during presentations.
Black backgrounds can also cause difficulties in ex
posure measurement. Since the camera does not
"know" what it is photographing, the exposure is set so
that it always creates average image brightness. A small
bright object on a black background thus leads to over
exposure of the object, since the overall brightness
which is required to produce an average exposure has
to come from this small object (Fig. 7.21). In this case,
it is helpful to use spot metering on the object or a "mi
nus correction" by using the exposure compensation of
the camera. The amount of correction depends on the
size of the surface of the bright object in relation to the
Fig. 7.20 A simple piece of black cardboard through which a wire is passed attached to the object to create a black background (a). The final image does not give any indication of the simplicity of the arrangement. Placing the object on a mirror is another simple technique for black backgrounds (c).

Section В
140 Practical procedures 7 Photographing small objects for dentistry and dental laboratory
Fig. 7.21 Black backgrounds can cause objects to be overexposed (a). A minus correction (b) achieves correct exposure (c).
overall image area. In case of doubt, exposure bracketing in 1/3 stops leads to the
correct exposure.
Vice versa, a white background or a white object with a large surface can lead to
exposure problems. A white plaster model or teeth which fill the frame require a "plus
correction" to achieve correct exposure.
Gray background
If there is a universal background, then it is gray, since it does not cause problems in
determining exposure. Gray also does not affect the color nuances of the object (Fig.
7.22).
A gray background is created using gray cardboard, upon which the object is
placed. White paper placed at a suitable distance under an object can also result in
a gray background due to the reduction in brightness. Illumination with polarized
light also can be used to create a gray background (see below). It has to be kept in Fig. 7.22 A gray background can be created in the same way as a white one (a). The drop in brightness between the object and the background creates the bright gray color (b).

7.3 Selecting and arranging suitable backgrounds Section В
Practical procedures 141
Fig. 7.23 Arrangement for a color background (a). The small field of view and the short exposure makes the background appear very dark and without gradation, although a graduated background was used (b).
mind that colored objects, when photographed against
a gray background, may not appear sufficiently isolat
ed if printed in black and white.
A further advantage of gray backgrounds can be
that color correction is very easy using an image editing
program afterwards.
Colored backgrounds
Colored backgrounds take advantage of the visual at
traction of color, and focus the observer's attention on
the image (Fig. 7.23). Special color boards are available
from photographic suppliers; these are placed under the
glass support which is used to isolate the object. It is ad
vantageous to restrict the number of colors used, in or
der to facilitate creating image series for presentations.
A number of factors are important in selecting col
ors:
The background should isolate the object. Placing a
yellowish gold object on a yellow background for in
stance makes little sense. This is especially important if
the image is later to be reproduced in black and white
(Fig. 7.24). In this case, lightness of object and back
ground should be different.
Background and object colors should be harmo
nious. For example, a red object looks better on a blue
background than on a green one (Fig. 7.25).
The background color should not dominate the im
age, and should remain in the background visually as
well. Therefore, red should be avoided as a background
Fig. 7.24 Insufficient isolation of an object in front of a background with a similar color.
Fig. 7.25 Many color combinations appear harmonic, others are not harmonic and should be avoided. Generally the combination of blue and yellow is tolerable, but the complementary pairs of cyan-red and green-magenta are mostly felt not to be harmonic.

Section В 142 Practical procedures 7 Photographing small objects for dentistry and dental laboratory
Fig. 7.26 Red is not a good background color, since visually it springs into the foreground (a). Blue is a good background color as our eyes are not very sensitive for blue (b).
color. Physiological factors of perception play a role in this. Just as in the case with
camera lenses, the human eye focuses different colors on different planes. Red, for
instance, is not a background color, as it is optically perceived to be in front of the
object (Fig. 7.26 a,b). Renaissance painters already knew and observed this. In paint
ings of the Virgin Mary, she was always clothed in a blue gown; the more "earthly"
saints or their companions who were closer to us were always clothed in red. For the
same reason, it is best to avoid too many colors in an image in order not to overtax
the observer visually. This is especially obvious in title slides with many colors, which
quickly tire the viewer by making him or her focus on the various colors at various
planes.
The background color should not affect that of the object (Fig. 7.27). This is avoid
ed by isolating the object and using a glass support which is about 15cm above the
colored background.
Other sensory physiological and psychological factors should also be considered.
The phenomenon of simultaneous contrast makes an object on a brighter back
ground appear darker than on a darker one (Fig. 7.28). In a series with varying back
ground colors, the successive contrast can lead to false color perception. Fig. 7.27 If an object whose color is important is placed directly on a colored background, its own color will be significantly changed (a,b).

Section В 7.3 Selecting and arranging suitable backgrounds Practical procedures 143
Fig. 7.28 Simultaneous contrast is a sensory physiological phe- Fig. 7.29 Contrast in brightness: the band in the middle which is nomenon which demonstrates that the color perception of an ob- uniform gray not only appears to vary in brightness, but also in ject is also influenced by the background color. width.
Another physiological sensory phenomenon makes brighter objects appear larg
er than darker ones. A woman's "little black dress" makes her appear thinner than
her other dresses (Fig. 7.29). If lighter and darker parts of an image are to have the
same value optically, the brighter portion of the picture should take up one third of
the image and the darker two thirds.
It is difficult to assess the emotional impact of an image since individual condi
tioning also plays a role. However, red generally has a strong impact and attracts at
tention (used for signals), blue is soothing, understated, and sober.
Gradient backgrounds
Gradient backgrounds from one color to white or—not
as good—from one color to another avoid making ob
jects appear as if in a catalog. They give the image a cer
tain depth. As a rule, the brighter part of the back
ground is at the top and the darker at the bottom
(Fig.7.30).
Gradient backgrounds can be created through light
ing, but it is easier to buy special "fading effect" back
grounds from a photographic supplier. It is important to
match the size of the card to that of the object. Pho
tographing an individual crown against a 2-m long
background does not make sense, since the blending
occurs over the entire length of the card. In a small sec
tion of the image, the blending is not evident. All back
ground effects and colors can also be created by image
editing programs.
Fig. 7.30 "Fading effect" backgrounds are pleasant to look at because they correspond to our everyday perceptions, for example, in the appearance of the sky.

Section В
144 Practical procedures 7 Photographing small objects for dentistry and dental laboratory
Fig. 7.31 Lighting is divided into axial front lighting (1), incident lighting (2), texture lighting (3) and backlighting (4).
7.4 Adequate lighting for objects
One of the most difficult tasks in dental photography is
correctly lighting an object. The main function of light
ing is to give an object presented on a two-dimension
al image the appearance of a three-dimensional object,
in other words, to reveal the shape. The second main
consideration is texture, the visibility of which is de
pendent on the strength and direction of the lighting.
The third consideration is tone and color.
The type of the light source and its direction must be
carefully considered from various aspects. Light sources
are divided into daylight and artificial light, and the lat
ter into flash and constant light sources.
Fig. 7.32 The distribution of light and shadow edges influences our perception of depth. If the edge of the shadow is below and the light above, the object appears raised (a), otherwise as recessed (b). For this reason, in photographs of impressions, the recessed areas frequently appear raised (c and d). Thus, in object photography, the light should always come from above to create an image with correct rendering of the third dimension.

7.4 Adequate lighting for objects
Section В Practical procedures 145
Light can be either incident or back lighting. Incident lighting is either axial (e.g.,
by using a ringflash), oblique, or texture lighting, which clearly emphasizes the sur
face details of the object (Fig. 7.31). In general, lighting should be as simple as pos
sible. As a rule, a single light source is sufficient in most cases. It should also be not
ed that the main light should come from above. Since in the course of our evolution
we are accustomed to having light from above from the sun, the pattern of light and
shadows give us an idea of the three-dimensional quality of the object (Fig. 7.32). A
rim of light on the upper part of the object and shadow underneath are perceived as
a raised surface and the opposite as a depressed one. If this principle is ignored it can
lead to irritating optical effects. An image of an impression, if lit improperly, can ap
pear to be a dental cast and vice versa.
7.4.1 Types of lighting
Daylight-"North light"
Using daylight to light an object seems at first complete
ly old-fashioned and insufficient. However, using day
light from a northern direction can achieve completely
professional results without having to invest practically
any money (Fig. 7.33).
In the early days of photography many photogra
phers had studios which had north-facing windows and
a window in the roof which faced north. The northerly
direction avoided the sun shining in directly. For us,
light from the north also has the most constant color
temperature throughout the day and time of year, and
largely avoids color casts.
Fig. 7.33 Photography using north light. In the early history of photography, photographers worked in north-facing studios (a). This prevented the sun shining in directly. A north-facing window is just as suitable for today's object photography (b). This ensures that the light has the most consistent color. With some experience, the photographer can achieve fine results which do not reveal their simple set-up (c).

Section В 146 Practical procedures 7 Photographing small objects for dentistry and dental laboratory
Photographing with light from the north is very simple. A work table is set up near
a north-facing window. The light can be diffused by fixing drawing paper or a spe
cial diffusion foil to the window. The object is positioned, possibly isolated on a glass
plate. The camera is placed on a tripod. The image is framed through the viewfind-
er and the aperture selected for the required depth of field (checked by using the
depth of field preview button). Still checking through the viewfinder, the photogra
pher illuminates the side of the object away from the light source using small reflec
tors (styrofoam from a hardware or home hobby store or reflectors from photograph
ic suppliers). The shutter is triggered using a cable release to avoid camera vibrations
or via the self-timer. To begin with, an exposure bracketing series is useful, though
later this is necessary only with objects which are difficult for exposure metering. Ex
posure should be checked using the camera's histogram function. With some prac
tice this type of inexpensive lighting can achieve very good results.
This type of work can be improved by a custom white-balance setting and/or a
gray card.
A disadvantage of north lighting is dependency on daylight. In order to solve this
problem, artificial light must be used.
Artificial light
If object photography must be performed frequently, artificial light is more common
ly used. This type of lighting is divided into flash lighting and constant light sources.
Both can be used and have their advantages and disadvantages. Digital photogra
phy takes away most of the stress caused by color rendition under different lighting
conditions.
itly used, as flashguns suitable for dental photography are
4). Other advantages are the daylight character of the light
alanced for the flash white-balance setting of the camera)
and the short duration of the flash, which eliminates the
problem of camera shake. Electronic flashguns are com
pact, do not take up much room, and are available in a
wide range of types.
A disadvantage of flashguns is that the effect of the
light cannot be assessed because of its short duration.
The photographer must be quite experienced to achieve
the best possible distribution of light and shadow, or
take a lot of exposures to achieve a good image.
Fig. 7.34 If electronic flash is used for technical photography, the beam of light should be spread by using a diffuser.
Electronic flash
Electronic flash is frequer
available anyway (Fig. 7.1
(its color temperature is t

Section В
7.4 Adequate lighting for objects Practical procedures 147
Fig. 7.35 Studio flash lights have a built-in Fig. 7.36 Constant light sources such as the light banks and the light box mounted constant light source which can be used as mod- above allow the illumination to be checked in the viewfinder. elling lamp. This allows control of the distribution of light and shadow.
Studio flash
Professional flash units overcome this disadvantage of electronic flash by adding a
constant light source to the flash tubes (Fig. 7.35). While looking into the viewfind
er, the photographer can adjust the flash position until the desired light-shadow com
bination is created. The object is then photographed using flash. The flash output is
ascertained in advance using a flash meter. Such studio flash units are available in a
very great variety, with many accessories which concentrate or diffuse the light. The
purchase of such lighting units for dental photography is worthwhile only if they are
frequently used.
Continuous light
Continuous light allows the photographer to assess the effect of the lighting and the
distribution of light and shadow in the viewfinder before the exposure is made (Fig.
7.36).
When using conventional silver halide photography one of the major problems
was color rendition depending on the type of light source. Each source of light has a
different color temperature.
In digital photography this problem can be solved easily by white-balancing the
camera.

148
Section В
Practical procedures 7 Photographing small objects for dentistry and dental laboratory
7.4.2 White balancing
There are different ways to capture images with natural looking colors.
If the color temperature of the light source is known, the white balance system
of the camera can be preset according to this value.
Some examples:
. Incandescent light
. Fluorescent light
. Flash light
3000 "Kelvin
4200 "Kelvin
5400 "Kelvin
In many cases, this procedure will give satisfactory results, but it is not the most pre
cise way.
Fig. 7.37 White balancing can be done by using a gray card, which fills the frame of the camera (a). After removing the gray card, the object can be photographed.
Custom white-balance setting
Especially when working under mixed lighting conditions, it is recommended to me
ter the color temperature using the digital camera. Afterwards, the system adjusts
the image so that its colors appear as if shot in daylight.
The procedure in detail depends on the individual camera (look into the camera's
manual), but in principal it is always the same. The camera is aimed at a white piece
of paper or a neutral gray card in the same light which is used to take the subsequent
pictures (Fig. 7.37). A "white balance shot" is done, telling the system how to neu
tralize the following shots.
Getting perfect results is easy when every light source has the same color tem
perature. Problems arise if there is a mix of ambient light (e.g., daylight) and tung
sten light. Even a carefully set custom white balance cannot avoid areas—especial
ly those in shadows or at a larger distance from the light source—which are contam
inated by the ambient light and are thus not properly color balanced.

Section В
7.4 Adequate lighting for objects Practical procedures 149
There are different ways to avoid these problems:
• Block out daylight as far as possible.
• Use artificial light with a color temperature of daylight (e.g., 5000°Kelvin fluo
rescent bulbs).
• Take the first photograph with a gray card included. This gray card can be used
by the image editing program to neutralize the colors. Changes can be stored
and used afterwards for the other images of this session.
7.4.3 Checking exposure - using a gray card
With a digital camera, not only can you optimize color rendition, but also image ex
posure.
A gray card is a piece of paper, cardboard, or plastic with a defined reflectivity
(nearly 18%). This corresponds with a middle gray. If you take a shot of the gray card
under the same lighting conditions as your object shots are performed, you can ad
just exposure by manual setting and you can check it afterwards using the histogram
(Fig. 7.38).
Advanced cameras offer the possibility to show a histogram of the images. If your
camera does not offer a histogram function, you should check it using an image ed
iting program as long as you are able to repeat the shot. A histogram is a bar graph;
here, it shows the distribution of brightness levels in the image. In more detail, it
shows how many pixels have which of the possible 256 brightness levels. The hori
zontal axis shows the brightness levels beginning with 0 (shadows) and ending with
255 (highlights). The vertical axis shows the number of pixels that have each of the
256 levels. The higher the peaks of the curve, the more pixels have that correspon
ding brightness level.
The distribution of the pixels is important for checking an image. If there is an
even distribution of the pixels in the middle three-quarters of all possible brightness
Fig. 7.38 The first shot of an object can be done with a gray card and a millimeter scale in the viewing field of the camera. This helps to find the correct exposure and a neutral color, and also gives information about the size of the object.

Section В
150 Practical procedures 7 Photographing small objects for dentistry and dental laboratory
levels, the image has a broad dynamic range (also called tonal range) and sufficient
contrast. If the pixels clump together in the middle of the scale, the image has low
contrast and a narrow tonal range. The distribution of the pixels depends on the ex
posure of your image and on the image's content.
A high-key image (very light image content) or an overexposed image shows the
peaks of the histogram curve shifted to the right. Digital imaging chips are like col
or transparency film in this regard. Once the highlights are blown out, image infor
mation is lost. A low-key (dark content) or underexposed image has the majority of
its pixels on the left side. Digital imaging has a remarkable ability to extract detail
from the shadows. It is best to expose digitally as much toward the right side of the
histogram as possible without blowing out the highlights. In other words, overexpo
sure is preferable to underexposure in terms of maximizing dynamic range and min
imizing digital noise.
If your shot of the gray card is exposed correctly, the histogram only shows a spike
just in the middle of the horizontal axis. There is no even distribution of gray values,
as the gray card only has middle gray values. If the peak is more to the left, the im
age is underexposed; if more to the right, the image is overexposed.
Then you can compensate exposure take the gray card away and take your ob
ject shots under the same lighting conditions.
In addition, you can use a gray scale (e.g., Kodak Gray Scale) to check if your cam
era captures the whole range of tone values. Such a gray scale shows twenty incre
ments between white and black. An overexposed image shows white tones which
cannot be separated sufficiently; an underexposed one does not separate the dark
tones.
12-bit raw file
First f/stop, brightest tones
Second f/stop, bright tones
Third f/stop, mid-tones
Fourth f/stop, mid-tones
Fifth f/stop, dark tones
Sixth f/stop, darkest tones
2048 levels available
1024 levels available
512 levels available
256 levels available
128 levels available
64 levels available
BACKGROUND
Maximizing image information
Many modern DSLRs record a 12-bit image. (To increase confusion, this is often
referred to as 16-bit image, but in reality the camera records 12 bits in a 16-bit
space.) That means that such a camera is capable to record 4,096 discrete tonal
values (212). If a digital image has a dynamic range of five or six stops, these 4096
tonal values are not distributed evenly over these five stops. The first stop (the
brightest) contains half of the available amount (2048
tonal values). Each subsequent stop records half again
of the remainder. Because each f/stop records half the
light of the previous amount, only one-half of the re
maining data space is available.
From this table, the following information can be de
rived: Half of the data of a 12-bit image reside in the
brightest stop. If you do not use this range, because you
underexpose your image, you waste half of the avail
able encoding levels of your camera. On the other hand,

7.4 Adequate lighting for objects
if you overexpose the image, you blow out the highlights (past the right edge of
the histogram). Blown-out highlights contain no image information, which was ex
actly the case in slide photography.
When shooting digitally, exposure should be adjusted in a way that the usable range
of the scene is as far to the right of the middle of the histogram as possible with
out blowing out the highlights. When working in RAW mode, exposure can be ad
justed during RAW conversion to a more pleasing image. In this manner, a maxi
mum of the data space available has been used.
Trying to bring back details after underexposing results in wasted bits and the
risk of substantially increased noise in the mid- and dark tones.
Section В Practical procedures 151
7.4.4 Direction of light
The direction of light is also as important as the type of light source. Typical exam
ples are given below which can be achieved with either continuous light sources or
electronic flash. The direction of the light is the main factor in the character of the
image and the rendering of the object's shape, texture and color.
Incident light/oblique lighting
The most common practice is to light the object from above using incident light (Fig.
7.39). Generally, this requires only one light source. Light falling from one side is sup
plemented by reflectors which illuminate the side of the object away from the light.
Such reflectors can be obtained from photographic suppliers (e.g., Lumiquest Table
Top Reflector System). Small styrofoam sheets are just as good for this purpose and
less expensive; these can be positioned next to the object. If the sheets are moved
closer to the object the light is intensified; if moved further away the image has more
lighting contrast (Fig. 7.40). Instead of styrofoam sheets, shaving mirrors and wrin
kled aluminium foil can be used.
Fig. 7.39 Object photographs generally require only one light source. The unlighted side of the subject is illuminated by a reflector (R) (a). This principle is also used in professional photography (b).

Section В
152 Practical procedures 7 Photographing small objects for dentistry and dental laboratory
Fig. 7.40 Symmetrical lighting frequently results in images which are not sufficiently plastic (a). If a single light source and a reflector (b) are used, the images appear more three dimensional (c).
Lighting an object symmetrically from the right and
the left side leads to a flat appearance, since the object
is largely without shadows, giving very little information
about the three-dimensional nature of the object (Fig.
7.41). Using the built-in flash normally does not yield
the best results, as the light is very hard and cannot be
modified either in its direction or its surface. Ring flash
gives very flat results. It can only be recommended if ob
jects are very small. To increase directionality of light,
single flash reflectors can be switched off or their light
output can be reduced. Another possibility is to take the
ring flash off the camera and hold it to one side of the
object manually.
Twin flashes (e.g., Canon, Olympus, Nikon) can be used in a symmetrical arrange
ment or to produce unsymmetrical lighting, which often gives better results.
Modern digital camera systems allow the use of dedicated flash. Here, the direc
tion of the flash is more variable and indirect lighting via reflectors is possible.
Fig. 7.41 Symmetrical lighting of a fossil using a copy stand (a). A better result is achieved using direct lighting with a reflector illuminating the shadow details (b).

7.4 Adequate lighting for objects Section В
Practical procedures 153
Diffuser-reflector lighting
This is essentially the same type of lighting as oblique
lighting, only with diffused light. Using a point flash
with a small reflector rarely achieves satisfactory results.
To achieve pleasant lighting, the size of the light-emit
ting surface and the object should be in a good relation
to each other (Fig. 7.42). A very small light source leads
to harsh lighting with a lot of contrast and marked divi
sions between light and shadow. A typical example of
this is illumination by the sun on a cloudless day which
results in unflattering portraits. It is better when the
emitting surface of the light source is increased, as is the
case on an overcast day.
The emitting surface of the light can be increased by
placing a diffuser, that is, a transparent medium which
scatters light, in front of the light source (Fig. 7.43). The
hard light hits the diffuser and a part of it goes through,
making the diffuser the light source. Very good dif-Fig. 7.42 The illuminating surface of a light source should be significantly greater than the object. Only in this way can soft transitions between light and shadow and pleasant lighting effects be created.
Fig. 7.43 Diagram of lighting using a diffuser and reflector, which achieves the best results in technical photography (a). The light-emitting surface of a flashgun can be increased using a soft box (b). This produces less harsh lighting (d), in contrast to the image made without using a soft box (c).

Section В 154 Practical procedures 7 Photographing small objects for dentistry and dental laboratory
Fig. 7.44 A light box is ideal for incident lighting since it puts out a broad, soft light. Check to make sure it is daylight balanced (a). Images taken using this simple arrangement do not betray this simplicity (b).
fusers can be made using stretchers (art supply stores)
and vellum attached to them by tape. Special diffuser
gels and accessories for flash units (e.g., soft boxes) are
designed for this.
Another way to increase the reflective surface of a
flash and to soften its light is to use a flash reflector or
to bounce the flash light off styrofoam sheets or special
ly designed umbrellas.
The same principles of enlarging the light surface can
be applied to continuous light sources, giving us the
chance to control the lighting effect (distribution of light
and shadows) before taking the picture just by looking
into the viewfinder.
Light banks and light boxes, formerly used for
checking slides, have very large illuminating surfaces;
these generally have a "diffuser" in the form of an opal
screen (Fig. 7.44). If the size of the illuminating surface
is increased and one or more reflectors are moved clos
er to the object, it is possible to bathe the object in light
and achieve the effect of a light tent.
Three-point lighting A more sophisticated lighting arrangement for objects is the three-point lighting.
The main light, also called key light, comes from one side and a little bit above the object. A second light, the fill light, comes from the other side and illuminates the shadow areas created by the main light. It is 2 or 3 stops less intense and gives the
Fig. 7.45 Three-point illumination. One main light (key light) illuminates the object (a). A second one (or a reflector) serves as a fill light (b). A third one coming from behind and above illuminates the contour of the object (c).

7.4 Adequate lighting for objects Section В
Practical procedures 155
shadows more detail. The function of the fill light can also be fulfilled by a reflector.
The third light comes from behind the object and creates a bright contour. Its func
tion is to let the object stand out in front of the dark background (Fig. 7.45 a-c).
Sometimes a background light can be necessary in order to control the lightness
of the background, or to eliminate shadows cast on the background.
Light tents
Objects made of highly polished metal and chrome in
struments not only reflect the light source(s) but also
their dark surroundings, as these are far removed. This
creates very light highlights and practically black sur
faces, making it difficult to assess the object's surface
and its natural color. It is therefore advisable to photo
graph such highly reflective objects using a light tent
(Fig. 7.46). The combination of reflective and diffusing
surfaces creates large reflections on the metal surface,
leading to a better rendering of the object's surface.
Such light tents are sold by photographic suppliers
in many types and sizes (Fig. 7.47). With a little skill and
talent for improvisation, however, the photographer
can build her or his own light tent from materials avail
able from hardware stores. All light tents are principal
ly cylindrical, conical, cubic, or semi-round forms which
can be made of transparent paper or other transparent
materials. Plastic drinking cups with the bottom re
moved or white silk which is intended for silk painting
can be used. The photographer is limited only by his or
her imagination. Conical and cylindrical paper shapes
have proven themselves; these can be made in different
sizes for different reproduction ratios. Since light tents
create not only large reflective areas but also diffuse
lighting which is practically without shadows, the ob
jects can often be placed directly on a photo cardboard
without creating irritating shadows.
If the object needs sharper contours, a black piece of
cardboard can be glued in the transparent cylinder; its
reflection falls on the surface of the object as a shadow
adding some modelling on that side. Another way to in
crease plasticity is positioning a light source in the light
tent (Fig. 7.48). Examples of light tent photographs are
shown in Figs 7.49 to 7.52.
Using a dulling spray is another means of improving
the appearance of highly polished metal surfaces.
Fig. 7.46 A light tent surrounds the object from all sides and thus creates large, enclosed reflections.
Fig. 7.47 A light dome generates even reflections on the subject (Photo: Novoflex).

Section В
156 Practical procedures 7 Photographing small objects for dentistry and dental laboratory
Fig. 7.48 A light source within the light tent provides more directional light.
Fig. 7.49 A highly reflective object photographed without (a) and with (b) light tent.
Fig. 7.50 Highly reflective shell illuminated directly by flash (a) and in a light tent (b). Color rendition is much better.

7.4 Adequate lighting for objects Section В
Practical procedures 157
Fig. 7.57 Curettes lit by two light banks (a), set-up of a simple light tent (b) and the result of photographing using the light tent (c).
Fig. 7.52 Sometimes the illumination using a light tent is too "soft" (a). In these instances, a simple reflector (b) can be used to improve results (c).

158
Section В
Practical procedures 7 Photographing small objects for dentistry and dental laboratory
Fig. 7.53 Novoflex Cold Light Source Macrolight Plus (Photo: Novoflex).
Fig. 7.54 A blue filter can be placed in front of the light source to provide daylight balanced light. Light output can be reduced if necessary by using a gray filter (Photo: Novoflex).
Especially for lighting coins, it is recommended that
a thin glass plate should be placed 45 degrees to the op
tical axis and photographed through. The glass plate is
lit from the side and part of the light is directed vertical
ly off its surface onto the coin.
Rendering surfaces of small objects
A photographer trying to recreate the morphology of a
tooth's surface in a light tent soon discovers that this is
possible only to a limited extent, since there is not much
contrast on the predominantly white occlusal surface.
To do this, a flat, directed light (texture lighting) is required in order to show the sur
face morphology by creating shadows. Various manufacturers produce fiber-optic
light sources for this purpose (Figs 7.53 and 7.54). The most important qualities to
look for in this type of equipment is the rigidity of the light conducting arms, the va
riety of accessories, and the ability to change the color temperature of the integrat
ed halogen light source permanently by using a blue filter in front of it. One recom
mended system is the fiber optic light source from Novoflex; its light arms are posi
tioned on the top and thus their position is easily retained. This system not only has
color and polarizing filters which are placed in front of the light emitting arms, but
also a slot in which a conversion filter can be left long-term. An electronic flash sys
tem can be used in place of the halogen light source; its flash can be directed into
the light pipes through a mirror system. This arrangement allows moving objects to
be photographed. Very creative solutions for lighting, especially of very small objects,
can be achieved in this manner (Figs 7.55 to 7.57).
Moving light / painting with light
Very interesting results can be obtained using a long exposure with the illumination
provided by a moving light. This type of lighting can only be used in a darkened room.
It needs some experience, but as we can check the results immediately when using
a digital camera, it is worth trying. Results are not as reproducible as with a standard
technique but look very interesting.
Transmitted lighting
When the light source is positioned behind an object, we call this transmitted light
ing; this is naturally useful for (semi-)transparent objects.
As in microscopy we use the term bright field illumination when the object's sur
roundings appear bright. If they are dark or black, they are termed dark field illumi
nation.

7.4 Adequate lighting for objects Section В
Practical procedures 159
Fig. 7.55 Fiber optic light sources permit individual and creative lighting effects using only one piece of equipment. Arrangement of fiber optic light sources (a) and the result (b).
Fig. 7.56 This image too does not reveal the secret of its simple set-up. Diagram of the fiber optic light sources (a) and result (b).
Fig. 7.57 The texture of these ray teeth is emphasized by fibre optic illumination (a). The semi-transparent shark teeth are transilluminat-ed with a fiber-optic light source (b).

160
Section В
Practical procedures 7 Photographing small objects for dentistry and dental laboratory
Fig. 7.58 Diagram of a transmitted light arrangement (bright-field illumination). The object is placed on a glass support (G) and is illuminated from beneath. The light box outside of the camera's view is masked off with black cardboard (M) to prevent stray light from entering the lens.
Fig. 7.59 A simple arrangement for a bright field illumination photo (a) and the result (b).
Fig. 7.60 Set-up of a dark-field illumination. The background of the object is covered using an opaque mask (M). The object is lit by the light surrounding the mask.
Fig. 7.61 Set-up for a dark-field photo (a) and the result (b).

7.4 Adequate lighting for objects Section В
Practical procedures 161
Bright-field illumination
In this instance, the light source is in back of or below the object within the camera's
field of view. This light, coming from behind or below, passes through the object and
the light which passes the object to the side creates the brightness around the object
(Fig. 7.58). This allows transparent or partially transparent objects to be photographed.
To avoid flare and unnecessary loss of brilliance due to the dispersed light falling
on the lens, the area surrounding the camera's field of view should be covered with
black cardboard (masking).
A plus exposure correction should be used when photographing an object with
a white background in order to achieve correct exposure (Fig. 7.59).
Dark-field illumination
In this case, the light source (for example, a light box)
is behind or under the object; however, its surface,
about the size of the camera's field of view, is covered
with black cardboard so that it is opaque (Fig. 7.60). The
object itself is about 10 cm in front of or above the light
source. This allows the light rays from the light source
to strike and illuminate the object (Fig. 7.61). This type
of illumination achieves striking effects. Filigree and ob
jects with partially transparent surfaces are particularly
suitable for this and show up very clearly against a black
background. Minus corrections of exposure must be
made to avoid overexposure, depending on the size of
the object's surface in relation to the frame.
Glass supports must be free of dust and dirt when used to photograph objects in
isolation, since dust particles also light up in the dark field and make the image un
usable (Fig. 7.62). Dust can be removed by using canned air, soft brushes or Q-tips.
Fig. 7.62 Small tools helpful in cleaning off dust particles for dark-field illumination photos.
Fig. 7.63 Transparent objects appear differently in bright-field illumination photos (a) and dark-field illumination photos (b).

162
Section В
Practical procedures 7 Photographing small objects for dentistry and dental laboratory
Fig. 7.64 Very fine structures such as the spray droplets are illuminated in dark-field illumination photographs. The spray would merely be visible in a bright field illumination photograph.
Fig. 7.65 Dark-field illumination photo to illustrate the varying transparency of metal ceramic crowns (left) and Procera crowns (right in photo).
The room should be darkened to improve the visability of the dust particles. Once
the photographer's eyes have become adjusted to the dark, he or she can use the
depth of field preview button to check for dust and remove it with a small brush or
cotton tip. A minus correction is required for dark field illumination to achieve a tru
ly black background (Figs 7.63 to 7.65).
Fig. 7.66 Polarized transmitted light creates interesting effects. A polarizing filter (called a polarisator = P) is placed on the light box; the second one, the analyzer, is fitted on the lens (A).
Photographing with polarized transmitted lighting
This type of lighting, which is very easy to achieve, results not only in very impres
sive images, but also allows the background brightness to be infinitely varied. A po
larizing filter sheet is placed in front of the light source and the second polarizing fil
ter on the camera lens (Figs 7.66 and 7.67). The light falling in the direction of the
camera is polarized by the polarizing filter. The photographer rotates the second po
larizing filter on the camera lens while checking in the
viewfinder. If the polarizing axes of the two filters are
perpendicular to each other, all the light is cut off. How
ever, the direction of the oscillations of the light passing
through the object are altered and are thus not blocked
completely by the polarizing filter on the camera lens.
The result is that the object appears in its natural colors
in front of a background which appears to be bright,
gray, blue or black, depending how the filter is rotated
(Fig. 7.68).
Materials which are double-refractive appear in all
colors of the rainbow in polarized transmitted light. Sec
tions of teeth, for instance, can be photographed very
impressively in this manner (Fig. 7.69).
Inner stresses of plastic objects can also be shown
when they are photographed using two crossed polar-

7.4 Adequate lighting for objects Section В
Practical procedures 163
Fig. 7.67 Photographing horizontally using polarized transmitted light (a). A polarizing sheet has been fixed to a light box stood vertically. A second polarizing filter is fitted to the lens. If both polarizing filters are adjusted so that they are nearly perpendicular, the background appears dark blue (b).
Fig. 7.69 Many materials are double refractive, such as this tooth, which is shown as a section in all the colors of the rainbow.
Fig. 7.68 The brightness of a background can be infinitely adjusted by using polarized transmitted lighting. The brightness varies in accordance with the adjustment of the polarizing filter on the camera (a-c). The surface of the object was additionally lit from the top.
Fig. 7.70 Polarized transmitted lighting is also used for showing mechanical stresses. Internal mechanical stresses are rendered as color bands. The image shows this type of mechanical stress in the handle of a small brush.

Section В
164 Practical procedures 7 Photographing small objects for
Fig. 7.71 Normal objects of daily life (like this cap of a pen) appear much more interesting in polarized transmitted light.
dentistry and dental laboratory
izing filters, which are known in photoelastic strain
analysis as the polarizer and analyzer. The molecular for
mations occurring under mechanical stress cause vary
ing degrees of shifts in the main oscillation direction of
the polarized light and the analyzer thus blocks the light
to varying degrees. The result is a rainbow of colors
within the object; their arrangement gives some infor
mation about the stress peaks (Fig. 7.70). In this way,
for example, implant forms were studied in order to in
vestigate the load to bone.
Polarized transmitted lighting is a very simple light
ing method that yields esthetic results (Fig. 7.71).

Photography of dental casts
The assessment of casts is one of the important bases of diagnosis and treatment planning not only in orthodontics, but also in prosthetic dentistry. For the purposes of organization and improvement of documentation, it makes sense in many instances to take photographs of the models. Due to its intrinsic problems, photography of casts is dealt with in a chapter of its own.
Special problems in photographing casts
Models not only provide information about the three-dimensional arrangement of
the teeth in relation to each other, but also about their size and the size of the den
tal arch. Thus it is recommended that a millimeter scale placed about the level of the
occlusal plane be photographed along with the model. This permits prints to be made
subsequently at the correct scale. Alternatively, a fixed magnification ratio of 1:2 can
be used permanently.
Casts are generally of uniform color and often white, with a very low level of con
trast. Pretreatment of the models with soap, talcum powder, or special polish, which
is normal practice to protect them from dirt, gives these models a shiny surface; this
in turn improves the three-dimensional nature of the image due to the resulting high
lights. Close attention should be paid to lighting in order to increase the three dimen
sional appearance of the model.
Section В Practical procedures 165

Section В
166 Practical procedures 8 Photography of dental casts
Fig. 8.1 If the focal leagth of the lens is too short—here a 50-mm lens—it distorts the perspective of the cast (a). A 105-mrn lens reproduces the cast as it would normally appear to us when viewed from a normal distance (b).
8.1 Technical considerations
8.1.1 Camera
There are no specific requirements for the camera other than those for clinical pho
tography. It is important to use a lens with a focal length of about 100 mm in order
to avoid distorted perspective (Fig. 8.1). A 60-mm macro lens can be used with a
digital SLR camera with a cropfactor of 1.5. A focusing screen with a grid aids in
achieving properly aligned photographs.
Fig. 8.2 Model on a copy stand. In this case too, only one light source is needed. The side away from the light is illuminated by using a reflector.
8.1.2 Stabilization of camera and model
The goal should be to produce images which are taken
under defined and therefore reproducible conditions.
If models are photographed frequently, a copy stand
should be purchased (Fig. 8.2). A prerequisite for
speedy work is a correct trimming of the casts, which
should always remain in the correct position without
having to be supported. A copy stand can be fairly eas
ily modified for photographing models. Two screw
clamps can be used to attach a plate perpendicular to
the groundplate. By rotating the entire copy stand al
most 90 degrees, which brings the vertical column al
most into a horizontal position, the models can be
placed onto the plate so that they do not fall off

8.1 Technical considerations Section В
Practical procedures 167
Fig. 8.3 A copy stand modified with a perpendicular plate fixed to the ground board.
Fig. 8.4 Macro/Reprostand from Novoflex.
(Fig. 8.3). The Novoflex Macro/Reprostand is also suitable; this allows the camera to be attached in a similar manner to that of an optical bench (Fig. 8.4). However, the camera guide rail length must be increased.
8.1.3 Background
The most common background is black velvet or card
board, or a black plastic sheet (Fig. 8.5). The usually
light-colored casts show up well against these back
grounds and the shadows they produce are not visible,
as they are "swallowed".
If color backgrounds are desired, these can be select
ed and arranged in accordance with the principles cov
ered in the chapter on object photography.
8.1.4 Lighting
A single light source, whether electronic flash or a constant light source, is sufficient.
A rotatable side flash attached to the camera or a side flash connected by cable are
suitable. If a copy stand is used, its lights can of course be used. Figures 8.6 to 8.12
show typical lighting arrangements and their results.
Fig. 8.5 A black velvet cloth is used to isolate the model in front of a black background.

168
Section В Practical procedures 8 Photography of dental casts
Fig. 8.6 Frontal view of the model with flash in 12:00 position. Diagram (a) and result (b).
Fig. 8.7 Frontal view with directional side lighting. The side away from the light is illuminated with a reflector. Diagram (a) and result (b).
Fig. 8.8 Frontal view with ring flash/point flash combination. Diagram (a) and result (b).

8.1 Technical considerations
Section В Practical procedures 169
Fig. 8.9 Photograph of a cast with a twin flash system. Diagram (a) and result (b).
Fig. 8.10 Frontal view of a cast taken using a copy stand with four lamps. Diagram (a) and result (b). If the top lamps only are switched, the light forms a shadow line below the maxillary incisors which clearly separate the maxilla and mandible.
Fig. 8.11 Light angled on a copy stand at a shallow angle increases the plasticity of the front teeth. Diagram (a) and result (b).

170 Practical procedures 8 Photography of dental casts
Fig. 8.12 When photographing a lateral view of a cast, the side flash should always be positioned on the side with the front teeth. Diagram (a) and result (b).
8.2 Standard images - Model status The standard views correspond in general to those of intraoral photography: frontal view, two lateral views, two occlusal views. Thus, there are five standard views.
All images are made in horizontal format. If white models are photographed, an exposure compensation of about 1 to 1 M (Plus) stops is required so that the surface is reproduced brightly enough.
Fig. 8.13 The composition in photographing the frontal view of a model should correspond to the conventions of intraoral photography. Diagram (a) and result (b).
8.2.1 Frontal view
The center of the photograph is at the contact point of the upper incisors. Focus on the canines (Fig. 8.13). The occlusion plane is horizontal. The model is illuminated with a flash fitted to the camera at the 12:00 o'clock position or a light source from the side plus illumination of the opposite side using a reflector. If the photographer has a copy stand with two lights on the right and the left, the lights on the mandibular side should be switched off. This achieves a fine shadow contour below the maxillary incisors.

8.2 Standard images - Model status Section В
Practical procedures 171
8.2.2 Lateral views The center of the photo and the focus point are both around the second premolars
or first molars (Fig. 8.14). Lighting should be from the side of the anterior teeth. The
lighting should be angled so that the posterior teeth are separated by fine interden
tal shadow lines. This angle also makes the jugae alveolariae and the inserted liga
ments visible.
Fig. 8.14 Lateral view of a cast Diagram (a) and result (b).
8.2.3 Occlusal views
In this view, the center of the picture is at the intersection of the line joining the pre
molars and the sagittal plane (Figs 8.15-8.17). Focus on the fissures. Illumination is
either with camera flash at the 12:00 o'clock position used with a reflector or with a
side light plus reflector. If symmetrical lighting is provided by lights on a copy stand,
it should be flat enough to clearly show the contours of the fissures.
Fig. 8.15 Mandible - occlusal view. Composition (a) and result (b).

Section В
172 Practical procedures
Fig. 8.16 Maxilla - occlusal view. Compositor! (a) and result (b).
8.3 Special equipment for photographing casts
Only a few systems recommended in the literature and
by commercial firms have proven of practical use. One
of these is the Keil 3D model photo stand; this is an an
gled mirror which allows simultaneous photography of
frontal and lateral views. Another system is the model
photostat by Voss and the photo stand by Hinz which
permit photography of the entire photostat in one im
age by the use of multiple exposures (Fig. 8.18). The
problem is: not every digital SLR camera allows multiple
exposures. Therefore taking single shots and arranging
them on one page using an image editing software will
be the normal procedure if a print for the patient's file is
requested at all.
Checklist for photography of models
. Camera with 60/100-mm macro lens.
. Magnification ratio of 1:2.
. Exposure compensation +1 or 1 1/3 stops for
white models.
. Positioning of the model using grid focusing
screen.
Fig. 8.17 Both occlusal views can be photographed in a single image.

8.3 Special equipment for photographing casts Section В
Practical procedures 173
Fig. 8.18 Hinz photo stand (a) and the resulting image with the standard arrangement in one photograph (b) (Photos: ZFV-Verlag). The same effect can be achieved by putting together single shots using an image editing software.

Copy work
The term "copy work" means the reproduction of images, text or objects for which
the third dimension is not important (e.g., coins). In dental photography copies are
used for instance for:
• Reproducing originals (text or images) for lectures or publications.
• Reproducing patient records relating to treatment in order to save space.
• Reproducing patients' photos for the dental technician.
The copying of radiographs is treated in a separate chapter due to its specific require
ments.
9.1 Technical considerations
9.1.1 Camera
A camera suitable for clinical photography can also be easily used for copying. The
focal length of the macro lens depends on the size of the original to be copied. Since
there are no major perspective problems to be expected with flat documents, a 50
or 60 mm macro lens can also be used. Due to the crop factor of the camera, in most
cases, the 50/60-mm lens is the better choice if the vertical column of the copy stand
is not extremely long.
Section В Practical procedures 175

176
Section В
Practical procedures 9 Copy work
Fig. 9.7 For those who photograph frequently, a copy stand is a sensible acquisition - and not only for copying (Photo: Kaiser).
9.1.2 Camera stabilization -copy stands
In principle, it is possible to stabilize the camera using a
tripod, but if a lot of copy work is required, it is better
to purchase a copy stand, which—as has already been
demonstrated—can also be used for other photograph
ic purposes (Fig. 9.1).
The following criteria should be considered in the pur
chase of a copy stand:
• Good overall stability.
• Modular design.
• Large enough baseboard.
• Tall enough vertical column. . Even illumination.
Many types of copy stands are available from photographic suppliers for the dedicated amateur or professional photographer.
One of the major advantages of digital photography
is that the camera can be white balanced to a large ex
tent independent of the color temperature of the light
sources (Fig. 9.2). Opal lamps have a color temperature
of about 2400°K to 2800°K. Nitraphot lamps have a
color temperature of 3200°K. Daylight lamps have a
color temperature of 5000°K.
Fig. 9.2 Using a digital camera, every type of artificial light source can be used as the camera can be white balanced (Photo: Novoflex).
Fig. 9.3 If only one flashgun is available, it should be positioned at a distance six times the width of the original. Only in this way can an evenly lit copy be made.

Section В 9.2 Practical considerations Practical procedures
Constant light sources can be used, or electronic flash. If only one flash is avail
able, this should be placed as far away from the document as possible to achieve uni
form lighting. As a rule of thumb, the distance between the flash and the document
should be about six times the width of the document (Fig. 9.3).
9.2 Practical considerations
9.2.1 Lighting and framing
The original is placed on the baseboard and the camera
fixed on the copy stand. Its exact vertical placement can
be checked with a spirit level, but it is even simpler to
use a mirror placed on the base board. By looking
through the viewfinder, the camera position can be al
tered until the lens opening is directly in the mirror.
The lamps should be positioned symmetrically. The
axis of the light should be about 40 degrees to the base
plate to prevent reflections from the document's surface
entering the lens (Fig. 9.4). The symmetry of the illumi
nation can be checked by noting the shadow of a pen
cil placed in the middle of the original (Fig. 9.5).
The copy is framed by moving the camera vertically
on the column and then adjusting the focus. The shut
ter is released using a cable release or the camera's self-
timer with the setting for aperture priority ("A" mark
ing) and the aperture set at f/8 or f/11. If the original
shows black print on white background, an exposure
compensation (plus correction of 1 to 2 stops) is neces
sary to avoid results which are too dark. Some digital
cameras offer a special "copy program", which can be
preselected.
A more precise method is to use a gray card for ex
posure metering, especially if the originals are particu
larly light or dark.
Fig. 9.4 The lighting should be set up so that reflections do not strike the camera. A lighting angle of 40 degrees to the base board can achieve this.
Fig. 9.5 If the shadows of a pencil placed in the middle of the original are symmetrical, it can be assumed that the lighting is also symmetrical.
177

Section В
178 Practical procedures 9 Copy work
9.2.2 Measuring exposure with a gray card -substitute readings
Light meters, either hand-held or those built in to the camera, are calibrated to give
settings that will produce an average image brightness, i.e., this is for an object which
reflects just under 18% of the light falling on it. The exposure is set so that the ob
ject is rendered as a mid-gray. If the object is brighter than average, the resulting im
age is too dark. Using a gray card is helpful in such cases; this is a sheet of cardboard
or plastic which reflects light at approximately 18%. Instead of the object, the expo
sure is measured with the gray card (substitute reading).
To do this, the camera and the original are placed in position and the image
framed (Fig. 9.6). The gray card is then placed on the original. The camera is set for
manual exposure ("M" symbol) and the aperture set to the "copying apertures" of
f/8 or f/11. Using the viewfinder, the shutter speed is adjusted to achieve the prop
er exposure. The gray card is then removed from the original and the photograph is
taken.
The result is that the original is reproduced at its correct brightness and the cam
era light meter is not fooled into trying to achieve an "average" exposure for the im
age. The shutter speed can be used for copying originals of a similar size as long as
the other parameters (aperture and placement of the lamps) remain the same. Set
ting exposure with a gray card is to be preferred to using the camera's automatic ex
posure function as it achieves better results.
If a digital SLR camera is used, the histogram function helps to check exposure as
described in chapter 7.4.3.
Fig. 9.6 A gray card is helpful in copy work in achieving correct exposure. The image is framed and with manual exposure, the aperture set at the "copying apertures" of f/8 or f/11 and the shutter speed adjusted to create the correct exposure (a). The gray card is then removed and the image is made (b).

9.3 Tips for problematical originals Section В
Practical procedures 179
9.2.3 Improving color reproduction
Color reproduction depends on the color temperature of the copy stand lamps and
on the white balance setting of the camera. There are different ways of neutralizing
the colors. White balancing the camera is an easy and fast way to obtain neutral col
ors. The specific procedure depends on the individual camera model. The general pro
cedure is always the same. The camera on the copy stand is aimed at a white sheet
of paper or a gray card, which is illuminated by the copy stand lamps. Then the
"white balance shot" is triggered. By this, you "tell" your camera that this white or
gray piece of paper is neutral. The camera meters the color temperature and adjusts
the settings for the following pictures according to this metering.
Another method is also possible. A gray card is placed beside the original in the
first image. Original and gray card are photographed. Then the other pictures are
taken without gray card. The first image (original with gray card) is opened in Pho
toshop (or other image editing program). The LEVELS menu is opened, showing three
eyedropper tools. The middle one is the gray one. It is selected and moved over the
gray card in the image. Clicking adjusts the color of the
whole image. This adjustment has to be saved, and af
terwards it can be used for all other pictures taken un
der the same conditions.
9.3 Tips for problematical originals
. Uneven originals should be flattened under a glass
plate (Fig. 9.7). However, care should be taken to
avoid unwanted reflections. Reflections of the
camera itself can be avoided by using a black card
board shield with an opening for the lens, placed in
front of the camera.
• If there is print from the reverse of thin originals
shining through, this can be remedied by using a
sheet of black cardboard underneath.
• Transparent paper originals can be copied by laying
a white sheet of paper underneath to improve the
contrast of the print.
• Damaged originals can be copied by using a sheet
of paper with the same color as that of the origi
nal.
• A book holder is useful if books are frequently
copied; this also flattens thick books (Fig. 9.8).
Fig. 9.7 Uneven originals can be flattened using a glass plate. The black cardboard in front of the camera prevents reflections on the surface of the glass.
Fig. 9.8 If copies are frequently made from books, a book holder is a good investment (Photo: Kaiser).

Section В Practical procedures 181
>
Copying radiographs
Radiographs belong to the most important sources of information in dental diagnos
tics. It may be necessary to copy them to illustrate publications and lectures, but al
so to copy important treatment documents for colleagues or the dentist's own
records.
Within the last few years, digital radiography has become increasingly popular. It
can be useful to digitize conventional radiographs just by copying them with a digi
tal camera. This avoids the use of two different techniques simultaneously. Special
films and processes are available to produce contact copies. This section deals with
photographic techniques of copying using digital cameras.
In principle, copying radiographs is the same as copying originals with transmit
ted light. Thus, a light source which shines through the radiograph is needed in ad
dition to the equipment for copying.
10.1 Camera stabilization Radiographs are by nature unsharp (two layer films,
fluorescent dispersed illumination, patient movement).
To avoid intensifying this blur, hand-held copying
should be the exception for "emergency cases" due to
its relatively long shutter speeds. The camera must be
stabilized. A copy stand is of course the most suitable
for this, optimally one with a light box integrated in the
base board (Fig. 10.1). Alternatively, a tripod which al
lows the camera to be mounted for a vertical shot can
also be used.
Fig. 10.1 The Copylizer is a modern copy stand with an integrated light box in the base board (Photo: Kaiser).

Section В
182 Practical procedures 10 Copying radiographs
10.2 Accessories for transmitted light
Fig. 10.2 Light boxes are available in various sizes. (Photo: Kaiser).
Any light box which provides even lighting is suitable for
copying radiographs. This includes those used for view
ing radiographs, which are normally found in the prac
tice anyway, and slide viewers (Fig. 10.2). Slide viewers
generally have daylight balanced light sources. Radi
ograph viewers for the most part have fluorescent
tubes; using them with daylight balanced cameras re
sults in a greenish-blue color cast. The better white bal
ance setting is "fluorescent light". Another choice is to
white balance the camera individually (for details, see
the instruction manual of your camera) or to use the
camera with its black and white mode.
It is important that the area around the radiograph
be masked off with black cardboard (Fig. 10.3). This
prevents stray light from entering the lens and reducing the brilliance of the image.
Masks with various size openings are also available for this purpose from photograph
ic suppliers (Fig. 10.4)
An electronic flash can also be used if necessary. The radiograph is placed on a
glass plate about 15 cm above a styrofoam sheet which is illuminated by two flash
guns.
Dental x-ray films can also be copied with a slide copier, since they are about the
same format as 35-mm slides.
If copies need to be made only occasionally, x-ray film can be copied by using a
window (optimally north-facing). The x-ray film is fixed to the window with trans
parent tape and the camera is attached to a tripod.
Fig. 10.3 To prevent stray light from entering the lens, which reduces the brilliance of the image, the area surrounding the radiograph is masked off with black cardboard.
Fig. 10.4 If radiographs are frequently copied, then the mask frame from Kaiser is worth considering (Photo: Kaiser).

10.3 Arrangement for copying Section В
Practical procedures 183
Fig. 10.5 Radiograph holders with opaque frames between the individual images are very well suited for copying as they help avoid incorrect exposures.
Fig. 10.6 There are various ways of arranging x-ray films, which results in different sizes of these individual images.
10.3 Arrangement for copying The aim of the copy is to fill the frame as much as possible. For a dental radiograph, a
reproduction ratio of 1:1 is necessary.
Series of radiographs are best copied by attaching the individual images one by one
to a transparent sheet. Overlapping areas of the images can be cut away and the edges
covered with black tape. Using the conventional radiograph holders allows a lot of light
between the individual images and leads to exposure
problems. In order to avoid, this radiograph archive hold
ers with opaque individual frames are available (Trollhat-
teplast, Sweden) (Fig. 10.5).
When copying a series of dental x-ray films with 14 in
dividual frames, an approximately 45% increase over the
individual films can be achieved by arranging the individual
frames in a sequence other than the normal one (Fig. 10.6).
When making a panorama copy, consideration should
be given as to whether it is necessary to reproduce the
entire image, or whether, by leaving out the side portions,
a better side ratio and thus a more format-filling copy can
be obtained. If the original needs to be flattened, a glass
plate can be used (Fig. 10.7).
Fig. 10.7 Diagram of an arrangement for copying radiographs. Flatness of the film (F) is achieved by laying a glass plate (C) on it. Areas of the light box around the film are masked off with black cardboard (M).

Section В
184 Practical procedures 10 Copying radiographs
10.4 Step-by-step procedure . Place the radiograph to be copied on the light source (light box) and cover the
surrounding area with black cardboard.
. Set the white balance setting of the camera to "Auto".
. Determine the framing of the copy by changing the reproduction ratio.
. Set the camera to aperture priority ("A" symbol) and aperture to f/8 or f/11.
. Turn off ambient lights. • Trigger the shutter with a cable release or the camera's self-timer.
. Use bracketing with apertures in increments of 1 /3 for originals which pose difficulties (very dark or bright, high contrast). In general, however, this is not necessary.

From slides to digital images
We live in a period of different photographic techniques. Even if most professional
photographers have switched over to the digital technique, there are of course peo
ple who use film at least from time to time or who have thousands of conventional
slides with precious contents. Beside this, there may be reasons to hesitate starting
digital photography right now. Many dentists have a conventional camera which
works perfectly. Others do not have the time to start with a new technology, which
digital photography is. Many want to wait until digital cameras are available at a low
er price, although prices have fallen dramatically within the last months.
As always in such a transitional period, the old technique has to be transferred in
to the new one. There are different ways to do this:
. Picture CD.
. Photographing slides.
. Scanning slides.
11.1 Kodak Picture CD The Kodak Photo CD built a bridge between conventional photography and the dig
ital world. It was a professional digitizing and storage medium. Unfortunately, the
Kodak Photo CD is not longer available. For amateur demands, the Kodak Picture
CD may be appropriate. It can be used for dental photography to a limited extent.
The differences between Picture CD and Photo CD are displayed in the compar
ison chart below.
Section В Practical procedures 185

Section В
186 Practical procedures 11 From slides to digital images
Feature
Intended for
Resolution
File format
Input quantity
Film type and size
Software availability
Ability to add images
Picture CD
The average picture-taker who wants to view pictures on a computer
1 resolution at 1024x1536 pixels
JPG
Single roll of color negative film (C41 Process)
Advanced Photo System (15, 25, and 40 exposure) 35 mm color negative film (24 and 36 exposure)
Software is included on the CD, Features include: easy access to pictures on your computer
• convenient organization and storage of memories
• picture enhancement features: zoom, crop,
and red-eye reduction •
e-mail capability •
viewing pictures on-screen, creating slideshows, wallpaper, and more
• ability to make reprints and picture
No The CD is created at the time of film processing
(one roll of film per CD).
Photo CD
Professional and commercial environments
5 resolutions ranging from 128x192 pixels up to 2048x3072 pixels
A 6th resolution is available with Kodak Pro Photo CD Discs (4096x6144 pixels)
Image Рас (.pcd)
Multiple rolls of film
Black and white, color negative, or color reversal film (existing slides or negatives)
Kodak Digital Science Photo CD Master Disc
35 mm or Advanced Photo System film Kodak Pro Photo CD Disc
35mm through 4x5 in. film
Software is needed to read and use the images
Yes Up to approximately 100 images can be added
to a Photo CD Disc at any time.
11.2 Photographing slides and negatives Instead of using a film scanner, 35-mm film can be digitized by photographing the
slides or negatives (see also Chapter 9).
Many advanced viewfinder cameras offer slide duplicating equipment as an ac
cessory. For digital SLR cameras, slide duplicating equipment can also be used, as far
as the camera sensor conversion factor allows (Fig.11.1).
Novoflex offers a slide duplicator, which allows fast and easy digitalization of orig
inal slides from 35 mm up to 6x7cm medium format. The digital slide duplicator re
liably positions framed 35-mm or medium-format slides or film strips (Fig. 11.2).
This duplicating method is especially recommended if larger quantities of nega
tives or slides need to be digitized quickly with a digital camera. The high quality of
today's digital cameras ensures good results in double quick time and many users pre
fer this method to scanning with a slide scanner.

11.2 Photographing slides and negatives Section В
Practical procedures 187
Fig. 11.1 Diagram of slide copying set-up. Fig. 11.2 Slide duplicator for 35-mm format and medium format (Photo: Novoflex).
Fig. 11.3 A mask frame on a light box is also very good for copying slides (a). If the area around the slide is left free to some extent, this also reduces contrast (b).
Another simple method is to use a slide viewing box. It is recommended to check
the white balance first, as color temperature of these boxes often generates a color
cast. The camera is mounted on the copy stand with a light box integrated into the
base plate. When taking a photograph of the slide on the lightbox, it is important
that the field around the slide is masked by black cardboard or a professional mask
in order to prevent light getting into the lens and causing flare (Fig. 11.3).
A third option is to use the color head of an enlarger. Some enlarger heads can
be removed and used as a box to hold the slide (Fig. 11.4).
The quality of the results depends above all on the quality of the camera used.
For most purposes, quality can be sufficient. High-end results can only be obtained
by using a good slide scanner. Fig. 11.4 The color head of a color enlarger is well suited to slide copying since the color of its light can be changed as desired (Photo: Kaiser).

Section В
188 Practical procedures
Fig. 77.5 A slide scanner is the best way to digitize slides.
11.3 Slide scanners Good slide scanners are availabe today at reasonable prices (Nikon, Minolta, Polaroid,
Mustek, Canon, Microtek etc). Selection criteria depend on qualities like price, scan
ning speed, resolution, and quality of the scan. As these properties change from time
to time, it is advisable to gather information by reading test results in photographic
journals (Fig.11.5).
Good scanners are connected to the desktop computer by USB 2.0 or FireWire IEEE
1394 cable. After connecting the scanner and installing the scanner software, the
procedure is essentially as follows.
1. Slide scanner should be turned on before starting the computer. After turning
on the scanner, it starts its self-calibration procedure, which takes a couple of
seconds.
2. Adobe Photoshop (or other image editing program) is opened.
3. Select FILE > import > scanner, which is installed.
4. Insert slide into the scanner. Slide should be clean and not glass framed, it has
to be inserted longitudinally with the emulsion surface face down
(shiny surface up).
5. Scan software is opened, the basics settings are performed
(film type as slides or negatives, colorspace).
6. Click on "Preview" to see a sample image.
7. Adjust settings of the scanning program (see instructions of the scanner).
8. Select the area to be scanned (crop area).
9.Click "Scan".

Section В
11.3 Slide scanners Practical procedures 189
10. Scanned image will appear in the Adobe Photoshop window, where you can
edit it, if necessary.
11. Close the scanner interface window and save the file or scan more slides.
12. Do not forget to remove the slide after scanning.
Beside scanning single slides, there are devices on the market that allow the scan
ning of negative strips or batch scanning of a number of slides in one session.
Scanning resolution
Scanning resolution depends on the later use of the image. Good scanners offer a
sufficiently high resolution for all tasks (2700 dpi and more, top models have a res
olution of 4000 dpi). Resolution must be extremely high as the dimensions of a slide
are rather small and must be enlarged very much.
8-bit mode/16-bit mode Good scanners offer the option to use a 1 б-bit mode. For average slides, the difference of the results will not be very impressive. But there will be a visible difference after having performed color and tone curve adjustments. The following procedure is recommended:
. Scan the slide in 16-bit mode as a TIFF file.
. Perform color and tonal adjustments.
. Change the mode to 8 bit.
. Store the final image as JPEG file.
Example for offset printing
If we want to make a 8 x 10 inch print from a 35-mm frame, and we need to print at
300ppi for best results, we know we will need digital image pixel dimensions of at
least 2400 x 3000. Knowing that the physical size of the 35-mm frame is slightly less
than 1x1.5 inches, we can determine we would need to scan the film at 2400 ppi or
higher capture resolution.
Example for computer monitors
If we want to use our images on computer monitors, we must know the monitor res
olution or assume a common resolution we want to target for best results. If we as
sume most users will be utilizing screen resolutions of 1024x768, we would want to
make our image resolution (pixel dimensions) 1024x768 for desktop wallpaper or
full screen displays. For e-mail use, we would want to make them smaller, maybe
512x384.

Section В
190 Practical procedures 11 From slides to digital images
The following table shows the resulting image pixel dimensions, megapixel reso
lution, file size, and print size at 300dpi for scans of mounted 35-mm slides at the
various scan resolutions. All numbers are for average crops from square opening 35-
mm slide mounts. Negative scans will be slightly larger.
according to LTL imagery
Pixel dimensions
Megapixel resolution
File size
Print size at 300 dpi (in inches)
1000ppi
1360x900
1.2
3.6MB
3x4.5
Scan resolution
2000 ppi
2710x1800
4.9
14MB
6x9
3000 ppi
4050x2650
10.7
31.5MB
8.8x13.5
4000 ppi
5420x3600
19.5
57 MB
12x18
Enhancing the images
Good scanners/scanning programs offer techniques to improve image quality. Dust
and scratch removal (e.g., digital ICE = Image Correction Enhancement) is performed
by using infrared light in the film scanning process to identify and remove dust and
physical defects in the film, such as scratches and pitting of the emulsion. As the
emulsions of Kodachrome and black-and-white films are either entirely or largely
opaque to infrared light, this technique does not work with these film types.
Another technology, called digital ROC (= recovery of color), is specifically de
signed to restore the color and tone of old, faded, and color-shifted films by extract
ing the original color information.
Another technique is the grain abatement technology (e.g., GEM = Grain Equal
ization and Management) which characterizes the film grain structure and then se
lectively eliminates or reduces its appearance without affecting image sharpness.
The advantage of a slide scanner compared with other methods of digitizing
slidesis that you are completely independent. If you need a single slide scan, you can
do it whenever you want.
11.4 Flatbed scanners/drum scanners There are a number of flatbed scanners on the market with a transparency unit which
permits slides to be scanned. In principle, such an adapter is a special scanner cover
that diffuses light evenly through the slide or negative. Generally, the resolution is
lower than the resolution of slide scanners. However, there are scanners on the mar
ket with a resolution which is comparable. Tests have shown clearly that the quality
of the results in some cases is inferior when compared to the quality of slide scan
ners. The reason is that the resolution of the results sometimes does not reach the
physical resolution mentioned in the data sheet of the flatbed scanner.
At the moment, the conclusion can be summarized as follows: flatbed scanners
have the advantage of being cheaper, permitting scanning of printed pictures as well,

11.4 Flatbed scanners/drum scanners Section В
Practical procedures 191
and offering a quality which is sufficient for most pur
poses (Fig. 11.6). Better results can be obtained by high-
resolution slide scanners.
Optimum results can be reached by drum scanners
with a photomultiplier tube instead of a CCD. These
tubes provide the highest quality scans with very good
highlight and shadow detail. Their dynamic range is so
high they can capture detail in both deep shadows and
bright highlights; they also capture subtle differences in
shading. Resolutions range up to more than 12,000 dpi.
Not surprisingly, drum scanners are very expensive.
They are used in specialized offices and lithographic
companies. Fig. 7 7.6 Flatbed scanners with a transparency unit are the second choice for digitizing slides (Photo: Canon).


Workflow I: Image transfer
Workflow
Discussing the "workf low" without dealing with monitor calibration and color man
agement does not make very much sense. As long as images remain in the dental
office and are not used for publications or high-end printing, these two topics are of
minor interest for the daily routine work. Therefore, they are discussed more in de
tail later.
Using a digital camera in the dental practice does not differ from employing a con
ventional SLR system. Although it is possible to connect the camera directly to the
PC, image storage in the internal storage media has proven convenient. The camera
is easier to manage and there are no annoying cables.
Before using the camera, some settings have to be checked:
• Number of remaining images?
• Battery status of camera and flash?
• Image resolution correct?
. Type of image data (TIFF, RAW, JPEG) correct?
• White balance set to flash photography?
• Aperture setting?
• Camera is set so that the rear LCD review shows an overlying histogram.
It is always good to have a spare battery and a second storage card at the ready. As
in conventional photography, it is always recommendable to take several images of
the patient or the object. In close-up photography, depth of field is very shallow and
focusing is therefore always a problem.
After each single shot, the picture should be checked on the LCD screen on the
camera back. Using the magnifying function, sharpness can be checked. Using the
histogram function, exposure can be controlled. The last picture should be one of the
patient's file, in order to know later which image belongs to which patient.
Section С The digital workflow 195

196
Section С
The digital workflow 12 Workflow I: Image transfer
There are many options for a workflow of digital images. In principle, the procedure
should be (Fig. 12.1):
Transferring the images into a special file "NEW IMAGES".
Making a copy of the image files "as they come out of the camera" on a CD.
Deleting the "bad" images.
Renaming the images.
Editing the images.
Adding keywords and captions.
Transferring the image files to their final destination file in the image archive.
Back-up of the image files on a second (external) storage medium.
After image data are stored in the computer and backed up, the data on the mem
ory card can be deleted. The card is then removed from the reader and inserted in
to the camera again.
Fig. 12.1 Digital workflow from shooting the object to image output.

Section С 12.1 Transferring the images The digital workflow 197
For this procedure different software tools are needed:
• Transfer software (optional). • Image editing software (simple tasks can be done with most transfer programs).
. Archiving program/digital asset management.
Very often these software tools are purchased as a "bundle" with the camera. The
beginner may start using only one software tool for all three tasks. The advanced user
normally uses two or three different programs.
12.1 Transferring the images Image transfer can be done by using a cable or the storage medium itself. Most cam
eras are sold with special transfer software, which can be used both for archiving and
simple editing tasks. Examples are: Nikon View, Olympus Camedia Master, Canon
Zoom Browser Ex, Fuji FinePix Viewer. The use of this software is not mandatory, as
files can also be transferred using the Windows Explorer.
The target directory can be named "New Images" (or similar).
12.1.1 Transfer via cable
Some professional cameras offer a FireWire IEEE 1394 interface for very fast trans
fer, others use the USB interface. The USB version 2.0 is nearly as fast as FireWire.
Only a few professional cameras offer both USB 2.0 and FireWire (e.g., Olympus E-
1, Fujifilm FinePix S3 Prof.). The transfer process can be automated so far that it starts
after a mouseclick in the moment the camera is connected to the PC.
12.1.2 Transfer via storage medium
To transfer the images to a PC, the storage medium is removed from the camera and
either placed
• directly into the PC card slot or
• into an adapter (notebooks) or
• into a card reader with USB 2.0 interface.
The computer accesses this reader or the adapter as it would a normal drive.
There is normally no special transfer software needed to get the image data to
the PC. After completing image transfer a copy of all image data "as they come out
of the camera" is recommended, using a CD or DVD as storage medium.
These data are filed chronologically (one directory per day).
This copy has nothing to do with backups made after editing and adding key
words. Irrespective of the file format (RAW, JPEG, TIFF) these files are in some re
spect "digital negatives" and should be protected of being accidentally erased.

Section С
198 The digital workflow 12 Workflow I: Image transfer
12.2 RAW-file transfer and conversion Nearly all DSLRs have the option of shooting images in RAW-file mode. These files
can be converted into "normal" files by using the manufacturer's RAW converter or
using a purchased third-party converter (Fig. 12.2, 12.3).
Fig. 12.2 The Sigma conversion program is simple to use. Sliders allow individual changing of all important parameters. Situation before improving the image.
Fig. 12.3 Result after changing the image parameters, such as exposure, sharpness, contrast etc.

12.2 RAW-file transfer and conversion Section С
The digital workflow
In addition, modern image editing programs (Photoshop CS, Photoshop Ele
ments®) are able to convert these files. Otherwise, the specific program of the indi
vidual camera must be used (e.g., Canon Digital Photo Professional, Olympus Mas
ter etc.). To take advantage of the latest developments downloading the latest con
verters (e. g., Adobe Camera Raw) is necessery from time to time.
At the moment, nearly all DSLR cameras use a 12-bit mode. This mode is some
times referred to as "16-bit mode". 12 bits allow a wider tonal range (instead of 256
brightness levels, 4096 levels are used). Therefore, the RAW converter has to be set
to "16-bit mode", in order to get optimum results. Images should be kept in a 16-
bit mode unless all image editing procedures have been performed. Afterwards, the
image can be transferred into the 8-bit mode for storing, in order to save disk space.
Some basic adjustments have to be done during conversion: white balance, ex
posure compensation, color balance (setting the gray point), contrast (white and
black points). Sharpening should be done later using the image editing program.
White balance
The most important first correction for any raw conversion is setting the white bal
ance. By this, you can adjust the white balance of nearly any image, regardless of the
color temperature under which it was shot. The Photoshop® Camera Raw Module
has a slider-based adjustment. Other programs offer predefined color temperatures
as "daylight", "tungsten light", "flash" etc. The Canon program offers a white bal
ance setting by clicking with a pipette on a neutral (white or gray) area of the pic
ture. In addition, finetuning is possible by moving within a color circle (Fig. 12.4).
Fig. 12.4 The Digital Photo Professional program (Canon) is a RAW converter allowing the transformation of the Canon RAW files into JPEG or TIF files.
199

Section С
200 The digital workflow 12 Workflow I: Image transfer
Exposure
Another very important adjustment is exposure. At this point, wide-ranging expo
sure adjustments are possible. These are far more extensive than the adjustments in
Photoshop®.
Shadows, brightness, contrast, saturation
The settings of shadows, brightness, contrast, and saturation can be done in Photo
shop® as well, with similar or even larger functionality.
Detail options
Clicking the Detail option at the top of the interface opens advanced settings: sharp
ness, luminance smoothing, and color noise reduction. The same options are offered
when using Photoshop Elements® (Fig. 12.5). The main drawback of sharpening an
image during conversion is that this is a global function. It is preferable to perform
sharpening after conversion. Color noise artefacts caused by shooting at higher ISO
speeds can be eliminated by applying luminance smoothing and color noise reduc
tion, which works globally. To see the effects, the image must be at a zoom range of
a minimum of 100%.
Fig. 72.5 Part of Photoshop Elements is a very good RAW converter.

12.3 Which file format Section С
The digital workflow 201
Lens adjustments
Advanced programs (Photoshop®) offer the possibility of lens adjustments. By this,
you can compensate for chromatic aberration and vignetting.
Calibration
Some cameras show a color bias, which can be neutralized by using the Calibrate
tab. This enables fine-tuning of hue and saturation as well as possible shadow tints,
which can sometimes be found in deep shadow areas. All settings can be stored in a
custom setting, which can save a lot of time.
The raw files of the more important images should be filed along with the JPEGs or
TIFFs, as these raw files are the digital negatives, which may be used later.
12.3 Which file format? It is not necessary to use the raw file format for routine tasks. The question is, which
is the best file format for dental photography? The answer depends on the individ
ual situation. For daily routine in the dental practice, the JPEG format with the high
est quality is recommended. This saves a lot of disk space. Images can be kept in a
JPEG format during basic editing procedures and for the archive.
If storage space does not play an important role and if the camera offers the TIFF
option, images are recorded using the TIFF format. This format can be kept during
all editing procedures and also for archiving.
For special purposes and if the user knows how to fine-tune his or her RAW files,
the RAW file format should be used. Shooting the pictures as RAW files, the user has
all options to use all the information the image file contains. The image can be con
verted into a TIFF format, if long image editing procedures are planned. After that,
the final result can be transferred into a JPEG for archiving, if disk space is an issue.
If not, it can be archived as a TIFF. The RAW files have to be kept as well, as these
files are the "digital negatives".
12.4 Deleting files The most important tool for image archiving is the waste paper basket. This was true
for conventional photographs and is also true for data files. When pictures can be
displayed on the monitor using an image browser, the first task is to reduce the num
ber of shots. For checking the pictures, the preview mode of the image browser is
used to enlarge the image. One has to remember that some image viewing programs
do not use the Windows waste paper basket, meaning that if an image is deleted, it
cannot be reopened afterwards without the use of special programs and special skill.
Usually, a number of pictures are taken from every patient or object. Pictures
which are technically unsatisfactory should be deleted. Only the best pictures should

Section С
202 The digital workflow 12 Workflow I: Image transfer
be kept. In slide photography, nearly perfect slides were also kept, just in case a copy
was needed. This is not necessary in digital photography, as a copy can be made at
anytime using the "original". Therefore: delete liberally and think of all the process
ing time and disk space you will save!
The next step is to edit the images using an image editing software program.

Workflow II: Image editing - basic adjustments
There are hundreds of books dealing with image editing on the market (and nearly
as many software programs). Only a general overview will be given here on the first
steps necessary within the described workflow. In Chapter 17, you will find more in
formation in detail. When talking about an image editing program, I normally refer
to Adobe Photoshop®. Of course, other programs can also be used.
The following procedure has proven useful:
• Import image into Photoshop® (or other editing program).
• Align and crop image.
• Adjust brightness and contrast.
• Perform color correction.
• Remove dust spots.
• Sharpen the image.
The degree of image editing measures necessary at this stage depends - among oth
er things - on the number of images to be archived. If hundreds of images are tak
en every day, it makes sense to organize the workflow in such a way that only an im
age selection is edited and stored in a special archive, while all images are stored in
chronological order on a special PC hard drive.
For a normal dental office where the numbers of images are modest, all pictures
should be treated in the same way.
13.1 Importing images into Photoshop® The first step is to import the images from the directory NEW IMAGES into Photo
shop®. RAW files are already in Photoshop®, if the program was used for conversion.
Color space is Adobe RGB (1998), as this space is larger than sRGB. The files are left
at their native resolution. If the camera allows, the images are imported in 12-bit
Section С The digital workflow 203

204
Section С
The digital workflow 13 Workflow II: Image editing - basic adjustments
mode ("16-bit mode"). This gives us more flexibility and better image quality.
Images can be opened in the editing program using the FILE>open command
(CTRL.+O) or by using the Photoshop® BRIDGE program: FILE>Browser
(SHIFT+CTRL + O) and double clicking the selected image.
If a separate browser is used, images can be opened in Photoshop® by using the
Drag and Drop function: an image is selected in the browser, then, with the left
mouse tab pressed down, dragged into the Photoshop® working space.
13.2 Aligning and cropping images Images which are not correctly framed can be aligned, and superfluous pixels can be
eliminated by carefully cropping the image. This reduces the amount of data and is
done with the crop tool; rotation can be done with the "rotate" command: IM-
AGE>Rotate Canvas>Arbitrary. Then the appropriate angle has to be entered
(Fig. 13.1 a-c).
A very useful tool for aligning an image is the "Measure tool" to be found in the
tool bar under the eyedropper (click and hold on the eyedropper).
If the occlusal plane is somewhat oblique (or the horizon of a landscape), you se
lect the measure tool, click on the occlusal plane, and draw a line (mouse button
pressed down) to a second spot on the occlusal plane (or horizon). The line is not
printable. Then you go to IMAGE>Rotate canvas>Arbitrary and click. The Rotate
Canvas Window opens, shows the angle by which the image has to be rotated in or
der to make the occlusal plane (or horizon) horizontal, then just click OK.
С Adobe Photoshop
Fig. 13.1 a This image is slightly oblique. It has to be aligned.

13.2 Aligning and cropping images Section С
The digital workflow 205
After this, the rotated image must be cropped (Fig. 13.2 a-d). The crop tool is
simple to use. Width and height or a ratio aspect can be preselected. This is useful if
an image is used later for a PowerPoint presentation. At this stage, only superfluous
or disturbing image areas are cut off.
Fig. 13.1 b Image is aligned. The white triangles have to be removed by cropping the image with the Cropping Tool.
Fig. 13.1 с Image is aligned and cropped.

Section С
206 The digital workflow 13 Workflow II: Image editing - basic adjustments
Fig. 13.2 a The Measure Tool is to be found under the Eye-dropper (click and hold). It can be used to find out the proper angle to align an oblique image.
Fig. 13.2 b Angle by which the image has to be aligned is indicated.

13.2 Aligning and cropping images
Section С The digital workflow 207
Fig. 13.2 с image is rotated according to the angle found by the Measure Tool.
Fig. 13.2 d Image aligned and cropped.

13 Workflow II: Image editing - basic adjustments
13.3 Brightness and contrast Since brightness and color influence each other, brightness and contrast corrections
are undertaken first before any required color corrections. Various tools are available
for this in the different software programs (see Chapter 17).
Fine tuning of brightness and contrast can be achieved by the LEVELS or CURVES
menu. Working with the LEVELS or CURVES menu is better in 16-bit mode (IM-
AGE>Mode>16 Bits/Channel). Before storing the image, it has to be transferred to
8-bit mode to reduce the file volume. Experienced Photoshop® users prefer adjust
ment layers for changing contrast and brightness, as this allows finer changes. De
pending on the program, the image has to be switched to the 8-bit mode, because
not all programs allow the use of adjustment layers in 12-bit mode.
A very useful tool is the Shadow/Highlight tool, which is new in Photoshop® CS:
IMAGE>Adjustments>Shadow/Highlight (Fig. 13.3).
13.4 Color correction Undesirable color casts can originate for many reasons. Such color casts can be elim
inated in various ways using the IMAGE - Adjustments submenus. A simple solution
is found in the submenu VARIATIONS, which allows color, brightness and saturation
to be changed using small preview images. This could be the first choice for the in
experienced Photoshop® user (Fig. 13.4). Other options are "color balance," "selec
tive color correction," and "color tone/saturation" and more. New in Photoshop®
CS is the Photo Filter tool, offering an array of color filters.
13.5 Removing dust spots Sometimes there are dust particles on the image sensor of the camera, resulting in
small black spots in the image. These have to be removed as they can be very dis
turbing. To better find them, the image has to be brought to 100% magnification.
The spots are removed with the Clone Tool and the Healing Brush.
For more details, see Chapter 16.
13.6 Sharpening Sharpening of digital images is almost always necessary due to the interpolation
process during image generation. This is true for images taken with the camera as
well as for scanned images. Degree and method of sharpening depend on the type
of image (many details or large color areas) and the purpose (offset printing, ink jet
printer). As a rule, images which are to be printed by an inkjet or dye sublimation
printer should be sharpened visually from the screen image. Images for offset print
ing can be more intensely sharpened. More details are given in Chapter 17.
Section С
208 The digital workflow

13.6 Sharpening Section С
The digital workflow 209
Fig. 13.3 Shadow/Highlight box is opened - a versatile tool of Photoshop".
Fig. 13.4 "Variations" is a very good possibility to improve the colors of an image. This is especially useful for the begin-

Section С
210 The digital workflow 13 Workflow II: Image editing-basic adjustments
For these reasons, many image archives do not sharpen images at all.
An alternative approach is to sharpen the image on a separate layer. A duplicate
layer is created, named "Sharpening layer". Then the image is sharpened cautious
ly using the Unsharp Mask (USM) in most cases.
It is better not to sharpen an image at this point than to "oversharpen" it, as this
can destroy the image.
These basic adjustments can be performed rather quickly with routine shots. If
there are more important pictures, these adjustments should be performed using a
copy of the original. The valuable originals and the raw files must be stored sepa
rately.
More details concerning image editing are provided in Chapter 17.

Workflow III: Image archiving
Archiving digital data is today often referred to as "Digital Asset Management". An
asset is only an asset if you can find it. Therefore, asset management is one of the
key steps in the digital workflow. Without proper archiving, the whole endeavor can
be useless, as sometimes a picture archive turns out to be a mass grave for digital da
ta. This topic would deserve a separate book, as the demands on such an archive de
pend very much on the user (dental office, clinic, professional archive, number of
people having access, etc.). Nevertheless, only some general recommendations are
given here.
Procedure fundamentals
• Image files are renamed.
• Keywords and captions are added.
. Files are copied to another (external) hard drive (or network server). The asset
management application has access to this harddrive.
• A second copy is made on a second hard drive (located anywhere else) and/or
images are written on CD or DVD.
As mentioned at the end of chapter 12 it is recommended to copy the image files on
a CD/DVD just as they come out of the camera and before they are edited. This copy
can be used in emergency cases. It stays outside the archiving procedure.
Section С The digital workflow 211

Section С
212 The digital workflow 14 Workflow III: Image archiving
14.1 Digital asset management applications There is a huge variety of archiving software programs on the market. Very often
good archiving software is "bundled" with the camera. These programs can be suf
ficient for smaller archives.
In general, it is advisable to use a program with a well-known software house be
hind it. Some well-known programs are:
• Portfolio (Extensis)
• Cumulus (Canto)
• Fotostation Pro (Fotoware)
• Photo Mechanic (Camera Bits)
• Iview Media Pro (iview Multimedia Ltd.)
. Photoshop® CS 2 (Adobe)
With these programs, you can be sure to get the support you need and have a pro
gram which will still be on the market in a couple of years.
For smaller archives, database modules from standard image editing software are
available, for example, the album module from PhotoImpact, ACDsee, or amateur
programs such as PhotoRecall or PhotoCat. There are also good Shareware and free
ware programs available for image archiving (e.g., Thumbs).
Most of these applications work according the same principles. They generate a
"record" of each image consisting of "fields" which contain certain information, in
cluding:
• Thumbnail image
• Filename
• Date of creating the record
• Date of image capturing and/or modifying
• Path to the directory where the original image file is stored
. I PTC and EXIF data
• Some additional information
The record does not contain the image file itself. The file stays where it is, only a path
to the file is created. Therefore, the place where the original file is located must not
be changed; otherwise the image cannot be retrieved by the program, as there is no
path to the file.
It is strongly recommended to try different archive programs before purchasing
one, as user demands differ greatly. All programs can be downloaded as a trial ver
sion for a limited period of time.
A dental office has other needs concerning archiving and management of images
than does a large clinic or a major medical company. For clinics, there are special ap
plications on the market, offering far more options than storage and retrieval of im
ages. The Imagic company in Switzerland developed ImageAccess, a powerful im
age and document management system. Due to its modular structure, the program
offers a variety of options from image acquisition to scientific tasks and high-end
presentation possibilities (www.imagic.ch) .

Section С 14.3 Adding information The digital workflow 213
14.2 Renaming the files To avoid naming problems, it is recommendable to re
name every image file. Cameras number the image files,
but at some point, there will be two different files bear
ing the same number. A simple method to avoid these
problems is to add the date (format YYYYMMDD) to
the file name given by the camera or given according to
image content. Such a file name can look like this:
20050107_ABC_mueller_7654.jpg
The name contains: date of shooting_three-letter-
code_patient name_number given by the camera and
format extension. For smaller archives, the three-letter-
code and the content/patient name may be superflu
ous.
Files can be batch-renamed before or after they are
adjusted by image editing. This is possible with Photo
shop® or other programs (e.g., Photo Mechanic, Irfan-
View). In Photoshop® CS you find the batch-rename
function (file browser open) when clicking on FILE>Au-
tomate and then BATCH. Then the Batch Rename
Menu opens. By clicking on "Destination" you can find
a destination folder. Storage in the same folder is possi
ble as well. The file can be renamed using up to six cat
egories (Fig. 14.1).
Such a file name has numerous advantages:
• Every image has a unique name.
• The original folder on the (external) hard disk can be found easily, if the images
are stored on this drive in dated folders (one per day or one per month, accord
ing to the number of pictures).
• Image retrieval is easy even without asset management program, if the date of
shooting is known. . Images in folders are sorted automatically in a chronological order.
Alternatively, asset management programs like Fotostation®, or image browsers like
Irfanview® or Photo Mechanics® can be used to rename the files. Renaming can be
done after editing the pictures or directly after image transfer to the PC.
14.3 Adding information There is an old saying that one picture is worth a thousand words. This is only true
if the picture contains some words: captions and keywords. These are the key to a
good archive.
Fig. 14.7 Batch renaming is possible with Photoshop" CS.

214
Section С
The digital workflow 14 Workflow III: Image archiving
"ИШВ
Fig. 14.2 Photo Mechanics is a versatile program speeding up the workflow. EXIF data can be looked up in the window top right.
Fig. 14.3 EXIF and I PTC data become part of the data file.
14.3.1 EXIF information Digital cameras store the EXIF (exchangeable image file format) information along
with the image data automatically. This EXIF information is meta data (literally "da
ta about data"), concerning technical aspects such as date and time of exposure, fo
cal length of lens, aperture, camera settings, etc. They can be viewed in most archiv
ing programs (Fig. 14.2). If not, there are EXIF viewer programs, which can be down
loaded from the Internet as freeware (e.g., PhotoStudio, ExifReader).
Photoshop® users find the file information in the
FILE menu.
These automatically recorded data should not be
confused with I PTC data.
14.3.2 IPTC information
Unlike EXIF data, IPTC (International Press Telecommu
nications Council) information has to be added manual
ly (Fig. 14.3). The International Press Telecommunica
tions Council was established to safeguard the telecom
munication interests of the world's press. Now its activ
ities are primarily focussed on developing and publish
ing industry standards for the interchange of news data.

14.3 Adding information
Section С
The digital workflow 215
IPTC data is a worldwide standard for the descriptions, keywords, and copyright
information of digital photos that most image editing and image archiving programs
can use (Fig. 14.4). The IPTC standard saves the descriptive information together
with the actual image data.
Adobe Photoshop®, for example, has a separate menu item (File Information in
the File menu) for IPTC entries, through which texts can be written directly into the
files (Fig. 14.5). Among other things, the texts can include certain keywords (see be
low), photo rights, the name of the author and possibly copyright notices, as well as
links to web sites. Many viewer programs (e.g., IrfanView), available free for private
use, are also capable of displaying the IPTC information and so does the already men
tioned ExifReader, which can be downloaded for free.
Captions of the image and keywords are part of these IPTC data.
Important advantages of captioning the images are:
• Captions can help find the images.
• Copyright data are at hand, as these data are attached directly to the file.
• Subjects and image content can be identified easily.
What is put into a caption has to be considered carefully. It is, for example, not rec
ommended to type the bank address into an IPTC field. If later the town Berlin is
searched and the bank of the photographer is the Bank of Berlin, there will be much
confusion.
Fig. 14.4 A lot of data can be added as IPTC information in Photo Fig. 14.5 Many programs like Photoshop® CS and other image ed-Mechanics. iting programs allow checking and adding IPTC data.

Section С
216 The digital workflow 14 Workflow III: Image archiving
XMP metadata
Initiated by Adobe Systems Inc., another meta-data platform was created (XMP =
Extensible Metadata Platform). The goal is to provide an extensive platform for pub
lic and private meta-data, which can be used for both Digital Rights Management
and Digital Asset Management.
14.3.3 Keywords
The key to an archive is the keyword. Most asset management applications work on
the basis of keywords. The keywords necessary to retrieve the images can be added
as I PTC entries in Photoshop® or as image description/keywords using an archiving
program like FotoStation. Important keywords can be: treatment, diagnosis etc.
Good archiving programs allow you to assign several keywords to a photo and should
offer the convenient option of selecting these from a list of predefined terms. Defin
ing the keywords is as critical as it was in an index card catalogue. Otherwise, you
run the risk of drowning in a flood of keywords.
To keep control over the data entered into the system, a fixed keyword list must
be created, also termed a "controlled vocabulary". This is especially important if more
than one person enters keywords.
A controlled vocabulary has the following advantages:
• Searching is easier.
. No keyword chaos.
• Saves time.
. No guessing about keywords.
Beside this, category names can be added. It is advisable to give the whole system a
structure by defining categories and subcategories. A simple example:
• Images
• New Images
• Private
• Holidays
• Children
• ...
• Practice
• Oral mucosa
• Implants
• Esthetic dentistry
. Perio
• .. .
• Publications
.JADA
• Perio
• ...

14.4 Storage medium and file format Section С
The digital workflow 217
One of the major archiving programs is Canto Cumulus. This program emulates a hi
erarchical folder structure. The user has to define category folders. When acquiring
images into the database, the thumbnail has to be dragged and dropped onto these
folders. By double clicking on that folder, the program displays all the images in that
category, simply and effectively.
The complexity of the whole system depends on different details:
• volume of the archive.
• complexity of the archive.
• how many people have access?
• which kind of material is archived?
• is the system based on a PC network?
. etc.
At this point, the image files are edited (or not), the files are renamed, and keywords
are added. Now the files can be transferred to the target directory. The directory NEW
Images (entrance directory) can be emptied afterwards.
You will find more detailed information in the Internet provided by different pro
fessionals (e.g., Ken Bennett, Wake Forest University). It is worth thoroughly think
ing through the preparation of such an archiving system and doing a bit of research
in the Internet before using a trial version for tests. Digital asset management saves
not just time but also money.
14.4 Storage medium and file format Up to now, we have edited and renamed the files and added keywords and image
captions as meta-data. Now it is time to store the image files. Primary concerns are
storage media and file format. As mentioned before, the Adobe RGB color space is
recommended, as it is larger than the sRGB. The CMYK color model is smaller and
discards colors which it cannot display. Lab format too is only of limited suitability.
For standard practice, it is recommended that the JPEG file format be used for
archiving pictures, as file size is much smaller compared with TIFF format. Today
JPEG, too, can be regarded as industry standard. File size is much smaller, but it is a
lossy file compression method. Loss of information can be neglected as long as the
highest quality level is selected and the image is stored only once instead of several
times ("Don't JPEG a JPEG!").
If extensive image editing procedures have been performed, the files should be
saved using TIFF format, as this format allows saving the layers together with the
image. If storage space does not play an important role and prints of highest quali
ty are desired, TIFF format could be used. If RAW format shots have been taken, the
RAW files should be kept as well, as these files are the "digital negatives". If digital
image integrity is an issue, because images have to be used as evidence, an unal
tered archive image has to be kept in the original format.

Section С 218 The digital workflow 14 Workflow III: Image archiving
Fig. 14.6 External hard drives are ideal for backing up the image data.
Fig. 14.7 Digital images and digital data from scanned pictures should be stored as a copy on a CD or DVD.
The storage medium of choice for many applications will be a network server. For
a small dental office, an external hard disk (e.g., Maxtor) is very convenient (Fig.
14.6). Their volume is up to 300 GB or more, they are fast (Firewire, USB 2.0) and
are accessed by the computer just like the other drives without complicated installa
tion procedures. The asset management application can be installed in a way that it
is linked to that external hard drive.
Data security asks for a backup of image data, as it does in other applications.
The file should be stored in two locations: one copy on the office PC, the second on
the external drive. The copy for the office PC can be stored in a folder which is named
using the date of its first image. Every week or month, or at least when the folder
reaches a volume of about 680 MB, images are copied from this folder onto a high
quality CD with a capacity of 700 MB (Fig. 14.7). Then this folder can be deleted and
replaced by a new one. Another option is to use DVDs for this purpose (capacity 4.7
GB and more). At the moment, there are still some compatibility problems.
BACKGROUND
CD-ROM
The dimensions of a CD (compact disk) are: 12 cm in diameter, 1.2 mm thick, cen
ter hole 15 mm diameter. There are two main types of CDs on the market: read
only (CD-ROM) and writable (CD-R). If large numbers of copies are needed, the
read-only type is used. These disks are stamped from molds. Information is coded
in a spiral track of pits, which are impressed on one side. Pits are tiny indentations
about 0.12 m deep, 0.6m broad and between 0.9 m and 3.3 m long. On one track,
there are about 2 billion pits carrying the information. The total length of the track

14.4 Storage medium and file format Section С
The digital workflow 219
is almost 3 miles (~ 4.5 km). The distance between the
neighboring windings of the track is about 1.6pm.
The two surfaces of "lands" and "pits" are a
record of the binary "1s" and "Os" used to store in
formation. The smooth area between two pits is called
"land". The spiral starts in the center of the CD. Pits
and lands are covered by an ultra-thin metallic reflec
tive layer (aluminum). As this sputtered metal film is
extremely delicate, it has to be protected by a lacquer
layer. This protective layer and the clear polycarbon
ate substrate layer underneath protect the metal lay
er from being damaged (Fig. 14.8).
A writable CD has a similar structure. Pits are not
formed by a mold, but they are burned on by a laser
beam. A third type of CD is the CD-RW (CD Re-
Writable).
The reading laser beam of approximately 780 nm
wavelength is guided along the length of the track. Its
focus spot is about 1 urn in diameter. The laser light is
reflected from the smooth land surface into a light
sensing detector. When the beam hits the pits, its re
flection is interrupted. The interruptions are decoded
into data, music or pictures. In other words, every time
the laser spot moves from land to pit and vice versa
there is a change in light intensity. This transition is interpreted as 1. No transition
means 0 (Fig. 14.9). The length of each land represents the number of Os. These
changes produce the signal, which represent the data stored on the CD.
As the reading beam is focused on the pits and lands on the upper side of the
disk substrate, scratches on the lower surface of the CD are tolerated without caus
ing data errors during the reading process. These scratches are simply out of focus,
unless they are really deep. Besides the physical reason for this scratch tolerance,
there is a second line of defense: special software which is able to deal with data
errors.
CD writers are specified using three numbers (e.g., 4 8 x 1 2 x 4 0 ) . The first num
ber indicates the speed at which a CD drive will record data onto a CD-R. The sec
ond number ("12" in the above example) indicates the speed at which the CD drive
will rewrite data onto a CD-RW. The last number ("40" in the above example) in
dicates the speed at which the drive will read data from a compact disk.
A single CD-ROM has the capacity of 700MB, enough to store about 300,000
pages. The lifetime of a CD-R, predicted by manufacturers, is between 100 and 200
years under ideal storing conditions.
The capacity of the current technology, 700MB and the Data Transfer Rate of
about 150 kilobytes per second, is not sufficient for the storage of movie-length,
high-quality video presentations. For this purpose, DVDs (Digital Versatile Disk)
must be used, which allow a video compression according to the MPEG2 standard
Fig. 14.8 Diagram of the different layers of a CD.
Fig. 14.9 Transitions from land to pit and vice versa cause a change in light intensity which is interpreted as "1".

Section С
220 The digital workflow 14 Workflow III: Image archiving
and which have a data capacity of 4.7 gigabytes (one layer) or 8.5 gigabytes (two
layer). Due to standard difficulties, DVDs are not yet the first choice for image
archiving.
By this procedure, which can of course be modified according to individual demands,
it is guaranteed that images are in two different locations.
The external hard drive (in a clinic or major practice, a directory of a network serv
er would be used) is only used for images. It can be accessed rapidly by the archiv
ing program. Original files are kept there; only copies are used for further applica
tions. Besides this, we have data backup using CD-Rs, which are stored in a differ
ent place. To increase safety, a second CD-R copy can be made.
The CDs should be checked from time to time. In addition, some authors recom
mend that two or three sets of images be written on different CDs from different
manufacturers to prevent data loss due to fabrication defects. Based on cautious es
timates of CD-R media life, images should be copied onto new CDs periodically.
If CD compatibility becomes an issue, images would be copied to the new stan
dard archival medium. If (or, rather, when) technology reaches a point at which TIFF
compatibility is questionable, images can be converted to the new industry standard
image format.
Offline archive
Alternatively, the archive can be managed as an "offline archive" using CD-Rs. These
CD-ROMs should be numbered and not labelled with text (instead of "periodonti
tis", it should be marked with a key number). The image CD is then downloaded in
to an archive program, which generates thumbnail images kept in the archive image
record. Images can be retrieved using the keywords as described above or visually
using the thumbnails. To access the image data file, the offline archive shows on
which CD the image file is stored.
Step-by-step procedure
1. Image transfer into the subdirectory "NEW IMAGES" on the hard disk.
2. Archive program (e.g., FotoStation) is opened, then album (subdirectory) NEW
IMAGES is opened. All new pictures appear as "thumbnails" on the screen like
slides on a slide viewer.
3. Image editing program (e.g., Photoshop®) is opened.
4. Photoshop®: If necessary images are edited after importing them into Photo
shop® using the drag and drop function.
5. Archive program or Photoshop®: image files are renamed and keywords are
added, as well as comments or descriptions. These can be assigned either to entire
groups of pictures (e.g., patient's name) or to individual photos (e.g., diagnosis).
6. Archive program: Image data files are moved to the final subdirectory of the PC
(or network server). A copy of this subdirectory is made on an external hard-
drive. The asset management program is linked to this PC subdirectory or to
the external drive.

Section С 14.5. Digital longevity The digital workflow 221
7. After moving the image files to the target directory, the subdirectory NEW IM
AGES is now empty again.
A weekly/monthly/as-needed copy (or two copies) onto a CD-R or DVD medium is
made of the PC directory, which should be stored at another place.
14.5 Digital longevity Destruction of compiled information has a long history. Destruction can be performed
intentionally (e.g., by burning down libraries as in Alexandria or Cordoba, by burn
ing books as during the Hitler regime, etc.), or it can happen accidentally or as "col
lateral damage".
If these catastrophes do not happen, we are able to decipher (we can try, at least)
what was written down hundreds of years ago. We can even admire paintings cre
ated by Stone Age artists more than 30,000 years ago. Unlike these pieces of ana
log information, digital information is fated not to survive, unless somebody takes
action to make it persist. In other words, pro-active preservation is needed.
Everybody can read the official document of Charles V's donation of Malta to the
Hospitaler monks, written five hundred years ago and now kept in the museum of
Valetta. To read digital information requires a certain computing environment (ap
plication software, operating system, hardware platform, storage devices and spe
cial drivers). Image file formats will create even more problems (TIFF, MPEG versions
etc.) than ASCII-based text. The situation becomes worse if digital information is
compressed in order to reduce storage costs or if the information is protected by en
cryption schemes.
Much information does not consist of one single file, but is a composition of dif
ferent files, which are reassembled at viewing time. In this context, the importance
of meta-data cannot be overestimated.
The problem of digital longevity can be divided into two sub-problems:
• Lifespan of the medium.
• Obsolescence of the format.
In the early days of CD-ROM technology, the lifespan of CD-ROMs was very limit
ed. One of the problems was oxidation of the thin metal layer of the CDs. Today,
CD-R and CD-ROM are manufactured according to ISO standards.
CD-ROM with a gold dye recording layer is guaranteed by Mitsui for 200 years,
while both the Kodak and the Mitsui were 9 8 % readable in multiple reader/media
combinations after simulated aging tests.
The major problem seems to be obsolescence. The Commission on Preservation
and Access defined the key technical approaches for keeping digital information alive:
• Refreshing
• Migration
• Emulation

Section С
222 The digital workflow 14 Workflow III: Image archiving
Refreshing means to move a file on a regular basis from one physical storage
medium to another. This avoids physical decay (of the CD-ROM) and obsolescence.
Migration means moving files from older file encoding formats to contemporary for
mats. The goal is to limit the danger of not being able to read a wide variety of file
formats used a couple of years ago.
Emulation tries to solve a similar problem addressed by migration. Unlike the mi
gration approach, emulation is focused on the applications software. Emulation
means to generate software that mimics every type of application that has been writ
ten before in order to make files run in a contemporary computing environment.
Digital photography has innumerable advantages. One of the major disadvan
tages (if not the biggest) is the problem of preserving the bits and keeping the file
formats accessible. This is a huge problem for libraries and national institutions, but
also for the individual dental practice.
Based on the recommendations given above and the considerations of this chap
ter, an archiving system has to be installed that guarantees physical preservation of
the storage media and accessibility of the files to be stored.

Workflow IV: Data output
15.1 Displaying photos on-screen
15.1.1 Showing pictures on the PC screen
The fastest way to display images is on the PC screen. This can be useful for patient
information. There are special programs for nearly all DSLR cameras allowing imme
diate data transport into a PC/Mac using a cable. Another choice is to transfer the
data via the storage medium.
15.1.2 E-mailing digital photos
Within the last few years, e-mailing has become very popular. E-mailing photos to
the dental lab or medical colleagues is very simple. There are other ways to send pic
tures via Internet (e.g., Instant messenger), but e-mailing is the method of choice.
In order to shorten transfer time, image size must first be reduced. This can be
done more or less automatically. Many programs offer functions to send images via
e-mail (e.g., Photoshop Elements®) (Fig. 15.1). Photoshop® allows preparing an ac
tion which reduces image size. In addition, archiving software programs reduce the
data file automatically. Fotostation® offers a function called "special actions". An im
age file is selected, and by pressing a button, a copy of the data file is reduced to the
desired size (Fig. 15.2).
Which file size is the best for e-mailing images? This depends on the purpose. If
the images will not be printed, but only displayed on a monitor, then a size of
1024x768 pixels is recommended. This is the resolution most monitors have today.
A 1024x768 pixel image can be displayed in full-screen format.
Section С
The digital workflow 223

224 Section С The digital workflow 15 Workflow IV: Data output
Fig. 15.1 Many programs have an option for sending images as an e-mail.
Fig. 15.2 Programs like Foto-station" or Photoshop® allow a reduction of image size by a short key.

15.1 Displaying photos on-screen Section С
The digital workflow 225
Stored as a JPEG file with medium to high quality compression, the data size is
rather small and can be attached to an e-mail easily. Instead of attaching the image
file, it can be inserted into the text body as well.
Resizing an image step-by-step
• Copy of an image is opened in Photoshop®: CTRL+O (Fig. 15.3).
• Image size menu is opened: IMAGE>lmage size>OK. The menu permits typing
in the pixel size of the smaller image directly, in this case, 1024 x 768 pixels
(Fig. 15.4). Pixel dimensions of the image are indicated above (before resizing
14.1 MB, after resizing 2.25 MB). It is important to check the "constrain pro
portions box" in order to avoid distortions.
• After clicking OK, the image appears with its new dimensions (Fig. 15.5). It is
stored as a JPEG with medium to high quality (degree 7 to 9). An image with a
size of 14.1 MB has been reduced to only 124 KB without visible loss of quality.
The same procedure applied in this context for an e-mail attachment can be used to
reduce image size before embedding an image in a PowerPoint® presentation or a
slide show (see below).
Fig. 153 Image is opened in Photoshop"

226
Section С
The digital workflow 15 Workflow IV: Data output
Fig. 15.4 Image width is set to 1024 pixels.
•
Fig. 15.5 Image is resized to 1024 pixels.

15.1 Displaying photos on-screen
Section С
The digital workflow 227
15.1.3 Embedding images in PowerPoint® presentations
PowerPoint® presentations have more or less replaced conventional slide presenta
tions for teaching. PowerPoint® presentations can be used for patient information as
well. As this type of presentation is a world-wide standard, it is discussed more in de
tail in Chapter 18.
15.1.4 Slide shows
Generations of people have suffered through boring post-vacation slide shows. To
day, putting together a slide show with digital photographs is far easier and the re
sult can be a fascinating event. In the dental office, slide shows can be used for pa
tient information, e.g., for introducing the dental office team and the specialities of
fered by the dentist and his or her co-workers.
There are many programs on the market, freeware, shareware, and professional
types. Nearly all image editing and archiving programs also offer a slide-show func
tion.
Some examples are:
• ProShow Gold
• Photoshop® Album
• PowerPoint®
• I rf an View®
• PhotoImpact®
• Photoshop Elements®
• Windows Media Player
The procedure is similar for all programs.
Step 1: All the images to be included in the slide show must be imported in a
special subdirectory. The selected images are displayed as thumbnails in a
browsing window of the program.
Step 2: Images are pulled onto a time-line by drag and drop. The order of the
selected images can be changed easily (Fig. 15.6).
Step 3: Image effects, transitions, and text must be added. A preview function
allows these effects to be checked (Fig. 15.7).
Step 4: Music can be added. This is an important function as background sound
and music give a very professional impression.
Step 5: The finished show must be stored on the PC or written on a CD/DVD.
Step 6: The show can be displayed by beamer projection, on a TV screen,
on another PC, or it can be posted to a Web site.
The advantage of sophisticated programs like ProShow Gold (Photodex®) and oth
ers is they offer numerous transitions and effects. The disadvantage is the tempta
tion to use all these effects within a single show. This has to be avoided. The secret

Section С
228 The digital workflow 15 Workflow IV: Data output
Fig. 15.6 Typical arrangement of windows of a slide-show program: image pool, sequence of images, transitions, time line and control window. The order of images can be changed easily just by dragging them to the new position.
Fig. 15.7 Slide shows allow motion and zoom effects which give the show the appearance of a movie.

Section С 15.2 Printing images The digital workflow 229
of a good slide show is to use these options sparingly. Otherwise, the audience will feel queasy after the show.
Some hints for selecting a program:
. Which file formats can be used?
• Can the order of the selected images be changed easily?
• Are transitions selectable?
• Which sound data format can be used?
• Can your own soundtrack recorded by microphone be added?
• Can images be zoomed?
• Does the program resize the selected images?
• Which output formats are offered?
Some hints for creating a show:
• Give some thought to the story you want to tell.
• Keep it simple and short, maximum 15 to 20 minutes.
. Start and end with your best pictures.
. Select only high quality pictures for the show.
• Reduce variety of transitions.
• Zoom and pan slowly.
• Pace the show, one image should be visible for about 5 to 10 seconds.
. Select music carefully, it should match the show.
After a short time, very impressive slide shows can be created with rather simple-to-
use programs.
15.2 Printing images Modern possibilities of printing have moved the darkroom into the office. What in
the past was sometimes a nightmare of unpleasant-smelling chemicals, frustrating
attempts to produce a high-quality print, and spending hours in a dark room has
changed dramatically. Although the digital darkroom of today has its pitfalls, routine
work can be done more or less on the side. The goal is a photo-realistic or photo-
quality print.
For our purposes, two types of printers can produce photo-quality prints:
• Ink-jet printers
• Dye sublimation printers

Section С
230 The digital workflow 15 Workflow IV: Data output
15.2.1 Ink-jet printers
It is said that a researcher started the development of ink-jet printers (bubble-jet tech
nology) when he accidentally touched a syringe needle filled with ink with a hot sol
dering iron. The heat forced a drop of ink out of the needle.
Two techniques are used: thermal technology and piezo-electric technology. Ink
jet printers operate exactly as their name implies: Ink is sprayed onto the printing sub
strate in small droplets of color. When one strip of paper is covered with enough ink
to form that portion of the image, the paper is advanced and the print head can con
tinue to deposit ink until it has covered the entire sheet of paper.
Different colors are generated by spraying tiny dots one on top and/or partly be
side the other. As the human eye is not able to resolve the ink dots, the impression
of a mixed color is generated. Most digital printers use a combination of four or six
colors to print full-color images: yellow, magenta, cyan, and black (plus light cyan
and light magenta).
It is advisable to select a printer with individual ink tanks. Dental photographs of
ten show a color dominance (e.g., red ). That means that the different colors are not
used up equally. If all different colors are in one tank, this can be very expensive in
the long run.
While digital cameras use pixels to measure image resolution, printer resolution
is based on the number of dots per inch (dpi) the printer lays down on paper. The
higher the dpi, the smaller the dot, and the harder it is to discern one dot from an
other with normal viewing. Printer resolutions vary from 300 to 1400dpi and high
er.
The terms printer and image resolution are very often a source of confusion. A
1400dpi printer is able to spray 1400ink dots per inch. But not every dot represents
a pixel. A pixel is represented by a number of ink dots sprayed on top or beside each
other, only visible with a strong magnifying glass or with a microscope.
The resolution of an image which is going to be printed by an ink-jet printer
should be about 200dpi. This resolution can be set using the image editing program
(see below). When a high-quality printer and special paper are used, a photorealis
tic image can be achieved.
The print size depends on the file-size and the printing resolution. A file with
1478x1280 pixels printed at 163dpi will have a dimension of about 9x7.8 inches
(1478:163 = 9.01; 1280:163=7.85).
15.2.2 Dye sublimation printers
Comparable or even better results can be achieved with thermal dye sublimation
printers, which, however, are still relatively expensive. Prints produced on these ex
hibit absolute photo quality. The technology is based on a heat transfer process us
ing thousands of tiny heating elements that come in contact with a "donor ribbon,"
releasing a gaseous dye that is transferred to the paper. Resolution for images to be
printed out by dye sublimation printers should be 300dpi.

15.2 Printing images Section С
The digital workflow 231
Fig. 15.8 Image Size box is opened in Photoshop*. Under "Document Size" image resolution can be checked.
Fig. 15.9 Offset printing needs an image resolution of 300 dpi.

Section С
232 The digital workflow 15 Workflow IV: Data output
15.2.3 Offset printing
Books and journals are printed using the offset technology. If images for publications
are sent to the publishing house, a resolution of 300 dpi is the right value. That means,
the file size of an image should be big enough that the image can be printed in its fi
nal size at a resolution of 300dpi. Images with fine line drawings should have a res
olution of 600 to 800dpi. Prepress problems such as color separation etc. will not to
be discussed in this context, as these problems are normally managed by the pub
lishing house and not by the dentist or scientist submitting a paper for publication.
15.2.4 Thermo autochrome
Thermo autochrome is a relatively new printer technology that uses heat-sensitive
pigment layers incorporated directly into the paper. The three color layers—cyan,
magenta, and yellow—are each sensitive to a different temperature. The printer se
lectively heats areas of the paper, one color at a time, to activate and then fix the
pigments with ultraviolet light.
Step-by-step procedure to change the dpi value of an image:
1. Image editing software (e.g., Photoshop®) is open.
2. Image file is opened: FILE > Open > image is selected, file name double clicked.
Alternatively: Browser of archive program is open and image is "dragged" into
Photoshop®.
3. Image size is determined: IMAGE > Image size.
Resolution can be checked. In this example (Fig. 15.8), resolution is 314 pixels
per inch.
4. New resolution is entered: 300dpi as for offset printing (Fig. 15.9). If the layout
dimensions of the final images are known, in this menu the document size can
also be entered using the final image size when printed.
15.3 Presenting images in PowerPoint® presentations
PowerPoint presentations and presentations using similar programs have replaced the
slide presentation. This is discussed more in detail in Chapter 18.

15.4 Presenting images in individually printed photo books
15.4 Presenting images in individually printed photo books
At the inception of digital photography, one of the most cited arguments against dig
ital images was: "I do not need images on a screen. I need printed images, like pic
tures in a photo album." Digital photography has generated a completely new type
of photo album, the individually printed photo book.
These booklets can be used not only as a gift after a holiday or a special event,
but also for introducing the office team and the whole spectrum of treatment op
tions and specialties to the new patient.
There are many special companies offering this service:
www.mypublisher.com/deluxeBooks;
www.shutterfly.com/photobooks/info.jsp;
www.snapfish.com/helpphotobooks
www.fotobuch.de
www.fotobuch24.de
www.fotoquelle.de/download/fotobuch.
www.fujifilmnet.ch/Buch/Buchlnfo.asp
The procedure is generally the same.
• The layout software is downloaded from the Internet and installed.
• Images are selected and stored in a special subdirectory.
• Using the layout software images are arranged in the book.
• Text is added, as well as a cover image.
• Then the whole file is sent to the photo book company via Internet or after
writing the file on a CD.
• Seven to 10 days later, the individually printed photo book is ready.
Section С The digital workflow 233

Section С The digital workflow 235
Special problems in digital photography
16.1 Neutral color rendition/using a gray card
Color rendition has always been a difficult task in photography. Many factors influ
ence correct color reproduction. A main factor is the color temperature of the incom
ing light. Beside this, properties of the object to be photographed are important, and
of course properties of the camera itself (white balance, sensor technology, software).
The best way to find out how colors are influenced is to take a photograph of a
reference object of known color and to compare the result with the real colors of the
object. This can be done using a gray card or a color reference card. A gray card is a
Fig. 16.1 Image including a gray card is loaded.

236
Section С The digital workflow 16 Special problems in digital photography
piece of gray cardboard or plastic which reflects 18% of the incident light. This is ex
actly the standard reference value against which all photo light meters are calibrat
ed. Therefore, the main purpose of a gray card is to help meter the light precisely. In
addition, a gray card is truly neutral. That means the RGB values are equal. There
fore, a gray card can be used to neutralize colors.
In section 16.3, a suggestion is made on how to use a mini gray card in clinical
photography. The following refers to extraoral photography.
1. Select an appropriate white balance setting of your camera (see below).
2. Take a picture of your object including the gray card. This is the reference im
age.
Fig. 16.2 Gray eyedropper is selected from the curves menu.
Fig. 16.3 Changes by using the eyedropper to neutralize the image can be saved.

16.1 Neutral color rendition/using a gray card Section С
The digital workflow 237
3. Remove the gray card and expose an image of your object or a series of images
under the same lighting conditions.
4. Load the image with the gray card in Photoshop® (Fig. 16.1).
5. Select the eyedropper tool by pressing " I " . Click right and select sample size:
5 by 5 average.
6. Open "curves.menu": Ctrl.+ m. Select gray eyedropper (the middle one)
(Fig. 16.2).
7. Move eyedropper over the gray card and click: the image is set to neutral. That
means the R, G, and В values will have the same value in the gray field.
Б Adobe Photoshop
Fig. 16.4 Image without gray card is loaded.
Fig. 16.5 Correction profile is loaded.

Section С
238 The digital workflow 16 Special problems in digital photography
Fig. 16.6 Corrections are applied to the image.
8. Save the correction by clicking "Save" in the curves dialog (Fig. 16.3).
9. Open the next image without gray card included (Fig. 16.4).
10. Open curves dialog by: IMAGE > adjust > curves or Ctrl.+ m and click "Load'
"load-menu" opens (Fig. 16.5).
11. Select the correction profile you saved before and click "Load" again:
the image is color corrected in the same way (Fig. 16.6).
12. Repeat this with all further images you took in the same session under the
same lighting conditions.

Section С
16.1 Neutral color rendition/using a gray card The digital workflow 239
For the beginner this may look complicated, but it is a fast and easy method. In the
same way (without gray card), color corrections can also be performed automatical
ly with clinical photographs.
Gray cards are available from different companies: e.g., Kodak, Macbeth, Fo-
towand, Qpcard (16.7 and 16.8). TheQpcard 101 is very good: it is a gray card with
a black and a white part. The gray field can be used for color neutralization, the oth
er parts for the black and the white point setting (Fig. 16.9 a-b and 16.10 a-c). The
Qpcard 201 is a color reference card with 27 color fields: white, black, 5 gray tones,
and 20 colors. It can be used together with a small computer program for automat
ic color correction.
Fig. 16.7 Color checker from Gretag Macbeth®. Fig. 16.8 Choice of gray cards from different manufacturers.
Fig. 16.9 The QPcard can be used as a gray card and for setting the black and white point (a). The QPcard color can be used for optimizing colors (b).

240
Section С
The digital workflow 16 Special problems in digital photography
Fig. 16.10 Using the QPcard: Levels menu is opened (a). With the black eyedropper, the black field of the card is clicked (b). After clicking on the white field of the QPcard with the white eyedropper (c).

16.2 White balance setting Section С
The digital workflow 241
16.2 White balance setting When we read a book, its paper always appears white to us, even under complete
ly different lighting conditions. This is due to the so-called color adaptation of our
brain. We see the paper white, because we know that it is white. When we move
from the bright, blue-tinted sunlight to the dim, yellow-tinted indoor lighting, our
eye automatically adjusts to the different color of light and changes our perception
accordingly.
A digital camera "sees" and records the paper as it is, depending on the illumi
nation. Bright daylight gives a blue cast, incandescent lighting a yellow, and fluores
cent lighting a green one (Fig. 16.11 a-f).
If you expect to get accurate colors in your photographs, your digital camera must
be told what "color" of light is illuminating the subject. This is called "white balanc
ing": you show the camera something that should look neutral (white or gray card)
and use that as a reference point, so that all the other colors in the scene will be re
produced naturally.
The AUTO-White Balance function a camera offers is nothing more than a guess,
which sometimes comes surprisingly close. But according to the experience of many
digital photographers, it is not the best choice in most situations. Customized white
balance settings are better, such as "cloudy" or electronic flash. Beside this, good
cameras offer the possibility of fine-tuning the WB setting in steps of 100 K.

Section С
242 The digital workflow 16 Special problems in digital photography
Fig. 16.11 The fruit basket was shot in bright sunlight with different white balance settings of the camera: sunlight (a), shadow (b), clouds (c), tungsten light (d), neon light (e) and electronic flash (f). Distinct differences are visible.

Section С 16.2 White balance setting The digital workflow 243
For clinical work with electronic flash, the "flash" setting is appropriate.
When shooting RAW files, the white balance setting can be performed as part of
the conversion process.
If you work under unusual lighting conditions and if you want accurate colors,
where the hues don't shift from shot to shot, there's no substitute for setting the
white balance yourself manually anytime the lighting conditions change. Especially
under mixed lighting conditions, or to compensate for light sources with a strong col
or cast, a manually performed white balance is recommended.
The necessary steps to white balance a digital camera differ from one camera to
the next. Details have to be looked up in the operating instructions. The procedure
in principle is as follows:
1 Take a white piece of paper or a neutral gray card.
2 Point the camera at it.
3 Perform the necessary settings of the camera.
4 Press the white balance button of the camera.
As an example, the procedure for the Nikon D1X is described below.
Step 1: In the shooting menu, White Bal is highlighted,
the multi-selector is pressed.
Step 2: WB is highlighted, multi-selector is pressed to the right.
Step 3: Set is highlighted, multi-selector is pressed to the right.
Message "Please release the shutter" appears.
Step 4: A white or gray object (often the backside of a gray card is white for this
purpose) is placed so that it fills the viewfinder.
Step 5: The shutter release button is pressed all the way down. This meters the
color temperature as the value for the white balancing. This value is stored
in the camera memory. No image will be recorded.
Step 6: The measured value can be stored as one of three "Preset values"
in order to speed up this procedure when shooting under the same
lighting conditions.
As digital cameras have a tendency toward cool color rendition, "warm cards" (cards
with a light bluish color) are recommended for "normal" applications. The result: col
or rendition of the camera is a little bit warmer, skin tones and landscapes look more
pleasing. This is not recommended for medical documentation.

Section С 244 The digital workflow 16 Special problems in digital photography
16.3 Assessment of tooth color/brightness For many years, attempts have been made to use photography to improve communication between dentists and dental technicians. Up to now, no method has been described which could replace shade selection by the dentist and/or the dental technician by using dental photographs alone. Other methods are used to assess tooth color shade and tooth brightness. Nevertheless, an image provides the dental technician with a lot of valuable information concerning tooth morphology, surface texture, color distribution, luster, and other properties. To obtain a high-quality clinical image and numerical values that make it possible to determine the tooth color, a digital image is generated and loaded into image editing software. This software provides numerical values of color and brightness of the image (or parts of it).
The question is, how reliable can a digital camera be and which factors influence color rendition and image brightness in photography? In photography, color rendition and image brightness are influenced mainly by the light, the camera technology, and the various image output devices. In this context light and camera technology are of major interest.
Influence of light
Photography means "writing/drawing with light". One of the most important prop
erties of light is its color temperature (color of light radiated by a "black body", ex
pressed in "Kelvin). Unlike our brain, which adapts to different color temperatures
and always "sees" a white sheet of paper as white, even when lit by a yellowish light
source, a camera sees the color temperature as it is: neutral at 6000°K, yellowish at
2800 to 4000°K, and bluish at temperatures between 7000 and 9000°K.
Color temperature of daylight changes depending on the time of the day, the sea
son, the weather, and the direction a window is facing. Therefore, daylight affects
color rendition of an image, causing a certain color cast. This is the reason why col
or shade selection in the dental office should not be performed under daylight. Room
illumination affects color rendition as well. Very often "daylight" fluorescent tubes
are used, trying to imitate daylight. Normally they do not have a continuous spec
trum and are not perfectly neutral.
The dental operating lamp is another source for a color cast. Here, halogen bulbs
are often used, which have a color temperature between 3000 and 3400°K, caus
ing a yellowish cast.
Light reflected from the clothing of the patient (as well as from assistant and den
tist), the walls, and the ceiling can cause a weak color cast. Therefore, neutral tones
are recommended for the operating room.
The color temperature of the flash light itself is very important. Powerful flash
lights with short flash duration time tend to be somewhat more bluish compared to
weak flash systems. In addition, color temperature depends on the mixture of gases
in the tube. The type of flash is important as well, as it determines the lighting an
gle. A ring flash with axial light direction causes a different color rendition than a side
(point or a twin) flash. The amount of light fired by a flash and thus the image bright-

Section С 16.3 Assessment of tooth color/brightness The digital workflow 245
ness also depend on the charge of the flash capacitor. Often, the capacitor is not
recharged completely when the flash ready LED indicates that the flash is ready to
fire again. It is advisable to wait another three or four seconds.
The influence of these factors cannot be avoided completely, but can be minimized
by the following measures:
• Daylight should be blocked out.
• Neutral colors for ceiling, walls and clothing.
• Use of a powerful flash.
• Aperture should be closed at least to stop 1 б or 22.
• Flash condensator should be given time to recharge completely.
Influence of camera technology
Lens
Every lens has its own color characteristic. This depends on the type of glass used for
the lens elements and the coating on their surfaces to prevent flare. As this charac
teristic does not change from one exposure to the next and as it has only a very weak
influence, the color characteristic is not really a problem for our purposes.
Moreover, the lens has an indirect influence on color rendition. Its focal length
determines - together with the chosen magnification ratio - the working distance
and consequently the lighting angle, if a flash system is used which is fixed to the
lens.
Camera alignment/patient position
In this context, camera alignment must be mentioned, although it is not a technical
property of the camera, but a question of its handling. It is important to align the
camera in a repeatable way. The optical axis of the camera should always be orient
ed according to the anatomical planes of the patient. It should be perpendicular to
the patient's frontal plane and go over into the occlusal plane without an angle. On
ly in this way can repeatable results be expected concerning the inclination of the
camera in relation to the front teeth. To facilitate alignment, the use of a grid screen
is strongly recommended. Some researchers recommend the use of a chin rest to sta
bilize the patient position.
Exposure mode
Modern cameras offer different exposure modes. In addition to a manual exposure
mode, in which we can preset aperture and exposure time manually, three automat
ic modes are usually available: aperture priority (aperture is preselected, camera sets
the exposure time automatically; symbol A), shutter priority (aperture is set by the
camera after the shutter speed was set; symbols), and program mode (both parame
ters are set by the camera; symbol P). In dental photography, the manual and the
aperture priority modes are used.
The chief problem is that the camera does not "know" whether an object is very
dark, very bright, or is somewhere inbetween. Therefore, the exposure system of the

Section С
246 The digital workflow 16 Special problems in digital photography
camera always tries to generate a picture with a medium brightness value, correspon
ding with a medium gray tone. The consequence is that very bright objects (e.g., a
white cast) are reproduced too dark, while dark objects are reproduced too bright.
In these cases, an exposure compensation has to be used to adjust exposure. For
bright objects, light has to be added; if the object is dark, light has to be reduced.
Therefore, an automatic exposure mode cannot be used for obtaining reproducible
results when tooth brightness is assessed.
To make it more complicated, the different light metering characteristics of a cam
era (spot, center weighted, and matrix metering) also influence image brightness. In
dental photography, spot and center weighted systems often result in images which
are too dark, as the white teeth are often in the image center. An exposure compen
sation (plus correction) has to be used in these cases. Matrix systems take different
image segments into account individually for light metering. Normally, the center and
the lower segments are taken into account more than the upper image parts. This
works well for general photography, but can lead to wrong exposures in dental pho
tography.
To obtain reproducible results, a manual exposure mode and a manual flash mode
(without TTL flash metering) must be used.
Camera sensor
In a digital camera, the image of an object is projected onto the surface of the sen
sor. As this sensor consists of millions of single photo elements, the image is split in
to millions of picture elements (pixels). Brightness is recorded for each single pixel
and then transformed into an electric signal. Color is generated by internal data pro
cessing, as photo diodes are color blind. Therefore, color rendition and image bright
ness depend highly on the type of sensor, the filters used for generating color infor
mation, the computer algorithms, the white balance settings, and other influencing
factors.
In order to attain reproducible results in terms of color rendition and image
brightness when using a digital camera, the following guidelines must be followed:
• Work in the same surroundings.
• Use the same equipment (digital SLR camera with macro-lens and electronic
flash).
• Choose the same magnification ratio (e.g., 1:1).
• Select a manual exposure (no automatic exposure mode); that means always
preset the same aperture.
• Select the manual flash mode (no TTL flash metering).
• Select a fixed white balance (no automatic white balance).
• Select the same image resolution.
• Select the same file type (TIFF or JPEG with same degree of image compres
sion).
. Set a low ISO value (e.g., ISO 100 or 125).
• Put a black background behind the teeth in order to avoid differences of the se
mi-transparent tooth due to the tongue position of the patient.
• Use a standardized camera alignment.

Section С 16.3 Assessment of tooth color/brightness The digital workflow 247
Even if all these rules are obeyed, there will be differences causing a color cast
and a variability in image brightness. These are mostly due to a certain technical vari
ability of the camera system (aperture opening, flash function etc.). Hence, a method
must be employed which permits fine-tuning of color rendition and image bright
ness.
Procedure to obtain comparable results
If a certain variability of the images cannot be avoided completely, even if maximum
efforts for standardization have been made, one has to find a method to eliminate
differences as far as possible. In professional photography, a gray card is used for
these purposes.
A gray card is a piece of cardboard or plastic with a surface which has a reflectance
value of 18%. A gray card is a neutral target. That means the red, blue, and green
values are equal. The idea is to put something in the picture that has a known val
ue, in other words, that we know to be pure gray and then let the software make
sure that that object really is gray. In this manner, a color cast of the whole picture
will be eliminated.
Because normal gray cards available in photographic stores are too large to in
clude in a 1:1 shot, only a small piece of gray card, punched out using an office
holepunch, is fixed above a tooth with a small amount of vaseline.
A world industry standard of image editing software is the Adobe Photoshop®
program, which is used to neutralize the image and meter the colors.
Step-by-step-procedure to obtain comparable photographic results
Step 1: Open the Info box.
After starting the Photoshop® program, the Information menu is opened,
which gives us the color information of each single pixel. W I N D O W > Info
(or F8).
Step 2: Open the image data file.
The image to be analyzed is opened by Ctrl + О or FILE>Open and
then navigate through the files until you reach the image data file, then
double-click (Fig. 16.12).
Step 3: Blur the gray card.
As the surface of most gray cards is not completely homogeneous, there
will be small color differences in close-up shots of their surface. Therefore,
we have to blur the gray card.
Click M to select the marquee tool and select the central part of the gray
card (Fig. 16.13).
Choose FILTER>blur>Gaussian blur and apply this filter to the selected
area in order to even the gray card image. Radius 8, Terminate by OK.
Deselect the section by SELECT>deselect or Ctrl.+D.
Step 4: Eliminate a color cast.
To eliminate an overall color cast, we open the LEVELS dialog by Ctrl. + L
(or IMAGE>ADJUST> LEVELS). A histogram appears and three

Section С
248 The digital workflow 16 Special problems in digital photography
Fig. 16.12 Image with gray card included is opened in Photoshop®.
eyedropper tools. The middle one is the gray one (Fig. 16.14). It is selec
ted and moved over the piece of gray card included in the picture.
By clicking again, the global color cast of the image is eliminated.
This can be controlled by checking the INFORMATION panel: The R, G,
and В values, which were slightly different before, have the same value
now. The Lab values are changed as well: a and b are set to 0, the L value
does not change (Fig. 16.15).
Terminate this step by OK.
Fig. 16.13 The central part of the gray card is selected in order to blur this area.

16.3 Assessment of tooth color/brightness Section С
The digital workflow 249
Fig. 16.14 Levels dialog is open.
Fig. 16.15 Image is set to neutral by clicking with the gray eyedropper on the piece of gray card.

250
Section С
The digital workflow 16 Special problems in digital photography
Fig. 16.16 Changing the color mode from RGB to Lab.
Step 5: Change the color space
In this step, the color space is changed from RGB to Lab. This is necessary
if L*a*b* values are to be recorded using the Photoshop® histogram.
Furthermore, it has the advantage that Lab values can be compared with
results of electronic devices which also use the Lab values.
If these data are only used for patient information and a comparison with
other data is not planned, this step is not necessary: IMAGE>Mode>Lab
Color (Fig. 16.16).
Step 6: Fine-tune image brightness
To acquire images with a comparable brightness, image brightness is set to
a medium value. The brightness of an image is expressed by the L value.
By IMAGE>Adjustments>Brightness/Contrast, the overall image
brightness can be changed. The brightness level is adjusted to an L value
of 54. By this, brightness of the whole image is set to a fixed value, which
then can be compared with image brightness of other images (Fig. 16.17).
Step 7: Select the area to be measured
The tooth to be measured is selected by using the magnetic lasso. After
this, the selected tooth is surrounded by a broken line on the monitor.
That means that all measurements refer only to the image content within
this line. To select the magnetic lasso, click on the magnetic lasso icon in
the tool bar or type L. Move the lasso over the margin of the area to be
selected and start by clicking. As you drag the lasso icon slowly along the
edge of your area or object, the tool drops fastening points to anchor the
selection. If a point is not placed correctly, it can be eliminated by DELETE
and placed directly by clicking.

16.3 Assessment of tooth color/brightness Section С
The digital workflow 251
Fig. 16.17 Fine-tuning image brightness.
Fig. 16.18 Area to be measured is selected.
Fig. 16.19 Reflections are excluded.

Section С 252 The digital workflow 16 Special problems in digital photography
Fig. 16.20 Histogram is opened, lightness can be measured.
Fig. 16.21 a-value is measured.
Fig. 16.22 b-value is measured.

Section С 16.3 Assessment of tooth color/brightness The digital workflow 253
When you reach the starting point again, doubleclick: a broken line
appears ("marching ants"). The area is selected (Fig. 16.18).
Step 8: Exclude reflections
Reflections on the tooth surface must be excluded, as they may differ
from shot to shot and have a great influence on the result. This can be
done easily by use of the "magic wand" + ALT. To select the magic wand,
click on the magic wand icon in the tool bar or type W. Move the cursor
over the reflections within the selected area, press ALT (the magic wand
icon appears), and click. By repeating this procedure, all reflections can be
excluded (Fig. 16.19). Tolerance level is set to 20.
Alternatively, the masking mode can be used to modify the selected area.
Step 9: Determine the Lab, a and b values
L, a and b values of the selected area are determined.
Up to Photoshop® Version 7.0, the histogram is opened by IMAGE>Histo
gram. In Photoshop® CS (vs. 8.0) click WINDOW>Histogram. Then click
the arrow button under the white cross in the right upper box angle and
select "expanded view". Select "show statistics" and then Lightness channel.
Write down the L values. In the same way, a and b values are determined.
The Photoshop® histogram gives information about the mean L, a and b
values, their median, the standard deviation and the number of pixels
which were taken into account (Fig. 16.20 to 16.22).
To transform the Photoshop® Lab values into the CIELab values, one has
to consider that the range of these values is different in the two systems.
In Photoshop®, the range of the L(PM) value (= Photoshop® Mean Value
of L) is from 0 to 255. The CIELab L* values range from 0 to 100.
A transformation can be done by the formula:
L* = L(PM)x 100/255.
In the same way, the a and b values are transformed. The Photoshop®
values reach from 0 to 255, the CIELab values from +120 to +120.
The transformation formula is:
a* = (a(PM) - 128) x 240/255 (a(PM) = Photoshop® mean value of a)
b* = (b(PM) - 128) x 240/255 (b(PM) = Photoshop® mean value of b)
Compared with electronic devices such as spectrophotometers and colorimeters, the
use of digital photography for the assessment of tooth color and the outcome of
bleaching procedures has the advantage that there are not only numerical data which
can be evaluated, but also an image. This is valuable to provide a clinical impression.
In some cases, it might be more important for the dental technician than the numer
ical data.

Section С 254 The digital workflow 16 Special problems in digital photography
16.4 Cleaning the camera sensor As in conventional photography, dust can be a major problem in digital photogra
phy as well (Fig. 16.23). If there are dust particles on the sensor, there will be spots
and smudges on the digital images, especially visible on those pictures shot with the
lens stopped down.
To be more precise, the dust does not sit on the sensor but on the surfaces in front
of it (e.g., dichroic mirror, low pass filter). Because this surface is charged, it attracts
the dust particles. These particles may enter the camera body when lenses are
changed. Therefore, it is good practice when changing lenses to hold the camera so
that the body front is directed at the floor.
Dust particles may also be the result of internal mechanical abrasion processes of
moving parts. Most digital SLR cameras have their own strategy for fighting dust.
The Sigma SD10 has encapsulated the sensor completely by a dust protector (Fig.
16.24). This is helpful, but it does not guarantee that there will never be dust on the
sensor. Moving mechanical parts inside the camera can also be a source of dust. In
this case, the dust protector can be taken out in order to access the sensor. Olympus
created a "vibrating" sensor for the E-1, which removes dust particles by an ultra
sonic vibration of the sensor. The particles shaken off the chip surface are then
trapped by a small piece of adhesive tape.
The best way to check the sensor is to stop down the lens to f/22 and take a shot
of an evenly illuminated bright object like white paper or blue sky. Open the result
ing image in Photoshop® and enhance image contrast (AutoLevels).
Dust can be removed by different means. Don't use abrasive tools or liquids, as this
runs the risk of ruining the sensor. Do not rub the sensor surface. This is a sure way to
damage the sensor. Follow the instructions of the camera's operating manual. Normal
ly there is a setting which keeps your camera set to BULB. Use a magnifying glass and
ensure good illumination. Try to remove dust with regular Q-tips first. You don't need
Fig. 16.23 Dust spots are a major problem in digital photography. Fig. 16.24 In the Sigma SD-10, the sensor is protected by a glass This single spot could be removed quickly by the healing brush filter covering the camera opening. tool.

16.4 Cleaning the camera sensor Section С
The digital workflow 255
Fig. 16.25 The Sensorswab from Photographic Solutions is specially designed to clean the digital sensor.
Fig. 16.26 The Sensor Sweep is a soft brush which attracts dust particles (Illustration: Copper Hill Company).
to touch the sensor surface. Often dust particles "jump" to the Q-tip due electrostatic
forces. Another possibility is to use a Sensor Swab (Photographic Solutions, Fig. 16.25).
For more details of sensor cleaning, visit www.phase.com/copperhill/ccd_clean-
ing. The Copper Hill Company offers different sets of items for this purpose, includ
ing soft brushes (Sensor Sweep) (Fig.16.26). Other types of sensor brushes with dif
ferent sizes for different sensors are offered by a company called VisibleDust
(www.visibledust.com).
Adhesive tape is not recommended. There is always the danger of adhesive left
on the sensor surface, which will ruin the most expensive part of the camera. The
same can be true for the so-called SpeckGrabber (Kinetronics Corporation). This tool
might be interesting for rather big particles which are visible. But normally dust can
not be seen even through a magnifying glass.
A questionable method is the use of carbon dioxide gas to blow the dust away.
This method does not remove the dust. It only moves it from one point to the next.
Don't use the compressed air of the dental unit, unless you are sure that it is oil free.
Take care of the lens surfaces as well. Under certain conditions, dust particles on
the lens surface can create dark spots on the image as well, especially when shoot
ing with the aperture closed down (Fig. 16.27).
A completely different way to solve the problem is a
software solution offered by Nikon. The Nikon Capture
software has a feature called Image Dust Off. The soft
ware attempts to map out a sensor dust pattern with
help from the user and a reference image. It then ap
plies a correction to all images in a batch process. This
is, of course, not a real solution to this problem. The
problem should be addressed at the source (i.e., the mir
ror chamber) instead of afterwards in the software.
If every recommended method fails, get the sensor
cleaned professionally. If there are only few dust particles
visible, Photoshop® will help to "clean" the image.
Fig. 16.27 Especially when closing down the aperture, dust particles on the lens surface can also cause dark spots on the image. In this case, dust on the back side of the lens caused a dark spot.

Section С
256 The digital workflow 16 Special problems in digital photography
16.5 Integrity of digital images Medical documentation is very often based on images. Therefore it is important to
maintain the integrity of the image file.
Image manipulation has been a problem since the beginning of photography in
the 1850s. Digital imaging has added a new technology which can be used by al
most anyone to fake photographs; however, digital imaging offers a new possibility
to detect manipulation.
Everybody has to find out for him- or herself the value images have as proof or
documentation. In forensics, there may be other standards necessary than in the
"normal" dental practice. It does not make much sense for a dental practice to fol
low a protocol according to the guidelines created by the Scientific Working Group
on Imaging Technologies (SWGIT) of the FBI. But it makes sense to know these
guidelines (www.fbi.gov/hg/lab/fsc/backissu/oct1999/swgit1.htm), which state
that it is essential to maintain an archive image. That means an exact copy of the im
age recorded by the camera onto its original media. This unaltered image can be com
pared with the final image in order to find out if the image content or image quality
has been altered.
If image adjustments are necessary, all image changes should be tracked. In
Adobe Photoshop® CS, an image creator can automatically record an audit trail by
invoking the History Log feature in the Preferences pane. Using this feature, every
tool can be recorded along with its settings. The recordings can be added to the meta
data and reviewed later.
Some companies offer special software solutions allowing the detection of even
the smallest image change. Canon offers a Data Verification Kit for the EOS 1 Ds and
the Mark II model. This kit includes the software, a Secure Mobile (SM) card reader,
and a dedicated memory card.
RAW files are virtually unalterable without leaving traces experts can detect. For
medical purposes, this may be a simple solution. For forensic matters, using RAW files
may not be safe enough as the processing information does not become part of the
archive file. For dental purposes, it may be sufficient to keep the original archive files
together with the information on which adjustments have been performed. If a RAW
format was used, all information on any image adjustments must also be kept.

Image editing -useful Photoshop® procedures
Image editing measures can be divided into those which improve image quality and
those which change their content. Changing image content is not allowed in med
ical documentation. It has become common at conferences for the lecturer to de
clare that he or she has not manipulated the images. Although this was naturally pos
sible to do before the age of digital imaging, it is now far simpler.
Due to their technical characteristics, it is necessary to make some enhancements
to digital images. These can be done using practically any of the image editing soft
ware programs on the market.
In this chapter a short overview is given over some standard procedures which
might be of interest for the dental photographer.
17.1 Image editing programs There are numerous image editing programs on the market which are updated reg
ularly. Therefore, it is not possible to present a complete overview of all programs
and their features in one single book. The program mainly referred to in this context
is Adobe Photoshop®.
Adobe Photoshop® is the industry standard of professional image editing software
programs. It allows improvements to be done quickly and automatically and has huge
possibilities not reached by other programs. Although a "normal" user will never
make full use of the program, it is recommended, as it has a clear and logical struc
ture. It is not necessary to use the latest version, which is rather expensive. For our
purposes an older version will do as well.
Adobe Photoshop® Elements® is the little brother of Photoshop®. Many options
have been taken from the standard program. This program will be sufficient for most
non-professional users.
PhotoImpact XL (Ulead) is a versatile editing program for beginners and advanced
users. It runs only on Windows platforms.
Section С
The digital workflow 257

Section С
258 The digital workflow 17 Image editing- useful Photoshop" procedures
Paint Shop Pro (Jasc) is one of the most professional programs on the market with
many options (only for Windows).
Corel Graphic Suite/PhotoPaint offers many options for professional use. Avail
able for Windows, Mac, and Linux.
Roxio Photosuite is a program which promises fast results, particularly for the be
ginner.
The Gimp is a very versatile freeware program, first made for Linux, now also run
ning under Windows and Mac.
Basic image editing procedures can be also be carried out with most image brows
er/archiving programs. The features offered may be sufficient for the beginner. A rec
ommendation for beginners: Don't try to learn more than one editing software pro
gram at a time, you'll only waste your time. Concentrate on one single program.
The procedures described below are divided into three groups:
• Image editing procedures to enhance images.
• Image editing procedures to change image content.
. Advanced procedures.
17.2 Some preparations
17.2.1 Program set-up Photoshop® is a powerful tool offering more possibilities than you might need.
Therefore it is possible to "personalize" the program surface for different tasks. You
can set up and save custom work areas, called workspaces.
The right way to start is to begin with the default settings. After acquiring some
experience, the user realizes that certain groupings of palettes work best when per
forming specific tasks. The default setting is shown in Fig. 17.01.
The Window menu displays a list of all palettes. Check marks indicate which
palettes are currently open (Fig. 17.02). Once you have determined which palettes
you want open, you then want to save your workspace. To save a workspace, select
Window> Workspace> Save Workspace with everything in the desired position. A di
alog box appears and asks you to name this workspace. Give it a name that describes
what this workspace will be used for. Descriptive names work much better than us
ing a naming structure such as "Workspace 1," or "Workspace 2." Instead use a
naming convention that helps you easily identify the workspace, such as "Masking"
or "Color Correction."
In the same way, workspaces can be deleted: Windows>Workspace>Delete
Workspace. There is also an option to delete "All" workspaces and a possibility to
return to the situation when starting Photoshop® (Reset).
In order to maximize working space the palettes can be docked to the "Palette
Well" - a docking area in the top right of the screen. To do this, a click on the top
right triangle opens a menu box with the different options. One of them is "Dock to
Palette Well" (Fig. 17.3).

17.2 Some preparations Section С
The digital workflow 259
Fig. 17.01 Default settings of PhotoshopCS".
Fig. 17.02 WINDOW menu open. Look at the check marks. Fig. 17.03 Palettes can be docked to the "Palette Well".

260
Section С
The digital workflow 17 Image editing - useful Photoshop" procedures
Fig. 17.04 Number of history states set to 50.
Fig. 17.05 Hard disk space is important.
To speed the work with Photoshop® it is advisable to
keep in mind short keys:
. F5 opens and closes the brushes box with the
Brush Presets.
• F6 opens and closes the color slider.
• F7 opens and closes the Layers palette.
• F8 opens and closes the Info palette.
• F9 opens and closes the Actions palette.
There are many keyboard shortcuts used in Photoshop®.
They can be looked up and edited under EDIT>Key
board Shortcuts (or Alt+Shift+Ctrl.+K). By pressing Ctrl.
+ К (or EDIT > Preferences>General) some individual
adjustments can be made.
The number of history states should be changed
from 20 to 50 (or higher). This is the number of work
ing steps which can be revoked (Fig. 17.04). After press
ing NEXT, the File Handling menu box opens. Under
"Maximize PSD File Compatibility" the option "Ask" or
"Never" should be checked.
After pressing NEXT, several times the menu box
"Plug-Ins & Scratch Disks" opens. Here Photoshop® is
given additional hard disk space (Fig. 17.05). Another
NEXT click opens the Memory & Image Cache box.
Memory usage is set to 7 5 % or a minimum of 200 MB
(Fig. 17.06). Again, press NEXT and deactivate "Allow
background processing", if the box is checked.
For advanced users, it makes sense to work with two
monitors, one to work on the actual image, the other
for the palettes and tools. For this option a dual (or
triple) graphic card is necessary.
Fig. 17.06 Memory usage is set to 75% or minimum 200 MB.
17.2.2 Calibrating the monitor
When editing an image, the monitor image is the only
view you have. The quality of image retouching great
ly depends on how accurately the monitor displays it.
There is a wide range of tools available. There are ex
pensive hardware and software packages which meas
ure color directly off the screen. Some monitors include
calibration software that can be used to set up the mon
itor in the first place, and then automatically update it
as the phosphor age.

17.2 Some preparations Section С
The digital workflow 261
Adobe Gamma calibrator
This program comes as part of Adobe Photoshop® from
version 5.0 onwards. Adobe Gamma eliminates unwant
ed color casts from the monitor and ensures the best dis
play possible for the work environment (Fig. 17.07). In
addition, Adobe Gamma characterizes the monitor by
means of an ICC profile, which is a file that includes a de
scription of the characteristics of it. This profile can be
used by any application that uses ICC profiles to com
pensate for a monitor's color-display limitations.
To calibrate the monitor and create an ICC profile in
Adobe Gamma:
1. Choose Start> Settings> Control Panel.
2. Double-click Adobe Gamma.
3. Select Step By Step Wizard, and then click Next.
4. In the Description text box, type a name for the profile. Type a name you will
easily identify, such as the monitor name and the date.
5. Click Next, and then follow the on-screen instructions. Before you save the set
tings, you can use the Before and After buttons to see how the changes you
made affect the monitor's display.
Fig. 17.07 Adobe Gamma Assistant.
Colorimeter tools
Another very popular way to calibrate the monitor is to use a colorimeter like the
Spyder2 device from ColorVision (Fig. 17.08). Without having the knowledge of col
or theory or color management, the user is able to calibrate his or her monitor with
in a few minutes. The Spyder2 tool can be used for calibration of CRT and LCD mon
itors and for laptop monitors as well.
Monitor calibration should be repeated from time to time as color rendition
changes.
Fig. 17.08 Spyder2 device from ColorVision (a). Spyder during calibration process (b).

Section С
262 The digital workflow 17 Image editing - useful Photoshop* procedures
172.3 Basic procedures
Loading an image
There are different ways to load an image:
. Using the Photoshop® built-in browser, the image is selected and then dou-
bleclicked.
. Using another image browser program (e.g., Fotostation), the monitor image
of the program can be reduced to a small image line on the right. The image is
selected and dragged into the Photoshop® program.
. Select FILE>open and navigate to the image to be opened.
Saving an image
To save a Photoshop® file, select one of the different save options found in the File
menu.
. Save: The Save option is used after an image has already been named and
saved. Using the Save option integrates and saves any changes made since the
image was last saved. The Save option is available via keyboard shortcut (Ctrl-S
for Windows) or the File Menu: FILE>Save.
• Save As: The Save As option is used to save a new image that has not been
saved before, or an image that has been saved previously but needs to be
saved under a different name (keyboard shortcut: SHIFT+Ctrl.+S).
17.3 Image editing procedures to enhance images
Much image information is generated by interpolation processes after the moment
the image is captured. This is one of the main reasons for the fact that all digital im
ages have to be edited. For routine shots, you can preset your camera appropriate
ly so that a part of the work is done automatically. However, if the aim is a high-qual
ity image, it is advisable to edit the image afterwards or, even better, to shoot raw
files and do the whole editing work afterwards.
In the daily routine, the JPEG file format is recommended. This has the advantage
of small file size without losing too much of image information. As JPEG is a "lossy"
file format, which discards image information every time the file is saved, JPEG files
must be avoided for intensive multiple-step image editing, in which it is necessary to
repeatedly save interim results. For these cases, it is better to transform the initial im
age into a TIFF file, do the editing, and save the final result as JPEG again, if hard disk
space is a consideration.
If images are changed considerably by the editing process, it is generally advis
able to work on a copy of the original image.

17.3 Image editing procedures to enhance images Section С
The digital workflow 263
The following standard procedures may be necessary to improve the image:
• Aligning and cropping the image.
• Adjusting brightness and contrast.
• Adjusting color.
• Sharpening the image.
As one of these points influences the other, the order of these measurements should
not be changed.
17.3.1 Aligning and cropping the image
Sometimes an image is not completely symmetrical and
a little bit oblique (Fig. 17.09). It is loaded into Photo
shop® (Fig. 17.10) and the crop tool (press C) is select
ed. With this tool, a selection of the image is made. As
changes will be rather small, the whole image is select
ed first. The image is now surrounded by a rectangle
with handles at each side. The center of the image is in
dicated by small cross hairs. By moving the handle on
the right side towards the center of the image, the cross
hairs also move. When the cross hairs meet the contact
point of the central incisors, the image is symmetrical.
The part of the image outside the rectangle appears
darker. By double-clicking the image within the frame,
the image is cropped.
Fig. 17.09 Image is slightly oblique.
Fig. 17.10 Image loaded into Photoshop"

264
Section С
The digital workflow
Fig. 17.11 Line is drawn between two points which should be at equal levels.
17 Image editing- useful Photoshop" procedures
Fig. 17.12 Image is rotated.
Now it has to be aligned. If an image has to be aligned and cropped, it is better to
align first.
It is quite easy to find the proper aligning angle.
• Select the eyedropper (press I). The tool icon contains a small black triangle in
dicating that there are some options hidden behind this icon. By clicking on this
triangle and holding it a second, three options can be selected.
• Select the Measure Tool.
• Click on the highest point of the gingival margin of the tooth #7 and draw a
line to the corresponding point of tooth #10 (Fig. 17.11).

17.3 Image editing procedures to enhance images
Section С
The digital workflow 265
Select IMAGE>Rotate canvas>Arbitrary. The
proper angle is indicated in a pop-up window.
Press OK, the image is rotated by the indicated an
gle (Fig.17.12).
To remove the white triangles generated by turn
ing the image, the crop tool has to be used again.
The final result is shown in Fig. 17.13.
17.3.2 Adjusting brightness and contrast - tonal range
Image brightness and color reproduction influence each
other. Therefore, brightness and contrast are adjusted
first, then the color is optimized. There are several ways to adjust brightness.
Fig. 17.13 Result after rotating.
Adjusting the tonal range with the histogram in the Levels dialog
• The image is opened in Photoshop®. The Levels dialog is opened by IMAGE>
Adjustments> Levels (or Ctrl. + L). The histogram appears (Fig. 17.14). A his
togram shows how pixels of an image are distributed. What looks like a moun
tain is nothing other than a row of 256 bar graphs standing one beside the oth
er and indicating how many pixels of a certain brightness are in the image. On
the left are the dark ones, beginning with black (=0), on the right are the bright
ones, ending with white (=255).
Fig. 17.14 Levels box open to adjust tonal range.

266
Section С
The digital workflow
Fig. 17.15 Left (black) slider is moved towards the bar graphs. In this case a little bit to far in order to demonstrate the effect move clearly.
Three triangular sliders are arranged beneath the bar graphs: on the left the
black one, on the right the white one, and in the middle the gray one. By mov
ing the sliders, the tonal range of an image is adjusted. The black slider is
moved to the point where the "mountain" begins (right direction). By doing
this, anything to the left of it in the histogram will be turned pure black. The
white slider is moved to the point where the "mountain" ends (if possible). By
moving the two sliders, the gray one is moved as well. It can also be moved
Fig. 17.16 Curves box is open.
17 Image editing - useful Photoshop" procedures

17.3 Image editing procedures to enhance images Section С
The digital workflow 267
separately to increase or decrease overall image brightness. Figure 17.15 shows
the result after moving the left slider to the right. The image shows a little bit
more contrast, the sky is darker than before.
Fine-tuning of colors is possible as well with this tool, as changes are not only appli
cable to the whole RGB image, but also to each color channel separately.
Adjusting the tonal range using the Curves dialog
A second option to adjust the tonal range is the Curves dialog.
. The image is opened, the Curves dialog is opened by IMAGE> Adjustments>
Curves (or Ctrl. + M). The Curves dialog box appears, which shows two tonal
scales (input and output). The middle of the diagram displays the curve which
is a straight line in the beginning (Fig. 17.16). By moving the cursor on the
curve and clicking on this point, a point of the curve is selected.
• Bending the whole curve to the right makes the image darker, bending it to the
left makes it brighter (click on the middle point and drag it to one side).
• By setting two points and bending the curve into a S-shaped figure, contrast is
enhanced (Fig. 17.17).
Fig. 17.17 In most cases, an S-shaped curve gives good results.
The Curves dialog provides the best control over an image's tonal quality, as lights
and shadows can be changed separately. As with the Levels dialog, color corrections
are possible by applying the corrections only to one of the three color channels (see
below). Applying target values to the shadow and highlight pixels is possible in the
Curves and the Levels dialog as well.

268 section С The digital workflow 17 Image editing - useful Photoshop" procedures
Fig. 17.18 Image with slightly reddish cast.
Adjusting the tonal range and correction of color using the Curves dialog
• An image with a reddish color cast is opened in Photoshop® (Fig. 17.18).
• Curves dialog is opened. The red channel is selected. The color cast is reduced
by bending the curve to the right (Fig. 17.19).
There are numerous other ways to correct the color of images (see below).
Fig. 17.19 Removing the reddish cast by bending the curve to the right This change is applied only to the RED channel.

17.3 Image editing procedures to enhance images Section С
The digital workflow 269
Fig. 17.20 There are many options for changing colors in Photoshop".
17.3.3 Adjusting color Photoshop® offers a wide variety of methods to change the color. Most of them can
be found in the IMAGE>Adjustments menu (Fig. 17.20). For the beginner, the Vari
ations dialog is a fast way to achieve good results in a more intuitive manner.
The automatic functions (auto levels, auto contrast, auto color) do not work very
well when applied to intraoral images, as these images usually have a color domi
nance which leads to "overcorrected" results with ugly color casts.
Fig. 17.21 For the beginner "VARIATIONS" is a good option for correcting colors.

270
Section С
The digital workflow 17 Image editing- useful Photoshop" procedures
Fig. 17.22 "VARIATIONS" can change the saturation as well.
Variations A fast and intuitive way to obtain correct colors is the Variations dialog, provided the monitor is adjusted properly. Open the image, select IMAGE>Adjustments>Varia-tions (Fig. 17.21). There are different fields showing different variations of the image. The large field at bottom left is nothing other than a color wheel, displaying the original in the middle and a more yellow, red, magenta, blue, cyan and green variation. The right field shows the current choice in the middle and a brighter plus a dark-
Fig. 17.23 "Color Balance" is an easy-to-use tool for removing color imbalances.

17.3 Image editing procedures to enhance images Section С
The digital workflow 271
er variation. The field at the top left shows the original together with the current
choice.
The degree of the changes can be adjusted from fine to coarse and the changes
can be applied on Midtones, Highlights and Shadows.
By clicking on one of the variation fields, this image becomes the current choice.
The advantage of this method is that the user can achieve good results without
knowing sophisticated details of more complicated methods.
Sometimes it is sufficient to reduce color saturation. In this case, the Saturation
box must be checked (Fig. 17.22).
Color balance
Another very good and easy method is applying the Color Balance function: IMAGE
>Adjustments>Color Balance or press Ctrl. + В (Fig. 17.23). With the Preview box
checked, you can move the sliders towards the indicated directions. Results are
shown directly on the screen. Again, changes are applicable to the dark, middle and
bright areas of the image.
Photo filter
A new way to influence color reproduction is by using the Photo Filter option (Pho
toshop® CS): IMAGE > Adjustments> Photo Filter. A variety of Photo Filters is offered,
imitating the effect of colored filters used in conventional photography.
The filter is selected, its density adjusted and the Preserve Luminosity box is
checked (otherwise image brightness changes due to the filter effect). In this exam
ple, only the left half of the picture was selected to show the difference between be-
Fig. 17.24 A new option in Photoshop-' is the Photo Filter function.

272
Section С
The digital workflow 17 Image editing - useful Photoshop'" procedures
fore and after (Fig. 17.24). To remove a yellowish cast, a blue filter with a low den
sity was applied. The "Underwater" filter is also a good choice in many cases.
17.3.4 Sharpening the image
Digital images very often appear slightly fuzzy due to the interpolation process when
generating the image. This has to be compensated by sharpening. Sharpening should
always be the last operation. In this context, sharpening does not mean improving
fuzzy images due to poor focusing or camera shake. Sharpening means enhancing
contrast along the margins of image structures. This can partly be done by the cam
era. A medium value should be the preset of choice when setting up the camera.
The degree of sharpening depends on the image content. Pictures with a lot of
details need more sharpening. If the same degree of sharpening is applied to a por
trait or a blue sky, the skin or sky may look rather coarse afterwards.
Furthermore, different purposes demand different sharpening. Images for offset
printing may be sharpened a little bit more than images only displayed on a moni
tor. The only general recommendation that can be made is: as a standard procedure,
sharpen only moderately.
Extensive image archives normally do not sharpen their images before they are
stored. In this way, they are free for all options and not limited in their creativity. If
images are stored as JPEG files after pre-sharpening them, compression and sharp
ening could possibly combine and cause blotchy pictures.
The most frequently used method for sharpening an image is the Unsharp Mask.
The term "Unsharp masking" is a holdover from conventional photographic process
es used to increase contrast along areas where the tones abruptly shifted.
Fig. 17.25 Unsharp Mask-a classical tool for image sharpening.

17.4 Image editing procedures to change image content Section С
The digital workflow 273
. Select FILTER>Sharpen>Unsharp Mask.
. A box opens where different adjustments can be made (Fig. 17.25).
• Amount: Sharpening means adding contrast to edges, that means adding den
sity along the dark edge and subtracting density along the light edge in an area
of contrast. By adjusting the "Amount", the degree of the sharpening can be
adjusted.
• Radius: defines how "broad" the effect of sharpening is. It defines the area that
will be affected. If the image shows a lot of detail, a low number should be pre
ferred. For a standard screen resolution, a radius setting of 0.5 works well. For a
standard printing resolution, the radius should be increased to 1.5. Images with
low tonal differences and without fine detail (e.g., sky, skin) can be improved
by increasing the setting to about 3 or even more.
• Threshold: defines what level of contrast to sharpen. A zero setting means that
everything is sharpened. For sharpening skin, the number must be higher (>6)
unless every pore is important.
The settings shown in Fig. 17.25 are a good choice for "average images". This set
ting allows the image to be sharpened twice. The second sharpening is done by ap
plying the same filter again (Ctrl. + F).
A basic setting for print is: amount = 125, radius = 1.5, threshold = 3.
The left half of the image in Fig.17.25 shows the situation after sharpening.
Here are some recommendations from Photoshop® expert Scott Kelby on how to
adjust "Amount", "Radius", and "Threshold" for different objects.
Object
"soft objects": babies, flowers, rainbows etc
Portraits
Technical objects, landscapes
Objects with well defined edges, objects out of focus
All-purpose sharpening
Web graphics
Amount
150%
75%
225%
65%
85%
400%
Radius
1
2
0.5
4
1
0.3
Threshold
10
3
0
3
4
0
17.4 Image editing procedures to change image content
17.4.1 Changing images in selected areas
Selections can be made by using different tools. A selection is an image area (or more
than one) to which all the editing procedures are applied. Figure 17.26 shows an im
age with the lateral regions too dark. The goal is to increase image brightness only
within these areas. A selection using the Rectangular Marquee Tool (press M) is

Section С
274 The digital workflow 17 Image editing - useful Photoshop* procedures
Fig. 17.26 Lateral parts of this image need more brightness. 30% | Dot: 10,7*1/10.71 • L.hJ*. AK, jnd CM For l i t e
made. A second selection is added by pressing and holding the Shift key before the
Marquee Tool is used (Fig. 17.27). In order not to see the outline of the selected and
changed areas, a feather of 50 pixels is set. That means the transition from changed
to unchanged areas is not visible. To increase brightness in the selected areas, the
Levels dialog is opened (Ctr. + L) and the middle slider (the gray one) is moved to
the left side. The result shows an image with lighter premolar and molar areas (Fig.
17.28).
Fig. 17.27 Lateral areas are selected.

17.4 Image editing procedures to change image content
Section С
The digital workflow 275
Fig. 17.28 Now lateral parts have the proper brightness.
17.4.2 Changing colors An extensive variety of options is offered by Photoshop® for changing colors.
Hue/saturation
• To change the color of the eye, the image is loaded, the eye selected using the
Lasso tool (press L) with a feather of 3 pixels (Fig. 17.29).
Fig. 17.29 Part of the image is selected.

276
Section С
The digital workflow 17 Image editing - useful Photoshop® procedures
Fig. 17.30 Moving the slider changes the color.
The Hue/Saturation menu is opened: IMAGES>Adjustments>Hue/Saturation
(or Ctrl. + U).
By moving the Hue slider to one side, color is changed (Fig. 17.30)
Click OK and Ctrl. + D to deselect the selection and store the image
(Fig. 17.31).
Fig. 17.31 Result: green eyes.

17.4 Image editing procedures to change image content Section С
The digital workflow 277
Fig. 17.32 Image is loaded.
Replace color
The white background of an image has to be changed to gray to match this back
ground with others.
• Image is loaded (Fig. 17.32).
• The Replace color menu is opened: IMAGE>Adjustments>Replace color. The color to
be replaced (in this case the background) is selected by clicking with the left pipette on
the background. The selection area shows the selected parts as white (Fig. 17.33).
Fig. 17.33 Part of the image to be changed is selected.

278
Section С
The digital workflow 17 Image editing - useful Photoshop* procedures
Fig. 17.34 Result color is replaced.
Lightness is reduced to obtain the gray background (Fig. 17.34).
Color balance
• An image of the tongue is too red (Fig. 17.35).
• The Color Balance is opened (Ctrl. + B).
• The cyan-red slider is moved to the left, reducing the red (Fig. 17.36).
Fig. 17.35 Tongue is too red.

17.4 Image editing procedures to change image content
Section С The digital workflow 279
Fig. 17.36 Cyan-red slider is moved to the left.
Removing a color cast by reducing saturation
• An image with a reddish color cast is loaded (Fig. 17.37).
. The Hue/Saturation slider is moved to the left reducing the reddish cast. IM-
AGE>Adjustments>Hue/Satiiration (Fig. 17.38).
Fig. 17.37 Image with a reddish color cast.

Section С
280 The digital workflow 17 Image editing - useful Photoshop® procedures
Fig. 17.38 Saturation is reduced, the color cast is eliminated.
Eliminating a color cast by using the Curves menu
• An image with a reddish color cast is opened. The Curves menu is selected
(Ctrl. + M). The RED channel is selected (Fig. 17.39).
• The curve is moved to the right. The red cast disappears (Fig. 17.40).
Fig. 17.39 Removing a color cast with the Curves dialog. RED channel is selected.

17.4 Image editing procedures to change image content Section С
The digital workflow 281
Fig. 17.40 Bending the curve to the right removes the cast.
Eliminating a color cast by using the Levels menu
. An image with a reddish color cast is opened. The Levels menu is selected (Ctrl.
+ L). The RED channel is selected (Fig. 17.41).
. With the RED channel selected the middle slider is moved to the right. The red
cast disappears (Fig. 17.42).
Fig. 17.41 Image with red color cast; Levels menu open, RED channel selected.

Section С
The digital workflow 17 Image editing-useful Photoshop45 procedures
Selective color changes
• An image with a black background is opened. The color of the background has
to be changed Selective Color menu is selected (IMAGE>Adjustments>Selec-
tive Color). The BLACK colors are selected (Fig. 17.43).
• Sliders are moved to change only the black colors (Fig. 17.44).
Black and white from color
Sometimes it makes sense to use black and white images. Modern photographic sen
sors always record color. There are different ways to take out the color of an image.
Some cameras offer special features for this.
Photoshop® has different procedures, some of them are listed below:
• IMAGE>Mode>Grayscale
• IMAGE>Adjustments>Desaturate
• IMAGE>Adjustments>Channel Mixer
One of the most individual methods is using the Channel Mixer.
• A colored image is opened (Fig. 17.45).
• Channel Mixer is selected: IMAGE>Adjustments>Channel Mixer. The Mono
chrome box is checked. The red Source Channel is automatically set to 100%
(Fig. 17.46).
• By changing the Source Channel settings, a black and white image is generated
with variable tones. (Fig. 17.47).
Fig. 17.42 Middle slider moved to the right. Color cast eliminated.
282

17.4 Image editing procedures to change image content Section С
The digital workflow 283
Fig. 17.43 Selective color menu opened, blacks are selected.
Fig. 17.44 Moving the sliders changes the selected colors.

284
Section С
The digital workflow 17 Image editing - useful Photoshop"-1 procedures
Fig. 17.45 Black and white from color: Image is opened.
Fig. 17.46 Channel mixer is opened, "Monochrome" check box is checked.

17.4 Image editing procedures to change image content Section С
The digital workflow 285
Fig. 17.47 Moving the red, green, blue sliders gives different tones.
17.4.3 Selective sharpening Basic functions of sharpening using the Unsharp Mask were discussed above. Some
times results are better when only parts of the image are sharpened. The idea is to
keep the skin softer and to sharpen only eyes and lips.
. Image is opened in Photoshop®. With the Elliptical Marquee Tool (press M), eyes
and mouth are selected. Press Shift and hold down while adding a second and third
selection. A smooth transition is guaranteed with feather 30 pixels (Fig. 17.48).
Fig. 17.48 Selective sharpening. Areas to be sharpened are selected.

Section С
286 The digital workflow 17 Image editing - useful Photoshop" procedures
Fig. 17.49 Sharpening with the Unsharp Mask.
• Unsharp Mask is applied: FILTER>Sharpen>Unsharp Mask (Fig. 17.49).
Amount: 8 0 % , Radius: 1.0, Threshold: 2.0.
• Press OK, deselect (Ctrl. + D) and save the changed picture.
17.4.4 Optimizing a portrait using layers
Layers are an important feature in modern image editing programs. Layers allow
working on details of an image without influencing the rest of the image.
Layers can be compared with transparent plastic sheets. Each of them contains a
part of the image. If these sheets are positioned exactly each on top of the others,
the whole image can be seen. To work on a detail, the layer containing this part of
the image is selected.
• Image is opened. Sharpening reveals all imperfections of the skin, all blemishes
and pores (Fig. 17.50).
• Layers menu is opened: Wl N D O W > Layers (or press F7).
• By dragging the layer on the "Create a new layer" icon (second from right), the
layer is duplicated. Alternatively, click right and select "Duplicate Layer". The
copy of the background layer is now active (indicated by blue color) (Fig.
17.51).
• Now the copy of the background layer is blurred using the Gaussian Blur: FIL-
TER>Blur>Gaussian Blur. A high radius of 8 pixels is set (Fig. 17.52).
• Opacity is reduced to about 6 0 % by moving the opacity slider to the left (Fig.
17.53). Now we have a composite image: a normal one below and a blurred
one, partially transparent on top.

17.4 Image editing procedures to change image content Section С
The digital workflow 287
Fig. 17.50 Image is opened.
Fig. 77.57 Layer is duplicated.

288
Section С
The digital workflow 17 Image editing - useful Photoshop* procedures
Fig. 17.52 Copy layer is blurred.
Fig. 17.53 Opacity is reduced (60%).

17.4 Image editing procedures to change image content Section С
The digital workflow 289
Fig. 17.54 Areas to be sharpened are treated with the Eraser Tool.
The Eraser Tool (press E) is selected and an appropriate tool size is selected. The
tool is moved over the parts of the face which should not be blurred: especially
eyes and lips. The Eraser removes the effect of blurring, eyes and lips show
more details again. In Fig. 17.54, the girl's right eye has already been treated
with the eraser, the left one is still blurred.
To reduce all layers to a single one, the image is flattened: LAYER> Flatten im
age and save. Figure 17.55 shows the before and after situation.
Fig. 17.55 Before (left) and after situation after enhancing the portrait.

Section С
290 The digital workflow 17 Image editing - useful Photoshop* procedures
Fig. 17.56 Multiple dust spots on the image.
17.4.5 Removing dust spots Dust is a real problem in digital photography, just as it was before in conventional
photography. There are numerous recommendations to prevent dust particles from
entering the camera and being caught by the sensor surface. Dust particles are very
tiny, but the single sensor element is even smaller. The result: disturbing black spots,
especially visible on bright and uniform backgrounds, e.g., sky, tooth surface etc.
Fig. 17.57 Healing brush tool selected.

17.5 Dental imaging Section С
The digital workflow 291
Fig. 17.58 Dust spots are eliminated.
There are different methods to remove dust spots from the image. A very simple
one is using the Healing Brush Tool (press J).
• Image is loaded and displayed with an appropriate magnification. Some of the
spots are indicated by arrows in this example (Fig. 17.56).
• Healing Brush Tool is selected (press J) and option menu is opened to adjust the
tool size (Fig. 17.57).
• Move the tool beside a spot, define the source with ALT + Click, move the tool over the spot and click again. The spot is eliminated. Repeat this with all black dust spots (Fig. 17.58).
With the same technique, imperfections on the skin, blemishes and acne spots can
be removed. Unlike the Clone Tool, the Healing Brush also matches the texture, light
ing, transparency, etc. of the sampled pixels to the source pixels. As a result, the re
paired pixels blend seamlessly into the rest of the image.
17.5 Dental imaging In North America and the United Kingdom, the term "imaging" is used to describe
all procedures which result in an image regardless of whether the systems used to
produce these are conventional or digital. In dental practice, "imaging" refers more
specifically to the simulation of the results of treatment on a monitor. The technical
requirements for this are a camera, a PC, and an imaging program.
There are special imaging programs on the market, but whoever does not need
dental imaging on a permanent basis can use commercial image processing pro
grams, which do not offer as many special features but are far less expensive (e.g.,

Section С
292 The digital workflow 17 Image e d i t i n g - useful Photoshop* procedures
PhotoImpact, Corel PhotoPaint, Photoshop® or Photoshop® Elements). If the user
does not need the latest version of the software, these programs can be purchased
for under $100. The more complex professional programs such as Photoshop®
(Adobe) are more expensive and are suited to the more ambitious user because of
their many features.
Sources of images include:
• Intraoral video camera with PC connection. . Digital photographic camera.
• Conventional photograph which must be available on a PC in digitized form.
Fig. 17.59 The patient should be informed that imaging only means a simulation of a possible result.
Dental Practice of Drs. Beatrix and Wolfgang Eengel Darmstadter Str. 190a
64625 Bensheim Tel.: 06251 - 76095 - email: [email protected]
TREATMENT SIMULATION
Patient: N N . Date: X.X.04
initial situation
Dear Mrs. N.N.,
The result of treatment shown here is a computer simulation. This can only be an approximation of later treatment and only serves as point of reference. Anatomical an technical issues may dictate changes from this.
Best regards
W. Bengel
The purpose of this overview is to give some simple examples of simulations possi
ble with every image editing program on the market. Changes which are frequent
ly simulated are:
• Closing gaps between teeth.
• Changing color of teeth.
. Changing tooth shape and gumline.
• Changing existing fillings.
. Changing angle of teeth.
This can be achieved by changing the available compo
nents of the image, for example, through compression,
distortion, rotation, moving, etc.
In principle, the mouse or - even better - a graphic
pen is used to mark and select the area to be changed.
This area is then duplicated and changed or moved to a
different location. With a little bit of practice, good re
sults can be achieved quickly even with commercial im
age editing programs. Another possibility is to build up
a database from which details can be removed and in
serted into the image which is to be altered.
Imaging is time-consuming. It is a responsible activ
ity which demands knowledge of the subject, esthetic
skills, and a feel for psychology. It cannot be trusted to
an external dental technician but should be done by the
dentist him- or herself or specially trained personnel un
der direct supervision. Otherwise, there is the risk that
unrealistic proposals for treatment are suggested which
subsequently prove untenable. This would lead to much
disappointment and trouble after treatment. In any
case, the patient must be made aware - if possible, in
writing - that the results of dental imaging are no guar
antee of treatment, and only approximate a possible re
sult (Fig. 17.59).
treatment proposal

17.5 Dental imaging Section С
The digital workflow 293
Fig. 17.60 Corresponding edge of the neighboring tooth is selected.
17.5.1 Repairing a tooth by duplicating corresponding structures
As an example, a fractured edge must be replaced.
. The Image is opened in Photoshop®. Using the Lasso Tool (press L) the corresponding edge of the neighboring tooth is selected. To get a smooth transition later, a small feather of 3 pixels is selected (Fig. 17.60).
Fig. 17.61 Edge is duplicated.

Section С
294 The digital workflow 17 Image editing - useful Photoshop* procedures
Fig. 17.62 Edge is flipped.
• The selected piece is duplicated: EDIT>Copy and then EDIT>Paste, or Ctrl.+C,
Ctrl.+V.
• The Move Tool is selected (press V), the copied piece is dragged to the frac
tured tooth (Fig. 17.61).
• By EDIT>Transform>Flip Horizontal the piece is turned around (Fig. 17.62).
• With ED IT >Transform> Rotate it is rotated a little bit und moved into the prop
er position (Fig. 17.63).
Fig. 17.63 Edge moved into the right position.

17.5 Dental imaging Section С
The digital workflow 295
• The image is flattened (LAYER>Flatten Image) and the transition is "repaired"
using the Healing Brush Tool (press J). Figure 17.64 shows the result.
By copying and pasting the selected piece of tooth, a new layer was created, mak
ing it necessary to flatten the image afterwards.
Fig. 17.64 Transition from edge to tooth is repaired.
17.5.2 Closing a diastema
There are several options to make teeth broader.
Option 1: Using the Clone Stamp Tool (press S)
• The tooth to be broadened is selected using the Polygonal Lasso Tool (press L).
The new contour after broadening is taken into account (Fig. 17.65).
• Using the Clone Stamp Tool the lateral part of the tooth is copied. The selection
guarantees that the border appears clean and smooth (Fig. 17.66).
• The same procedure is repeated with tooth #9 (Fig. 17.67)
Option 2: Using a mask
Sometimes selecting is rather difficult. Working in the Quick Mask Mode (press
Q) can help. The image is covered by a red mask, which protects the image below
(Fig. 17.68). With the Eraser, the mask can be removed; using the Brush Tool the
mask can be enlarged just by painting red color on the image. Finally, return to Stan
dard Mode (press Q again).Tthe selected area is surrounded by a black and white
line ("marching ants").

296
Section С The digital workflow 17 Image editing - useful Photoshop" procedures
Fig. 17.65 Broader contour of the tooth is drawn using the Magnetic Lasso Tool.
Fig. 17.66 Contour is filled using the Stamp Tool.
Fig. 17.67 Neighboring tooth is treated the same way.

17.5 Dental imaging
Section С The digital workflow 297
Fig. 17.68 Working in the Quick Mask Mode helps to fine-tune the selection.
Fig. 17.69 Tooth to be transformed is selected.
Fig. 17.70 Transformation frame is displayed.

298
Section С
The digital workflow 17 Image editing- useful Photoshop" procedures
Option 3: Using the Transformation Tool
. The tooth to be broadened is selected by the Magnetic Lasso Tool
(press L, Fig. 17.69).
• By EDIT> Free Transform (or Ctrl. +T) a rectangle with handles is placed around
the object. By dragging the handles the tooth can be modified in all directions
(Fig. 17.70).
Fig. 17.71 Teeth to be "whitened" are selected.
Fig. 17.72 Yellow is reduced selectively.

17.5.3 Whitening teeth
Bleaching teeth means reducing the yellowness and in
creasing brightness.
• The image is opened in Photoshop® and a selection
is made using the Polygonal Lasso Tool in combi
nation with the Quick Mask Mode (Fig. 17.71).
• IMAGE>Adjustments>Selective Color is opened.
YELLOW is selected and reduced (Fig. 17.72).
• Finally, brightness is increased: IMAGE>Adjust-
ments> Brightness/Contrast.
. Before and after situation combined in one image
(Fig. 17.73).
17.5 Dental imaging
Section С The digital workflow 299
Fig. 17.73 Before (left) and after situation shows the difference.
17.5.4 Integrating images in a letter
The result of such a simulation can be printed together with an image of the initial sit
uation. There are many more situations where it makes sense to integrate images in
to a letter. Very often patients cannot remember the initial situation before treatment
started. This might give reason for complaints as special problems and treatment dif
ficulties are quite often forgotten as well. A subtle marketing tool is to show the be
fore and after situation in a letter which is added to the bill after treatment is finished.
This can be done very fast.
• First, a letter with a standard text (or individual text) is prepared: FILE>New.
An option box opens, "Preset" is set to A4, "Background content" = white,
Resolution = 200pixels/inch (when printed with an inkjet printer later).
• Text is added: Horizontal Type Tool is selected, font family, style, color and size
are adjusted. Text is typed. The text appears on a new layer. If a standard text is
used, a complete letter can be saved together with the text.
• Images to be integrated are opened. Image size
has to be reduced to the dimensions necessary for
the letter. Example: Document size, width: 8cm,
height is set automatically, if "Constrain proportion
box" is checked. Resolution: 200dpi. It is impor
tant that the images have the same resolution as
the blank letter.
• The Move Tool (press V) is selected, moved over
the first image and dragged (click and hold) into
the desired position of the letter. Same procedure
with the second image.
• Finally the image-letter is saved (if necessary) and
printed (Fig. 17.74). Before saving the letter, the
number of layers is reduced, thus reducing the file
volume (LAYER>Flatten Image).
Fig. 17.74 Images integrated into a letter.
Dres. B. & W. Bengel Darmstadter Str. 190b, 64625 Bensheim
after treatment

Section С
300 The digital workflow 17 Image editing-useful Photoshop® procedures
17.6 Advanced procedures Photoshop® and other editing programs offer endless possibilities for editing images
and creating new compositions. Normally, this has nothing to do with photo docu
mentation, as here the image content should not be changed, but for increasing the
visual attractiveness of PowerPoint presentations, some of them might be useful.
What is here categorized as "advanced procedures" is very easy for the more ex
perienced Photoshop® user. Some examples are listed below. It must be emphasized
that this selection is highly subjective.
17.6.1 Actions
Frequently, it is necessary to repeatedly perform certain multiple-step procedures. By
creating "Actions", these procedures can be run automatically.
For instance, images must often be reduced to an image size of 1024x768 pix
els. This is necessary when images are sent as an e-mail attachment to the dental lab
or if they are to be integrated into a PowerPoint presentation. The following exam
ple shows how an action can be created to reduce an image to 1024 pixels.
• An image is opened with a volume of more than 18 MB. Actions are selected by
WIN DOW > Actions or ALT + F9. The action recording windows opens (Fig. 17.75).
• "Create new action button" is activated (icon row below, second from right).
Dialog box opens, action can be named, a function can be selected to trigger
the action. Name "1024" is typed in and a set is selected where the action can
be found. Finally the RECORD key is pressed. A red icon appears in the action
box, indicating that all further steps are recorded.
Fig. 17.75 Action Recording Window is opened.

17.6 Advanced procedures Section С
The digital workflow 301
30% | Dec 2,19M/2,19M Fig. 17.76 Image saving dialog.
• The image is resized: IMAGE> Image size> 1024 is typed in the dialog box.
"Constrain proportions box" is checked. Press OK.
• Image is displayed in the new size. Now it has to be saved separately, otherwise
the original would be lost. FILE> Save As - the Save As box opens. Destination
is selected, the image is saved (Fig. 17.76). By clicking on the far left icon,
recording the action is stopped.
• To apply the action, the image is opened, action set is opened (F9) and the ac
tion is selected. By clicking on the black triangle in the icon row, the action is
started: image size is reduced, image is copied in the predefined folder.
It is very useful working with actions. More details can be found in the Photoshop®
reference books.
17.6.2 Removing red eyes
When people are photographed sitting in the dark, the pupils are dilated. The result
is often a picture showing the reflection of the retina with its blood vessels (red eyes).
Several methods exist to replace the color. Modern editing programs offer special
functions for that (e.g., Photoshop® and Photoshop® Elements).
Here is a method which works quite well.
• Image is opened showing a friendly colleague with red eyes (the dog seems to
have another problem, his iris is red, the pupils black). F7 opens the Layer menu
(Fig. 17.77).

302
Section С
The digital workflow 17 Image editing- useful Photoshop" procedures
Fig. 17.77 Removing red eyes: initial situation.
Double-clicking on the background layer in the layer palette and OK transforms
the background layer into a normal one (Layer 0). Then the image is zoomed in
to increase precision, and red pupils are selected with the Polygonal Lasso Tool,
press Shift for the second selection (Fig. 17.78).
IMAGE>Adjustments>Selective Colors opens the menu; RED is selected, as
well as "Absolute". Black slider is moved to 100%. This step may be repeated,
if necessary (Fig. 17.79).
Fig. 17.78 Red pupils selected.

17.6 Advanced procedures Section С
The digital workflow 303
Fig. 17.79 REDS in the Selective Color selected, black slider moved to the right.
• If a reddish color cast remains, this can be removed using the Color Balance:
I MAG E> Adjustments;» Color Balance. The cyan-red slider is moved to the left,
then OK (Fig. 17.80).
• After zooming out and deselecting the selected areas, the portrait has a very
natural appearance, as the reflections in the eyes are not touched (Fig. 17.81).
Now we have to see what we can do for the dog!
Most programs offer more or less automatic functions to remove the red eye effect.
Fig. 17.80 Color Balance removes remaining red color cast.

304
Section С
The digital workflow 17 Image editing - useful Photoshop* procedures
Fig. 17.81 Result after removing red eyes.
17.6.3 Creating a lighting studio setup With Photoshop®, virtual lighting set-ups can be created. A simple example is shown
below. The goal is to present an object with special illumination on a reflective un
derground.
Step 1: A new document is opened. FILE>New. Appropriate size is chosen; e.g.,
1024 x 768 pixels. The background layer is filled with a light blue color
(Fig. 17.82) by pressing ALT+Backspace. A new blank layer above the
Fig. 17.82 Creating a studio set-up starts with a light blue background. | 7S«fc [ Doc; 2.ИМД ЬуШ

17.6 Advanced procedures
Section С
The digital workflow 305
Fig. 17.83 New layer with darker blue, elliptical soft selection.
background layer is generated by clicking on the "Create a New Layer
icon" at the bottom of the Layers palette.
Step 2: For the new layer, a darker shade of blue is selected as foreground color.
The layer is filled with this color again by pressing ALT + Backspace. A tall
oval-shaped selection is dragged using the Elliptical Marquee tool (M). To
soften the edges, a feather of 60 pixels is entered (Fig. 17.83). If working
with higher resolution (300 dpi), a feather of 170 pixels is recommended.
Fig. 17.84 A soft-edged hole is cut out of the dark blue layer.

306
Section С
The digital workflow 17 Image editing - useful Photoshop* procedures
Fig. 17.85 Another layer with dark blue.
Step 3: By pressing BACKSPACE, a soft-edged hole is made in the dark blue layer.
It reveals the light blue layer beneath. This gives the impression of light
shining down (Fig. 17.84). Selection is deselected by Ctrl. + D.
Step 4: A new layer is added. With the Rectangular Marquee tool (M), a horizontal
selection across the bottom quarter of the image is drawn. A dark blue color
is chosen as Foreground color. The rectangular selection is filled with this tone
by pressing ALT + Backspace. Selection is not yet deselected (Fig. 17.85).
Fig. 17.86 Layer is filled with the foreground color.

17.6 Advanced procedures Section С
The digital workflow 307
Fig. 17.87 Oval soft selection.
Step 5: Another layer is added. Foreground color is set to white by pressing the
letter D then X. The selection is filled with white by pressing ALT + Back
space (Fig. 17.86).
Step 6: Selection is deselected (Ctrl.+D) and a wide oval is drawn over the white
rectangle with the Marquee tool (M). The feather is again 60 pixels
(Fig. 17.87).
Fig. 17.88 Again, a soft-edged hole is punched out of the white layer. The dark blue layer beneath appears again.

308
Section С
The digital workflow 17 Image editing - useful Photoshop" procedures
Fig. 17.89 Object to be presented is displayed.
Step 7: Press BACKSPACE to punch a soft-edged hole out of the white layer. It re
veals part of the dark blue layer below. This gives the effect of falling light
(Fig. 17.88).
Step 8: The photo of the object to be placed on the background is opened
(Fig. 17.89). The object is selected by using the Wand for selecting the
white background, then the selection is inverted by SELECT> Inverse
(or Shift+Ctrl.+I).
Fig. 17.90 Resizing the object with the Transformation Tool.

17.6 Advanced procedures Section С
The digital workflow 309
Fig. 17.91 Mirror image of the object
Step 9: After switching to the Move tool (V), the selected object is dragged onto
the background. If necessary, the object can be resized by EDIT>Free
Transform (or Ctrl. + T). A frame appears around the object. Holding
SHIFT and dragging one of the corner points resizes the object.
Press ENTER to lock in your transformation (Fig. 17.90).
Step 10: A reflection of the object is generated by duplicating the object layer. First
press Ctrl. + J then press Ctrl. + T to bring up Free Transform. Choose Flip
Fig. 17.92 Opacity is decreased to generate a natural looking mirror image.

Section С
310 The digital workflow 17 Image editing - useful Photoshop" procedures
Vertical to flip your object copy layer upside
down. Press Shift and drag the object down
until the contour lines of original object and
its copy are in contact (Fig. 17.91).
Step 11: As the underground is not a perfect mirror,
the opacity of the flipped object is reduced to
25% to give the impression of a reflection
(Layers palette top right; Fig. 17.92).
The result in Fig. 17.93 gives only a vague idea of how
powerful modern image editing programs are. Not more
than basic knowledge is necessary to create virtual images
which cannot be distinguished easily from "real" images.
17.6.4 Creating collages with layer masks
Collages are often used for covers or for the title slide in a slide presentation. There
are different methods of generating a collage. The Layer Mask technique is one of
the most powerful ways.
Step 1: First, the background photo is opened (Fig. 17.94).
Step 2: Then the first photo which has to be melted together with the background
is opened.
Step 3: The letter "V" is pressed to activate the Move Tool in the toolbox. The
second photo is moved onto the background photo. It appears on its own
layer (Fig. 17.95).
Fig. 17.93 The final result looks like a real photograph.
Fig. 17.94 Creating a collage: Background photo is opened.

17.6 Advanced procedures Section С
The digital workflow 311
Fig. 17.95 Second photo is moved onto the background photo.
Step 4: A click on the Layer Mask Icon (second icon from left at the bottom of the
layer palette) activates the mask. Pressing "G" and RETURN opens the
Gradient Picker. The Black to White Gradient is chosen (first row, third
from left) (Fig. 17.96).
Step 5: The Gradient Tool is clicked just beside the left edge of the top photo (in
this case the right one) and dragged to the right. The starting point of this
click and drag action makes the image totally transparent; at the end point
Fig. 77.96 Choosing the black and white gradient tool.

312
Section С
The digital workflow 17 Image editing - useful Photoshop" procedures
Fig. 17.97 Second photo blends into the background.
the image has 100% opacity. When the mouse is released, the top photo
blends into the background. Both photos are melted together (Fig. 17.97).
Step 6: A third photo which has to be integrated is opened. An appropriate area is
selected with the Marquee Tool. A soft border of 60 pixels was selected to
blend in the new element seamlessly (Fig. 17.98).
Step 7: The selected area is copied (Ctrl. + C) into the composite photo (Ctrl. + V).
The opacity of this third picture element is reduced (Fig. 17.99).
Fig. 17.98 Third photo with soft-edged selection.

17.6 Advanced procedures Section С
The digital workflow 313
I ^ ^ I [ > n r ; Ч Я1М/?7.7М
Fig. 17.99 Third photo integrated.
Step 8: To add a title, the Marquee Tool is selected ("M"; feather О pixels) and a
rectangular area at the bottom is drawn. With the color picker ("I") the
color of the operating clothes is picked up. The rectangle is filled with this
color (ALT + Backspace) (Fig. 17.100). If this rectangle has another opacity
than the third picture element, it has to be placed on a separate layer.
Step 9: Finally, the text is added ("T") (Fig. 17.101).
Fig.17.100 Opacity of third photo is reduced.

17 Image editing - useful Photoshop® procedures
File EcW Image Layer Select F*er View Window Help
J Kf - El Auto S«l*ct Layer 0 show Bounding Boi J 3 - J - ' J J j j j j j _ j |
Fig. 17.101 Text is added.
Layer masks are a simple tool to melt images together. The only thing needed for
this technique is a rough idea of how the image should look afterwards.
Blending images together is always tempting. The secret to good results is: Keep
it simple.
Fig. 17.102 New document generated.
314
Section С
The digital workflow

17.6 Advanced procedures Section С
The digital workflow 315
Fig. 17.103 Photo is opened.
17.6.5 Blending a photo with its background A similar technique is used to blend a photo with its background.
Step 1: A new document is generated: Ctrl.+N, Preset: A4, Resolution 200
pixels/inch, background color: white. Finally press: OK (Fig. 17.102).
Step 2: The photograph to be blended is opened (Ctrl. + O) and an appropriate
area is selected (Fig. 17.103).
Fig. 17.104 Photo dragged onto the background.

316
Section С
The digital workflow 17 Image editing-useful Photoshop1 procedures
Fig. 17.105 Background color of the photograph is selected.
Step 3: Activate the Move Tool ("V") and drag the image onto the background.
Size can be adapted by Ctrl. + T (Fig. 17.104).
Step 4: Select the color picker and pick up the background color of the photo
graph. Gray is now the selected color (Fig. 17.105).
Step 5: Activate the background layer in the Layers Palette by clicking on the
background layer. Then press Ctrl. + Backspace to fill the background with
the selected color (Fig. 17.106).
Fig. 17.106 Background is filled with the background color of the photo.

17.6 Advanced procedures Section С
The digital workflow 317
Fig. 17.107 Add layer mask icon is clicked.
Step 6: Now a Layer Mask is used to blend the photo with its background. Layer
with photo is activated by clicking on it. Then the "Add Layer Mask Icon"
is clicked (Fig. 17.107).
Step 7: The Gradient Tool is activated ("G") and the Black to White Gradient is
selected (Fig. 17.108).
Fig. 17.108 Gradient tool activated.

318
Section С
The digital workflow 17 Image editing - useful Photoshop"' procedures
Fig. 17.109 Photo is blended into the background.
Step 8: The cross of the Gradient Tool is placed at the lower border of the photo,
then click and with the mouse button pressed down move the cross up
wards. When releasing the mouse button, the photo is blended with the
background (Fig. 17.109).
Step 9: Finally, text can be added ("T"). If necessary, the opacity of the text can
be reduced (Fig. 17.110).
Fig. 17.110 Text can be added on a separate text layer.

17.6 Advanced procedures Section С
The digital workflow 319
17.6.6 Elegant transparent typing This effect has an elegant appearance and can be used for covers or slide presentations.
Step 1: An image is loaded (Fig. 17.111).
Step 2: Type Tool is selected ("T"). Appropriate font, font size and font color
(white) are selected. Text is typed (Fig. 17.112).
Step 3: By typing Ctrl. + T "Free Transform" is activated. The cursor is moved
outside of one edge of the frame appearing around the text. The cursor
Fig. 17.111 Image is loaded.
Fig. 17.112 Text is added.

320 Section С The digital workflow 17 Image editing - useful Photoshop® procedures
Fig. 17.113 Text is moved into the final position by "Free Transform".
takes on a double arrow shape. Click and hold, and move the cursor coun
terclockwise. With the Shift tab pressed down a precise vertical position of
the text can be reached easily. With the cursor inside the frame, the text
can be moved into the final position. Press RETURN to apply the transfor
mation (Fig. 17.113).
Step 4: Opacity of the typing is reduced in the Layers Palette to a value of about
50% This gives the image an elegant appearance (Fig. 17.114).
Fig. 17.114 Reducing opacity of the text gives the image an elegant appearance.

17.6 Advanced procedures Section С
The digital workflow 321
17.6.7 Placing a background object in front of the text Step 1: Image is opened. Text is typed and moved into the right position. At this
stage, text is in front of background image (Fig. 17.115).
Step 2: Background Layer is activated by clicking into the image. Magnetic Lasso
Tool ("L") is activated and a piece of the crystal which will be in front later
is selected. By pressing Ctrl. + J, this piece is copied onto a new layer
(Fig. 17.116).
Fig. 17.115 Text is typed in front of the background image.
Fig. 17.116 Part of background photo is duplicated onto a new layer (Layer 1).
1

322
Section С
The digital workflow
Fig. 17.117 Layer 1 moved on top of the text layer. Typing appears behind the background image.
Step 3: The Text Layer is pulled down one step, Layer 1 is on top now. By this,
the text is placed behind the background image, giving the whole
arrangement a three-dimensional impression (Fig. 17.117).
Fig. 17.118 A new document is opened.
17 Image editing- useful Photoshop* procedures

Section С 17.6 Advanced procedures The digital workflow 323
17.6.8 Polaroid effect Placing a photograph in front of a white background with a soft shadow is a nice
way to present images. Especially pictures of a patient can be treated with this clas
sic Photoshop® effect.
Step 1: A new DIN A4 document is opened. Ctrl.+N like in section 17.5.4.
As PRESET "A4" is selected, resolution is 200 dpi, background is white
(Fig. 17.118).
Fig. 17.119 Image is opened.
Fig. 17.120 Photograph is moved onto the background.

324
Section С
The digital workflow 17 Image editing - useful Photoshop" procedures
Fig. 17.121 Frame is added. ~\Oac. 11,1M/2,93M
Step 2: The photograph on which the effect is to be applied is opened: Ctrl. + O.
Image size must be adapted, and resolution must be the same as for the
new document (200 dpi) (Fig. 17.119).
Step 3: Photograph is moved onto the white background ("V") (Fig. 17.120).
Step 4: Now the frame has to be added. "Add a Layer Style" icon (Layers Palette,
left icon, bottom row) is activated. Click on "Stroke". Layer Style box opens.
Size 30 pixels, position: inside. Color: select a very light gray (Fig. 17.121).
Fig. 17.122 Shadow effect is added.

17.6 Advanced procedures Section С
The digital workflow 325
Step 5: Click OK for the color selection, the frame
appears around the image. Don't click OK for
the Layer Style. Instead, click directly on the
word "Drop shadow". Set an angle of 89,
distance 25 px, size 25 px. Then click OK in
the Layer Style box (Fig. 17.122).
Step 6: Image seems to float in front of the white
background, casting a soft shadow
(Fig. 17.123).
Effects like this one can easily be recorded with a Pho
toshop® action. Then, with a touch of your finger, the
image floats in front of the background within a second. Fig. 17.123 Result: Image seems to float.
17.6.9 To insert a picture into another picture Step 1: Open the target picture, the one into which the second picture is to be
integrated (Fig. 17.124).
Fig. 17.124 Target picture is opened.

326
Section С The digital workflow 17 Image editing - useful Photoshop" procedures
Fig. 77.725 Image to be inserted is opened.
FJe Edit Image Layer Select F*er Vfew wndow Heb
t£ - WkKhi
Step 2: Open the second picture and select the whole picture by SELECT>AII
(or Ctrl. + A). Then press EDIT>Copy (or Ctrl. + C) (Fig. 17.125).
Step 3: Change to the original picture again. Activate the Rectangular Marquee
Tool ( "M" ) and draw a frame around the area where the second photo
will appear (Fig. 17.126).
File Edit Image Layer Select Filter View WirxJow Help
: [~j - J - ^ j f 0] F««thf, [ Op» | Styk:
Fig. 17.126 Target area is selected.

17.6 Advanced procedures Section С
The digital workflow 327
Fig. 17.127 Image is inserted. It has to be resized.
Step 4: Press EDIT> Paste into (or Shift + Ctrl. + V). A copy of the second image is
inserted into the frame. Because the image is still too large, it must be
resized (Fig. 17.127).
Step 5: Activate "Free Transform" by ED IT > Free Transform or Ctrl. + T. To reach
the handles of the Marquee Frame, press Ctrl. + 0. Now the Transforma
tion frame is completely visible (Fig. 17.128).
Fig. 17.128 Resizing the inserted image.

328 Section С The digital workflow 17 Image editing - useful Photoshop® procedures
Fig. 17.129 Inserted image with proper dimensions.
Step 6: Press and hold SHIFT and move one of the corner handles until the image
fits perfectly into the selected area. Then press RETURN (Fig. 17.129).
Step 7: Finally, a small shadow is added to create the impression that the image is
in the camera display and not on top of it. Click in the Layers Palette on
the icon "Add a layer style" (left one, bottom of the box), select "Stroke".
The Layer Style box opens. Select "Inner shadow", set "Distance" and
"Size" to 3 px, angle to 90 degrees. Then press OK (Fig. 17.130a).
Fig. 17.130a To create a natural appearance, a shadow is added.

17.6 Advanced procedures Section С
The digital workflow 329
Now the photo is inte
grated perfectly into the
first one (Fig. 130b).
Fig. 17.130b Result: natural-looking inserted picture.
17.6.10 Sepia effect
A very traditional effect in photography was the sepia effect. It was a simple photo
graphic effect, which gave a black and white photograph the impression of color.
Step 1: The photograph is opened (Ctrl. + O). The plan is to create a black and
white photo first using the gradient effect to get more contrast. Select
black as foreground color (press "D"), then activate the icon "Create new
fill or adjustment layer" (third from right, bottom of the layers box) and
select "Gradient map". As soon the dialog box opens, the photograph
turns black and white (Fig. 17.131). Press OK.
Fig. 17.131 To add a sepia effect, the image is converted into a black and white image first.

330
Section С
The digital workflow 17 Image editing- useful Photoshop" procedures
Fig. 17.132 A brown color is selected.
Step 2: Again activate the icon "Create new fill or adjustment layer" (third from
right, bottom of the layers box) and select "solid color". The color picker
box opens. Select CUSTOM. The Custom Colors Box opens. Under Book,
"Pantone® solid coated" is selected. A color is selected (Fig. 17.132), then
click OK. The whole image gets the selected color and turns brown.
Step 3: Go into the Layers Palette and change the layer blending mode from
"Normal" to "Color". The image appears with the sepia effect (Fig. 17.133).
Fig. 17.133 Image with sepia effect.

17.6 Advanced procedures
Section С The digital workflow 331
17.6.11 Selective sharpness Sometimes overall sharpness is not the best for a picture. A selective sharpness may
enhance a picture by adding a certain three-dimensionality.
Step 1: Picture is opened (Fig. 17.134).
Step 2: With the magic wand, the object is selected (Fig. 17.135).
Fig. 17.134 Image is opened.
Fig. 17.135 Object is selected.

Section С
332 The digital workflow 17 Image editing- useful Photoshop* procedures
Fig. 17.136 The Quick Mask Mode faciiitates selection of an object.
Step 3: Change to the quick mask mode ("Q") (Fig. 17.136).
Step 4: Eraser is activated ("E"). Remove all red parts within the object. To work
more precisely, the image can be zoomed in. If necessary, add red color
outside the object by using the brush.
Step 5: Change from the Quick Mask Mode to the normal mode again ("Q").
Selection must be expanded by SELECT>Modify>Expand 3 pixels (Fig.
17.137). Then selection is inversed: SELECT> Inverse (or Shift + Ctrl. + I).
Fig. 17.137 Selection is expanded to avoid a margin around the selection.

17.6 Advanced procedures
Section С
The digital workflow 333
Fig. 17.138 Inverted selection is blurred.
Step 6: Blur the selection: FILTER>Blur>Gaussian Blur (radius 4 to 8). Blurring can
be repeated by Ctrl. + F (Fig. 17.138) until the desired effect is created.
Then deselect Ctrl.+D.

Slide presentations with PowerPoint®
Screen presentations can be used in the context of dental photography for patient
information, displaying information about the practice, web presentations, and sci
entific lectures. Within only a couple of years, conventional slide presentations have
disappeared almost entirely, having been replaced by screen presentations.
The most common program used for this purpose is Microsoft PowerPoint®. Other
programs are:
• Keynote (Apple Corp.)
• Impress (www.openOffice.org)
• ActiveSlide (www.activeSlide.com)
• Corel Draw
Because the most commonly used program is Microsoft PowerPoint®, this chapter
refers mainly to this program.
There are hundreds of books dealing with the PowerPoint® program and its pos
sibilities. Additional information is available in the Internet, where tutorials and ex
amples (both bad and good) can be found. In the context of dental photography,
this chapter will not add another book. The information compiled in this book aims
at the beginner to facilitate his or her first steps with PowerPoint® or similar programs.
It gives some general information about how to plan a presentation and create ef
fective slides.
Some advantages of screen presentations are:
• Image elements can be animated, not only drawing attention to the presenta
tion in general, effectively making important points and thus improving the di
dactics of a presentation. These allow dynamic developments and relationships
to be presented with a great deal of finesse, bordering on the possibilities of
animated films.
Section С The digital workflow 335

Section С
336 The digital workflow 18 Slide presentation with PowerPoint*
• Sound and video can be added.
• The layout of entire series can be easily changed.
. Individual "transparencies" can be added from existing presentations at the
touch of a button.
• Storing and archiving presentations is much easier. No need to "re-archive"
slides after a lecture, with the associated problems.
. The lecturer's logistical problems are greatly reduced, as it is no longer neces
sary to carry around bulky slide trays; he or she now brings the presentation
along on a CD, if the presentation means are available at the lecture hall.
Disadvantages of screen presentations
• Image quality is still inferior to that of a slide presentation. The beamer resolu
tion is still the limiting factor.
• Dependence on complex technology, with compatibility problems still preva
lent.
. Presentation equipment still not available in adequate quality at all higher
learning facilities.
A computer program for presentations is not an end in itself. It is only a tool, prob
ably a powerful one, to transfer ideas and information to the audience. One of the
main problems of "slideware" (programs for presentations) is that these programs
elevate format over content. This must be avoided.
Nevertheless, the visual expectations of the audience must be taken into account.
It can be assumed that people of the "videoclip generation", who are constantly be
ing bombarded by overpowering visual images, will need to have their attention held
by different visual means than their parents did. Consumer surveys of US television
audiences have shown that 35% of viewers are "flippers," that is, they keep chang
ing from one channel to another. Even short periods of boredom are not tolerated,
but are relieved by a quick click of the TV control. This, of course, also has an effect
on an audience's expectations of the visual content of a scientific presentation.

18.1 Preparing the presentation Section С
The digital workflow 337
18.1 Preparing the presentation Mark Twain quipped: "It usually takes me more than three weeks to prepare a good
impromptu speech." To prepare a presentation, the SPAM model can be used:
• Situation
• Purpose
• Audience
• Method
18.1.1 SPAM model
Situation
Take the time and the place of the presentation into account. Is it a seminar presen
tation? Or is it a scientific lecture? How many people will be in attendance?
Purpose
A presentation may have more than one purpose, but it should have at least one.
Before starting the preparation, the following questions should be answered:
Why I am speaking? What are my objectives? What is the "take-home message"?
What do I want to achieve?
. Dissemination of information
• Motivation
• Persuasion
In many cases, the purposes of a presentation are a mix of conveying a message, giv
ing some information, motivating the audience, and helping them finding addition
al learning resources.
Audience
Consider your audience. Put yourself in their place. Why are people there? Are they
there for coursework, practical improvement, entertainment? Is it a mandatory ed
ucational lecture? Are they attending the presentation voluntarily or are they obli
gated to attend?
What do the people expect, to whom the speech is directed? Participants of a sci
entific congress may expect results of solid research. Workshop participants may ex
pect practical instructions. Laypeople may expect some general information.
How much does the audience already know about your topic? What is their
knowledge level? Are they students, practitioners, nurses, laypeople? How much
does the audience need to know? And how much do people want to know?

Section С
338 The digital workflow 18 Slide presentation with PowerPoint'
In most cases there is a mix of people, some with and some without a certain lev
el of knowledge. In this case, the interest of the majority should be maintained. The
presentation should not be reduced to the lowest common denominator. Then you
lose the attention of the majority. Parts of the presentation can be above the heads
of part of the audience, as long as continuity is not interrupted. Nevertheless, a good
presentation should try to reach everyone in the audience.
Method
Which presentation format will best accomplish the purpose of my presentation?
• Public address?
• Lecture with blackboard?
• PowerPoint® slides?
• Movie/Audio?
• Demonstration?
As the Oriental proverb goes, "I listen and forget, I see and remember, I do and com
prehend." It is frequently cited that we remember approximately 25 percent of what
we hear, 40 percent of what we see and hear, and 75 percent of what we hear, see,
and do. Apart from "hands-on-seminars", we do not have the opportunity for prac
tical exercises during most lectures. This is the advantage of lectures where images
are used. We can use images to anchor our information in the brains of our audi
ence, using impressive and readable illustrations and charts. And we can use animat
ed illustrations to develop ideas.
The very ambitious goal of presenting a lecture is that the audience should retain
as much as possible of that which we relate and show. That which we perceive and
have understood should remain as much as possible in our memory.
Images and graphics are an aid to presenting complex concepts in a simpler man
ner. They improve understanding and reduce the amount of explanation needed:
"One picture is worth a thousand words." Presenting information in a visual form
aids in remembering the spoken word, since a second "information channel" is be
ing used. We remember more of what we have seen than what we have heard or
read. The old boxer's maxim holds true here: "A punch on the eye is worth three on
the ear." Combining oral and visual information increases the amount of informa
tion recalled. This is aided by images, which are the anchor for memory.
Real images intensify the impact of the information, since they appear authentic.
Images are also able to sway an audience's emotions and intensify the message. Text
and graphic slides in particular are helpful in structuring the lecture. This not only
helps the listener to better understand the ideas in context, but also forces the lec
turer to better structure his or her presentation, with the slides being the main thread.

18.1 Preparing the presentation Section С
The digital workflow 339
18.1.2 Structuring the content
The number of key points the audience will remember is limited. Most sources speak
of five key points the audience will take home. The problem is you do not know if
your key messages and the points remembered by the audience are the same. There
fore, you have to put them down and show them to the audience.
Outlining your presentation can be done using PowerPoint® or Word® or other
computer programs. A piece of paper and a pencil will do as well.
Introduction There is an old but successful rule of structuring a presentation, the "rule of tell 'em":
"Tell them what you are going to tell them, tell it to them, and then tell them what
you told them." That means: Start with a big picture, with a presentation of an
overview of your lecture. Tell the people what they will learn. Then provide the in
formation and finally summarize the results.
Experienced speakers recommend starting with the last slide when preparing the
lecture. The conclusion or summary slide is put down without considering all the de
tails and the presentation's organization. Then it is relatively easy to build the whole
presentation around these main points, facts, concepts etc.
The main part (body) The most important point for structuring the lecture is to have done the research
completely and to have understood the main problems involved. A second impor
tant point is to start early with the preparation of a presentation.
Structure of content
Research presentations should be organized according to a fixed scheme.
1. Title
2. Introduction of scientific problem
a. Statement of problem and purpose
b. Identification of framework
3. Methodology
a. Design
b. Sample size
с Identification of data analysis methods
4. Results
a. Major findings
b. Conclusions
с Implications for the audience addressed
d. Recommendations for further research

Section С
340 The digital workflow 18 Slide presentation with PowerPoint'
If the context of the presentation allows more freedom, it is important that at least
the following topics are covered:
• What is the problem and why is it a problem?
• How was this problem approached/solved before?
• Which approach is preferred by the lecturer?
• What are the advantages of this new approach?
• What are future possibilities and aspects?
The body of your presentation has to be divided into subtopics with introduction,
conclusion and proper transition into the next subtopic. There are different ways to
give your key points and subtopics a structure.
• Topical: e.g., presentation of four different filling materials.
• Chronological/sequential: e.g., history of dentin adhesion materials.
• Cause/effect: e.g., vitamin deficiencies and the related diseases.
• Structural/graphical: e.g., showing organs which produce hormones and their
relationships.
• Problem-solving: e.g., showing most common faults in making radiographs and
how to improve the technique.
. Spatial: e.g., showing the most common skin lesions and their chief locations
Breaking down the main topics in such a structure will help the audience to follow
along, even if attention has been distracted by other things for a short time.
During the main part of the lecture, methods to achieve the objectives are pre
sented. When introducing novel concepts, the background must be explained and
the listeners provided with clear information. Explaining the methodology is normal
ly followed by showing typical results together with statistical analyses. Finally, the
results are discussed, not only the successes, but also the mixed outcomes and fail
ures. At the end of the presentation, proper acknowledgments must be given.
Maintaining attention
The attention span of an adult listener is 15 to 20minutes. Therefore a (sub-)topic
should not be discussed longer than 15 to 20minutes. Varying the pace of a presen
tation by inserting a question period, some interactive activities or by showing a short
movie helps to maintain attention. Explaining how each subtopic fits into the whole
context allows the listener to follow more easily.
Rather than say more, the presenter should say less, concentrating on 3 to 5 ma
jor points. A presentation is not the place to say everything you know about a prob
lem. Leave some details for the discussion at the end. Instead of listing details end
lessly, tell stories. The human mind is receptive to information through storytelling,
as myths, verbally transmitted experience, and epic poetry did thousands of years
before. A story is capable of anchoring the message in the mind of the listener bet
ter than the mere description of facts.
Always keep your presentation focused on the message. Before inserting a new
slide ask: Is this slide essential for my lecture? Or does it carry away the audience?

18.1 Preparing the presentation Section С
The digital workflow 341
Repetition is the mother of learning and remembering. Nobody in the audience
is able to pay attention constantly. Therefore, repetition of the key-points is essen
tial.
Never read a speech, as reading is monotonous and lacks dynamics. If a manu
script is prepared, it has to be prepared in a spoken, conversational language. An ex
ception to this recommendation is the international congress, where translators need
a manuscript in advance. After preparing themselves, good translators should be able
to translate a conversationally spoken presentation.
Keep it simple
An ancient, but still valuable adage is KISS - Keep it simple, stupid. The more sophis
ticated the technology is, the more problems are to be expected. Using links within
a presentation can be very helpful to be prepared for different situations, but if the
links are too complex, there is always the danger of getting lost in your own presen
tation. The more complex the technical setup, the more likely is a technical break
down. Using two beamers at a time, starting short movies out of a program or run
ning different programs can attract the attention, but—if exaggerated—these vi
sual special effects can distract the attention as well. In addition, it can end in a tech
nical disaster in the worst case. Never use rented equipment without having checked
(and rechecked) it.
Check the time
The content of the main part of the presentation has to be checked to keep within
the allotted time. By eliminating all slides not properly focused on the main topics,
the lecture can be boiled down. Speaking faster is not the solution for a presentation
with too much material. The shorter the speech, the more difficult is the preparation.
Goethe once wrote: "I intended to write a shorter letter, but I had no time for it."
Finishing the presentation in time or some minutes before allows more time for
the discussion. No audience has ever become angry with a speaker for coming to an
end too soon. But everybody has experienced speakers spoiling their own presenta
tion by talking hastily at the end of their lecture or—even worse—by not being al
lowed to say their concluding remarks, as the chairmen has switched off the micro
phone.
Summary/conclusion The summary at the end of a lecture is the most important part. It is the last chance
to transfer the relevant messages to the audience. The worst thing you can do is to
finish your lecture with a feeble "Well, that's it."
The summary slide should emphasize the key points again. The concluding state
ment can be a little bit emotional. You want your audience leave the room and dis
cuss your ideas. Finally thank the audience, make materials (hand-outs) available, if
you have prepared them, and be ready for a discussion.

342
Section С
The digital workflow 18 Slide presentation with PowerPoint"
As time is always limited during a congress, provide the listeners with your e-mail
address, internet homepage, or another way to get in touch with you. Try to get feed
back; it is the best way to improve your presentations in the future.
18.2 PowerPoint® basics
18.2.1 Creating a PowerPoint® slide
In this context, it is not possible to provide the step-by-step procedure of every de
tail. There are numerous books providing the user with valuable information. In ad
dition, there is a lot of information accessible via the Internet. Here, only some im
portant details are mentioned.
To create a new presentation there are four choices offered after opening the pro
gram:
• Autocontent wizard • Design template
• Blank presentation
• Open an existing presentation (Fig. 18.01)
Fig. 18.01 There are different options to begin a new presentation.
You can use design templates with color schemes or you can construct your own
slides using master slides (title master and slide master) in order to maintain unity in
design from slide to slide. For backgrounds and text, different styles and colors can
be used.
A new slide can be added by selecting the INSERT menu and selecting NEW SLIDE
or clicking on the New Slide button on the toolbar. The new slide appears as a slide
with a title box and a text box. Beside this, the task pane will display the slide layout
options. Here, a variety of slide layouts (text, content, combinations) is offered. To

18.2 PowerPoint" basics Section С
The digital workflow 343
select any layout, its thumbnail image is selected. By this means, the slide will change
automatically.
A very fast and elegant way to add new slides is by copying single slides in the
Slide Sorter View (Fig. 18.2). For example, you have just finished a text slide. Now
you need another slide with the same formatting. The text slide is selected and copied
by Ctrl.+ D. Double-clicking the copied slide opens it. Then you double-click the items
to be replaced by new text, and just start typing the new text. The same works with
all types of slides. If you need a type of slide generated before, select it, duplicate it,
and move it with the mouse to the place where you need it.
Fig. 18.02 The Siide Sorter View offers a fast possibility to add new slides.
18.2.2 Background
The main function of a background is to provide sufficient contrast for text or graph
ic elements. An object is only visible if there is a contrast between the object and the
background. A second important point is that the background should visually remain
in the background. Red is not a background color (see below). One of the reasons
is that red is perceived on a different plane than, for example, blue.

Section С 344 The digital workflow 18 Slide presentation with PowerPoint'
Fig. 18.03 Design Templates can be used. _. , . . ..
Tips for color selection
One of the most common mistakes made by beginners is to use a huge variety of
colors. They should be used sparingly. The intention is to use the visual attractive
ness of colors without overwhelming the audience. To be on the safe side, use the
predefined color schemes of PowerPoint®. In these schemes, different colors are com
bined successfully.
To open the color schemes, NEW PRESENTATION is opened and the DESIGN
TEMPLATES are selected (Fig. 18.3). To access color schemes, we select COLOR
SCHEMES from the SLIDE DESIGN menu. Here PowerPoint's standard color schemes
are stored (Fig. 18.4). These schemes can be edited individually: select EDIT COLOR
SCHEME and then select CUSTOM. Now every color element in the display can be
modified. After editing, the CHANGE COLOR button is clicked. The color of the
background can be changed in the same way. Individual mixing of the color is also
possible. After that, the APPLY button has to be clicked and the newly developed
scheme is displayed in the color scheme menu.
As colors look different when projected by different beamers, it is advisable to test
the color combinations before starting the presentation. If there are problems, col
ors can be rearranged. Using colors is a means of conveying an additional message,
because colors have a subjective message themselves which varies according to bi-

18.2 PowerPoint* basics
Section С The digital workflow 345
ological, cultural and individual factors. Our retinas contain more color receptors for
red (about 64%) than for green (about 34%) and blue (only 2%). In our culture,
black is associated with death and evil. In Egypt, black stands for reincarnation and
resurrection, and in the Hebrew culture, black means understanding and sympathy.
In addition, everybody has certain color preferences and aversions which can change
over time, influenced by personal experiences and fashion.
Fig. 18.04 Different color schemes can be selected.
Some examples for the meaning of colors (Western world):
Red: hot, stop, fire, aggression
Pink: cute, female, cotton-candy
Orange: autumn, Halloween, warm
Yellow: happy, sunny, cheerful, slow down
Brown: warm, autumn, dirty
Green: envy, jealousy, pastoral
Blue: water, peaceful, sad, male, cold
Purple: royal
Black: night, evil, death, fear, mourning
Gray: overcast, gloom, old age
White: clean, innocent, cold

Section С
346 The digital workflow 18 Slide presentation with PowerPoint"
Fig. 18.05 Classical choice for text slides: yellow on blue. Fig. 18.06 Textures as background should be subtle.
For background/text combinations, not more than three additional colors should
be used. For ease of reading, high-contrast colors should be selected. Good combi
nations are white on black, blue-violet on yellow, black on yellow, yellow on blue,
white on blue (Fig. 18.5). In general, cool colors (blue) are most suitable for back
grounds. One of the reasons is that the human eye is not very sensitive to blue.
When graphics are used in combination with text, colors of the graphic should be
used as text colors in order to avoid a confusing and disturbing color variety and to
achieve a more uniform appearance.
Sometimes a textured background with a neutral color is a good choice, but on
ly if the pattern is subtle, related to the topic, and conveys additional meaning (Fig.
18.6). If different colors are combined for the background, analogous colors (neigh
boring colors in the color wheel) work well. Up to 10% of males have some kind of
color-perception deficiency. The most common is a red-green deficiency. To avoid
problems, red-green combinations should not be used.
Some tips may help select a background:
• Select a medium or bright tone: slides with white background allow a brighter
room illumination. If the projection is very bright, this can literally dazzle the
audience. If the background is too dark, people soon feel sleepy, since the am
bient light is reduced too much. Changing brightness in a series is to be avoid
ed if possible.
• Create good contrast with the text: light text on a dark background is more
legible than vice versa. If the room illumination is not reduced too much, dark
text (black or blue) on a white background also works well.
• Background color should remain in the background in visual terms; that is, do
not use red, since this color is focused on a different plane than those of other
colors. Red is perceived in the foreground.
• Reduce the number of background colors to allow images from other series to
be used.

18.2 PowerPoint" basics
Section С The digital workflow 347
• Use uniform color for a series.
• In case of doubt, blue should be selected as a background color. Since the hu
man eye is relatively insensitive to blue, it provides good contrast and does not
tire the audience if they have to look at a blue background for a long time.
• Backgrounds with real images should be avoided or used only if the image
stays in the background visually ("softened" pictures with reduced contrast and
increased brightness).
The general rule of thumb: keep it simple. The listener/observer has attended the
lecture to learn new information in his or her field and not what the latest comput
er graphics program can do.
18.2.3 Text
Most slides contain text elements. Frequently, the only content of a slide is text. To
add text to the slide, click in the box labelled "Click to add text" and type the text
(Fig. 18.7). If it is too long for the line, PowerPoint® automatically wraps the text to
the next line. If text has to be added to a different part of the slide, a new text box Fig. 18.07 Adding text is simple.

348
Section С
The digital workflow 18 Slide presentation with PowerPoint"
has to be inserted: INSERT menu>TEXT BOX. The new text box can be drawn with
the mouse and moved to the proper position.
Text is the most essential part of a PowerPoint® slide. Therefore, selecting the right
font is of utmost importance.
Fig. 18.08 Serifs are the small "legs" at the end of the characters.
BACKGROUND
Serif or Sans serif
An important distinction can be made between fonts with and without serifs. Ser
ifs are small decorative strokes (they look like little feet) that are added to the end
of a letter's main strokes. An example is Times New Roman (Fig. 18.8).
We read words as a whole, not letter by letter. Serifs help us recognize the words
grasped as a whole by comparing them with acquired samples in our brain. They
improve readability by leading the eye along the line of
type linking the words together. Therefore, serifs are
best suited for long blocks of text. Serif fonts are more
difficult to read in small scale (smaller than 8pt) and in
very large sizes. It is often said that serifs are not suit
able for screen display. If the serifs are not too thin, they
can be used for presentations without problems, as
modern monitors have a higher resolution than the
monitors used a few years ago.
Sans serif fonts don't have the little feet on each
character. The appearance of the letters is reduced to
the essential figures. An example of a sans serif font is
Arial. Readability is not as good as with serif fonts, as
the text has to be read letter by letter. It is recommend
ed that you use sans serif faces for small (smaller than 8pt) and very large sizes.
Sans serif fonts are more informal and work better in smaller pieces of text. Serif
fonts look more formal.
Selection of a font
Selection of a suitable font for a presentation depends on many considerations. Is it
a formal presentation or an informal one? Formal presentations need formal fonts.
Children, for example, like fancier fonts more.
Content fonts
Fonts for the body text should be easy to read and clear, independent of their size.
Simple sans serif and serif fonts fall into this category. A good choice are fonts out of
the Bookman family, Garamond or Century Schoolbook. These fonts are easy to read
and not as over-used as Times New Roman (Fig. 18.9). It is advisable to find a small
selection of content fonts and to stick with them, depending on the content to be com-

Fig. 18.09 Examples of easy-to-read fonts with serifs.
municated. Do not use italic fonts and do not use text
written only in capitals (Fig. 18.10). Use attributes (bold,
italic, underline) only sparingly. Do not use condensed or
narrow fonts. They are difficult to read under bad con
ditions. Care must be taken that font type and content
of text suit each other.
Fonts for titles and labels
Title fonts can be a little bit less formal than content
fonts. Often fonts like Arial are used. A nicer font is
Tahoma. Comic sans is slightly over-used and appears
overly informal (18.11).
Display fonts Display fonts try to grab the audience's attention. Script fonts, block fonts and many others belong to this category. It should stand out from the other fonts selected, but match the content font for the body text. Display fonts should be used for short text elements only.
Font size
Selecting a font which is too small is one of the most com
mon mistakes seen in presentations. Characters should al
ways be big enough to be readable by the whole audi
ence, even from the back of room. That means at least 28
points for body text and 48 points for titles (Fig. 18.12).
If you are not sure about the readability, make the
following test ("floor test"). Print out the slide (one slide
per page filling the format), put it on the floor and try
Section С 18.2 PowerPoint® basics The digital workflow 349
Fig. 18.10 Capitals should be used only for short texts.
Fig. 18.11 Examples of good sans serifs fonts.
Fig. 18.12 Font size for titles and body text.

Section С
350 The digital workflow 18 Slide presentation with PowerPoint®
to read standing in an upright position. If you can,
everybody in the audience will also be able to read the
text. In other words: If the text on the original can still
be read when viewed from a distance equal to six times
the width of the original, the text on the slide will also
be legible.
Fig. 18.13 What a good text slide should have.
Arranging the text
Do not use the text slides as a teleprompter and do not
read the text. The audience can read, too. Avoid more
than 6 words a line and more than 6 or 7 lines per slide.
Use no more than 15 to 25 words and no more than 25
characters (including spaces) per line. Avoid long sen
tences. Avoid abbreviations and acronyms (Fig. 18.13).
Do not arrange the text or other elements too close to the slide margins. Beam-
ers frequently cut off the slides a little bit. All peripheral items are in danger of not
making it onto the screen, if there is no safety margin.
Text can also be structured by varying the space between lines and by using in
dented text. The amount of text should be reduced by conscious use of meaningful
concepts and phrases. If this is not sufficient, then the text should be divided into
several slides.
Lists and longer text passages should be flush left; setting these flush right makes
it more difficult to read text passages. Bibliographical data, however, can be set flush
right. Centering is advantageous only for short bits of text or titles.
The point order is also important. The first point will get the most attention, fol
lowed by the last point. The points "in between" will receive less attention.
Fig. 18.14 Red on blue should be avoided.
Colored text
Above all, the color of the type should contrast with that
of the background, both in terms of the color itself and
also for its brightness. It must also be kept in mind that
different colors are focused at different planes. Thus, red
type on a blue background is not good, especially when
they are equally bright (Fig. 18.14). A large mixture of
colors, especially against a black background, should be
avoided, because the viewer is quickly tired by having
to focus on the various colors (Fig. 18.15). Suitable col
ors for text are white, yellow and bright blue, for exam
ple.
Blue text should never be used on a black back
ground, or—even worse—black text on a blue back
ground, since the eye is not sensitive to blue, resulting
in too little contrast (Fig. 18.16). The complementary

18.2 PowerPoint1 basics Section С
The digital workflow 351
Fig. 18.15 Too many different colors should be avoided. Black on blue should also be avoided.
pairs of red-cyan and green-magenta should be avoid
ed; on the other hand, the combination of blue-yellow
is tolerable (Fig. 18.17).
The use of colored text can give some additional in
formation to the audience by indicating relationships
between information items. Some colors have common
associations in our society. Red and green are used for
"Stop" and "Go". But be aware that these associations
may differ from country to country.
The same word written in different colors can con
vey different meanings. For example, the word hot writ
ten in red or orange colors appears completely different
from hot written in blue (Fig. 18.18). Fig. 18.17 No green on red, please.
18.2.4 Including graphics
Drawings should be simplified to the point that they can
be perceived in the short time during which the slide is
on the screen. Drawings should only be included if they
are high quality. Beware of gimmicks like primitive clip-
arts, poorly animated gifs etc., as they only obscure your
message. Cliparts are very often overworked and have
lost their value.
To add shapes to the slides, simple drawing tools are
offered by PowerPoint®. The drawing toolbar is located
on the left-hand side at the bottom of the window
(Normal View). The shape icon is clicked and the mouse
cursor is moved to where the drawing is to be placed. Fig. 18.18 Different colors convey different messages.

Section С
352 The digital workflow 18 Slide presentation with PowerPoint'
Then the mouse is dragged with the left mouse button held down. In addition, sev
eral AutoShapes are available.
18.2.5 Including charts
There is a vast variety of different charts available. In this context, only some gener
al recommendations are given (Fig. 18.19).
Despite the fact that modern chart programs allow us to quickly produce a wide
range of diagrams, we should keep in mind that they should be as simple and uni
form as possible. Anyone looking at charts must first learn to perceive even the sim
plest graphic. If the content of a lecture is presented using many types of graphics,
the viewer is compelled to exert an effort to comprehend each new one that is in
troduced.
The x-axis (lower, horizontal axis) is the base of many graphics, for example,
elapsed time can be represented, in accordance with the Central European conven
tion of reading from left to right. Values are generally placed on the y-axis (vertical
Fig. 18.19 Adding charts into PowerPoint® is rather simple.

18.2 PowerPoint" basics
axis). These include not only the title of the axis (for example, units of measurement)
but the corresponding scale with a minimum and maximum. The x-axis usually rep
resents the value of 0. With percentage, the maximum is 100. The scale should be
kept uniform to allow graphics to be compared. Gridmarks can improve the legibili
ty of diagrams, especially if values are close together.
As in the case with a text chart, the title should be short and pithy; subtitles can
underpin the message.
Values such as percentages, years, etc. should be written directly on the diagram
if possible. Keys to parts are difficult to read and cause the viewers eye to flick back
and forth between the list and the point in the graphic.
It is tempting to let colors get out of hand in a graphic, but these should be con
fined to a few easily distinguished ones. Shading and patterns can be used effective
ly in graphics in black and white.
Many types of graphics can be presented so that they appear three dimensional,
such as a circle cut up into a pie chart. In principle, three dimensional presentation is
more optically pleasing, but more difficult to read. In case of doubt, they should be
left out.
18.2.6 Including photographic images
Photographs are very important for slide presentations in dentistry. They can be part
of the slide content or can be the only content. To insert a picture, it must be saved
in a graphic format PowerPoint® understands. Such formats include GIF, TIFF and
JPEG.
Requirements
Photographic images are produced for different reasons. Their later use imposes var
ious requirements on the images. Since the ultimate use of an image is not always
known at the time it is created, it is generally advisable to take the images so that
they can be viewed under difficult conditions.
Documentary images should be made under reproducible conditions. Images for
print can be made with more content than images for lectures, since the reader has
better conditions under which to take in these images than a person looking at slides
at a lecture. In the latter case, the length of time the slide is on the screen determines
the time in which she or he can comprehend the content. With book illustrations, the
reader alone determines how long he or she wishes to examine an image. The view
er of a presentation does not have the ability to turn back the page, nor can she or
he get closer to the image to see the details more closely as in looking at a book il
lustration. Real images are frequently used to implant the information in the listen
er's memory, in keeping with the motto: "Memory cannot be forced, but it can be
cajoled".
Section С The digital workflow 353

Section С
354 The digital workflow 18 Slide presentation with PowerPoint'
Requirements for a real image used in a lecture are thus:
• High technical quality.
• Fill the frame; if possible, uniform horizontal format.
• Reduced content.
• Optimum perceptibility.
Content can be reduced by:
• Using the whole format ("Get close to the subject!").
• Selective depth of field.
• Selective illumination.
• Isolating the subject.
• Dividing complex content into several slides.
Aside from its technical details, the perceptibility of an image is influenced by:
• Correct orientation.
• Angle from which photo is taken permits three-dimensional perception of im
age content.
Fig. 18.20 Menu structure for inserting pictures.

Section С 18.2 PowerPoint" basics The digital workflow 355
• Geared toward observer's experience (observer not overwhelmed; has been in
troduced to the subject).
• Sufficient contrast with background.
• Correct illumination, main light from above.
• Correct arrangement of center points of perception; with text slides, observing
the direction the way in which the observer would read..
Adding images
To speed up the production of a PowerPoint® presentation, adding an image should
be as fast as possible.
1. The normal procedure is (Fig. 18.20):
• In the desired slide, from the INSERT menu, select Picture —> From File...
The Insert Picture dialog box appears.
• Using the Look in pull-down list, locate and select the image to be added.
. Click INSERT.
The image appears in your slide and the Picture toolbar appears. Fig. 18.21 Images can be imported using the drag and drop function.

Section С
356 The digital workflow 18 Slide presentation with PowerPoint'
2. Drag and drop
Another very fast way to add images is to use the drag and drop function of archiv
ing/browsing programs. PowerPoint® and the image browser (e.g., Fotostation®) are
open. The screen window of Fotostation can be reduced to a small band, where pic
tures are arranged vertically as thumbnails. The desired PowerPoint® slide is select
ed. By selecting the Fotostation® thumbnail and dragging it into the PowerPoint®
slide, it is added to the slide in a second (Fig. 18.21).
3. Clipboard
To paste an object from another application, go to the host application and copy the
object to the Clipboard (Ctrl + C). Then go to the slide in PowerPoint® where you
want the object pasted and select the EDIT menu > PASTE (Ctrl. + V). The object will
now be pasted onto the slide, if the file volume is not too big.
Sometimes it is necessary to update the object automatically in PowerPoint®
whenever changes are made to the object in the original application. In this case,
choose the Edit menu>PASTE SPECIAL and click on the PASTE LINK option. This
forms a link between the object in PowerPoint® and the object in the original appli
cation. Be aware of the fact that these objects are not embedded, but linked only.
Storing the presentation does not store the linked object. This has to be done indi
vidually, e.g., when taking the presentation away on a CD.
Resolution
Quality of digital photographic images depends very much on their resolution. Mak
ing high quality images with modern DSLR cameras is not a problem. The problem
is that high quality images increase the file size of PowerPoint® presentations dra
matically. This may have an influence on the performance of the presentation. Which
resolution is necessary? The limiting factor in image quality projected by a beamer is
the resolution of the monitor (96 dpi at best) and of the beamer itself. Most projec
tors have a resolution of only 1024 x 768 pixels. Only a few beamers offer higher
resolutions. Therefore, it does not make sense to include 18 MB images in the Pow
erPoint® presentation. The quality will not be better than with a 1 0 2 4 x 7 6 8 pixel im
age.
It is recommended to downsize the image before including it in the presentation.
If the image fills the whole frame, a size of 1024 x 768 pixels is appropriate. If it fills
only half of the image, a size of 512 x 384 is enough. Downsizing an image can be
done using image editing software. Some programs offer prefabricated actions to
downsize an image by a mouse click. Reducing the image size can be performed by
archiving or browsing programs as well, for example, by FotoStation® Pro.
Removing the extra resolution data makes your file smaller and more manage
able without compromising the quality of the image.

18.2 PowerPoint" basics Section С
The digital workflow 357
Compressing a picture
In addition to the possibility of downsizing a picture before adding it to the Power
Point® presentation, there is another way: first add the picture and then compress it.
The following steps are necessary:
• Select the image in your presentation that you want to compress.
• In the Picture toolbar (View menu>Toolbars>Picture), select the "Compress
button" (Fig. 18.22). The "Compress Pictures window" will appear.
• In the Apply to section, choose whether to apply the compression to all the pic
tures in the presentation or just the selected one.
• In the Change resolution section, select the Web/Screen option if you will pri
marily be displaying your presentation on a screen or on the web. This will
change the resolution of your image to 96 dpi.
. In the Options section, check the Compress pictures box. If you have cropped
the image using the Crop tool in the Picture toolbar, you can also select the op
tion to delete any information that has been cropped from your picture by
checking the appropriate box (Fig. 18.23).
Fig. 18.22 Compress button is selected.

358
Section С
The digital workflow 18 Slide presentation with PowerPoint'
Fig. 18.23 Compression can be applied to one single or to all pictures.

18.2 PowerPoint" basics Section С
The digital workflow 359
Editing images
When the photograph is added to the PowerPoint® slide, the Picture toolbar appears
(Fig. 18.24). Numerous buttons offer different options for formatting the image.
Fig. 18.24 Toolbar for image editing.
Button
Insert Picture
Color
More Contrast
Less Contrast
More Brightness
Less Brightness
Crop
Rotate Left 90°
Line Style
Compress Pictures
Recolor Picture
Format Picture/AutoShape
Set Transparent Color
Reset Picture
Action
Opens the Insert Picture dialog box so you can insert a saved image
Image Control options include the following: Automatic, Grayscale, Black & White, and Washout
Increases image contrast
Decreases image contrast
Brightens image colors
Dims image colors
Cuts or crops unnecessary elements
Rotates the image 90° to the left
Creates an image border
Compresses your pictures to reduce file size NOTE: If pictures are compressed, image quality may be diminished.
Opens the Recolor Picture dialog box so you can change image colors
Opens the Format Picture or Format AutoShape dialog box so you can edit and format your image
Changes the image background color to the background color of the document
Resets the image back to its original size

360
Section С
The digital workflow 18 Slide presentation with PowerPoint"
Fig. 18.25 Shortcut menu to add an animation.
18.3 Animating objects Text and objects can be animated. For example, you can have your text fly in from
the left, one word at a time, or hear the sound of applause when a picture is uncov
ered.
An animation makes it possible to control the flow of information, and it may help
to focus interest on important points. However, every animation that is added to the
presentation contributes to an overall restless impression of the whole show, and it
may distract the audience from the main points you are making.
Therefore, animations should be used sparingly, and only in cases where the an
imation adds information itself, e.g., showing a progression of events. If you need
ten or more mouseclicks to bring the whole content on the screen, the audience is
forced to be in sync with you and it forces you to concentrate on the mouseclicks
more than on getting your point across.
Avoid sounds if possible. Include sounds only in specific context, where sound is
required.
Custom animations can be applied to items or placeholders of a single slide, the
master slide, or a group of slides.

Section С 18.3 Animating objects The digital workflow 361
Fig. 18.26 Different entrance effects are displayed.
An animation can be added by the following steps:
• Right click on the object (image, clipart, text etc.) you want to animate.
. From the shortcut menu click CUSTOM ANIMATION (Fig. 18.25). The task
pane will appear at the right.
• Click on the ADD EFFECT down arrow. A drop-down menu appears.
• Click on an effect from the list (Fig. 18.26).
• Click PLAY to preview.

362
Section С The digital workflow 18 Slide presentation with PowerPoint4
Fig. 18.27 Transition options are displayed.
18.4 Slide transitions The way in which slides change from one to the next can be defined by the Slide
Transitions. Including transition effects helps break the monotony of changing slides,
but carries the risk of making the audience nervous, as there are more than 50 pos
sibilities.
The following steps are necessary:
• Move to the slide to which you want to apply the transition (slide sorter view
recommended).
. Select SLIDE SHOW and SLIDE TRANSITION. The Slide Transition task pane
appears (Fig. 18.27).
• Click the slide transition you want.
• Adjust the transition speed if necessary.
If you want the slide to advance automatically, the "Automatically after" check box
is marked and the number of seconds is set. Choosing the Apply to All Slides option
applies the selected transition to all slides.

18.5 Videos and sounds Section С
The digital workflow 363
The same recommendations are given for slide transitions as for the other anima
tions: do not use too many different transitions. Use a calm transition, e.g., "fade
smoothly" or "fade through black". It is good practice to arrange the items of your
slides in a way that only parts of the slide change during transition from one slide to
the other. For instance, the title and image remain the same while the text changes.
This technique lets the presentation flow, unlike conventional slide presentations of
the past.
18.5 Videos and sounds Inserting movies can add valuable information to the presentation. But it also can
add some trouble during the presentation. Moreover, adding a movie changes the
pace of a presentation and gives the audience the opportunity to relax a little bit while
the concentration level drops. It is important to save the movie files with the Power
Point® presentation or else it will not work. It is recommended that a folder be cre
ated to save the presentation and media clips together.
With the use of Media Player you can insert a movie object on the slide. The com
puter must have these applications installed to use the multimedia capabilities of Pow
erPoint®. It is absolutely necessary to test the presentation on the computer to be used
to make sure the necessary applications are installed on the computer. Some media
formats are not fully compatible on Macintosh computers in PowerPoint®. More and
more congress organizations do not allow lecturers to use their own notebook. A net
work server is used instead. Especially in this case, a test is absolutely necessary.
To insert a movie following steps are necessary:
• Select the Insert menu>Movies and Sounds menu>Movie from File. The movie
dialog box will appear (Fig. 18.28). Navigate to the folder containing the movie
file.
• Select the movie file and click Open.
• The initial frame of the movie appears in the center of the slide. A dialog box
will ask if you would like the movie to play immediately, when you navigate to
the slide or when you click on it. Select the option that works best for your
presentation.
• To see the movie play during a slide show, click the Slide Show button.
• Click anywhere on the movie frame to play the movie if you set it to "play
when clicked".
PowerPoint® 2003 enables playing movies in full screen format while the slide show
is in progress.
To view a movie clip full screen:
• Right-click on the movie after you have inserted it into PowerPoint®.
. Select Edit Movie Object on the shortcut menu.
. Check Zoom to Full Screen.

Section С
364 The digital workflow 18 Slide presentation with PowerPoint'
Fig. 18.28 Menu structure to insert a movie.
The same remarks made above for movies are true for sound clips. Only add a sound
clip if it conveys additional information to the presentation. This is not often the case.
To insert a sound clip following steps are necessary:
• Select the Insert menu >Movies and Sounds>Sound from File. The sound dia
log box will appear. Navigate to the folder containing the sound file to be used.
• Select the sound file and click Open. The sound clip icon will appear in the mid
dle of the slide. A dialog box will ask you if you would like the sound to play
immediately when you navigate to the slide or when you click it. Select the op
tion that works best for your presentation.
• To hear the sound clip play during the slide show, click the Slide Show button.
• Click on the sound clip icon to hear the clip play if you set it to "play when
clicked".

18.6 Storing the presentation Section С
The digital workflow 365
18.6 Storing the presentation Storing the presentation can be done according the usual options. Selecting the File
menu >Save will save the current presentation. To save a presentation under a dif
ferent name or in a different folder, select the File menu>Save As... from the menu
as usual (Fig. 18.29). There is also an option to save the presentation in different for
mats, such as Windows Metafile, JPEG, etc. The html-option makes it possible to put
the presentation on the Internet.
Not all features are available after transforming to the webpage.
Fig. 18.29 PowerPoint® presentations can be saved using different options.
Converting PowerPoint® presentations into a PDF File
Sometimes it is necessary to convert PPT files into PDF files. This cannot be done directly
from PowerPoint*. If you have the full version of Adobe Acrobat (not only the reader)
there are some icons for PDF conversion on top of the PowerPoint® window (Fig. 18.30).
Special tools and programs allow a conversion as well, e.g., Prep4PDF, FlashPaper*
(Macromedia). Not all conversion programs preserve all interactive features. Therefore,
before buying such a converter, try the functionality with a try-out version of the program.

366
Section С
The digital workflow 18 Slide presentation with PowerPoint®
Fig. 18.30 A PPT presentation can be saved as a PDF file.
Package for CD
A powerful feature in the 2003 version of PowerPoint® is "Package for CD". Guid
ed by a menu, all files necessary to play the presentation on another computer with
out PowerPoint® are collected. The feature can be found under FILE>Package for
CD.
A dialog appears with different options. First the CD is given a name. Package for
CD reads the presentation, identifies all links, locates the linked files, and ensures that
the link addresses are pathless.
Normally you don't have to specify any files that need to be included on the CD.
In case you want to add some material to the CD (e.g., research papers, back
ground information) you have to click ADD FILES and select the files in the follow
ing dialog. By clicking OPTIONS, you can check whether all necessary files are in
cluded. By default, the PowerPoint® Viewer and all linked files will be included. True
type fonts are embedded if you want and if there are no copyright restrictions. Pass
words can secure the presentation. Finally, two buttons can be clicked to write the
CD: Copy to CD (Windows XP) or Copy to Folder (Windows 2000).

18.7 Printing Handouts
Section С
The digital workflow 367
Fig. 18.31 There are different handout styles.
18.7 Printing handouts PowerPoint® offer four options for printing:
• Outline
• Audience handout
• Notes page
• Slides
If you want to give the audience a handout for making comments on each slide, use
the option "handout". PowerPoint® places three slides on the left side of the page,
leaving writing room to the right of each slide. All printing is started from the Print
dialog box, which is displayed when you choose the File menu >Print. You can se
lect the slides to be printed or print all slides. A handout can have 1,2,3, 4, 6, or 9
slides. You can print in color, gray tones, or black and white.
Handouts can be formatted by adding headers, the date, page number, etc. To
format the handout, select the View menu >Master> Handout Master (Fig. 18.31).
Then choose the icon representing the number of slides you want to be displayed on
each handout page. Choose View> Header and Footer command to add text that
.

•
Section С 368 The digital workflow 18 Slide presentation with PowerPoint'
you want to be printed on each page. You can also add background graphics. When you are satisfied, click Close on the Master Toolbar.
Headers or footers added on the Handout Master are not displayed. They only appear on the printed handout page.
Conversion to PDF Handouts
To convert the PowerPoint® handouts into the popular pdf format, the following steps
are necessary:
• Select File > Print Preview.
• Select Print What>handouts from the pull-down menu.
• Close print preview.
• Using the Adobe buttons at the top of the PowerPoint® screen click on "Con
vert to Adobe PDF.
Alternatively, Adobe PDF can be selected as a printer: File>Print>... (older computers may use the "Adobe Distiller" function).
18.8 Helpful tricks and special effects There are thousands of possibilities which can be used with Microsoft PowerPoint®.
Many of them can be found in the literature and in the Internet. Some of them are
compiled here.
18.8.1 Link different parts of the presentation
Linking different parts of a presentation increases the flexibility. This is an elegant
technique used for longer presentations. An example: the topic of a presentation is
the diagnostic procedures for oral lesions. You are talking about clinical inspection,
palpation, biopsy, brush biopsy, photography etc. The brush biopsy slide contains an
element which can be used as a trigger to start another PowerPoint® file, dealing with
more details about brush biopsy. If you see during your seminar that you have
enough time, or if there are some questions referring to the brush biopsy, you move
the mouse on the trigger element and by clicking start the secondary PowerPoint®
file, deviating from your main topic. Nobody will be aware that this deviation is on
ly an option, as the last slide will automatically lead back to the main lecture (Fig.
18.32).
The same technique can be used to prepare some slides for expected questions.
Clicking on certain items of your slides let you jump to the answer of the question -
very impressive for the audience. There are many implementations for this linking
tool, but if the structure of a presentation becomes too complex, there is also the risk
of getting lost in one's own presentation.

18.8 Helpful tricks and special effects Section С
The digital workflow 369
Fig. 18.32 Linking together different parts of a presentation offers very useful options. Normally the presentation is a linear one (a). Jumping from one slide to a later slide can save time (b), side branches of a presentation can be an option to go more into detail, if necessary (c). Detouring from one slide to different directions (d) is possible if the presentation has a star structure.
It is very easy to add a trigger function to an object:
• Select the object.
• Rightclick the object.
. Select "Action settings" in the pop up menu (Fig. 18.33).
• Check "Hyperlink to" - box.
• Select "Other PowerPoint® presentations", if you want to start a second pre
sentation (Fig. 18.34).
• Select other options according to the situation.

Section С
370 The digital workflow 18 Slide presentation with PowerPoint8
Fig. 18.33 An action can be added to a selected object using the pop-up menu after right-clicking the object.
Fig. 18.34 Linking to another PowerPoint* presentation.

18.8 Helpful tricks and special effects Section С
The digital workflow 371
18.8.2 Write on your slides
Sometimes it can be necessary to write down text or em
phasize some details of the slides. For this, the new pen
feature can be used when presenting in Slide Show View.
Different pens in different colors and a highlighter are of
fered. The menu is located at the bottom left. In addition
the ink can be removed using an eraser tool (Fig. 18.35).
18.8.3 Change the background color of a single slide
If color schemes or slide masters are used, all slides have
the same background. To emphasize a message it can
be necessary to change the background color of a single slide. Select Format> Back
ground. In the pop up menu a background can be chosen. By checking the "omit
background items" box, you ignore the Slide Master design (Fig. 18.36). These
changes can be applied to a single slide or many slides selected in the Slide Sorter
View. One problem has to be taken into account: If you place a photographic back
ground on many of your slides instead of doing it once on the Master, the file size
may increase dramatically. Newer versions allow different master slides.
Fig. 18.35 A presentation may become more vivid, if the pencil tool is used.
Fig. 18.36 Single slides can be given backgrounds differing from the Master Slide background.

372
Section С
The digital workflow 18 Slide presentation with PowerPoint"
18.8.4 Displaying keyboard shortcuts in Tool Tips
To speed up the work, the use of keyboard shortcuts is recommended. In order to become familiar with these shortcuts, you can make them appear on the screen. Go to Tools>Customize, click on the Options tab, and click on "Show shortcut keys in screen tips" (Fig. 18.37). Every time you select a tool, its shortcut is displayed when moving the mouse over it.
Fig. 18.37 The check box "Show shortcut keys in screen tips" has to be marked.
Ctrl + A Ctrl + D
Ctrl + С
Ctrl + V
Select All
Duplicate
Copy
Paste
Some of the most important short keys are listed below:
all objects on a slide are selected.
duplicates the selected objects.
copies the selected object to the Clipboard.
pastes the contents of the Clipboard to
the current slide.
removes the selected object and places it on
the clipboard.
this will "undo" the last operation,
deletes the selected object(s). If no objects are selected it will
delete the current slide,
repeats the last action.
Ctrl + X
Ctrl + Z
Delete
F4
Cut
Undo
A complete list of keyboard shortcuts can be found under:
www.bitbetter.com/poerkeys.htm
18.8.5 Copying objects
Very often it is necessary to copy an object of a slide. There are two quick ways to
do this.
a. Select an object>press Ctrl, and "drag it off" using the mouse.
b. Select an object>and duplicate it by Ctrl. + D.

18.8 Helpful tricks and special effects Section С
The digital workflow 373
Fig. 18.38 An additional preview window can be useful when editing a slide show.
18.8.6 Preview slide show effects
While editing a presentation, press the Ctrl, key while clicking the Slide Show View
button. A small preview window opens showing that slide in Slide Show mode (Fig.
18.38).
18.8.7 Changing from caps to lower case
If there is text in the wrong case, select this text and then press Shift + F3 repeated
ly. By this you can switch between ALL CAPS, lower case, and Initial Capital style
(ABCDE, abcde, Abcde).

Section С
374 The digital workflow 18 Slide presentation with PowerPoint"
18.8.8 Moving objects
Moving objects with the mouse is sometimes very difficult (especially for notebook users with a touchscreen). You can move the object with the arrow keys. Select the object, and every time you press an arrow key, it will move the object one "grid unit" (1 /12th of an inch). If the grid is turned off, or if you hold down the ALT key, the objects are moved one pixel at a time.
18.8.9 Selecting small or hidden objects
Selecting small objects or objects hidden by larger ones is often difficult. Press the
ESCAPE key to deselect the current selected object. Then repeatedly press the TAB
key until the object you want is selected.
18.8.10 Enlarge slides within the slide sorter view
Sometimes there are slides which cannot be distinguished very well in the sorter view.
They can be enlarged by pressing Ctrl, and scrolling the mouse wheel simultaneously.
18.8.11 Locating and storing templates
Design templates can be purchased or downloaded, or they can be created individ
ually and stored in a folder. To find out where this folder is, you can precede as fol
lows:
. Open PowerPoint® and go to View>Master>Slide Master.
. Select File>Save As and click on "Design Template .PPT" in the "Save as file
type" box (Fig. 18.39). The "Save In" box will show the folder where PPT
plans to save the file. When clicking the arrow on the side of this box, a drop
down menu will show the full path to the folder where your templates are ex
pected to be.
• Exit PowerPoint® and place new templates in the correct folder, or create a new
folder at the same level and save them there. I like that method because I can
have a folder called "\My Templates", for example.
. Open PowerPoint® and go to Format> Slide Design and you will see all of the
available templates in the Task Pane.
Design Templates embedded in PowerPoint® when just purchased and installed will
be stored in the following locations:
C:\Programs\Microsoft Office\Templates\Presentation Designs

18.8 Helpful tricks and special effects Section С
The digital workflow 375
Fig. 18.39 Here templates are stored.
The paths on your system may vary, depending on where you have installed Power
Point®. On the same level, a new folder named "My templates" can be placed be
side the "Presentation design folder" to store the individually created new templates.
18.8.12 Guides
Guides are very useful for checking the layout and aligning objects. After selecting VIEW>Guides, there is only one vertical and one horizontal guide visible (Fig. 18.40). These guides can be cloned: hold down the Ctrl key, select a guide and clone the guide by dragging the new guide (left mouse button pressed down) into the new position.

376
Section С
The digital workflow 18 Slide presentation with PowerPoint*
Fig. 18.40 Grid and guides help arrange the objects.
18.8.13 Repeat the last action - use F4
F4 is a handy key which repeats the last action. If multiple text elements have to be
treated in the same way, use F4. If an object has to be duplicated several times, du
plicate it and then use F4.
18.8.14 Select multiple objects
If you want to select multiple objects in one stroke, draw a box with the mouse
around them: press the left mouse button, keep it pressed and drag to create a rec
tangle around the objects. After the mouse button is released, all objects are select
ed and can be treated (moved, deleted etc.) as a group.

18.8 Helpful tricks and special effects
18.8.15 Format painter for objects
The format painter is a handy tool to transfer format settings from one object to the
other. Select the source object, click on the format painter in the toolbar, and click
on the destination objects. The whole formatting (color of objects, fonts used for text)
can be transferred easily by this small tool.
18.8.16 Beamer resolution
Check if beamer resolution is the same as laptop resolution. If not, images may be
cropped.
18.8.17 Switch off standby Power Management
Check the Power Management of your laptop: Control PanebPower. If you are in
active for a while during the presentation (e.g., answering questions, discussing a de
tail) the Power Management tool may switch off your computer. Sometimes waking
up your computer takes a while, or it may be necessary to reboot the PC.
18.8.18 Remove the screen saver
You are running into trouble if the screen saver turns on during inactive parts of your
presentation. Turn it off or remove the screen saver.
18.8.19 Presentation on other computers
Don't think your presentation will work on another person's PC. There are a lot of
possible mismatches: program versions, hard drive space, memory size, missing pro
grams, missing drivers, screen savers not deselected etc. The only way to be sure it
works is to try it. Do not try only two or three slides and assume that the rest will
work as well, but try the whole presentation.
Section С
The digital workflow 377

Section С 378 The digital workflow 18 Slide presentation with PowerPoint*'
Fig. 18.41a The foreground color in Photoshop taken from a PowerPoint" screenshot.
18.8.20 Import images with identical background color
Bitmap images are rectangular, even when objects show on a white background.
When such an image is imported into PowerPoint® with a colored background, the
disturbing white rectangle of the whole image appears on the screen. Recoloring the
background of the image with the same color used as background in PowerPoint®
will improve the result: the object appears without the white rectangle.
The problem is to match the background of the image with the background col
or in PowerPoint®. Open PowerPoint® showing an empty slide with the background
color. Make a screenshot by pressing the PrtSc key. The content of the whole screen
is copied into the clipboard.
Open Photoshop (or another image editing software) and generate a new emp
ty image by FILE>New (or Ctrl. + N). The NEW dialogue opens. Normally "Clip
board" is preset; if it is not, you have to select "Clipboard" and press OK. An emp
ty white image with the same dimensions as the screenshot opens. The content of
the clipboard is copied into the new image by Ctrl. + V. Now you select the fore
ground color with the pipette.

18.8 Helpful tricks and special effects Section С
The digital workflow 379
Fig. 18.41b Background of the image with same color as PowerPoint" background.
Move it just over the background of the PowerPoint® slide on the screenshot and
click. The foreground color in Photoshop is now the same as the background color
in PowerPoint® (Fig. 18.41a).
Open the image which has to be recolored and imported into PowerPoint®. Se
lect the white background with the magic wand tool and fill the selected area with
the new foreground color using the paint bucket tool (press G, move the cursor over
the white selected background and click left). The background color of the image
changes (Fig. 18.41 b). Save the image and import it into PowerPoint®. Now the two
background colors match perfectly. The object appears as if cut out along its con
tours (Fig. 18.41c).
If the background of the image to be imported is perfectly uniform the tool "Set
Transparent Color" from the image tool box can be used as well.
i

I
Section С
380 The digital workflow 18 Slide presentation with PowerPoint'
Fig. 18.41c Result: Perfect match of the two background colors.
18.8.21 Using an alpha channel to import "cutout images"
The method described above works very well for uniform backgrounds, but for grad
ed backgrounds there is no perfect color match. A Photoshop® alpha channel will
help. The image containing the object to be imported into PowerPoint® is opened
(Fig. 18.42a). For an easy selection, it is recommended that an image with only one
background color be used. But this is not absolutely necessary.
Open the Layers palette, doubleclick on the background layer and press OK. In
this way, the background layer is converted into a normal layer (called layer 0) to
which an alpha channel can be added. Select the background or the part of the im
age which should later appear transparent by using the Magic Wand Tool (press W).
Then invert the selection by SELECT>lnverse(orShift+Ctrl.+l) (Fig. 18.42b). Now the
object is selected which will not appear transparent.
Open the Channels palette and click on the icon "Save selection as Channel". The
new Alpha Channel (Alpha 1) appears on the palette (Fig. 18.42c). Areas to be trans
parent in the PowerPoint® slide appear black in the alpha channel, areas with no
transparency appear as white. To be sure that the mask has a 100% opacity, open

18.8 Helpful tricks and special effects Section С
The digital workflow 381
Fig. 18.42a Image containing the object is opened.
Fig. 18.42b Object is selected.

382
Section С The digital workflow 18 Slide presentation with PowerPoint'
Fig. 18.42c Channels palette is opened and selection is saved as a channel.
Fig. 18.42d Opacity of masked areas is set to 100%.

Section С 18.8 Helpful tricks and special effects The digital workflow 383
Fig. 18.42e Image inserted into PowerPoint1. It has to be resized.
the Channel options by double-clicking into Alpha 1
channel of the channel palette. Then set "masked ar
eas" to 100% opacity, press OK (Fig. 18.42d).
After this, save the image together with the new Al
pha channel in Photoshop as a TIF file. Now this image
can be imported into PowerPoint® with the object se
lected and the disturbing background transparent,
which means it is not visible (Fig. 18.42e).
Finally, the image has to be resized (Fig. 18.42f).
Fig. 18.42f Result after resizing.

384
Section С The digital workflow 18 Slide presentation with PowerPoint'
Fig. 18.43a "Set up show"op-tion is selected from the Slide Show menu.
18.8.21 Creating a self-repeating opener
Sometimes an opener can be used to fill the time before the main presentation starts.
This attracts the attention of the audience to the screen while people are taking their
seats. Such an opener is a short PowerPoint® presentation, which is linked to the main
presentation.
The first step is to generate the opener presentation as a PPT file. Then select
"Slide Show>Set up show (Fig. 18.43a) and select the option "Loop continously un
til Esc" (Fig. 18.43b). Then the slide transition with an automatic function is select
ed and the transition time is adjusted (Fig. 18.43c).
Now this short opener is linked to the main presentation. In the main presentation,
the first slide is opened. An object on this slide is selected and then — by clicking right
— "Action Settings" is selected. Then a hyperlink is generated: hyperlink t o o t h e r
PowerPoint® presentation. The hyperlink is linked to slide Number 1 of the opener
presentation. After that the main presentation including the hyperlink is saved.
To begin the opener presentation, the main presentation is started and the linked
object is clicked. Now the opener starts and repeats itself until it is finished by "Esc".
When "Esc" is pressed the main presentation starts. Check that the cursor is not on

18.8 Helpful tricks and special effects Section С
The digital workflow 385
Fig. 18.43b "Loop continuously until Esc" is checked.
the linked object. If it is, move it away, otherwise you start the opener again. Do not
press the Esc key twice. If you do, you will leave the presentation mode completely.
Be aware that only the main presentation file is opened, not the opener file as well.

386
Section С
The digital workflow 18 Slide presentation with PowerPoint®
-
Fig. 18.43c Slide transition is selected. "Automatically after" has to be checked.

Internet addresses
This list is not exhaustive, and the presence or absence of a company does not indicate any judgement.
Industry www.canon.com www.casio.com www.epson.com www.fujifilm.com www.f otowand .com www.jvc.com www.kaiser-fototechnik.de/en/index.htm www.kodak.com www.leica-camera.com www.minolta.com www.nikonusa.com www.olympus.com www.ricoh-europe.com www.sony.com www.toshiba.com www.yashica.com
Scanners www.avision.com www.epson.com www.microtek.com www.mustek.com www.plustek.com www.umax.com
Storage media www.crucial.com www.ibm.com www.iomega.com www.lexarmedia.com www.sandisk.com www.simpletech.com
Software www.adobe.com www.corel.com www.download.com www.gimp.org
www.grafik-software.de www.lemkesoft.com www.micrografx.com www.microsoft.com www.photoshopuser.com/ www.ulead.com
Companies www.bitsinstyle.de www.chriscamera.com/dental.htm www.digident.com/camerachoices.htm www.digitale-fototechnik.de www.dinecorp.com www.discdirekt.com www.d-store.com/d-store/
Digi-Slave/rf50.html www.foto24.de www.kodak.com/US/en/health/dental/
products/digPho/digiPhoKit.jhtml www.ny-camera.net www.photomed.net www.tiffen.com
Magazines/Communities/Information www.digit.de www.dpreview.com www.fotoline.ch www. megapixel .net/ www.pcphotoreview.com/ www.peimag.com www.photolink.de www.photoweb.de www.robgalbraith.com/ www.shortcourses.com/ www.tambcd.edu/res/photo.html
Organizations www.photosuisse.ch www.psa-photo.org
387

389
Bibliography
Adams СР. Dental Photography. Bristol: John Wright & Sons 1968.
Adobe. Adobe Photoshop CS -User Guide. Adobe Systems Inc. San Jose CA 2003.
Ahmad I. Dental Photography. Chicago: Quintessence 2004.
Altmann R. Digitale Fotografie und Bildbearbeitung. Zurich: Midas 2001.
Baker CM. Introducing dentistry to the 21" century via the intraoral camera. Dent Today 1996;15:94-95.
Baumann D, Kunne С Digitales Atelier. Hamburg: Rowohlt 2004.
Baumann H.D. Digitale Mai- und Grafiktechniken. Koln: DuMont 1993.
Bengel W. Die Photographie in Zahnmedizin und Zahntechnik. Berlin: Quintessenz 1984.
Bengel W. Sailwind MacroMate: Fur Objektbeleuchtung im Nahbereich. Photomed 1992;5:90-93.
Bengel W. Einfache Fotografie kleiner Objekte unter Verwendung einer neuen Faser-lichtquelle. Quintessenz 1992;43:293-309.
Bengel W. Zahnarztliche Sach- und Reprofotografie. Zahnarztl Mitt 1997;17:2044-2050.
Bengel W. Moglichkeiten der digitalen Fotografie in der Zahnheilkunde. Quintessenz 1997;4:517-536 und 5:671 -683.
Bengel W. Bildschirmfotografie. Quintessenz 1997;10:1381-1387.
Bengel W. Dentale Fotografie - konventionell und digital. Berlin: Quintessenz 2000.
Bengel W. Mastering Dental Photography. Berlin, Chicago: Quintessence 2002.
Bengel W. Digital Photography and the Assessment of Therapeutic Results after Bleaching Procedures. JERD 2003; Vol. 15, Supplement 1.
Besser H. In: Sitts M (ed.). Handbook for Digital Projects: A Management Tool for Preservation and Access. Andover MA: Northeast Document Conservation Center 2000:155-166.
Blaker AA. Handbook for Scientific Photography. 2nd ed. Boston: Focal Press 1989.
Brown EM. Medical Photography of Patients. London: Lewis & Co 1968.
Claman LJ, Rashid R. Techniques for Dental Photography.ln: Vetter JP (ed.): Biomedical Photography. Boston: Butterworth-Heinemann 1992.
Deininger HK. Die Reproduktion von Rontgenaufnahmen. Photomed 1993;6:19-24.
DiSaia JP. Digital photography for the plastic surgeon. Plast Reconstr Surg 1998;102:569-573.
Enk D, Filler T. Optimierte Bildschirmfotografie. Photomed 1992;5:42-49.
Fan PP. Choosing the Right Clinical Camera. Part l-lil. Oral Health 1998;4-6.
FarrC. Video Imaging. Dent Today 1993;11,12. Fleischer G. Dia-Vortrage. Stuttgart: Thieme 1986. Freehe CL. Symposion on Dental Photography.
Dent Clin North Am 1968;Part II. Freeman M. The Photographer's Studio Manual.
London: Collins 1984. Freund U. Picture Publisher 4.0 - das offizielle
Handbuch.Munchen: te-wi-Verlag 1994. Frey S. Die Macht des Bildes. Bern: Huber 1999. Garber DA. The Changing Face of Dentistry. Vor-
trag gehalten am 16.02.1992. Chicago: Midwinter Meeting.
Gehrman RE. Dental Photography. Tulsa: PennWell 1982.
Goldstein CE, Goldstein RE, Garber DA: Imaging in Esthetic Dentistry. Chicago: Quintessence 1998.

Gradias M. Computergrafik in der Praxis. Reihe:
Medien in der Wissenschaft, Bd 3.
Cesellschaft fur Medien in der Wissenschaft
e. V. (Hrsg.). Gottingen 1994.
Grey T. Color Confidence. Sybex, Alameda CA
2004.
Handel K. Rechtsfragen der medizinischen
Photographie. Photomed 1990;3:281-286.
Hansell P (ed.). A Guide to Medical Photography.
Lancaster: MTP Press 1979.
Kelby S. The photoshop CS book for digital
photographers. New Riders Publishing, 2003.
Kelby S. Photoshop Classic Effects. Munchen:
Addison-Wesley 2005.
Kommer I, Held B. Microsoft PowerPoint-
Das Profibuch. UnterschleiGheim: Microsoft
Press 2004.
Koren G, Buchinger F. Adobe Photoshop CS
professionell. Bonn: Galileo Press 2004.
LeBeau U. Photography of Small Laboratory
Objects. In: Vetter JP (Hrsg.): Biomedical
Photography. Boston: Butterworth-Heine-
mann 1992.
LeBeau L. Fotografie kleiner biomedizinischer
Objekte. Photomed 1993;6:159-167.
Maro F. Sicher Prasentieren. Dusseldorf:
Econ 1994.
Maschke T. Digitale Aufnahmetechnik. Berlin:
Springer 2004.
Maschke T. Digitale Bildbearbeitung. Berlin:
Springer 2004.
Maschke T. Digitale Kameratechnik. Berlin:
Springer 2004.
McLaren, EA, Terry DA. Photography in dentistry.
J Calif Dent Assoc 2001 ;29:735-742.
Meyer T. Die Inszenierung des Scheins. Frankfurt:
Suhrkamp 1992.
Nathanson O. Dental imaging by a computer: a
look at the future. JADA 1991 ;122:45-46.
Rashid R, Claman LJ. Equipment for Dental
Photography. In: Vetter JP (ed.): Biomedical
Photography. Boston: Butterworth-Heine-
mann 1992.
Ratcliff S. Digital Dental Photography.
Pankey Dental Foundation 2004.
Riedel H. Fotorecht fur die Praxis. Munchen:
Verlag Photo Technik International 1988.
Schirra C, Haak R. Bitte lacheln! Die zahnarztliche
Fotografie als Hilfsmittel bei der Patienten-
dokumentation und -kommunikation.
Quintessenz 1999;4:377-384.
Schlicht H-J. Digitale Bildverarbeitung mit dem
PC. Bonn: Addison-Wesley 1993.
Schlicht H-J. Anwendung und professionelle
Nutzung der Kodak Photo CD. Bonn:
Addison-Wesley 1995.
Schroder G. Technische Fotografie. Wurzburg:
Vogel 1981.
Schuler G. Adobe Photoshop CS - Retusche,
Montage & Farbkorrektur. Bonn: Galileo
Press 2004.
Seino H et al. Dental Imagination - A Record of
Techniques and Feelings. Tokyo:
Quintessence 1988.
Snow SR. Dental Photography Systems:
Required Features for Equipment Selection.
Compendium May 2005; Vol. 26.
Spanik С Elektronische Bildverarbeitung mit dem
PC. Wurzburg: Vogel, 1994.
Thissen, F. Kompendium Screen-Design, 3. Aufl.
Berlin: Springer 2003.
Thomas JR et al. Analysis of patient response to
preoperative computerized video imaging.
Arch Otolaryngol Head Neck Surg
1989;115:793-796.
Van der Veen G. Die Archivierung von Dias und
Videobandern: Ein Minimalansatz. Photomed
1988;1:285-288.
Vetter JP (Hrsg.). Biomedical Photography.
Boston: Butterworth-Heinemann 1992.
Vonow P. Zahnarztliche Fotografie: Das Contax-
Dental-System. Schweiz Mschr Zahnheilk
1983;4:252-257.
Walz P. Photo-CD mit dem PC. Wurzburg: Vogel
1994.
Wander P, Gordon, P. Dental Photography.
London: BDJ 1987.
Wesche H. Photoaufnahmen abseits
der Routine - ein Praxisbericht.
Photomed 1989;2:191-194.
Wesche H. Diakopie mit dem Farbmischkopf.
Photomed 1990;3:49-54.
Williams AR. Medical Photography Study Guide.
Lancaster: MTP Press 1984.
Williams AR. Positionierung und Beleuchtung fur
die Patientenphotographie. Photomed
1991;4:21-34.
Williams AR, Nieuwenhuis G. Clinical and
Operating Room Photography. In: Vetter, JP
(Hrsg.): Biomedical Photography. Boston:
Butterworth-.Heinemann 1992.
Woerrlein H, Neumann G. Perfekt prasentieren.
Munchen: Markt & Technik 1993.
Wolf H. Zwei Makroblitzgerate im Test: Nikon
Macro Speedlight SB-21 und Minolta Macro-
Flash 1200 AF. Photomed 1988;1:111-124.

Index
12-bit mode 199 16-bit image 51 16-bit mode 199 24-bit image 51 4/3 system, Olympus 86f 48-bit image 51 8-bit mode 199
Accessoies (portrait ph.) 126 Accessories 91 Accessories, camera 18 Actions (Photoshop") 300f Adobe Photoshop* 257 Aligning 204
- image 263f Alpha channel, PowerPoint® 380ff Analog-digital converter 49 Angle of view 19 Animation 360ff Anthropological reference points 121 Aperture 19
-number 19 - priority mode 72 - , relative 20
Archiving 211 Archiving programs 212 Artificial light 146 Asset management 211 Autofocus 73
-function 17
Background 118 -, object photography 133 -color 138ff, 378 - , PowerPoint® 343ff, 371
Backlighting 144 Beamer resolution 377 Bellows unit 27 Bipupillar line 120f Bit 49
- depth 49 Black and white 282ff BMP 69 Book holder 179 Bright field illumination 158, 160f Brightness 208
-contrast 143 - , adjusting 265ff
Byte 49
Cable 197 Calibration 201 Camera, alignment, color rendition 245
-body 13 - menu 73 -reflection 136 - semiprofessional 75ff -sensor, cleaning 254f - sensor, color rendition 246 -set-up 71 -system 13,75
Canon based cameras 83ff Capacitor 33 Cast.dental 165ff CCD 47ff
- technology 58 CD 221
-writer 218f CD-R 221 CD-ROM 218ff CD-RW 219 Charts, PowerPoint" 352f Circle of confusion 29 Circular polarizing filter 137f Close up photography 18 Close-up lens 25 CMOS 47ff
-technology 58 Collage (Photoshop*1) 310ff Color, balance 271,278f
391

392 Index
Color, balance 271, 278f - cast, curves 280 - checker 239 - correction 208 - correction 268
Color depth 51, 150f -depth, scanner 189 -head 187 - information 51 - rendition 235 -reproduction 179 - space 74 -temperature 41ff - , adjusting 269ff - , replace 277
Colorimeter 261 Communication 3 Compact flash card 64 Continuous light 147 Contrast 208
- , adjusting 265ff Contraster 95 Copy stand 131,176 Copy work 175ff Copylizer 131, 181 Crop factor 23,24 Cropping 204 Cropping image 263 Cross-focusing rack 131 Curves dialog 267f Custom white-balance setting 148
Dark field illumination 158, 160f Data back 17 Data transfer 70 Deleting files 201 Dental casts, photography 165ff Dental imaging 291 ff Dental photograph, demands 9 Depth of field 29
- preview button 17 Diffraction 31 Diffusor 119 Diffusor-reflector lighting 153 Digital camera, professional 79 Digital image, integrity 256 Digital longevity 221 Digital photography, advantages 5 Digital zoom 32 Digitization 49 DNG 70 Doctorseye system 76 Documentation 2 Drum scanner 190f Dulling spray 155 Dust spot 208 Dust spot, removing 290f DVD 219f Dye-sublimation printer 230f
Editing software 197 Effective pixels 55 Electronic flash 33, 146
Element, light-sensing 50 e-mailing photos 223f emulation 221f EXIF information 214 Exposure 15, 139f, 200
-compensation 36f, 72, 139f - control 46 -measurement 45f - metering 72 - mode 71
— , color rendition 245 - , gray card 149 - , gray card 178
Extension tube 27
Fiber optic lighting 158f File format 66ff, 201,217 File numbering 74 Firewire 197 Flash combination 40 Flash-lens-distance 15 Flatbed scanner 190f Focal length 19,20
— multiplier 24 Focal point 20 Focusing screen 16 Font selection 348ff Frankfurt horizontal 120f Frontal view 100f
--(portrait) 121 — - , casts 170
Full-frame sensor 62
GEM 190 GIF 69 Clabellars 121 Gradient background 143 Graphics, PowerPoint 351f Gray card 46, 148f, 235ff Guide number 34 Guides, PowerPoint" 375
Handout, PowerPoint* 367f Hard drive, external 218 High key image 150 Hinz photobackground 127 Histogram 46
-function 195 Hue (Photoshop") 275 Hyperfocal distance 31
Illustration 4 Image, archiving 211
- asset management 211 - capture 47 -composition 10,96 -content 10 -editing 203ff, 257 - import 203f - noise 53 - orientation 97f - pixels 55

Image, archiving 211
- q u a l i t y 2 1 , 6 0
- resolution, PowerPoint 356f
- size 223ff
-transfer 195
- , PowerPoint 353ff
Incident light 151f
Ink-jet printer 230
IPTC information 214
ISO value 72
Isolation of objects 134
J PEG 66, 217f
Keyboard shortcuts, PowerPoint" 372
Keywords 216
Kodak Picture CD 185f
Lab-values, determination 253
Lands 219
Lateral view 103
-(portra i t ) 122f
-(cast) 171
LED ringlite 76
Lens 18
- adjustments 201
- mount 63
- resolution 61
- speed 20
- s t o p 19
- , color rendition 245
- , digital 61
Light 33
- b o x 154
- b o x 1 8 2 , 1 8 7
-d i rect ion 44, 151f
- d o m e 155
- intensity 41
- p a i n t i n g 158
- sensitivity 72
- t e n t 155
Lighting 118
-direct ion 144
- effects 38
- , copy work 177ff
Linking, presentation 368ff
Longevity, CD 221
Low key image 150
M a c r o flash 80ff
Macro function 14
Macro lens 20
Macro light 158f
Magic studio system 133ff
Magnification ratio 21,22, 23
Manual mode 72
Marketing 4
Mask frame 187
Medical-D system 76
Memory card 73
Memory stick 65
Microdrive 64
Migration 221f
Minolta Dimage 77
M M C card 65
Monitor calibration 195, 260ff
N a t i o n a l Cleft Audit Photography Croup 118
Nikon based cameras 79ff
Noise 53
- reduction 54
Norma frontalis 121
-lateralis 123
Northlight 145
O b j e c t holder 135
- p h o t o g r a p h y 129
- p l a c e m e n t 130
- surface, lighting 158
- t a b l e 132
Objects, copying 372
Oblique facial view 124f
Oblique lateral view 102
Occlusal mandibular view 104
Occlusal maxillary view 105
Occlusal view, cast 171f
Offl ine archive 220
Offset printing 232
Opener, PowerPoint" 384ff
Optical zoom 32
Oral mucosa, photography 113f
Orbital 121
orbital plane 121
г С connection 70
Photo book, individually printed 233
Photo CD 186
Photo filter 271
Photography, peri- and intraoral 91ff
Photomirror 93f
Photoshop® 257
Picture pixels 55
Pits 219
Pixel brightness 48
Pixel resolution 49
Pixels 55
Pixels, output 55
PNC 70
Point flash 40
Point of sharpest focus 98
Polarized transmitted light 162f
Polarizing filter 136ff
Polaroid effect (Photoshop*) 323ff
Portrait photography 117ff
Portrait, optimizing 286ff
Power management, PowerPoint" 377
PowerPoint 227, 335ff
Presentation 337ff
- , storing 365f
- , structure 339f
Printing images 229f
Profile photography 117ff
PTJ diffusor 77
Index 393

Qpcard 239f
Radiograph holder 183 Radiographs, copying 181 RAW 68,218 Raw converter 68 RAW-file conversion 198f RAW-file transfer 198f Red eye, removing 301 ff Reflections 136ff Reflector 151f Refreshing 221f Renaming files 213 Reproduction ratio 21 Resolution 52
- , scanner 189 Retractors 91 f Ring flash 38,119 ROC 190
bcreen presentation 335ff Screen saver, PowerPoint* 377 SD card 65 Sector flash 38 Segmental view 107 Self-check 3 Sensor designation 52
- elements 48f - resolution 60 - size 52 - technology 52 - , cleaning 254f - , X3 59
Sepia effect (Photoshop*) 329f Serifs 348 Set-up, Photoshop* 258 Sharpening 208
- , image 272f - , selective 285f -, selective (Photoshop®) 331 ff
shutter curtain synchronization 74 Shutter lag 14,16 Signal processing 64 Simultaneous contrast 143 Single lens reflex camera 15 Slide duplicator 187
- presentation 335ff -scanner 185ff -scanner 188ff -show 227 -transition, PowerPoint" 362f - , PowerPoint» 342ff
Slides, photographing 186f SLR camera 15
- camera, digital 79ff SmartMedia card 65 Soft box 153 Sound, PowerPoint" 363f Spyder2 261 Standard views, intraoral 99 Storage medium 197,217 Structural resolution 49
Studio flash 147 Studio setup (Photoshop") 305ff Successive contrast 142 SuperCCD 56 Surgical procedures, photography 114f
Target bite 126 Technical requirements 10 Teleconverter 25,26 Templates, PowerPoint" 374 Text effects 319ff Text slide 347ff
- , PowerPoint® 347ff Texture lighting 144 Thermo autochrome 232 Three quarter profile 124 Three-point-illumination 154f Three-point-lighting 119 TIFF 67f, 217f Tonal range 265 Tooth brightness, assessment 244ff Tooth color, assessment 244ff Top table system 135 Tragion 121 Transfer software 197 Transmitted light 158ff Transmitted light, polarized 162f Transparent color 379 Tripod 131,181 True color 51 TTL flash metering 35 TTL flash, digital 38
USB 197
Variations (Photoshop®) 269f Video, PowerPoint" 363f View, extraoral 113 View, reproducible 110ff Viewfinder cameras 14
-information 14 -parallax 14
Visual perception 10 Visualization 96
Wh ite balance 43ff, 73, 199 -setting 241 ff
White balancing 148ff Workflow 195, 203, 211, 223 Working distance 27, 28
Хз sensor 59 XD picture card 65