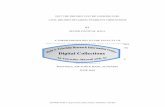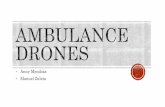WO R K F L O W - 3Dsurvey · For DJI, Yuneec, eBee and falcon drones drones use Exif data for...
Transcript of WO R K F L O W - 3Dsurvey · For DJI, Yuneec, eBee and falcon drones drones use Exif data for...

Mapping and Aerial Image Processing Software
WORK FLOW
Version 2.9.0

TABLE OF CONTENTS
1. Load images 3 2. TELEMETRY 3 3. BUNDLE ADJUSTMENT 4 4. Orientation (geo-referencing) 5 5. Reconstruction 11
5. CLASSIFICATION 12
6. Digital surface model (DSM) manipulation 13 7. Digital Orthophoto 14 8. Draw volume boundary in cad 17
8.1 Preparing layers 17
8.2 Draw line 17 9. Volume calculation 19
9.1 Volume calculation based on one surface 19
9.2 Volume calculation based on two consecutive measurements 20

1. LOAD IMAGES Start 3Dsurvey, select New project button and select project images in your folder. Same can be done through Menubar’s Images - > Load images.
When images are loaded, Telemetry importer window pops up.
2. TELEMETRY
Telemetry data is attribute data of your images. This data includes information about the drone’s (or camera’s) position at the time of recording of images. Adding telemetry data at this stage significantly speeds up the process of Bundle Adjustment/Image Alignment.

For DJI, Yuneec, eBee and falcon drones drones use Exif data for Telemetry import. For drones with the separate log file use one of following options:
- C-astral Bramor -> *.csv - MaVinci Sirius Pro -> *.csvExif data (DJI Phantom 4, Inspire 1, eBee, Falcon 8,..) - Other -> *.csv
For Horizontal coordinate system use the coordinate system that you want your results to be in. For Vertical coordiante system -> If using non-RTK drone - Use EGM96 Global 15-minute Geoid
If using a RTK drone - Use your appropriate regional Geoid model
Telemetry window pops up, presenting imported data and its transformation to project coordinate system with their accuracy. Click close.
3. BUNDLE ADJUSTMENT Press Bundle Adjustment to start processing the dataset.

Select Global mode of adjustment and click OK to start Bundle adjustment. The processing time could be between a couple of minutes and up to several hours. It depends on the number of images and your CPU specifications (number of cores,…)
Once project is bundle adjusted, you can observe several function in the viewer. You can watch images, or click telemetry, to observe location and orientation (external orientation) of images. Toggle text, to view or not image names.
4. ORIENTATION (GEO-REFERENCING) To geo-reference a project, proceed with Orientation. Three options are available depending on your data type.

To proceed, click Orientate with GCP and follow the Orientation pop-up wizard: First, select ground control points (*.txt) file and click next.
Further select GCP’s coordinate system and also project coordinate system in which computed results and data will be transformed. Select Local coordinate system.

On the left of the pop-up window, select image with GCP. Scroll mouse to zoom in or out. For automatic orientation a minimum of 3 GCPs need to be manually marked. Mark GCP with a right mouse click. Marked position is coloured in orange and ascribed a ‘’?’’ as its name is not defined.
Continue by selecting additional two GCPs from other segments of your project area. When you select the third ground control point the automatic recognition for all other GCPs will start. Three marked GCPs remain orange coloured while automatically found GCPs are now coloured green and the names of all GCPs are identified. Click Confirm unknown marks beneath minimap.

Click on the first image from the list of images and check if circle is in top of gcp. The GCPs, that weren’t selected in the process of automatic orientation are marked with green circle.
If the green circle is not positioned over the GCP, select the gcp on the minimap and click on it. Then click GCP’s correct position on image. Color of its mark will turn blue. When you are satisfied, click Next image, and check gcps on all other images.
In the lower right corner appears the residuals of marked points. Residuals should be within 1m. Check if the automatic positions are calculated correctly - GCPs need to be coloured green. If not, correct them with manual selection. First, select the name of GCP on GCP map, then show the exact position of GCP map on an image. Use left mouse click. Click next to continue with orientation.

In the next step, we can see automatic recognition of ground control points (in case of 3Dsurvey targets). If the GCP is not recognised on a specific image, it is eliminated and coloured red. If you want to include this GCP into orientation, just double click the image and the red overlay will disappear. Several images can be marked or unmarked by ticking them in their upper left corner, where unticked square appears. Use Ctrl + a shortcut to select all target windows at once. You can also correct/realign the automatic measurement - put the mouse in the centre of the target and right mouse click for marking the center of GCP. Use mouse wheel or slide bar below to zoom in or out, which works for all target windows to realign easier.. Same approach can be used to correct the positions of GCPs that have been automatically detected but not measured perfectly because of the bad conditions during data acquisition.

If you do a lot of manual centering, back up your work by exporting GCP image positions of centred targets. Click tooth wheel button in the upper right corner and click export. In case if you calculate the same project again next time you don’t need to select and correct the GCP targets once again but just import the saved file and go to the next step.
Click next, to observe orientation’s accuracy.
Orientation summary displays GCP errors – difference, between where we measured GCPs with Total Station/GPS, and where these points are in our photogrammetric model.. Check GCPs accuracy by observing their residuals. If residuals show high displacements of certain GCPs (over 4 cm), go and recheck them. Click back button on the upper left corner and repeat the marking process. Click Finish when satisfied.

Save project. Click Project -> Save AS, and select the name of project. Its path is in the same file as imported images.
5. RECONSTRUCTION When you are finished with orientation wizard the main window will appear. Next step is Reconstruction of dense point cloud. On image you can find the default values for Reconstruction step which offers you the most effective calculation (time VS results).
Click OK to start reconstruction. Continuing each reconstruction parameter is described for more information. Reconstruction level – there are 4 levels of reconstruction: - Low, - Medium, - High, - Extreme.
By default we use Medium, when main result will be ortho map, and High when we are interested in 3D data like volumes or 3D map.

5. CLASSIFICATION After pointcloud calculation finishes, it is important to first classify ground points.
Click Classification button to classify terrain points. In the pop up window, you can adjust: - terrain elevation –maximal sudden elevation change in terrain - terrain slope –maximal angle between horizon and slope in degrees, - minimal height – minimal height of objects to be deleted, - DSM cell size - cell size of previously computed DSM, - smoothing factor – proportionate to smoothness of classified terrain - smoothing maximum size – maximal size of influential area.
Use mouses scroll and drag, to zoom to desired area. Left mouse click on desired area, to select it. Selected areas appear coloured. Not all terrain areas need to be selected. Click next.

If all preferable areas are selected, click Finish. Otherwise, select the missing area and click Next. Click Finish to complete classification.
Click Delete other, to delete non-terrain point cloud points.
6. Digital surface model (DSM) manipulation Select from dropdown list DSM -> Calculate new and set parameters.

For Orthophoto production the default parameters are: ● Grid cell size: 0.5m ● Hole filling mode: All ● Smoothing size: 0 cells The lowest grid cell to be set is 20 cm and gives the highest detail.

7. DIGITAL ORTHOPHOTO
Select from dropdown list DOF -> Calculate new.
Set parameters in a Digital Orthophoto Calculation pop-up. First, set Desired resolution. Click more to check the split DOF box. Default Tile maximum size is set to 20.000, meaning DOF will be split if it exceeds 20.000 pixels. When set, click Calculate.
8. DRAW VOLUME BOUNDARY IN CAD This section describes the definition of area for volume calculations.
8.1 Preparing layers
Click + to make new layer. To change name, double click it. Press enter to confirm. Double click on colour square, to change the colour. Change line weight by double clicking on number. Type new
weight. Those layers that are visible, have a scheme in the second row, as opposed to non visible
ones . At the time, only one layer can be selected, in the second row is visible, as oppose to all
the others . Third row shows whether layer is locked or unlocked . To change any of layers attributes, click on unwanted scheme in desired row of layer.

8.2 Draw line To draw set the desired layer and select draw line tool . Second, click on snapper settings to
select type of snapping and measurements display. If you want to snap directly on point cloud point, select point snapper. This option supports also snapping on endpoints, midpoints and on or near existing lines.
Start drawing lines, using left mouse click. If you misclicked use backspace to delete last point. Abort drawing at any point with escape button. End drawing polygon of lines using right mouse click.

To close the polygon, make sure to have Point snpper selected, and snapping to endpoints enabled, and then just click on the first starting point of polygon. You can change snapper settings while drawing CAD objects.
Click Data and select Save CAD as…, to save drawn polygon. Select preferable folder and type name. Data will be saved as dxf file.
9. VOLUME CALCULATION
9.1 Volume calculation from one surface Calculate the volume of material for single measurement - appropriate for the calculation of dredged
material.
To calculate the volume on the area drawn with CAD function, click Calculate volume. Click From DXF. An Import DXF file window appears. Select path and import desired *.dxf file.

Name of dxf file is appointed to calculated volume. Displayed results present values for both current volume selection and a total sum of all volumes, consisting of: - Fill – volume of needed mass to fill holes beneath mean surface. - Cut – volume of mass above mean surface - Total – sum of filled and cut volume - Are 3D – three-dimensional area of selected surface - Area 2D – horizontal area of selected surface
Select Volume from the Working panel to observe all calculated volumes. Areas of volume calculation are presented as cuts from DSM, each with its own title. If Contour lines are visible, their cuts are also presented. You can select, deselect and remove selected volumes.

9.2 Volume calculation based on two consecutive measurements Ideal for monitoring on construction site. Measure the volume difference between two consecutive
measurements.
You need to have 2, or more point clouds. Click DSM -> Calculate new and set parameters as before.
Click ok, to compute DSMs. Select Calculate volume and further From DXF, then open dxf file.
Name of dxf file is appointed to calculated volume. Selected areas of DSMs are coloured in different colours, so you can observe, height differences. Presented results contain: - Fill – volume of added masses - Cut – volume of removed masses

- Total – sum of filled and cut volume - Area 3D – three-dimensional area of selected surfaces - Area 2D – horizontal area of selected surfaces.
In the Working panel, go to Volume, to observe differences in volume.