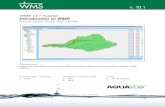WMS in a nutshell A “quick & easy” guide to using WMS.
-
Upload
chloe-warner -
Category
Documents
-
view
223 -
download
0
Transcript of WMS in a nutshell A “quick & easy” guide to using WMS.

WMS in a nutshell
A “quick & easy” guide to using WMS

WMS in a nutshell
1. How to log on
2. How to select Monitoring Points
3. How to select Variables
4. How to produce a Report
5. How to produce a Graph

1. HOW TO LOG ON

Double-click the Water Resource Management icon to start WMS

Select your database name, type in your login code & password, select start Arcview to start ArcView and press OK

Type in your Organisation ID, press Tab on the keyboard, type in Pin Code, press enter on the keyboard or click on the login

ArcView opens first, wait for few minutes and WMS will also open automatically
OPENING ARCVIEW

OPENING WMS

2. HOW TO SELECT MONITORING POINTS1. Click on Water Quality Results Reporting
2. From Water Quality Results Report Options select Parameters then select prepare results extractions parameters and select monitoring point groups.
3. In the Monitoring Point Groups for Selection box click on Management Area then, option1: if you know the ID for the type, type it and press Tab on the
keyboard to populate information on the other filters, or option2: click on the down arrow next to the ID filter a geographical Area selection box will appear
type the type or the name if u know it and click on filter or if you don’t know the type or name scroll down on the list and select the name or type you want and
press on select at the bottom of the screen.
4. Click on Programs & Stakeholders, click on the Monitoring Programmes drop down arrow and select the Monitoring Programme you want (either you scroll down the list till to the Monitoring Programme you want or type the first two letters of the Monitoring programme if you know it and it will be highlighted)
5. Click on Range to extract the information or monitoring points for the monitoring programmes
6. Click on the double arrow next to the information (if the monitoring points are more than 1 or if there is one monitoring point click the first arrow) to take the
monitoring points to the request list. Click on yes from the confirmation box. Click OK








3. HOW TO SELECT VARIABLES
1. From Water Quality Results Report Options select Parameters then select prepare results extractions parameters and select
monitoring variable groups.
2. Click on Monitoring Programmes, click on the drop down arrow of the monitoring programmes to select the programme you
want, click on the Monitoring Programmes drop down arrow and select the Monitoring Programme you want (either you scroll
down the list till to the Monitoring Programme you want or type the first two letters of the Monitoring programme if you know it
and it will be highlighted)
3. Click on Range to extract the information or monitoring points for the monitoring programmes
4. Click on the double arrow next to the information (if the variables are more than 1 or if there is one variable click the first arrow) to
take the variables to the selected variables column.5. Click on yes from the confirmation box. Click OK





4. HOW TO PRODUCE A REPORT

4.1 HOW TO PRODUCE AN INVENTORY OF
SAMPLES REPORT 1. Click on reports, then select inventory from the types of reports.
2. From the Sample or Analyses Inventory Report box click on report (bottom of the box).
3. From report and export option box select export to CSV Comma-delimited file (*.csv), then press ok.
4. Save it at the place of your choose.
5. From the file size selection box select unlimited and press ok.
6. You can look for the CSV document from were you have saved it to view it.








4.2 HOW TO PRODUCE AN INVENTORY OF VARIABLES REPORT
1. Click on reports, then select inventory from the types of reports.
2. From the Sample or Analyses Inventory Report box select variables analysis. Change the date to the dates of
your choose (leave other fills as they are) and click on report (bottom of the box).
3. From report and export option box select export inventory of analysis to display on screen then press ok.
4. Click on the top right x to Close the report after viewing it, and close the Sample or Analyses Inventory Report box




4.3 HOW TO PRODUCE A STATISTICS REPORT
1. Click on reports, then select descriptive statistics from the types of reports.
2. From the Water Quality Summary Statistics Report box click on report (bottom of the box).
3. From report and export option box select export standard statistics to word documents then press ok.
4. Click on the top right x to Close the report after viewing it, and close the Sample or Analyses Inventory Report
box





5. HOW TO PRODUCE A GRAPH

5.1 HOW TO PRODUCE A TIME SERIES GRAPH
1. From Water Quality Results Report Options box select time series graph.
2. Click on graph and view the graph, click select.
3. select compare variables for reports, select the variables you want to be compared with the monitoring point. Click on graph to view
the graph.
4. Select compare points for variables. Click on graph to view it
5. Select single point, single variable and choose the variable you want. Click on graph to view the graph. Trend & Tendency Graph
6. Close the time series graph report











5.2 HOW TO PRODUCE A BOX & WHISKER PLOT GRAPH
1. From Water Quality Results Report Options box select box & whisker plot graph.
2. Click on graph and view the graph, click select.
3. select the graph types one at a time to view the different graphs.
4. Close the box and whisker plot box.




5.3 HOW TO PRODUCE A DOWNSTREAM IMPACT OVER DISTANCE GRAPH
1. From Water Quality Results Report Options box click on graphs then Downstream Impact over
Distance Graph.
2. Click on graph and view the graph, click select.
3. select the graph types one at a time to view the different graphs.
4. Close the Downstream Impact over Distance Graph box.




5.4 HOW TO PRODUCE A TREND & TENDENCY GRAPH
1. From Water Quality Results Report Options box click on graphs then select Trend & Tendency
Graph
2. Click on graph and view the graph, click select.
3. select the graph types one at a time to view the different graphs. Trend & Tendency Graph
4. Close the Trend & Tendency Graph box.