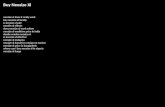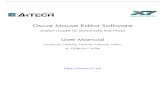WizReport XL User Reference - Wizconsupport.wizcon.com/Data/Wizcon Supervisor/WizReport XL/WizReport...
Transcript of WizReport XL User Reference - Wizconsupport.wizcon.com/Data/Wizcon Supervisor/WizReport XL/WizReport...

Axeda Supervisor™Axeda Supervisor™Axeda Supervisor™Axeda Supervisor™ The complete InternetThe complete InternetThe complete InternetThe complete Internet----based solution for control and informationbased solution for control and informationbased solution for control and informationbased solution for control and information
WizReport XLWizReport XLWizReport XLWizReport XL User ReferenceUser ReferenceUser ReferenceUser Reference June 2005June 2005June 2005June 2005
The complete, professional The complete, professional The complete, professional The complete, professional
reporting solution for reporting solution for reporting solution for reporting solution for WizconWizconWizconWizcon

User Reference WizReport XL
Axeda WizReport™ XL 6.0 ii/228
User Reference Version 6.00
The new bridge between your data and your worksheet.
Information in this document is subject to change without notice. Axeda or SyTech assumes no responsibility for any errors or omissions that may be in this document. No part of this document may be reproduced or transmitted in any form or by any means, electronic or mechanical, for any purpose, without the prior written permission of Axeda or SyTech WizReportTM XL is a trademark of Axeda Systems SAS. WizReportTM XL is based on XLReporterTM from SyTech, Inc. Copyright 2000 - 2005 SyTech, Inc. All rights reserved. XLReporter and XLR are trademarks of SyTech, Inc. Microsoft® is a registered trademark of Microsoft, Inc. Windows, Windows 95/98, Windows XP, Windows 2000, Windows NT, Windows 2003 Server and Excel are trademarks of Microsoft.
Version 6.00

User Reference WizReport XL
Axeda WizReport™ XL 6.0 i/228
Contents
Start 9 Welcome ....................................................................................................................................9 Reference Documents and Source Material ...............................................................................9
Report Design and Excel 10 Understanding Excel ................................................................................................................10
Excel Components .....................................................................................................10 Moving or Copying and Renaming a Worksheet.......................................................10 Using Excel for reporting ..........................................................................................11
Name Types 13 Overview..................................................................................................................................13 Supported NameTypes .............................................................................................................14
Arithmetic on Supported Name Types.......................................................................15 NameTypes as Offsets ...............................................................................................16
Functions 17 Overview..................................................................................................................................17
Function Names and Values ......................................................................................17 Function Commands..................................................................................................18 Function Editor ..........................................................................................................18
Register Function (RG) ............................................................................................................19 Fields .........................................................................................................................19 Supported Commands................................................................................................19 Usage .........................................................................................................................19
Counter Function (CR).............................................................................................................19 Fields .........................................................................................................................20 Supported Commands................................................................................................20 Usage .........................................................................................................................21
DateTime Function (DT) .........................................................................................................21 Fields .........................................................................................................................21 Supported Commands................................................................................................22 Usage .........................................................................................................................22
Accessing a Real Time Server 25 Creating a Real Time Connection ............................................................................................25 Creating a Real Time Clone Connection..................................................................................26
Accessing a History Server 29 The History Group Connection................................................................................................29
Creating the History Group........................................................................................30

User Reference WizReport XL
Axeda WizReport™ XL 6.0 ii/228
Reading Configuration Settings from Worksheets.....................................................31 Benefits of Cell-based Configuration ........................................................................32 The Iterator ................................................................................................................32
The History Group Configuration ............................................................................................34 The Setup Tab............................................................................................................34 The Columns Tab.......................................................................................................35 The Time Tab.............................................................................................................37 The Filters Tab...........................................................................................................41 The Order Tab............................................................................................................41 Saving and Inserting the History Group Configuration .............................................41
Configuring a Database Query 43 The Query Browser ..................................................................................................................43 Standard and Cross Tab Query.................................................................................................43 The Query Builder....................................................................................................................44
Name..........................................................................................................................45 Connecting to the Database......................................................................................................45
The Importance of the DSN when transferring Query Files ......................................46 Creating a new DSN ..................................................................................................46 Add a Microsoft Access DSN....................................................................................47 Add a Microsoft SQL Server DSN ............................................................................48 Viewing the Connection to the Database ...................................................................51 Reconnecting to the Database ....................................................................................51
Selecting Tables from the Database .........................................................................................52 Defining a Special Select Statement ..........................................................................54
Selecting Columns in a Standard Query...................................................................................54 Expression Columns.................................................................................................................55
Adding an Expression Column ..................................................................................55 Editing an Calculated Column ...................................................................................56
Function Columns ....................................................................................................................56 Adding a Function Column........................................................................................56 Editing a Function Column........................................................................................57
Summary Columns...................................................................................................................57 Adding a Summary Column ......................................................................................57 Editing a Summary Column.......................................................................................58
Selecting Columns in a Cross Tab Query ................................................................................59 Configuring Alternative Names ...............................................................................................62 Defining a Filter .......................................................................................................................63
Modifying a Filter ......................................................................................................64 Using Variables in a Filter .........................................................................................64
Ordering the Result Set ............................................................................................................64 Grouping for Summary Calculations .......................................................................................66 Defining Calculations...............................................................................................................66
Perform the Calculations Over...................................................................................67 Calculation .................................................................................................................67 Adding, Updating and Deleting Calculations ............................................................68 Alternative Names .....................................................................................................68
Viewing the SQL......................................................................................................................69 Testing the Query.....................................................................................................................69
Layout 71 Overview..................................................................................................................................71
What is a Layout? ......................................................................................................71

User Reference WizReport XL
Axeda WizReport™ XL 6.0 iii/228
When do I use a Layout? ...........................................................................................71 Layout Architecture ...................................................................................................71 Groups .......................................................................................................................72
Creating a New Layout ............................................................................................................73 Starting a New Layout ...............................................................................................73 The Layout Expert .....................................................................................................73
Anatomy of a Section...............................................................................................................75 Section Labels............................................................................................................76 Section Header...........................................................................................................76 Title............................................................................................................................76 Group Header.............................................................................................................77 Details ........................................................................................................................77 Group Footer..............................................................................................................77 Section Footer............................................................................................................77 Section Values ...........................................................................................................77 Segment Report Contribution ....................................................................................78
Scope........................................................................................................................................78 Editing a Section ......................................................................................................................80
Removing Values from the Section ...........................................................................80 Inserting Values in the Section ..................................................................................80 Removing Detail Segment from the Section..............................................................82 Inserting a Group Header...........................................................................................83 Removing a Group Footer or Section Footer.............................................................83 Modifying a Section’s Query.....................................................................................83 Applying Excel Formatting .......................................................................................84
Customizing a Section’s Output...............................................................................................89 Charting .....................................................................................................................89 Excel Formulas in the Segments................................................................................91
Adding Sections to the Layout Template .................................................................................93 Removing Sections from a Layout...........................................................................................93 Saving a Layout .......................................................................................................................93 Testing a Layout ......................................................................................................................93 Deploying a Layout..................................................................................................................94
Report Names ............................................................................................................94 Automated Layout .....................................................................................................95 Interactive Layout ......................................................................................................95
Report Designer 97 Designer Overview ..................................................................................................................97 Designer Menu Options ...........................................................................................................98
Template ....................................................................................................................99 Reports.....................................................................................................................100 Worksheet Edit ........................................................................................................101
Connection Configurator........................................................................................................102 Connection List........................................................................................................103 Source ......................................................................................................................103 Target.......................................................................................................................105 Pushbuttons..............................................................................................................106
Expression Builder.................................................................................................................107 Current Parameter Textbox......................................................................................107 KeyPad.....................................................................................................................108 Expression List ........................................................................................................108
Function Browser...................................................................................................................108 Type Section ............................................................................................................109

User Reference WizReport XL
Axeda WizReport™ XL 6.0 iv/228
Description/Name Section .......................................................................................109 Field Section ............................................................................................................109
Offset Builder.........................................................................................................................110 Current Parameter Textbox......................................................................................110 KeyPad.....................................................................................................................110 NameType List ........................................................................................................111 Function Browser.....................................................................................................111
Worksheet Execute.................................................................................................................111 Command.................................................................................................................111 Status Area...............................................................................................................113
Worksheet Interactive ............................................................................................................114 Report Names.........................................................................................................................114
Target Workbook.....................................................................................................115 Target Worksheet/Section........................................................................................115 Target Offset Section ...............................................................................................116
Runtime..................................................................................................................................117
Interactive Reporting 119 Overview................................................................................................................................119 When do I use Interactive Reporting? ....................................................................................119 Preparing an Interactive Report..............................................................................................119 Designing an Interactive Report Form ...................................................................................120
Variables ..................................................................................................................121 Commands ...............................................................................................................122 Settings ....................................................................................................................123
Generating an Interactive Report from within Excel..............................................................124 Generating an Interactive Report outside of Excel.................................................................126
Command Line Switch ............................................................................................126 Generating Multiple Reports at One Time .............................................................................127
Schedule Designer 129 Designer Overview.................................................................................................................129 Time Based Tab .....................................................................................................................130
Time Based Schedule Configuration .......................................................................130 Time Based Schedules .............................................................................................130
Event Based Tab ....................................................................................................................132 Event Based Schedule Configuration ......................................................................132 Event Based Schedules ............................................................................................133
Command Selection ...............................................................................................................135 Parameter Builder...................................................................................................................135
KeyPad.....................................................................................................................135 Current Parameter Textbox......................................................................................136 Workbook/Worksheet Tab.......................................................................................136 Templates Tab..........................................................................................................137 Name Types Tab......................................................................................................137 Functions Tab ..........................................................................................................138 Tag Names Tab........................................................................................................138
Scheduler Setup......................................................................................................................139 Activating a Schedule ............................................................................................................139
Commands 141 Overview................................................................................................................................141 Workbook/Worksheet Commands .........................................................................................142

User Reference WizReport XL
Axeda WizReport™ XL 6.0 v/228
CopyBook................................................................................................................142 CopySheet................................................................................................................142 UpdateBook .............................................................................................................143 UpdateSheet.............................................................................................................143 UpdateSection..........................................................................................................144 UpdateGroupBook...................................................................................................145 UpdateGroupSheet...................................................................................................145 SaveBookHTML......................................................................................................146 SaveSheetHTML .....................................................................................................146 PrintBook.................................................................................................................147 PrintSheet.................................................................................................................148 RunBookMacro........................................................................................................149
Application Commands..........................................................................................................149 RunApplication........................................................................................................149
Function Commands ..............................................................................................................150 Update......................................................................................................................150 Set ............................................................................................................................150 Reset ........................................................................................................................150 Store.........................................................................................................................150
Aggregate Database 151 Overview................................................................................................................................151 The Aggregate Functions .......................................................................................................151
Profile ......................................................................................................................151 Difference ................................................................................................................153 Statistic ....................................................................................................................154
Aggregate Commands............................................................................................................155 UpdateAll.................................................................................................................155 UpdateGroup ...........................................................................................................156 StoreAll....................................................................................................................156 StoreGroup...............................................................................................................157
The Aggregate Designer ........................................................................................................158 Time Based Configuration.......................................................................................158 Event Based Configuration......................................................................................160 Profile Configuration ...............................................................................................162 Difference Configuration.........................................................................................163 Statistic Configuration .............................................................................................164 Resetting Aggregate Functions ................................................................................165 Activating the Aggregates .......................................................................................166
Retrieving Values from the Aggregate Database ...................................................................166 Report Design ..........................................................................................................166 Deploying a Report..................................................................................................167 Reading Live Aggregate Values ..............................................................................167 Execution Order.......................................................................................................167
Data Management 169 Introduction............................................................................................................................169
Variable Ranges.......................................................................................................169 The Management Routines ......................................................................................170
Formatting Tools....................................................................................................................170 Border Range ...........................................................................................................170 Chart Range .............................................................................................................170 Clear Range .............................................................................................................171

User Reference WizReport XL
Axeda WizReport™ XL 6.0 vi/228
Copy Range..............................................................................................................172 Cut Range ................................................................................................................173 Filter Range..............................................................................................................173 Format Range...........................................................................................................174 Formula Range.........................................................................................................175 List Range ................................................................................................................176 Lookup Range..........................................................................................................177 Pivot Range..............................................................................................................179 Sort Range ...............................................................................................................180 Set Function .............................................................................................................180 Set Tag Value...........................................................................................................181 Custom - Active Workbook ....................................................................................181 Custom - Add-in .....................................................................................................182
MsToolpak Analysis ..............................................................................................................183 Anova: Single Factor Analysis ................................................................................183 Anova: Two-Factor Analysis ...................................................................................184 Correlation Analysis ................................................................................................185 Covariance Analysis ................................................................................................186 Descriptive Statistics Analysis.................................................................................187 Exponential Smoothing Analysis.............................................................................188 Histogram Analysis..................................................................................................190 Moving Average Analysis .......................................................................................191 Rank and Percentile Analysis ..................................................................................192
Database Tools .......................................................................................................................193 Open Database .........................................................................................................193 Execute SQL............................................................................................................194 Close Database.........................................................................................................196 Examples of SQL Statements ..................................................................................196
Configuring the Management Routines .................................................................................198 Management Configurator .......................................................................................198
Updating the Management Connections ................................................................................199 Execution Order .......................................................................................................199 Executing the Management Connections by Group.................................................199
Registering an Add-in ............................................................................................................200 Configuring your own Management Routines .......................................................................200
Step 1: Create an Excel Add-in...............................................................................200 Step 2: Creating a Parameter file for your Routines ...............................................202 Step 3: Adding a New Category .............................................................................202 Step 4: Configuring Management Connections ......................................................203
Workbook Security 205 Introduction............................................................................................................................205 Setting Security ......................................................................................................................205
Setting Protection in Excel.......................................................................................205 Setting in the Configuration Program ......................................................................206
Configuration 207 Configuration .........................................................................................................................207
Registered Add-Ins ..................................................................................................207 Directories................................................................................................................207 Collector ..................................................................................................................209 Scheduler .................................................................................................................210 PDF Driver...............................................................................................................210

User Reference WizReport XL
Axeda WizReport™ XL 6.0 vii/228
Status Log Viewer 213 Status Log Components .........................................................................................................213
Log Files ..................................................................................................................214 Details ......................................................................................................................214 Refresh.....................................................................................................................214 Delete.......................................................................................................................214
Function Editor 215 Function Editor Components .................................................................................................215
Register Tab.............................................................................................................216 Counter Tab .............................................................................................................216 DateTime Tab ..........................................................................................................217 Configuration Area ..................................................................................................217
Productivity Tools 219 Overflow Viewer....................................................................................................................219
Overflow Files .........................................................................................................219 Details ......................................................................................................................220
Upgrader ................................................................................................................................220 Directory..................................................................................................................220 Connection Files ......................................................................................................221 Schedule Files..........................................................................................................221 History Group Files .................................................................................................221 Upgrading Files .......................................................................................................221
XLRsetvalue ..........................................................................................................................221 Using XLRsetvalue..................................................................................................221
PDF Reports 223 Overview................................................................................................................................223 PDFdriver...............................................................................................................................223
Issuing the PDF Command ......................................................................................223 PDFviewer .............................................................................................................................224
Programming Interface 225 Introduction............................................................................................................................225 The XLRrequest Function in VB(A)......................................................................................225 The VB Module .....................................................................................................................226 Sending Commands from C++ ..............................................................................................226


User Reference WizReport XL
Axeda WizReport™ XL 6.0 9/228
Start
Welcome This innovative reporting application is powerful enough to produce extremely sophisticated reports but friendly enough for the beginner. With Excel as the key component, a multitude of real-world reporting needs are solved effortlessly. Developed with Microsoft’s latest COM technology, the Report Designer, Collector and Scheduler seamlessly manage Excel’s resources, with Excel either in the foreground or in the background. The net result is a reporting system which offers timely data collection, manages worksheet updates in the background, automatically prints reports using a printer of your choice, publishes your results on the web and much more.
Reference Documents and Source Material A number of information sources are available outside of this reference guide:
1. User Guide, available in PDF format, downloaded from the website, or installed from the CD. This document contains the “How To .. Guide”, report examples, and the sections describing the specific details for each of the HMI, Scada, Historian and Database systems supported. 2. Tutorial, available as the XTRAINING.PDF document. This document contains a step-by-step tutorial of the main elements of the product. We advise every new user to become familiar with the tutorial. 3. Online Help, embedded in all programs. The online help system is context sensitive, providing the appropriate information when called for. 4. Sample Reports providing a varied assortment of report types, highlighting the majority of functionality available. Sample reports are found in the Input folder.

User Reference WizReport XL
Axeda WizReport™ XL 6.0 10/228
Report Design and Excel
Understanding Excel
Excel Components Microsoft Excel contains many components to organize related information in a single file. An Excel file consists of a workbook with worksheets. Workbooks In Microsoft Excel, a workbook is the file in which you store your report form and report data. Worksheets A worksheet is used to list and analyze data. You can perform calculations based on data from one or multiple worksheets. You use a worksheet as your report form. Data from your server is inserted into the form when the report is updated. The report form can include Excel calculations, or charts, providing you with additional information. Sheet tabs The names of the worksheets appear on tabs at the bottom of the workbook window on the left side. To move to a new sheet, click on the sheet’s tab.
Moving or Copying and Renaming a Worksheet Moving or Copying Worksheets Caution. Be careful when you move or copy sheets. Calculations or charts based on data on a worksheet might become incorrect if you move the worksheet. Similarly, if you move a worksheet between sheets referred to by a 3-D formula reference, data on this worksheet might be included in the calculation. To move or copy sheets to another existing workbook, open the workbook that will receive the sheets. Switch to the workbook that contains the sheets you want to move or copy, and then select the sheets. On the Edit menu, click Move or Copy Sheet. In the To book box, click the workbook to receive the sheets. To move or copy the selected sheets to a new workbook, click New book. In the Before sheet box, click the sheet before which you want to insert the moved or copied sheets. To copy the sheets instead of move them, select the Create a copy check box. Tip: To move sheets within the current workbook, you can drag the selected sheets along the row of sheet tabs. To copy the sheets, hold down CTRL, and then drag the sheets; release the mouse button before you release the CTRL key. Renaming a Worksheet The basic steps in renaming a worksheet are as follows:
1. Double-click the sheet tab.

User Reference WizReport XL
Axeda WizReport™ XL 6.0 11/228
2. Type a new name over the current name. Caution. Be careful when you rename sheets. If you use local connections for your reports, you will have to modify these connections since they have the “old” name embedded in the connection name.
Using Excel for reporting Once you understand the workings of Excel, the new tools provided make your report forms even more powerful. Considerations There are certain restrictions on the use of some standard Excel functions, when used in reports.
Cut/Paste You should not use the standard Excel cut and paste option if the cell range contains any connections. In such cases, you should use the special cut and paste option that is provided in the Report Designer menu option under Worksheet Edit. Adding/Deleting rows and columns You should not use the standard Excel insert and delete row/column options if the insertion or deletion is to change the position of cells that contain connections. In such cases you should use the special insert and delete options that are provided in the Report Designer menu option under Worksheet Edit. Renaming Worksheets If you rename a worksheet that contains local connections then, due to the nature of the connections, they will not be applicable to the newly named worksheet. This situation can be avoided by making your connections global i.e., not worksheet dependent. Printing Reports When a report needs to be printed, it uses the printer that is specified in the command. The page layout definition, which includes size and orientation that is used during the printing process, is managed by the Page Setup of the workbook or worksheet. Page Setup is performed using the File, Page Setup menu option in Excel. It is worth noting that Excel allows an individual Page Setup for each worksheet in a workbook. Consequently, each worksheet can be printed according to individual preferences. Comments Each connection automatically configures a comment to the target cell referenced in definition process. The comment is purely textual and has no bearing on the connection definition. If desired, right clicking on a commented cell and selecting the Delete Comments option can remove the comment.
Print Area The Print Area command controls what part of the worksheet you like to have printed. Select the area of cells you want to print, such that it is highlighted. Then select Print Area and point to Set Print Area. This information is stored with the worksheet. Now, when you select the print option, the selected print area will be the only portion of the report that will be printed. Page Setup Page Setup is associated with each worksheet and will be saved with each worksheet. In the Page Setup you specify the print orientation (Portrait or Landscape), the print size (in Percent) or the page fit, the paper size, the margin settings, header and footer settings, and sheet details, such as

User Reference WizReport XL
Axeda WizReport™ XL 6.0 12/228
the print area and the order of pages. Tabs are set up for each category of settings for the Page Setup.

User Reference WizReport XL
Axeda WizReport™ XL 6.0 13/228
Name Types
Overview
A NameType is a reflection of a date or a time stamp. When NameTypes are used, they are denoted with curly braces ,e.g., {mm}. The curly braces indicate that this is not a literal text, but that a substitution is performed when used. An example of NameTypes: Consider the command “UpdateSheet DailyReports” The daily report is updated during the day. In the template report name definition the Report Name is configured as: ‘{MMM}_DailyReports” At the first update in each month the template workbook (DailyReports) will be copied to a new workbook that has the name of the month in its name, e.g., Aug_DailyReports. In the template report name definition the Target Worksheet name is configured as: ‘{DD}’ Every day in the month, at the first update, the Template worksheet is copied to a new sheet, which is called after the day in the month. This NameType creates worksheets named: 01,02,03, …, 30,31. Examples of NameTypes in Expression connections: {hh} The hour stamp at the time of report update. {hh}:{mm}:{ss} or {TIME} The time stamp at the time of report update. {DD}/{MM}/{YY} or {DATE} The date stamp at the time of report update.

User Reference WizReport XL
Axeda WizReport™ XL 6.0 14/228
Supported NameTypes The following list of NameTypes is provided: Name Description DATIM date time as configured in regional settings DATE the locale date as configured in regional settings TIME the locale time as configured in regional settings WYR1 number week of the year(1 –53) (Sun first) WYR2 number week of the year(1–53) (Mon first) WDAY number day of the week(1-7)(1=Sun) YDAY number day of the year (1-366)(1=Jan1) YYYY number year (4 digits) MMMM full name month (January – December) DDDD full name day of week (Monday-Sunday) MMM 3 letter month (Jan-Dec) DDD 3 letter day of week (Mon – Sun) YY year (2 digits) MM 2 digit month (1 – 12) DD 2 digit day of month (1 – 31) hh hour of the day (0 - 23) mm minute of the hour (0 - 59) ss second of the minute (0 - 59) dM day Offset in the month (0 - #Days) hM hour Offset in the month (0 – #Hours) mM minute Offset in the month (0 – #Minutes) hD hour Offset in the day (0 – 23) mD minute Offset in the day(0 – 1439)

User Reference WizReport XL
Axeda WizReport™ XL 6.0 15/228
Arithmetic on Supported Name Types You can point to a past date, time or member by subtracting a bias factor. Examples: {DATE-1} gives yesterday’s date. {TIME-60} gives the time one hour ago. {MM-1} gives the previous month. {DD-7} gives the day in the month one week ago. Note that the result is either truly calendar based, e.g., {DD-1} done on the first of the month can return any of the following results: 28, 29 (leap year), 30 or 31, or truly arithmetic based, e.g., {hD-1} done on the first of the month at midnight will always return 23. The bias factor is placed inside the braces and contains NO surrounding spaces. The following are the NameTypes supported and their calculation type NameType Calculation Type DATE Calendar, {DATE-xx} subtracting xx whole days MDAT Calendar, {MDAT-xx} subtracting xx whole months in form ‘mm/dd/yy’ UMDT Calendar, {UMDT-xx} subtracting xx whole months in form
’yyyy-mm-dd’ for use in ODBC queries. DATIM Calendar, {DATIM-xx} subtracting xx whole hours TIME Calendar, {TIME-xx} subtracting xx whole minutes WDAY Calendar YYYY Arithmetic (0 – 9999) MM Arithmetic (1 – 12) DD Calendar YY Arithmetic (0 – 99) hh Calendar mm Calendar ss Calendar dM Calendar (zero based) hM Calendar (zero based) mM Calendar (zero based) hD Arithmetic (0 – 23) mD Arithmetic (0 – 1439)

User Reference WizReport XL
Axeda WizReport™ XL 6.0 16/228
NameTypes as Offsets Some NameTypes can be used for generating time based offsets for column/row connections in your reports. A time based offset guarantees that a specific row or column is always associated with the time the information was generated. Even if the computer had been off for a long time, the data would still be written to the row or column where you expect it. The following NameTypes are used for offsets (as they are all zero based): • dM • hM • mM • hD • mD • hh • mm A “divide” calculation can be applied to create offsets to particular intervals, e.g., mD/15 can be used to offset each 15 minutes of the day or mM/30 to offset each half hour of the day. Also, “subtract” and “add” calculations are supported.

User Reference WizReport XL
Axeda WizReport™ XL 6.0 17/228
Functions
Overview In addition to using data from external sources, there is an internal Function Database provided that is used for internal operations and aggregate calculations. Conceptually, the database is a collection of values that are referenced by a Function name. The following chapter describes the internal functions available. For information pertaining to the aggregate functions available, please see the Aggregate Database chapter of this manual.
Function Names and Values A function name consists of a two letter acronym reflecting the function type and three digit address (zero based) e.g., CR023. In addition, a function has a number of fields that are referenced by adding a field to the function name. For example, the reset value of the first counter is referred to as CR000:Rset, whereas the current value of register 61 is RG061:Cval. In general, a function name is of the form: AAddd:FFFF where, AA is the acronym of the function type, ddd is the three digit address in the range 000 to 999 FFFF if the field name. Reading values from the Function database is easily performed by providing a full reference to the value of interest enclosed in curly braces {}. For example, if you wish to place the span in seconds value of the DateTime function DT010 in a report then in the connection configuration you would make a connection to {DT010:Ssec}. The complete list of values and a description is provided later in this chapter. Note that function names support clone connection syntax so that making a connection in the connection configurator to {DT[010|050]:Ssec} would make connections to the span in seconds value of DT010 to DT050.

User Reference WizReport XL
Axeda WizReport™ XL 6.0 18/228
Function Commands A set of commands is used to change the value of the individual fields of function. Like all commands, they can be issued from the Scheduler or from any external program, i.e., command line, or third party software. The current set of commands supported for functions are Set, Update and Reset. The function type determines the availability of these commands for each function. However, the general syntax for each of the commands is: Set ‘AAddd:FFFF’ ‘value’ Update ‘AAddd’ ‘[value]’ Reset ‘AAddd’ Where, AA is the acronym of the function type, ddd is the three digit address in the range 000 to 999 FFFF if the field name. value is the value used in the processing of the command. The actual effect of the contents of the function is determined by the function type and will be discussed later. For the time being, a few examples will help in understanding these function commands: Set ‘CR007:Lmit’ ‘10’ Sets the limit of the counter with address 7 to a value of 10. Reset ‘DT002’ Reset the content of the DateTime function (addr2). In addition, the current date and time are set in the date and time fields of this DateTime function. Update ‘DT002’ Update the DateTime function of address 2. This update causes the span to be calculated based on the date and time set from the Reset command. In the examples shown, the command is applied to a single function address. However, a command can be applied to multiple function addresses at once using the syntax ‘AAddd-sss’ Where, AA is the acronym of the function type, ddd is the three digit start address in the range 000 to 999 sss is the three digit end address in the range 000 to 999 To reset all the Counter functions with addresses in the range 10 to 50, the command Reset ‘CR010-050’ is required.
Function Editor The function editor provides access to the values of every configurable field of each function. The editor shows the current value when it was started and provides the tools to edit and save the changes. Note that every function address has a description that is User configurable. By setting this field appropriately, you will provide documentation on the use of the function address. Any browsing of the function database by any other application is accompanied by the address description, making name browsing easy and intuitive.

User Reference WizReport XL
Axeda WizReport™ XL 6.0 19/228
Register Function (RG)
Register functions are used to hold values for use in the generation of reports.
Fields Description (Desc) A user configurable description. Value (Cval) The current value. This is the default field for this function, i.e., if a user specifies {RG000} the value field is what is returned.
Supported Commands Set ‘RGddd:FFFF’ ‘value’ Where, ddd is the function address FFFF is the function field defaulted to the value field if not specified. The Set command is used to write a value to a field of the function, for example, Set ‘RG000:Cval’ ‘{DATE}’. This sets Register 0 with the current date.
Usage The main usage for a Register function is as a variable within the report. Register functions can be used for filters in queries, tag names in history groups, etc. When a Register function is used as a variable, it can then be set from the outside world, using either Interactive Tools or through a Set command issued from the Scheduler or another external program.
Counter Function (CR)

User Reference WizReport XL
Axeda WizReport™ XL 6.0 20/228
Counter functions are used to increment with each update command they receive. The Counter’s functionality includes an increment step, a limit, and reset logic, which automatically resets the counter when it reaches the limit. A main use of counters is to control the offset settings for Row and Column connections. A Counter function is automatically incremented after a report that contains Row or Column connections, updates by an UpdateBook or UpdateSheet command. Note: When a Counter is used to control the offset settings for Row and Column connections, it should be used for one single report only. However, a Counter can be shared between multiple Row or Column connections within the report, since it increments at the end of the report update.
Fields Description (Desc) A user configurable description. Value (Cval) The current value. Increment (Incr) The value by which the current Value is incremented by when the Counter is updated. Limit (Lmit) The number that when the current Value reaches, it automatically triggers a reset. Note that the current Value never reaches the value set for limit; it automatically resets to the value specified for Reset. A Limit value of “0” is used to indicate that the Counter can increment indefinitely. Reset (Rset) The value the current Value is reset to when the current Value has reached the Limit specified or when a Reset command has been executed on the Counter function. The Reset value is defaulted to 0.
Supported Commands Update ‘CRddd’ Where, ddd is the function address. The Update command increments the value of the counter by the increment. If, by an increment, the value of the counter reaches or exceeds the Limit, then the value of the counter is set to the Reset specified for the function. E.g., Update ‘CR000’ When an UpdateSheet, UpdateBook, UpdateGroupSheet or UpdateGroupBook command is used, an Update of all the counters of the sheet is performed automatically. Set ‘CRddd:FFFF’ ‘value’ Where, ddd is the function address. FFFF is the function field defaulted to the value field if not specified. The Set command writes a new value to a field of the function. E.g., Set ‘CR000:Cval’ ‘5’ Reset ‘CRddd’ Where, ddd is the function address.

User Reference WizReport XL
Axeda WizReport™ XL 6.0 21/228
The Reset command sets the current value to the Reset value specified for the function. This value is typically 0. E.g., Reset ‘CR000’
Usage The counter is primarily used to maintain the offsets of row/column connections in a report. However, it can also be used to count process events by configuring an Update command for a Counter function to execute every time an event happens on the system. At the end of the reporting cycle, the current value of the counter is a direct reflection of how many times that event occurred.
DateTime Function (DT)
DateTime functions contain time settings and calculated time periods. They can be used to measure the time duration between two events and make the result available to your reports in text format or numerical, in seconds. In the context of historical reports, DateTime functions can be used to as variables to specify the start date/time and span of the report. The automated span calculation is a powerful feature in discrete manufacturing processes, such as batching, since the history time frame can now be restricted to the period of the batch.
Fields Description (Desc) A user configurable description. Start Date (Date) The starting date of a time period. This field is entered using the format of the “regional settings” for date, as configured in the Control Panel, for instance, MM/DD/YY (e.g., 12/31/00). Start Time (Time) The starting time for a period of time. This field is entered using the time format of a 24-hour clock (military time), where PM is described as 12:00:00 to 23:59:59. Span (Span) The time span (in days, hours, minutes and seconds) for a period of time. The maximum value is 99:23:59:59. Span in Seconds (Ssec) The span in seconds setting is a read-only field. It is calculated when the Span setting is calculated automatically. The value for this is the number of seconds represented by the Span. For example, if Span is set automatically to 00:00:02:00 (2 minutes), span in seconds is 120.

User Reference WizReport XL
Axeda WizReport™ XL 6.0 22/228
Supported Commands Set ‘DTddd:FFFF’ ‘value’ Where, ddd is the function address. FFFF is the function field defaulted to the value field if not specified. The Set command writes a new value to a field of the function. E.g., Set ‘DT007: Date’ ‘{DATE}’ Reset ‘DTddd’ Where, ddd is the function address. The Reset command resets the span field of the DateTime function and sets the date and time fields to the current date and time. E.g., Reset 'DT007' This command is used to latch the DateTime function so that it may be used in conjunction with an Update command to calculation the time between when these two commands are issued. Update ‘DTddd’ Where, ddd is the function address. The Update command calculates the Span and Ssec fields of the function. E.g., Update 'DT007' For illegal updates, the Span is set to "invalid" and Ssec is set to "0".
Usage Using Reset and Update to Calculate Span Using the Reset and Update commands of a DateTime function, you can determine the amount of time between two events, e.g., when a digital bit is set high and when that bit is set low. The Scheduler would flag this event and execute the described commands. Using the digital bit desired as the enable tag, configure two lines for Scheduler. The first should be based on the OnTrue event of the digital bit with the syntax: Reset 'DT000' This will record the start date and start time when the bit is set high (OnTrue). The second line should be based on the OnFalse event of the digital bit with the syntax: Update ‘DT000’ This will calculate the Span and Ssec fields of DT000 to the amount of time between the start date and time (when the OnTrue event occurred) and the current date and time (when the OnFalse event occurred). The span value calculated can then be included in a report showing you the total runtime of a particular process. Using DateTime Functions as Variables DateTime functions can be used as Date, Time and Span variables for history groups.

User Reference WizReport XL
Axeda WizReport™ XL 6.0 23/228
When a DateTime function is used as a variable, it can then be set from the outside world, using either Interactive Tools or through a Set command issued from the Scheduler or another external program. In addition, using the method described above for Using Reset and Update to Calculate a Span, you can have the scheduler automatically set the Date, Time and Span values for the DateTime function that you can use in your history group to retrieve values recorded over the duration of the process.


User Reference WizReport XL
Axeda WizReport™ XL 6.0 25/228
Accessing a Real Time Server
Creating a Real Time Connection A Real Time connection allows you to retrieve a live value from a specific tag in your server. Real Time connections are created in the Connection Configurator. Once in the Connection Configurator, under the Source section, set the Type to Real Time.
For the Name, select the browse button. This opens a tag browser displaying all the tags in your Real Time server.
Select the tag you want and click OK. The tag you selected will now appear as the Name in the Source section. Next, determine the target parameters you wish to configure for this connection. This includes whether you want the connection to directly update in the target cell you specify or whether you want the connection value to write down a column or across the row.

User Reference WizReport XL
Axeda WizReport™ XL 6.0 26/228
Once the target parameters have been set, the configured connection is ready to be inserted. Up to 500 real time connections can be configured for 1 report.
Creating a Real Time Clone Connection If you have sequential tags in your server (i.e., Flow01, Flow02, …, Flow99), you can utilize the powerful clone connection feature. Clone connections allow you to use a single configured connection to represent a sequential list of tags from your Real Time server that would typically use up multiple connections. For example, if you had a report where you wanted to record the values of 9 Flow Meters (Flow01 to Flow09), you could configure the connections this way:
But, by using clone connections, that same configuration is reduced to:
The configuration of a clone connection is identical to that of a regular connection except that when the Source Name is specified, the cloning parameters are manually embedded. The specification of the parameters is contained in square brackets and has the following syntax:

User Reference WizReport XL
Axeda WizReport™ XL 6.0 27/228
[start value, direction, end value] where start value : This value represents the format and start value of the first connection. end value : This value represents the end value of the duplicated (cloned) connections. direction : This is the symbol "|" or "–" and represents the direction the duplication will be performed, vertical or horizontal. When “|” is used, the values will be inserted in a column, down from the target cell. When “-“ is used, the values will be inserted in a row, right from the target cell. Using clone connections, you can configure up to 5000 connections in one workbook. Please note that 5000 connections includes all the individual connections the clone connection represents. For instance, Flow[01-09] counts as 9 connections towards the overall 5000. Also note that clone connections may also be used for History Group and Database connections if they are configured sequentially.


User Reference WizReport XL
Axeda WizReport™ XL 6.0 29/228
Accessing a History Server
The History Group Connection Please note this feature may or may not be supported with your HMI system. Please see the chapter pertaining to your specific HMI system in the Server Guide for more details. A History Group connection allows you to configure multiple historical tags that share the same date and time settings inside one group. This constitutes a single connection.
A history group maps to an area in your report where historical data from multiple tags is retrieved and presented. When executed, the history group provides a two dimensional matrix of values across and interval times down. The tag values can be stored samples, or historical aggregates (e.g., average, minimum, maximum, etc.) from one or more tags. The time span, and intervals within that span are fully configurable.

User Reference WizReport XL
Axeda WizReport™ XL 6.0 30/228
The power of the History Group is in the ease and flexibility in which you configure the targeted data and its presentation. After providing a simple configuration, the history group internally creates a single query or a sequence of queries to retrieve the data.
Creating the History Group To configure a history group connection, start by opening the Connection Configurator in Excel. Set the connection Type under the Source section as History Group. Click the browse button for the Name. This opens the History Group Browser.
Choose either an existing group and click Modify, or click New to create a new group. This opens the History Group Configuration window. When you select New, you are presented with a choice of History Group types supported for your history server. Please refer to the Server Guide for a specific description of each history server’s particular capabilities. Typically, the following group types are available:

User Reference WizReport XL
Axeda WizReport™ XL 6.0 31/228
• Raw Values, providing raw values or strings from the data log files. • Sampled Values, providing interpolated sample values over a time period. • Calculated Values, providing aggregate values such as averages, minimums, maximums and totals calculated over a time period.
Each of these is described in the followings sections. Raw Values (or Text) History Group The Raw Values History Group provides you with the raw values as stored in your historical database. The values are extracted according to the settings of the Time Period as configured for this history group. Before the value is returned, the status of the record is checked. If the status is bad, the retrieved value is set to “Bad” or to “???”. The number of records returned can be restricted by specifying a limit in the configuration settings. The order in which the samples are returned can be in ascending time order (start time on top) or descending time order, where the most recent record is on top. Sampled Values History Group The Sampled Values History Group provides you with calculated sample values, derived from the stored samples in the database. The particular samples of each tag are retrieved over the specified time frame and interval. Calculated Values History Group The Calculated Values History Group provides you with aggregate values, calculated from the stored samples in the database. Aggregates such as, average, total, maximum, minimum, etc., are provided. Each history group supports up to 40 columns with different aggregates, from one or more tags. The particular aggregates of each tag are retrieved over the specified time frame and interval. The calculations are only performed on samples that have a “good” status. If all records in an interval were marked with a bad status, no aggregate, or “???” would be returned over the interval. Note that the numbers of good and bad counts over the interval are typically available as aggregates themselves.
Reading Configuration Settings from Worksheets The History Groups are typically configured via settings in the configuration menu tabs, but a number of settings can be read from cells in a worksheet. For instance, a tag name for which you want to retrieve data can be placed in a cell in the worksheet. By specifying the cell location as part of the History Group configuration, e.g., $A$1, the tag name is read from this cell at the time of report execution. When you change the tag name in the cell on the worksheet and execute the

User Reference WizReport XL
Axeda WizReport™ XL 6.0 32/228
report again, the History Group retrieves the values for the new tag specified. Cell-based configuration is available to specify:
• Tag Names in the Columns tab • Column Headers in the Columns tab • Start and End Times in the Time tab • Filter Tags, Columns and Values in the Filters tab • Order By Fields in the Order tab
Two methods are available to specify the cell location: 1. The cell is on the active worksheet. In this case you specify the cell in Excel’s A1
absolute reference format, e.g., $A$1. 2. The cell is on another worksheet that is different from where the History Group is
located. Specify the cell with the sheet name, e.g., “Input!$A$1”, where “Input” is the name of the worksheet containing the cell reference. Note the exclamation point, “!”, between the worksheet name and the cell reference.
Benefits of Cell-based Configuration The ability to read the configuration from the worksheet makes the History group very powerful in handling the following:
• Interactive reports. Report parameter changes can be made directly on the worksheet. As a result, the casual report user does not have to open the History Group configuration to make simple changes. The changes can now be made on the worksheet, and the History Group reads them from there during report execution.
• Drill Down Reports. History Groups are executed in order, from top to bottom, as placed in the Connection Configurator. This means that you can cascade the results of one History Group (or any other connection), to “feed” the settings of the next History Group. For example: The first History Group retrieves the start time stamps and the BatchID names from the history database. The second History Group reads the retrieved BatchID name from the worksheet and uses it in its filter setting and finds the matching end time. A third History Group then uses the start time and end time as read from the worksheet and retrieves the average values of the Temperature and Pressure over the time period of each batch.
Please note, the number of parameters that support cell-based configuration varies depending upon your specific History Server. For more information, see the chapter on your specific History Server in the Server Guide.
The Iterator The Iterator expands on the concept of cell-based configuration. It operates on a range of cells, e.g., a column of tag names. Please note, the Iterator may or may not be supported for your History Server. Please see the chapter pertaining to your specific History Server in the Server Guide for details. When a History Group configured for the Iterator is invoked, it reads the first cell from the range, executes the data retrieval, places the retrieved data in the sheet and reads the next cell from the range to place its retrieved data one row lower. As a result, the History Group is executed multiple times, until the cells in the range are exhausted (when a blank cell is encountered). This feature allows the History Group to operate with variable sized input ranges.

User Reference WizReport XL
Axeda WizReport™ XL 6.0 33/228
Example of tag names used by Iterator
The reference cell in the group invoking the Iterator is denoted with a trailing “:*”, e.g., “$B$32:*”.
Configuring the Start cell for the Iterator
The Iterator reads the cells downward and places the results accordingly for each individual value it reads.
After the History Group with the Iterator has been executed
Typically, the input cells are in a column, and the next value is found in the next row. However, if the input cells are evenly spaced in the column, e.g., 3 rows between each input cell, the Iterator recognizes this pattern and calculates its internal increment as 4. This increment is applied to an offset from the reference cell, after each execution. In addition, the results of the Group are placed with the same offset from the cell where the connection originated. In other words, each History

User Reference WizReport XL
Axeda WizReport™ XL 6.0 34/228
Group execution places the results 4 rows down. Again, the execution stops when an empty cell is encountered when reading the settings from the worksheet. A typical example of when to use an increment value other than 1 is when the execution of the History Group returns multiple rows of data, e.g., 3 rows of data. By placing the reference cells that drive the History Group in the same column 4 rows apart, the Iterator increment is calculated as 4. When the History Group executes, it reads the inputs from every 4 rows. The returned datasets place the data over 3 rows, but each iteration starts 4 rows below the previous, leaving one blank row between the results.
The Serial Number data sets on the right are returned by a History Group, which reads its inputs
from the Lot Number Start/End Times on the left, every 4th row. A History Group may have multiple cell-based settings, each with an Iterator configured. With each execution of the History Group, all Iterator offsets are incremented with the same calculated increment until one of the input ranges is exhausted. Note that because of this, the smallest range controls the end of execution. Also, all input ranges should have the same (even) spacing. You can still use the Iterator, even if you don’t know the size of the data set to be returned. The repeated execution of the group makes sure it doesn’t overwrite earlier group data. If the calculated Iterator increment were insufficient to “jump over” the last returned data set, the next group execution places its data below the previous data, leaving one blank row in between.
The History Group Configuration The History Group’s configuration is mostly common for all Group types. The specific settings are all grouped together and organized on a number of tabs in the configuration menu. Typically the following tabs are available:
1. Setup, where you configure the parameters that enable the connection to the history server or historical database.
2. Columns, where you configure the tags or fields of interest from the database. 3. Time, where you configure all time specific settings. 4. Filter, where you configure the filter parameters. 5. Order, where you configure the order by which the results are returned and displayed.
The Setup Tab The Setup tab is where you connect to your historical data server.

User Reference WizReport XL
Axeda WizReport™ XL 6.0 35/228
On this page you specify the settings to connect to your specific History server. Please refer to the section describing your specific History server in the Server Guide for details on the Setup tab.
The Columns Tab The Columns tab presents the configuration settings for each column of the History Group. The tag names and calculation modes are specified in this menu.
Layout If checked, the Automatically adjust column widths field controls the width of the Excel column; each column is made as wide as the widest value (or Heading) in the column. The Number of empty rows between records field controls the number of blank rows between each returned row. The default is 0, meaning all rows are packed. The most common use for empty rows between records is for drill down reports, using multiple cascaded History Groups. If the secondary History Group returns a data set with multiple rows, e.g., 3 rows, for each input received from the upstream History Group, you set the primary History Group configuration to generate as many (3) empty rows between its returned data sets. The secondary History Group is set up with an Iterator and determines that the input cells (e.g. in column Start Time) are 4 rows apart and places its output dataset every 4 rows down.

User Reference WizReport XL
Axeda WizReport™ XL 6.0 36/228
Data in the left 5 columns is returned by the primary History Group, leaving 3 empty rows.
Data in the right 3 rows is from the secondary Group. Also, you may use this feature if you have limited width available in your report, and would like to use 2 or more rows for each time interval. For example, you could create two history groups with identical time settings and locate them in the same start column, but one row underneath each other. Set the “empty rows” value to 1 in each group, and the results of both History groups interleave. Headings The Headings field contains the column heading that is printed in the top cell of each column. Selecting the No Headings settings turns off headings. If Custom Headings is selected, the content of each Heading field is used. Outputs This group influences the output content of the History Group. The Do not display duplicate records option may be provided. If checked, only distinct/unique records are retrieved. Note that the duplicate record comparison pertains to all fields in a record, including time stamp. Typically, time stamps differ from record to record, thus causing all records to be returned including any duplicates on other fields. Make sure you turn off the time stamp in order to retrieve unique records. The Show Time Stamp in report field controls whether a time stamp is returned with the data configured in the group. The timestamp column is generally the leftmost column of the returned dataset.
Tag Name Selecting a field under the Tag Name column brings up the historical tag browser in which you select your tag.
You can leave one or more empty rows in the Columns tab. As a result there are as many empty columns in the result data set between the configured columns. To insert a new row, select a row on the gray, leftmost cell and press the Insert key on your keyboard. To delete a row, select the gray, leftmost cell and press the Delete key. Mode

User Reference WizReport XL
Axeda WizReport™ XL 6.0 37/228
The Mode setting defines the calculation data that you want to apply to the logged data. All calculations are performed over a time interval or series of time intervals. Please note: this list differs per History server, see the Chapter specific to your History server in the Server Guide for the supported modes. Typically, the following Modes are supported:
• average – the arithmetic mean of all sample values over the interval • minimum – the lowest value recorded over the interval • maximum – the highest value recorded over the interval • total – the sum of all sample values over the interval • good count – the number of records over the interval, where the status indicates that the
value is good. • bad count – the number of records over the interval, where the status indicates that the
value is bad. • standard deviation – the square root of the arithmetic mean of deviations from the
arithmetic mean of all the values over the interval. • variance – the square of the Standard Deviation. • minimum time – the date/time when the minimum occurred over the interval. • maximum time – the date/time when the maximum occurred over the interval. • sample – the logged sample value on or closest to the selected interval time stamp.
Heading Under the Heading column you can enter specific headings for each tag column. The heading can be a text, a cell reference such as “$A$1” or a variable like “{RG000}”.
The Time Tab Under the Time tab, you configure the Time Period and Interval settings. These define how the historical data retrieval is performed.

User Reference WizReport XL
Axeda WizReport™ XL 6.0 38/228
Time Period In the Start Time field you enter the start of the time period over which to retrieve calculated values. You can specify this time in any of four modes:
1. Based on Now, minus a specified offset (in minutes, hour or days, weeks or months). Use this setting if you plan to schedule your report and need to retrieve data over a time period prior to the time of report execution. Note that “Now” applies to the time the update command is performed and ties the data retrieval time and report execution time tightly together. For example, if you execute the report update each midnight, and want the history retrieval to start the prior day at midnight, you configure the offset for –1 Day.
2. Based on Today, minus a time offset (in days, weeks or months).
The Time field provides the anchor time from which the offset is deducted, e.g., a setting of –1 day and a Time of 00:00:00 means that the data retrieval starts at midnight of the previous day in reference to report execution. You would use this setting if you plan to schedule your report and know exactly at what time you need to start the data retrieval. Note that the report execution time is loosely tied to the data retrieval time. When using the example of an offset of –1 day and a Time of 00:00:00, you can schedule the update of the report anywhere over the whole day and still achieve the correct data retrieval.
3. The Specific setting allows you to enter a specific Date and Time, e.g., “02/10/04” and “00:00:00”.

User Reference WizReport XL
Axeda WizReport™ XL 6.0 39/228
You would use this setting for reports that you run once, likely in interactive mode (as they would produce the same results over and over when scheduled).
4. The Variable setting is used when the Date and Time are retrieved from variables provided, e.g., {DT000:Date} for Start Date and {DT000:Time} for Start Time.
The values of {DT000:Date} and {DT000:Time} (as well as any other variable you may use) are set externally, either through an interactive form or from the scheduler on an event.
5. The Cell setting is used when the Date and Time are retrieved from a cell in the worksheet.

User Reference WizReport XL
Axeda WizReport™ XL 6.0 40/228
Specify the cell where the data is found, e.g., $A$1 if on the current sheet or “Input!$A$1” if on another sheet, in this case “Input”. Note that the cell holding the date should be formatted in Excel according to the local date setting of your system, e.g., mm/dd/yy. The cell holding the time should be formatted as hh:mm:ss. If the target cell is formatted as mm/dd/yy hh:mm:ss (which is a Custom Excel format setting), you may point both the Date cell and the Time cell to the same target cell.
Create a custom time format on a cell that is referenced by the Date and Time setting
In the End Time field you enter the End of the time period. The same modes described above are available, but relate to the end of the data retrieval time period. Typically you use the same modes for the Start and the End time, but the modes of Start Time and End Time can be different if it is required. Interval In the Interval section you define how you want the time period to be divided in intervals, and what the size of each interval is. You have the following choices:
• Select the Space values every setting and specify a time interval in seconds, minutes, hours or days. Note this option is not available for Raw Value history groups.
• Select the Number of values, where the value entered divides the total time span between Start and End time in equal intervals. If you would like the history group to calculate the values over the whole time period between Start and End time, set the Number of values to “1”.
• Select All values, where every value over the time period is returned. Note this option is not available for Calculated Values history groups.

User Reference WizReport XL
Axeda WizReport™ XL 6.0 41/228
When defining the interval length to be a divider of the total time span (End Time – Start Time) you cause the history group to return multiple values. For instance, if the difference between the specified Start and End time is 1 day, and the interval is specified as 1 hour, the history group returns 24 rows of calculated values, one for each hour of the day. Note that the maximum number of intervals supported is 5000. You can use Number of values to restrict the amount of data returned. For example, if you only want to see the first 100 records in the time period, set the Number of values to “100” and the Time ordering to ascending. If you want to see the last 200 records in a time period, set the Number of values to “200” and the Time ordering to descending. Time Ordering The Time Ordering field specifies how the data values are returned if there are multiple intervals. Choices are:
• ascending (oldest to newest from top to bottom) • descending (newest to oldest from top to bottom)
The Filters Tab In the Filters tab you specify any filter conditions to apply to the data retrieval to limit the amount of data to base a calculation on or return all together. This tab may or may not be enabled for your History Server. In addition, the appearance of the Filters tab varies based on the History Server as well as the History Group type. For specific filtering information, see the chapter pertaining to your specific History Server in the Server Guide.
The Order Tab In the Order tab you specify any order conditions to apply to the data retrieval arrange how it is presented in the report. This tab may or may not be enabled for your History Server. In addition, the appearance of the Order tab varies based on the History Server as well as the History Group type. For specific order information, see the chapter pertaining to your specific History Server in the Server Guide.
Saving and Inserting the History Group Configuration Once you have defined all your data columns and time parameters, enter a name for your configuration in the Group Name setting. Then, click OK. You return to the History Group Browser with your newly configured History Group added to the list and selected. Click OK again to return to the Connection Configurator with your newly defined History Group set as the Source Name. Once the Target section of the connection has been set, the connection can now be inserted into the Connection List.
Multiple History Group connections can be made in a single report.

User Reference WizReport XL
Axeda WizReport™ XL 6.0 42/228
The Target Cell of a history group connection determines the top left corner where the retrieved data appears on the worksheet.

User Reference WizReport XL
Axeda WizReport™ XL 6.0 43/228
Configuring a Database Query
The Query Browser The Query Browser is the tool that shows the existing Queries configured.
. In here, you may select an existing query and press OK to assign that query. To modify an existing query, select it and press Modify. To create a new query, select New. To delete a query, select it and press Delete. Selecting New from the Database Query Browser displays the Query Type window where you choose a standard query or a Cross Tab query. Select the appropriate type and press OK.
Standard and Cross Tab Query Two types of queries are supported:
1. A Standard query that retrieves data from the selected columns in the database, using a regular SQL query. 2. A Cross Tab query that retrieves data by cross tabulating selected columns.
The Cross Tab query allows you to group data by one field, creating one column for each distinct value of another field. In its basic form, a Cross Tab is as simple as this: starting from a list of values, we want to group them by the values of field A and create a column for each distinct value

User Reference WizReport XL
Axeda WizReport™ XL 6.0 44/228
of field B. The desired result is a table with one column for field A and several columns for each value of field B. It may be best to illustrate this with an example. Assume the following table layout:
DateAndTime TagName Value 1/1/05 12:00 Flow 100.00 1/1/05 12:00 Temp 200.00 1/1/05 12:00 Pressure 300.00 1/1/05 12:01 Flow 105.00 1/1/05 12:01 Temp 205.00 1/1/05 12:01 Pressure 305.00 In a standard query, the records would come out exactly in the form shown in the table, but when this table is queried as a Cross Table query, grouped by time, the result is as follows: DateAndTime Flow Temp Pressure 1/1/05 12:00 100.00 200.00 300.00 1/1/05 12:01 105.00 205.00 305.00
As you can see, the Cross Tab query has organized the original data and, in essence, has made a wide table out of a narrow format table. In addition to reorganizing the data from the original format, the Cross Tab query can perform grouped aggregate calculations on the data. The following example shows how the sums and averages of the selected tags are calculated over the hour.
Hour of DateAndTime
Flow Sum
Flow Avg
Temp Sum
Temp Avg
Pressure Sum
Pressure Avg
12 205.00 102.50 405.00 202.50 605.00 302.50 The Cross Tab query has many uses. When used with commercial databases, you can generate a variety of Cross Tab reports that give more insight in the operation, e.g., a report that shows the total sales to each customer, organized by product, or a report that shows the average discount given to each customer, grouped by sales person. The Cross Tab query is a combination of a standard SQL query sent to the database anda client-based grouping of the return records. The Query Builder allows you to specify the field(s) on which you want to group, and which specific members of the other field you want to see as columns in the Cross Tab query. It also lets you select the aggregate calculations performed on the data. You still can add a SQL filter to limit the data returned. Client calculations can be applied to the new columns generated in the Cross Tab query. In the configurator you specify the column(s), the calculation type and the scope of the record set over which the calculations are performed.
The Query Builder Selecting New or Modify from the Database Query Browser displays the Query Builder.

User Reference WizReport XL
Axeda WizReport™ XL 6.0 45/228
The Query Builder is made up of a Name section (in which you name your query), a Connection area, and Tabs addressing the different facets of query configuration. The following sections explain the configuration settings in the Query Builder. They also take you through a sample query, which retrieves daily averages for tags in a relational database.
Name
The Name textbox allows you enter a specific name for the query you are to define. This name should accurately describe what the query does. This query name will appear in the Query Browser list. The sample query has been named DailyAverages.
Connecting to the Database The Database Connection area is where you connect to your OLE DB or ODBC data source. Clicking the New Connect button will open the Data Link Properties dialog where you first select the OLE DB provider that connects to your data source.

User Reference WizReport XL
Axeda WizReport™ XL 6.0 46/228
For most databases you can use the “Microsoft OLE DB Provider for ODBC Drivers”. Then click “Next” to specify the connection details.
This display lets you connect with existing Data Source Names (DSNs). In the pull down list box you can select from all User/System DSNs on the machine. Pick the DSN you want to use and press OK. If the DSN requires a User name and Password, type those first in section 2. Also, if there is a Password, ALWAYS check the box “Allow saving password”. If you omit a required user name and password or have not checked the box, you will receive a “Cannot connect to Database” error. Go back and reselect the DSN and enter the password and check the box before pressing OK.
The Importance of the DSN when transferring Query Files It is important to use a User or System DSN, even if you could make the connection work through a connection string or File DSN. The User or System DSN allows you to build and save your query files on another computer. You can then transfer the query files (*.sql) to the new computer and create an identically named User or System DSN on the new computer. All queries will now work automatically on the new computer.
Creating a new DSN A new DSN is created in the Control Panel / Administrative Tools / Data Sources (ODBC) menu.

User Reference WizReport XL
Axeda WizReport™ XL 6.0 47/228
This menu shows by default the existing User DSNs. User DSNs can only be used within the current user account. If you want a DSN to be accessible by other user accounts on the computer, select the System DSN tab to view the existing System DSN. From either tab you can add a new DSN.
Examples of adding a Microsoft Access DSN and a Microsoft SQL Server DSN are provided. Adding a DSN for other databases is very similar.
Add a Microsoft Access DSN To add a new DSN, press the Add button. The following menu shows the different database drivers supported by the operating system.
Select the Microsoft Access Driver and press Finish. The Microsoft Access Setup menu is displayed. Enter the name of the DSN, e.g., “AccessHistData” and give it a description.
Then press the Select button to enter the location of the database.

User Reference WizReport XL
Axeda WizReport™ XL 6.0 48/228
Select the path to the database in the Directories list. When you have the right folder, all database files (*.MDB) are listed. Select the database file of choice and press OK.
Note that the database file you picked is the selected database. Press Ok to complete the creation of the DSN.
Your newly created DSN is now inserted in the list of User DSNs and can be used to access the data.
Add a Microsoft SQL Server DSN To add a new DSN, press the Add button. The following menu shows the different database drivers supported by the operating system.

User Reference WizReport XL
Axeda WizReport™ XL 6.0 49/228
Select the SQL server driver and press Finish. Now you may specify the name of the new DSN, description and select which SQL server you want to connect to.
Enter these settings and press the Next button. On the next menu you enter how the authenticity of the login ID is verified.
Typically, a login ID and Password are specified. Select the button, and enter your login id and password. Select the Next button.

User Reference WizReport XL
Axeda WizReport™ XL 6.0 50/228
On this menu you enter the default database name that you would like to access. Select it from the pull down list. Unless you have specific requirements, leave the other default selections on this menu and press the Next button.
Unless you have specific requirements, leave the default selections on this menu and press the Finish button.
Test the DSN by pressing the Test Data Source button. If a connection error occurs, go back in the menus to fix it. Otherwise press OK to finish the creation of the DSN.

User Reference WizReport XL
Axeda WizReport™ XL 6.0 51/228
The newly created DSN is inserted in the list of User DSNs, ready for use in the Query Configurator. Shown below is the new DSN in the list of data source names of the New Connect display.
Viewing the Connection to the Database You can review the connection information that is stored with a query. This is handy when you want to review which DSN you used for a particular query. Simply press the View Connect button to review the connection details of the current query.
Reconnecting to the Database After you have connected to the database (via the DSN), the query file will keep a local copy of the tables you have selected, including their column names. This allows you to work on the query without the need to be actually connected to the database. However, if you want to add a new table to the query, you need a connection to the database to display all tables in the database.

User Reference WizReport XL
Axeda WizReport™ XL 6.0 52/228
Simply press the Reconnect button, and all tables in the database will be refreshed and shown in the “Available Tables/Views” list.
Selecting Tables from the Database After the connection to the DSN has been established, the tables of the database will be shown in the “Database Tables/Views” list box on the Setup tab of the Query Configurator.
The check box “Show Views” allows you to add the Views from your database to the list of tables. A View is regarded similar to a table. From the list of tables and views you may select the table or tables that you want to query. After selecting the table(s) – multi select is supported – press the
button to transfer the selection from the “Available” list to the “Selected” list. Double clicking on a selection will also transfer it to the list on the right.
Tables can be removed by selecting them in the “Selected Tables/Views” list and pressing the button. This also clears all other settings (filters, grouping and order) in the query.

User Reference WizReport XL
Axeda WizReport™ XL 6.0 53/228
When selecting more than one table you will likely have to join the tables. The Query Builder attempts to join the tables automatically for you, based on similar named columns in the tables. When it finds similar column names in the tables, it will expose the join area and fill in the join lines containing potential joins.
In the above example you see 2 tables that are automatically joined on the OrderID column, which exist in both tables. If the Query Configurator joined the wrong columns, simply select the join line on the left (in the gray area) and press the Delete key to remove the join. Joins can be added by selecting the first empty column line and clicking in the “Column Name” field. This shows the available columns of the tables.
Select the column name you want to join on the left and then select the column name in the other table on the right. Then select the join condition.
Three join conditions are supported:
1. Inner Join, which produces as many records as there are records where there is match between the joined column values. 2. Left Outer Join, which produces as many records as there are in the left table, producing null values for the column values from the right table on the records where there is no match on the join columns. 3. Right Outer Join, which produces as many records as are in the right table, producing null values for the column values from the left table on the records where there is no match on the join columns.
Joins can be removed by selecting the row of the join (in the gray area) and pressing the Delete key. Please note that when you remove a join, corresponding joins beneath the removed join will shift upwards in the list. A new join is inserted by selecting a row and pressing the Insert key.

User Reference WizReport XL
Axeda WizReport™ XL 6.0 54/228
Defining a Special Select Statement The Query Configurator ultimately creates a SQL statement that starts with a “Select”. By default, the select statement includes all records that satisfy the join and filter conditions. However, SQL allows some special settings on the Select. The Query Configurator supports 5 types:
1. SELECT ALL. The default in which all records are returned. 2. SELECT DISTINCT. The query returns only the unique values from the selected column(s). 3. SELECT DISTINCTROW. The query returns only the records that are entirely unique records. 4. SELECT TOP n. Only the first n records are returned (MS Access only). 5. SELECT TOP n PERCENT. Only the top n percent of the records are returned (MS Access only).
The type of Select statement is specified in the pull down list box under the Selected Tables list.
Select the type of choice, or leave it at the default (ALL).
Selecting Columns in a Standard Query The Columns tab allows you to select the columns from the selected table(s) as the source for data retrieval.
In the Available Columns list are the selected tables. By pressing the “+” expansion handle on the left, you can show all columns in the table. To add a column to the Selected Columns list, select the column under the Available Columns list and click the button. The column will now be listed under the Selected Columns. Alternatively, you can double click on the selection in the left list box. If you want all columns of a table to be in the select statement, you can select the table name and transfer it. This will cause all individual columns to be inserted on the right hand side.

User Reference WizReport XL
Axeda WizReport™ XL 6.0 55/228
To remove a column to the Selected Columns list, select the column and click the button. The column will now be removed from the Selected columns. To move a selected column up or down in the list, select it and click the appropriate up or down
arrow to the right of the Selected Columns list. As a result, the order of the columns in the query changes. If you would like the Database Connection to insert the column names as default headings above the result set in Excel, check the box Show Headings. If unchecked, just the data will be placed in Excel.
Expression Columns
Adding an Expression Column If you wish to define a calculated column based on one or more columns, select “Expression in the Available Columns list, right-click and select Add Item.
As a result, the “Define/Modify a Calculated Column” display is shown.
In the Columns list on the left, you can select from the available columns. In the Operators list on the right you select the operator. Each selection will be transferred to the calculation field at the

User Reference WizReport XL
Axeda WizReport™ XL 6.0 56/228
bottom. Note that you can make any modifications directly in this field. Position your cursor and type or overtype with new text. If you wish to redo the definition, just select (highlight) the content of the bottom field, press the Delete key to empty the field and start over. Click OK when finished. This inserts the calculated column value under the Calculated tag in the Available Column. From there it can be transferred to its destination.
Editing an Calculated Column A calculated column can be deleted by selecting it, right-clicking and selecting Delete Item. To modify a calculated column, select it and right click on it. The “Define a Calculated Column” display is shown, loaded with the selected calculation. Modify the calculation and press OK to save it. Note that if the calculated column originally existed in the list of Selected Columns, its old copy would still reside in the list of Selected Columns. Remove the old copy and replace it with the new one.
Function Columns
Adding a Function Column If you wish to define a function based on a column, e.g., YEAR(DateAndTime), select “Function” in the Available Columns list, right-click and select Add Item.
As a result, the “Define/Modify a Function Column” display is shown.

User Reference WizReport XL
Axeda WizReport™ XL 6.0 57/228
In the Functions list on the left, you select from the available functions. Three main categories offer various functions, Date/Time, String and Mathematical. In the Columns list on the right you select the column. Each selection will be transferred to the function field at the bottom. Note that you may make any modifications directly in this field. Position your cursor and type or overtype with new text. If you wish to redo the definition, just select (highlight) the content of the bottom field, press the Delete key to empty the field and start over. Click OK when finished. This inserts the function column value under the Function tag in the Available Column. From there it can be transferred to its destination.
Editing a Function Column A function column can be deleted by first selecting it (under the Function tag) followed by pressing the Delete key. To modify a function column, select it and right click on it. The “Define a Function Column” display is shown, loaded with the selected function. Modify the function and press OK to save it. Note that if the function column originally existed in the list of Selected Columns, its old copy would still reside in the list of Selected Columns. Remove the old copy and replace it with the new one.
Summary Columns
Adding a Summary Column The summary functions cause the database server to calculate an aggregate value, such as MAX, COUNT or SUM over the column. If you wish to define a summary column, select “Summary” in the Available Columns list, right-click and select Add Item.

User Reference WizReport XL
Axeda WizReport™ XL 6.0 58/228
As a result, the “Define/Modify a Summary Column” display is shown.
In the Summaries list on the left, you can select from the available summary functions. In the Columns list on the right you select the column. Each selection will be transferred to the summary field at the bottom. Note that you may make any modifications directly in this field by positioning your cursor at any position and type or overtype with new text. If you wish to redo the definition, just select (highlight) the content of the bottom field, press the Delete key to empty the field and start over. Click OK when finished. This inserts the summary column value under the Summary tag in the Available Column. From there it can be transferred to its destination.
Editing a Summary Column A summary column can be deleted by first selecting it under the Summary tag followed by pressing the Delete key. To modify a summary column, select it and right click on it. The “Define a Summary Column” display is shown, loaded with the selected summary. Modify the summary and press OK to save it. Note that if the summary column originally existed in the list of Selected Columns, its old copy would still reside in the list of Selected Columns. Remove the old copy and replace it with the new one.

User Reference WizReport XL
Axeda WizReport™ XL 6.0 59/228
Selecting Columns in a Cross Tab Query The Columns tab allows you to select the columns from the available table(s) as the source for the Cross Tab query. In the Cross Tab query you select the column names that generate the Cross Tab columns, the column names used as the rows and the data value to be displayed at each row and column.
Let’s assume you want to show the sum of sales for selected sales persons against your customers. The first selection to be made is the column from which you want to select the individual members that make up the columns of the Cross Tab. This column is named “Salesperson”. Select it in the
list of Available Columns and transfer it to the Selected Columns field by pressing the button.
Now the main field is selected, pick the individual members that will make up the columns of the Cross Tab. In our example, the names of the sales people we wish to pick in the report are made
visible by clicking on the button. This shows a list of the unique members of the selected (Salesperson) column.

User Reference WizReport XL
Axeda WizReport™ XL 6.0 60/228
Select the sales people of choice. Use shift-select or control-select to multi select and press OK.
The sales people that make up the columns of the Cross Tab report are now selected. Next to configure is the field(s) that provides the unique rows in the Cross Tab query. In the Available Columns table, select the particular column, in this case the CustomerName. Use the button to transfer the CustomerName to the Selected Rows list.
Note that the Cross Tab query supports multiple fields to make up the rows. For instance, Country, Region and City could all be moved into the Selected Rows list to generate a drill down report in the Cross Tab query. All fields selected in the Selected Rows list will automatically be entered in the Order tab. It is essential that these fields are ordered so in each row the column fields can be properly combined. The last configuration in the Cross Tab query is to specify the field that generates the data values in the Cross Tab report. In our example this is the sum of sales. In the Available Columns list,

User Reference WizReport XL
Axeda WizReport™ XL 6.0 61/228
under the Summaries, is a summary named “SUM(Invoices.ExtendedPrice)”, created previously. Select this field and transfer it by pressing the button to the Selected Data list.
The result of the query can be previewed by pressing the Preview button at the bottom of the dialog.
The query is further filtered to only contain CustomerNames starting with A, B and C. If required, more than one field can be moved into the “Selected Data” list. For instance, you could specify the AVG, MIN and MAX of the ExtendedPrice to be listed in the “Selected Data” list. As a result, for each configured sales person will be 3 columns generated, the first one containing the Average price, the second for the Minimum price and the third one for the Maximum price.

User Reference WizReport XL
Axeda WizReport™ XL 6.0 62/228
Note that when you use summary functions in the “Selected Data” list, such as SUM or MIN, the other columns in the query will automatically be entered in the Group tab, so the server will perform a grouping on those. If you would like the Database Connection to insert the column names as default headings above the result set in Excel, check the box Show Headings. If left unchecked, just the data will be placed in Excel.
Configuring Alternative Names Alternative names allow you to specify descriptive names for the selected columns and configured calculations in the Query Builder. These Alternative Names you configure are then presented to you when you use the Layout Expert to design your query. On the Columns tab of both the Standard and Cross Tab queries in the Configure Alternative Names button. Click this to open the Configure Alternative Names window.
All the selected columns and configured calculations in the query are listed in the left-hand column. Under the Alternative column, select the appropriate row and enter the Alternative name you wish to use. When you have completed configuring the Alternative Names, click OK to save the list and return to the Query Builder.

User Reference WizReport XL
Axeda WizReport™ XL 6.0 63/228
Defining a Filter
Queries that retrieve all rows of a table typically are not that useful. Usually, you'll want to select only some rows in a table and include only these rows in the query result. The Filter settings are used to specify the rows you want to retrieve. The main function of a filter is to restrict the data returned. A simple example of a filter is something like: BatchID = 1. Filters also support expressions. An example of using a filter using an expression would be: Power/Voltage > 50 In this case, Power divided by Voltage is the column, “>” is the condition and 50 is the comparison value. The condition can be any available mathematical operation or one of the common relational operators (LIKE or NOT LIKE). Filter settings appear in the SQL statement as a WHERE clause. The WHERE clause consists of the keyword “WHERE” followed by a search condition that specifies the rows to be retrieved. Filters can be applied to every column in the selected table(s). You set a filter in the following manner: 1. Select the column to apply the filter to under the Column Name or define the Calculation or
Function columns you would like to use. The Calculated and Function columns are constructed in the same way as in the Columns tab described earlier.
2. Select the condition from the condition set provided (=, >, <, <>, IN, LIKE, etc.). Note that LIKE only works with string values that contain a wildcard (“_”,or “%”) character.
3. Configure a comparison value to use. A number of tools have been provided been provided that can assist you in configuring the value(s). Select Specific if you want to manually enter the value(s). If the Condition is IN, comma-separate the choices in the Custom entry field. Select Value List to see the distinct values of the selected column. If the Condition is IN or BETWEEN, use the multi-select feature of the list. Select Relative for date/time based columns where you want to base the condition on Now or Today. Select Query to type in a secondary query that produces the values for the filter.

User Reference WizReport XL
Axeda WizReport™ XL 6.0 64/228
After finishing the selection in the Value list, the complete filter is automatically inserted in the Filter field at the bottom. If you would like to add more filter lines, first select one of “AND”, “AND NOT”, “OR” and “OR NOT”, which allow you to combine the filter rows in the way you see fit. The selected operator will automatically be put in the next filter row. Then start the next filter.
Modifying a Filter Filters are easily modified by placing the cursor in the Filter field and modifying the text directly. To remove a filter line, simply select all characters on that line and delete them. In the same way you may delete the whole content of the Filter field. Filter lines can be manually modified. For instance, you may add parentheses around lines that need to be combined in an AND statement.
Using Variables in a Filter You can use any of the available Register variables as filter settings in your query. This allows you great flexibility in running your query, as you can substitute the filter setting at the time you update the query. For example:
Table.DateAndTime >= {ts '{RG000}'} AND Table.DateAndTime < {ts '{RG001}'} In this example, the date and time boundaries of the query are externally controlled without the need to access the query in the Query Configurator. All that needs to be done is the current values of RG000 and RG001 need to be set with valid date and time settings (i.e., YYYY-MM-DD hh:mm:ss) before the query is updated. The Register functions can be set from the scheduler, through the command line or even through a VB(A) interface.
Ordering the Result Set The Order tab allows you to arrange the rows of query results in a particular order. By setting Order, you make the database server sort the returned data based on the particular order you want. A common use of this is to order at query by date and time. This setting can be either ascending or descending, (ASC or DESC). The Order setting appears in the SQL statement consisting of the keywords “ORDER BY” followed by a list of sort specifications (including the ascending or descending order) separated by commas.

User Reference WizReport XL
Axeda WizReport™ XL 6.0 65/228
To order by a specific column in a data table, first select it under the Column Name column, then set the Order column to either ASC for ascending order or DESC for descending order. If you wish to set any additional Order settings, select the column name on the next available row underneath the previous Order settings. Please note that the order that the “Order ” settings are listed in is the order in which they will be executed. Order settings can be removed by selecting the row (in the gray) and pressing the Delete key. Please note that when you remove an Order setting, corresponding settings beneath will shift upwards in the list. A new Order is inserted by selecting the row and pressing the Insert key. The
order of the lines can be modified by selecting one and using the key to reposition it. Note that the “Selected Row” columns in a Cross Tab query are automatically entered in the Order tab.

User Reference WizReport XL
Axeda WizReport™ XL 6.0 66/228
Grouping for Summary Calculations
The Group works in conjunction with functions to summarize query results by specific columns. A query that includes a Group setting is called a grouped query, because it groups the data from its source tables and produces a single summary row for each row group. The columns named in the GROUP setting are called the grouping columns of the query, because they determine how the rows are divided into groups. For example, if you had a database containing tag names and values and you wanted the average of values for each tag, you would query both the tag names and average of values and group by tag name. The Group setting appears in the SQL statement consisting of the keywords “GROUP BY” followed by a list of grouping specifications separated by commas.
To Group a specific column in a data table, select it from the Columns list and click the button. The column will now be listed under the Groups list. Alternatively, you can double click on the selection in the list box.
To remove a column to the Groups list, select the column and click the button. The column will now be removed from the Groups list. To move a selected column up or down in the list, select the column and click the appropriate up
or down arrow to the right of the Groups list. Note that when you use summary functions in the “Selected Data” list, such as SUM or MIN, the other columns in the query will automatically be entered in the Group tab, so the server will perform a grouping on those.
Defining Calculations The Calculations tab allows you to define calculations to perform on the data returned by the query you are configuring.

User Reference WizReport XL
Axeda WizReport™ XL 6.0 67/228
The left-hand side of the Calculations tab contains all the calculations that are defined for this query. The right-hand side contains all the settings of the selected query. Here you can configure and add new expressions as well as update or delete existing calculations.
Perform the Calculations Over The Perform the calculations over section is where you specify how you want this calculation to behave.
All By selecting All, you are saying that this calculation should be performed over all the results of the query. This means you are configuring Grand calculations. For example, if you want to calculate the sum of sales for all the records returned by the query, you would set Perform the calculations over to All. Each By selecting Each, you are saying that this calculation should be performed over each unique value of the column you specify. This means that you are configuring Sub calculations. For example, if you want to calculate the total of sales for each City returned by the query, you would set Perform the calculations over to Every and select Sales.City as your column. In addition, any Date/Time column you select presents a set of columns for you to configure your Sub calculations. XLRyear(DateTime), XLRmonth(DateTime), XLRday(DateTime), XLRhour(DateTime) and XLRminute(DateTime) are all provided so that your calculations may be performed over that specific component of the Date/Time column returned.
Calculation The calculation section is where you define the exact calculation you wish to perform.

User Reference WizReport XL
Axeda WizReport™ XL 6.0 68/228
Running The Running checkbox allows you to configure the calculation as running, meaning that it will be updated as the records are read from the database. Running calculations are only useful if you have configured a Layout report and would like to show this running value as part of you Details section. Otherwise leave Running unchecked. This configures a Summary calculation. Type The Type of calculation you wish to perform. The following Types are available:
• Total • Minimum • Maximum • Average • Count
On The Column on which to perform the calculation. Please keep in mind that most of the calculations require a numeric column in order to perform the calculation.
Adding, Updating and Deleting Calculations Once you have completed the configuration of the calculation, click Add to add it to the list. If you wish to update an existing calculation, select it from the list, make your modifications and click Update to update the calculation. If you wish to delete a calculation, select it from the list and click Delete.
Alternative Names Just like from the Columns tab, you can launch the Configure Alternative Names window from the Calculations tab by clicking the Configure Alternative Names button.
Notice that every calculation you configured appears on the list. For more information, see Configuring Alternative Names earlier in this chapter.

User Reference WizReport XL
Axeda WizReport™ XL 6.0 69/228
Viewing the SQL Once you have completed your configuration, the SQL statement your configuration generated can be viewed under the SQL tab. Here, you can see how your settings translate to an SQL statement.
Testing the Query You can test the query as you build it. Typically you require the columns to be selected and the filter to be set to reduce the returned record set before a test can give you tangible results. The Test window shows you the results, and if calculations are defined, inserts the calculations with the data. Press the Preview button at the bottom of the Query Builder to test your configuration.


User Reference WizReport XL
Axeda WizReport™ XL 6.0 71/228
Layout
Overview
What is a Layout?
A layout is a report design for relational data sources. It allows you to generate powerful, yet easy to understand reports. A layout is simple to configure. The Layout Expert provides you all the tools necessary to create the exact report you need. You customize a layout within the comfortable environment of Excel, using the special tools.
When do I use a Layout? You use a layout when you need more than what a Template report design provides you for generating database reports. While a Template report design can be used to show the values of a query, its formatting capabilities are somewhat limited. Every query column is displayed from left to right contiguously based on where you configured your connection. You cannot apply any Excel formatting at or beneath the first row of values returned, including the formatting of query’s calculations. With a layout report design, you are not bound by any predetermined style. You are free to design your report any way you like. You report only on the query values you are interested in, insert them anywhere you would like in the report and apply any formatting style Excel allows. In addition, charts can be configured to graphically represent the data returned from the query.
Layout Architecture

User Reference WizReport XL
Axeda WizReport™ XL 6.0 72/228
A layout is configured as an Excel workbook initially containing a single worksheet named Layout. On this Layout worksheet, you can configure up to 8 unique sections. A section in itself is a single report design. Each section generates a report from the query configured for it. A section is comprised of many individual segments. Segments are the building blocks of a report. Each segment contributes to the section’s report based on its type. For more information on each available segment, see Anatomy of A Section later on in this chapter.
Groups Groups can be configured as part of a section. A group is configured for a specific column in the section’s query. As long as the value of the group column satisfies the grouping criteria, records are contributed to a group. When a new value in the group column triggers the grouping criteria, a new group is started in the report. For instance, if the grouping criteria is defined as the values in column Country having identical values, all records of identical country form a group. When the value of Country changes, a new group is started. It is essential that the group columns are sorted in the query first; they must be part of the ORDER clause.
A group can be nested within another group. For instance, the records can be grouped by column “Country” first and then by column “City”, so the cities are grouped within each country. The Layout Expert allows you to implement four levels of groups in a section. For each group you can add calculations over its records. The section’s groups are defined in the Calculation tab of the query. A group column is automatically defined when you configure the column over which you wish to perform calculations. For example, if you have a set of calculations for a Sales query that is calculated over the Country and another set of calculations that is calculated over the City, the layout would have 2 groups, 1 for Country and 1 for City.

User Reference WizReport XL
Axeda WizReport™ XL 6.0 73/228
Creating a New Layout In order to configure a layout, you must create a new layout report design within Excel.
Starting a New Layout You configure a new layout by using the built-in report design tools in Excel. You start by launching the Template, New dialog. To do so, select WizReport, Template, New.
Once you are in the New Template dialog, under Create using, select A Blank Layout (for Databases). All layout report designs are created using A Blank Layout (for Databases). Specify the layout’s name and click OK. This launches the Layout Expert.
The Layout Expert

User Reference WizReport XL
Axeda WizReport™ XL 6.0 74/228
The Layout Expert assists you in configuring the options required for a layout. This includes selecting the query for the section, as well as the initial framework options that are used to place the section framework into Excel. Selecting a Query The first step in the Layout Expert is selecting a query. To select, click the browse button for the Query Name.
This launches the Database Query Browser that presents all the queries are currently configured in your system. Select an existing query or configure a new query for your layout section. For more information on configuring queries, see The Query Chapter. After selecting your query, click OK to return to the Layout Expert. Setting the Framework Options The default framework is a completely configured section that is ready to be updated without any further configuration. It contains all the columns and calculations defined in the query.
The empty framework contains empty segments only, there are no columns or calculated values inserted, you must configure those yourself.

User Reference WizReport XL
Axeda WizReport™ XL 6.0 75/228
If the Show Framework Only checkbox is checked, an empty framework appears, otherwise the default framework will be configured in Excel for you.
It is strongly recommended that you use the default layout, as it cuts down on the amount of configuration to do in designing your layout.
Anatomy of a Section
The section framework the Layout Expert configures for you in Excel contains all the elements you need to produce a complete report. Starting in cell A1 of the Layout sheet, labels appear. Each of these labels helps to define the content of the section. These labels are based on the section’s query. The cell ranges between the labels are the segments for the section. The rows

User Reference WizReport XL
Axeda WizReport™ XL 6.0 76/228
containing these labels do not contribute to the generated report and should not contain anything you wish to have in the completed report.
Section Labels SectionXX_Start This label indicates the start of a new section, where XX is the section number. The text in parentheses after SectionXX_Start is the name of the query configured for this section. For example, the label Section01_Start(qryMonthlySales) indicates the start of section 1 and that section 1 is configured for the query qryMonthlySales. Title_Start This label indicates the start of the Title segment. Title_End This label indicates the end of the Title segment. GroupXX_Start This label indicates the start of group, where XX is the group number. The text in parentheses after GroupXX_Start is the name of the column in the query configured for this group. For example, the label Group01_Start(Country) indicates the start of group 1 and that group 1 is configured for the Country column in the query. Detail_Start This label indicates the start of the Detail segment. Detail_End This label indicates the end of the Detail segment. GroupXX_End This label indicates the end of the group, where XX is the group number. SectionXX_End This label indicates the end of the section, where XX is the section number.
Section Header
The Section Header is generally used for the report title and other information you want to appear at the beginning of your report. The range of the Section Header segment is between the Section Start label and next segment label downwards. The default layout inserts a multi-line header including column headers for each selected column in the query.
Title
The Title is part of the Section Header segment. The Title segment is used to provide a header for each printed page of your report. If you do not plan to print it, you can skip this section. The Title segment may contain variables, name types or calculations.

User Reference WizReport XL
Axeda WizReport™ XL 6.0 77/228
The range of the Title segment is between the Title Start and Title End labels. By default, the Layout Expert does not insert a Title segment for you. If you would like to configure a Title segment, you must insert a row above and row below the rows you would like to designate as the Title segment. In the A column of the top row inserted, enter Title_Start. In the A column of the bottom row, enter Title_End. The range in between will be used as the Title.
Group Header
The Group Header typically holds the current value of the group’s column as well as any other information you wish to display at the beginning of each group. The range of the Group Header segment is between the Group Start label and the next segment label downwards. By default, the Layout Expert configures empty Group Header segments for each Group in the section. If you would like to insert information into a Group Header, you must first insert empty rows beneath the Group_Start label. You can then enter the information you wish into the Group Header Segment.
Details
The Details segment is used for the body of the report. The range of the Details segment is between the Detail Start and Detail End labels. The Details segment contains all the records returned from the database query. The default layout inserts every query column into the Details segment.
Group Footer
The Group Footer typically holds the calculations that have been configured for the group. The range of the Group Footer segment is between the Group End label and the next segment label upwards. The default layout inserts every calculation configured for the group in the query into the Group Footer segment.
Section Footer
The Section Footer is used for grand calculations over the entire section as well as any other information you wish to appear at the end of the report. The range of the Section Footer segment is between the Section End label and the segment label upwards. The default layout inserts every calculation configured over the entire section in the query into the Section Footer segment.
Section Values

User Reference WizReport XL
Axeda WizReport™ XL 6.0 78/228
A section value is any item available from the section’s query. Section values include database columns, configured calculations and group values. Note that in the Query Browser an Alternative Name is given to each column name and calculation. You can configure what the alternative name is and provide a more comprehensive - easier to read – name than the default. Section values are denoted by a marker that is the name of the value surrounded by “{“ and “}”, e.g., {Country}. The section values are available on a pop up menu; they are dragged into the section layout and dropped on a cell. In addition to values from the query, you may also insert name types, such as {DATIM} or variables, such as {RG000} in the section. When the segment containing the section value contributes to the report, the current value of the section value is written into the cell where the section value marker has been inserted.
Segment Report Contribution The following table describes when each segment contributes to the report as it is being generated.
Segment When it Contributes Section Header When the Report is started Title When the Report is started Group Header When the Group’s column value triggers a
new Group Details When each record is read from the database Group Footer When the Group’s column value triggers a
new Group Section Footer When the Report is ended
Scope By understanding the scope of the section values over the segments they are inserted into, you can customize your layout in many different ways. Group Scope The scope of a group is the range between the Group Start and Group End labels. Within this group scope, any calculation configured for the group as well as the group’s value can be inserted.

User Reference WizReport XL
Axeda WizReport™ XL 6.0 79/228
In the above section, the Country’s group scope (Group 2) includes its own Group Header segment, the City’s Group Header segment (Group 1), the Details segment, the City’s Group Footer segment and its own Group Footer segment. This means that you can insert any of Country’s values, including its current value as well as any calculation configured over Country, within any of these segments and the correct value will appear. For the City group (Group 1), its scope includes its own Group Header segment, the Details segment and its Group Footer segment. City group values should only be inserted into these 3 segments and no other. Group Values Each unique group in the section has a current value. That value can be inserted into any segment within the group’s scope. Typically, the group’s value is inserted into the Group Header or Footer segment as a label for the group’s calculations. It is very important to note that the group value, rather than the current value of the column configured for the group must be used in the Group Footer segment. This is because the column’s value is the first value of the next group when the Group Footer contributes to the report. The group value, however, still has the correct value for the group. Grand Calculations There are two types of grand calculations, section grand calculations and group grand calculations. Section grand calculations are calculated at the beginning of the report. This means that you can insert a section grand calculation into any segment within the section and it will contain the correct summary value. Group grand calculations are calculated at the beginning of each group within the section. This means that you can insert a group grand calculation into any segment within the group’s scope and it will contain the correct summary value calculated over the group. Running Calculations Running calculations are calculated as the report is being generated. There are two different types of running calculations, section running calculations and group running calculations. Section running calculations are calculated as the report is being generated and are never reset. This means that you can insert a section running calculation into any segment of the section and you will get the current calculated value from the first record of the report to the current record as the report is generated. Group running calculations are calculated as the report is being generated and are reset whenever a new group is started. This means that you can insert a group running calculation into any segment within the group’s scope and it will contain the correct value from the first record of the group to the current record as the report is generated. Selected Values Selected values are the selected columns in the section’s query. Different values are displayed for these selected values depending on the segment they are inserted into. The following table illustrates the current value of these selected values for each segment.
Segment Selected Value’s Value Section Header Value of the first record of the query Title Value of the first record of the query Group Header Value of the first record of the group Details Value of the current record of the query Group Footer Value of the first record of the next group Section Footer Value of the last record of the query

User Reference WizReport XL
Axeda WizReport™ XL 6.0 80/228
Editing a Section Thanks to the flexible nature of a layout and the power of Excel, editing a section in your layout is easy and adds a level of richness to your report you may not have otherwise been able to achieve.
Removing Values from the Section Section values are removed by simply deleting the content of the cell holding the value marker. Select the cell and press the Delete key.
Inserting Values in the Section To insert section values to a segment, simply select the cell you wish within the segment, right-click and on the pop up menu select Insert Section Value.
This will launch the Section Value browser. Within the browser, you have access to every value configured for the section’s query. Simply select the section value you require drag it into Excel and drop it onto the cell where you want the value to appear. That value will now appear as a marker in the cell surrounded by “{“ and “}”. The following section value categories may be available (based on the settings of the query): NameTypes
Name types are keywords for date and time. The following are available:

User Reference WizReport XL
Axeda WizReport™ XL 6.0 81/228
• DATIM – The current date and time. • DATE – The current date. • TIME – The current time.
Note, you can apply Excel’s Cell Formatting to display the information in the cell in the manner you prefer. Selected
The Selected category contains all the selected columns (alternative names) in the section’s query. Calculation over All
The Calculate over All category contains all the calculations (alternative names) configured in the query that span over the all the records. These are your Grand calculations. These calculations are divided into two categories, Summary and Running. If a category does not have any calculations configured for it, it will not be shown, e.g., if there are no section running calculations configured in the query, the Running Calculations category will not appear. Please note, if there are no Grand calculations configured in the query, the Section category itself will not appear. Calculations over Groups

User Reference WizReport XL
Axeda WizReport™ XL 6.0 82/228
Each group in the section has its own category. That category is denoted by “Calculation over” followed by the column for which the group has been configured. Each group contains its value, plus every calculation configured for the group. Just like Grand calculations, the group calculations are divided into Summary calculations over the group and Running calculations in the group.
Removing Detail Segment from the Section Not all reports require a Detail section to show all records; you may just want to show the group summary calculations. It is easy to remove the Detail segment. You can either remove the row(s) between the Detail_Start and Detail_End labels, or you can remove the all rows including the ones with these labels. By removing the Details segment from a section, you can produce a completely different report than the report generated by the default layout.

User Reference WizReport XL
Axeda WizReport™ XL 6.0 83/228
A common application for this is removing the Details segment of a section, leaving behind only the Group Footer and Section Footer segments. Since these segments contain all the summary calculations for each group and for the entire section, you will generate a summary report.
Now, when the section is updated, only the summary calculations will appear without the Details, creating a complete Summary report.
Inserting a Group Header If you like to place information above the group, you can do that in the Group Header. By default, the Group Header is empty. A new Group Header is created by simply inserting one or more new rows right under the GroupXX_Start(xxx) label and placing any section values in the new header.
Removing a Group Footer or Section Footer If you do not like to place information in the Footer, you can remove it. A Footer is removed by deleting rows right above the GroupXX_End(xxx) or Section_End label so this label will abut the label above it.
Modifying a Section’s Query From within Excel, you may still modify the section’s query. To access the query, select any cell in the Section Start label row. Right-click and select Modify Query.
This will launch the Database Query Builder where you can modify your query as you see fit. For more information, see The Query Builder Chapter.

User Reference WizReport XL
Axeda WizReport™ XL 6.0 84/228
Be advised that any structural modifications you make to the query will not be reflected in the framework of the section. Therefore, it is advised that the only modifications you make to a query at this point is to add additional columns or calculations so you can make them available in your section.
Applying Excel Formatting Since segments are ranges of cells in Excel, you can apply any Excel formatting to these ranges to give your report the look and feel you want. Applying Cell Borders Using Excel’s cell bordering capabilities, you can configure a repeated segment (like Details) to have vertical borders on the left and right of the segment. Each time that segment contributes to the report the border will carry with it creating a contiguous vertical border on your report until another segment contributes to the report that breaks the border. To apply a border, highlight the cells you wish to border and select Format, Cells.
This launches the Format Cells dialog. Select the Border tab. Set the Line Style to the thickness you desire. Under the Border section, set vertical and horizontal borders you want. Click OK. These borders are now applied to the cells. This is automatically configured for any report using the default layout.

User Reference WizReport XL
Axeda WizReport™ XL 6.0 85/228
As you can see, the Details segment of the default layout has left and right vertical medium thick borders. The Group Footer and Section Footer segments are all configured with complete vertical and horizontal borders outlining their range.
Because of this, the report output makes all the Details appear as a single group of values. Using Cell Background Color You can use different cell background colors for different segments in your section in order to differentiate between segments in the final report. For example, take a section with 2 group end segments. If you use a light blue background for the Group 2 Footer and a light green background for the Group 1 Footer. This may make the final report easier to read. To apply Cell Background color, highlight the cell range for the segment. Select Format, Cells.
Select the Patterns tab in the Format Cells dialog. Set the Cell shading to the background color you wish to apply. Click OK. The background color you selected should now be applied to the segment. Please note you may want to select lighter color shades, as the darker the cell background color, the harder it may be to read the cell content. Group and Outline

User Reference WizReport XL
Axeda WizReport™ XL 6.0 86/228
You can apply Excel’s Group and Outline formatting to segments of your report to make the report output that much easier to read and comprehend. This is because every range of cells that is
grouped together appears with row level bar , allowing you to show or hide the rows of the group. The Detail segment has the Group and Outline enabled when the default framework is applied. If you do not want it, you can select the Detail segment row(s) and select in Excel’s menu Data, Group and Outline, Ungroup. This action removes the Group and Outline from the Detail segment.
To apply a group to a segment, highlight the entire row or rows of the segment. Select Data, Group and Outline, Group. The row level bar should now appear to the left of the rows for the segment you just grouped. This grouping will be applied on the report generated. To apply a Group and Outline on a group, select the rows between the GroupXX_Start(xxx) label and the GroupXX_End label. Groups can be nested within a worksheet. This allows you to configure multi-level outline for your report, by applying the Group and Outline on an inner group within an outer group.
Also, as part of the grouping, row level symbols also appear in the report. By clicking on the appropriate row level, groups less than the selected level will expand and groups greater than or equal to the level clicked will contract, giving you different views of the report data.

User Reference WizReport XL
Axeda WizReport™ XL 6.0 87/228
A practical example of this is grouping the Details segment of a section. When the report is executed, every contiguous Detail segment is part of the same group.
This allows you to expand and collapse the Details of the report. You can also apply grouping to an entire Section’s group. To do so, simply highlight all the rows from the Group Start to Group End labels and apply the group. This gives you the ability to expand or collapse an entire group on the generated report. Applying Conditional Formatting Using conditional formatting, you can have Excel highlight anomalies in your report. For example, you can set a conditional format on a cell in your Details segment to turn the background color of the cell red whenever a value is over 100. That formatting will be applied to every row of details in your report, highlighting every “out of bounds” value in your report. To apply conditional formatting, highlight the cell, or cells you wish to apply a conditional format to, then select Cells, Conditional Format.

User Reference WizReport XL
Axeda WizReport™ XL 6.0 88/228
Specify all the settings you wish for condition 1. This includes the condition you want evaluated for your conditional format. Then, click the Format button the select the cell formatting you would like to apply.
You can apply a different font, border or pattern (cell background color) or a combination of all three. Click OK to return to the Conditional Formatting dialog and OK again to apply the conditional formatting. Whenever the condition you set is true the format you apply will appear in the cell. Another great use of conditional formatting is for alternating the background color of Details segments as they contribute to the report. This is especially useful if you have a large Details segment. To apply this conditional format, select the entire range of the Details segment, and then select Cell, Conditional Format.
Condition 1 will be set as the Details format on odd rows. For Condition 1, set Formula is, then specify the formula as: =IF(MOD(ROW(),2)=1,TRUE) This means if the remainder of the current row divided by 2 is 1, the formula is true and the conditional format set is applied. For the Format, select a light background color pattern such as yellow or gray. Click OK.

User Reference WizReport XL
Axeda WizReport™ XL 6.0 89/228
Click Add>> to add Condition 2. Condition 2 will be set as the Details format on even rows. For Condition 2, set Formula is, then specify the formula as: =IF(MOD(ROW(),2)=0,TRUE) This means if the remainder of the current row divided by 2 is 0, the formula is true and the conditional format set is applied. For the Format, select a background color of white. Click OK twice to apply both these conditional formats.
As you can see, this adds richness to the details of your report.
Customizing a Section’s Output
Charting You can add an Excel chart to any segment in the report and that chart will reflect the values displayed in the segment. For example, you can add a chart to a Group Footer to show values within the Footer. In addition, the Layout Expert allows you to chart values from other segments. The rule is that the values in the chart are within the scope of the segment the chart is located in. This means that you can chart values from the Details segment in any Group Footer (or Header). Or, you can chart values from an inner Group Footer in an outer Group Footer. Note that the same holds true for Group Headers. You cannot place the chart in an inner Group and have the source values in an outer group. When you configure the chart series, you specify the data range of the data values (in the Layout worksheet). At the time of the report update, the data range is adjusted based on the scope of the

User Reference WizReport XL
Axeda WizReport™ XL 6.0 90/228
data range. Even if the data values span a number of group instances, the separate areas are recognized and combined in the chart.
In the above example, a complete report with chart shows the total sales for each of the three salespersons. The data range of the chart originates in the same segment as where the chart is configured. The Layout worksheet shows that the data range of the chart is configured to the cells Layout!$C$9:$E$9.
The following example shows a chart located in the Group Footer, but the data range configured in the Details segment above it (cells $C$7:$E$7).

User Reference WizReport XL
Axeda WizReport™ XL 6.0 91/228
After the report is updated, the Details segment has expanded, showing all detail records. The chart in the Group Footer below shows the values over the Details segment.
Although the figure does not show it, each group instance in the report introduces a new Group Footer that includes a chart. The report example contains 24 hourly groups. The report thus contains 24 charts depicting the values of the 15 minute samples in each hour. It is important that when you place a chart in a segment, you make sure the chart is fully contained inside the start and end rows of the segment, so the chart is treated as integral part of the segment. For more information on Charting, see The Excel Chapter. Please note, there is a limitation of 256 charts per workbook.
Excel Formulas in the Segments The scope rule that applies to charts also applies to Excel formulas. As long as the cell locations that make up the formula are in the segment’s scope, the formula is adjusted in the generated report. A formula may reference cells within the same segment it resides in or it may reference

User Reference WizReport XL
Axeda WizReport™ XL 6.0 92/228
cells in another segment, as long as the cells are in scope. Referencing the cell differs between the two methods:
1. Formula that references cell(s) in same segment. If the cells are in the same segment, you can use the Excel Formula wizard to create the formula. Make sure that you use relative cell references, e.g. E5. When the Update command places the segment in the report worksheet, the references automatically adjust to their new locations. For example, formula SUM(C8:F8) is placed in row 8, cell G8 on the Layout worksheet. After the report update command has generated a new report, the segment is placed on row 25 of the Results worksheets; the formula is changed to SUM(C25,F25).
2. Formula that references cell in other segment. When you reference a cell or a cell range in another segment, you typically expect the segment to expand, or multiple instances to be formed. What is configured as a single row in the Layout worksheet, may expand to multiple rows or multiple data ranges after the report has been updated. The adjusted formula will reflect the new data range(s). If the cells are in another segment, you must specify the cell references in absolute manner, e.g., SUM(Layout!$C$7:$E$7). Note that the worksheet name “Layout!” must precede the cell range and each cell must use the dollar signs in its reference. After the report update command, the formula will be adjusted to reflect the true expanded range in the report worksheet. For instance, the resulting formula would be adjusted to SUM(C4:E7), thus summing the data range over 4 rows.
The next example shows how to insert the Excel formula on the Layout worksheet:
As you can see, the formula is inserted as SUM(Layout!$C$7:$E$7). After updating, the formula in the report looks as follows:
The formula has been adjusted to SUM(C4:E7) and covers 4 rows by 3 columns (please note that this particular calculation has no practical use, but shows how to use the Excel formula when used over different segments).

User Reference WizReport XL
Axeda WizReport™ XL 6.0 93/228
Adding Sections to the Layout Template Additional sections may be added to the layout using the Layout Expert. To launch the Layout Expert for adding a new section you must first select a cell outside of any configured section. Right-click and select Insert Section.
This will launch the Layout Expert where you can select your query and framework options. For more information, see The Layout Expert section of this chapter. Once you have completed the Layout Expert, a new framework will appear on your layout. The location of the new section’s framework will be beneath the lowest previously configured section. Each new section will appear sequentially numbered. Each section automatically receives an Excel PageBreak marker, which is inserted at the bottom of the updated section. This allows you to append multiple sections to the same worksheet, but separate them on printed sheets. If you wish to update each section on a separate worksheet, you can define in the WizReport, Template, Set Names menu a new target worksheet for each section.
Removing Sections from a Layout To remove a section from a Layout, you must highlight all the rows of the section from the Section_Start to the Section_End labels. Then select Edit, Delete. This will remove the entire section from the Layout sheet and shift any sections beneath the removed section upwards.
Saving a Layout Before you can test or deploy a configured layout, you must first save the layout using the Report Design tools. From the WizReport Menu in Excel, select Template, Save. It is very important that you use this Save rather than Excel’s Save. You must resave your layout using this same method after you make any edits to the Layout sheet. This will ensure that the latest layout configuration has been saved for each section.
Testing a Layout Within Excel, you can test any and all sections you have configured in your layout. All testing is done using the Worksheet Execute.

User Reference WizReport XL
Axeda WizReport™ XL 6.0 94/228
To launch Worksheet Execute, from the WizReport menu, select Worksheet Execute. From the Worksheet Execute dialog, you should issue the Update Section command. When you select this command, you must specify the Section number to execute. To execute all the sections configured, specify 0 as the Section number.
Deploying a Layout Once you have designed your layout, you must decide how you want to deploy your layout. You can either schedule your layout to execute automatically, or you can deploy your report as an interactive report where users can specify report parameters and generate the report on demand. It is very important that you save your layout using the procedure described in the Saving a Layout section of this chapter before deploying it.
Report Names You can configure report names for every section in your layout. This means that you configure the worksheet name for each section of your layout. To configure report names, select WizReport, Template, Set Names.
This launches the Set Report Name dialog where you can set all the report names you require. For sections, you can set the report name of a section to a target worksheet and, when that section is updated, it will generate its report on that target worksheet. If the worksheet has not been created, it will be created when the section is updated.

User Reference WizReport XL
Axeda WizReport™ XL 6.0 95/228
For more information on report names, see The Report Name Chapter.
Automated Layout To automate your layout, you must configure UpdateSection commands in the Scheduler. Each UpdateSection command updates a section in the report.
For more information on designing a schedule, see The Schedule Designer chapter.
Interactive Layout To deploy an interactive layout, you must configure Worksheet Interactive to execute Update Section commands for each section you wish to update. For more information on Interactive Reporting, see The Interactive Reporting chapter.


User Reference WizReport XL
Axeda WizReport™ XL 6.0 97/228
Report Designer
Designer Overview The Report Designer is provided as an Excel add-in. The Designer add-in provides a menu, toolbar, and items in Excel's shortcut menu that provide the necessary access in order to design your reports. The add-in is not required to generate reports and does not need to be distributed to the target PC where reporting will be performed.
Menu items
The WizReport Menu is part of the Report Designer add-in to Excel. Once the add-in has been added to Excel, the all the Designer Menu options appear under the WizReport menu option.
Toolbar
The toolbar is also part of the Report Designer add-in to Excel. The toolbar appears as soon as the add-in has been installed in Excel. Each icon on the toolbar gives access to utilities provided. Feel free to move this toolbar anywhere in Excel, including docking it with the other toolbars Excel provides at the top of the window. The toolbar always appears in the last place you put it when you open Excel. The toolbar can be disabled and re-enabled from View->Toolbars on the Excel menu bar.

User Reference WizReport XL
Axeda WizReport™ XL 6.0 98/228
Excel’s shortcut menu with Menu Options
Right click on any Excel cell to display the shortcut menu. The shortcut menu provides you with access to many of Report Designer components. In addition, if you are designing a Layout template, all the configuration tools are provided for you here.
This includes inserting a new section, adding items to an existing section and modifying the query of an existing section. Depending upon the cell selected, the appropriate option is available. For more information on Layout, see the Layout chapter.
Designer Menu Options The Menu Options and toolbar provide access to the Report Designer components. These components include the Connection Configurator, the Schedule Designer, Function Editor, Worksheet Execute and the Status Log Viewer. Each item in the toolbar launches the appropriate component. The menu bar contains the following items:

User Reference WizReport XL
Axeda WizReport™ XL 6.0 99/228
Template
The Template item provides tools and menus for working with templates. Any template creation and deletion should be performed using the Report Template tools. Descriptions of the tools are as follows: New This menu provides a choice of types that you can create your Template using. Select A Blank Template if you would like to configure a Template from scratch. Select A Blank Layout (for Databases) if you would like to create a Layout Template for a database. Select A Standard Template if you would like to use one of the standard templates provided.
Specify the Template Name. This template is created in the Input directory. You may add your own template styles to the list of standard templates. If you want to use one of your own templates as a template style do the following: In Excel select Save As to save the template workbook as type “*.xlt”. This creates an Excel template, with extension .xlt. Save this template to the Installation directory. The next time you configure a new template, you may select your own template style from the Standard Template list. Open The Open menu shows all existing templates, which are stored in the Input directory. From the list you can select the template of choice.

User Reference WizReport XL
Axeda WizReport™ XL 6.0 100/228
Save Saves the template. Save As In the Save As menu you enter the new name for the template. Both the .xls file and the .xld file will be saved as the Name you specify.
Delete This item deletes one or more selected templates.
Set Names The Set Names menu allows you to configure all the report names for the currently opened template. For more information, see Report Names later in this chapter. Set Directory The Set Directory menu allows you to change the Input Directory in which the templates are stored. The browse button for Directory provides you with a Folder Browser from which you can pick any directory name.
Reports

User Reference WizReport XL
Axeda WizReport™ XL 6.0 101/228
The Report item provides menus to select and locate reports. Descriptions of the menus are as follows: Open The Open menu shows all report templates, which are stored in the Output directory. From the list you can select the template of choice.
Set Directory The Set Directory menu allows you to change the Output Directory in which the reports are stored by default. The button next to the Directory field provides you with a Folder Browser from which you can pick any directory name.
Worksheet Edit
The Worksheet Edit item provides tools for editing a report form. These tools work the same way as the edit tools provided by Excel, except that the tools provided adjust any connection settings affected by the insertion of a row or column. Any cell insertion, deletion, cutting or pasting involving cells containing connections must be performed using the Worksheet Edit tools and not Excel’s tools. Descriptions of the tools are as follows: Cut This tool cuts the contents of selected cells and associated connections and saves them on the clipboard. To cut cells, highlight the cell or cells you wish to remove, then select Cut. The cell or cells you selected will appear with an active black dotted frame. The cell or cells are now considered cut. Paste This tool pastes the contents of the clipboard into selected cells. To paste the contents of the clipboard, select the desired cell or cells, then Paste. The selection will now contain the contents of the clipboard. Any associated connections have been moved to the new area.

User Reference WizReport XL
Axeda WizReport™ XL 6.0 102/228
Note : Paste is only enabled after Cut has been used. Insert Cells
This tool inserts an empty row or column of cells into a selected row or column. To insert cells, select a desired row or column then press Insert Cells. A dialog box prompts you whether to insert a row or a column by clicking the corresponding radio button. After clicking OK, the new row or column appears in the selection. Adjacent cells and their associated connections will be moved to a new row or column. Delete Cells
This item deletes an entire row or column of cells. To delete cells, select the desired row or column, then Delete Cells. A dialog box prompts you whether to delete a row or a column by clicking the corresponding radio button. After you click OK, the row or column is deleted. Adjacent cells and their connections have been moved. Any connections on the removed row or column are deleted.
Connection Configurator
The Connection Configurator is used to define the data source required for the report and where the values are to be positioned in the report. Connections provide all data for your report. Whether from a database within your HMI system, from an Expression of time or from data stored within the Function Database, all source data is provided through connections. The Connection Configurator allows you to define all the source data connections you need for your report and tie them to specific cells, specific columns or specific rows within Excel.

User Reference WizReport XL
Axeda WizReport™ XL 6.0 103/228
All the connections defined in the Connection Configurator are saved to a file with the extension .XLD and named after the workbook. Every workbook has it’s own XLD file. The Connection Configurator is opened from the Configure Connections item in the menu option within Excel. Online help is provided from the Help button to assist you while using the Connection Configurator.
Connection List
When the Connection Configurator is started, you are presented with the current list of configured connections. You can highlight a row in the list and view the details on the right. When a row is highlighted, the up and down cursor keys can also be used to move up and down the list. The pushbuttons will be enabled according to the highlighted selection in the current list. To add a new connection, highlight a row and enter for the Source and Target settings for the connections press Insert. To update an existing connection, highlight the row, make the changes and press the Update pushbutton. To delete an existing connection, highlight the row and press the Delete pushbutton. It is possible to highlight multiple rows when you perform a Delete. The Total Connections Used field contains the count of all the connections listed in the Connection List. To save the current list of connections, press the OK button. This will save the information to the template data file (extension .XLD). If you wish to exit the Configurator without saving any changes, press the close icon or press the Cancel button. Each column of the connection list may expand or shrink by clicking the left or right edge of the column heading and dragging it in the appropriate direction.
Source
The Source section contains the settings of the connection. Type The Type can be Real Time, History, Database, Expression, and Function.

User Reference WizReport XL
Axeda WizReport™ XL 6.0 104/228
Real Time A Real Time source type indicates that the data is from a Real Time data Server. For details, see Creating a Real Time Connection in the Accessing a Real Time Server chapter. History Group A History Group source type indicates that the data comes from a group of connections from a Historical server. For more information on the History Group Data Source, see the Creating a History Group Connection section of the Accessing a Historical Server chapter. Database A Database source type indicates that the data comes from a user configured database query. Database queries are used to insert values, or tables of values from a relational database in the report. Through the use of NameTypes the query can be made variable. Refer to the chapter on Accessing a Relational Database for detailed information. Expression An Expression source type indicates that the data comes from a user configured expression. This expression may or may not include NameTypes, Excel formulas or fixed text. Expressions are mostly used to insert time or date stamps in the report through the use of NameTypes. In addition, expressions can be used to copy or link the content of another cell into the target cell. Function A Function source type indicates that the data comes from a Function within the Function Database. A Function connection contains the name of the function chosen plus the field of the function to display.
Round The Round checkbox indicates if rounding is to be performed on the source data value when it has been evaluated. If the Round box is checked, the value will be rounded e.g., 4.6 will be rounded to 5. Rounding is only applicable to numeric information. Place Formula The Place Formula checkbox is intended for expressions that contain an Excel formula, e.g., "=$A$1", which allows you to link the content of cell $A$1. If you check the Place Formula box, it will insert a link to the cell. As a result, when cell $A$1 changes, all linked cells will change accordingly. However, if you don't want a link, but rather the current value of $A$1 at the moment of update, uncheck the box. If you use a link to a cell in another workbook, uncheck the box. True links to other workbooks are not supported as they cause Excel to post a message on opening a workbook. This checkbox has no effect on other types of expressions that are not Excel formulas, i.e., if the expression does not start with the equal sign. Name The Name indicates the Source Name for the connection. The value for this field depends on the Source Type. To assist in setting this field, a Browser can be used. Date

User Reference WizReport XL
Axeda WizReport™ XL 6.0 105/228
The DateTime setting only appears when the Source Type is History. In this field you select the Date function from the Function Database, which provides the configuration for your Historical retrieval. To assist in this setting, a browse pushbutton is provided.
Target
Type Type contains the target Type. Types can be Direct, Column, or Row.
Direct The value from the Source is placed directly into the cell location given by the Target Name. Row The value from the Source is placed in rows relative to the cell location given by the Target Name. The placement of a row connection is determined by the current value of the Offset of the Connection configured. Column The value from the Source is placed in columns relative to the cell location given by the Target Name. The placement of a column connection is determined by the current value of the Offset of the Connection configured.
Name The Name indicates the cell location of the connection. A Name is entered by clicking in the Name field and then clicking on the desired cell in the worksheet. Alternatively, click on the Name field and then press the collapse pushbutton . Apply to The Apply to setting allows you to set the connection to This Sheet or All Sheets.
This Sheet A connection applied to This Sheet only applies to the current active worksheet. This type of connection will have its name appear with the worksheet reference attached, e.g., Template!$A$1. All Sheets A connection applied to All Sheets is applicable to EVERY worksheet in the workbook. This type of connection will have now worksheet reference attached to its name, e.g, $A$1.
Group This contains the group number of the connection. Group numbers (default 0 which indicates no group) are normally assigned when it is desired to update a report several times, each time updating a different group of connections. If groups are used, the updating is performed with the UpdateGroupSheet command instead of UpdateSheet. Offset The offset field is only used when the Type is ‘Column’ or ‘Row’. It represents the offset from the target cell where the value of the data source is placed.

User Reference WizReport XL
Axeda WizReport™ XL 6.0 106/228
The offset can be a fixed value or a variable in the form of a counter, e.g., CR000 or a NameType, e.g., hh (based on the hour of the day). A browse button has been provided that access the Offset Builder to assist you in setting an Offset. For more information on Offsets, see the Offset Builder section of this chapter.
Pushbuttons A collection of buttons appears across the bottom of the Connection Configurator.
OK The OK button saves the currently configured list of connections within the Connection Configurator and closes the Connection Configurator. Cancel The Cancel button closes the Connection Configurator without saving the currently configured list. The connection file will revert back to its last saved list. Export List The Export List pushbutton takes the current list of connections in the Connection Configurator and creates an Excel worksheet within your current workbook listing all of the connections. The name of the worksheet created is XLRexport. The export function is ideal for users that wish to have a hard (i.e., printed) copy of the connection list or want to use Excel to edit/add functions. Please note that columns between B and F and F and K are not exposed in the XLRexport worksheet (because of dependencies). If you wish to see these columns, select the two end columns (B and F or F and K), right-click, and choose Unhide. This will expose these hidden columns. Subsequently, if you wish to add connections to the export list (for subsequent import), you must copy and paste a valid connection that has been exported, and then edit the pasted version. When 'copying' an existing line, highlight the entire row so that all the hidden columns are accounted for. This is very important because if this is not performed, the 'pasted' connection may not be valid. Import List The Import List pushbutton takes the current list of connections from the XLRexport worksheet and places them in the Connection list of the Connection Configurator. For Imports, all connections are copied from the XLRexport worksheet until the first blank Target Name is encountered. It is recommended that the XLRexport worksheet be deleted and therefore not saved as part of a report workbook if you do not wish to document the connections made within Excel. This will reduce the size of the xls file and avoid discrepancies between the XLRexport sheet and the actual configuration in the connection list. View Target The View pushbutton highlights the Target cell in the spreadsheet. Highlight a row in the Connection List and press the View Target pushbutton. The cell referenced in the Target Name will be highlighted on the worksheet. Comment The Comment pushbutton refreshes all the Excel comments that indicate connections have been configured for the cell.

User Reference WizReport XL
Axeda WizReport™ XL 6.0 107/228
Insert The Insert pushbutton inserts a configured connection into the Connection List. To insert a connection, all required settings must be specified for a configured connection. The error message "Target configuration is not complete" will appear if all required settings are not filled in. When a connection is inserted, a comment is added to the worksheet. This pushbutton is only enabled when a single line in the Connection List is selected. Update The Update pushbutton updates a connection after it has been modified. This button is only enabled when a single line in the Connection List is selected. Delete The Delete pushbutton deletes a configured row from the Connection List. This button is enabled when one or more occupied lines in the Connection List are selected. Help This button opens the Online help to the Connection Configurator section.
Expression Builder
An Expression provides a report with time or date stamp information, or conditional text based information. In addition the Expression can be used to include the value (or calculation of values) from another cell or Excel function. The Expression Builder provides a convenient way to build an Expression by providing a complete list of selectable NameTypes. Alternatively, you can type your Expression directly from the keyboard. Expressions can be up to 64 characters long. The Expression Builder is invoked from the browse button next to the Name setting in the Source section of the Connection Configurator. In addition, the Expression Builder is integrated in the Parameter Builder, which builds commands in the Scheduler Designer. When the Expression Builder is opened, you are presented with an empty Current Parameter Textbox in which you build your Expression., a keypad of useful digits and symbols, and an Expression List containing all the available NameTypes. Online help is provided from the Help button located along the bottom of the Expression Builder.
Current Parameter Textbox

User Reference WizReport XL
Axeda WizReport™ XL 6.0 108/228
The Current Parameter Textbox provides the area to build a complete expression. Every item selected from the Expression List, the Pushbutton Shortcuts, or a combination of both appears in the Current Parameter Textbox. In addition, you can type characters from the keyboard if these are not provided as shortcuts. To remove the contents of the Current Parameter Textbox, click the clr button. Once a complete expression is built, click OK to close the Expression Builder.
KeyPad
The Keypad provides commonly used symbols and digits.
Expression List
The Expression list contains a list of NameTypes supported. The Expression List contains two columns. The left column contains the NameType as it appears in the expression. The right column contains a description of each NameType. A NameType can be selected by clicking on it. When selected, the NameType appears in the Current Parameter Textbox surrounded with braces. The braces indicate the value of this part is to be generated when the report is updated. Multiple selected members can be appended to form a complete Expression. For instance the Expression {hh}:{mm}:{ss} can be used as the time stamp for when the report is updated.
Function Browser
Functions provide integral data for reports. By making a connection to a Function data source, you are retrieving information straight from the Function Database. The Function Browser is provided to assist in the selection of a Function and its field as a data source.

User Reference WizReport XL
Axeda WizReport™ XL 6.0 109/228
When the Function Browser is opened, you are presented with a menu bar, a Types section containing function types, a Name/Description section, and a Detail section. A section may appear grayed out. That section is considered disabled. A disabled section already has the appropriate choice set or may not be required at that moment. Online help is provided from the help menu option or by pressing the function key F1.
Type Section The Type contains each function type provided. When a Function Type is selected, a list of available Functions of that type becomes listed in the Name/Description section. Sometimes the Type cannot be selected; the appropriate Function has already been pre-selected. In this case, the browser was invoked from a particular context, thus guiding you to the appropriate selection.
Description/Name Section Description/ Name contains all available functions of the selected type, e.g., all the Counter functions. When a Function is selected, a list of all its Details becomes listed. The radio buttons provided allow you to toggle between displaying the Function name alone, or the Function name with description.
Field Section Field contains a list of all the available fields for the specific Function selected. Each function type displays a unique group of fields. For more information on these fields see Functions. Modify Settings
In certain situations, the Function Browser will open with a Modify settings button available in the Field section. When this is the case, the function you choose can be modified from within the Function Browser.

User Reference WizReport XL
Axeda WizReport™ XL 6.0 110/228
Selecting this button will open the Modify Setting dialog where you can modify, one, some or all of the fields available for the selected function.
Offset Builder
An Offset provides a connection location placement on the report worksheet. When new data is to be written to the report, the Offset set for the connection determines where that data will be written. Offsets can be either Counter Functions provided in the Function Database or a supported NameType expression that is numerically evaluated and applied when the connection is updated. The Offset Builder provides a convenient way to build an Offset by providing both a list of selectable NameTypes and access to the Counter Functions. Alternatively, you can type your Offset directly from the keyboard. The Offset Builder is invoked from the browse button next to the Offset setting in the Target section of the Connection Configurator. When the Offset Builder is opened, you are presented with an empty Current Parameter Textbox in which you build your Offset, a keypad of useful digits and symbols, and two tabs; the Time Based tab containing a list of available NameTypes and the Counters tab that invokes the Function Browser with only the Counter Functions available. Online help is provided from the Help button located along the bottom of the Offset Builder.
Current Parameter Textbox
The Current Parameter Textbox provides the area to build an Offset. Every item selected from the NameTypes List, the Pushbutton Shortcuts, the Function Browser or a combination of all appears in the Current Parameter Textbox. In addition, you can type characters from the keyboard if these are not provided as shortcuts. To remove the contents of the Current Parameter Textbox, click the clr button. Once a complete expression is built, click OK to close the Offset Builder.
KeyPad
The KeyPad provides commonly used symbols and digits.

User Reference WizReport XL
Axeda WizReport™ XL 6.0 111/228
NameType List
The NameType list contains a list of NameTypes that can be used as an Offset. The NameType List contains two columns. The left column contains the NameType as it appears in the Offset. The right column contains a description of each NameType. Note that all these NameTypes are zero-based. A NameType can be selected by clicking on it. When selected, the NameType appears in the Current Parameter Textbox.
Function Browser
The Function Browser displays all the Counters from the Function Database complete with their field settings. A Modify Settings button has also been provided, allowing you to change the settings of the selected Counter to fulfill your needs.
Worksheet Execute Worksheet Execute allows you to test your report inside the development environment. By selecting Worksheet Execute from the WizReport menu, an overlay program is started. This program can execute a choice of commands, which are applied to the active worksheet. The update commands place the data on the active worksheet.
Command CopySheet

User Reference WizReport XL
Axeda WizReport™ XL 6.0 112/228
The CopySheet command creates a copy of the current sheet and names it after what is specified as To. Subsequent commands are now executed on the new sheet, which keeps your original sheet clean. UpdateSheet
When you choose to update a sheet from the Worksheet Execute, all connections on the current sheet will be updated (according to their settings). UpdateGroupSheet
When you choose to update a sheet group from Worksheet Execute, you specify which Group you wish to update in the Group textbox. Once you have done so, all the connections on the current sheet belonging to the group specified (plus the connections configured for group 0) are updated. UpdateSection

User Reference WizReport XL
Axeda WizReport™ XL 6.0 113/228
When you choose to update a section from Worksheet Execute, you specify which section you wish to update in the Section list. In addition, you can update all the sections configured in the Layout worksheet of the workbook at one time. Once you have executed the UpdateSection command the results of that section will appear on the worksheet defined for that section. Set
When you choose to set a variable from Worksheet Execute, you specify which variable you wish to set in the Variable box. Once you have done so, the selected variable is set to the Value specified. Reset
When you choose to reset a counter from Worksheet Execute, you specify which variable you wish to reset in the Variable box. Once you have done so, the selected variable is reset. Please note, only certain variable types can be reset.
Status Area

User Reference WizReport XL
Axeda WizReport™ XL 6.0 114/228
When you execute from the Worksheet Execute window, a status message appears underneath the command you executed. This message will appear either as a success message, an error message, or a message stating, "Request Timed Out. Please wait." The first two types of messages are the exact same syntax you would see in the Status Log Viewer. The third message indicates that the report execution is taking longer than the client can wait. From this point, refer to the Status Log Viewer to see the appropriate success or error message for the command you executed.
Worksheet Interactive Worksheet Interactive allows you to launch the Interactive Reports window.
If the report has been set up as an interactive report, all the settings required for the report will be presented to you. Simply specify those settings and click Generate Report. A new report will be generated based on your settings. For more information, see the Interactive Reporting chapter.
Report Names
Report names allow you to define the names of your target reports. With report names you can define the name of your target workbook and target worksheets.

User Reference WizReport XL
Axeda WizReport™ XL 6.0 115/228
Whenever a report command is executed, the workbook and worksheet or section (if required by the command) is extracted. Then, if Report Names are defined for these entities, those names are substituted into the command and then it is executed. In addition, if either the target workbook or target worksheet do not exist, they will be created before the actual command is executed. Report names are defined in the Set Report Names dialog. This can be accessed in Excel by choosing WizReport, Template, Set Names. The dialog is divided into 3 sections, the Target Workbook section, the Target Worksheet/Section section and the Target Offset section.
Target Workbook
In the Target workbook section, you specify everything required for the Target workbook created from the current template. Template Workbook Name This shows the current Template Workbook opened. This is a read-only setting. Target Workbook Name This is the name of the Target workbook you would like created from the current template workbook. To assist you in constructing the Target Workbook Name a browse button has been provided. This will launch the Expression Builder that provides you with all the available NameTypes supported.
The Target Workbook Name may contain any combination of text and NameTypes. In addition, the value of any function may also be used. Overwrite Target (if it exists) By checking this setting, you are saying that if that Target Workbook exists, it will be overwritten with a new copy of the Target Workbook. A typical use of this setting is if you are creating a report that you do not need to archive, so you can overwrite it with a new version of the report every time the report is executed. Hide Templates By checking this setting, you are saying that in the Target Workbook you would like to hide all the Template worksheets so that only generated report worksheets will be visible.
Target Worksheet/Section The Target Worksheet/Section section consists of a table containing every Template worksheet and configured section available within the Template workbook.

User Reference WizReport XL
Axeda WizReport™ XL 6.0 116/228
In addition, a * Template Worksheet/Section is available. This name is used as the default Target Worksheet name for every specific Template Worksheet or Section not defined. Target Worksheet For each available Template worksheet and section a Target Worksheet can be configured. To configure, select the Target Worksheet column on the appropriate Template Worksheet/Section row. This will open the Expression Builder that provides you with all the available NameTypes supported.
The Target Workbook Name may contain any combination of text and NameTypes. In addition, the value of any function may also be used. Overwrite This setting can be set to Yes or No. If Overwrite is set Yes, if the Target Worksheet exists it will be overwritten with a new copy of the Target Worksheet when the report is executed. Deleting a Name If you wish to Delete any defined Worksheet/Section name, select the name and click the delete button. The Target Worksheet and Overwrite settings will be removed.
Target Offset Section
The Target Offset section contains the Target offset setting. By setting this, you are saying that when the report is executed, the current date and time is subtracted by the number of minutes specified. Every NameType used as a report name, both the Target Workbook and Target Worksheet names, is evaluated using this offset time. For example, take a report that is generated exactly at midnight every night and has a Target Workbook name of “Report{DD}{MMM}{YY}” and the Target Offset is set to 1 minute. If this report is executed on September 15th, 2004, the Target Report Name would be “ReportSep1404”. This is because the NameTypes are evaluated using September 14th, 2004 at 23:59:00 (current Date and Time minus 1 minute).

User Reference WizReport XL
Axeda WizReport™ XL 6.0 117/228
Runtime If you wish to remove the Design tools from Excel but still leave behind the Worksheet Interactive so that users may generate interactive reports from within Excel, you should uninstall the XLRdesign add-in and install the XLRdesignRuntime add-in provided. To do so, in Excel select Tools, Add-Ins. In the Add-Ins list, uncheck XLRdesign. This uninstalls the XLRdesign add-in. Click the Browse button. Browse the main directory and select XLRdesignRuntime.xla. It should now appear on your Add-Ins list checked. You have now installed the Runtime add-in.
The only options available are to open a template, open a report, generate an interactive report and access Online Help.


User Reference WizReport XL
Axeda WizReport™ XL 6.0 119/228
Interactive Reporting
Overview
With Interactive Reporting you can generate any report you need on demand. Whether inside of Excel or outside the Excel environment, all you need to do is specify the settings required for the report, click the Generate Report button and voila, the report is generated and presented to you. It’s that easy!
When do I use Interactive Reporting? You use interactive reporting any time you need a report that requires specific input from a user before it can be generated. This report can be used over and over again, giving your users the immediate information they require in one simple to use tool. Interactive reporting is designed primarily for use with historical and relational data sources.
Preparing an Interactive Report In order to create an interactive report you must first specify variables in the queries or history groups you have set up for the report. Variables are provided through Register functions. The syntax for this is “{RG”, plus the register number (000 – 099), plus “}”, i.e., {RG050} for Register 50. Typical variable uses are as filters in a query e.g., “Sales.County = ‘{RG002}’”.

User Reference WizReport XL
Axeda WizReport™ XL 6.0 120/228
Additionally, you can use DateTime functions for use with variables requiring Date and/or Time input. The syntax for this is “{DT” plus the DateTime function number (000-019), plus “:” and the field to use (Date or Time) plus “}”, i.e., {DT050:Date} for the Date field of DateTime function 50. In general, though, any place where you can specify a setting, you can specify a variable.
Designing an Interactive Report Form Once you have a report containing variables, you can design the interactive report form. This is done in the Interactive Designer. You can access the Interactive Designer by selecting Interactive Designer from the WizReport menu option in Excel.
The Interactive Designer contains tabs for Variables, Commands and Settings. In addition, you can specify the Form Caption. This caption will appear at the top of the Interactive Form when it is opened. A description of each tab is as follows.

User Reference WizReport XL
Axeda WizReport™ XL 6.0 121/228
Variables
The Variables tab contains a list of every variable configured for the currently opened report. By selecting the variable, you can see the specific place it is used in the report. This information is set in the found in box to the right of the list. You can rearrange the order of the variables you define by using the up/down arrows to the right of the variables list. The order the variables appear in the list here is the same order they are presented to the user in the Interactive form. There are 2 categories of configuration to set for each variable. They are Settings and Input Method. A description of each is as follows. Settings In the Settings category, you specify the Type of data the selected variable contains. The available Types are: General, Number, Text, Date and Time. You can also specify the Prompt as part of Settings. This is the Prompt the user will be presented with when the open the Interactive Form. Input Method In the Input Method category, you specify the way the user will specify the settings for the report. The first setting that needs to be specified is Input using. Based on the Input using setting selected, you may or may not need to specify anything else. The following Input using settings are supported:
Textbox The Textbox setting presents the user with a textbox in which they can type the value for the variable. Input using Textbox requires no additional parameters. Date Picker The Date Picker setting presents the user with a Date Picker where they can select the date they wish to set for the variable. Input using Date Picker requires no additional parameters. Time Picker The Time Picker setting presents the user with a Time Picker where they can select the time they wish to set for the variable. Input using Time Picker requires no additional parameters. Custom List – single select The Custom List – single select setting presents the user with a custom list that you define. The user may choose only one of the values you specify.

User Reference WizReport XL
Axeda WizReport™ XL 6.0 122/228
Input using Custom List – single select requires an additional parameter. That parameter is a comma separated value (CSV) list to populate the custom list with, e.g, France, Germany, Italy. Custom List – multi select The Custom List – multi select setting presents the user with a custom list that you define. The user may choose one, some or all the values you specify. Input using Custom List – multi select requires an additional parameter. That parameter is a comma separated value (CSV) list to populate the custom list with, e.g, France, Germany, Italy. In addition, you may also specify Assign to this variable repeatedly. For more information, see Generating Multiple Reports at Once later in this chapter. Query List – single select The Query List – single select setting presents the user with a list generated from a database query that you define. The user may choose only one of the values from the query. Input using Query List – single select requires an additional parameter. That parameter is the name of the query to populate the list with. A browse button is provided to assist you is selecting an existing query, modifying an existing query or creating a new query for the list. For more information on queries, see Configuring a Database Query. Note, if the query configured for the list has more than 1 column selected, the first selected column is used to populate the list. Query List – multi select The Query List – multi select setting presents the user with a list generated from a database query that you define. The user may choose one, some or all of the values from the query. Input using Query List – multi select requires an additional parameter. That parameter is the name of the query to populate the list with. A browse button is provided to assist you is selecting an existing query, modifying an existing query or creating a new query for the list. For more information on queries, see Configuring a Database Query. In addition, you may also specify Assign to this variable repeatedly. For more information, see Generating Multiple Reports at Once later in this chapter. Note, if the query configured for the list has more than 1 column selected, the first selected column is used to populate the list.
Once you have specified all the settings for the variable, click the Update button to update its settings. You may delete the settings of any variable by selecting that variable in the list and clicking the Delete button.
Commands

User Reference WizReport XL
Axeda WizReport™ XL 6.0 123/228
The Commands tab allows you to specify the commands necessary to produce the report from the Interactive Form. Select the Command required. Once you do so, the parameters required for that parameter appear beneath it. The following commands are supported: UpdateSheet, UpdateSection, UpdateGroupSheet, SaveSheetHTML, PrintSheet, RunApplication and Set. For more information, see Commands. Each configured command requires a Perform setting. The following settings are available:
• OnStart – commands configured to perform OnStart are executed at the beginning of report execution.
• OnReport - commands configured to perform OnReport are executed for each individual report execution. Typically your UpdateSheet or UpdateSection commands are configured on report.
• OnEnd - commands configured to perform OnEnd are executed at the end of report execution.
• OnRequest - commands configured to perform OnRequest are executed when the user selects them. The only commands available OnRequest are SaveSheetHTML and PrintSheet. These commands are available when you generate interactive reports outside of the Excel environment. You must configure a SaveSheetHTML command on request in order to generate an interactive report outside of Excel.
Once you have specified the command and its parameters, click the Insert button to insert the command into the list. If you need to modify an inserted command, select the command, make your modifications and click the Update button to update the list. If you need to remove a command from the list, select the command and click Delete button. The command is removed from the list.
Settings

User Reference WizReport XL
Axeda WizReport™ XL 6.0 124/228
The Settings tab contains all the formatting options required for different variable types. Date and Time Formats In the Date and Time Formats section, you can specify the Date Format and Time Format required for all the Date and Time variables you configured on the Variables tab. Browse buttons
have been provided for you to browse the Date and Time formats available. Date and Time Enclosure Character This setting is only required if you have set up a multi select list for a Date or Time variable. Because it is a multi select list, you must specify the character that encloses each Date or Time selected for the variable. For example, if you were setting up a multi select list for a Date from a Microsoft Access Database, you need to specify this character as “#”. That way, when the user selects multiple dates, each will appear enclosed with “#”, e.g., “#01/01/04”, #02/01/04#, #03/01/04#. For Microsoft SQL Server, however, you need to specify this character as “ ’ ”. Prompt File Once all the settings have been specified in the Interactive Designer, click the Save button to save these settings as close the Interactive Designer. These settings are saved to a file that is the same name as your template with the file extension .PRO. This file is stored in the Input directory.
Generating an Interactive Report from within Excel An interactive report can be generated without ever leaving the Excel environment. To do so, first open the Interactive Template by selecting WizReport, Template, Open and selecting the Template name. Once the Template is open, select WizReport, Worksheet Interactive. The Interactive Form appears giving you a list of all the report parameters you need to specify.

User Reference WizReport XL
Axeda WizReport™ XL 6.0 125/228
Specify each parameter with the setting you require and then click the Generate Report button.
A new report is generated based on the parameters you specified.

User Reference WizReport XL
Axeda WizReport™ XL 6.0 126/228
Generating an Interactive Report outside of Excel A tool is provided to generate interactive reports outside the Excel environment. This is the XLRiDisplay program. This program can be launched from any command line application. Selecting Interactive Reports from the program group can also launch this program. It is very important to note that you must configure a SaveSheetHTML command to execute OnRequest in order to utilize the XLRiDisplay program. The command converts your report into HTML so that it may be loaded into the viewer part of the program. Once launched, you are presented with a list of available interactive reports. Select an available report. All the report parameters required for the report are presented.
Specify all the parameters required for the report and then click the Generate Report button.
The report is generated and presented to you for viewing. In addition, you can print this report to any printer available to you if a PrintSheet command has been configured.
Command Line Switch

User Reference WizReport XL
Axeda WizReport™ XL 6.0 127/228
The XLRiDisplay program can be launched with a command line switch so it always appears as the top window. This is specified using the “/t” command line switch, e.g, “XLRiDisplay /t”.
Generating Multiple Reports at One Time You have the ability to use a single interactive report setup and generate multiple reports at the same time. To configure this, you must first return to the Interactive Designer in Excel. In the Interactive Designer, select the Variable you wish to use as the repeated variable. This variable must be set up using a multi select list (either a Custom List or a Query List). Make sure and check the Assign to Variable repeatedly checkbox and update the variable.
Now, when the report is generated interactively each value selected for this variable causes an entire report to be generated.
In the example above, Country has been set as the variable to assign repeatedly. This means that a new report is generated for “Canada”, “Mexico” and “USA”.

User Reference WizReport XL
Axeda WizReport™ XL 6.0 128/228
By setting the Section’s report name to the value of this variable, you end up with 3 separate reports on 3 separate worksheets, each reporting on their specific Country from the start date to the end date specified.

User Reference WizReport XL
Axeda WizReport™ XL 6.0 129/228
Schedule Designer
Designer Overview
In order to automate report generation, a schedule file must be configured. The Schedule Designer is used to configure schedules for the Scheduler. The schedule files reside in the Input directory; refer to the Configuration Chapter for more detail on the Input directory. A schedule determines when commands are to be executed. Commands can be scheduled to be time-based or event based providing an extremely flexible level of configuration. You can have up to 250 Periodic schedule lines and up to 250 Event schedule lines. When the Designer is started, the User is presented with a menu bar of options, a tool bar that provides easy access to certain menu options and an empty grid with tabs labeled Time Based and Event Based. Clicking the tabs toggles between all the schedule settings.

User Reference WizReport XL
Axeda WizReport™ XL 6.0 130/228
Time Based Tab
The Time Based Tab is used to display the schedule list for all the time based configurations. Items listed on a time based schedule normally contain a Date and Time specification that indicates when the line is executed. Each column in the schedule list may expand and shrink by clicking either the left or right edge of the column heading and dragging it in the appropriate direction. Any row may be selected by clicking on it. The entire row becomes highlighted when selected. Multiple rows can be selected in the schedule list when you wish to perform a Delete of the rows. The selected row may be moved to another position by pressing the up/down buttons on the right hand side of the window. Columns headings for the Time Based List are Type, Interval, Time, Day, Month, Command, and Enable Tag and are described in the Time Based Configuration section.
Time Based Schedule Configuration
The Time based Schedule Configuration is displayed by selecting the Time Based tab in the Designer and then choosing the Add, Modify or Insert menu items in the Edit option. The Configurator is used to create time based schedule that are executed by the Scheduler. The display consists of a Command section and a Schedule section. The complete specification of a schedule line requires the selection of a command with parameters from the Command section and a date/time when the selected command is to be initiated. Online help is provided from clicking the Help button on the display.
Time Based Schedules

User Reference WizReport XL
Axeda WizReport™ XL 6.0 131/228
Time based schedules are driven by date/time specifications. When the date/time in the schedule is reached, the command is executed. The execution is performed by the Scheduler and is performed automatically in the background. Command A description of the commands and the command parameters can be found in the Parameter Builder. The command is executed when the date/time in the schedule is reached. Schedule Type The Scheduler type setting determines the type of periodic scheduling that will occur. A number of different schedule types are provided to cover a wide variety of scheduling needs. For detailed information on all the commands available, see the Commands chapter.
Continuous The command is scheduled to execute periodically at the specified interval. The time specification is used to 'anchor' the execution e.g., if the interval is 00:30:00 and the time is 12:15:00 then the command will be executed every 30 minutes at 15 minutes and 45 minutes past the hour. Daily The command is scheduled to execute every day at the specific time. Daily (M-F) The command is scheduled to execute every day (except Saturday and Sunday) at the specified time. Weekly The command is scheduled to execute every week on the specified day and time. Monthly The command is scheduled to execute every month on the specified day and time. If the day is 'last' then the execution will take place on the last day of every month. Quarterly The command is scheduled to execute every three months on the specified day and time. The month setting provides an 'anchor' for the time period e.g., if the month is set to Feb then the execution will take place every three months from February. Yearly The command is scheduled to execute every year on the specified, time, day and month.
Time The Time setting is the time of day a configured schedule line will execute. In the case of the Continuous time schedule, the time represents an 'anchor' time. The time setting is specified in the range 00:00:00 to 23:59:59. Interval The Interval setting is the frequency the configured schedule line will execute. The interval setting is only applicable for a continuous schedule type. The interval setting is specified in the range 00:00:00 to 23:59:59. Day

User Reference WizReport XL
Axeda WizReport™ XL 6.0 132/228
The Day setting is the day of the week or day of the month a configured schedule line is to execute. The day setting is applicable for weekly, monthly, quarterly and yearly schedules. For weekly schedules, the day appears as a day of the week in the range Mon-Sun. For Monthly, Quarterly, and Yearly schedules, the day appears as a numeric day in the range 1-31 or as the word 'last' to indicate the last day of the month. Month The Month setting is the month of the year a configured schedule line is to execute. The month setting is applicable for Quarterly and Yearly schedules. The Month setting is specified as a three letter abbreviation in the range Jan-Dec. Enable Condition (optional) The Enable Condition setting is optional and is overrides the execution of the schedule. A browse button is provided in order to select the tag. If the Enable Condition is used, a schedule line will only be enabled for execution if the value of the tag is greater than zero.
Event Based Tab
The Event Based Tab is used to display the schedule list for all the events. Items listed on an event based schedule normally contain a poll tag specification that indicates when the line is executed. Each column in the Event Schedule List may expand and shrink by clicking either the left or right edge of the column heading and dragging it in the appropriate direction. Multiple rows can be selected in the schedule list when you wish to perform a Delete of the rows. The selected row may be moved to another position by pressing the up/down buttons on the right hand side of the window. Columns headings for the Event Based List are Type, Interval, Value, Dband, Command, and Poll Tag and are described in the Event Based Configuration section.
Event Based Schedule Configuration

User Reference WizReport XL
Axeda WizReport™ XL 6.0 133/228
The Event based Schedule Configuration is displayed by selecting the Event Based tab in the Designer and then choosing the Add, Modify or Insert menu items in the Edit option. The Configurator is used to create event based schedules that are execute by the Scheduler. The display consists of a Command section and a Schedule section. The complete specification of a schedule line requires the selection of a command with parameters from the Command section and an event that will cause the selected command is to be initiated. Online help is provided from clicking the Help button on the display.
Event Based Schedules
Event based schedules are driven by the value of the Poll Tag satisfying the condition. The Poll Tag is scanned at the frequency specified in the Event Poll Time menu item. When the event condition in the schedule is reached, the command is executed. The execution is performed by the Scheduler and is performed automatically and in the background. Command A description of the commands and the command parameters can be found in the Parameter Builder. The command is executed when the event condition in the schedule is reached. For detailed information on all the commands available, see the Commands chapter. Schedule Type A number of different schedule types are provided to cover a wide variety of scheduling needs.
OnTrue The command is scheduled to execute once each time the poll tag value changes from zero state to a non-zero state. The OnTrue type is normally used with a digital poll tag whose value is always 0 or 1. OnFalse The command is scheduled to execute once each time the poll tag value changes from a non-zero state to a zero state. The OnFalse type is normally used with a digital poll tag whose value is always 0 or 1. OnEqual The command is scheduled to execute once each time the poll tag value is in the range of the value setting +/- deadband. The OnEqual type is normally used with an analog poll tag. OnGreater

User Reference WizReport XL
Axeda WizReport™ XL 6.0 134/228
The command is scheduled to execute once each time the poll tag value is greater than the value setting. The OnGreater type is normally used with an analog poll tag. OnLess The command is scheduled to execute once each time the poll tag value is less than the value setting. The OnLess type is normally used with an analog poll tag. OnChange The command is scheduled to execute once each time the poll tag value is greater/less than the 'latched' value +/- Deadband. When the Scheduler is initialized, the latched value is set to the current value of the poll tag. Thereafter, each time the poll tag value is less that the 'latch' value less the Deadband or greater than the 'latch' value plus the Deadband, the Poll Tag value becomes the current 'latch' value. The OnChange type is normally used with an analog poll tag. WhileTrue The command is scheduled to execute periodically at the frequency of the interval while the Poll Tag value is in a non-zero state. The WhileTrue type is normally used with a digital poll tag whose value is always 0 or 1. WhileFalse The command is scheduled to execute periodically at the frequency of the interval while the Poll Tag value is in a zero state. The WhileFalse type is normally used with a digital poll tag whose value is always 0 or 1. WhileEqual The command is scheduled to execute periodically at the frequency of the interval while the Poll tag Value is in the range of the value setting +/- Deadband. The WhileEqual type is normally used with an analog poll tag. WhileGreater The command is scheduled to execute periodically at the frequency of the interval while the Poll Tag value is greater than the value setting. The WhileGreater type is normally used with an analog poll tag. WhileLess The command is scheduled to execute periodically at the frequency of the interval while the Poll Tag value is less than the value setting. The WhileLess type is normally used with an analog poll tag.
Interval The Interval setting is applicable to the 'While' schedule types and is the frequency the configured schedule line will execute while the event condition is active. The Interval setting is specified in the range 00:00:00 to 23:59:59. Value The Value setting is the Value compared to the poll tag value to determine if the event condition is reached. For example, for the OnGreater type, the poll tag has to become greater than Value in order for the command to be scheduled. Deadband

User Reference WizReport XL
Axeda WizReport™ XL 6.0 135/228
The Deadband setting is the Deadband applied to the Value setting. For example, for the OnEqual type, the poll tag value has to be in the range Value+/-Deadband in order for the command to be scheduled. Poll Tag The Poll Tag setting is the tag that will be polled periodically (at the frequency of the Event Poll Time menu item) to determine if the event is has been reached. A Poll Tag may be entered manually in the poll tag data entry field or by clicking the tag browser pushbutton to open the Tag Browser display. From the tag browser display, select the desired Poll Tag for the event type.
Command Selection The same set of commands applies to both Time and Event Based Schedule Configuration. Depending on the command chosen, either one or two parameter boxes appear in the Schedule Configurator. To assist you in specifying the parameters you need for the command selected, a Parameter Builder has been provided. The parameters default to the last used workbook and worksheet names. If you want change the parameter, simply select the browse button next to the parameter box to invoke the Parameter Builder. For more information on the Commands provided, see the Commands chapter of this manual. For more information on the Parameter Builder, see the Parameter Builder section of this manual.
Parameter Builder
The Parameter Builder is provided to create working parameters for commands. Four types of variables are supported, Files, NameTypes, Functions and Tag Names, so any parameter can consist of any combination of these types and any additional text. A parameter consists of fixed text and variables, for example Flow_{MMM}. In this example, Flow_ is the fixed text and {MMM} is the variable. The Parameter Builder consists of a KeyPad of common symbols and numbers, a textbox showing the current parameter as it is being built, a “clear” pushbutton to reset the current parameter and a group of 5 tabs, each providing a specific type of variable.
KeyPad

User Reference WizReport XL
Axeda WizReport™ XL 6.0 136/228
The Keypad provides commonly used symbols and digits.
Current Parameter Textbox
The Current Parameter Textbox provides an area to build the parameter required for a command. Likely, you have selected the workbook name from the list and now need to add the worksheet name. The format is: “Workbook.Worksheet” (Note the period in between) You can simply type the remaining text in this text box, or create your own expression from the buttons and choices provided. Items chosen from any tab will append to the text in the box without separation (unless separation is manually typed in). To remove the contents of the Current Parameter Textbox, click the clr button.
Workbook/Worksheet Tab
The WB/WS Tab of the Parameter Builder provides a list of all the active workbooks and worksheets contained in the current schedule. Active means that they are created in CopyBook and CopySheet commands. Based on the command selected, either the list of Workbooks or the list of Worksheets is enabled. For instance with an UpdateBook command, the workbooks are enabled, while with an UpdateSheet command, the worksheets are enabled. A workbook or worksheet can be selected by simply clicking on it. Once chosen, the selection appears in the Current Parameter Textbox. Use with the following commands: • UpdateBook • CopyBook • UpdateGroupBook • SaveBookHTML • PrintBook • UpdateSheet • CopySheet • UpdateGroupSheet

User Reference WizReport XL
Axeda WizReport™ XL 6.0 137/228
• SaveSheetHTML • PrintSheet • UpdateSection
Templates Tab
The Templates Tab of the Parameter Builder provides a list of all the templates contained in the Input directory. Templates appear as the name of the workbook with the file extension “.XLD” indicating a template. A template can be selected by simply clicking on it. Once chosen, the template name appears in the Current Parameter Textbox without the “.XLD” file extension.. If you just need the workbook name as the parameter, press OK now to exit. The Templates tab is mostly used with the CopyBook command to select the template name to copy from and to create a destination report name. However, this tab can be used with any of the other commands to select or create a workbook name.
Name Types Tab
The Name Types Tab provides a list of all time and date expressions supported. If your workbook or worksheet names are dynamically created (using the CopyBook or CopySheet commands) and use time or date NameTypes, you may want to use this tab to select. Examples: A workbook name may be Flow{MMMM} to reflect the flow report for a particular month. Its sheets may be called {DD} to denote the day of the report. The complete worksheet description would be: Flow{MMMM}.{DD} The list of expressions contains two columns. The left column contains the members. The right column contains the descriptions of each member. Choose a NameType by clicking on it. Once chosen, the NameType appears in the Current Parameter Textbox surrounded by braces. The braces indicate that this is not literal text, but that the value of the expression will be used inside the parameter.

User Reference WizReport XL
Axeda WizReport™ XL 6.0 138/228
Use with any command that needs a NameType.
Functions Tab
The Function tab provides access to the Function Browser where you can choose any available Function and field to use in building a parameter. Once a Function and field is chosen, click OK to close the Function Browser and the item chosen appears in the Current Parameter Textbox surrounded by braces. The braces indicate that this is not literal text, but the value of the item's field will be used inside the parameter. Use with the following commands: • Set • Update • Reset • Store
Tag Names Tab
The Tag Browser tab allows you access to the tags in your Real Time Database. You can choose a tag to specify as a parameter for the command you are scheduling. When a tag is chosen from the Tag Browser it will appear in the Current Parameter Textbox in between curly braces. This denotes that the value of the tag will be substituted for the tag name when the command is issued. Use with the following commands: • Set

User Reference WizReport XL
Axeda WizReport™ XL 6.0 139/228
• RunApplication XLRsetvalue {tag} value
Scheduler Setup
The Scheduler Setup window allows you to configure all the settings needed in order to run the Scheduler. Scheduler Setup is accessed in the Schedule Designer under Scheduler, Setup. Schedule Configuration consists of two sections, Service Settings and General Settings. Service Settings The Service Settings contain all the available settings for installing the Scheduler as a Windows Service. To do so, check the Install as a Service checkbox. When you install as a service, you are prompted with the Account Name and Password under which the Scheduler is run.
Account Name The user name of a valid user for the system. Typically the account name you specify should be a user with administrator privileges. Password The password for the Account Name specified.
General Settings Show Icon in the Taskbar This item enables or disables the visibility of the Scheduler icon in the taskbar during deployment. The checkmark indicates that the icon will be visible. Event Poll Time (secs) This item sets the Event Poll time in seconds, This time denotes the frequency at which the poll tag in event based schedules will be processed.
Activating a Schedule Whenever you configure a new schedule and save it, you are prompted whether or not you would like to activate the schedule. This means that whenever the Scheduler is started, the schedule you configured, as well as any other schedules made active, will run.

User Reference WizReport XL
Axeda WizReport™ XL 6.0 140/228
To activate a schedule, simply double-click on it in the Active Schedule window. It then appears with an “X” under the Active Column. Every Schedule Name listed also displays the number of Time and Event schedule lines it contains. Keep in mind that only 250 Time based and 250 Event based commands can run at one time in the Scheduler. Schedule Startup Delay You also have the option of setting the Schedule startup delay before Activation. This setting allows you to specify, in seconds, the amount of time to wait after the Scheduler is started before it begins trying to execute commands.
This setting would normally be used in cases where a third party application has launched the Scheduler but does not wish it to start processing immediately.

User Reference WizReport XL
Axeda WizReport™ XL 6.0 141/228
Commands
Overview Commands perform a multitude of tasks such as updating a worksheet, saving a workbook to HTML or updating a function. Commands are scheduled periodically or on events. They can also be initiated from the command line or from within your custom VB, VBA or C++ software application. Every command requires one or more parameters. The parameter format is determined by the command itself and is described later in this section. In order to assist in the setting of parameters, parameter builder displays are provided and accessed by clicking the browse pushbutton. (see Parameter Builder). Using NameTypes or variables instead of ‘hard coded’ text can customize commands. Consider the command to update a worksheet: UpdateSheet 'Year2005.Mar' This command updates the worksheet Mar in workbook Year2005. However, each time the command is used it always updates the worksheet Mar, irrespective of the current month. A more flexible approach would be to use the command: UpdateSheet '{YYYY}.{MMM}' In this form, {YYYY} and {MMM} are NameTypes (see NameTypes Chapter for a complete list) that evaluate to the abbreviation for the year and the month the command is executed. In this case, the command can be used for every month of each year. To use information stored in a variable to control a command, consider the following command: PrintSheet '{YYYY}.{RG001}' 'Default' This command prints the worksheet with a title that has been stored in the Register function. The Scheduler, or an external program can set this variable and control the command.

User Reference WizReport XL
Axeda WizReport™ XL 6.0 142/228
Workbook/Worksheet Commands The following commands are used in the manipulation of Excel workbooks and worksheets.
CopyBook The CopyBook command copies an existing workbook to a new workbook. The command also copies the workbook’s connection file. Note that this command is NOT required if you configure the target report name in the Set Names configuration of your template; when the report name is defined in the template, the report book is automatically created. This command is provided for backward compatibility and for copying a complete report to a secondary storage area. The syntax of the command is: CopyBook 'Template' 'Target Workbook' For example, in order to copy the template YEAR (files are: YEAR.xls and the connection file YEAR.xld) to the target report workbook Year2005 (files are: Year2005.xls and Year2005.xld), the following command could be used: CopyBook 'YEAR' 'Year2005' or CopyBook 'YEAR' 'Year{YYYY}', which makes the command more flexible. By default, unless you use fully qualified file names, the CopyBook command copies the template from the Input directory to the report workbook in the Output directory. Refer to the Chapter on Configuration for more detail on the Input and Output directory settings. The CopyBook command can also work to copy workbooks and connection files to other directories on your system. For example, in order to copy the workbook Year2005.xls and Year2005.xld to another directory on your system, the following command would be used: CopyBook ‘d:\Reports\Output\Year2005’ ‘C:\Yearly Reports\Year2005’ If you use a fully qualified name to a directory that does not yet exist, the command will create it automatically. By default, if the target book already exists, it will not be overwritten and an error will be generated. To Overwrite an existing report workbook, the option “,-O” is added to the target workbook name, e.g., CopyBook ‘YEAR’ ‘Year2005’,-O The Schedule Designer provides you with a check box to select the Overwrite option. To Copy just the workbook, without the .xld file, the option “,-W” is added to the target workbook name, e.g., CopyBook ‘Year2005’ ‘c:\stored_reports\Year2005’,-W The Schedule Designer provides you with a check box to select the Workbook Only option. Both option can be combined: e.g., CopyBook ‘Year2005’ ‘c:\stored_reports\Year2005’,-OW to overwrite an existing copy and discard the .xld file.
CopySheet The CopySheet command copies an existing worksheet in a workbook to a new worksheet in the same workbook. Note that this command is NOT required if you configure the report worksheet name in the Set Names configuration of your template; when the worksheet name is defined in the template, it is automatically created. The local connections of the existing worksheet do not get copied to the new worksheet; only the global connections apply to the new worksheet. The syntax of the command is:

User Reference WizReport XL
Axeda WizReport™ XL 6.0 143/228
CopySheet 'Workbook.Template' ‘TargetWorksheet' For example, in order to copy worksheet Template that is in the workbook Year2005.xls to the sheet with the name of the current month, the following command would be used: CopySheet 'Year2005.Template' '{MMMM}' If the target sheet exists, it will not be overwritten. If the target sheet does not exist it will be created. To Overwrite an existing worksheet, the option “,-O” is added to the target worksheet name, e.g., CopySheet ‘Year2005.Template’ ‘{MMMM}’,-O The Schedule Designer provides you with a check box to select the Overwrite option. By default, unless you use a fully qualified workbook file name, the CopySheet command assumes the report workbook to be in the Output directory.
UpdateBook The UpdateBook command updates all the local worksheet connections regardless of the group number in a specified workbook on all sheets. If you configure the target report name in the Set Names configuration of your template, then the report book is automatically created by the UpdateBook command. The UpdateBook command works in 2 modes:
1. The typical case, where the Target Workbook name is defined in the Set Names configuration of the template and the template exists in the Input directory. The syntax of the command is: UpdateBook 'TemplateWorkbook' For example, in order to update all the local connections in the workbook YearReport.xls, the following command would be used: UpdateBook 'YearReport' The command first looks in the Set Names configuration for the name of the Target report, e.g., Year{YYYY}. It then checks if this report workbook already exists, e.g., in 2005 it will check for workbook “Year2005.xls”. If it finds it, it will then update the local connections on all sheets of the workbook. If the file does not exist, it creates a copy of the YearReport.xls workbook and names it Year2005.xls. It then updates the local connections. Note that the template workbook is expected to be in the Input directory, while the target report workbook is created by default in the Output directory. If the target workbook, specified in the Set Names configuration is fully qualified, e.g., c:\reports\Year{YYYY}, the file will be created in that directory. If the directory does not yet exist, it will be created automatically. If the Overwrite option is set in the Set Names configuration a new copy is made each update.
2. Backward compatible with pre-version 6 systems, where the UpdateBook command is performed after a CopyBook was issued and the report workbook already exists in the Output. The syntax of the command is: UpdateBook 'TargetWorkbook' For example, in order to update all the local connections in the workbook Year2005.xls, the following command would be used: UpdateBook 'Year{YYYY}' The command resolves the {YYYY} into 2005, and updates the local connections in book Year2005.xls. Note that the target report workbook (.xls and .xld files) must exist in the Output directory, unless you use a fully qualified workbook file name.
UpdateSheet

User Reference WizReport XL
Axeda WizReport™ XL 6.0 144/228
The UpdateSheet command updates all the local and global connections in a single worksheet, regardless of the group number. If you configure the target workbook and worksheet name in the Set Names configuration of your template, then the report book and report worksheet name are automatically created by the UpdateSheet command. The UpdateSheet command works in 2 modes:
1. The typical case, where the Target Workbook and worksheet names are defined in the Set Names configuration of the template and the template exists in the Input directory. The syntax of the command is: UpdateSheet 'TemplateWorkbook.TemplateWorksheet' For example, in order to update all the local and global connections in the target worksheet in workbook YearReport.xls, the following command would be used: UpdateSheet 'YearReport.Template' The command first looks in the Set Names configuration for the name of the Target report, e.g., Year{YYYY}. It then checks if this report workbook already exists, e.g., in 2005 it will check for workbook “Year2005.xls”. If the file does not exist, it creates a copy of the YearReport.xls workbook and names it Year2005.xls. It will then look in the template for the name of the target worksheet. If it does not exist, it creates it, e.g., “February”, after the {MMMM} NameType. It then updates the local and global connections. Note that the template workbook is expected to be in the Input directory, while the target report workbook is created by default in the Output directory. If the target workbook, specified in the Set Names configuration is fully qualified, e.g., c:\reports\Year{YYYY}, the file will be created in that directory. If the directory does not yet exist, it will be created automatically. If the Overwrite option is set in the Set Names configuration a new copy will be made each update. If the Hide option is set in the Set Names configuration the template sheet is hidden after the target worksheet is copied.
2. Backward compatible with pre-version 6 systems, where the UpdateSheet command is performed after a CopyBook and CopySheet were issued and the report workbook and target report sheet already exists in the Output directory. The syntax of the command is: UpdateSheet 'TargetWorkbook.Worksheet' For example, in order to update all the connections in the worksheet Year2005.February, the following command would be used: UpdateSheet 'Year{YYYY}.{MMMM}' The command resolves the {YYYY} into “2005”, the {MMMM} into “February” and updates the local and global connections on worksheet February of workbook Year2005.xls. Note that the target report workbook (.xls and .xld files) must exist in the Output directory, unless you use a fully qualified workbook file name.
UpdateSection The UpdateSection command updates one or more sections in a report built with the Layout Expert. As it updates the section, it places the data retrieved from the data server in the format as specified in the Layout Expert. Any calculations configured in the query are performed and their results are inserted in the appropriate segments. If you configure the target workbook and worksheet name in the Set Names configuration of your template, then the report book and report worksheet name are automatically created by the UpdateSection command. The syntax of the command is: UpdateSection 'TemplateWorkbook.SectionXX' [‘TargetWorksheet’]

User Reference WizReport XL
Axeda WizReport™ XL 6.0 145/228
For example, in order to update section 1 in the target worksheet in workbook YearReport.xls, the following command would be used: UpdateSection 'YearReport.Section01' The command first looks in the Set Names configuration for the name of the Target report, e.g., Year{YYYY}. It then checks if this report workbook already exists, e.g., in 2005 it will check for workbook “Year2005.xls”. If the file does not exist, it creates a copy of the YearReport.xls workbook and names it Year2005.xls. It will then look for the name of the target worksheet configured for this section. If it does not exist, it creates it, e.g., “February”, after the {MMMM} NameType. It then updates the section based on the configured layout. If the report has multiple sections, they all can be updated with a single command: UpdateSection 'YearReport.ALL' The command has an optional second parameter to force a new worksheet to be created for the updated section. If the second parameter is used, the target configuration in Set Names will be ignored. For example: UpdateSection 'YearReport.Section01' ‘Report’ This command creates a worksheet named “Report” in workbook YearReport and updates it with the layout of Section01, regardless of the Set Names configuration. You may also configure a workbook and worksheet name in the second parameter, e.g.,: UpdateSection 'YearReport.Section01' ‘NewBook.Report’ This command creates a new workbook with worksheet “Report”. Note that the template workbook is expected to be in the Input directory, while the target report workbook is created by default in the Output directory. If the target workbook, specified in the Set Names configuration is fully qualified, e.g., c:\reports\Year{YYYY}, the file will be created in that directory. If the directory does not yet exist, it will be created automatically. If the Overwrite option is set in the Set Names configuration a new copy will be made each update. If the Hide option is set in the Set Names configuration the template sheet is hidden after the target worksheet is copied.
UpdateGroupBook The UpdateGroupBook command performs all the functions of the UpdateBook command but just for connections with a particular group number. In addition, any connections of group number 0 are also updated (group 0 is always updated). This command works in the same 2 modes as the UpdateBook command. The syntax of the command is: UpdateGroupBook 'Workbook' ' Group' For example, in order to update all local connections for all sheets that belong to group number 3 the following command would be used: UpdateGroupBook 'YearReport' '3'
UpdateGroupSheet The UpdateGroupSheet command performs all the functions of the UpdateSheet command but just for connections with a particular group number. In addition, any connections of group number 0 are also updated (group 0 is always updated). The command works in the same 2 modes as the UpdateSheet command. The syntax of the command is: UpdateGroupSheet 'Workbook.WorkSheet' ' Group'

User Reference WizReport XL
Axeda WizReport™ XL 6.0 146/228
For example, in order to update all the connections that belong to group number 3 the following command would be used: UpdateGroupSheet 'YearReport.Template' '3'
SaveBookHTML The SaveBookHTML command saves an existing workbook to a set of HTML pages. All the graphics in the workbook are rendered and if the workbook contains several sheets, a HTML navigation system is created. Note this command only works with Excel 2000 and higher. The SaveBookHTML command works in 2 modes:
1. The typical case, where the Target Workbook name is defined in the Set Names configuration of the template and the template exists in the Input directory. The syntax of the command is: SaveBookHTML 'TemplateWorkbook' [‘WebPage’] For example, in order to save the workbook Year2005 to HTML pages with the file Year2005 as the main HTML page, the following command would be used: SaveBookHTML 'YearReport' The command first looks in the Set Names configuration for the name of the Target report, e.g., Year{YYYY}. It resolves the {YYYY} into the current year and converts file Year2005.xls into an HTML file, by default named after the workbook, i.e., Year2005.htm and stored in the Web directory. If you wish to choose your own HTM file name or destination folder, you specify that in the second parameter as shown in the following example: SaveBookHTML ‘YearReport’ ‘c:\Reports\{YYYY}\FlowReport’ Note that the folder is created automatically. The extension .HTM is automatically appended.
2. Backward compatible with pre-version 6 systems, where the report workbook exists in the Output directory. The syntax of the command is: SaveBookHTML 'Workbook' ‘HTMLFile’ For example, in order to save the workbook Year2005 to HTML pages with the file Year2005 as the main HTML page, the following command would be used: SaveBookHTML 'Year{YYYY}' ‘Year{YYYY}’ The command resolves the {YYYY} into 2005, and creates file Year2005.htm in the Web directory. If you wish to choose your own HTM file name or destination folder, you specify that in the second parameter as shown in the following example: SaveBookHTML ‘Year{YYYY}’ ‘c:\Reports\{YYYY}\FlowReport’ Note that the folder is created automatically. The extension .HTM is automatically appended.
SaveSheetHTML The SaveSheetHTML command saves an existing worksheet to a single HTML page. All the graphics in the worksheet are rendered. Note this command only works with Excel 2000 and higher. The SaveSheetHTML command works in 2 modes:
1. The typical case, where the Target workbook and worksheet names are defined in the Set Names configuration of the template and the template exists in the Input directory. The syntax of the command is: SaveSheetHTML 'TemplateWorkbook.TemplateWorksheet' [‘WebPage’] For example, in order to save the current worksheet in workbook Year2005 to HTML with the file Year2005_February as the main HTML page, the following command would

User Reference WizReport XL
Axeda WizReport™ XL 6.0 147/228
be used: SaveSheetHTML 'YearReport.Template' The command first looks in the Set Names configuration for the name of the Target report, e.g., Year{YYYY}. It resolves the {YYYY} into the current year to make the file name, e.g., Year2005.xls. It will then look in the template for the name of the target worksheet. For instance, if the target worksheet is named {MMMM} it will be resolved to “February”. This worksheet is converted into an HTML file, by default named after the workbook concatenated with the worksheet name, i.e., Year2005_February.htm and stored in the Web directory. If you wish to choose your own HTM file name or destination folder, you specify that in the second parameter as shown in the following example: SaveSheetHTML ‘YearReport.Template’ ‘c:\Reports\{YYYY}\FlowReport{MMMM}’ Note that the folder is created automatically. The extension .HTM is automatically appended.
2. Backward compatible with pre-version 6 systems, where the report workbook exists in the Output directory. The syntax of the command is: SaveSheetHTML 'Workbook.Worksheet' ‘HTMLFile’ For example, in order to save the current worksheet in workbook Year2005 to HTML with the file Year2005_February as the main HTML page, the following command would be used: SaveSheetHTML 'Year{YYYY}' ‘Year{YYYY}_{MMMM}’ The command resolves the {YYYY} into 2005, {MMMM} into February and creates file Year2005_February.htm in the Web directory. If you wish to choose your own destination folder, you specify that in the second parameter as shown in the following example: SaveSheetHTML ‘Year{YYYY}.{MMMM}’ ‘c:\Reports\{YYYY}\Flow{MMMM}’ Note that the folder is created automatically. The extension .HTM is automatically added.
If the HTM file already existed it will automatically be overwritten. Optionally, you can append to an existing HTM file. To Append, the option “,-A” is added to the target HTML name, e.g., SaveSheetHTML ‘Flow(YYYY}{{MMM}.{DD}’ ‘HTMFlowReport{YYYY}{MMM}’,-A The Schedule Designer provides you with a check box to select the Append option.
PrintBook The PrintBook command prints all the worksheets of an existing workbook to the printer specified in the printer parameter. The PrintBook command works in 2 modes:
1. The typical case, where the Target Workbook name is defined in the Set Names configuration of the template and the template exists in the Input directory. The syntax of the command is: PrintBook 'TemplateWorkbook' ‘PrinterName’ For example, in order to print the workbook Year2005 to printer “Epson LX90”, the following command would be used: PrintBook 'YearReport' ‘Epson LX90’ The command first looks in the Set Names configuration for the name of the Target report, e.g., Year{YYYY}. It resolves the {YYYY} into the current year and prints file Year2005.xls to the specified printer.

User Reference WizReport XL
Axeda WizReport™ XL 6.0 148/228
2. Backward compatible with pre-version 6 systems, where the report workbook exists in the Output directory. The syntax of the command is: PrintBook 'Workbook' ‘PrinterName’ For example, in order to print the workbook Year2005, the following command would be used: PrintBook 'Year{YYYY}' ‘Epson LX90’ The command resolves the {YYYY} into 2005, and prints file Year2005.xls to the printer. If you wish to choose your own HTM file name or destination folder, you specify that in the second parameter as shown in the following example: PrintBook ‘Year{YYYY}’ ‘c:\Reports\{YYYY}\FlowReport’ Note that the folder is created automatically. The extension .HTM is automatically appended.
Note: In the Schedule Designer, the browse button for the second parameter of this command opens the Print dialog where you can choose one of the installed printers on your system. You can also set the parameter to 'default' to use the default printer set in your Windows system. If you manually enter the printer name, e.g., in a command line request, make sure that you use the exact same syntax as that given by the browser. If you have the PDF conversion option installed, you can use the PrintBook command to convert your report book to a PDF file. Select XLRtoPDF as the printer name in the Print Dialog. When the print command is executed, the workbook.xls file will automatically be converted into a workbook.pdf file. Note that the report name is not being changed, but only the file extension is changed. Refer to the Chapter on PDF Conversion. By default, unless you use a fully qualified file name, the command assumes the report workbook to be in the Output directory. The PDF file is always stored in the PDF directory.
PrintSheet The PrintSheet command prints a single worksheet from an existing workbook to the printer specified in the printer parameter. The PrintSheet command works in 2 modes:
1. The typical case, where the Target workbook and worksheet name are defined in the Set Names configuration of the template and the template exists in the Input directory. The syntax of the command is: PrintSheet 'TemplateWorkbook.Worksheet' ‘PrinterName’ For example, in order to print the worksheet Year2005.February to printer “Epson LX90”, the following command would be used: PrintSheet 'YearReport.Template' ‘Epson LX90’ The command first looks in the Set Names configuration for the name of the Target report, e.g., Year{YYYY}. It resolves the {YYYY} into the current year to find the workbook. Then it resolves the target worksheet of Template, i.e., {MMMM} to make the worksheet name and prints worksheet Year2005.February to the specified printer.
2. Backward compatible with pre-version 6 systems, where the report workbook exists in the Output directory. The syntax of the command is: PrintSheet 'Workbook.Worksheet' ‘PrinterName’ For example, in order to print the workbook Year2005, the following command would be used: PrintSheet 'Year{YYYY}.{MMMM}' ‘Epson LX90’ The command resolves the {YYYY} into 2005, {MMMM} into February and prints

User Reference WizReport XL
Axeda WizReport™ XL 6.0 149/228
worksheet Year2005.February to the printer.
Note: In the Schedule Designer, the browse button for the second parameter of this command opens the Print dialog where you can choose one of the installed printers on your system. You can also set the parameter to 'default' to use the default printer set in your Windows system. If you manually enter the printer name, e.g., in a command line request, make sure that you use the exact same syntax as that given by the browser. If you have the PDF conversion option installed, you can use the PrintSheet command to convert your report worksheet to a PDF file. Select XLRtoPDF as the printer name in the Print Dialog. When the print command is executed, the worksheet will automatically be converted into a .pdf file. Note that the PDF file name is formed by concatenating the workbook and worksheet name, e.g., Year2005_February.pdf. Refer to the Chapter on PDF Conversion. By default, unless you use a fully qualified file name, the command assumes the report workbook to be in the Output directory. The PDF file is always stored in the PDF directory.
RunBookMacro A macro is a series of commands and functions that are stored in a Visual Basic module and can be run whenever you invoke the macro. You record a macro just as you record music with a tape recorder. The RunBookMacro runs pre-defined macros in the workbook. Up to three parameters can be included with the command passed to the macro as parameters. The syntax for the command is: RunBookMacro 'WkbkMacro' 'Par1, Par2, Par3' For example, in order to run the macro ClearCells in the workbook Year2005, that clears the contents of a specified range of cells, the following command would be used: RunBookMacro 'Year2005.ClearCells' 'A7,D4' This example assumes that the macro ClearCells has been developed to receive two string parameters A7 and D4. If a macro requires no parameters, do not specify any. By default, unless you use a fully qualified file name, the command assumes the report workbook to be in the Output directory.
Application Commands The following command runs external applications through the Collector.
RunApplication The RunApplication command runs an external executable. Parameters can be included with the command. These parameters are passed to the executable as it starts. The syntax for the command is: RunApplication 'Executable' 'Parameters' For example, in order to run program XLRsetvalue to set a value of 1 in tag “MyTag”: RunApplication 'XLRsetvalue' 'MyTag 1' If the executable requires no parameters, do not specify any.

User Reference WizReport XL
Axeda WizReport™ XL 6.0 150/228
Function Commands
Update The Update command is used to update Functions that support the Update command. The syntax for the command is: Update ‘Function' For example, to update the Counter function CR002, the following command would be used: Update 'CR002' The Update command may also have a second parameter. In this case, the value of the second parameter is added to the collection of the function. For example, to update Statistic function PR002 with the value 25, the following command would be used: Update ‘PR002’ ‘25’
Set The Set command is used to set a specific field of a Function. The syntax for the command is: Set 'FunctionField' 'Value' For example, to set the Time field of the DateTime function DT002 with the time 12:30:00, the following command would be used: Set 'DT002:Time' '12:30:00'
Reset The Reset command is used to reset a Function. The result of a Reset on a Function depends on the type of Function it is. The syntax for the command is: Reset 'Function' For example, to reset the counter function CR002 to its reset value, the following command would be used: Reset 'CR002' For information on what the reset command does to specific functions, see the Functions Chapter.
Store The Store command is used to calculate Aggregate Functions and make all of those calculations available for reporting. The syntax for the command is: Store 'Aggregate Function' For example, to store Statistic function ST002, the following command would be used: Store 'ST002'

User Reference WizReport XL
Axeda WizReport™ XL 6.0 151/228
Aggregate Database
Overview The Aggregate database has been provided to calculate and produce summary values based on values collected from your Real Time server. It has been designed for use with systems that do not have built-in historian. Unlike a historian, though, the Aggregate database does not store the samples it collects, but rather keeps a running set of summary calculations. Those calculations can then be moved into a storage area where they can be retrieved and used in reports. Different aggregate functions are provided that you can configure to produce the summary information required for your reports. This summary information includes minimum, maximum and average calculations for an analog tag; the on-time of a digital tag or the calculated difference of a value over the course of day. All this information is easily configured and retrieved. The following chapter takes you through all the settings required for configuring the database for data collection and storage as well as retrieving values out of the database for your reports.
The Aggregate Functions
Profile
Profile Functions monitor digital tags within your Real Time database. When a Profile is configured for collection, it monitors not only the state of the digital contact (i.e., On and Off), but it also monitors the amount of time that contact is on and off and other useful reporting data. Profiles are configured for collection within the Aggregate Designer. Here you can configure the Profile for a specific digital tag, as well as set the description for the Profile, the text the Profile displays when it is on and the text the Profile displays when it is off. For more information about configuration within the Aggregate Designer, see Profile Configuration later on in this chapter. Profiles are scheduled to update with the current value of the tag based on the Update (either UpdateAll or UpdateGroup) configured within the Aggregate Designer. This Update can be based on time or based on an event in your system. In order to retrieve the data collected for the

User Reference WizReport XL
Axeda WizReport™ XL 6.0 152/228
Profiles, they must be stored at some point in time by configuring a Store command (either StoreAll or StoreGroup). Once a Store is performed, the Profile fields are calculated and available for reporting. In addition, the values of Change Time, Change Value and Change Text for the last 4 transitions before the store are available by replacing the last character in those 3 fields with a number from 2 to 5 where 2 is the last transition before the store, 3 is the transition previous to that and so on. Fields The following fields are available for the Profile Function.
Description A user configurable description. Data Source Digital tag configured for the Profile. On text The text describing the status of the Profile when the monitored tag is on. Off text The text describing the status of the Profile when the monitored tag is off. Start Timestamp The time that the collection started on the Profile. This is the time of the previous execution of store. End Timestamp The time that the collection ended on the Profile. This is the time of the most recent execution of store. Total Duration (secs) The accumulated time of the collection period in seconds. On Count The number of times the monitored tag transitioned to on. On Duration (secs) The amount of time the monitored tag was on during the collection period, in seconds. On Duration (hh:mm:ss) The amount of time the monitored tag was on during the collection period, in hours, minutes and seconds. On Percent The percentage of time the monitored tag was on during the collection period. Off Count The number of times the monitored tag transitioned to off. Off Duration (secs) The amount of time the monitored tag was off during the collection period, in seconds. Off Duration (hh:mm:ss) The amount of time the monitored tag was off during the collection period, in hours minutes and seconds, colon separated. Off Percent The percentage of time the monitored tag was off during the collection period. Change Timestamp

User Reference WizReport XL
Axeda WizReport™ XL 6.0 153/228
The time of the last state transition during the collection period. Change Value The value of the last state transition during the collection period. Change Text The text displaying the value of the last state transition during the collection period (either the on of off text). Good Count The number of good values recorded from the monitored tag during the collection period. Bad Count The number of bad values recorded from the monitored tag during the collection period.
Difference
Difference Functions monitor analog tags within your Real Time database. When a Difference is configured for collection, it automatically calculates the arithmetic difference of a monitored tag when collection begins and ends. Differences are configured for collection within the Aggregate Designer. Here you can configure the Difference for a specific analog tag, as well as set the description for the Difference, the type of Difference to perform, the Rollover value of the Difference and the Conversion factor of the Difference. For more information about configuration within the Aggregate Designer, see Difference Configuration later on in this chapter. Differences should be scheduled to update before every store. Once a store is performed, the Difference and its fields are calculated and available for reporting. Fields The following Fields are available for the Difference function.
Description A user configurable description. Data Source Analog tag configured for the difference. Type The Type of Difference configured. This can be either Increment or Decrement. Increment results in the difference being calculated as EndValue– StartValue. Decrement results in the difference as StartValue-EndValue. Rollover The Rollover value configured for the Difference. The Rollover is the maximum the tag value can reach before it starts again at zero. If your tag does not have a rollover, but always increases, leave the rollover parameter as its default.

User Reference WizReport XL
Axeda WizReport™ XL 6.0 154/228
Conversion The Conversion factor for the Difference. The Conversion is the factor to multiply the Difference by for adjustment purposes. The factor is set to 1 by default. Start Timestamp The time that the collection started on the Difference. This is the time of the previously executed store. End Timestamp The time that the collection ended on the Difference. This is the time of the most recent executed store. Start Value The value of the monitored tag at the start of the collection period. End Value The value of the monitored tag at the end of the collection period. Difference The arithmetic Difference of the Start Value and End Value. Difference Duration (secs) The duration of the collection period in seconds. Difference Duration (hh:mm:ss) The duration of the collection period in hours, minutes and seconds. Good Count The number of good values recorded from the monitored tag during the collection period. Bad Count The number of bad values recorded from the monitored tag during the collection period.
Statistic
Statistic Functions monitor analog tags within your Real Time database. When a Statistic is configured for collection, a myriad of arithmetic calculations are performed on a monitored tag. Statistics are configured for collection within the Aggregate Designer. Here you can configure the Statistic for a specific analog tag, as well as set the description for the Statistic. For more information about configuration within the Aggregate Designer, see Statistic Configuration later on in this chapter. Statistics are scheduled to update with the current value of the tag based on the Update (either UpdateAll or UpdateGroup) configured within the Aggregate Designer. In order to retrieve the data collected for the Statistic, the Statistics must be stored at some point in time by configuring a

User Reference WizReport XL
Axeda WizReport™ XL 6.0 155/228
Store command (either StoreAll or StoreGroup). Once a store is performed, the Statistic fields are calculated and available for reporting. Fields The following Fields are available for the Statistic function.
Description A user configurable description. Data Source Analog tag configured for the Statistic. Start Timestamp The time that the collection started. This is the time of the previously executed store. End Timestamp The time that the collection ended. This is the time of the most recent executed store. Total The accumulated total of the monitored tag during the collection period. Maximum The maximum value of the monitored tag during the collection period. Maximum Timestamp The time in which the maximum value occurred during the collection period. Minimum The minimum value of the monitored tag during the collection period. Minimum Timestamp The time in which the minimum value occurred during the collection period. Range The range of values of the monitored tag during the collection period. Average The average value of the monitored tag during the collection period. Deviation The standard deviation value of the monitored tag during the collection period. Good Count The number of good values recorded from the monitored tag. Bad Count The number of bad values recorded from the monitored tag.
Aggregate Commands The following commands control the data collection and data storage for all the available aggregate functions.
UpdateAll

User Reference WizReport XL
Axeda WizReport™ XL 6.0 156/228
The UpdateAll command collects data for all the aggregates configured for the Function Type specified. This Function Type can be Profile, Difference or Statistic. The UpdateAll command is used when all the configured aggregates for a Function Type can all be collected at the same frequency. For Profile and Statistic functions, the UpdateAll command should be configured to execute quite frequently, e.g., every 10 seconds or every minute. For Difference functions, the UpdateAll command should be configured at the same frequency as the StoreAll command, e.g., every day just before midnight.
UpdateGroup The UpdateGroup command collects data for all the aggregates configured for the Function Type and the Group specified. The Function Type can be Profile, Difference or Statistic. The Group can be any valid group number specified for the Function Type.
The UpdateGroup command is used when the aggregate functions of a specific Function Type have been designated for specific groups and each group of functions requires a different frequency for collecting data. For Profile and Statistic functions, the UpdateGroup command should be configured to execute quite frequently, e.g., every 10 seconds or every minute. For Difference functions, the UpdateGroup command should be configured at the same frequency as the StoreGroup command for the specific group, e.g., every day just before midnight. Please note that the UpdateGroup function also updates any aggregate for the Function Type specified that has been configured for group 0.
StoreAll

User Reference WizReport XL
Axeda WizReport™ XL 6.0 157/228
The StoreAll command calculates and stores all the aggregates configured for the Function Type specified. This Function Type can be Profile, Difference or Statistic. Not only does the StoreAll function perform the summary calculations and store the values so that they are available for reporting, it also resets all the aggregates of the specified Function Type so that new calculations can be derived. The StoreAll command is used when all the configured aggregates for a Function Type can all be collected at the same frequency.
StoreGroup The StoreGroup command calculates and stores all the aggregates configured for the Function Type and Group specified. This Function Type can be Profile, Difference or Statistic. The Group can be any valid group number specified for the Function Type.
Not only does the StoreGroup function perform the summary calculations and store the values so that they are available for reporting, it also resets all the aggregates of the specified Function Type for the specified Group so that new calculations can be derived. The StoreGroup command is used when the aggregate functions of a specific Function Type have been designated for specific groups and each group of functions requires a different frequency for storing and resetting data. Please note that the StoreGroup function also stores any aggregate for the Function Type specified that has been configured for group 0.

User Reference WizReport XL
Axeda WizReport™ XL 6.0 158/228
The Aggregate Designer
The Aggregate Designer is where you configure all the settings required to utilize the Aggregate Database. The configuration in this designer determines where the aggregates get their data, how often that data is collected and how often the aggregates calculate the data collected to produce the values required. There are 3 distinct aggregate function types available Profiles, Differences and Statistics, all with 250 configurable functions each. When the Designer is started, the User is presented with a menu bar of options and an empty grid with tabs labeled Time Based, Event Based, Profiler, Difference and Statistic. Clicking the tabs toggles between all the schedule settings.
Time Based Configuration The Time Based Tab is used to display the list for the entire time based schedule configuration for the Aggregate Functions. Items listed on a time based schedule normally contain a Date and Time specification that indicates when the line is executed. The Time based Schedule Configuration is displayed by selecting the Time Based tab in the Designer, selecting an available row, right-clicking and then selecting Add, Modify or Insert.
The Configurator is used to create time based commands to Update and Store aggregate functions. These appear as schedule lines in the Time based tab. The display consists of a Command section and a Schedule section. The complete specification of a schedule line requires the selection of a command with parameters from the Command section and a date/time when the selected command is to be executed.

User Reference WizReport XL
Axeda WizReport™ XL 6.0 159/228
Time based schedule lines are driven by date/time specifications. When the date/time specified in the schedule is reached, the command is executed. The execution is performed by the Scheduler and is performed automatically and in the background. Schedule Type The Scheduler type setting determines the type of periodic scheduling that will occur. A number of different schedule types are provided to cover a wide variety of scheduling needs.
Continuous The command is scheduled to execute periodically at the specified Interval. The Time specification is used to “anchor” the execution e.g., if the Interval is “00:30:00” and the Time is “12:15:00” then the command will be executed every 30 minutes at 15 minutes and 45 minutes past the hour. Daily The command is scheduled to execute every day at the specific Time. Daily (M-F) The command is scheduled to execute every day (except Saturday and Sunday) at the specified Time. Weekly The command is scheduled to execute every week on the specified Day and Time. Monthly The command is scheduled to execute every month on the specified Day and Time. If the Day is set to “last” then the execution takes place on the last day of every month (e.g., 28, 29, 30 or 31 depending on the month). Quarterly The command is scheduled to execute every three months on the specified Day and Time. If the Day is set to “last” then the execution takes place on the last day of the period. The Month setting provides an “anchor” for the time period e.g., if the Month is set to “Feb” then the execution takes place every three months from February. Yearly The command is scheduled to execute every year on the specified Time, Day and Month.
Time The Time setting is the time of day a configured schedule line executes. In the case of the Continuous time schedule, the time represents an “anchor” time. The Time setting is specified in the range 00:00:00 to 23:59:59. Interval The Interval setting is the frequency the configured schedule line executes. The Interval setting is only applicable for a Continuous time schedule. The Interval setting is specified in the range 00:00:00 to 23:59:59. Day

User Reference WizReport XL
Axeda WizReport™ XL 6.0 160/228
The Day setting is the day of the week or day of the month a configured schedule line is to execute. The Day setting is applicable for Weekly, Monthly, Quarterly and Yearly schedules. For Weekly schedules, the Day appears as a day of the week in the range Mon-Sun. For Monthly, Quarterly, and Yearly schedules, the day appears as a numeric day in the range 1-31 or as the word “last” to indicate the last day of the month. Month The Month setting is the month of the year a configured schedule line is to execute. The Month setting is applicable for Quarterly and Yearly schedules. The Month setting is specified as a three-letter abbreviation in the range Jan-Dec. Enable Condition (optional) The Enable Condition setting is optional and is overrides the execution of the schedule. A browse button is provided in order to select the tag. If the Enable Condition is used, a schedule line is only enabled for execution if the value of the tag is greater than zero at the time of execution.
Event Based Configuration The Event Based Tab is used to display the schedule list for all events. Items listed on an event based schedule normally contain a poll tag specification that indicates when the line is executed. The Event based Schedule Configuration is displayed by selecting the Event Based tab in the Designer, selecting an available row, right-clicking and then choosing Add, Modify or Insert.
The Configurator is used to create event based commands to Update and Store aggregate functions. These appear as schedule lines in the Event Based tab. The display consists of a Command section and a Schedule section. The complete specification of a schedule line requires the selection of a command with parameters from the Command section and an event that causes the selected command is to be executed.
Event based schedules are driven by the value of the Poll Tag satisfying the condition. The Poll Tag is scanned at the frequency specified in the Schedule Designer (for more information, see the Setup section of the Schedule Designer chapter in this manual). When the event condition in the schedule is reached, the command is executed. The execution is performed by the Scheduler and is performed automatically and in the background. Schedule Type

User Reference WizReport XL
Axeda WizReport™ XL 6.0 161/228
A number of different schedule types are provided to cover a wide variety of scheduling needs. OnTrue The command is scheduled to execute once each time the Poll Tag value changes from zero state to a non-zero state. The OnTrue type is normally used with a digital Poll Tag whose value is always 0 or 1. OnFalse The command is scheduled to execute once each time the Poll Tag value changes from a non-zero state to a zero state. The OnFalse type is normally used with a digital Poll Tag whose value is always 0 or 1. OnEqual The command is scheduled to execute once each time the Poll Tag value is in the range of the value setting +/- Deadband. The OnEqual type is normally used with an analog Poll Tag. OnGreater The command is scheduled to execute once each time the Poll Tag value is greater than the Value specified. The OnGreater type is normally used with an analog Poll Tag. OnLess The command is scheduled to execute once each time the Poll Tag value is less than the Value specified. The OnLess type is normally used with an analog Poll Tag. OnChange The command is scheduled to execute once each time the change in value for the Poll Tag is greater/less than the Deadband specified. The OnChange type is normally used with an analog Poll Tag. WhileTrue The command is scheduled to execute periodically at the frequency of the Interval specified while the Poll Tag value is in a non-zero state. The WhileTrue type is normally used with a digital Poll Tag whose value is always 0 or 1. WhileFalse The command is scheduled to execute periodically at the frequency of the Interval specified while the Poll Tag value is in a zero state. The WhileFalse type is normally used with a digital Poll Tag whose value is always 0 or 1. WhileEqual The command is scheduled to execute periodically at the frequency of the Interval specified while the Poll Tag value is in the range of the Value specified +/- the Deadband specified. The WhileEqual type is normally used with an analog Poll Tag. WhileGreater The command is scheduled to execute periodically at the frequency of the Interval while the Poll Tag value is greater than the Value specified. The WhileGreater type is normally used with an analog Poll Tag. WhileLess The command is scheduled to execute periodically at the frequency of the Interval while the Poll Tag value is less than the Value setting.

User Reference WizReport XL
Axeda WizReport™ XL 6.0 162/228
The WhileLess type is normally used with an analog Poll Tag. Interval The Interval setting is applicable to the While schedule types and is the frequency the configured schedule line will execute while the event condition is active. The Interval setting is specified in the range 00:00:00 to 23:59:59. Value The Value setting is the value compared to the Poll Tag value to determine if the event condition is reached. For example, for the OnGreater type, the Poll Tag value has to become greater than Value specified in order for the command to be executed. Deadband The Deadband setting is the deadband applied to the Value setting. For example, for the OnEqual type, the Poll Tag value has to be in the range “Value+/-Deadband” in order for the command to be executed. Poll Tag The Poll Tag setting is the tag that is polled periodically (at the frequency of the Event Poll Time as specified in the Setup of the Scheduler) to determine if the event is has been reached. A Poll Tag may be entered manually in the poll tag data entry field or by clicking the browse button to open the Tag Browser display. From the Tag Browser select the desired Poll Tag for the event type.
Profile Configuration
The Profile tab displays all the available Profile functions that you can configure to calculate data for your reports. PR000 – PR249 are available to you. Select the Profile you wish to use, then right-click and select Modify. This opens the Modify Configuration window where you can specify all the settings required for your Profile function.

User Reference WizReport XL
Axeda WizReport™ XL 6.0 163/228
Those settings are as follows: Source The Source setting defines the digital tag configured for the Profile function. A browse button has been provided for the Source setting giving you access to the Tag Browser. The Tag Browser contains all the available tags in your HMI system. Description The Description setting contains a description you can manually set for the configured Profile. When you select a Source from the tag browser, the description for that tag in the HMI system is written to the Description field automatically (if a description for that tag exists). On Text The On Text setting defines the current text value of the Profile when the Source tag value is “ON” (non-zero). Off Text The Off Text setting defines the current text value of the Profile when the Source tag value is “OFF” (zero). Group The Group setting allows you to group certain Profiles together so that they can be updated and stored at the same frequency. If all of your Profile functions can be updated and stored at the same frequency, leave the Group setting to “0”. Please note, “0” is the global group, so if you are specifying different groups, do not use group 0 as it is updated and stored for every UpdateGroup and StoreGroup you configure regardless of the group number you specify.
Difference Configuration

User Reference WizReport XL
Axeda WizReport™ XL 6.0 164/228
The Difference tab displays all the available Difference functions that you can configure to calculate data for your reports. DF000 – DF249 are available to you. Select the Difference you wish to use, then right-click and select Modify. This opens the Modify Configuration window where you can specify all the settings required for your Difference function.
Those settings are as follows: Source The Source setting defines the digital tag configured for the Difference function. A browse button
has been provided for the Source setting giving you access to the Tag Browser. The Tag Browser contains all the available tags in your HMI system. Description The Description setting contains a description you can manually set for the configured Difference. When you select a Source from the tag browser, the description for that tag in the HMI system is written to the Description field automatically (if a description for that tag exists). Type The Type setting can be either “Increment” or “Decrement”. A Type setting of “Increment” means the calculation of the Difference is “EndValue – StartValue”. A Type setting of “Decrement” means the calculation of the Difference is “StartValue – EndValue”. Rollover The Rollover setting defines the maximum the Source tag value reaches before it returns to zero. If your tag does not have a Rollover, e.g., it is always increasing, leave the Rollover setting to the default value. Scale The Scale is the factor to multiply the Difference value by for adjustment purposes. Scale is set to “1” by default. This can be useful if you need to convert the value calculated by the Difference function. For example, if you are taking the difference in a flow value measured in “gallons/minute” and you would like to see the value in the report as “gallons/day”, set the Scale to perform that conversion for you. Group The Group setting allows you to group certain Differences together so that they can be updated and stored at the same frequency. If all of your Difference functions can be updated and stored at the same frequency, leave the Group setting to “0”. Please note, “0” is the global group, so if you are specifying different groups, do not use group 0 as it is updated and stored for every UpdateGroup and StoreGroup you configure regardless of the group number you specify.
Statistic Configuration

User Reference WizReport XL
Axeda WizReport™ XL 6.0 165/228
The Statistics tab displays all the available Statistics functions that you can configure to calculate data for your reports. ST000 – ST249 are available to you. Select the Statistic you wish to use, then right-click and select Modify. This opens the Modify Configuration window where you can specify all the settings required for your Statistic function.
Those settings are as follows: Source The Source setting defines the digital tag configured for the Statistic function. A browse button
has been provided for the Source setting giving you access to the Tag Browser. The Tag Browser contains all the available tags in your HMI system. Description The Description setting contains a description you can manually set for the configured Statistic. When you select a Source from the tag browser, the description for that tag in the HMI system is written to the Description field automatically (if a description for that tag exists). Group The Group setting allows you to group certain Statistics together so that they can be updated and stored at the same frequency. If all of your Statistic functions can be updated and stored at the same frequency, leave the Group setting to “0”. Please note, “0” is the global group, so if you are specifying different groups, do not use group 0 as it is updated and stored for every UpdateGroup and StoreGroup you configure regardless of the group number you specify.
Resetting Aggregate Functions If you wish to reset the Aggregate functions of a particular type, you can do so from the Aggregate Designer.

User Reference WizReport XL
Axeda WizReport™ XL 6.0 166/228
Select the Reset menu, then select Profile, Difference or Statistic depending on the functions you wish to reset. All the functions of the type you selected are now reset, eliminating any data they may have collected and/or stored.
Activating the Aggregates Once you have completed your aggregate configuration, select File, Save. This configuration is activated whenever the Scheduler is running. If the Schedule is already running, the Aggregates are automatically activated.
Retrieving Values from the Aggregate Database
Report Design Once you have configured all the Aggregate functions required for your reports, you can configure those functions as connections in your report design. From your open report template, open the Connection Configurator.
Under the Source section, set the Type to Function. For Name, click the browse button . The Function Browser appears, providing you with all the functions available.
Simply select the Function Type, Name (or Description) and Field you would like to add to the report. Click OK. That Function now appears as the Name in the Connection Configurator.

User Reference WizReport XL
Axeda WizReport™ XL 6.0 167/228
Please note that the naming convention of the function is the two letter abbreviation for the Function Type, the three digit number of the specific function, a colon and then the specific field for that function you would like to show in the report all surrounded with curly braces, e.g., “{ST000:Avge}” which is the average of Statistic 0. Supply the remaining details for the connection and click Insert to insert it. Add as many function connections as you require for the report.
Click OK to save the connections you configured.
Deploying a Report Typically a report using aggregate functions is generated automatically through the Scheduler. To do so, you must configure a schedule to update the report. When considering when to update the report, you should take into account exactly when you have configured the storing of the functions used in the report. You should schedule the report to update (with either an UpdateBook, UpdateGroupBook, UpdateSheet or UpdateGroupSheet command) after the Store command is configured to execute. This gives the database enough time to perform all the calculations and make the values available for your reports. The values for the report are available until the next Store command is executed.
Reading Live Aggregate Values By default, you read the stored data value from the Aggregate Function fields. However, you can read the current or “live” value from most Aggregate Function fields by altering the field name of the Aggregate Function you are connecting so that the last character in the field is a 1. For example, to read the current maximum value of the statistic function ST010 in a report, then in the connection configurator you would make a connection to {ST010:Max1}.
Execution Order

User Reference WizReport XL
Axeda WizReport™ XL 6.0 168/228
Just as it is in the Schedule Designer, if multiple commands are configure to execute at the same time or on the same event, they are executed from top down. You should take this into consideration when configuring your Update and Store commands for the Functions. For example, consider the following configuration:
At 00:00:00 (midnight) both the UpdateAll and StoreAll commands are set to execute. Since the UpdateAll command is listed first, it is executed first. This means that the value collected at 00:00:00 is the last value to contribute to the Statistics calculation stored at 00:00:00. Consider this configuration as an alternative:
Now, at 00:00:00 first the Store is executed, then the UpdateAll is executed. This means that the values collect at 00:00:00 are the first values to contribute to the next generation of Statistic functions which will be stored at midnight of the following day.

User Reference WizReport XL
Axeda WizReport™ XL 6.0 169/228
Data Management
Introduction By now you have discovered the power in taking your process data and turning it into report information. However, what can you do with the information in the report to make the report even more vital to your process? A number of management routines have been provided. When should you use these management routines? To do the following: • Take data written to a report and put it in a custom configured chart that can handle a varying
amount of information. • Apply a filter to a column of data written to your report so that any value greater than 1000 is
not shown. • Sort a data column based on the values of a column so that you can see when you are at
highest productivity. • Color code values in a column, based on a configured condition. • Perform advanced analysis on the data retrieved from the process. Excel provides an Analysis
Toolpak, which includes many analysis functions, such as correlation, covariance, histogram, moving average, etc.
These tasks, as well as many others, can be performed with the standard management tools provided. All the management routines are designed to cope with variable data sizes, thus allowing the automation of variable sized reports.
Variable Ranges When you retrieve data from a historical file, from a database, or from event based data, you may not know upfront how many data records will be retrieved and placed in the report. However, you do want to perform certain management functions, or formatting functions on this data range, without having to wait for the data to be placed and then, manually, having to specify the actual range. You may specify the range as a variable range; you don’t have to know the depth. All of the management routines are designed to work with variable data ranges. At the time of template configuration, the data range is likely empty. So the management routine has to wait until the range is populated with data to determine the extent of the range. In the management configuration, you may configure the data range (which in most cases is the Input Range) as a single row, e.g., “$B$4:$C$4”.
Then, at the time of report execution, AFTER the data has been brought in the report, the management routine searches for data cells under cell $B$4 until it finds an empty cell. This determines the (vertical) extent of the data range it uses.

User Reference WizReport XL
Axeda WizReport™ XL 6.0 170/228
In this example, the management routine uses a data range of $B$4:$C$15. If, in the configuration of a range, you specify the range greater than 1 row, e.g., $B$4:$F$12, the routine considers this a fixed range to operate on, and it does not search for the bottom of the range.
The Management Routines All management routines are available as connections in the Management Configurator. A detailed description of each management routine is found in this chapter. The standard Management routines are divided into the following categories: Formatting Tools, MsToolpak Analysis and Database Tools.
Formatting Tools
Border Range The Border Range routine draws a border around the outside of a fixed or variable sized data range.
Configuration: Input Range The data range requiring the border. Thickness Border thickness setting. The setting can be: Hairline, Thin, Medium or Thick.
Chart Range The Chart Range routine creates a chart, linked to a (variable sized) data range, or, if the chart already existed, links the data range to the chart. When you save the Management configuration, the new chart is automatically created and placed in the center of the worksheet. You can then

User Reference WizReport XL
Axeda WizReport™ XL 6.0 171/228
modify the chart type, reposition, resize, or, change the chart format to your liking. If the chart already exists, it is adjusted to the latest settings of this connection.
Configuration:
Input Range The data range that you want to chart. Labels Above If checked, the content of the cells above the data range (the headings) are used for the names of the series in the chart. Otherwise, the chart labels default to “Series 1”, “Series 2”, etc. Chart Sheet The name of the worksheet where the chart resides. Choose “Active Sheet” if the chart resides on the current sheet, or enter a sheet name if you want the chart to reside on another worksheet. Chart Name The name of the chart. Note that all charts in a workbook must have a unique name. X-Axis Configured Yes if there is a data column containing the X-Axis for the chart. X-Axis Start Cell The start cell (top) of the X-Axis range. Type the cell location, or select the button on the right, which minimizes the dialog and allows you to pick the cell directly on the worksheet.
Clear Range The Clear Range routine clears a fixed or variable sized area of data in Excel. You can choose to clear just the values or both the values and formatting in the range. Note that the management connections are updated after the (data) connections. If the Clear Range is used to clear an “old” data area, you may want to schedule it before any new data is placed, otherwise it would immediately clear the new data. In this case, assign each connection a non zero group number, where the Clear Range connection is in a separate group, and executed before the group with the data connections are updated

User Reference WizReport XL
Axeda WizReport™ XL 6.0 172/228
Configuration: Input Range The range to be cleared. Clear Cell Formatting Yes to clear both the cell content and the cell formatting in the range. Enter No to only clear the cell content.
Copy Range The Copy Range routine copies a fixed or variable sized range in Excel. This routine utilizes the Excel copy and paste functions, automatically adjusting cell references in any formulas that are part of the range. The range may be copied to a fixed location, or to variable location. The routine allows you to place the copied range under another (variable) range, when you select the Output field to be the top of a range.
Configuration:
Copy from The range to be copied. As with all input ranges, if only one row is specified, the routine finds the bottom of the range, and copies the whole range. Paste To The cell where the copied range is placed (top left cell). If this is an empty cell, the copied range is placed here. If there is content in the cell, the routine finds the bottom of the range (the first empty cell down), and places the copied range there. In this way, you can position a copied range under a variable sized data range. Blank Rows

User Reference WizReport XL
Axeda WizReport™ XL 6.0 173/228
The number of blank rows between the bottom of the range under which the copy is placed and the range to be copied. Note that if you copy to a fixed location, you should set this field to 0.
Cut Range The Cut Range routine cuts a fixed or variable sized range and pastes it in another location. This function utilizes the Excel cut and paste functions, automatically preserving cell references in any formulas that are part of the cut range. The range may be pasted to a fixed location, or to variable location. The routine allows you to place the cut range under another (variable) range, when you select the Output field to be the top of a range.
Configuration:
Cut from The range to be cut. As with all input ranges, if only one row is specified, the routine finds the bottom of the range, and cuts the whole range. Paste To The cell where the copied range is placed (top left cell). If this is an empty cell, the copied range is placed here. If there is content in the cell, the routine finds the bottom of the range (the first empty cell down), and places the copied range there. In this way, you can position a copied range under a variable sized data range. Blank Rows The number of blank rows between the bottom of the range under which the cut range is placed. Note that if you cut and paste to a fixed location, you should set this field to 0.
Filter Range The Filter Range routine applies filtering to a table of data in Excel, eliminating rows that do not meet the filter criteria. Filter conditions in 2 columns are supported. Also, filtering can apply to all rows in the data range or the just the top, the bottom, or both top and bottom. The top and bottom filter options are designed for situations where just data rows at the top or bottom must be discarded.

User Reference WizReport XL
Axeda WizReport™ XL 6.0 174/228
Configuration:
Input Range The range to be filtered. Filter Mode
• All to filter all rows in the range. • First to remove undesired rows from the top. Rows are removed, until the first row
that meets the criteria is encountered, and then the filtering stops. If the first row already meets the criteria, no rows are removed. If rows are removed from the top, the remaining rows are pulled up to the top of the original range.
• Last to remove undesired rows from the bottom of the range. Rows are removed from the bottom up, until the first row that meets the criteria is encountered, and then the filtering stops.
• Both first and last to remove undesired rows from top and bottom. Filter Column (1) The start cell in the column where filtering should start. This must be within the input range. Condition (1) One of: “=”, “<>”, “<”, “>”, “<=”, “>=”. Value (1) The filter value to test against, or a cell reference. Filter Column (2) If the filtering needs to be applied to a single condition, on a single column, leave this field blank. If you want a second filter condition to be “ANDED” with the first condition, specify the start cell in the column where filtering should start. This must be within the input range. Both conditions must be true to meet the criteria. Note that the second column may be equal to the first column to combine conditions on the same field, e.g., Column 1 Value > 50 AND Column 1 Value < 100. Condition (2) One of: “=”, “<>”, “<”, “>”, “<=”, “>=”. Value (2) The second filter value to test against, or a cell reference.
Format Range The Format Range routine applies custom formatting from a specific row or column to an entire data table. Formatting such as font color, size, background color and conditional formatting is applied from the top down, or from the left side across.

User Reference WizReport XL
Axeda WizReport™ XL 6.0 175/228
Configuration:
Input Range The range to be formatted. Based on
• Topmost Row to copy the formatting from the cells in the top row down the cells in the range.
• Leftmost Column if you want to copy the formats from the leftmost column to the cells to the right in the data range.
Formula Range The Formula Range routine applies a custom formula from a start cell down the column, parallel to a data table. The routine is meant for a variable data range, where you do not know the number of rows upfront, but want to apply a formula for each row, such as, the sum across the row. You can place a formula based on the top row of the range and copy the formula down the column, e.g., next to the range.
In the above example a formula is linked to the top row of the data range (B3:C3). A history connection retrieves an unknown range of data, positioning it downwards, starting at cell B3. A FormulaRange management routine is used to copy the formula in the column next to the expected data range, starting at cell D3.
In the above figure, the data has been placed, and the management routine has executed, which caused the formulas to be copied next to each row of the data range.

User Reference WizReport XL
Axeda WizReport™ XL 6.0 176/228
Configuration:
Input Range The start cell(s) of the range, holding the formula. The formula is copied down these column(s), as far as the depth of the Output specified. Output The start cell of the data range that the formulas are applied to. Place Formula “Yes” if you want the Excel formula copied in each cell. Select “No” if you only want the calculated value copied into each cell; this reduces the size of the workbook and hides the formulas from the end user. Note that selecting “No” causes the original formula to be removed from the top cell.
List Range The List Range routine inserts a list box or combo box that enumerates the values that are placed in the data range. The routine is meant for a variable data range, where you do not know the number of rows upfront, but wish to show them in a selectable box. You can configure where the list is kept, where the list box is placed, and where the selection in the list box goes.
In the above example a list is linked to the top row of the data range ($C$5). The cell that receives the value selected in the list box is in cell $E$5. The list box itself is placed on cell $G$5.

User Reference WizReport XL
Axeda WizReport™ XL 6.0 177/228
Configuration: Control Type The type of the entry box: List Box or Combo Box. Control Name Enter a unique name to be used as name of the list box control. List Fill Range The start cell (top) of the range that holds the list. Linked Cell The cell that receives the selection from the list. Target Cell The cell (top left) where the list box is placed.
Lookup Range The Lookup Range routine matches the items in a column in the data table to the items in a lookup column of the lookup table. It takes the matching item from the second column of the lookup table and copies that to a new column, or overwrites the item in the data table with the new value and its format. Since cell color is part of the format, you may color code the second column in lookup table, and have the color applied to the new value. If the lookup column in the table contains numeric data, it must be sorted in ascending order first. A match can be established in the following ways:
• Exact match: the item in the data (Index) column has to exactly match a value in the lookup table column. Example:
In this example, the Time and Index columns are retrieved through a data connection. The Condition column has been placed by the Lookup Range routine. It looked up each item in the Index column, and matched it to an identical item in the Lookup Table column. It then copied the matching item in the second column of the Lookup Table to the Condition column. Typically, the Lookup Table would be placed on another worksheet, so it does not interfere with the report.
• Smaller, when comparing the data item with the values in the Lookup column, the closest value in the lookup table, which is smaller than the data value is selected.
• Closest, when comparing the data item with the values in the Lookup column, the mathematically closest value in the lookup table, either smaller or larger than the data value is selected.
• Larger, when comparing the data item with the values in the Lookup column, the closest value in the lookup table, which is larger than the data value is selected. Example of a “smaller” match:

User Reference WizReport XL
Axeda WizReport™ XL 6.0 178/228
In this example, the Time and Value columns are retrieved through a data connection. The Condition column has been placed by the Lookup Range routine. It looked up each item in the Value column, and matched it to the smaller item in the Lookup Table column. It then copied the matching item in the second column of the Lookup Table to the Condition column.
• Interpolated, when the item in the data column is matched to the smaller and larger values in the lookup column, and the resulting value is calculated as a linear interpolation based on the values in the second column. This type of lookup allows you to do linear conversions. If you specify more than 2 rows in the lookup table, it performs a piecewise linearization. Note that you may convert the Input data in place or create a new data column with the results. Typically, this type is used for scaling of retrieved data. Example:
In this example, the Time and Value columns are retrieved through a data connection. The values in the Degf column have been placed by the Lookup Range routine. It looked up each entry in the Index column, and matched it to a larger and smaller entry in the Lookup Table column. It then interpolated the values, based on entries in the second column of the Lookup Table, and finally copied them to the DegF column. As you can see, the Lookup Table is designed to convert from DegC into DegF.
Configuration:
Input Range The start cell of the data column to be looked up. Output The start cell of the column where the lookup values are placed. If you specify this to be the same as the Input, you convert the data in place.

User Reference WizReport XL
Axeda WizReport™ XL 6.0 179/228
Table Cell The start cell of the Lookup Table range. Note that if the lookup table contains numerical data, it must be sorted in ascending order. Lookup Mode • Exact, requiring an exact match between the data item and a lookup item. Works with
numerical items and text items. • Smaller, matches the numerical data item with the closest, but smaller lookup item. • Closest, matches the numerical data item with the mathematically closest lookup item. • Larger, matches the numerical data item with the closest, but larger lookup item. • Interpolated, calculates a new numerical value based on the interpolation between the 2
closest lookup values.
Pivot Range The Pivot Range routine inserts a Pivot Table that is based on the values that are placed in the data range. The routine is meant for a variable data range, where you do not know the number of rows upfront, but wish to show them in a Pivot Table.
In the above example a pivot table is linked to the top row of the data range ($A$4:$C$4). The cell that receives the value selected in the list box is in cell $E$5. The pivot table itself is anchored on cell $E$4.
Configuration:
Name A unique name for the pivot table. Target Cell The cell (top left) where the pivot table is placed. Input Range The start cell (top) of the range that holds the list.

User Reference WizReport XL
Axeda WizReport™ XL 6.0 180/228
Clear Input Range “True” to remove the data from the input range, “False” to leave the data in place. Leave Interactive “True” to leave the pivot table interactive, “False” to leave the pivot table fixed.
Sort Range The Sort Range routine rearranges the rows in a table of data based on the ascending or descending order of values in columns within that table. Up to three sorting conditions can be specified.
Configuration:
Input Range The range to be sorted. Labels Set this to “False” if the range contains just data rows that need to be sorted. Set this to “True” if the top row of the data range contains headers that need to be excluded from the sort. Sort By The start cell in the column you want to sort on first. Enter the cell location, or use the browse control to select the cell. Note that the cell has to be within the input range. Order The order as Ascending or Descending. Then By The start cell in the column you want to sort on second. Enter the cell location, or use the browse control to select the cell. Note that the cell has to be within the input range. Order The order as Ascending or Descending. Then By The start cell in the column you want to sort on third. Enter the cell location, or use the browse control to select the cell. Note that the cell has to be within the input range. Order The order as Ascending or Descending.
Set Function

User Reference WizReport XL
Axeda WizReport™ XL 6.0 181/228
This routine allows you to set any available function with the content of a cell in Excel, e.g., you can set the current value of RG000 with the content of cell $A$1.
Configuration:
Input Cell The cell location containing the value. Function The function to set with the value of the Input Cell.
Set Tag Value This routine allows you to set a (real time) Tag with the content of a cell in Excel, e.g., you can set tag “SpeedSetpoint” with the content of cell $A$1.
Configuration:
Input Cell The cell location containing the value. Tag Name The tag name to set with the value of the Input Cell.
Custom - Active Workbook Any Macro or VBA subroutine that is stored as part of the active workbook can be executed through this routine.

User Reference WizReport XL
Axeda WizReport™ XL 6.0 182/228
Configuration:
Macro Name The name of the Macro or the VBA subroutine to be executed. Parameter 1 Optional – Enter the first configuration setting for the VBA subroutine. Only enter a value if the VBA subroutine is constructed with a parameter, otherwise it does not run. Parameter 2 Optional – Enter the second configuration setting for the VBA subroutine. Only enter a value if the VBA subroutine expects a second parameter, otherwise it does not run. Parameter 3 Optional – Enter the third configuration setting for the VBA subroutine. Only enter a value if the VBA subroutine expects a third parameter, otherwise it does not run.
Custom - Add-in Any VBA subroutine stored in an Add-In file (.XLA) can be executed through this routine.
Configuration:
Add-in The .XLA file name of the Add-in (no file path). The Add-in has to be installed in Excel previously. Note that the Add-in must be registered in the Configuration program under its Add-in group; refer to the Configuration Chapter. Macro Name The name of the Macro or the VBA subroutine to be executed. Parameter 1

User Reference WizReport XL
Axeda WizReport™ XL 6.0 183/228
Optional – Enter the first configuration setting for the VBA subroutine. Only enter a value if the VBA subroutine is constructed with a parameter, otherwise it does not run. Parameter 2 Optional – Enter the second configuration setting for the VBA subroutine. Only enter a value if the VBA subroutine expects a second parameter, otherwise it does not run. Parameter 3 Optional – Enter the third configuration setting for the VBA subroutine. Only enter a value if the VBA subroutine expects a third parameter, otherwise it does not run.
MsToolpak Analysis The following management routines are provided from the Excel Analysis ToolPak, but can be automated. The descriptions of the analysis functions are based on the ToolPak online help provided by Microsoft.
Anova: Single Factor Analysis This analysis tool performs simple analysis of variance (anova) to test the hypothesis that means from two or more samples are equal (drawn from populations with the same mean). This technique expands on the tests for two means, such as the t-test.
The above example shows the analysis performed on the data range in cells “$B$3:$C$17”. Note that all the cell content in range “$E$3:$K$16” has been supplied by the execution of the analysis routine. Make sure that you leave enough room in your report to accommodate this.
Configuration:
Input Range The data range that you want the analysis performed on in the Input field. Note that you require at least two columns (or rows) of data. Output

User Reference WizReport XL
Axeda WizReport™ XL 6.0 184/228
The start cell where the analysis data is placed. Make sure you leave enough room in your report. Label If checked, the content of the cells above or next to the data range is used as group names in the Summary. Otherwise, the summary labels defaults to “Row 1”or “Column 1”, etc. Grouped By Columns/Rows. Indicates whether data is arranged in rows or columns in the input range. Default value is Columns. Alpha The level at which you want to evaluate critical values for the F statistic, or a cell reference. The alpha level is a significance level related to the probability of having a type I error (rejecting a true hypothesis). Default value is 0.05.
Anova: Two-Factor Analysis This analysis tool performs an extension of the single-factor anova to include more than one sample for each group of data.
The above example shows the analysis performed on the data range in cells “$B$3:$C$17”. Note that all the cell content in range “$E$3:$K$32” has been supplied by the execution of the analysis routine. Make sure that you leave enough room in your report to accommodate this.

User Reference WizReport XL
Axeda WizReport™ XL 6.0 185/228
Configuration: Input Range The data range that you want the analysis performed on in the Input field. Note that you require at least two columns of data. Label If checked, the content of the cells above the data range (the headings) is used as group names in the Summary. Otherwise, the summary labels default to “Column 1”, etc. Output The start cell where the analysis data is placed. Make sure you leave enough room in report. Alpha The level at which you want to evaluate critical values for the F statistic, or a cell reference. The alpha level is a significance level related to the probability of having a type I error (rejecting a true hypothesis). Default value is 0.05.
Correlation Analysis This analysis tool and its formulas measure the relationship between two data sets that are scaled to be independent of the unit of measurement. The population correlation calculation returns the covariance of two data sets divided by the product of their standard deviations.
You can use the Correlation tool to determine whether two ranges of data move together – that is, whether large values of one set are associated with large values of the other (positive correlation), whether small values of one set are associated with large values of the other (negative correlation), or whether values in both sets are unrelated (correlation near zero).
The above example shows the correlation analysis performed on the data in columns “$C$3:$D$16”. Note that the data on the right has been placed by the analysis routine.

User Reference WizReport XL
Axeda WizReport™ XL 6.0 186/228
Configuration:
Input Range The data range that you want the analysis performed on in the Input field. Note that you require at least two columns of data. Output The start cell where the analysis data is placed. Make sure you leave enough room in your report. Label If checked, the content of the cells above or next to the data range is used as group names in the Summary. Otherwise, the summary defaults to “Row 1”or “Column 1”, etc. Grouped By Columns/Rows. Indicates whether data is arranged in rows or columns in the input range. Default value is Columns.
Covariance Analysis This analysis tool and its formula return the average of the product of deviations of data points from their respective means. Covariance is a measure of the relationship between two ranges of data.
You can use the Covariance tool to determine whether two ranges of data move together – that is, whether large values of one set are associated with large values of the other (positive covariance), whether small values of one set are associated with large values of the other (negative covariance), or whether values in both sets are unrelated (covariance near zero).
The above example shows the covariance analysis performed on the data in columns “$C$3:$D$16”. Note that the data on the right has been placed by the analysis routine.

User Reference WizReport XL
Axeda WizReport™ XL 6.0 187/228
Configuration:
Input Range The data range that you want the analysis performed on in the Input field. Note that you require at least two columns of data. Output The start cell where the analysis data is placed. Make sure you leave enough room in your report. Label If checked, the content of the cells above or next to the data range is used as group names in the Summary. Otherwise, the summary defaults to “Row 1”or “Column 1”, etc. Grouped By Columns/Rows. Indicates whether data is arranged in rows or columns in the input range. Default value is Columns.
Descriptive Statistics Analysis This analysis tool generates a report of univariate statistics for data in the input range, providing information about the central tendency and variability of your data.
The above example shows the descriptive statistics analysis performed on the data in columns “$C$3:$D$16”. Note that the data on the right has been placed by the analysis routine.

User Reference WizReport XL
Axeda WizReport™ XL 6.0 188/228
Configuration:
Input Range The data range that you want the analysis performed on in the Input field. Output The start cell where the analysis data is placed. Make sure you leave enough room in your report. Label If checked, the content of the cells above or next to the data range is used as group names in the Summary. Otherwise, the summary defaults to “Row 1”or “Column 1”, etc. Grouped By Columns/Rows. Indicates whether data is arranged in rows or columns in the input range. Default value is Columns. Show Confidence Level Yes or No if you want to include a row in the output table for the confidence level of the mean. Confidence Level (%) The confidence level you want to use. For example, a value of 95 percent calculates the confidence level of the mean at a significance of 5 percent. Show Kth Largest Yes or No if you want to include a row in the output table for the kth largest value for each range of data. K Value The number to use for k. If you enter 1, this row contains the maximum of the data set. Show Kth Smallest Yes or No if you want to include a row in the output table for the kth smallest value for each range of data. K Value The number to use for k. If you enter 1, this row contains the minimum of the data set.
Exponential Smoothing Analysis This analysis tool and its formula predict a value based on the forecast for the prior period, adjusted for the error in that prior forecast. The tool uses the smoothing constant a, the magnitude of which determines how strongly forecasts respond to errors in the prior forecast.

User Reference WizReport XL
Axeda WizReport™ XL 6.0 189/228
Note: Values of 0.2 to 0.3 are reasonable smoothing constants. These values indicate that the current forecast should be adjusted 20 to 30 percent for error in the prior forecast. Larger constants yield a faster response but can produce erratic projections. Smaller constants can result in long lags for forecast values. This routine can create an additional chart showing the analysis data. When you save the Analysis configuration, the chart is automatically created and placed in the center of the worksheet. You can then modify the chart type, reposition, resize, or, change the chart format to your liking. If the chart already exists, it is adjusted to the latest settings of this routine.
The above example shows the descriptive statistics analysis performed on the data in column “$C$3:$C$16”. Note that the data on the right has been placed by the analysis routine.
Configuration:
Input Range The data range that you want the analysis performed on in the Input field. Note that only one column of data must be specified. Output The start cell where the analysis data is placed. Make sure you leave enough room in your report. Label Does not apply to this routine. Damping Factor The damping factor you want to use as the exponential smoothing constant, or a cell reference. The damping factor is a corrective factor that minimizes the instability of data collected across a population. The default damping factor is 0.3. Chart Output Yes or No whether you want an optional chart added to the analysis data. Chart Name A unique chart name. Default is ExpSmoothing.

User Reference WizReport XL
Axeda WizReport™ XL 6.0 190/228
Standard Error Yes if you want to include a column that contains standard error values in the output table. Select No if you want a single-column output table without standard error values.
Histogram Analysis This analysis tool calculates individual and cumulative frequencies for a cell range of data and data bins. This tool generates data for the number of occurrences of a value in a data set. A histogram table presents the boundaries and the number of scores between the lowest bound and the current bound. The single most-frequent score is the mode of the data. An additional chart may be created. On OK of the Management Configurator, if the chart option is selected, the configured Histogram routine triggers the creation of a chart, provided that the chart specified does not yet exist. If the chart does exist, it is altered, based on the new configuration settings. Up to 2 pens are configured for the Histogram chart. One is always be created based on the Ascending Order frequency produced, with an optional series based on the Cumulative % if selected.
The above example shows the histogram analysis performed on the data in column “$B$4:$B$18”. Note that the data on the right has been placed by the routine.
Configuration:
Input Range The data range that you want the analysis performed on in the Input field. Note that you require one or more columns of data. Output The start cell where the analysis data is placed. Make sure you leave enough room in your report. Label Does not apply to this routine. Bin Range

User Reference WizReport XL
Axeda WizReport™ XL 6.0 191/228
The range that contains an optional set of boundary values that define bin ranges. These values should be in ascending order. Microsoft Excel counts the number of data points between the current bin number and the adjoining higher bin, if any. A number is counted in a particular bin if it is equal to or less than the bin number down to the last bin. All values below the first bin value are counted together, as are the values above the last bin value. If you omit the bin range, Microsoft Excel creates a set of evenly distributed bins between the data's minimum and maximum values. Pareto (Sorted histogram) Yes to present data in the output table in descending order of frequency. If set to No, Microsoft Excel presents the data in ascending order and omits the three rightmost columns that contain the sorted data. Cumulative Percentage Yes to generate an output table column for cumulative percentages and to include a cumulative percentage line in the histogram chart. Select No to omit the cumulative percentages. Chart Output Yes or No whether you want an optional chart added to the analysis data. Chart Name A unique chart name. Default is “Histogram”.
Moving Average Analysis This analysis tool and its formula project values in the forecast period, based on the average value of the variable over a specific number of preceding periods. Each forecast value is based on the following formula.
where N is the number of prior periods to include in the moving average Aj is the actual value at time j Fj is the forecasted value at time j A moving average provides trend information that a simple average of all historical data would mask. Use this tool to forecast sales, inventory, or other trends. The routine optionally provides you with a chart of the actual and forecasted data.
The above example shows the moving average analysis performed on the data in column “$B$4:$B$18”. Note that the data on the right has been placed by the analysis routine.

User Reference WizReport XL
Axeda WizReport™ XL 6.0 192/228
Configuration:
Input Range The data range that you want the analysis performed on in the Input field. Note that you require one column of data. Output The start cell where the analysis data is placed. Make sure you leave enough room in report. Label Does not apply to this routine. Interval The number of values you want to include in the moving average, or a cell reference. Chart Output Yes or No whether you want an optional chart added to the analysis data. Chart Name A unique chart name. Default is “MoveAvg”. Standard Errors Yes if you want to include a column that contains standard error values in the output table. Select No if you want a single-column output table without standard error values.
Rank and Percentile Analysis This analysis tool produces a table that contains the ordinal and percentage rank of each value in a data set. You can analyze the relative standing of values in a data set.
Configuration:

User Reference WizReport XL
Axeda WizReport™ XL 6.0 193/228
Input Range The data range that you want the analysis performed on in the Input field. Note that you require at least two columns of data. Output The start cell where the analysis data is placed. Make sure you leave enough room in report. Label If checked, the content of the cells above or next to the data range is used as group names in the Summary. Otherwise, the summary defaults to “Row 1”or “Column 1”, etc. Grouped By Columns/Rows. Indicates whether data is arranged in rows or columns in the input range. Default value is Columns.
Database Tools The Database Tools allow you to execute SQL commands to any relational database you can connect to. Using this, you can insert new values into a table, delete old records in a table, update existing records and much more. The following commands are provided: Open Database, Execute SQL and Close Database. You must configure an Open Database connection before any Execute SQL connection and you must have a Close Database connection after all your Execute SQL connections.
Open Database This command opens the database so that it can receive the SQL commands you wish to submit.
Configuration
Connection Connection refers to the cell containing the connection information to access your database. This cell should contain a Data Source Name (DSN) you have configured to connect to your database.

User Reference WizReport XL
Axeda WizReport™ XL 6.0 194/228
Execute SQL This command executes the SQL command you have specified.
Configuration
SQL Statement The cell containing the SQL statement. The SQL statement can contain cell references that will be substituted with the values in those cells when this connection is updated. The syntax for the cell reference should be “{A1}” where all cell references are surrounded by curly braces.

User Reference WizReport XL
Axeda WizReport™ XL 6.0 195/228
In addition, you can configure the cell reference to read a column or row of values. The syntax for this should be “{A1:*}”. If this is configured, the SQL statement will be executed first with values from A1, then will be executed repeatedly changing the cell reference to the next row down or column across based on the Direction setting. The execution stops when the End Criteria specified is met.
End Criteria The criteria from which to end the Execute SQL command. This End Criteria is used when one or more cell references containing “:*” appear in the SQL statement. The valid End Criteria settings are:
• On all fields blank – The Execute SQL connection ends when all the cells references in the SQL statement point to cells that are empty.
• On one field blank – The Execute SQL connection ends when at least one cells reference in the SQL statement points to a cell that is empty.
• On record limit – The Execute SQL connection ends when all the Record Limit specified is met.
Record Limit The maximum number of records to execute. This setting is used only when one or more cell references containing “:*” appear in the SQL statement and the End Criteria is set to “on record limit”. Direction

User Reference WizReport XL
Axeda WizReport™ XL 6.0 196/228
The direction from which to read the cell references. This setting is used only when one or more cell references containing “:*” appear in the SQL statement. Direction can be set to either “down” or “across”. When set to down, cells are read down the column, e.g., “{A1:*}” is read as “A1”, “A2”, “A3”, etc. until the End Criteria is met. When set across, cell are read across the row, e.g., “{A1:*}” is read as “A1”, “B1”, “C1”, etc. until the End Criteria is met.
Close Database This command closes the database opened by the Open Database connection. If you have configured an Open Database connection, you must configure a Close Database connection beneath it that will be updated when the Open Database connection is updated.
Examples of SQL Statements The following SQL statements demonstrate what you can submit to your database using the Execute SQL statement. Create Table The Create Table statement creates a new table in the open database. The syntax for Create Table is: CREATE TABLE DataTable (DateAndTime DATE, TagName CHAR(64), Val FLOAT) The above statement creates a table names “DataTable” containing 3 columns: DateAndTime, TagName and Val each defined with their specific data type. The following data types are supported by all relational databases:
Data Type Description CHAR(len) Fiexed-length character strings INTEGER Integer numbers. FLOAT Floating point numbers. REAL Low-precision floating point numbers. DATE Date and Time stamps.
Please note, your specific database may support more data types, see your specific database documentation for details. Insert Into

User Reference WizReport XL
Axeda WizReport™ XL 6.0 197/228
The Insert Into command allows you to insert records into an already existing table. You can insert data into one, some or all of the columns of the table. The syntax for inserting a partial record into the table is: INSERT INTO DataTable (DateAndTime, TagName, Val) VALUES (‘01/01/05 00:00:00’, ‘Flow’, 25.65) Where the table and all the columns you wish to insert into are specified, then the values are specified in the same order the columns are listed. If you are inserting an entire record, SQL allows you to omit the column list as part of the Insert Into command. The syntax for this is: INSERT INTO DataTable VALUES (‘01/01/05 00:00:00’, ‘Flow’, 25.65) Please note that all the columns of the table must be accounted for in the values list. This means that any column you do not have a value for should be denoted with a NULL. For example, if the DataTable had 2 additional columns after Value that you do not have values to set, the command syntax would be: INSERT INTO DataTable VALUES (‘01/01/05 00:00:00’, ‘Flow’, 25.65, NULL, NULL) In addition, you can use cell references for this statement. The syntax for this is: INSERT INTO DataTable VALUES (‘{B3}’, ‘{C3}’, {D3}) When the connection is executed, {B3}, {C3} and {D3} will all be substituted with the values in those specific cells. Going one step further, you can specify those cells to read a list of values starting at the cell specified. The syntax for this is: INSERT INTO DataTable VALUES (‘{B3:*}’, ‘{C3:*}’, {D3:*}) When the connection is executed, {B3}, {C3} and {D3} will all be substituted with the values in those specific cells, then the cell references are moved down or across based on the Direction specified in the connection, those cells are substituted and the statement is submitted to the database. This continues until the End Criteria specified is met. If the Direction is set to “down” and the End Criteria is set to “on all records blank” the Insert Into statement will be executed for B3, C3, D3; B4, C4, D4; B5, C5, D5 on downwards until all 3 columns reach blank cells. Update The Update statement allows you to update existing records in a table. You can update one, some or all the records in a table. The syntax for this statement is: UPDATE DataTable SET Val = Val * 2 WHERE Val < 20 This statement doubles the value of Val in DataTable if the value of Val is less than 20. Delete From The Delete From statement allows you to remove one, some or all the records from an existing table. The syntax is: DELETE FROM DataTable WHERE Val > 100

User Reference WizReport XL
Axeda WizReport™ XL 6.0 198/228
This statement removes all the records in DataTable where the value of Val is less than 100. Drop Table The Drop Table command deletes an entire table from the database. The syntax for this is: DROP TABLE DataTable This statement removes DataTable completely from the database.
Configuring the Management Routines The management routines are configured in the Management Configurator, which is selected from the WizReport Menu in Excel, or from the short cut menu (right click on any cell).
Management Configurator
The Management Configurator is used to define the management connections that you want to apply to the report. A management connection contains the locations where the input data and the management results are positioned in the report. In addition, it contains specific settings for each type of management routine. All the management connections defined in the Management Configurator are saved in the XLD file of your template. Online help is provided from the Help button. This section describes the common components of the Management Configurator. Management List
When the Management Configurator is started, you are presented with the current list of configured management connections. You can highlight a row in the list and view the details on the right. When a row is highlighted, the up and down cursor keys can also be used to move up and down the list. The pushbuttons are enabled according to the highlighted selection in the current list. To add a new management connection, highlight the first empty row, enter the required settings and press Insert.

User Reference WizReport XL
Axeda WizReport™ XL 6.0 199/228
To update an existing connection, highlight the row, make the changes and press Update. To delete an existing connection, highlight the row and press Delete. It is possible to highlight multiple rows (by dragging the left mouse) when you perform a delete. The Total Connections Used field contains the count of all the routines listed in the Management List. To save the current list, press OK. This saves the information to the XLD file. If you wish to exit the Configurator without saving any changes, press Cancel. Category In this field you select the category of management connection you would like to configure. The standard categories available are Formatting Tools, MsToolpak Analysis and Database Tools. Type In this field you select one of the available types of management routines from the Category selected. All types and their specific settings are described above. Apply to The Apply to field defines whether this connection applies to This Sheet or All Sheets.
This Sheet This Sheet, as the name indicates, applies the connection to the currently active sheet only, making this connection a local connection. All cell references for this connection appear with the active sheet name attached, e.g., “Template!$A$1”. All Sheets All Sheets, as the name indicates, applies the connection to every worksheet in the workbook, making it a global connection. All cell references for this connection appear with no sheet name attached, e.g., “$A$1”.
Group This contains the group number of the management routine. Group numbers (default 0 which indicates no group) are normally assigned when it is desired to update a report several times, each time updating a different group of data connections or management connections. If groups are used, the updating is performed with the UpdateGroupSheet command instead of UpdateSheet.
Updating the Management Connections The management connections are automatically executed when an UpdateSheet or UpdateBook command is performed. However, they are the last functions to be performed, and are applied after all the data connections have been completed and the retrieved data has been placed in the worksheet(s). Note that the use of global connections (connections applied to All Sheets) precludes the execution of a management routine if an UpdateBook command is issued.
Execution Order Management connections are executed after all data connections have been completed and placed in the report. Then the management routines execute, in the order, top to bottom, in which they are defined in the Management Configurator. You may control the order by changing the relative position of the management connections.
Executing the Management Connections by Group

User Reference WizReport XL
Axeda WizReport™ XL 6.0 200/228
If a report is updated in multiple steps, you may not want the management to occur until the completion of the report. Or, you may want to run different management routines at different times or at different events. This can be simply arranged by assigning the management connection a Group number. The UpdateGroupSheet (or Book) command allows you to execute only data connections and management connections of a particular group, e.g., UpdateGroupSheet …. 2 only updates management connections that have Group number 2 defined. Note that in addition to the particular Group number, data connections and management connections of Group 0 are always updated. Make sure you do not have any management routines set for Group 0 if you want to control them individually through the group commands.
Registering an Add-in If you configure a Custom – Add-in management connection, you must register the add-in containing the subroutine(s) you wish to run. Register the Add-in with Excel To register the add-in with Excel, you must install the add-in into Excel’s add-in list. To do so, in Excel select Tools, Add-ins. Click Browse to browse the directory where this add-in lives. Select the add-in and click OK. It should now appear in the list. Make sure it is checked and click OK. The add-in is now registered in Excel. Register the Add-in with Collector program To register the add-in, open the Configuration program from the Start Menu. In Configuration, under Group select Registered Add-ins. Select the next available Module (typically Module1), right-click and select Modify. Enter the Name of your add-in. This name must be identical to the Name of the add-in as it appears in Excel’s add-in list. Click OK to set the name. Your add-in is now registered. Close the Configuration program.
Configuring your own Management Routines If you have a working knowledge of Visual Basic and would like to implement some of your own management routines to customize your reports, you can do so. The following steps take you through what you need to do in order to configure your own management routines.
Step 1: Create an Excel Add-in The first step is creating an Excel add-in that contains the routines you would like to include. Open Microsoft Excel and then open Excel’s Visual Basic Editor (Tools, Macros, Visual Basic Editor). In the Visual Basic editor, insert a new module. In this module, enter all the routines you would like as management connections. Please note that any routine you enter should be a Public Function that returns a Boolean value that is True when the function is successful and False when the function is not successful. Your function can receive up to 15 parameters.

User Reference WizReport XL
Axeda WizReport™ XL 6.0 201/228
After you have completed your routines, select File, Import File and browse the Installation directory. Module modSetupValidate is provided in here. Import this module into your project. Module modSetupValidate contains the shell of 2 functions, Setup and Validate. Every add-in you configure for management routines must contain these 2 functions. Use the Setup function to perform any custom setup required by your functions when they are set up in the Management Configurator. A good example of this is the Chart Range function. The Setup function sets up the chart specified by the user when the function is configured as a connection. The Setup function is called for every single management connection inserted on the save of the Management Configurator and all of the parameters defined for the connection are passed in. If your function does not require any setup, you do not have to enter anything in the Setup function. Use the Validate function to validate every parameter entered by the user when they configure your management function. For example, if your function has a parameter that requires a cell range, you could have the Validate function verify that parameter as a cell reference. If it is not a cell reference, you can flash a message telling the user to correct the parameter. The Validate function is called on the Insert of every Management connection in the Management Configurator and passes in all the parameters configured for the connection.
Once you have completed the Visual Basic, return to Excel and save the file. It is recommended that you keep an XLS copy of your add-in, so that you can edit the XLS copy and turn it back into an add-in if you would like to make any modifications. After you have saved the XLS copy of the workbook, save the workbook as an Excel add-in. You should save this add-in in the Installation directory.

User Reference WizReport XL
Axeda WizReport™ XL 6.0 202/228
Step 2: Creating a Parameter file for your Routines Now you need to create a parameter file for all of the routines you defined in your add-in. In Excel open AnalysisShell_param.xls. This file is located in your install directory. Select File, Save As and save this file as the name of your add-in plus “_param.xls”, e.g., “MyMgmt_param.xls”. Save this file to the install directory. This file is self-documenting, but here are some highlights. Enter every routine defined in your add-in starting on row 12. For each routine, list every parameter required for the routine, the type of input you would like for that parameter (e.g., a refedit control, a text box, a combo box containing a list of possible choices) and if it is a combo box, each available choice in that combo box.
Once you have completed your routine list, make sure you have entered your add-in name and click Compile. This takes your routine list and creates a text file of your parameters that the Management Configurator can read. The file is named by your add-in name plus “_param.txt”, e.g., “MyMgmt_param.txt”. Save this file and close Excel.
Step 3: Adding a New Category The last piece of configuration you need to perform before you can start using your new Management routines is to add a new category to the Management list so your routines are available. Open categories.txt in Notepad. This file is located in the Installation directory. On the last available row, enter the category of your routines, then a comma, then the name of your add-in, e.g., “My Management Routines, MyMgmt.xla”.
Save categories.txt and close Notepad.

User Reference WizReport XL
Axeda WizReport™ XL 6.0 203/228
Step 4: Configuring Management Connections You are now ready to start configuring your own management connections. Configure a new template or open an existing one. Select WizReport, Management Configurator. Under Category, the new category you entered for your routines should be listed, select it. Under Type should be all the functions available in your add-in as configured in the parameter file. Select the routine you want. All the available parameters for that routine should now be listed. Simply fill out the parameters and click Insert.
Now, when you update this report, your management routine is executed as part of your reporting solution.


User Reference WizReport XL
Axeda WizReport™ XL 6.0 205/228
Workbook Security
Introduction In many cases it is desirable to place a password on a workbook so that only authorized editing is performed. However, for unauthorized access, the workbook should be accessible in "Read-Only" mode. The "Password to Modify" security of an Excel workbook is supported. This allows you to generate reports that cannot be modified without a password. Users may view the report only in Read-Only mode if they cannot provide the password. In the Configuration program, you specify the same password as saved in the workbook.
Setting Security In order to create a protected report in an Excel workbook, there are two places where you must specify the password. The first is Excel, where you set protection so that no one can modify your report unless they know the password. The second is in the Configuration program, where you set the ProtectCode field to the password used in Excel. The Collector program uses this to open protected reports during automated updating, i.e., running an UpdateSheet command from the Scheduler.
Setting Protection in Excel Protecting your workbook in Excel requires setting the Password to Modify option. The following section takes you through setting this up. After completing the design of your report, including the configuration of connections, save your workbook using File->Save As.
In the Save As dialog, open the Save Options dialog. by selecting Tools, General Options.

User Reference WizReport XL
Axeda WizReport™ XL 6.0 206/228
In the Save Options dialog, set only the “Password to modify” to a secure password. Do not set the “Password to open”! You will be prompted to reenter this password for verification purposes. After doing so, save your workbook.
Now, when you attempt to open this workbook, you will be prompted to enter the password set in order to have full access to the workbook.
Setting in the Configuration Program In order to have access to protected workbooks, the Collector program needs to know the password set on the workbook. Open the Configuration program.
From the items listed in the Group list, select Collector. This displays all the Collector settings for your Collector program. In the settings list, select Protect code to display the following dialog.
If this is the first time a Protect code is being set, then only the New Protect code field needs to be entered. If, however, there has been a previous Protect code set, you must enter the current setting in the Current ProtectCode field before you can enter a new Protect code. This prevents unauthorized edits to the Protect code. This setting is used as password when the Collector attempts an update on a workbook if the workbook is protected. Using the ProtectCode, the Collector can open your workbook, update your connections, and save your workbook automatically. Note that only one ProtectCode can be specified. If you have multiple workbooks, they will all require the same password in order to be protected.

User Reference WizReport XL
Axeda WizReport™ XL 6.0 207/228
Configuration
Configuration
The Configuration program is found in the Program Group. In here, you may set parameters that are specific to your system, such as server settings and preferred file paths. First select a Group and then select a Parameter in order to make a change.
Registered Add-Ins
The Registered Add-Ins group is where you can register custom Excel-Addins so they may be used in your reporting solution. Up to 5 different custom Add-ins may be registered. To register an Add-in, select the Registered Add-ins group, and select the next available module. Right click under the Value column and select Modify. In Edit Settings dialog, specify the name of your Add-in for the value setting and click OK. The Add-in will now be listed and registered. Please note, the name of the Add-in you specify should be identical to the Add-in name found in Excel’s Add-ins list.
Directories

User Reference WizReport XL
Axeda WizReport™ XL 6.0 208/228
The Directories group allows you to reference and modify specific directory settings. To change any directory setting, select it, right-click and select Modify. This opens Edit Settings dialog.
Either enter the path you wish manually or click the browse button to open a Directory Browser and choose the directory you wish. Once you have done so, click OK. The new directory setting now appears in the Configuration program. The settings for the Directories group are: Input The Input directory defines where your report templates (.XLS, .XLD and .PRO files) and schedules are stored. The Schedule files, Group files and Query files are also stored in this directory. Output The Output directory defines where the generated report files are stored. PDF The PDF directory defines where your PDF reports are stored. Web Site The Web Site directory defines where web page reports (HTM files) are stored. Function The Function Directory defines where the Function database (XLRdatabase.reg) is stored.

User Reference WizReport XL
Axeda WizReport™ XL 6.0 209/228
Collector
The Collector group is where the configurable settings of the Collector program can be examined and edited. The settings for the Collector group are: Full log The Full log setting defines whether or not every action performed is logged in the Status Log. If set to Y, the Status Log will record all Success and Error messages recorded from the Collector. If set to N, the Status Log will only record Error Messages. Initial wait The Initial wait setting defines the initial wait time when accessing an HMI interface in milliseconds. Do not change this value, unless no values can be retrieved from the HMI system. Retry The Retry setting defines the maximum number of retries when accessing an HMI interface in milliseconds. The default is 4. Do not change this value, unless no values can be retrieved from the HMI system. Retry time The Retry time setting defines the wait time for each retry when accessing an HMI interface in milliseconds. The default is 500. Do not change this value, unless no values can be retrieved from the HMI system. Unload The Unload setting defines whether or not the Collector will remove itself from memory after completing a report. If set to Yes, the program will remove itself from memory after completing a report. If set to No, the program will stay memory resident. Unload time The Unload time setting defines how long the Collector will remain open after it has executed a command. The default setting is 2000 or 2 seconds. Visible The Visible setting defines whether or not the Collector will be visible on the taskbar. If set to Yes, the Collector program will be visible on the taskbar when active. If No, it will not be visible. Use in Doc Server The Use in Doc Server setting defines whether or not you will be viewing and/or interacting with reports using a Document Server. Enable Diagnostic The Enable Diagnostic setting defines whether or not an erroneous query generated from a database connection or from a history group connection is displayed by the collector program. If set to Yes, a window with the content of the bad query will be shown. Protect code

User Reference WizReport XL
Axeda WizReport™ XL 6.0 210/228
The Protect code setting defines the password you are providing to the Collector program as set on your workbook(s) in Excel. The default setting in empty. This is the ProtectCode used to unprotect a protected workbook and edit it. Only one ProtectCode can be set. This setting will appear encoded (***). See the Workbook Security chapter in this manual for details.
Scheduler
The Scheduler group gives you options used by the Scheduler. This includes: Enable Diagnostic When enabled, the Enable Diagnostic setting allows you to see the current values for all the poll tags you are using in an event schedule. Using this, you can see if the events you configured are being triggered while you are testing your report configuration.
PDF Driver
The PDF Driver group gives you the control over the attributes of the PDF files that are created from your reports. User Password Set this if you want to protect the PDF file from unauthorized opening in a PDF viewer. Only if the user enters the password, will the PDF file be loaded in the PDF viewer. Master Password Set this to protect the PDF file from Security Modifications in a PDF Editor. Encryption (bit) Level A value of 40 indicates 40 bit encryption, a value of 128 means 128 bit encryption. Allow Modify Set this to Y to allow a PDF Editor to make changes to the document. Allow Copy Set this to Y to allow a PDF Editor to copy text and graphics from the PDF file. Allow Print

User Reference WizReport XL
Axeda WizReport™ XL 6.0 211/228
Set this to Y to allow the PDF file to be printed from a PDF Viewer. Allow Annotate Set this to Y if you allow the PDF file to be annotated in a PDF editor program.


User Reference WizReport XL
Axeda WizReport™ XL 6.0 213/228
Status Log Viewer
Status Log Components
The Status Log Viewer is used to view the contents of the log files generated. Log files contain a list of commands processed by the Collector. The Status Log can be configured to record either all of the commands processed or to record only Errors generated by the Collector. The configuration is done in the Configuration program, under the Collector Group, by setting the FullLog setting to Y or N. For details, see the Configuration chapter. The Status Log Viewer can be started from the Status Log Viewer shortcut from the desktop program folder (i.e., start Programs ) or from the menu option (i.e., Status Log Viewer ) from within Excel. Every command processed by the Collector can be logged in a log file, regardless, where the command was generated from, i.e., the Scheduler, the Worksheet Executer, or the Command Line. All of the commands processed and recorded in a single day are saved in a single log file. That log file is named denoting the year, month, and day the commands occurred. For example, all the commands processed by the Collector on December 31, 2000 would be stored in the log file, 20001231. In addition, any command that uses a NameType will show that NameType resolved in the Status Log Viewer. For example, the command: Set '{RG007:Cval}' '{YYYY}.{DD} Will show in the Status Log Viewer Set '{RG007:Cval} '2001.16' Where 2001 is the four-digit year and 16 is the two digit day. At installation, a Log directory is created in the installation directory. All of the log files generated are contained in the Log directory. Online help is provided from the Help menu option or by pressing the function key F1.

User Reference WizReport XL
Axeda WizReport™ XL 6.0 214/228
When the Status Log Viewer is started, you are presented with a menu bar, a list of Log Files and an empty Details section. Once a Log File has been selected from the list, all commands and associated status are displayed.
Log Files The Log Files section of the Status Log Viewer contains a list of all stored log files. Since log files are denoted with the year, month, and day they are created, every day’s available log file is listed (unless deleted). When you select a specific Log file, its content is displayed in the Details section of the Status Log Viewer.
Details The Details section of the Status Log Viewer contains all the processed commands performed by the Collector on a particular day. The most recent command will be listed at the top. All commands logged in the log file contain a time and date stamp. Successful commands are denoted with the word "Success" after the date and time, while unsuccessful commands are denoted with "Err". See Error List for information on specific errors.
Refresh A Refresh option is provided. You can refresh the current day's log file in the Status Log Viewer by selecting Refresh from the File menu option or by clicking on the current day's log file name under the Log Files section of the viewer. The current day's log file will now be refreshed, with the latest action displayed at the top.
Delete A Delete option is provided to remove the selected log file from the system.

User Reference WizReport XL
Axeda WizReport™ XL 6.0 215/228
Function Editor
Function Editor Components
Functions provide integral data for reports. Every function contains fields used internally, used as data sources in a report and used as parameters in commands. The Function Editor is used to edit all available functions and fields. The Function Editor can be started from the Function Editor shortcut from the desktop program folder (i.e., Start Programs) or from the menu option (i.e., Function Editor … from within Excel). When the Function Editor is started, you are presented with a tab for each available function type as well as a Configuration section where you can specify the settings for the specific function selected. Online help is provided from the help menu option or by pressing the function key F1.

User Reference WizReport XL
Axeda WizReport™ XL 6.0 216/228
Register Tab
ID Contains Register Function names. RG000 – RG099 are available. Desc – Description Contains the Description setting for each Register Function. Cval – Current Value Contains the Current Value for each Register Function.
Counter Tab
ID Contains Counter Function names. CR000 – CR099 are available. Desc – Description Contains the Description setting for each Counter Function. Cval – Current Value Contains the Current Value for each Counter Function. Incr – Increment Contains the Increment setting for each Counter Function. Lmit – Limit Contains the Limit setting for each Counter Function. Rset – Reset Contains the Reset setting for each Counter Function.

User Reference WizReport XL
Axeda WizReport™ XL 6.0 217/228
DateTime Tab
ID Contains DateTime Function names. DT000 – DT019 are available. Desc – Description Contains the Description setting for each DateTime Function. Date – Start Date Contains the Start Date setting for each DateTime Function. Time – Start Time Contains the Start Time setting for each DateTime Function Span – Time Span Contains the Time Span setting for each DateTime Function Ssec – Span in Seconds Contains the Span in Seconds setting for each DateTime Function
Configuration Area
Once a Function is selected, the configurable fields for that function are displayed in the Configuration Area. Once in the Configuration Area, the fields may be modified or deleted. ID Box This contains the name of the function selected. Function Settings These contain all the configurable field settings for the selected function. The Function Settings differ for each specific function. Modify Button This will take the contents of the Function Settings and write them back into the database to the Function selected. Delete Button This deletes all of the field settings for the selected function. Help Button This provides access to the online help specific to the Function Editor.


User Reference WizReport XL
Axeda WizReport™ XL 6.0 219/228
Productivity Tools
Overflow Viewer
If the workbook were unavailable at the time while the Scheduler or external program had issued a command to update the workbook, the collection program would be blocked from accessing the file and inserting the connection values. Fortunately, the collection program will still collect the data and save the results of the scheduled command into an overflow file, stored on your system. You may have noticed that when you installed, it created an Overflow folder in the installation directory. The Overflow folder contains the overflow files generated by the collection program when it cannot perform an action on a report. The overflow file contains the results of the update commands, i.e., the data values as well as the cells within your report where the results were to be stored. The overflow file is saved with the same file name as your report form file, but has the file extension “.OVF”, indicating it is an overflow file. Once you have closed the workbook, the next time the Collector updates the workbook, it will restore your report with the information contained in the Overflow file. Your report will now appear as though it had never been interrupted. The Overflow file is removed from the Overflow directory after your report has been restored. You can view your Overflow files from the Overflow Viewer program. Choose a file and you are presented the stored data. Select the restore option and update your report with the stored values and commands. The Overflow file is automatically removed afterwards. The Overflow Viewer is used to view, restore, and delete the contents of the overflow files generated. Overflow files contain commands and data retrieved by the Collector when it was not able to insert the data in the report. At installation, an Overflow directory is created in the installation directory. All the overflow files generated are contained in the Overflow directory.
Overflow Files The Overflow Files section contains a list of all stored overflow files.

User Reference WizReport XL
Axeda WizReport™ XL 6.0 220/228
When you select a specific Overflow file, its content is displayed in the Details section. Also, the Delete Selected and Restore Selected items under the Options menu option becomes enabled allowing you to restore or delete the selected file accordingly. Two radio buttons are also provided allowing you to toggle between the current overflow files contained and the archived overflow files contained. The archived files are files that were once overflow files that were attempted to be restored, but failed again. Archived files cannot be restored directly from the Overflow Viewer. First, try to remove the cause of the error. Then rename the file extension to .OVF and you can try to restore again. (Close the Overflow Viewer and re-open it to read the new file extension). If the error cannot be removed, the values can be manually entered.
Details The Details section contains the commands and the data retrieved by the Collector that could not be written to a particular workbook. Columns for Sheet, Type, Row, Column, and Value are contained in the Details sections. Sheet contains the name of the worksheet the data in each row belongs to. Type contains the number corresponding to the type of connection the value is being generated for. Column contains the number of the column on the worksheet where the value is to be entered. Row contains the number of the row on the worksheet where the value is to be entered. Value contains the actual value to be entered into the worksheet.
Upgrader
The Upgrader provides an easy way to upgrade all your reports and associated files to the latest version installed. When the Upgrader is started, you are presented with a menu bar of options, a Directory setting defaulted to your Input directory, a section labeled Connection files (*.CON), a section labeled Schedule Files (*.SCH), and a section labeled Group Files (*.GRP). When upgrading is performed, the original files are backed up and stored. Backed up connection files are stored as .cob files. Backed up schedule files are stored as .scb files, while backed up group files are stored as .grb files.
Directory

User Reference WizReport XL
Axeda WizReport™ XL 6.0 221/228
The directory setting displays the path to the directory from which all the connection, schedule and group files are listed. By default, this setting is set to your Input directory as established during installation or configuration.
You can change the directory setting to a different path that may contain connection and/or schedule files. To do so, select New Path from the File menu option. This will invoke a dialog where you can enter a new path. You may enter a path manually, or click the browse button to open the file browser where you can choose a new path.
Connection Files The Connection Files section contains a list of all the connection files found in the directory pointed to by the Directory setting. The connection files found in your working directory will be displayed by default when the Upgrader is opened.
Schedule Files The Schedule Files section contains a list of all the schedule files (i.e., files with the extension .SCH) found in the directory pointed to by the Directory setting. Every schedule file found in your working directory will be displayed by default when the Upgrader is opened.
History Group Files The Group Files section contains a list of all the history group files (i.e., files with the extension .GRP) found in the directory pointed to by the Directory setting. Every group file found in your working directory will be displayed by default when the Upgrader is opened. Note that when an upgrade to Version 5 is performed, you may need to adjust your history groups in the history group builder: For more information, please refer to UpgradeToV6.txt located in the Installation directory.
Upgrading Files The Now item under the Upgrade menu option will upgrade all files listed. All files will now show the message "upgraded" once this action is performed indicating the files have been upgraded. The upgraded files will remain in the directory they were originally contained in.
XLRsetvalue XLRsetvalue is a program that allows you to write a value to your Real Time database. This gives you the ability to set a completion flag in your Real Time Database when the report is generated.
Using XLRsetvalue The Syntax of XLRsetvalue XLRsetvalue [/s] MyTagName Value Where: MyTagName: The full tag name in the database. Include the remote node name and the OPC server name in the following format: <<remote node>><OPC server>TagName. If the OPC server is on the local node, you may omit the remote node term and submit just the part with <OPC Server>TagName Value: The value to be written to the tag in the database.

User Reference WizReport XL
Axeda WizReport™ XL 6.0 222/228
/s: Optional. The type of the tag is string, so the Value needs to be sent as a string.. Using XLRsetvalue from the Scheduler To run the XLRsetvalue program from the Scheduler, add the following command to the Scheduler: RunApplication 'XLRsetvalue' '[/s] MyTagName Value' This command can be run either periodically or on the basis of an event. When you configure the RunApplication command with XLRsetvalue in the Scheduler, the browser for the second parameter will open the Tag Browser for your HMI system allowing you a simple way to specify the tag you need. Using XLRsetvalue from the Command Line To run the XLRsetvalue program from the Command Line, simply follow the syntax given above as your command. Typical Usage The following are some typical usages of the XLRsetvalue program. XLRsetvalue MyTag 25 This command will set the current value of MyTag to the value 25 when executed. XLRsetvalue /s MyTag Hello This command will set MyTag to the text "Hello" when executed. The /s is needed because a string value ("Hello") is set to MyTag. XLRsetvalue MyTag {RG000:Cval} This command will set the current value of MyTag to the current value of RG000. For example, if this command runs and RG000:Cval is 25, the current value of MyTag will be set to 25 when executed.

User Reference WizReport XL
Axeda WizReport™ XL 6.0 223/228
PDF Reports
Overview A built-in PDFdriver is provided with an easy to use, secure PDFviewer program. There is no need for any the Adobe Acrobat or Reader programs to create a PDF file or view it. The PDF components are well suited for secure processes, where secure files must be produced. The PDFviewer provides a secure viewing environment for PDF reports. The PDFdriver is implemented as a printer driver. After the report is updated, a print command (PrintBook or PrintSheet) converts the XLS file in a PDF file and stores it in the PDF folder.
PDFdriver The PDFdriver is built-in. You may set the properties of the conversion in the Configuration program. Note that these settings apply to all PDF conversions. Please see the Configuration chapter for details.
Issuing the PDF Command The PDF conversion is accomplished when a print command is issued to the XLRtoPDF printer driver. This driver is in the list of printers of your system. Typically, the PDF conversion command is issued by the Scheduler. The command is configured in the Schedule Designer program as one of the print commands. You can use the PrintBook command to convert your entire report book to a PDF file. Select XLRtoPDF as the printer name in the Print Dialog. When the print command is executed, the workbook.xls file will automatically be converted into a workbook.pdf file. Note that the report name is not being changed, but only the file extension is changed. The syntax for the command is: PrintBook 'Workbook' 'XLRtoPDF' By default, unless you use a fully qualified file name, the command assumes the report workbook to be in the Output directory. The PDF file will always be stored in the PDF directory. In the same way, the PrintSheet command prints a single worksheet to a PDF file. The syntax for the command is: PrintSheet 'Workbook.Worksheet' 'XLRtoPDF' When the print command is executed, the .XLS file is automatically converted into a .PDF file. Note that the PDF file name is formed by concatenating the workbook and worksheet name, e.g., sheet Flow in report DEC2005 will be called DEC2005_Flow.pdf.

User Reference WizReport XL
Axeda WizReport™ XL 6.0 224/228
PDFviewer The PDFviewer program automatically lists all PDF files that are stored in the PDF folder in the Files available list.
When you select a PDF file, it is opened in the view area on the right. You can page through the selected PDF document by using the Left and Right arrows on the bottom. In addition, you control the document size by changing the size percentage. The selected document is printed when you press the Print button. The PDFviewer is started by running program XLRiDisplayPDF.exe in the installation folder. Alternatively, you may start the program from a pushbutton in your HMI. Use the (HMI specific) command to start an executable and specify: XLRiDisplayPDF.exe /t, where the optional “/t” ensures that the PDF Viewer is always on top. The Viewer is closed by pressing the Close button.

User Reference WizReport XL
Axeda WizReport™ XL 6.0 225/228
Programming Interface
Introduction This chapter covers the programming interface from Visual Basic and Visual C++. All internal commands can be issued from a VB/VBA or C/C++ application.
The XLRrequest Function in VB(A) The XLRrequest function allows you to run any command from your code. The XLRrequest function requires a single parameter. That parameter is a string containing a command followed by the required command parameters. Each command parameter must be embedded in single quotes. Example: XLRrequest(“UpdateSheet ‘Book1.Sheet1’ “). The function returns an integer. If the function call is a success, 0 is returned. If the function call fails, an integer greater than 0 is returned. A VBA (in Excel) programming example using the XLRrequest function is: Private Sub pbUpdateSheet_Click()
Dim s as String Dim r as Integer ‘ Copy the command plus a start quote in the string s s = "UpdateSheet '" ‘ Append the workbook name (including .XLS) s = s + ActiveWorkbook.FullName ‘ Find the position of the “.” r = InStr(1, s, ".") ‘ Strip off the “XLS” part s = Left(s, r) ‘ Append the worksheet name plus end quote s = s + ActiveSheet.Name + "'" ‘ the string s is now e.g., UpdateSheet ‘Book1.Sheet1’ XLRrequest (s)
End Sub

User Reference WizReport XL
Axeda WizReport™ XL 6.0 226/228
In this example, the UpdateSheet command is built on the click event of the pushbutton pbUpdateSheet. This example was built in the Visual Basic Editor of Excel and therefore can use the active workbook and active worksheet names. This and other commands are described in the section on Commands. Both the syntax and the parameter requirements are discussed in detail in that section.
The VB Module A module is required for the XLRrequest function to work correctly. That module must declare XLRrequest as a function of a DLL supplied. If you are using the Visual Basic Editor inside of Excel, the DLL you need to use is XLRexcel.DLL. The syntax for the module is: Declare Function XLRrequest Lib "XLRexcel" (ByVal s As String) As Integer Where s contains the command (with required parameters) you wish to execute. If you are using Visual Basic outside of Excel, the DLL you need to use is XLRrequest.DLL. This DLL requires that the workbook specified in the command is closed (in Excel), otherwise the results will go to the overflow file. This DLL works the same way as XLRexcel.DLL. The syntax for the module is: Declare Function XLRrequest Lib "XLRrequest" (ByVal s As String) As Integer
Sending Commands from C++ From your C (or C++) program you can issue commands by calling the XLRrequest() function. You are provided with a DLL and LIB file to do this. Note that the workbook specified in the command should be closed for the command to be successful. If not, the results will go to the overflow file. The XLRrequest function requires a single parameter. That parameter is a zero terminated string containing a command followed by the required command parameters. Each command parameter must be embedded in single quotes. Example: XLRrequest(“UpdateSheet ‘Book1.Sheet1’ “). The function XLRrequest() is declared as follows: short WINAPI XLRrequest(char *szCommand); Return: 0 = Success Non 0 = Failure Note: the Return indicates only if the request is properly issued, it does not tell you if the command was successful. The function is linked in from library file XLRrequest.LIB, which requires MS-C++ version 6. The function’s code is provided in file XLRrequest.DLL.