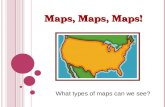WIZMATE...1592010420 WIZMATE r1.3 - 2020.03.13.docx WIZMATE 10/21 5.3 EXPORT AND IMPORT OF MAPS AND...
Transcript of WIZMATE...1592010420 WIZMATE r1.3 - 2020.03.13.docx WIZMATE 10/21 5.3 EXPORT AND IMPORT OF MAPS AND...
-
WIZMATE
USER MANUAL (v1.3)
-
SUMMARY
1. MINIMUM SYSTEM REQUIREMENTS ----------------------------------------------------------------------------------- 4
2. DESCRIPTION ------------------------------------------------------------------------------------------------------------------ 4
3. INSTALLATION ----------------------------------------------------------------------------------------------------------------- 4
4. START ----------------------------------------------------------------------------------------------------------------------------- 7
5. CONFIGURATION -------------------------------------------------------------------------------------------------------------- 8 5.1 LANGUAGE CONFIGURATION FOR the PROGRAM USE --------------------------------------------------- 8 5.2 MODBUS CONFIGURATION ------------------------------------------------------------------------------------------ 8 5.3 EXPORT AND IMPORT OF MAPS AND LIBRARIES --------------------------------------------------------- 10 5.4 NEW USER CREATION OR PRESET USER MODIFICATION --------------------------------------------- 12
6. PARAMETERS MAP -------------------------------------------------------------------------------------------------------- 13 6.1 “MAP” MENU BAR ------------------------------------------------------------------------------------------------------ 13 6.2 “FiltEr” COMMANDS GROUP ---------------------------------------------------------------------------------------- 14 6.3 “MULTI-LANGUAGES DESCRIPTION” COMMAND GROUP ----------------------------------------------- 15
7. NETWORK CONFIGURATION ------------------------------------------------------------------------------------------- 15
8. CONFIGURATION “WIZARD” -------------------------------------------------------------------------------------------- 16
9. CUSTOM DESCRIPTIONS ------------------------------------------------------------------------------------------------- 16 9.1 HOW TO CREATE A “CUSTOM DESCRIPTION” -------------------------------------------------------------- 17 9.2 HOW TO RECALL A “CUSTOM DESCRIPTION” -------------------------------------------------------------- 18
10. MAPS COMPARISON ---------------------------------------------------------------------------------------------------- 18
11. FUNCTION MENU SHORTCUT --------------------------------------------------------------------------------------- 19
12. ERROR MESSAGE ------------------------------------------------------------------------------------------------------- 21
13. INTERFACES --------------------------------------------------------------------------------------------------------------- 21
-
1592010420 WIZMATE r1.3 - 2020.03.13.docx WIZMATE 3/21
CAUTION
Dixell Srl reserves the right to modify this user manual at any time without prior notice. The latest version can be downloaded from the website. Please read this manual very carefully before installing and starting Wizmate and follow all the intructions reported therein. The manual must be always kept on hand for a quick reference guide.
This symbol is intended to alert the user of potentially dangerous operations/situations for people.
This symbol is intended to alert the user of a non-insultated voltage souce within the product area that is sufficiently high to constitute a risk of electric shock to persons.
-
1592010420 WIZMATE r1.3 - 2020.03.13.docx WIZMATE 4/21
1. MINIMUM SYSTEM REQUIREMENTS
RAM: 4096 megabytes (MB) HARD DISK: 100 MBytes for the installation of the program, libraries and instruments maps. COMMUNICATION PORT: USB 2.0 SOFTWARE: Windows® 10
2. DESCRIPTION
Wizmate software, combined with PROG-TOOL or with XJ485USB converter, allows the full management of parameters maps for all DIXELL instruments.
3. INSTALLATION
Run the Wizmate.exe file to start the installation procedure. Proceed with the installation by selecting “Next”.
-
1592010420 WIZMATE r1.3 - 2020.03.13.docx WIZMATE 5/21
Read license terms and accept them by selecting “I accept the licence agreement”. Proceed with the installation by selecting “Next”. Insert the requested data:
• “User name” ; • “User Company”.
Proceed with the installation by selecting “Next”.
-
1592010420 WIZMATE r1.3 - 2020.03.13.docx WIZMATE 6/21
Select “Next” to end the installation process. Inserted data can be reviewed by selecting “Back”. At the end of the installation select “Finish”.
-
1592010420 WIZMATE r1.3 - 2020.03.13.docx WIZMATE 7/21
4. START
To start the program, click the “Wizmate” icon on your desktop or select the link in the “Programs” menu of Windows taskbar. At first start the default user is always set as USER. At every start Wizmate proceeds with the automatic recognition of the instruments connected to the computer or to the Prog Tool. It is always possible to manually start network scan from the “Network” menu bar. At first start 2 users are preconfigured, so that the program can be used with different roles: USER: it is the user enabled to access only a limited number of parameters of the controllers (level PR1 only). When the program starts the default user is always set as USER. Access password is: “user”. ADMINISTRATOR: it is the administrator user, who is enabed to access all program functions and all the parameters of the controllers. Access password is: “admin”. To access with a different account than USER, which is the default user at Wizmate start, it is necessary to log in by selecting the “Login” icon on the toolbar or in the Wizmate menu and follow the “Security/Login” link.
Access to Login function from icon.
Access to Login function from menu.
Window for login data entry.
-
1592010420 WIZMATE r1.3 - 2020.03.13.docx WIZMATE 8/21
5. CONFIGURATION
By clicking the WIZMATE icon it is possible to access the configuration menu.
5.1 LANGUAGE CONFIGURATION FOR THE PROGRAM USE After entering the configuration menu, select “Language choice” and then the desired lanaguage.
5.2 MODBUS CONFIGURATION After entering the configuration menu, select “Modbus Configuration”.
-
1592010420 WIZMATE r1.3 - 2020.03.13.docx WIZMATE 9/21
Serial Port: choose the communication port of the personal computer among those detected by Wizmate. The selected serial port must be the one to which the serial converter is connected. Speed: select the communication speed of the instrument (preset to 9600 baud rate) Data Bits, Parity, Stop Bits, Flow Control, Enabled lines: they must be set up according to the instruments settings or to the network to which you are connected. Receive Timeout: it represents the maximum response time of the device connected to the converter to each Wizmate request package (the typical usage value is preset to 500ms). Check map writing: select to always start the check of parameter map writings.
Scan Network with Ping: activate to detect the instruments connected to the Network through PING command. Ping Timeout: waiting for response for Network instruments (the typical usage value is preset to 100ms).
-
1592010420 WIZMATE r1.3 - 2020.03.13.docx WIZMATE 10/21
5.3 EXPORT AND IMPORT OF MAPS AND LIBRARIES It is possible to export to a single file one or more maps in order to send them to another user of the Wizmate software or to import them to a different PC. Click on “Export maps and libraries” command.
Search for the directory where the maps are saved, select one or more maps and click “Export”.
-
1592010420 WIZMATE r1.3 - 2020.03.13.docx WIZMATE 11/21
The path selection window allows to choose the folder in which the file containing the maps to be exported can be saved.
The file containing the exported maps (*.WME file extension) can be imported by clicking on “Export maps and library” command and selecting the “Import maps and libraries” link.
Search for the path where the file containing the maps has been saved and click “Open”; the file is saved:
• If the maps file exported from Wizmate was generated from the maps contained in the “Maps” folder (folder contained in the Wizmate installation directory), import will take place automatically in the same path;
• If the maps file exported from Wizmate was generated from maps contained in a folder created by the user, the path to save the maps will be requested when importing.
-
1592010420 WIZMATE r1.3 - 2020.03.13.docx WIZMATE 12/21
5.4 NEW USER CREATION OR PRESET USER MODIFICATION The function of new user creation or preset user modification is only activated for those users with Administrator role.
Access the configuration menu, select “Safety” and “Administration”. Preset users in Wizmate are:
• “Administrator”: with “admin” password and Pr3 maximum level of visibility.
• “User”: with “user” password and Pr1 level of visibility.
Enter the desired user name. Enter and confirm password. Set “Security level”:
• Level 0 =base user rights (it is not possible to generate wizards);
• Level 3 = administrator rights (it is possible to generate wizards)
• Set level of visibility A user with visibility permit Pr1 can see only parameters with Pr1 visibility. A user with visibility permit Pr2 can see parameters with Pr1 visibility and Pr2 visibility. A user with visibility permit Pr3 can see parameters with Pr1 visibility, Pr2 visibility and Pr3 visibility. When all data have been entered, click “Ok”.
-
1592010420 WIZMATE r1.3 - 2020.03.13.docx WIZMATE 13/21
6. PARAMETERS MAP
The “Parameters Map” screen is divided into the following areas: A = Menu bar: contains the operating menus (Map, Network, etc.). B = Icons bar: contains icons for the main commands. C = Parameters window: contains parameters and their descriptions. D = Data source: source for parameters values and visibility, in case of instruments also Modbus address is indicated. E = User: logged user indication. F = Progress bar: indicates the progress status of a parameters writing or reading operation.
6.1 “MAP” MENU BAR
“Open Map” command allows to display a previously saved map. After the “Open map” icon has been selected, the research window of the file to be opened allows to select the directory in which the map to be opened is located. The extension of the supported format is “*.bin”. Standard maps are archived in the following folder: C:\Users\Public\Documents\Dixell\WIZMATE
“Save Map” command allows to save the displayed map. After the “Save Map” icon has been selected, the “Save as” window allows to select the directory in which the map can be saved and to rename the map itself.
“Upload from Device” command allows to display the parameters map contained within the device connected to Prog Tool.
-
1592010420 WIZMATE r1.3 - 2020.03.13.docx WIZMATE 14/21
“Download to Device” command allows to transfer (write) the parameters map displayed in the parameters window of the device connected to the PC.
“Program Hotkey” command allows to transfer (write) the parameters map displayed in the Parameters window of Prog Tool. When the operation is complete, connect a HOTKEY to the “Hot Key copy” port located on the top of Prog-Tool and press the “Copy” button to transfer (write) the map into the HOTKEY.
“Upload from Hotkey” command allows to display the parameters map contained in a Hot Key; in order to perform this activity, it is necessary to insert the Hot Key into the “Programmed Hotkey” connector located on the Prog Tool side, press the “Copy” button, wait for the “Copy” led to stop blinking and select “Upload from Hotkey” command.
“Run Wizard” command allows to start previously generated wizards; after “Run Wizard” is selected, the “Wizard Selection” window will ask which wizard needs to be open.
“Save Excel” command allows to save the parameters map displayed in the Parameters window as an excel file. After “Save Excel” is selected, it will be required to indicate the directory in which the file need to be saved and to rename the file itself.
“Print map” command allows to print the parameters map displayed in the Parameters window.
6.2 “FILTER” COMMANDS GROUP The “Selection” icon allows to open the drop-down menu showing all filters that are applicable to the display of parameters in the Parameters window.
It allows to visualize only parameters filtered by function group. Eg: by selecting “ALr”, only the parameters for alarm configuration will be displayed.
It allows to visualize only parameters with error. Eg: after the temperature measuring unit has been modified from °C to °F, an automatic conversion can generate out of limit values. By using this filter, it is possible to visualize all and only the parameters with out of scale/limit values.
It allows to visualize all the parametres directly related to a selected parameter. Eg: Set point is directly related to the temperature measuring unit. The modification of temperature measuring unit implies the recalculation of the Set point value.
-
1592010420 WIZMATE r1.3 - 2020.03.13.docx WIZMATE 15/21
6.3 “MULTI-LANGUAGES DESCRIPTION” COMMAND GROUP The “Selection” icon allows to open the drop-down menu to select the description language of the parameters in the Parameters window.
It is possible to change the parameters description language, by selecting it among those available (typically English or Italian).
It is possible to replace the parametres standard descriptions with the custom descriptions previously created. Creation procedure, saving and custom descriptions selection is described below.
7. NETWORK CONFIGURATION
The “Network” tab allows to scan network and it is divided into the following areas: A = Menu bar: scan, Modbus and IP addresses, Ip ports. B = Devices list: all present and identified devices are included in this list. C = Info table: table with information about the selected device.
-
1592010420 WIZMATE r1.3 - 2020.03.13.docx WIZMATE 16/21
Start scan network to search for compatible instruments. The network to be scanned can be chosen by selecting the “Enable” check box.
Stops the scan in progress.
Start Adr and Stop Adr: define the range of scan addresses for the RS232 or RS485 network (Modbus-RTU protocol). To set up a value for “Start Adr.” or “Stop Adr.” click the arrows “˄” or “˅” and confirm by pressing Enter on your PC keyboard. Status: scan progress bar. Enable: enables the scan of this network.
Start IP and Stop IP: define the range of scan addresses for the ethernet network (ModBUS over IP protocol). Status: scan progress bar. Enable: enables the scan of this network.
Start IP Port and Stop IP Port: define the range of scan addresses for the ethernet network ports (ModBUS over IP protocol). Status: scan progress bar. Enable: enables the scan of this network.
In case of lack of communication between the instrument and Wizmate, the info bar on the bottom of Wizmate will display an error message. In this case:
• Check the connections and the communications ports that have been set;
• Verify that USB-to-serial converter (eg. XJ485USB) is correctly connected and powered
• Verify that Prog-Tool is correctly connected and powered. After checking, restart the scan.
8. CONFIGURATION “WIZARD”
Wizmate allows to generate and use configuration Wizards, that is guided paths consisting of questions that allow to generate simplified parameters map dedicated to the application to be configured. The creation of a Wizard starts from a base map, formulating questions and answers that are used to configure the application. The parameter map needs to be modified for each answer, setting the parameters values appropriately and modifying their visibility. For instance, if the answer to the question “Defrost presence” is “No”, then the parameter related to defrost configuration will be appropriately configured and all parameters related to this function will be hidden. Only the “Administrator” user is allowed to generate a Wizard. Contact Dixell Customer Service Department for further information.
9. CUSTOM DESCRIPTIONS
“Custom Descriptions” allow to define specific descriptions for each parameter.
It is divided into the following areas: A = Icons bar: saving, printing, creation and modification of custom descriptions. B = Official descriptions: Wizmate library descriptions related to a specific instrument. C = Name of the Custom Description column: identification name for the group of custom descriptions. D = Custom Descriptions: custom descriptions for the parameters of the instrument.
-
1592010420 WIZMATE r1.3 - 2020.03.13.docx WIZMATE 17/21
Saving custom descriptions in Excel format.
Printing custom descriptions lists.
Allows to add a custom description to one or more parameters of the use map. A column will be added, in which the descriptions of parametres to be modified will be inserted. To maintain the standard description, it is sufficient not to enter any description in the cell of the relative parameter. To select custom description, it is necessary to recall them through the special menu in the “Icons bar” or by clicking with the right mouse button and selecting “Custom Description”. Standard descriptions will be always reloaded at each Wizmate start.
Allows to remove the custom description column.
Allows to rename the group of custom descriptions.
9.1 HOW TO CREATE A “CUSTOM DESCRIPTION” To create a custom description, open the “Custom Description” menu:
• Click “Add Custom Description”; • Enter the desired custom descriptions; • Click “Save Custom Description”.
-
1592010420 WIZMATE r1.3 - 2020.03.13.docx WIZMATE 18/21
9.2 HOW TO RECALL A “CUSTOM DESCRIPTION” To recall a custom description, from the “Map” menu:
• Click “Multi-Languages Description”; • Select the custom description from the drop-down menu.
10. MAPS COMPARISON
The “Map Compare” function allows to make a comparison between the parameter values and visibilities of one or more maps (related to the same instrument) and it is divided as follows: A = Icons bar: opening map from *.bin file, map reading from device, screen close and compare report printing. B = Different values highlighter: parameters with different values are highlighted in red. C = Different Visibility highlighter: parameters with equal values but different visibilities are highlighted in yellow.
-
1592010420 WIZMATE r1.3 - 2020.03.13.docx WIZMATE 19/21
The comparison is made between the values assigned to the parameters and the visibilities/modificabilities. The comparison can be made:
• Between previously generated maps: • Between a previously generated map and the use map of the instrument connected to the PC; • Between maps of different intruments connected to the PC.
The reference map is the first to be opened. The comparison is made between the reference map and the following. If several maps have been opened, it is possible to modify their order simply by dragging the map with the mouse in the desired position. Eg: the last map can be moved and become a reference map.
To open one of the maps used for the comparison.
To load the use parameters map of the device connected to the PC.
To close the comparison and delete all previous results.
To print the maps comparison.
Additional commands are available from the maps comparison window, by clicking with the right button of the mouse:
• Remove map column: allows to delete a map from the comparison window. • Filter by group: allows to filter by group the parameters and visualize only regulation parameters,
alarms, etc. • Filter differences: allows to visualize only parameters with different value or visibility. • Delete filter: allows to remove the previous “Filter differences” command.
11. FUNCTION MENU SHORTCUT
It is possible to enable a menu shortcut by clicking with the right button of the mouse inside the parameters map display window.
-
1592010420 WIZMATE r1.3 - 2020.03.13.docx WIZMATE 20/21
The standard column order can be modified at will by selecting a column with the mouse and dragging it in the desired position. This command restores the standard column order.
It is possible to filter the view by using default groups (eg: ALr to visualize only alarms parameters).
It is possible to filter all parameters realated to the selected one (eg: Setpoint and temperature measuring unit).
It is possible to filter the view by showing only parameters with error.
Delete previously set filter settings.
Select all maps parameters.
Allows to choose among the available translations for parameters.
Allows to visualize parameters custom descriptions.
Allows to send only the selected parameters to the controller connected to the PC. To select a defined number of parameters, proceed as follows. For consecutive parameters group: select with the mouse the first and the last parameters by pressing the SHIFT button of the PC keyboard; For non-consecutive parameters: select with the mouse the parameters by holding the CTRL button of the PC keyboard.
Allows to send only the modified parameters (cell highlighted in green) to the controller.
Active parameters are updated in case of instrument reading and they are sent to the instrument in case of map writing.
Deactivated parameters are updated in case of instrument reading and they are not sent to the instrument in case of map writing.
-
1592010420 WIZMATE r1.3 - 2020.03.13.docx WIZMATE 21/21
12. ERROR MESSAGE
In case Wizmate shows the error message below, click “Save bug report” to create the file containing the report needed by Dixell to detect the problem. The report could be sent to Dixell Customer Service Department for an error analysis. Select one of the suggested options to keep using, restart or exit the program.
13. INTERFACES
To connect the instrument to the PC one of the following converters must be used: XJ485USB KIT PROG-TOOL KIT
For further information about the interfaces, read their respective manuals.
1. MINIMUM SYSTEM REQUIREMENTS2. DESCRIPTION3. INSTALLATION4. START5. CONFIGURATION5.1 LANGUAGE CONFIGURATION FOR the PROGRAM USE5.2 MODBUS CONFIGURATION5.3 EXPORT AND IMPORT OF MAPS AND LIBRARIES5.4 NEW USER CREATION OR PRESET USER MODIFICATION
6. PARAMETERS MAP6.1 “MAP” MENU BAR6.2 “FiltEr” COMMANDS GROUP6.3 “MULTI-LANGUAGES DESCRIPTION” COMMAND GROUP
7. NETWORK CONFIGURATION8. CONFIGURATION “WIZARD”9. CUSTOM DESCRIPTIONS9.1 HOW TO CREATE A “CUSTOM DESCRIPTION”9.2 HOW TO RECALL A “CUSTOM DESCRIPTION”
10. MAPS COMPARISON11. FUNCTION MENU SHORTCUT12. ERROR MESSAGE13. INTERFACES



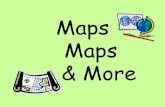


![Stevenson, Sir Steve - [Agatha Mistery 02] La perla de Bengala (r1.3 Piolin).pdf](https://static.fdocuments.in/doc/165x107/55cf93e4550346f57b9eb070/stevenson-sir-steve-agatha-mistery-02-la-perla-de-bengala-r13-piolinpdf.jpg)