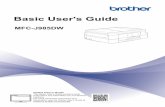pure::variants User's Guide€¦ · pure::variants User's Guide ... 1
WizFlow V5.0 User's Guide
Transcript of WizFlow V5.0 User's Guide

8/8/2019 WizFlow V5.0 User's Guide
http://slidepdf.com/reader/full/wizflow-v50-users-guide 1/218
Standard Edition
Version 5.0

8/8/2019 WizFlow V5.0 User's Guide
http://slidepdf.com/reader/full/wizflow-v50-users-guide 2/218
WizFlow Flowcharter Standard Edtion - Version 5.0 for Windows
User’s Guide
IMPORTANT NOTICE:
Copyright © 1990-2005 Pacestar Software. All rights reserved worldwide.
Information in this document is subject to change without notice. No part of this document may be
reproduced in any form or by any means - graphic, electronic, or mechanical - including photocopying,
recording, taping, or storage in any information retrieval system, without prior written permission of Pacestar
Software.
Pacestar Software retains all ownership rights to this computer program and its documentation. The source
code is a confidential trade secret of Pacestar Software. You may not attempt to decipher or decompile the
program or develop source code for it, or knowingly allow others to do so. Making copies of the program(except for archival purposes or as an essential step in the use of the program) is prohibited. The program and
its documentation may not be sublicensed and may not be transferred without the prior written consent of
Pacestar Software.
Pacestar Software PROVIDES THIS PUBLICATION “AS IS” WITHOUT WARRANTY OF ANY KIND,
EXPRESS OR IMPLIED. Pacestar Software may revise this publication from time to time without notice.
Every attempt has been made to assure that this manual provides the most current and accurate information
possible.
ACKNOWLEDGEMENTS:
All copyrights and trademarks mentioned herein belong to their respective owners. Pacestar Software is a
trademark of Pacestar Software. Windows is a registered trademark of Microsoft Corporation. MicrosoftWord is a registered trademark of Microsoft Corporation.

8/8/2019 WizFlow V5.0 User's Guide
http://slidepdf.com/reader/full/wizflow-v50-users-guide 3/218
iii
WizFlow Flowcharter User’s Guide
WizFlow Flowcharter User’s Guide
Page iii of viii
Last Modified May 7, 2006 3:40 pm
Filename: S:\WIZFLOW\DOC\wizflow.toc
Table of Contents
PREFACE About This Manual ...................................................................9
Symbols and Conventions ..............................................................................9
Before You Begin .........................................................................................10
Requirements ...............................................................................................10
Installing .......................................................................................................10
Uninstalling ...................................................................................................10
CHAPTER 1 Introduction ............................................................................11
CHAPTER 2 Basics .....................................................................................13Using The Mouse .........................................................................................13
Special Controls ...........................................................................................14
The Diagram .................................................................................................16
Diagram Components ..................................................................................16
Styles and Properties ...................................................................................17
The Workspace ............................................................................................19
The Style Bar ................................................................................................20
The Tool Bar .................................................................................................21
The Property Bar ..........................................................................................21
The Snap Grid ..............................................................................................23
Modes ...........................................................................................................23
Select mode ...........................................................................................23
Text mode ..............................................................................................24Seltext mode ..........................................................................................24
Zoom mode ............................................................................................24
Figure create mode ................................................................................25
Connect mode ........................................................................................25
CHAPTER 3 General Editing ......................................................................27Selecting and Deselecting Objects ...............................................................27
Lasso select ...........................................................................................27
Click select .............................................................................................28
Select all ................................................................................................28
Deselect all ............................................................................................28
Selecting more objects ...........................................................................28
Deselecting Individual Objects ...............................................................28Moving Objects to the Front or Back ............................................................28
Deleting Objects ...........................................................................................29
Cutting Objects .............................................................................................30

8/8/2019 WizFlow V5.0 User's Guide
http://slidepdf.com/reader/full/wizflow-v50-users-guide 4/218
iv
WizFlow Flowcharter User’s Guide
WizFlow Flowcharter User’s Guide
Page iv of viii
Last Modified May 7, 2006 3:40 pm
Filename: S:\WIZFLOW\DOC\wizflow.toc
Copying Objects ...........................................................................................31
Duplicating Objects ......................................................................................32
Pasting Objects ............................................................................................32
Pasting graphics ....................................................................................32
Pasting text ............................................................................................33
Paste As ................................................................................................33
Undo .............................................................................................................33
Moving Objects ............................................................................................34
Moving Objects with Precision ..................................................................... 34
Finding and Replacing Text ......................................................................... 35
Choosing Colors ...........................................................................................38
Fill Colors, Transparency, and Tinting ......................................................... 40
Fill Colors ...............................................................................................40
Transparency .........................................................................................40
Tinting ....................................................................................................40
CHAPTER 4 Getting Around in a Flow Chart ............................................41Using the Scroll Bars ....................................................................................41
Using the Arrow Keys ...................................................................................41
Autoscroll .....................................................................................................41
Zoom ............................................................................................................42
Zooming to a special view ..................................................................... 42
Zooming in and out ................................................................................42
Using zoom mode ..................................................................................44
CHAPTER 5 Figures ....................................................................................45Creating Figures ...........................................................................................45
Inserting a Symbol .......................................................................................48Changing the Size of Figures .......................................................................49
Moving Figures .............................................................................................49
Aligning Figures ...........................................................................................51
Making Figures the Same Size .................................................................... 51
Sizing Figures to Text .................................................................................. 52
Spacing Figures Evenly ...............................................................................52
Centering Figures on the Page .................................................................... 53
Reshaping Figures .......................................................................................54
Multiple Text Areas ......................................................................................54
Independent Justification within Text Areas .......................................... 55
Containers ....................................................................................................55
Figures in Flows ...........................................................................................58
Creating a figure in a flow ......................................................................58Attaching a figure to a flow .................................................................... 59
Detaching a figure from a flow ...............................................................60
Deleting a figure from a flow ..................................................................60

8/8/2019 WizFlow V5.0 User's Guide
http://slidepdf.com/reader/full/wizflow-v50-users-guide 5/218
v
WizFlow Flowcharter User’s Guide
WizFlow Flowcharter User’s Guide
Page v of viii
Last Modified May 7, 2006 3:40 pm
Filename: S:\WIZFLOW\DOC\wizflow.toc
Changing Figure Properties .........................................................................60
Figure Properties: General .....................................................................62
Select or change shape .........................................................................64
Figure Properties: Text ..........................................................................64
Figure Properties: Behaviors .................................................................67
Figure Properties: Fill .............................................................................71
CHAPTER 6 Connectors .............................................................................75Choosing an Attach Method .........................................................................76
Creating Connectors ....................................................................................77
Segmented Connectors and Junctions ........................................................80
Curved Connectors ......................................................................................82
Curved ...................................................................................................82
Smoothed ...............................................................................................82
Rounded ................................................................................................83
Splitting Connectors .....................................................................................84
Deleting Connector Junctions ......................................................................84
Moving the Ends of Connectors ...................................................................85
Snipping Connectors ....................................................................................86
Flipping Connectors .....................................................................................86
Orthogonal Connectors ................................................................................87
Flow Symbols ...............................................................................................89
Changing Connector Properties ...................................................................89
Connector Properties: General ..............................................................91
Connector Properties: Line ....................................................................92
Connector Properties: Ends ...................................................................94
Connector Properties: Behaviors ...........................................................96
CHAPTER 7 Labels .....................................................................................97Types of Labels ............................................................................................97
Working with Labels .....................................................................................98
Creating Labels ......................................................................................98
Deleting Labels ....................................................................................101
Moving Labels ......................................................................................102
Changing Label Properties ..................................................................102
Label Properties: General ....................................................................103
Label Properties: Text ..........................................................................105
Label Properties: Behaviors .................................................................107
Working with Specialty Labels ....................................................................109
Creating Specialty Labels ....................................................................109
Attaching Specialty Labels ...................................................................110Detaching Specialty Labels ..................................................................110
Connector Labels .......................................................................................111
Creating Connector Labels ................ ..................................................112

8/8/2019 WizFlow V5.0 User's Guide
http://slidepdf.com/reader/full/wizflow-v50-users-guide 6/218
vi
WizFlow Flowcharter User’s Guide
WizFlow Flowcharter User’s Guide
Page vi of viii
Last Modified May 7, 2006 3:40 pm
Filename: S:\WIZFLOW\DOC\wizflow.toc
Moving Connector Labels ....................................................................112
Detaching Connector Labels ...............................................................113
Deleting Connector Labels ..................................................................113
Flow Labels ................................................................................................113
Creating Flow Labels ...........................................................................114
Attaching Flow Labels ..........................................................................115
Detaching Flow Labels ........................................................................ 115
CHAPTER 8 Text ........................................................................................117The Text Area ............................................................................................117
Adding Text to Figures and Labels ............................................................ 118
Adding Text to Labels ................................................................................ 118
Rotating Text ..............................................................................................118
Editing Text ................................................................................................119
Selecting Text ............................................................................................119
Using the Keyboard to Edit Text ................................................................ 121
Cutting, Copying, and Pasting Text ............................................................122
Replacing Text ...........................................................................................122
Setting Text Attributes ................................................................................123
Special Considerations ..............................................................................124
CHAPTER 9 Figure Styles ........................................................................125Figure Styles: Common Controls ............................................................... 126
Figure Styles: General ...............................................................................128
Select or change shape .......................................................................130
Figure Styles: Text .....................................................................................131
Figure Styles: Behaviors ............................................................................ 133
Figure Styles: Fill ........................................................................................137Setting Figure Style Symbol or Graphic .....................................................139
Using a predefined symbol as a figure style graphic ........................... 139
Using a graphic image as a figure shape ............................................ 140
The Figure Symbol Gallery ........................................................................ 140
Using a Figure in your Flow Chart to Define a Style ..................................141
CHAPTER 10 Label Styles ..........................................................................143Label Styles: Common Controls .................................................................143
Label Styles: General .................................................................................146
Label Styles: Text .......................................................................................148
Label Styles: Behaviors ..............................................................................150
Connector Label Styles ..............................................................................152
Using a Label in your Flow Chart to Define a Style ....................................152
CHAPTER 11 Connector Styles .................................................................153Connector Styles: Common Controls .........................................................153

8/8/2019 WizFlow V5.0 User's Guide
http://slidepdf.com/reader/full/wizflow-v50-users-guide 7/218
vii
WizFlow Flowcharter User’s Guide
WizFlow Flowcharter User’s Guide
Page vii of viii
Last Modified May 7, 2006 3:40 pm
Filename: S:\WIZFLOW\DOC\wizflow.toc
Connector Styles: General .........................................................................156
Connector Styles: Line ...............................................................................157
Connector Styles: Ends ..............................................................................159
The End Symbol Gallery ............................................................................161
Connector Styles: Behaviors ......................................................................162
Using a Connector in your Flow Chart to Define a Style ............................163
CHAPTER 12 Tools .....................................................................................165Importing Graphics .....................................................................................165
Supported graphics file types ...............................................................165
Inserting graphics .................................................................................166
Graphics Importation Options ..............................................................166
Inserting a graphic with drag and drop .................................................167
More about graphics ............................................................................168
Exporting Graphics .....................................................................................168
Graphic Export Options ........................................................................169
Diagram Properties ....................................................................................170
Diagram Properties: General ...............................................................170
Diagram Properties: Grid and Snap .....................................................171
Diagram Properties: Labels .................................................................173
Diagram Properties: Connectors ..........................................................174
Diagram Properties: Text Format .........................................................175
Diagram Properties: Shadows .............................................................176
Customize ..................................................................................................176
Using the Customize Dialog Box .........................................................177
Using Customize Dialog Box Tabs ......................................................179
Customize: Toolbar ..............................................................................179
Customize: Commands ........................................................................180Customize: Style bar ............................................................................181
Customize: Styles ................................................................................182
Customize: Options ..............................................................................183
Options .......................................................................................................183
Options: General ..................................................................................184
Options: View .......................................................................................188
Options: Zoom .....................................................................................189
Options: Colors ....................................................................................190
Options: Save ......................................................................................192
193
193
CHAPTER 13 Managing Files and Windows .............................................195Multiple Document Interface .......................................................................195
Managing Windows ....................................................................................195
Creating a New Flow Chart ........................................................................196

8/8/2019 WizFlow V5.0 User's Guide
http://slidepdf.com/reader/full/wizflow-v50-users-guide 8/218
viii
WizFlow Flowcharter User’s Guide
WizFlow Flowcharter User’s Guide
Page viii of viii
Last Modified May 7, 2006 3:40 pm
Filename: S:\WIZFLOW\DOC\wizflow.toc
New Diagram Wizard .................................................................................197
Template Variants ................................................................................197
Effects ..................................................................................................198
Template Overrides .............................................................................199
Creating Custom Templates ...................................................................... 201
Opening an Existing Flow Chart .................................................................202
Opening an Additional View of a Flow Chart ..............................................203
Saving a Flow Chart ...................................................................................203
Reverting to the Last Saved Version ..........................................................203
This option is available only for JPEG images. Page Setup ......................205
Diagram books .....................................................................................206
Printing .......................................................................................................207
Object Linking and Embedding (OLE) ........................................................207
OLE embedding diagrams ...................................................................208
OLE linking to diagrams .......................................................................208Exiting ........................................................................................................209

8/8/2019 WizFlow V5.0 User's Guide
http://slidepdf.com/reader/full/wizflow-v50-users-guide 9/218
Symbols and Conventions 9
WizFlow Flowcharter User’s Guide
EDGE Diagrammer User’s Guide
Page 9 of 210
Last Modified May 7, 2006 3:40 pm
Filename: S:\WIZFLOW\DOC\common.fm
About This Manual
This User’s Guide contains everything you need to know to work with this product.
The first sections introduce the product and help you get started. The remaining
chapters are organized by subject to help you find detailed information quickly when
you need it.
If you are learning the program for the first time, try the following.
1. Read chapter one to learn what the program can do for you.
2. Read chapter two to become familiar with the terminology and the basic concepts.
3. Read chapter three and walk through the construction of a simple diagram.
4. Inspect the sample diagrams provided. Choose Open from the File menu to view
the files in the Samples folder.
5. Learn the remaining features one-by-one by working hands-on and following
along in the User’s Guide. On-line help is always available from the Help menu if
you get stuck.
Symbols and Conventions
There are some special symbols and conventions used throughout this User’s Guide.
WizFlow Flowcharter is the proper product name. Occasionally, the shorthand
WizFlow is used for convenience.
The capitalized word Windows refers to the Microsoft Windows operating system.
Names of keys on the keyboard are shown in small capital letters such as CTRL,
ESC, and ENTER . Key combinations are shown as CTRL-C, ALT-F, and so on.
Remember that keys may not be labeled exactly the same on your keyboard.
Menus and commands in menus are shown in a bold font such as File.
Notes like the paragraph below provide additional information about the current
topic. Notes are set aside to draw attention to areas that might otherwise cause
confusion.
NOTE: This is a sample note. You will find notes throughout the manual to draw
your attention to areas of special interest or concern. Often, a note will often
explain a special behavior that might not seem obvious.

8/8/2019 WizFlow V5.0 User's Guide
http://slidepdf.com/reader/full/wizflow-v50-users-guide 10/218

8/8/2019 WizFlow V5.0 User's Guide
http://slidepdf.com/reader/full/wizflow-v50-users-guide 11/218
WizFlow Flowcharter User’s Guide
11
EDGE Diagrammer User’s Guide
Page 11 of 210
Last Modified May 7, 2006 3:40 pm
Filename: S:\WIZFLOW\DOC\common.fm
CHAPTER
1 Introduction
This program understands what makes flow charts special. It understands that a flow chart
is much more than a drawing. It knows what parts of a flow chart should be easy to change,
what parts should be kept consistent within the chart, and what parts should be kept
consistent among other diagrams of the same type. It knows how parts of a flow chart
should relate to one another, what items should stay connected, what items should line up,
and what items should remain attached.
Flow charts are organized into a diagram containing figures (shapes) and connectors (lines
connecting shapes, often with arrowheads). This program remembers how figures are
connected, combined with text, and arranged. It automatically formats groups of figures to
keep them properly sized, aligned, or arranged. It also helps you add text anywhere on your
diagram including within figures. When you edit text in a figure, the figure can grow
automatically to fit perfectly to the new amount of text. If you move a figure, any lines that
are connected to that figure can automatically adjust. When these lines move, labels
connected to the lines can move as well. The program uses its knowledge of flow charts,
their structure, layout, and conventions to help you in any way it can. It will do many minor
tasks for you that you will never notice simply because you just expect it. It will seem
simple, and that is its main goal. It will rarely try to perform a broad modification on your
flow chart, even though there are times when you may want just that. But this program
prefers not to take the risk of out-guessing you, or of frustrating you by taking away your control of your own diagram.
Flow charts are rather loosely defined. They include many historical attempts at standards,
and an infinite number of variations that have evolved over time. We have designed this
tool to be as broad as possible, to include shapes and arrows found in most flow charts that
we have come across. and to be compatible with the following standards, at least in part:
Classic flowcharting standardized by IBM in the 1960s often represented on green
plastic templates. At the time of this writing, the web site www.villagesupplies.com
carried an impressive assortment of these templates.
ANSI R-54
ISO 1028 ANSI X3.5, ISO 9004.4
FIPS Standard 24
See the flowcharting tips file in the Samples folder for a summary.
You can create your own flow charting template files as well. You can decide how objects
look and behave in your custom diagrams. We’ve included some basic templates and

8/8/2019 WizFlow V5.0 User's Guide
http://slidepdf.com/reader/full/wizflow-v50-users-guide 12/218
12 Chapter 1: Introduction
WizFlow Flowcharter User’s Guide
EDGE Diagrammer User’s Guide - Beta Version
Page 12 of 210
Last Modified May 7, 2006 3:40 pm
Filename: S:\WIZFLOW\DOC\common.fm
galleries of figure and connector shapes to get you started. When you outgrow the
standard templates, you can build your own. Capabilities
Some features:
Figures can have many different shapes.
You can create figure, label, and connector styles to build and save diagram
templates. Hundreds of pre-defined figures are provided and many diagram
templates for common diagramming methods such as flowcharts.
Figures can be connected together with lines and arrows. When you move the
figures, they remain connected.
Connectors can be straight, curved, smoothed, rounded, thick, thin, dashed,
dotted, and can even have flow symbols drawn along the path.
Figures can contain text. Text can be rotated and can contain any combination of
fonts, sizes, colors, and styles.
You can add labels and paragraphs anywhere in a diagram.
A figure can automatically expand to fit text as you enter it, or you can have the
text word-wrap and automatically reformat.
Many formatting and alignment aids.
Full zoom capability.
Poster printing.
Integrate diagrams into other programs using OLE.
Graphics and clip-art import and export including web graphics.
A New Diagram Wizard for selecting different diagram sizes and color schemes.
Plus MANY productivity enhancing features that accelerate the creation and
maintenance of flow charts.

8/8/2019 WizFlow V5.0 User's Guide
http://slidepdf.com/reader/full/wizflow-v50-users-guide 13/218
WizFlow Flowcharter User’s Guide
13
EDGE Diagrammer User’s Guide
Page 13 of 210
Last Modified May 7, 2006 3:40 pm
Filename: S:\WIZFLOW\DOC\common.fm
CHAPTER
2 Basics
This chapter lays the foundation for understanding the model and how to work with the
tool. It introduces some terminology used throughout the program and answers some of the
most frequently asked introductory questions. It also introduces the different parts of the
workspace and the different functional modes.
Using The MouseA mouse is required You should understand some very basic terminology of mouse usage.
Here’s a quick review:
Cursor
The cursor , or more accurately the mouse cursor , is a small graphic image that indicates
where on the screen the mouse is pointing. Different shapes for the mouse cursors indicate
different actions that result when you click the mouse. The most common mouse cursors
and their meaning are shown below.Clicking
You click the mouse (press and release a mouse button) to initiate an action, usually related
to the current location of the cursor. The LEFT mouse button is used for nearly everything.
We might say Click the mouse button where we mean Click the left mouse button. We’ll be
explicit if we refer to any other button.
Dragging
You drag by pressing the mouse button, holding it down while moving the mouse, then
releasing it at a new location. Dragging is a good way to move things and change their size.
Right mouse button (shortcuts)
If you press the right mouse button while in Select mode or Seltext mode (modes are
explained later in this chapter), a small menu appears near the cursor. You may then choose
Standard Select Cursor (selects objects)
Reshape Cursor (reshapes figures)
Move Cursor (drag selected objects)
Create Figure Cursor (add figure of this shape)
Connect Cursor (create a connector)
Connect-to Cursor (attach connector to object)
Text Cursor “Caret”(edit figure/label text)
Pivot Connector Cursor (move end of a connect
Split Cursor (split a connector)
Zoom Cursor (zoom in or to an area)
Resize Cursor (resize a figure)

8/8/2019 WizFlow V5.0 User's Guide
http://slidepdf.com/reader/full/wizflow-v50-users-guide 14/218
14 Chapter 2: Basics
WizFlow Flowcharter User’s Guide
EDGE Diagrammer User’s Guide - Beta Version
Page 14 of 210
Last Modified May 7, 2006 3:40 pm
Filename: S:\WIZFLOW\DOC\common.fm
from a number of frequently used commands that make sense at the time. For example,
if you click the right mouse button on a figure, the menu contains features that apply to
that figure.
When you press the right mouse button while in any other mode, it serves as a shortcut
method to return to Select mode (or Seltext mode if you used that mode last.)
Special Controls
The user interface contains standard Windows controls like buttons, scroll bars, list
boxes, and pull-down lists. If you are unfamiliar with these term, refer to your
Windows documentation. There are also has a few unique controls that require some
additional explanation.
Drop menus
Drop menu buttons are special buttons that cause a menu to pop-up when you press
them. You can identify a drop menu button by the small black triangle in the lower
right corner. Drop menus contain a number of selections to choose from. To make a
selection, move the mouse over your choice and release, or just click on it.
Notice the ellipsis (three dots) at the lower right corner of the menu shown above.
Some drop menus have this symbol to indicate that there may be additional selections
that are not shown. By selecting the ellipsis, you can access the complete list of
selections using a dialog box. Measurement edit boxes
Some edit boxes have special behaviors. When entering a measurement, you can type
“3 in.” to mean three inches, but you can also type “3.0 inches”, or just “3”; all are
equivalent. Your entries are always assumed to be in the current measurement units
(inches or centimeters). If the field expects inches and you enter “3 ft.” or “3 cm”, it is
treated as three inches. The same goes for point measurements for text size and line
thicknesses. If a point measurement is called for, you can enter “2 pts” or “2 points” or
“2.0”, and so on.
Point measurements are a bit confusing at first. Just remember that there are 72 points
in an inch or that most typed text is 10 or 12 points tall.
Standard sizesIt can be challenging to choose sizes for things that look good and print attractively.
For example, if you are creating a connector with an arrowhead, should you make the
arrowhead 8 points, 15 points, 6.3 points? Should its line width be 1/2 point of 2

8/8/2019 WizFlow V5.0 User's Guide
http://slidepdf.com/reader/full/wizflow-v50-users-guide 15/218
Special Controls 15
WizFlow Flowcharter User’s Guide
EDGE Diagrammer User’s Guide
Page 15 of 210
Last Modified May 7, 2006 3:40 pm
Filename: S:\WIZFLOW\DOC\common.fm
points? It’s hard to know without spending a lot of time trying different sizes AND
printing them out. To greatly simplify choosing the sizes of some things, we’ve defined
a set of standard sizes that you can select very easily. For example, arrowheads can be
Small , Medium, or Large and line widths can be Fine, Medium, Heavy, or Very Heavy.
Standard sizes also make it possible to use menus as a well as edit boxes to choose
sizes. As you can see in the following illustration, the border width for a figure can be
adjusted by selecting a standard size with a menu, selecting a standard size with a drop
menu, typing any size you want, or using a spin control to make it bigger or smaller.
Different Methods for Selecting Standard Sizes
Select from menu:
Edit the number here
Spin to next/previous value
Select from drop menu:

8/8/2019 WizFlow V5.0 User's Guide
http://slidepdf.com/reader/full/wizflow-v50-users-guide 16/218
16 Chapter 2: Basics
WizFlow Flowcharter User’s Guide
EDGE Diagrammer User’s Guide - Beta Version
Page 16 of 210
Last Modified May 7, 2006 3:40 pm
Filename: S:\WIZFLOW\DOC\common.fm
The Diagram
What kinds of diagrams can you draw?
A diagram is a collection of symbols called figures, plus a collection of lines called
connectors (often with arrowheads), plus any number of text labels. The combination
of these simple components with an ample number of styles and customizations leads
to a very powerful and flexible model. With this model you can build diagrams that
show complex procedures, demonstrate plans, express ideas, organize thoughts,
present proposals, record decisions, and much more.
A diagram is a single, contiguous sheet. If a diagram gets too large, you can break it
down into manageable portions. However, a diagram is NOT a book. You won’t find
any page numbers in them. You always work with a diagram as a whole. You may
choose to break a large diagram into multiple pages in order to print different sections
of your diagram on different pages. This process is called postering because the usual
intent is to tape the pages together to build a large wall poster of your diagram.
Think of your workspace as a very large virtual chalkboard. You may choose to design
your diagrams to fit nicely on a page, or you may prefer to build a diagram without
consideration for printed output.
If you really require a multi-page book-type diagram, you can create it in a word
processor and use OLE to insert diagrams onto each page.
Diagram Components
The basic components of a flowchart are figures, connectors, labels, and junctions.
Figures
Figures are the primary components of a flow chart. They often represent steps in a
process. A figure can have any shape or design such as a circle, square, or any
illustration. A figure also has stylistic attributes such as color and border width.
DATA
PROCESS
EVENT
TEST
figure
connector label
connectors
figuresTHIS IS A SMALLSAMPLE DIAGRAM
label
junction

8/8/2019 WizFlow V5.0 User's Guide
http://slidepdf.com/reader/full/wizflow-v50-users-guide 17/218
Styles and Properties 17
WizFlow Flowcharter User’s Guide
EDGE Diagrammer User’s Guide
Page 17 of 210
Last Modified May 7, 2006 3:40 pm
Filename: S:\WIZFLOW\DOC\common.fm
Additionally, a figure can contain one or more text areas in which you can add
descriptive text.
Connectors
Connectors are lines that connect two figures. They usually represent a path between
two figures or a “flow” of control. Connectors can be straight, curved, smoothed, or
rounded. Each end of a connector can have an attached shape such as an arrowhead.
Junctions
Junctions are the points at which multiple segments of a connector meet. They often
form a vertex for a line or a control point for a curve. Junctions make it possible for a
connector to bend around corners, wrap around figures, and connect to other
connectors.
Labels
Labels are stand-alone text objects that serve as titles, annotations, and paragraphs.You can place any number of labels anywhere on a diagram. Some labels serve
specialized purposes like those below.
Connector Labels
Connector labels are special labels that attach themselves to a connector and remain
attached when you move the connector.
Flow Labels
Flow labels are special labels that attach themselves to a flow point where a connector
meets a figure. If either the figure or the connector moves, the flow label moves
accordingly. Flow labels can identify conditional branches (true and false, yes or no) or
further describe relationships defined by connectors.
Styles and Properties
Styles
Objects start from an object style - a set of default properties and characteristics. Styles
are a lot like paragraph styles in word processors. Rather than describing paragraphs,
they describe figures, labels, and connectors.
One thing to remember about styles is that they are stored in every diagram. Don’t be
afraid to change them because if you do and you mess up, your changes only affect that
diagram. To make a style change that will affect future diagrams, you must change a
template file (see below).
Diagram templatesThe purpose of diagram templates is similar to the purpose of word processor template
files, to group together a collection of styles that form the foundation of a diagram
LABEL
LABEL
LABEL

8/8/2019 WizFlow V5.0 User's Guide
http://slidepdf.com/reader/full/wizflow-v50-users-guide 18/218
18 Chapter 2: Basics
WizFlow Flowcharter User’s Guide
EDGE Diagrammer User’s Guide - Beta Version
Page 18 of 210
Last Modified May 7, 2006 3:40 pm
Filename: S:\WIZFLOW\DOC\common.fm
type. When you create a New diagram, you usually start from a template, such as from
a template that contains the basic styles of a flow chart.
Figure styles
The purpose of diagram templates is similar to the purpose of word processor template
files, to group together a collection of styles that form the foundation of a diagram
type. When you create a New diagram, you usually start from a template, such as from
a template that contains the basic styles of a flow chart.
Label styles
Label styles are similar to figure styles except they include only those attributes which
apply to labels.
Connector styles
Connector styles contain information about the thickness of the line, whether it is
straight or curved, its color, and whether it has arrow heads on either end. They alsocontain a set of rules that define how connectors of the style behave and interact with
other objects.
Properties
An individual object such as a figure, label, or connector, has its own properties which
it initially receives from an appropriate object style.
For example, fill color is a property of a particular figure. The initial color comes from
the figure style definition used to create the figure. You can change the fill color of this
figure either by changing the figure style from which it was created (which also affects
all other figures created from that style), or by changing the fill color property of the
particular figure alone.
Remember, each object has properties of its own. A style defines the initial properties,of objects of that style.

8/8/2019 WizFlow V5.0 User's Guide
http://slidepdf.com/reader/full/wizflow-v50-users-guide 19/218
The Workspace 19
WizFlow Flowcharter User’s Guide
EDGE Diagrammer User’s Guide
Page 19 of 210
Last Modified May 7, 2006 3:40 pm
Filename: S:\WIZFLOW\DOC\common.fm
The Workspace
The following illustration shows key components of the workspace followed by brief descriptions.
Title bar Shows the program name and the name of the active diagram.
Menu bar Contains menus of related commands.
Tool bar Contains buttons that provide easy access to frequently used
commands.
Property bar A second optional toolbar that contain buttons and controls to easily
change properties of figures, labels, and connectors.
Style bar Contains controls to access label, figure, and connector styles.
Status bar Shows brief help information.
Scroll bars Show your position in a diagram and allow you to move around.
Rulers Show real-life measurements of the diagram.
Title bar
Scroll bars
Rulers
Status bar/help
Style bar
Menu bar Tool bar
Property bar

8/8/2019 WizFlow V5.0 User's Guide
http://slidepdf.com/reader/full/wizflow-v50-users-guide 20/218
20 Chapter 2: Basics
WizFlow Flowcharter User’s Guide
EDGE Diagrammer User’s Guide - Beta Version
Page 20 of 210
Last Modified May 7, 2006 3:40 pm
Filename: S:\WIZFLOW\DOC\common.fm
The Style Bar
The style bar is the area to the left of the diagram that contains controls to access label,figure, and connector styles. The purpose of the style bar is to make it very easy to
choose a style to create an object.
The style bar contains three main sections, one for labels, one for figures, and one for
connectors. If the diagram contains no styles of one of these types, the section will not
appear in the style bar.
Each of these sections contains three types of controls, all of which do the same thing
in different ways!
Style drop menu
At the top of each section is a Style Drop Menu button. Use this button to choose a
style from a drop menu, a pop-up menu that contains a graphic representation of every
style of the type in this section. When pressed, it expands to show the styles:
The graphic representations in the drop menu are only approximations of the styles.
For example, they do not include line thickness.
Style combo box
Under the drop menu button is the style combo box. The style combo box displays the
name of the currently selected style and it also allows you to change the style by
choosing another style by name. The end result is the same as if you had used the drop
menu to choose the style.
Style bar buttons
Under the style combo box are optional style bar buttons. Each style bar button
represents a single style. You can choose the style by simply pressing the button.
Style drop menuStyle combo box
Style bar buttons

8/8/2019 WizFlow V5.0 User's Guide
http://slidepdf.com/reader/full/wizflow-v50-users-guide 21/218
The Tool Bar 21
WizFlow Flowcharter User’s Guide
EDGE Diagrammer User’s Guide
Page 21 of 210
Last Modified May 7, 2006 3:40 pm
Filename: S:\WIZFLOW\DOC\common.fm
Though style bar buttons are the easiest way to choose a style, they also take up a lot of
room. Therefore, they typically represent only the most frequently used styles. The
representation of the style is only approximate. For example it does not show color.
For each style, you can choose whether or not it has a style bar button. Use the Define
Styles dialog boxes or the Style selection dialog boxes to add style bar buttons. You
can also use the Customize screen to add or remove style buttons (see below).
Customizing the style bar
You can customize the style bar for a particular diagram or template. You can control
its width, the size and arrangement of buttons of each type, and the styles that are
available on buttons, plus some additional properties. The customization controls for
the style bar are located in the Customization screen which is available in the Tools
menu or by right-clicking on the style bar.
Collapsing the style bar
Some users may prefer to collapse the style bar leaving a less obtrusive method for
selecting styles while freeing screen space for viewing and editing diagrams. To do so,
click on the left-most button on the property bar (second tool bar). The style bar will
disappear and instead three simple style drop menu buttons will appear in the property
bar which perform the identical function as the drop menu buttons described above.
The Tool Bar
The tool bar provides convenient buttons to perform the most frequently used
functions. The tool bar is always present. When you move the mouse over one of these
buttons, a description of its function will appear in a small balloon called a tooltip aswell as a help message in the status bar.
The Property Bar
The property bar in an optional second toolbar that contains buttons and controls to
conveniently change object properties such as fonts, text formats, colors, and so on.
The property bar is optional and can be toggled on and off by checking Show property
bar f rom the View tab in the Options dialog box. When you move the mouse over one
of these buttons, a description of its function will appear in a small balloon called a
tooltip as well as a help message in the status bar.
You use the property bar by selecting one or more objects, then changing their properties with the property bar controls. All of these properties can also be changed
through the object property dialog boxes, for example by selecting a figure and then
choosing Properties from the Figures menu.

8/8/2019 WizFlow V5.0 User's Guide
http://slidepdf.com/reader/full/wizflow-v50-users-guide 22/218
22 Chapter 2: Basics
WizFlow Flowcharter User’s Guide
EDGE Diagrammer User’s Guide - Beta Version
Page 22 of 210
Last Modified May 7, 2006 3:40 pm
Filename: S:\WIZFLOW\DOC\common.fm
The property bar is also useful when creating objects. After you’ve selected the style
of object to create, you can use the property bar to change the properties of the objects
that will be created without changing the style itself. This is explained in more detail
elsewhere.
Note that the property bar is optional and completely configurable. The descriptions
above apply only to the default configuration.

8/8/2019 WizFlow V5.0 User's Guide
http://slidepdf.com/reader/full/wizflow-v50-users-guide 23/218
The Snap Grid 23
WizFlow Flowcharter User’s Guide
EDGE Diagrammer User’s Guide
Page 23 of 210
Last Modified May 7, 2006 3:40 pm
Filename: S:\WIZFLOW\DOC\common.fm
The Snap Grid
The snap grid helps you line up figures in your diagram. The snap grid contains twocomponents that you can use together or separately, the visible grid and the snap grid
itself.
The visible grid
The visible grid is a set of horizontal and vertical grid lines or dots that appear behind
your diagram. By itself, the visible grid is only a visual aid, it does not have ANY
effect on your diagramming.
You can turn the grid on and off for your diagram by pressing the tool bar button that
looks like a grid. The grid can also be changed in the Diagram Properties dialog box
(see Diagram Properties: Grid and Snap on page 171).
The snap grid
The snap grid is NOT visible. However, when it is enabled it affects the construction of
your diagrams. The snap grid automatically controls where figures and connectors can
be placed and how large figures can be. For example, if you set the snap spacing to a
half inch, you can place figures only at exactly one half inch intervals. Therefore, you
know that if two figures look lined up, they are lined up. If they look the same size,
they are the same size. If a line looks straight, it is straight. When you print your
diagram you won’t have to worry that what looked right on the screen is not right on
paper.
You can turn snap on and off by pressing the tool bar button. The snap grid can also be
changed in the Diagram Properties dialog box (see Diagram Properties: Grid and Snap
on page 171).
You can use either the visible grid or the snap grid without using both. However, when
you use both together, you get the greatest benefit. Most often, you will want to choose
a grid spacing that is larger than your snap spacing, twice as large is the default.
Modes
While you are working on a flow chart, you are always in one of several modes. There
is a mode for selecting and moving objects, a mode for creating figures, a mode for
creating labels and editing text, a mode for creating connectors, and a mode for
zooming into a certain area of a diagram. You’ll enter each mode to perform certain
operations. Following is a brief summary of each mode.
Select mode
The default mode is select mode. In this mode you can select objects, move objects,
size objects, and perform many other functions. You will probably spend most of your
time in this mode since this is the mode in which most features are available.

8/8/2019 WizFlow V5.0 User's Guide
http://slidepdf.com/reader/full/wizflow-v50-users-guide 24/218
24 Chapter 2: Basics
WizFlow Flowcharter User’s Guide
EDGE Diagrammer User’s Guide - Beta Version
Page 24 of 210
Last Modified May 7, 2006 3:40 pm
Filename: S:\WIZFLOW\DOC\common.fm
To enter select mode, click on the select mode button in the tool bar or press ESC. You
can tell that you are in select mode when the select mode tool bar button is pressed and
the mouse cursor is the standard Windows cursor .
Text mode
You enter text mode to work with text. In this mode you can create labels, add text to
figures, and edit figure text.
To enter text mode, click on the text mode button in the tool bar. You can tell you are in
text mode when the text mode button in the tool bar is pressed and the text
cursor appears.
You will also enter text mode if you select a label style from the style bar.
Seltext mode
This mode is a special combination of text mode and select mode. It is just like select
mode except that you can also edit text as if you were in text mode.
Using this mode rather than select mode will prevent you from having to switch modes
as often. The trade-off is that both selection and text editing require more precise
pointing with the mouse.
To enter seltext mode, click on the seltext mode button in the tool bar. You can tell you
are in seltext mode when the seltext mode button is pressed and the mouse cursor is
either a text mode cursor or a select mode cursor .
Zoom mode
You enter zoom mode to zoom in to a part of your diagram and view it in greater
detail.
To enter zoom mode, click on the zoom mode button in the tool bar. You can tell you
are in zoom mode when the zoom mode button is pressed and the zoom cursor
appears. Zoom mode is described in more detail elsewhere (see Zoom on page 42).

8/8/2019 WizFlow V5.0 User's Guide
http://slidepdf.com/reader/full/wizflow-v50-users-guide 25/218
Modes 25
WizFlow Flowcharter User’s Guide
EDGE Diagrammer User’s Guide
Page 25 of 210
Last Modified May 7, 2006 3:40 pm
Filename: S:\WIZFLOW\DOC\common.fm
Figure create mode
You enter figure create mode to add figures to your flow chart.
To enter figure create mode, select a figure style from the style bar. There is no button
on the tool bar because you must indicate the style of figure you want to create.
You can tell you are in figure create mode when the cursor is in the shape of a figure. If
the figure style you are creating has a button on the style bar, that button will be
pressed as well.
Connect mode
You enter connect mode to create connectors in your flow chart.
To enter connect mode, select a connector style from the style bar. There is no button
on the tool bar because you must indicate the style of connector you want to create.The connect cursor appears . If the connector style you are creating has a button on
the style bar, that button will be pressed as well.

8/8/2019 WizFlow V5.0 User's Guide
http://slidepdf.com/reader/full/wizflow-v50-users-guide 26/218
26 Chapter 2: Basics
WizFlow Flowcharter User’s Guide
EDGE Diagrammer User’s Guide - Beta Version
Page 26 of 210
Last Modified May 7, 2006 3:40 pm
Filename: S:\WIZFLOW\DOC\common.fm

8/8/2019 WizFlow V5.0 User's Guide
http://slidepdf.com/reader/full/wizflow-v50-users-guide 27/218
WizFlow Flowcharter User’s Guide
27
EDGE Diagrammer User’s Guide
Page 27 of 210
Last Modified May 7, 2006 3:40 pm
Filename: S:\WIZFLOW\DOC\common.fm
CHAPTER
3 General Editing
This chapter covers fundamental operations that are common to all object types including
figures, connectors, and labels. Many of these operations are accessible through commands
in the Edit menu.
Selecting and Deselecting Objects
Most features affect one or more objects, but generally not all objects in a flow chart.Before you perform a feature, you can select one or more objects to which the feature will
apply. This section covers the different methods of selecting and deselecting objects.
When an object is selected, its handles become visible as small red squares along the
border of the object. Here’s how some common objects appear when selected:
There are several different methods for selecting and deselecting objects.
Lasso select
One way to select objects is to form a lasso around a group of objects. A lasso is a box that
you form to choose a rectangular area of the diagram.
To lasso select objects
1. In Select mode, move the cursor to an area of the diagram where there are no objects.
The cursor becomes the standard arrow shape .
2. Press the left mouse button, keep it held, and move the mouse to form a rectangular
lasso area. The lasso cursor appears. The lasso area displays as a dotted box.3. Release the mouse button. All objects that are located entirely within the lasso area
become selected.
DIAGRAM
A selected figure A selected connector A selected label

8/8/2019 WizFlow V5.0 User's Guide
http://slidepdf.com/reader/full/wizflow-v50-users-guide 28/218
28 Chapter 3: General Editing
WizFlow Flowcharter User’s Guide
EDGE Diagrammer User’s Guide - Beta Version
Page 28 of 210
Last Modified May 7, 2006 3:40 pm
Filename: S:\WIZFLOW\DOC\common.fm
Click select
While in select mode select individual objects by clicking on the objects with the leftmouse button. To select a particular object, move the mouse over the figure, connector,
or label and click.
Select all
Select all the objects in a diagram by choosing Select All from the Edit menu.
Deselect all
To deselect all selected objects, click the left mouse button on the diagram where there
are no objects, or choose Deselect All from the Edit menu.
Selecting more objects
Normally, if some objects are selected and you attempt to select objects with any of the
prior methods, the previously selected objects become deselected before the new
objects become selected. If you’d like the previously selected objects to remain
selected in addition to the newly selected objects, hold down the SHIFT key while
selecting objects with any above methods. This process is called extending a selection.
Deselecting Individual Objects
If a number of objects are selected, you can deselect individual objects by holding
down SHIFT key while clicking on the object.
Moving Objects to the Front or Back
All objects have an order within the flow chart. New objects are in front of previously
created objects and are drawn on top of them. You can adjust an object’s order in the
diagram, and choose which objects are in front of or in back of other objects in the
following ways.
To move one or more selected objects to the front
1. Select one or more objects.
2. Choose Front from the Edit menu. The selected objects move in front of all other
objects in the diagram.

8/8/2019 WizFlow V5.0 User's Guide
http://slidepdf.com/reader/full/wizflow-v50-users-guide 29/218
Deleting Objects 29
WizFlow Flowcharter User’s Guide
EDGE Diagrammer User’s Guide
Page 29 of 210
Last Modified May 7, 2006 3:40 pm
Filename: S:\WIZFLOW\DOC\common.fm
To move one or more selected objects to the back
1. Select one or more objects.2. Choose Back from the Edit menu. The selected objects moves in back of all other
objects in the diagram.
You can also move a single object one position toward the front of the diagram or
towards the back of the diagram, effectively moving it in front or behind a single
overlapping object.
To move one object in front of the next overlapping object
1. Select the object to move.
2. Choose Front One from the Edit menu. The selected object moves forward by one
object.
To move one object behind the next overlapping object
1. Select the object to move.
2. Choose Back One from the Edit menu. The selected object moves back by one
object.
Deleting Objects
Deleting objects is a little different than cutting objects (see the following section) because you cannot Paste following Delete. Delete is also slightly faster and does not
modify the Windows clipboard.
Original order After move to front After move to back
Original order After move front one After move back one

8/8/2019 WizFlow V5.0 User's Guide
http://slidepdf.com/reader/full/wizflow-v50-users-guide 30/218
30 Chapter 3: General Editing
WizFlow Flowcharter User’s Guide
EDGE Diagrammer User’s Guide - Beta Version
Page 30 of 210
Last Modified May 7, 2006 3:40 pm
Filename: S:\WIZFLOW\DOC\common.fm
Use Delete to remove objects permanently, and use Cut to remove objects from one
location and Paste them to another location.
To delete objects from a diagram
1. Select one or more objects to delete.
2. Choose Delete from the Edit menu or press the DEL key.
When you delete selected objects, additional objects may be deleted automatically. For
example, if you delete a connector, not only will all segments of the connector be
deleted, but all connector labels that were attached to those segments will also be
deleted whether or not they were selected.
If you delete a figure to which a connector is attached, that connector is also deleted. If
you want to delete a figure but not delete an attached connector, detach the connector
first.
A special exception occurs when you delete a figure that is within a flow (that is it has
a single connector entering it and another of the same style leaving it). In this case, if
you delete the figure, the two connectors will join into one.
Cutting Objects
Cutting is another way to remove objects from a flow chart. Unlike delete, a copy of
the deleted objects is first saved in the Windows clipboard. You can later Paste these
objects back into the diagram or even into a different flow chart.
Use Delete to remove objects permanently, and use Cut to remove objects from one
location and Paste them to another location.
To cut objects from a flow chart1. Select the objects you want to cut.
2. Choose Cut from the Edit menu or press CTRL-X on the keyboard.
Like Delete, when you cut selected objects, additional objects may be cut
automatically.
Cut or copied objects remain in the clipboard until you cut or copy more objects, leave
Windows, turn off your computer, or cut or copy to the clipboard from another
program.

8/8/2019 WizFlow V5.0 User's Guide
http://slidepdf.com/reader/full/wizflow-v50-users-guide 31/218
Copying Objects 31
WizFlow Flowcharter User’s Guide
EDGE Diagrammer User’s Guide
Page 31 of 210
Last Modified May 7, 2006 3:40 pm
Filename: S:\WIZFLOW\DOC\common.fm
Copying Objects
Use the Windows clipboard to copy a selected set of objects within the same diagramor to a different diagram.
To copy objects in a flow chart
1. Select one or more objects to copy.
2. Choose Copy from the Edit menu or press CTRL-C on the keyboard.
3. Choose Paste from the Edit menu or press CTRL-V on the keyboard. A copy of the
objects appear at the center of the screen selected for you.
4. Optionally, move the new objects.
5. You can Paste the same objects over and over again.
To copy objects from one flow chart to another 1. Select one or more objects.
2. Choose Copy from the Edit menu or press CTRL-C on the keyboard.
3. Open a different flow chart.
4. Choose Paste from the Edit menu or press CTRL-V on the keyboard. A copy of the
objects appear at the center of the screen selected for you.
5. Optionally, move the new objects.
6. You can Paste the same objects over and over again.
In addition to copying objects within and between flow charts, you can also copy
objects from diagrams to documents of other programs such as Microsoft Word.
Diagram objects can be copied to Microsoft Word and similar programs as OLEobjects or simply as graphics, namely a Windows Metafile. When you a do a copy, both
types of data are stored to the Windows clipboard and it is up to the program that
pastes the data to choose the format (Object or Picture in this case).
To copy objects from a flow chart to a different program
1. Select one or more objects to copy.
2. Choose Copy from the Edit menu or press CTRL-C on the keyboard.
3. Run the target program (MS Word in our example).
4. Choose Paste in the target program.
Cut or copied objects remain in the clipboard until you cut or copy more objects, leave
Windows, turn off your computer, or cut or copy to the clipboard from another program.

8/8/2019 WizFlow V5.0 User's Guide
http://slidepdf.com/reader/full/wizflow-v50-users-guide 32/218
32 Chapter 3: General Editing
WizFlow Flowcharter User’s Guide
EDGE Diagrammer User’s Guide - Beta Version
Page 32 of 210
Last Modified May 7, 2006 3:40 pm
Filename: S:\WIZFLOW\DOC\common.fm
Duplicating Objects
Another faster way to copy objects is to duplicate them. Duplicating does not use theWindows clipboard and therefore does not work between different diagrams or
between this program and other Windows applications. You can, however, use this
procedure to copy objects between one view of a diagram and another view of the
same diagram (see Opening an Additional View of a Flow Chart on page 203).
To duplicate objects in the same diagram
1. Enter select mode.
2. Move the mouse over any object or over one in a group of selected objects.
3. While holding down the CONTROL key, drag the objects. A set of duplicate objects
appears.
4. Position the duplicate objects and release the mouse button.
In addition, you can duplicate objects by right-clicking on them and choosing
Duplicate from the right click menu or by selecting them and choosing Duplicate
from the main Edit menu. You can of course select any number of objects and
duplicate them as a group in the same way.
Pasting Objects
You can paste objects from the clipboard that were previously placed in the clipboard
by an earlier Cut or Copy operation. Pasting is most often the second half of a Cut-and-
Paste or Copy-and-Paste operation.
To paste objects from the clipboard
1. Choose Paste from the Edit menu. If the Paste feature is grayed in the menu, itmeans that there is no diagram data in the clipboard.
2. A copy of the objects in the clipboard appears at the center of the screen.
3. Optionally, move the new objects.
Once you paste objects, they remain in the clipboard so you can paste them repeatedly
to create multiple copies.
Pasting graphics
You can also Paste graphics that were copied to the clipboard by other programs. After
copying a graphic from another program, simply use Paste as described above. This
will work as long as the other program copies its graphics to the clipboard in a format
that this program knows (WMF, EMF, BMP, DIB).

8/8/2019 WizFlow V5.0 User's Guide
http://slidepdf.com/reader/full/wizflow-v50-users-guide 33/218
Undo 33
WizFlow Flowcharter User’s Guide
EDGE Diagrammer User’s Guide
Page 33 of 210
Last Modified May 7, 2006 3:40 pm
Filename: S:\WIZFLOW\DOC\common.fm
Pasting text
Pasting text is special because it can be done in two ways. One way is to enter textmode, position the caret in an existing figure or label at the point where you want text
to appear, then choose Paste from the Edit menu. If you are not in text mode and you
paste text into your diagram, a new label will automatically be created for you and
positioned at the center of the screen with the text that was in the clipboard. The style
of this label will be the last label style you selected.
Paste As
The clipboard can contain the same information in several different formats at once.
Normally, when you use Paste as described above, the best format (or the one that the
other program said was best) is chosen automatically. However, there is also a way to
choose exactly which format to paste.
To paste objects from the clipboard in a particular format
1. Choose Paste As from the Edit menu and select one of the available formats
“WizFlow Flowcharter Objects”, “Picture”, “Bitmap”, “Formatted Text”, or
“Text”. If a format is grayed in the menu, it means there is no such data in the
clipboard.
2. A copy of the objects in the clipboard appears at the center of the screen.
3. Move the new objects to where you want them.
Undo
The undo feature lets you undo changes to a flow chart. If you make any changes by
mistake, you can reverse the effects of the most recent operations by using the undo
feature. The undo menu command contains a brief description of the operation that can
be undone. Each corresponds roughly to one operation you performed. For example,
deleting ten selected objects can be undone in one step just as it was done in one step.
The last fifty operations can be undone, older ones cannot.
To undo any operation
Choose Undo from the Edit menu. The undo menu item indicates exactly which
operation will be undone.
NOTE: Changes you make to styles cannot be undone. It is a good idea to save your
diagram before making any changes to styles. You can assume that virtually
all other operations can be undone. In rare cases where operations will not beundoable, you will be informed before the changes take place.

8/8/2019 WizFlow V5.0 User's Guide
http://slidepdf.com/reader/full/wizflow-v50-users-guide 34/218
34 Chapter 3: General Editing
WizFlow Flowcharter User’s Guide
EDGE Diagrammer User’s Guide - Beta Version
Page 34 of 210
Last Modified May 7, 2006 3:40 pm
Filename: S:\WIZFLOW\DOC\common.fm
Moving Objects
Once you create figures, labels, and connectors in your flow chart, you can use themouse to move and arrange them. There are a couple methods available for moving
objects.
To move a single object without selecting it first
1. Enter select mode.
2. Move the mouse over an object so that the move cursor appears
3. Press the left mouse button and hold it.
4. Move the object to another location.
5. Release the mouse button.
Objects move in accordance with their properties. If the snap grid is enabled and the
figure has the snap center to grid property, it will only move to points on the grid.
To move a group of selected objects
1. Enter select mode.
2. Select one or more objects to move.
3. Move the mouse over a selected object so that the move cursor appears.
4. Press the left mouse button and hold it.
5. Move the object to another location.
6. Release the mouse button.
You cannot drag objects from one flow chart to another flow chart in another window.
Use cut/paste for that purpose. You can, however, drag objects between one view of a
flow chart and another view of the same flow chart (see Opening an Additional Viewof a Flow Chart on page 203).
Moving Objects with Precision
To move objects with greater precision
1. Enter select mode.
2. Select one or more objects.
3. Press the up, down, right, or left arrow keys on the keyboard to move the objects a
small increment in any direction.
The amount the objects move each time you press an arrow key depends on the snap-
to-grid diagram property (the button on the tool bar that resembles a square positionedon a grid). With snap enabled, each press of an arrow key moves the objects by a
distance equal to the snap grid spacing. Otherwise, the objects move by one screen
pixel.

8/8/2019 WizFlow V5.0 User's Guide
http://slidepdf.com/reader/full/wizflow-v50-users-guide 35/218
Finding and Replacing Text 35
WizFlow Flowcharter User’s Guide
EDGE Diagrammer User’s Guide
Page 35 of 210
Last Modified May 7, 2006 3:40 pm
Filename: S:\WIZFLOW\DOC\common.fm
Finding and Replacing Text
You can use the Find and Replace features to locate figures and labels in the currentlyopen flow chart that contain some particular text and to replace that text with
something else.
To find the figures and labels containing text
1. Change your zoom so that you can read your figure text clearly and still view a
good portion of the diagram - 100% is good to start.
2. Choose Find from the Edit menu or press the shortcut key Ctrl-F.
3. The Find dialog box will appear. Enter the search text and select the options that
apply, then press Find Next repeatedly to locate the figures and labels that contain
the text. As you press Find Next, each occurrence of the text will become selected
on the screen. If the figure is not already visible, it will move into view.
The Find dialog box looks like this:
Find what:
Type the text you wish to locate here.
Match whole word only
Check this box to locate only text that contains the search text as a complete word. For
example, if your search text is “the”, it will not find the text within words like “these”
or “other” only the word “the” by itself.
Match case
Check this box to locate only text that exactly matches the case of the search text. For
example, if your search text is “the”, it will not find “The” or “THE”.
Find Next
Type the text you wish to locate here.
Cancel
Closes the dialog box.

8/8/2019 WizFlow V5.0 User's Guide
http://slidepdf.com/reader/full/wizflow-v50-users-guide 36/218
36 Chapter 3: General Editing
WizFlow Flowcharter User’s Guide
EDGE Diagrammer User’s Guide - Beta Version
Page 36 of 210
Last Modified May 7, 2006 3:40 pm
Filename: S:\WIZFLOW\DOC\common.fm
To replace figure and label text
1. Change your zoom so that you can read your figure text clearly and still view agood portion of the diagram - 100% is good to start.
2. Choose Replace from the Edit menu or press the shortcut key Ctrl-H.
3. The Replace dialog box will appear. Enter the search text, the replacement text,
and select the options that apply, then press either Replace All or Find Next/
Replace repeatedly to locate and replace each occurrence of the search text.
The Replace dialog box looks like this:
Find what:
Type the text you wish to locate here.
Replace with:
Type the replacement text here. You can leave this field blank to remove the search
text.
Match whole word only
Check this box to locate only text that contains the search text as a complete word. For
example, if your search text is “the”, it will not find the text within words like “these”
or “other” only the word “the” by itself.
Match case
Check this box to locate only text that exactly matches the case of the search text. For
example, if your search text is “the”, it will not find “The” or “THE”.
Find Next
Type the text you wish to locate here.
Replace
After pressing Find Next to locate the next occurrence of the search text it will
appear selected. Press the Replace button to replace the selected text with your

8/8/2019 WizFlow V5.0 User's Guide
http://slidepdf.com/reader/full/wizflow-v50-users-guide 37/218
Finding and Replacing Text 37
WizFlow Flowcharter User’s Guide
EDGE Diagrammer User’s Guide
Page 37 of 210
Last Modified May 7, 2006 3:40 pm
Filename: S:\WIZFLOW\DOC\common.fm
replacement text. Pressing Find Next then Replace repeatedly lets you determine
which occurrences of the search text you want to replace.
Replace All
Press this button to replace all occurrences of the search text in the current diagram
with the replacement text.
Cancel
Closes the dialog box.

8/8/2019 WizFlow V5.0 User's Guide
http://slidepdf.com/reader/full/wizflow-v50-users-guide 38/218
38 Chapter 3: General Editing
WizFlow Flowcharter User’s Guide
EDGE Diagrammer User’s Guide - Beta Version
Page 38 of 210
Last Modified May 7, 2006 3:40 pm
Filename: S:\WIZFLOW\DOC\common.fm
Choosing Colors
There are several places throughout the program where you can choose a color such ason the tool bar and in various dialog boxes. You can select colors for figures, borders,
text, connectors and other diagram objects plus you can select colors for elements of
the display.
Each place that you can select a color contains a color selection drop menu button
which presents a color selection menu when you press it.
The color selection drop menu contains some different components:
Standard colors
The colors above the line are common standard colors that never change. These colors
will usually be all you need for your diagrams.
Custom diagram colors
The colors below the line are the sixteen custom colors that you can set for each
diagram you create. You can control which colors are shown here and saved in your diagram color palette through the standard Windows color dialog box described below.

8/8/2019 WizFlow V5.0 User's Guide
http://slidepdf.com/reader/full/wizflow-v50-users-guide 39/218
Choosing Colors 39
WizFlow Flowcharter User’s Guide
EDGE Diagrammer User’s Guide
Page 39 of 210
Last Modified May 7, 2006 3:40 pm
Filename: S:\WIZFLOW\DOC\common.fm
Ellipsis (...)
Choose the three dots to go to the standard Windows color dialog box to choose a color that may not be represented in the drop menu, or to change the custom diagram colors.
Most of the controls in this dialog box are self-explanatory and are described in the
Windows documentation. Notice that the Custom Colors section represents the Custom
diagram colors described above. To change a custom color, select one of the customcolor boxes, choose the color, then press the Add to Custom Colors button.
Depending on your graphics card and your video mode, some colors may be composite
or dithered. If you look closely, some colors are made up of patterns of two or more
solid colors, a process called dithering. Dithered colors are fine for fill colors but
should be avoided for lines and text. If you choose a dithered color for a line (such as a
figure border) or a text color, Windows will not be able to draw the line or text in the
color you choose. Instead, it will choose the nearest color that can be drawn solid. We
suggest you choose primarily solid colors when you create your palette. In most of
today’s computers, there are sufficient colors available and this is not a problem.

8/8/2019 WizFlow V5.0 User's Guide
http://slidepdf.com/reader/full/wizflow-v50-users-guide 40/218
40 Chapter 3: General Editing
WizFlow Flowcharter User’s Guide
EDGE Diagrammer User’s Guide - Beta Version
Page 40 of 210
Last Modified May 7, 2006 3:40 pm
Filename: S:\WIZFLOW\DOC\common.fm
Fill Colors, Transparency, and Tinting
Fill Colors
Nearly any figure in a diagram can be colored with a fill color in addition to a border
(outline) color and text color. The fill color determines the color of the body of the
symbol. If the symbol contains text areas, the fill color will also determine the
background color for its text. For figures that are graphic images, such as imported
clipart, the fill color controls the tint color of the image (see Tinting below).
Transparency
A figure with no fill color is transparent. You can remove the fill color by selecting the
“X” from the fill color drop menu. When an ordinary geometric symbol is transparent,
objects below it will be visible through the symbol. A side effect of a symbol with nofill color is that you will need to click on the border or outline of the symbol in order to
select it. A graphic image uses the fill color as a tint color. For graphic images, no fill
color means the image will be drawn with its original colors rather than a tint color -
no transparency is possible (see Tinting below).
Tinting
The fill color for graphic images such as imported clip art is a tinting color. Initially an
imported graphic will have no tint color which is the same as having a transparent fill
color. A graphic image with no tint color is drawn with its original colors. If you
change a graphic's fill color it will change the tint color of the image. For black and
white images, the black portions of the image will be replaced by the tint color and the
white portions will remain unchanged. For gray-scale or multi-colored images, each
color in the image will be replaced by a shade of the tint color. For gray-scale images
for example, a blue fill color will have the effect of changing the image colors from
shades of gray to shades of blue.
There are some limitations on the ability to control tinting of graphic images.
Attempting to control tinting by changing the fill color of certain graphics will have no
affect on (a) imported metafiles that contain their own embedded color palettes, (b)
imported metafiles that contain bitmaps embedded within the metafile, and (c) APM
metafiles. If you cannot control the tinting of an imported graphic by changing the fill
color, you may need to edit the colors of the original graphic with a paint program and
import the result.

8/8/2019 WizFlow V5.0 User's Guide
http://slidepdf.com/reader/full/wizflow-v50-users-guide 41/218
WizFlow Flowcharter User’s Guide
41
EDGE Diagrammer User’s Guide
Page 41 of 210
Last Modified May 7, 2006 3:40 pm
Filename: S:\WIZFLOW\DOC\common.fm
CHAPTER
4 Getting Around in a Flow Chart
Limitations of the computer screen present the single greatest obstacle to working on a flow
chart. Typical flow charts extend well beyond the size and degree of detail that you can
view effectively within a single window. This chapter describes the methods provided to
overcome this obstacle. With these features, you can control precisely both the portion of
the flow chart and the degree of detail that are shown.
Using the Scroll Bars
You can use scroll bars to move your view of the flow chart up-and-down and left-and-right
without affecting the degree of detail shown.
The scroll bar buttons scroll the flow chart by a small amount in the direction of the arrow.
Clicking in the region of the scroll bar between the slider and a button scrolls by a half
screen in the direction of the button.
Using the Arrow Keys
Use the shifted Up, Down, Left, and Right arrow keys on your keyboard to move your view
of the flow chart. Each key press moves the diagram by one quarter of the screen area in the
appropriate direction.
Autoscroll
When you drag an object past the edge of the screen, the flow chart automatically scrolls to
follow the cursor. Autoscroll is only in effect when the current view is maximized to fill the
entire workspace.

8/8/2019 WizFlow V5.0 User's Guide
http://slidepdf.com/reader/full/wizflow-v50-users-guide 42/218
42 Chapter 4: Getting Around in a Flow Chart
WizFlow Flowcharter User’s Guide
EDGE Diagrammer User’s Guide - Beta Version
Page 42 of 210
Last Modified May 7, 2006 3:40 pm
Filename: S:\WIZFLOW\DOC\common.fm
Zoom
Zoom features allow you to move quickly between different views of the flow chartand to increase and decrease the degree of detail displayed in the diagram window.
Some of these features allow you to zoom-in and zoom-out your view of the diagram.
By changing the zoom magnification, you can control how much of the flow chart is
visible and how much detail is displayed. Other zoom features let you move instantly
to a special view of the flow chart.
For all zoom features, the absolute limit of the zoom range is from 10% (one tenth
printed size) to 1000% (ten times printed size) but you will probably notice that more
narrow limits are determined by your screen resolution and display mode.
Zooming to a special view
The following features move you directly to a special view of the flow chart regardlessof your present location. They are especially useful for returning to a known view
when you become disoriented. These features are found at the top of the Zoom menu.
To zoom to a view of the entire page area
Choose Whole Page from the Zoom menu or press the toolbar button.
To zoom to a view of the top of the page area
Choose Page Width from the Zoom menu or press the toolbar button.
To zoom to a view of all the objects in the flow chartChoose All Objects from the Zoom menu.
To zoom to a view of all selected objects in the flow chart
1. Select one or more objects.
2. Choose Selected Objects from the Zoom menu.
Zooming in and out
The following features let you increase or decrease the detail of the flow chart shown
in the diagram window.

8/8/2019 WizFlow V5.0 User's Guide
http://slidepdf.com/reader/full/wizflow-v50-users-guide 43/218
Zoom 43
WizFlow Flowcharter User’s Guide
EDGE Diagrammer User’s Guide
Page 43 of 210
Last Modified May 7, 2006 3:40 pm
Filename: S:\WIZFLOW\DOC\common.fm
To zoom the view to any magnification
Using the combo box located on the tool bar, choose a predefined zoom percentage, or type in any valid percentage and press enter. The valid zoom range depends on your
particular configuration but must never be less than 10% or more than 1000%.
To zoom in - using the keyboard
Press the PLUS key on the keypad. The view is magnified by a small amount so that
objects appear larger and less of the diagram is visible. Normally, the view remains
centered at the same location of the diagram prior to zooming in. However, if any
objects were selected, the new view is centered on those objects.
To zoom out - using the keyboard
Press the MINUS key on the keypad. The view is shrunk by a small amount so that
objects appear smaller and more of the diagram is visible. Normally, the view remainscentered at the same location of the diagram prior to zooming out. However, if any
objects were selected, the new view is centered on those objects.
To zoom to one of the preset zoom intervals
Choose a specific percentage from the Zoom menu. The status bar at the bottom of the
screen displays the current zoom percentage. At one hundred percent, the size of the
diagram on the screen exactly matches the printed size - assuming your screen height
is set accurately (see Diagram Properties: Connectors on page 174).
To zoom in to the next zoom interval
Press the tool bar button that looks like a magnifying glass with a big “+”. The view
will zoom to the next higher of the fixed zoom intervals.
To zoom out to the next zoom interval
Press the tool bar button that looks like a magnifying glass with a big “-”. The view
will zoom to the next lower of the fixed zoom intervals.
To set custom zoom intervals
1. Choose Set from the Zoom menu.
2. Use the Zoom tab of the Options dialog box to set your own zoom intervals.
3. Press OK to make your changes. The new percentages are sorted and entered into
the Zoom menu. Choose the new percentage from the zoom menu to change the
zoom magnification.

8/8/2019 WizFlow V5.0 User's Guide
http://slidepdf.com/reader/full/wizflow-v50-users-guide 44/218

8/8/2019 WizFlow V5.0 User's Guide
http://slidepdf.com/reader/full/wizflow-v50-users-guide 45/218
WizFlow Flowcharter User’s Guide
45
EDGE Diagrammer User’s Guide
Page 45 of 210
Last Modified May 7, 2006 3:40 pm
Filename: S:\WIZFLOW\DOC\common.fm
CHAPTER
5 Figures
Figures are the shapes that form the building blocks of flow charts. A figure has a number
of attributes or properties. The shape of a figure is one of its properties. It also has stylistic
properties such as color and border thickness. And it has behavioral properties such as
whether or not it remains aligned with the snap grid. The initial properties of a figure come
from the figure style used to create it.
This chapter covers the properties, behaviors, and features that are unique to figures. Thereare also many operations not covered in this chapter that affect figures as well as other
types of objects (see CHAPTER 3: General Editing, page 27). This chapter will assume
you know some of that general information such as how to select objects.
Creating Figures
The most common way to add a figure to your flow chart is to choose a figure style that
represents the shape and initial properties of the figure object you are creating. This moves
you into create mode where you drop the figure onto your flow chart and optionally resize
it.
To choose a figure style and initiate create mode
Perform one of the following:
1. Click on the style bar button of a figure style. If the style does not have a button in the
style bar, use one of the following methods instead.
Figure style drop menuFigure style combo box
Style bar buttons

8/8/2019 WizFlow V5.0 User's Guide
http://slidepdf.com/reader/full/wizflow-v50-users-guide 46/218
46 Chapter 5: Figures
WizFlow Flowcharter User’s Guide
EDGE Diagrammer User’s Guide - Beta Version
Page 46 of 210
Last Modified May 7, 2006 3:40 pm
Filename: S:\WIZFLOW\DOC\common.fm
or
2. Press and hold the Figures button in the style bar to activate the figure style dropmenu. Move to the representation of the style, and release the mouse button. Not
all styles are displayed in this menu so you may have to choose the three dots to
see all of them (see the next section).
or
3. Choose the figure style by name from the figure style combo box. The combo box
always contains all styles defined in the diagram.
Method 4: Choosing a figure style from the complete list of styles
A fourth method is available to select a figure style. This method contains all of the
styles with complete names, pictures, and descriptions and lets you choose which
styles appear on buttons and in drop menus.

8/8/2019 WizFlow V5.0 User's Guide
http://slidepdf.com/reader/full/wizflow-v50-users-guide 47/218
Creating Figures 47
WizFlow Flowcharter User’s Guide
EDGE Diagrammer User’s Guide
Page 47 of 210
Last Modified May 7, 2006 3:40 pm
Filename: S:\WIZFLOW\DOC\common.fm
Select the ellipsis (three dots) from the Figures drop menu to open the Choose a Figure
Style dialog box.
To choose a figure style
1. Scroll to preview all of the available styles.
2. Click on the style to select it.
3. Press OK. Alternately, just double-click on the style. Category
Use this combo box to show all styles or only styles of a certain category.
Edit / Add / Remove Styles
While you’re here you may want to add, change, or delete figure styles from your
diagram. This button just provides a convenient shortcut to the Figure Styles dialog
box (see Figure Styles on page 125) just like choosing Styles from the Figures menu.

8/8/2019 WizFlow V5.0 User's Guide
http://slidepdf.com/reader/full/wizflow-v50-users-guide 48/218
48 Chapter 5: Figures
WizFlow Flowcharter User’s Guide
EDGE Diagrammer User’s Guide - Beta Version
Page 48 of 210
Last Modified May 7, 2006 3:40 pm
Filename: S:\WIZFLOW\DOC\common.fm
Menu
Check or uncheck this button for each style to control whether the Figures drop menucontains a representation of the particular style.
Button
Check or uncheck this button for each style to control whether the style is represented
by a button in the style bar. Reserve buttons only for your most common styles.
Once you have selected the figure style to create...
To create a new figure
1. If the figure style has a default size, the cursor becomes an outline of the figure
when you move the mouse over the diagram.
2. Use the mouse to position the new figure.
3. Press the mouse button.
4. If the figure has a default size and you want to create a figure of this size, release
the mouse button immediately. Otherwise, while continuing to hold the mouse
button, resize the figure to the desired size. Before releasing the mouse button,
you can press ESC to cancel.
5. Release the mouse button
If the figure has default text, the newly created figure will contain the default text.
After selecting the figure style, but before you actually click on the diagram to create
it, you can use the property bar to change properties of the figure that you are about to
create such as the colors, font, text alignment and so on. Changes made in this way
affect only the new figures that you are about to create not the style definition.
Inserting a Symbol
Although the usual way to add figures to your diagram is by creating them from a
figure style, there are also times that you just want to add a single figure without first
creating a new style. The Insert Symbol feature provides this capability.
To insert a single figure from the Figure Symbol Gallery
1. In select mode, choose Insert Symbol from the Figures menu or from the right
click menu. Or press the Insert Symbol button on the tool bar.
2. Select any figure symbol from the Figure Symbol Gallery dialog box.
3. A new figure with the selected symbol will appear on the screen. You may want toresize it and move it to a better location.

8/8/2019 WizFlow V5.0 User's Guide
http://slidepdf.com/reader/full/wizflow-v50-users-guide 49/218
Changing the Size of Figures 49
WizFlow Flowcharter User’s Guide
EDGE Diagrammer User’s Guide
Page 49 of 210
Last Modified May 7, 2006 3:40 pm
Filename: S:\WIZFLOW\DOC\common.fm
Changing the Size of Figures
A figure can be almost any size from a sixteenth of an inch to a hundred inches inheight and width.
To change the size of a figure
1. Select the figure.
2. Move the mouse over one of the eight handles (by default they are little red
squares). The cursor’s shape indicates how the figure will size with each handle.
3. Press the mouse button.
4. Drag the handle and resize the figure to the desired size. If you decide to cancel at
this time before releasing the mouse button, press ESC.
5. Release the mouse button.
How the figure resizes depends on several things. If the figure has the Center stationary when resizing property, then the figure gets larger or smaller in all directions
as you drag the handle, but the center stays in the same place. This is useful if you want
to keep the figure lined up with the center of other figures above or below. If the figure
does not have this property, it extends only in the direction that you drag the handle.
If snap is enabled and the figure has the Height and width snap to grid property, the
height and width can only change such that the edges of the figure are positioned along
snap grid lines. In effect, this means that the height and width will always be a factor of
twice the snap spacing. For example, if the snap spacing is a quarter inch, the figure
width can be a half inch, one inch, one and a half inches and so on.
If the figure contains text, you will not be permitted to resize the figure such that it will
be too small to contain the text. If the figure has the word-wrap property, the text will
reformat when you resize the figure, in which case there is no minimum width.
There are also other ways to change the size of a figure. When you type text in a figure,
the figure can resize automatically. You can change the size of figures by using the
Make Same Size feature (see Making Figures the Same Size on page 51). You can also
set the height and width of figures explicitly in the Figure Properties dialog box (see
Orthogonal Connectors on page 87).
Moving Figures
There are several ways to move figures from one place in a diagram to another. When
you move a figure, all text that is part of the figure, and all connectors that are attached
to the figure move as well.
To move a single figure without first selecting it
1. Make sure you are in select mode.
2. Move the mouse over the figure. The move cursor appears.

8/8/2019 WizFlow V5.0 User's Guide
http://slidepdf.com/reader/full/wizflow-v50-users-guide 50/218
50 Chapter 5: Figures
WizFlow Flowcharter User’s Guide
EDGE Diagrammer User’s Guide - Beta Version
Page 50 of 210
Last Modified May 7, 2006 3:40 pm
Filename: S:\WIZFLOW\DOC\common.fm
3. Press the mouse button.
4. While holding the mouse button down, drag the figure to the new location.5. Release the mouse button.
The procedure above works from seltext mode as well as from select mode. However,
if you are in seltext mode, be sure that the cursor is actually over a figure and not over
a text area within the figure before attempting to move it this way. You can tell that you
can move the figure when the move cursor appears.
To move one or more selected figures
1. Move the mouse cursor over any selected figure. The move cursor appears.
2. Press the mouse button.
3. While holding the mouse button down, drag the figures to the new location. While dragging the figures, you can cancel by pressing ESC before releasing the
mouse button.
4. Release the mouse button.
There is also another way to move a group of selected figures with greater control over
precisely how much they move.
To move selected figures more precisely
1. Enter select mode.
2. Select one or more objects.
3. Hold down the SHIFT key and simultaneously press the up, down, right, or left
arrow keys on the keyboard to move the objects a small increment in any
direction.
The amount the objects move each time you press an arrow key depends on the snap-
to-grid diagram property (the button on the tool bar that resembles a rectangle over a
grid). With snap enabled, each press of an arrow key moves the objects by a distance
equal to the snap grid spacing. Otherwise, the objects move by one screen pixel.
There are also many indirect ways to move figures such as aligning, centering on the
page, spacing, and so on. You can also set the location of figures explicitly in the
Figure Properties dialog box (see Orthogonal Connectors on page 87).

8/8/2019 WizFlow V5.0 User's Guide
http://slidepdf.com/reader/full/wizflow-v50-users-guide 51/218
Aligning Figures 51
WizFlow Flowcharter User’s Guide
EDGE Diagrammer User’s Guide
Page 51 of 210
Last Modified May 7, 2006 3:40 pm
Filename: S:\WIZFLOW\DOC\common.fm
Aligning Figures
To align a group of figures
1. Select the figures.
2. Choose one of the selected figures to be the model figure, the figure with which
the other selected figures are aligned. By default the last figure selected is the
model figure. To force a different selected figure to become the model figure, hold
down the SHIFT key and click on a different figure.
3. Choose one of the alignment methods from the Align submenu under the Figures
menu.
4. All of the selected figures are aligned with the model figure using the chosen
method.
Making Figures the Same Size
There are many aids for creating figures with a uniform size. One way is to use the
figure style default size property. Another is to use the snap grid. Yet another is the
Make Same Size feature.
To make a number of figures the same size
1. Select the figures.
2. Choose one of the selected figures to be the model figure, the figure whose size
indicates the size to make the other selected figures. By default the last figure
selected is the model figure. To force a different selected figure to become the
model figure, hold down the SHIFT key and click on a different figure.
3. Choose one of the sizing methods (Height, Width, or Both) from the Make Same
Size submenu under the Figures menu.
4. All of the selected figures will become the same size as the model figure.
NOTE: There are cases where a figure cannot be made the exact size as the model
figure. One example is a figure that has more text than would fit if it weremade as small as the model figure. In this case, the figure is made as small as
possible.
Align left sides
Align horizontal centers
Align right sides
Align vertical centers
Align tops
Align bottoms

8/8/2019 WizFlow V5.0 User's Guide
http://slidepdf.com/reader/full/wizflow-v50-users-guide 52/218
52 Chapter 5: Figures
WizFlow Flowcharter User’s Guide
EDGE Diagrammer User’s Guide - Beta Version
Page 52 of 210
Last Modified May 7, 2006 3:40 pm
Filename: S:\WIZFLOW\DOC\common.fm
Sizing Figures to Text
A figure can be no smaller than the text it contains. Occasionally you may want tomake a figure as small as possible for the current text. You can do this by dragging the
figure’s sizing handles, or more conveniently by using this feature.
To adjust the size of a figure to the text it contains
1. Select a figure (or group of figures).
2. Choose Size to Text from the Figures menu.
3. Each selected figure will shrink to the smallest size possible for its text.
NOTE: If the snap grid is enabled and the figure’s properties cause its height and
width to snap to the grid, the figure’s size may not be as small as possible to
contain the text. If this is not the effect you want, turn off the snap grid first.
If you want a figure to remain sized to its text automatically when the text changes,
you can set its Keep sized to text property.
Spacing Figures Evenly
The snap grid is very useful for spacing figures across the diagram or from top to
bottom at equal intervals. The Space Evenly feature can make controlling space
between figures even easier.
To space a group of figures evenly from left to right or top to bottom
1. Select at least three figures.
2. Choose either Across or Down from the Space Evenly submenu under theFigures menu.
3. The selected figures will be spaced evenly from right to left if you chose across, or
top to bottom if you chose down.
The spacing is determined by the average spacing between the right-most and left-
most of the selected figures (in the across case), therefore the left-most figure does not
move. The space is measured from the center of one figure to the center of another, not
by the amount of space between the edges of figures. If the snap grid is enabled, the

8/8/2019 WizFlow V5.0 User's Guide
http://slidepdf.com/reader/full/wizflow-v50-users-guide 53/218
Centering Figures on the Page 53
WizFlow Flowcharter User’s Guide
EDGE Diagrammer User’s Guide
Page 53 of 210
Last Modified May 7, 2006 3:40 pm
Filename: S:\WIZFLOW\DOC\common.fm
spacing between figures is an even multiple of the snap spacing. The left-to-right or
top-to-bottom ordering of the figures does not change.
Centering Figures on the Page
This feature can center a group of figures on the page, length-wise, width-wise or both.
This feature is available if the Show Page Boundaries option is enabled.
To center figures on the page
1. Select a group of objects (not necessarily only figures).
2. From the Center on Page submenu under the Figures menu, choose the icon that
represents length-wise centering, width-wise centering, or both.
3. All selected objects are centered as a group on the current page.
Note that when you center many objects on the page, they do not all end up overlapped
at the center of the page. Rather, they are centered as if they were one larger object (as
a group). This feature is especially useful for final formatting of your diagram. For
example, when your diagram is complete, you can Select All and then Center on
Page, neatly centering your entire diagram on the page for printing.
If you have multiple pages defined (postering), the objects are centered relative to the
whole poster rather than a single page. You should also be aware that if you change the print set-up, such as the paper size, the orientation, or even the printer, page
dimensions can change and you may need to re-center your diagram.
Spacing these figures evenly across...
Produces this result:
Center on page length-wise (between top and bottom of page)
Center on page width-wise (between left and right sides of page)
Center on page both length-wise and width-wise

8/8/2019 WizFlow V5.0 User's Guide
http://slidepdf.com/reader/full/wizflow-v50-users-guide 54/218
54 Chapter 5: Figures
WizFlow Flowcharter User’s Guide
EDGE Diagrammer User’s Guide - Beta Version
Page 54 of 210
Last Modified May 7, 2006 3:40 pm
Filename: S:\WIZFLOW\DOC\common.fm
Reshaping Figures
Certain figures (but not all of them) can be reshaped after you add them to your diagram. Reshaping a figure lets you adjust it to more precisely control its appearance.
To reshape a figure
1. Select the figure. If the figure can be reshaped (not all can), it will have one or
more yellow diamond-shaped reshape handles.
2. Click on and drag the reshape handle to adjust the shape.
To update the style to the new shape
If you update the style to the same shape as the newly reshaped object, other objects
that you create using the same style will initially have the same shape. To do so, right
click on the object after you have reshaped it and choose Update Style From... in the
right click menu.
Reshape handles are yellow by default. However, you can customize this color from
the Colors tab in the Options dialog box (see Tools menu).
If a figure has multiple text areas that are reshapable, the text areas adjust
automatically with the reshaping of the figure (see the following section).
Multiple Text Areas
Some figures contain multiple areas for text.
Generally, figures that contain multiple text areas are reshapable to allow you to selectdifferent sizes for each area. When you reshape them (see the shaping section), the text
areas reshape automatically. If the text area already contains text, reshaping will not be
permitted if it would result in an area too small to contain the text.
Barry Smith
24 Center St.555-1223Age: 44
102 Accounting

8/8/2019 WizFlow V5.0 User's Guide
http://slidepdf.com/reader/full/wizflow-v50-users-guide 55/218
Containers 55
WizFlow Flowcharter User’s Guide
EDGE Diagrammer User’s Guide
Page 55 of 210
Last Modified May 7, 2006 3:40 pm
Filename: S:\WIZFLOW\DOC\common.fm
Independent Justification within Text Areas
Text in each area can be justified independently. For example, in one area the text can be centered and in another it can be left-justified (as show in the example above). If
you are in text mode editing the text within a particular text area and you press one of
the justification control buttons on the toolbar, the justification for only that area will
change. If you leave text mode, select the figure, and choose a justification, all text
areas of the figure will change to the new justification. You can also set justification
however you prefer by using the Text tab of the Figure Properties dialog box.
Containers
A container is a shape in your flow chart that shows a group of objects, a subset, or
some other collection or separation. The illustration below shows a portion of a flow
chart surrounded by a container.
There are three ways to add a container to a flow chart. The first and easiest way is to
choose a style from the current flow chart template. If the template has a Containers category in the Figures drop-down menu in the style bar, simply select it and place it
on your flow chart as you would any other figure shape.
If the template you are using does not include predefined container styles, the next
easiest method is to invoke the Insert Symbol feature to insert a predefined container
symbol from the Figure Symbol Gallery.
A container - a shape added to aFIG 1
FIG 2
diagram to illustrate a grouping or collection.

8/8/2019 WizFlow V5.0 User's Guide
http://slidepdf.com/reader/full/wizflow-v50-users-guide 56/218
56 Chapter 5: Figures
WizFlow Flowcharter User’s Guide
EDGE Diagrammer User’s Guide - Beta Version
Page 56 of 210
Last Modified May 7, 2006 3:40 pm
Filename: S:\WIZFLOW\DOC\common.fm
To insert a container from the Figure Symbol Gallery
1. Without objects selected, right click on your flow chart and select Insert Symbol.Or choose the Insert Symbol feature from the Figures menu. The Figure Symbol
Gallery dialog box appears.
2. Select the Containers category. The large window displays the pre-defined
container shapes. Notice that containers are indicated by brackets surrounding
their names.
3. In the large window, select a container shape and click OK.
4. Size and position the new container in your diagram.
If you require a container of a shape that is not included in the template or the gallery,
you can create one of your own based on any existing figure symbol.
To create your own container from any figure symbol
1. Create any shape in one of the usual ways such as by using the Insert Symbol
feature from the Figures menu.
2. Enlarge the shape and move it to the back of the flow chart.
This method has some drawbacks. Most notably, the software will still treat the inside
of the container as part of a figure making it a nuisance to select and connect objects
within the container. To complete the construction of a container from any shape,
adjust the figure properties as follows:
3. Remove the fill color by selecting the shape and choosing the “x” from the fill
color drop menu. A figure with no fill color is treated as transparent. For example,
you will be able to select and manipulate objects that are “beneath” the container.A figure that does not have a fill color can only be selected by clicking on its
border or lassoing the whole object.

8/8/2019 WizFlow V5.0 User's Guide
http://slidepdf.com/reader/full/wizflow-v50-users-guide 57/218
Containers 57
WizFlow Flowcharter User’s Guide
EDGE Diagrammer User’s Guide
Page 57 of 210
Last Modified May 7, 2006 3:40 pm
Filename: S:\WIZFLOW\DOC\common.fm
4. Hide the text areas of the container object. Do this by clicking the “Hidden” box in
the Text tab of the Figure Properties dialog box - repeat for each text area if there
is more than one in the figure. Hiding the text areas is an important step because
text areas are selectable even when there is no fill. The result is that non-hidden
text areas prevent you from selecting objects beneath the container (even if the
text is blank).
5. Choose stylistic attributes. For example, you will often want a dashed or dotted
container. Do this from the General tab of the Figure Properties dialog box.
6. Adjust behaviors for greater convenience. Do this from the Figure Properties
dialog box. We suggest the following settings: (a) Horizontal expansion = Expand to right (b) Vertical expansion = Expand down (c) Center stationary when resizing = unchecked (d) Center snaps to grid = unchecked

8/8/2019 WizFlow V5.0 User's Guide
http://slidepdf.com/reader/full/wizflow-v50-users-guide 58/218
58 Chapter 5: Figures
WizFlow Flowcharter User’s Guide
EDGE Diagrammer User’s Guide - Beta Version
Page 58 of 210
Last Modified May 7, 2006 3:40 pm
Filename: S:\WIZFLOW\DOC\common.fm
Figures in Flows
Figures within flows have some special features and behaviors to support this commonusage. A flow is a sequence of figures connected by connectors such that the connector
enters a figure, then exits it, enters another, exits that one, and so on. Flows commonly
represent sequences of operations and hierarchies of relationships. For example, the
following arrangements of figures and connectors are considered flows:
You do not need to identify a flow. The program will recognize these relationships and
behave accordingly. For definition purposes, a figure is considered to belong to a flow
if it has two attached connectors of the same style. Several features make it very easy
to add a new figure at any point in a flow, remove a figure from a flow, or re-arrange
the figures of a flow.
Creating a figure in a flow
During the normal process of adding a figure to a flow chart, you can insert it into an
existing flow by dropping it on a connector.
To create a figure inserted within a flow
1. First verify that the “Snap figures to flow” option is enabled (see the General tab
of the Tool Options dialog box).
2. Begin the creation of a figure in the usual way by choosing a figure style and
entering in to create mode.
3. Move the figure cursor over an existing connector such that the center point of the
figure marked by cross hairs is directly over the connector. When you are directly
over the connector and there is room to insert the figure into the flow the portionof the connector beneath the figure cursor will disappear.

8/8/2019 WizFlow V5.0 User's Guide
http://slidepdf.com/reader/full/wizflow-v50-users-guide 59/218
Figures in Flows 59
WizFlow Flowcharter User’s Guide
EDGE Diagrammer User’s Guide
Page 59 of 210
Last Modified May 7, 2006 3:40 pm
Filename: S:\WIZFLOW\DOC\common.fm
4. Click to create the figure. The connector will now enter and exit the new figure.
You can also resize the figure before letting go of the button, just make sure there
is still enough room to insert the figure.
If the connector is not vertical or horizontal you may need to disable the snap grid in
order to position the cursor correctly over the connector.
While in create mode, pressing the CTRL key triggers freeform creation. With the
CTRL key held down, the connector beneath the figure cursor will not be recognized
and creating a figure will not insert it into the flow even if you click on a connector.
Before you can insert a figure into a flow you must make sure there is room available
for the new figure. This may mean extending or re-arranging parts of your flow chart.
For there to be enough room, there has to be ample room on a single segment so that no
junctions that make up the connector are beneath the new location of the figure.
Attaching a figure to a flow
Another method for inserting a figure into a flow is to drag a figure from elsewhere in
your flow chart into the flow.
To attach an existing figure to a flow
1. First verify that the “Snap figures into flows” option is enabled (see the General
tab of the Tool Options dialog box).
2. Click on a single figure to begin dragging it (you may select it beforehand or drag
it without selecting it).
3. Move the figure over an existing connector such that the center point of the figure
marked by cross hairs is directly over the connector. When you are directly over
the connector and there is room to insert the figure into the flow the portion of theconnector beneath the figure cursor will disappear.
4. Drop the figure on the connector. The connector will now enter and exit the figure.
If the connector is not vertical or horizontal you may need to disable the snap grid in
order to position the figure correctly over the connector.
While dragging, pressing the CTRL key keeps the drag freeform. This means that you
can drop the figure anywhere, including on a connector, and the figure will not be
inserted into any flow.
Before you can insert a figure into a flow you must make sure there is room available
for the new figure. This may mean extending or re-arranging parts of your flow chart.
For there to be enough room, there has to be ample room on a single segment so that no
junctions that make up the connector are beneath the new location of the figure.

8/8/2019 WizFlow V5.0 User's Guide
http://slidepdf.com/reader/full/wizflow-v50-users-guide 60/218
60 Chapter 5: Figures
WizFlow Flowcharter User’s Guide
EDGE Diagrammer User’s Guide - Beta Version
Page 60 of 210
Last Modified May 7, 2006 3:40 pm
Filename: S:\WIZFLOW\DOC\common.fm
Detaching a figure from a flow
Any figure that is in a flow (having two connectors of the same style) can be detachedfrom the flow. When you detach a figure from a flow, it will be free to move around
without the attached connectors. In addition the connectors will join to continue the
flow without the detached figure.
To detach a figure from a flow
1. Right click on the figure and select Detach from Flow from the menu. Note that if the connector was vertical or horizontal, the connectors will merge into a
single continuous segment. However, if they were not vertical or horizontal, a new
junction will appear in place of the figure’s old position in the flow. You can delete this
junction by right-clicking on it and selecting Delete Junction.
Deleting a figure from a flow
Whenever you delete a figure in the usual way, it will be automatically detached from
its flow first. To delete the figure AND all attached connectors, select the connectors as
well as the figure when deleting.
Changing Figure Properties
Each figure has a set of properties that define how it looks, what text it contains, how it
behaves, and more. Most of the initial properties of a figure come from its original
figure style. This section describes how to change the figure properties of an existing
figure.
To view and modify the properties of a figure
1. Select the figure.
2. Choose Properties from the Figures menu or from the right mouse button menu.
or
1. Double click on the figure. Note, double clicking on a figure will edit the figure
properties only if you have chosen Display/edit properties in the General page of
the Options dialog box.
The Figure Properties dialog box will appear on the screen near the selected figure.
This dialog box contains several different groupings of properties organized under tabs
with an appropriate heading. To change to a different grouping of properties and their
controls, press the corresponding tab. Controls located under each tab are described below.

8/8/2019 WizFlow V5.0 User's Guide
http://slidepdf.com/reader/full/wizflow-v50-users-guide 61/218
Changing Figure Properties 61
WizFlow Flowcharter User’s Guide
EDGE Diagrammer User’s Guide
Page 61 of 210
Last Modified May 7, 2006 3:40 pm
Filename: S:\WIZFLOW\DOC\common.fm
Once you’ve set all of the properties of the figure that you want to change, press one of
the following buttons:
Apply
Applies the property changes to the selected figure or figures without exiting the
dialog box.
OK
Applies the property changes to the selected figure or figures and exits.
Cancel
Exits the dialog box and discards any changes you made since last pressing the Apply
button. Once you apply changes, those changes remain in effect even if you press
Cancel.
Changing properties for multiple figures
You can change a property, or any number of different properties, to a number of
figures at the same time. To do so, select the figures and use the dialog box as usual.
Only the properties you actually modify will be applied to the selected objects. For
example, if you select five figures that all have different heights and widths, and you
edit their properties and change only the Width field, all five figures will acquire the
new width and retain their previous height.
NOTE: Several figure properties can also be changed simply by selecting the
figure(s) and clicking on the buttons and controls on the property bar or
under the Figure menu. These are simply shortcuts to the same changes in
the Figure Properties dialog box.

8/8/2019 WizFlow V5.0 User's Guide
http://slidepdf.com/reader/full/wizflow-v50-users-guide 62/218
62 Chapter 5: Figures
WizFlow Flowcharter User’s Guide
EDGE Diagrammer User’s Guide - Beta Version
Page 62 of 210
Last Modified May 7, 2006 3:40 pm
Filename: S:\WIZFLOW\DOC\common.fm
Figure Properties: General
Use the General tab in the Figure Properties dialog box to view and edit the basic properties of the selected figure such as its location, size, appearance, and color.
Based on style
To change the figure’s style, choose a new style from the combo box or the style dropmenu located to the left. This will change the appearance of the figure and it will
inherit all the properties from the new style you choose.
For example, use this control if you created a box and later determine that it should
really be a circle.
Styles
This button is just a drop menu to choose a style graphically for the same purpose
as Based on style described above.
Left
To change the position of the figure, enter a new location for the left-most edge. The
value is the distance from the origin point on the ruler bar (0,0) or equivalently fromthe left edge of the page (positive measurements are to the right).

8/8/2019 WizFlow V5.0 User's Guide
http://slidepdf.com/reader/full/wizflow-v50-users-guide 63/218
Changing Figure Properties 63
WizFlow Flowcharter User’s Guide
EDGE Diagrammer User’s Guide
Page 63 of 210
Last Modified May 7, 2006 3:40 pm
Filename: S:\WIZFLOW\DOC\common.fm
Top
To change the position of the figure, enter a new location for the top-most edge. Thevalue is the distance from the origin point on the ruler bar (0,0) or equivalently from
the top edge of the page (positive measurements are downward).
Width
To change the width of the figure, enter a new width here.
Height
To change the height of the figure, enter a new height here.
Text color
To change the color of the figure’s text, choose a different color from the color
selection drop menu.
Border color
To change the color of the figure’s border, choose a different color from the color
selection drop menu.
Fill color
To change the color of the interior of the figure, choose a different color from the
color selection drop menu.
Bind to style
Check this box to choose whether or not a figure’s properties are bound to the style. If
a figure’s properties are bound to its style, then anytime the style changes, the figure
gets the new properties automatically.
Border widthTo change the thickness of the lines that make up the border (outline) of the figure,
enter a new border width. You can also change the border width by pressing the up and
down spin buttons to the right. Or you can choose one of the standard border widths by
pressing the Width drop menu button itself.
Line Pattern
Select a line pattern for drawing borders such as solid, dashed, dotted, and so on. The
line style is used to draw for the entire outline of the shape, not just the outside edges
so consider carefully before using a pattern other than solid. Also note that some older
shapes cannot use this property.
Drop Shadow
Check this box to add a drop shadow to the figure to give it a three-dimensional look.You control the size and color from within the Diagram Properties dialog box (see
page 170).

8/8/2019 WizFlow V5.0 User's Guide
http://slidepdf.com/reader/full/wizflow-v50-users-guide 64/218
64 Chapter 5: Figures
WizFlow Flowcharter User’s Guide
EDGE Diagrammer User’s Guide - Beta Version
Page 64 of 210
Last Modified May 7, 2006 3:40 pm
Filename: S:\WIZFLOW\DOC\common.fm
Select or change shape
The remainder of the controls in the General tab of the Figure Properties dialog boxallow you to change the shape of the figure.
Symbol from Gallery
Press this button to select a shape from the collection of built-in symbols contained in
the Figure Symbol Gallery.
Graphic from File
Press this button to select a graphic for the figure from an external graphics image file
such as a Windows Metafile (.WMF or. EMF) or a Windows bitmap file (.BMP
or.DIB).
Graphic from Clipboard
Press this button to select a graphic for the figure from an image that is stored in theWindows clipboard. For example, you can create an image in Microsoft Paintbrush
and do a Copy of it, then return to this program and paste it right into a figure.
Figure Properties: Text
Use the Text tab of the Figure Properties dialog box to view and edit the figure’s text
and the properties of the figure that affect the display and format of the text.

8/8/2019 WizFlow V5.0 User's Guide
http://slidepdf.com/reader/full/wizflow-v50-users-guide 65/218
Changing Figure Properties 65
WizFlow Flowcharter User’s Guide
EDGE Diagrammer User’s Guide
Page 65 of 210
Last Modified May 7, 2006 3:40 pm
Filename: S:\WIZFLOW\DOC\common.fm
Text box
This area shows a model of the shape of the figure. The dotted rectangles show the boundaries of the text region(s) in the figure. If the figure shape contains more than
one text region, the arrows control which region is selected and marked by a dark gray
dotted box.
Text
The text control to the right of the model displays the text that is contained in the figure
in the selected text region. The text here can be edited using the usual Windows edit
box controls including copy and paste. Notice that text in this box just shows the
words. It does not reflect the font, text size, boldness, or alignment as it would in the
figure itself. Furthermore, if you edit the text here, you will lose all embedded font
controls. For example, if the text as a whole was not bold but you had bolded one
word, then if you edit the text through this edit box, that bold word along with the rest
of the text in the figure will revert back to the figure font attributes shown in this dialog box.
Hidden
When checked, the selected text area is hidden and cannot be edited on-screen. Hiding
text areas is useful when creating transparent shapes that have outlines but no fill. To
make a shape completely transparent you need to use a null fill and make the text areas
hidden, otherwise objects beneath the shape will not be selectable.
Alignment
Use the alignment controls to determine how the text is aligned horizontally (left,
center, or right) and vertically (top, middle, or bottom).
Font
Choose the font family to display the font.
Bold, Italic, and Underline
Select common font attributes.
Size
Use the drop down box to select a point size for the font.
Text color
To change the color of the figure’s text, choose a different color from the color
selection drop menu.

8/8/2019 WizFlow V5.0 User's Guide
http://slidepdf.com/reader/full/wizflow-v50-users-guide 66/218
66 Chapter 5: Figures
WizFlow Flowcharter User’s Guide
EDGE Diagrammer User’s Guide - Beta Version
Page 66 of 210
Last Modified May 7, 2006 3:40 pm
Filename: S:\WIZFLOW\DOC\common.fm
Ellipsis (...)
Use the button with the three dots to choose the font attributes using the standardWindows font selection dialog box shown below. Controls in this dialog are self-
explanatory.

8/8/2019 WizFlow V5.0 User's Guide
http://slidepdf.com/reader/full/wizflow-v50-users-guide 67/218
Changing Figure Properties 67
WizFlow Flowcharter User’s Guide
EDGE Diagrammer User’s Guide
Page 67 of 210
Last Modified May 7, 2006 3:40 pm
Filename: S:\WIZFLOW\DOC\common.fm
Figure Properties: Behaviors
Use the Behaviors tab of Figure Properties dialog box to view and edit the propertiesthat affect the way the figure behaves within your diagram.
Line too long
This property controls what happens when typed text becomes too wide for the figure.If set to Prevent, additional characters are not allowed. If set to Expand , the figure
automatically grows wider as you continue typing. The direction of expansion is
controlled by the Horizontal expansion property. If set to Wrap, the width of the figure
does not change and the text word-wraps automatically to the next line.
Horizontal expansion
This property controls in which direction the figure expands when it expands
automatically in the horizontal direction, such as when you type more text than will fit
in the current width of the figure.
Too many lines
This property controls what happens when typed text exceeds the number of lines that
fit in a figure of this style. If set to Prevent, additional lines are not allowed. If set to Expand , the figure automatically grows taller as you add lines. The direction of
expansion is controlled by the Vertical expansion property.

8/8/2019 WizFlow V5.0 User's Guide
http://slidepdf.com/reader/full/wizflow-v50-users-guide 68/218
68 Chapter 5: Figures
WizFlow Flowcharter User’s Guide
EDGE Diagrammer User’s Guide - Beta Version
Page 68 of 210
Last Modified May 7, 2006 3:40 pm
Filename: S:\WIZFLOW\DOC\common.fm
Vertical expansion
This property controls in which direction the figure expands when it expandsautomatically in the vertical direction, such as when you type more lines of text than
will fit in the current height of the figure.
Horizontal center snaps to grid
Check this property to cause the figure’s horizontal center to snap to the grid when you
create it or move it, provided snap is enabled. You will generally want to set this
property for figures that are connected to other figures as it will aid in keeping them
aligned horizontally.
Vertical center snaps to grid
Check this property to cause the figure’s vertical center to snap to the grid when you
create it or move it, provided snap is enabled. You will generally want to set this
property for figures that are connected to other figures as it will aid in keeping themaligned vertically.
Width snaps to grid
When this property is checked and the snap grid is enabled, the figure’s width remains
an even multiple of the snap grid when you resize it.
NOTE: When the height and width snap to the grid, both sides are aligned with snap
grid lines which are not necessarily the same as the visible grid lines. In
effect, the total width or height is always a multiple of twice the snap
spacing. For example, if the snap spacing is one quarter of an inch and a
node has the Width snaps to grid property, that figure width can be 1/2 in., 1
in., 1 1/2 in. and so on, but it cannot be 3/4 in.
Height snaps to grid
When this property is checked and the snap grid is enabled, the figure’s height remains
an even multiple of the snap grid when you resize the node.
Left and right edges snap to grid
When this property is checked and the snap grid is enabled, the figure’s left and right
edges snap to the grid when you move, create, or resize the node. But not if you move
or resize it along with a group of selected objects, or if you create it with its default
size without intentionally resizing it.
If the figure’s width is not an even multiple of the snap grid and you drag the figure, it
would obviously not be possible for both edges to be aligned to the grid without
resizing the figure. In this case, either edge (the one that is closest) is aligned to thegrid. And if the center is closest to the grid and Horizontal center snaps to grid is also
enabled, the figure can snap there as well. If the figure’s width is not an even multiple
of the snap grid and you resize it by dragging a resize handle, only the edge that the

8/8/2019 WizFlow V5.0 User's Guide
http://slidepdf.com/reader/full/wizflow-v50-users-guide 69/218
Changing Figure Properties 69
WizFlow Flowcharter User’s Guide
EDGE Diagrammer User’s Guide
Page 69 of 210
Last Modified May 7, 2006 3:40 pm
Filename: S:\WIZFLOW\DOC\common.fm
handle is on (the one you are dragging) aligns to the grid. To resize it so that both
edges are aligned to the grid, resize it using both the left handle and the right handle.
This property and Horizontal center snaps to grid are mutually exclusive. Only one
can be in effect. This property is most useful when Center stationary when resizing
horizontally is disabled.
Top and bottom edges snap to grid
When this property is checked and the snap grid is enabled, the figure’s top and bottom
edges snap to the grid when you move, create, or resize it. But not if you move or
resize it along with a group of selected objects, or if you create it with its default size
without intentionally resizing it.
If the figure’s height is not an even multiple of the snap grid and you drag the figure, it
would obviously not be possible for both edges to be aligned to the grid without
resizing the figure. In this case, either edge (the one that is closest) is aligned to the
grid. And if the center is closest to the grid and Veritcal center snaps to grid is also
enabled, the figure can snap there as well. If the figure’s height is not an even multiple
of the snap grid and you resize it by dragging a resize handle, only the edge that the
handle is on (the one you are dragging) aligns to the grid. To resize it so that both
edges are aligned to the grid, resize it using both the top handle and the bottom handle.
This property and Vertical center snaps to grid are mutually exclusive. Only one can
be in effect. This property is most useful when Center stationary when resizing
vertically is disabled.
Center stationary when resizing horizontally
Check this property to cause the center of the figure to remain in the same place when
you resize it horizontally by dragging the handles.
This property is useful when figures are lined up vertically one on top of the other and
potentially connected by a single connector from the horizontal center of one figure to
the horizontal center of another above or below it. With this property, the figure will
remain aligned with the others if it is resized horizontally.
Center stationary when resizing vertically
Check this property to cause the center of the figure to remain in the same place when
you resize it vertically by dragging the handles.
This property is useful when figures are lined up horizontally one alongside the other
and potentially connected by a single connector from the vertical center of one figure
to the vertical center of another to its right or left. With this property, the figure will
remain aligned with the others if it is resized vertically.
Keep sized to text
When this property is checked, the figure is always sized to exactly fit the amount of
text it contains. For example, if you edit text for a figure such that the figure has less

8/8/2019 WizFlow V5.0 User's Guide
http://slidepdf.com/reader/full/wizflow-v50-users-guide 70/218
70 Chapter 5: Figures
WizFlow Flowcharter User’s Guide
EDGE Diagrammer User’s Guide - Beta Version
Page 70 of 210
Last Modified May 7, 2006 3:40 pm
Filename: S:\WIZFLOW\DOC\common.fm
text than it had before, the figure will automatically resize itself to shrink down around
the new text as soon as you complete editing the text.
This property is primarily useful for labels. Used with non-labels, it can cause
confusion.
Preserve aspect ratio
When this property is checked, the figure retains its current aspect ratio (its height
compared to its width) when you resize the figure by dragging the corner handles or
when the figure expands due to typing text. You can still change the aspect ratio of the
figure by dragging the side handles, setting the size directly in the General tab, or
using the From Selected button.
Automatic Text Scaling
When this property is checked, the figure text scales automatically when you resize the
figure. Figures having this property always maintain a fixed aspect ratio (height vs.width) over-riding the Preserve Aspect Ratio property.
Do not print or export
When this property is checked, the object will not appear in print-outs or when the
diagram is copied or exported. This property is useful for hiding objects that exist only
for visual notation on the screen.

8/8/2019 WizFlow V5.0 User's Guide
http://slidepdf.com/reader/full/wizflow-v50-users-guide 71/218
Changing Figure Properties 71
WizFlow Flowcharter User’s Guide
EDGE Diagrammer User’s Guide
Page 71 of 210
Last Modified May 7, 2006 3:40 pm
Filename: S:\WIZFLOW\DOC\common.fm
Figure Properties: Fill
Use the Fill tab of the Figure Properties dialog box to view and edit the figure’s fill properties.
Linear gradient view.

8/8/2019 WizFlow V5.0 User's Guide
http://slidepdf.com/reader/full/wizflow-v50-users-guide 72/218
72 Chapter 5: Figures
WizFlow Flowcharter User’s Guide
EDGE Diagrammer User’s Guide - Beta Version
Page 72 of 210
Last Modified May 7, 2006 3:40 pm
Filename: S:\WIZFLOW\DOC\common.fm
Elliptical gradient view:
Fill method
Select the type of fill. The remainder of controls on this screen depend on which
method is selected.
Color
A single color control is available when the fill method is 'Solid color'. Use this control
to select the solid fill color.
From/To
The 'From' and 'To' color selection controls are available when the fill method is
'Linear gradient' or 'Elliptical gradient'. Use these controls to select the start and end
colors that are blended across the gradient.
Blend
The 'Blend' control is available when a gradient fill method is selected. Use this
control to choose how the 'From' color is blended into the 'To' color across the
gradient. Linear blend means simply that the 'From' color is blended uniformly into
the 'To' color. When 'Bell curve' is selected, the 'From' color blends into the 'From'
color based on a normal distribution bell curve contributing to a natural 3D shading
effect. When 'Platform' is selected, the gradient begins with the 'From' color, gradually

8/8/2019 WizFlow V5.0 User's Guide
http://slidepdf.com/reader/full/wizflow-v50-users-guide 73/218
Changing Figure Properties 73
WizFlow Flowcharter User’s Guide
EDGE Diagrammer User’s Guide
Page 73 of 210
Last Modified May 7, 2006 3:40 pm
Filename: S:\WIZFLOW\DOC\common.fm
blends to a color midway between 'To' and 'From', remains constant for a certain
distance, and then blends to the 'To' color.
Angle
The 'Angle' control is available when the linear gradient fill method is selected. Use
this control to select an angle for the blend. For cylindrical blends, angles of 180 or
greater cause the swapping of the 'From' and 'To' colors.
Intensity
The 'Intensity' control is available when a gradient fill method is selected. Use this
control to select how prominent the 'From' color appears in the blend. A value of 100 is
most intense, while a value of zero makes the 'From' color undetectable. Intensity is
most useful when used with a white or black 'From' color in order to acheive a gradient
between two shades of the same color but without having to actually choose two
shades of the color separately.
Center
The 'Center' control is available only with the linear gradient fill method. Use this
control to position the midpoint of the gradient from 0 to 100. If the 'Blend' is set to
'Platform' this control affects the size of center rather than the position.
X Offset, Y Offset
These controls are available only for the elliptical gradient fill method. Choose values
from 0 to 100 to position the center of the elliptical gradient anywhere on the node. An
off-center elliptical gradient produces a 3D appearance.
Spread
This control is available only for the elliptical gradient fill method. Choose a value
from 0 to 100 to increase the size of the center region of the gradient.
Presets
Choose a preset fill as a shorthand for popular combinations of the above options.
Presets combine all of the fill properties except for the 'To' color which is
independently controllable.

8/8/2019 WizFlow V5.0 User's Guide
http://slidepdf.com/reader/full/wizflow-v50-users-guide 74/218
74 Chapter 5: Figures
WizFlow Flowcharter User’s Guide
EDGE Diagrammer User’s Guide - Beta Version
Page 74 of 210
Last Modified May 7, 2006 3:40 pm
Filename: S:\WIZFLOW\DOC\common.fm

8/8/2019 WizFlow V5.0 User's Guide
http://slidepdf.com/reader/full/wizflow-v50-users-guide 75/218
WizFlow Flowcharter User’s Guide
75
EDGE Diagrammer User’s Guide
Page 75 of 210
Last Modified May 7, 2006 3:40 pm
Filename: S:\WIZFLOW\DOC\common.fm
CHAPTER
6 Connectors
Connectors identify relationships between figures. A typical connector is a line between
two figures. Each end of a connector can have a symbol or geometric shape (commonly an
arrowhead). A connector can have multiple straight segments that bend and turn corners,
and each segment can have an attached label. Connectors can be straight, curved, or
smoothed or they can have rounded corners. They can be solid lines, or broken lines of a
number of possible patterns and thicknesses.
A connector has a number of attributes or properties. Like figures, connectors have stylistic
properties such as color and thickness. The initial properties of a connector come from the
connector style used to create it.
About connectors...
Any two figures can be connected by a single connector.
A single figure may have any number of connectors to other figures.
Connectors remain attached to the figures they connect, even when those figures move.
A connector need not be connected to a figure at either end.
This chapter covers the properties, behaviors, and features that are unique to connectors.
There are also many operations not covered in this chapter that can affect connectors as
well as other types of objects (see CHAPTER 3: General Editing, page 27).
FIGURE 1
FIGURE 2
A connector connectstwo figures

8/8/2019 WizFlow V5.0 User's Guide
http://slidepdf.com/reader/full/wizflow-v50-users-guide 76/218
76 Chapter 6: Connectors
WizFlow Flowcharter User’s Guide
EDGE Diagrammer User’s Guide - Beta Version
Page 76 of 210
Last Modified May 7, 2006 3:40 pm
Filename: S:\WIZFLOW\DOC\common.fm
Choosing an Attach Method
The attach method controls how connectors connect to figures when you click on thefigure in connect mode. Select an attach method from the Connectors menu. The
attach method applies only when you are creating a connector. Once it is created,
changing the method does not affect whether it remains attached or where it attaches.
The following attach methods are available:
Freeform (no attach)
With this attach method objects are ignored. The connector begins where you first
click the mouse and terminates where you double-click, not becoming attached at
either end. This method is helpful for free drawing such as adding an arrow
pointing from one part of a diagram to another rather than from one figure to
another. You will want to set this attach mode only when you are doing a lot of
freeform connections. Normally, you can use the CTRL key to temporarily switch
to freeform.
Centers
With this attach method, connectors attach to the centers of figures. The connector
extends from the center of the first figure that you click on, to the center of the
second figure you click on. Even though the connectors are attached to the center,
they still terminate at the border of the figure for drawing purposes. When using
this attach method, the CTRL key temporarily switches to freeform.
NOTE: For most diagramming, Centers attach mode combined with occasional use
of CTRL is the most useful.

8/8/2019 WizFlow V5.0 User's Guide
http://slidepdf.com/reader/full/wizflow-v50-users-guide 77/218
Creating Connectors 77
WizFlow Flowcharter User’s Guide
EDGE Diagrammer User’s Guide
Page 77 of 210
Last Modified May 7, 2006 3:40 pm
Filename: S:\WIZFLOW\DOC\common.fm
Creating Connectors
The most common way to add a connector to your flow chart is to choose a connector style that represents the shape and initial properties of the connector object you are
creating. This moves you into connect mode where you attach the connector to figures
in your flow chart.
There are several methods for choosing a connector style. All are located in the
Connectors area of the style bar. The Connectors style bar area contains three types of
controls, all of which select a connector style in a different way.
To choose a connector style and initiate connect mode
Perform one of the following:
1. Click on the button in the style bar that represents the connector. If the style you
want does not have a button, use one of the following methods instead.
or
2. Press and hold the Connectors button in the style bar to activate the connector
style drop menu. Move to the representation of the style, and release the mouse button. Not all styles are displayed in this menu so you may have to choose the
three dots to see all of them (see the next section).
or
3. Choose the connector style by name from the combo box directly below the
Connectors button.The combo box always contains all styles defined in the
diagram.
Connector style drop menu
Connector style combo box
Connector bar buttons

8/8/2019 WizFlow V5.0 User's Guide
http://slidepdf.com/reader/full/wizflow-v50-users-guide 78/218
78 Chapter 6: Connectors
WizFlow Flowcharter User’s Guide
EDGE Diagrammer User’s Guide - Beta Version
Page 78 of 210
Last Modified May 7, 2006 3:40 pm
Filename: S:\WIZFLOW\DOC\common.fm
Method 4: Choosing a connector style from the complete list of styles
To view all connector styles with names, pictures, and descriptions and to choosewhich styles appear on buttons and in drop menus, select the ellipsis (three dots) from
the Connectors drop menu to open the Choose a Connector Style dialog box.
To choose a connector style
Scroll to preview all of the available styles and click on the style to select it. Then
press OK or double-click on the style.
Category
Use this combo box to show all styles or only styles of a certain category.
Edit / Add / Remove Styles
This button provides a convenient shortcut to the Define Connector Styles dialog box
just like choosing Styles from the Connectors menu.
Menu
If checked, the style is accessible from the Connectors drop menu.

8/8/2019 WizFlow V5.0 User's Guide
http://slidepdf.com/reader/full/wizflow-v50-users-guide 79/218
Creating Connectors 79
WizFlow Flowcharter User’s Guide
EDGE Diagrammer User’s Guide
Page 79 of 210
Last Modified May 7, 2006 3:40 pm
Filename: S:\WIZFLOW\DOC\common.fm
Button
If checked, a button for the style appears in the style bar. Reserve buttons only for your most common styles.
Once you have selected the connector style to create...
The connect cursor indicates you are in connect mode.
Though will be normally skip ahead to the step below, this is a point where you may
choose to deviate from the connector style you chose. In connect mode (after selecting
the connector style) you can use the property bar to change properties of the
connectors that you are about to create. For example, you may want this particular
connector to be red. You can select red as the connector color using the connector color
property bar button. The connector that you next create will be red. Changes at this
point do not affect the style definition, only the properties of the new connectors.
To connect two figures with a connector
1. Enter connect mode by choosing a connector style from the style bar.
2. Move the connect cursor over a figure. The cursor changes from white arrow to
black indicating that you are about to connect to a figure.
3. Press the mouse button. You can either release the mouse button immediately or
keep it pressed until step five.
4. Move the mouse until it is over the second figure. The cursor color (white or
black) indicates whether you are over the second figure.
5. Click the mouse button again (or release it for the first time). A connector of the
style you chose now connects the two figures.
NOTE: To create only orthogonal connectors composed of lines that are all vertical
or horizontal only, hold down the ALT key while creating the connections.
To create an unattached connector
1. While in connect mode, move the mouse cursor to a position NOT over a figure.
(If you select Freeform attach mode, it doesn’t matter whether you are over a
figure or not.) The white connect cursor indicates that you are not over a
figure.
2. Press the mouse button. You can either release the mouse button immediately or
keep it pressed until step four.
3. Move the mouse to the point at which you want the other end to terminate (notover a figure).
4. Double click the mouse to force the end of the connector.

8/8/2019 WizFlow V5.0 User's Guide
http://slidepdf.com/reader/full/wizflow-v50-users-guide 80/218
80 Chapter 6: Connectors
WizFlow Flowcharter User’s Guide
EDGE Diagrammer User’s Guide - Beta Version
Page 80 of 210
Last Modified May 7, 2006 3:40 pm
Filename: S:\WIZFLOW\DOC\common.fm
When you are creating a connector, you also have the option of attaching either end of
the connector to the middle of a previously existing connector.
To connect to another connector
Create the connector as described above but click either end on an existing connector.
The previous connector is split in two and a junction is created with the new connector.
Segmented Connectors and Junctions
A connector can be more than a simple straight line. It can have multiple straight
segments that meet at junctions where the connector can turn and bend along its path.
To create a multi-segment connector
Create a connector by any of the methods described in the previous section. Instead of
clicking the end in a figure or connector, click it where it is not above another object
(do not double click or the connector will terminate.) A junction appears and a new
segment of the connector forms. Add up to fifty segments this way. Finally, click on a
figure or double click while not on a figure to terminate the connector.
To select a multi-segment connector
Select a multi-segment connector just like any other object (see Selecting andDeselecting Objects on page 27). If you select any segment of a connector or any
junction of a connector, the entire connector (all segments) becomes selected.
However, all junctions do not necessarily become selected.
The following diagram shows a multi-segment connector that has been selected by
clicking on the left-most junction. Notice that the entire connector is selected. Also
notice that the left junction is selected but not the one on the right. Selected junctions
are indicated by four corners of a small red box.
A connector with three segments and two junctions.
Fig. 1 Fig. 2
junctions
A connector that has been selected by clicking on the left junction.
Fig. 1 Fig. 2
selected junction
the entire connector (all segments)is selected

8/8/2019 WizFlow V5.0 User's Guide
http://slidepdf.com/reader/full/wizflow-v50-users-guide 81/218
Segmented Connectors and Junctions 81
WizFlow Flowcharter User’s Guide
EDGE Diagrammer User’s Guide
Page 81 of 210
Last Modified May 7, 2006 3:40 pm
Filename: S:\WIZFLOW\DOC\common.fm
If we were to choose Cut or Delete after selecting the above connector as shown, the
entire connector above would be deleted including all segments and all junctions (not
only those that are selected).
You can always re-arrange the connector by dragging any of its handles. If however,
you drag a selected junction, all selected junctions and figures move together. The
following diagram shows what happens when you select the left junction and the left
figure then drag either.
The effect of dragging a selected junction plus a selected figure
Fig. 1 Fig. 2
Fig. 1
Fig. 2

8/8/2019 WizFlow V5.0 User's Guide
http://slidepdf.com/reader/full/wizflow-v50-users-guide 82/218
82 Chapter 6: Connectors
WizFlow Flowcharter User’s Guide
EDGE Diagrammer User’s Guide - Beta Version
Page 82 of 210
Last Modified May 7, 2006 3:40 pm
Filename: S:\WIZFLOW\DOC\common.fm
Curved Connectors
The previous section described how you can create connectors that have multiplestraight segments that can be created to wind around a diagram from one figure to
another. Multiple-segment connectors can also be curved. Curved connectors can be of
three types: simple curved, smoothed, or rounded. Each is illustrated below:
Notice that all types of curved connectors require at least one junction (and more than
one segment as described in the previous section). If you define a connector as curved
but simply connect two figures with no intermediate junction points, the connector will
simply be drawn as a straight line. The junction points define control points for each of
the different kinds of curved lines. The different kinds of curved connectors and their
relation to the junction points is described below.
Curved
Curved connectors are simply connectors that follow a curve starting at one end and
always curving toward the next junction point but not passing through it. The curve issimilar to a bezier curve or a b-spline, but it is actually much simplified in a way that
the relation to the curve’s path is intuitive from the position of the intermediate
junction points.
Smoothed
Smoothed connectors get the name from the fact that the path of the curve is actually a
smoothing operation performed on the polyline defined by the intermediate junction
points. Therefore the resulting path of a smoothed connector is a line that curves
smoothly through each of it’s junction points on the way to the next. A smoothed curve
is the most intuitive way to define the path of a curved line from a small number of
intermediate points.
Fig. 1
Fig. 2
Curved Smoothed
Fig. 1
Fig. 2
Fig. 1
Fig. 2
(path winds toward junctions) (path passes through junctions)Rounded
(corners rounded at junctions)

8/8/2019 WizFlow V5.0 User's Guide
http://slidepdf.com/reader/full/wizflow-v50-users-guide 83/218
Curved Connectors 83
WizFlow Flowcharter User’s Guide
EDGE Diagrammer User’s Guide
Page 83 of 210
Last Modified May 7, 2006 3:40 pm
Filename: S:\WIZFLOW\DOC\common.fm
Rounded
A rounded connector is simply one in which the corners created by the intermediate junction points form rounded arcs from one line segment or the next. The radius of the
arc is a property of the diagram and can be set differently for each diagram through the
Diagram Properties dialog box.
There are several ways to create a curved connector of any of the types described
above.
To create a curved connector
1. Use an existing connector style that has the desired curvature characteristic to
create a connector with at least on junction point (vertex). This presumes that you
have already created a curved connector style or are using a template that contains
such a style.
or
2. While in connect mode to create a connector, use the menu or the toolbar button to
alter the curvature of the connector that you are in the process of creating.
or
3. Select the connector and use the menu, the toolbar drop menu, or the Connector
Properties dialog box to change the curvature.

8/8/2019 WizFlow V5.0 User's Guide
http://slidepdf.com/reader/full/wizflow-v50-users-guide 84/218
84 Chapter 6: Connectors
WizFlow Flowcharter User’s Guide
EDGE Diagrammer User’s Guide - Beta Version
Page 84 of 210
Last Modified May 7, 2006 3:40 pm
Filename: S:\WIZFLOW\DOC\common.fm
Splitting Connectors
You can split a single-segment connector into a multi-segment connector and create a junction in the process.
To split a connector (method one)
1. While pressing and holding the ALT key, move the mouse over the connector at the
point you want it split.
2. While still holding the ALT key, press the mouse button. A new junction appears
where the mouse points. Before releasing the mouse button you can move the new
junction.
3. Release the mouse button.
To split a connector (method two)
1. You can also split a connector (create a new junction) by right-clicking on the
connector at the position where you want the split to occur and choosing the Add
Junction Here command from the menu.
2. Reposition the junction as needed.
Deleting Connector Junctions
In addition to splitting connectors into multiple segments, you can also rejoin
segments of a connector by deleting junctions. The following diagram shows how this
is done.
Fig. 1
Fig. 2
Fig. 1
Fig. 2
Before splitting the connector After splitting the connector and dragging
Before deleting the selected junction
Fig. 1 Fig. 2 Fig. 1 Fig. 2
After deleting the junction
This junction is being deleted

8/8/2019 WizFlow V5.0 User's Guide
http://slidepdf.com/reader/full/wizflow-v50-users-guide 85/218
Moving the Ends of Connectors 85
WizFlow Flowcharter User’s Guide
EDGE Diagrammer User’s Guide
Page 85 of 210
Last Modified May 7, 2006 3:40 pm
Filename: S:\WIZFLOW\DOC\common.fm
In the above example, if you were to delete both junctions, you would end up with a
simple arrow connecting directly from figure one to figure two.
To remove a segment of a connector
1. Right-click on a junction and choose the Delete Junction command from the right
click menu.
OR
1. Select the junction that connects the two segments.
2. Choose Delete Junctions from the Edit menu.
When you delete a junction, two segments join to become one. Either or both of these
segments could have an attached connector label. If just one of the segments has a
connector label, the label moves to the final segment. If both original segments have
attached connector labels, one moves to the final segment, the other is deleted.
Moving the Ends of Connectors
You can move either of the endpoints of a connector. If the endpoint is connected to a
figure, you can detach it from the figure, or attach it to a different figure.
To move one end of a connector
1. Select the connector. Red handles appear at both endpoints of the connector and at
each junction if the connector has more than one segment.
2. Move the mouse cursor over one of the handles at the end of the connector. The
resize cursor appears.
3. Press the mouse button and hold it.
4. Move the end of the connector.
5. Release the mouse button.
A connector end can be separated from a junction of three or more connectors in this
way by selecting only the one connector and dragging its endpoint. However, a
connector segment cannot be divided at a junction of only two. In that case it not
possible to select only one of the two - they are treated as one continuous connector. To
divide or cut a connector anywhere along its length (see Snipping Connectors on page
86).
When dragging a connector endpoint, you can drop it anywhere you like. If you drop it
onto another object indicated by a small plus sign in the mouse cursor, it will attach to
that object. As when creating a new connector, when you drop it onto another
connector, it will attach at a new junction. If you drop it onto the endpoint of another connector, the two will combine into one.

8/8/2019 WizFlow V5.0 User's Guide
http://slidepdf.com/reader/full/wizflow-v50-users-guide 86/218
86 Chapter 6: Connectors
WizFlow Flowcharter User’s Guide
EDGE Diagrammer User’s Guide - Beta Version
Page 86 of 210
Last Modified May 7, 2006 3:40 pm
Filename: S:\WIZFLOW\DOC\common.fm
Snipping Connectors
You can snip a connector in two at any point along its length with the Snip Connector feature. Snipping a connector is like cutting a string with a scissors. Each half of the
connector can then be moved independently.
To snip a connector
1. Right click on the connector at any point along its length, even at a junction of two
segments.
2. Select Snip Connectors from the right click menu.
You can reverse this operation with Undo or by simply dragging one of the new free
endpoints back over the other.
Flipping ConnectorsYou can flip connectors so that the ends swap with one another. Flipping works for
both simple connectors and multi-segment connectors.
To flip one or more connectors
1. Select one or more connectors to flip.
2. Choose Flip from the Connectors menu.
Fig. 1
Fig. 2
Fig. 1
Fig. 2
After flipping the connector Before flipping the connector

8/8/2019 WizFlow V5.0 User's Guide
http://slidepdf.com/reader/full/wizflow-v50-users-guide 87/218
Orthogonal Connectors 87
WizFlow Flowcharter User’s Guide
EDGE Diagrammer User’s Guide
Page 87 of 210
Last Modified May 7, 2006 3:40 pm
Filename: S:\WIZFLOW\DOC\common.fm
Orthogonal Connectors
Orthogonal connectors contain only horizontal and vertical lines and right angles.
In some types of diagrams including flow charts, orthogonal connectors are preferred
and tend to appear much neater than non-orthogonal connectors. There are several
features that help you create and maintain orthogonal connectors.
One way to assure orthogonal connectors is to make sure that all figures being
connected are aligned properly, particularly so that their centers are directly in line.
The figure alignment commands (see Aligning Figures on page 51) can help you align
existing figures in this way.
The snap grid is another tool that is useful for keeping figures aligned. When you have
a snap grid enabled and you use figure properties that keep the figure center aligned to
the grid when moved or resized, it is relatively easy to keep your connectorsorthogonal.
However, in any diagram, not all figures that you connect can be aligned and not all
connectors are simply a straight line connecting two figures. Therefore, some
additional connector properties are also required to help create and maintain
orthogonal connections.
One aid is to hold down the ALT key while creating connections. Doing so will force
all of the lines you create to be orthogonal when they are created.
There is also a related connector property. The orthogonal property of a connector has
two possible conditions, manual , and guided . This property can be viewed and
Orthogonal connectors Non-orthogonal connectors

8/8/2019 WizFlow V5.0 User's Guide
http://slidepdf.com/reader/full/wizflow-v50-users-guide 88/218
88 Chapter 6: Connectors
WizFlow Flowcharter User’s Guide
EDGE Diagrammer User’s Guide - Beta Version
Page 88 of 210
Last Modified May 7, 2006 3:40 pm
Filename: S:\WIZFLOW\DOC\common.fm
modified from the General tab in the Connector Properties and Connector Styles
dialog boxes.
Manual
The manual option simply means that no assistance is provided by the connector
properties to keep the connector orthogonal. Other then the effects of the snap grid if it
is enabled, the connector will go exactly where you click. This is useful when
orthogonal connectors are not important and when you want very precise control over
the placement of connector junctions.
Guided
The guided option is the most generally useful. It helps you create orthogonal
connectors when you want but does not limit you to only orthogonal connections. With
this option, the connectors snap to a straight angle when they are nearly straight. This
behavior is independent of the snap grid. It works even if the snap grid is disabled and
it overrides the snap grid if the snap grid is enabled.
One stipulation with guided connectors is that the guiding only occurs when you are
creating the connector. This is sufficient because there is a universal rule that favors
straight connectors when you move a junction and the snap grid is enabled. Also notice
Guided connector Non-guided connector
AB
C
D
AB
C
D
Effect of the guided connector property when you connect twofigures by clicking at A, B, C, and then D (no snap grid).

8/8/2019 WizFlow V5.0 User's Guide
http://slidepdf.com/reader/full/wizflow-v50-users-guide 89/218
Flow Symbols 89
WizFlow Flowcharter User’s Guide
EDGE Diagrammer User’s Guide
Page 89 of 210
Last Modified May 7, 2006 3:40 pm
Filename: S:\WIZFLOW\DOC\common.fm
that the guided property has no effect unless the connector point is nearly straight with
regard to the previous point. Therefore it does not prevent you from creating a diagonal
segment when you choose. This discretion is what makes this option ideal for most
every connector.
Flow Symbols
Flow symbols are small shapes that are drawn along the path of a connector at a fixed
spacing either in addition to a line or in place of a line. You can configure flow
symbols through the Line tab in the Connector Properties and Connector Styles dialog
boxes.
Changing Connector Properties
Each connector has a set of properties that define how it looks and behaves. Most of
the initial properties of a connector come from its original connector style. This section
describes how to change the properties of an existing connector.
To view and modify the properties of a connector
1. Select the connector.
2. Choose Properties from the Connectors menu or from the right mouse button
menu. (or double click on the connector.) The Connector Properties dialog box will appear on the screen near the selected
connector. This dialog box contains several different groupings of properties organized
under tabs with an appropriate heading. To change to a different grouping of properties
and their controls, press the corresponding tab. Controls located under each tab are
described below.
Once you’ve set all of the properties of the connector that you want to change, press
one of the following buttons:
Examples of flow symbols on a connector.

8/8/2019 WizFlow V5.0 User's Guide
http://slidepdf.com/reader/full/wizflow-v50-users-guide 90/218
90 Chapter 6: Connectors
WizFlow Flowcharter User’s Guide
EDGE Diagrammer User’s Guide - Beta Version
Page 90 of 210
Last Modified May 7, 2006 3:40 pm
Filename: S:\WIZFLOW\DOC\common.fm
Apply
Applies the property changes to the selected connector or connectors without exitingthe dialog box.
OK
Applies the property changes to the selected connector or connectors and exits.
Cancel
Exits the dialog box and discards any changes you made since last pressing Apply.
Once you apply changes, those changes remain in effect even if you press Cancel.
Changing properties for multiple connectors
You can change any number of different properties to a number of connectors at the
same time. To do so, select the connectors and use the dialog box as usual. Only the properties you actually modify will be applied to the selected objects. For example, if
you select five connectors that all have different colors and widths, and you edit their
properties and change only the color not touching the width, all the figures will acquire
the new color and retain their previous width.
NOTE: Several properties can also be changed by selecting the connector(s) and
clicking on the buttons and controls on the property bar or the Connectors
menu. These are simply shortcuts to the same changes in the connector
properties dialog box.

8/8/2019 WizFlow V5.0 User's Guide
http://slidepdf.com/reader/full/wizflow-v50-users-guide 91/218
Changing Connector Properties 91
WizFlow Flowcharter User’s Guide
EDGE Diagrammer User’s Guide
Page 91 of 210
Last Modified May 7, 2006 3:40 pm
Filename: S:\WIZFLOW\DOC\common.fm
Connector Properties: General
Use the General tab of the Connector Properties dialog box to view and edit the stylethat the connector is based on and some other general properties.
Based on style
To change the connector’s style, choose a new style from the combo box or the style
drop menu located to the left. This will change the appearance of the connector and it
will inherit all the properties from the new style you choose.
Styles
This button is a drop menu for the same purpose as Based on style described above.
Bind to style
Check this box to choose whether or not a connector’s properties are bound to the
style. If a connector’s properties are bound to its style, then anytime the style
properties change, the connector gets the new properties automatically.
Orthogonal
This property can provide some assistance in creating and keeping connectors
orthogonal (all lines vertical or horizontal). Guided provides adequate help for most
cases.

8/8/2019 WizFlow V5.0 User's Guide
http://slidepdf.com/reader/full/wizflow-v50-users-guide 92/218
92 Chapter 6: Connectors
WizFlow Flowcharter User’s Guide
EDGE Diagrammer User’s Guide - Beta Version
Page 92 of 210
Last Modified May 7, 2006 3:40 pm
Filename: S:\WIZFLOW\DOC\common.fm
Connector Properties: Line
Use the Line tab of the Connector Properties dialog box to view and edit theappearance of the line that is drawn along the connector’s path.
Line
A connector line can be one of many line styles such as solid, dashed, dotted, and so
on. To change the connector’s line style, choose a new line style from the drop menu.
Color
To change the color of the connector, choose a different color from the color selection
drop menu.
Width
To change the line width of the connector, enter a width or use the up and down spin
buttons. You can also choose a standard width by clicking on the drop menu.
Curvature
Select one of the curvature options for the connector. The path of the connector can be
straight, curved. smoothed, or rounded (see Curved Connectors on page 82).
Corners
Choose a corner style (also known as a line join style). These options apply to the waythat thick straight connectors appear when two segments meet. Note that corners will
appear rounded when imported into other documents.

8/8/2019 WizFlow V5.0 User's Guide
http://slidepdf.com/reader/full/wizflow-v50-users-guide 93/218
Changing Connector Properties 93
WizFlow Flowcharter User’s Guide
EDGE Diagrammer User’s Guide
Page 93 of 210
Last Modified May 7, 2006 3:40 pm
Filename: S:\WIZFLOW\DOC\common.fm
Flow symbols along line
Check this box to enable flow symbols to be drawn along the path of the connector.
Kind
Choose the kind of flow symbol from the flow symbol drop menu.
Fill color
Choose a fill color for the flow symbols.
Border color
Choose a border color for the flow symbols.
Size
Choose the size for the flow symbols.
Spacing
Choose the spacing interval between flow symbols.
Border width
Choose the line width of the borders of the flow symbols.

8/8/2019 WizFlow V5.0 User's Guide
http://slidepdf.com/reader/full/wizflow-v50-users-guide 94/218
94 Chapter 6: Connectors
WizFlow Flowcharter User’s Guide
EDGE Diagrammer User’s Guide - Beta Version
Page 94 of 210
Last Modified May 7, 2006 3:40 pm
Filename: S:\WIZFLOW\DOC\common.fm
Connector Properties: Ends
Use the Ends tab of the Connector Properties dialog box to view and edit theappearance of the symbols that are drawn at the ends of the connector (such as
arrowheads).
End 1
To change the originating end of the connector, choose a color, size, and end symbol.
Symbol
Select an end symbol shape from the end symbol drop menu.
The symbols above the line are always available. The symbols below the line (if
any) are the non-built-in symbols used in this diagram. Click on the three dots on
the lower right to choose from more symbols in the End Symbol Gallery.

8/8/2019 WizFlow V5.0 User's Guide
http://slidepdf.com/reader/full/wizflow-v50-users-guide 95/218
Changing Connector Properties 95
WizFlow Flowcharter User’s Guide
EDGE Diagrammer User’s Guide
Page 95 of 210
Last Modified May 7, 2006 3:40 pm
Filename: S:\WIZFLOW\DOC\common.fm
Fill color
Choose a fill color for this end symbol.
Symbol size
Choose a size for this end symbol.
End 2
To change the terminating end of the connector, choose a color, size, and end symbol.
Symbol
Select an end symbol shape from the end symbol drop menu.
The symbols above the line are always available. The symbols below the line (if
any) are the non-built-in symbols used in this diagram. Click on the three dots on
the lower right to choose from more symbols in the End Symbol Gallery.
Fill color
Choose a fill color for this end symbol.
Symbol size
Choose a size for this end symbol.
Borders
To change the width of the borders around the connector ends, enter a border width or
use the up and down spin buttons.

8/8/2019 WizFlow V5.0 User's Guide
http://slidepdf.com/reader/full/wizflow-v50-users-guide 96/218
96 Chapter 6: Connectors
WizFlow Flowcharter User’s Guide
EDGE Diagrammer User’s Guide - Beta Version
Page 96 of 210
Last Modified May 7, 2006 3:40 pm
Filename: S:\WIZFLOW\DOC\common.fm
Connector Properties: Behaviors
Use the Behaviors tab of the Connector Properties dialog box to view and edit the properties that affect the way the connector behaves within your diagram.
Do not treat as a flow (no drop-ins)
When checked, “flow” properties will be disabled for this connector. For example, you
will not be able to drop a new or existing figure into the flow of the connector,
automatically connecting the figure in-line with the connector. This behavior only has
meaning if the “Snap figures into flows” option is enabled in Tools Options. This property is useful when a connector is used as a simple line rather than for connecting
figures.
No crossovers ()
Unavailable in this edition.

8/8/2019 WizFlow V5.0 User's Guide
http://slidepdf.com/reader/full/wizflow-v50-users-guide 97/218
WizFlow Flowcharter User’s Guide
97
EDGE Diagrammer User’s Guide
Page 97 of 210
Last Modified May 7, 2006 3:40 pm
Filename: S:\WIZFLOW\DOC\common.fm
CHAPTER
7 Labels
Labels are words, phrases, sentences, and paragraphs that you can position anywhere in
your flow chart. Use labels for titles, notes, descriptions, and to label elements of your flow
chart.
A label consists of text and a set of properties such as justification, font, and color. The
initial properties of a label come from the label style you use to create it.
This chapter covers the properties, behaviors, and features that are unique to labels. Thereare also many operations not covered in this chapter that can affect labels as well as other
types of objects (see CHAPTER 3: General Editing, page 27).
Types of Labels
There are several types of labels, each with different uses and properties. In addition to
standard labels, there are specialty labels that retain an attachment to various objects within
a flow chart.
ok
data
Sample
FigureText
FigureText
ok
data
Sample
FigureText
FigureText
A sample portion of a flow chartshowing different types of labels.
Label movements after the lower box is movedto the right. Notice that the standard label isunaffected and the specialty labels each move
to remain near an associated object.
Connector Label
Flow Label
Standard
Label box 1
box 2
FigureLabels
box 1
box 2

8/8/2019 WizFlow V5.0 User's Guide
http://slidepdf.com/reader/full/wizflow-v50-users-guide 98/218
98 Chapter 7: Labels
WizFlow Flowcharter User’s Guide
EDGE Diagrammer User’s Guide - Beta Version
Page 98 of 210
Last Modified May 7, 2006 3:40 pm
Filename: S:\WIZFLOW\DOC\common.fm
Standard Labels
A standard label is simply text added to a flow chart that is not associated with any particular object in the diagram. Standard labels are useful for adding titles, headings,
and explanations. They add meaning to the diagram or describe a portion of the flow
chart. Standard labels do not adjust to movements of any other parts of the diagram.
Connector Labels
A connector label labels a connector that connects (usually) one figure to another. As
the connector is adjusted, the connector label moves along to remain within the
connector.
Flow Labels
A flow label labels a flow point , the point at which a connector meets a figure. When
either the figure or the attached connector moves in any way, the flow label adjusts its
position to remain near the final location of the flow point. Flow labels are useful for labeling connector endpoints in class diagrams.
All label types are similar and can be manipulated in similar ways. But there are also
some special properties and behaviors of each of the specialty labels. There are also
some features to enable the most convenient usage of these labels in their intended
ways.
The following section describes features common to labels of all types. It covers
common methods for creating and destroying labels, editing their appearance and
position, and changing their properties. Later sections describe features and
characteristics unique to each type of label.
Working with Labels
The following apply to ALL kinds of labels.
Creating Labels
Specialty labels can be created in other ways as well, but any kind of label can be
created by entering text mode, clicking on the origin point in your diagram, and typing
the label text, followed by ESC when done.
Specialty labels can be created in other ways as well, but any kind of label can be
created by entering text mode, clicking on the origin point in your diagram, and typing
the label text, followed by ESC when done.

8/8/2019 WizFlow V5.0 User's Guide
http://slidepdf.com/reader/full/wizflow-v50-users-guide 99/218
Working with Labels 99
WizFlow Flowcharter User’s Guide
EDGE Diagrammer User’s Guide
Page 99 of 210
Last Modified May 7, 2006 3:40 pm
Filename: S:\WIZFLOW\DOC\common.fm
To initiate creation of a label of a defined style
Choose a label style to provide the initial properties of the label, then use that style tocreate a label on the diagram. Locate the “Labels” section of the style bar:
Perform one of the following:
1. Press and hold the Labels button in the style bar to activate the label style drop
menu. Move to the representation of the style, and release the mouse button. Not
all styles are displayed in this menu so you may have to choose the three dots to
see all of them (see below).
or
2. Choose the label style by name from the label style combo box.
or
3. If the label has a style bar button, click that button.
Choosing a label style from the complete list of styles
Another method is available to select a label style. This method contains all of the
styles with complete names, pictures, and descriptions and lets you choose which
styles appear on buttons and in drop menus.
Label style drop menuLabel style combo box

8/8/2019 WizFlow V5.0 User's Guide
http://slidepdf.com/reader/full/wizflow-v50-users-guide 100/218
100 Chapter 7: Labels
WizFlow Flowcharter User’s Guide
EDGE Diagrammer User’s Guide - Beta Version
Page 100 of 210
Last Modified May 7, 2006 3:40 pm
Filename: S:\WIZFLOW\DOC\common.fm
Select the ellipsis (three dots) from the Labels drop menu to open the Choose a Label
Style dialog box.
To choose a label style
1. Scroll to preview all of the available styles.
2. Click on the style to select it.
3. Press OK. Alternately, double-click on the style. Edit / Add / Remove Styles
This button provides a convenient shortcut to the Define Label Styles dialog box just
like choosing Styles from the Labels menu.
Menu
Check or uncheck this button for each style to control whether the Labels drop menu
contains a representation of the particular style.
Button
Check or uncheck this button for each style to control whether the style is represented
by a button in the style bar. Buttons are not usually a good idea for label styles.

8/8/2019 WizFlow V5.0 User's Guide
http://slidepdf.com/reader/full/wizflow-v50-users-guide 101/218
Working with Labels 101
WizFlow Flowcharter User’s Guide
EDGE Diagrammer User’s Guide
Page 101 of 210
Last Modified May 7, 2006 3:40 pm
Filename: S:\WIZFLOW\DOC\common.fm
To initiate creation of a label without a defined style
There is no requirement that you go through the steps described above (choosing alabel style) just to create a simple text label. If you don’t care to use a defined style for
the label, just click on the text mode button.
Clicking the text mode button places you in text mode without selecting any particular
label style. The font properties and text color will reflect the last properties you used in
text mode.
Once you have entered text mode
Now that you are in text mode, the text mode button will appear depressed and the
cursor will appear as a caret .
In text mode you can use the property bar to change properties of the label that will be
created such as the color, font, text size, and justification. If you started by selecting alabel style, any such change will cancel the label style.
To create a label
1. Use the mouse to position the new label. The text cursor points to the position
where the bottom left corner of the label will be located (for a left-justified label).
2. Click the mouse button.
3. Type the label text.
4. When you are done adding or changing the text, you can either press ESC to save
your changes and remain in text mode, press the right mouse button to save your
changes and return to select mode, or simply click on the flow chart to create
another label.
To create a label (automatic method)
1. From text mode or select mode or seltext mode...
2. Point the mouse at the location where you want to place the label.
3. Start typing text on the keyboard. A label is created automatically containing the
text you type.
Deleting Labels
Deleting labels is similar to deleting figures or any other object in your diagram.
To delete a label (standard method)
1. Select the label.
2. Choose Delete from the Edit menu, or press the DEL key.

8/8/2019 WizFlow V5.0 User's Guide
http://slidepdf.com/reader/full/wizflow-v50-users-guide 102/218
102 Chapter 7: Labels
WizFlow Flowcharter User’s Guide
EDGE Diagrammer User’s Guide - Beta Version
Page 102 of 210
Last Modified May 7, 2006 3:40 pm
Filename: S:\WIZFLOW\DOC\common.fm
To delete a label (automatic method)
1. Edit the text in the label, and delete all the text.2. Labels that contain no text are deleted automatically.
Moving Labels
Moving labels is just like moving any other objects in your flow chart. However,
special considerations occur for specialty labels. See the later sections of this chapter
regarding each of the specialty label types.
Changing Label Properties
Each label has a set of properties that define how it looks, what text it contains, how it
behaves, and more. Most of the initial properties of a label come from its original label
style. This section describes how to change the label properties of an existing label.
To view and modify the properties of a label
1. Select the label.
2. Choose Properties from the Labels menu or from the right mouse button menu.
or
1. Double click on the label. Note, double clicking on a label will edit the label
properties only if you have chosen Display/edit properties in the General page of
the Options dialog box.
The Label Properties dialog box will appear on the screen near the selected label. This
dialog box contains several different groupings of properties organized under tabs with
an appropriate heading. To change to a different grouping of properties and their controls, press the corresponding tab. Controls located under each tab are described
below.
Once you’ve set all of the properties of the label that you want to change, press one of
the following buttons:
Apply
Applies the property changes to the selected labels without exiting the dialog box.
OK
Applies the property changes to the selected label or labels and exits the dialog box.
Cancel
Exits the dialog box and discards any changes you made since last pressing the Apply
button. Once you apply changes, those changes remain in effect even if you press
Cancel.

8/8/2019 WizFlow V5.0 User's Guide
http://slidepdf.com/reader/full/wizflow-v50-users-guide 103/218
Working with Labels 103
WizFlow Flowcharter User’s Guide
EDGE Diagrammer User’s Guide
Page 103 of 210
Last Modified May 7, 2006 3:40 pm
Filename: S:\WIZFLOW\DOC\common.fm
Changing properties for multiple labels
You can use the Label Properties dialog box to change a property, or any number of different properties, to a number of labels at the same time. To do so, select the labels
and use the Label Properties dialog box as usual. Only the properties you actually
modify will be applied to the selected objects. For example, if you select five label that
all have different heights and widths, and you edit their properties and change only the
Width field not touching the Height field, all five label will acquire the new width and
retain their previous height.
NOTE: Several label properties can also be changed simply by selecting the label(s)
and clicking on the buttons and controls on the property bar. These are
simply shortcuts to the same changes in the label properties dialog box.
Label Properties: General
Use the General tab of the Label Properties dialog box to view and edit the basic
properties of the selected label such as its location, size, appearance, and color.

8/8/2019 WizFlow V5.0 User's Guide
http://slidepdf.com/reader/full/wizflow-v50-users-guide 104/218
104 Chapter 7: Labels
WizFlow Flowcharter User’s Guide
EDGE Diagrammer User’s Guide - Beta Version
Page 104 of 210
Last Modified May 7, 2006 3:40 pm
Filename: S:\WIZFLOW\DOC\common.fm
Based on style
To change the label’s style, choose a new style from the combo box or the Styles dropmenu located to the left. This will change the appearance of the label and it will inherit
all the properties from the new style you choose.
Styles
This is a drop menu for choosing a style for the same purpose as Based on style.
Left
To change the position of the label, enter a new location for the left-most edge. The
value is the distance from the origin point on the ruler bar (0,0) or equivalently from
the left edge of the page (positive measurements are to the right).
Top
To change the position of the label, enter a new location for the top-most edge. Thevalue is the distance from the origin point on the ruler bar (0,0) or equivalently from
the top edge of the page (positive measurements are downward).
Width
To change the width of the label, enter a new width here.
Height
To change the height of the label, enter a new height here.
Text color
To change the color of the label’s text, choose a different color from the color selection
drop menu. Use of this drop menu is described elsewhere (see page 38). If you select a
color that cannot be drawn solid, Windows draws the text in the nearest solid color.
Bind to style
Check this box to choose whether or not a label’s properties are bound to the style. If a
label’s properties are bound to its style, then anytime the style properties change, the
label gets the new properties automatically.

8/8/2019 WizFlow V5.0 User's Guide
http://slidepdf.com/reader/full/wizflow-v50-users-guide 105/218
Working with Labels 105
WizFlow Flowcharter User’s Guide
EDGE Diagrammer User’s Guide
Page 105 of 210
Last Modified May 7, 2006 3:40 pm
Filename: S:\WIZFLOW\DOC\common.fm
Label Properties: Text
Use the Text tab of the Label Properties dialog box to view and edit the label’s text andthe properties of the label that affect the display and format of the text.
Text
The text control to the right of the model displays the text that is contained in the label
in the selected text region. The text here can be edited using the usual Windows edit
box controls including copy and paste. Notice that text in this box just shows the
words. It does not reflect the font, text size, boldness, or alignment as it would in the
label itself. Furthermore, if you edit the text here, you will lose all embedded font
controls.
With rotated labels (those whose lettering is top-to-bottom or bottom-to-top instead of
left-to-right), you will not be able to edit the text directly on screen. Therefore, this will
be the primary way to edit the text. Because doing so removes embedded font controls,
for example a single word within the label that is bold or underlined, it is less
convenient to have rotated text with mixed font attributes. However, it can still be
done. Just rotate the label back to normal (left-to-right), edit the text attributes on
screen rather than with this edit box, and rotate the label back.
Alignment
Use the alignment controls to determine how the text is aligned horizontally (left,
center, or right) and vertically (top, middle, or bottom).

8/8/2019 WizFlow V5.0 User's Guide
http://slidepdf.com/reader/full/wizflow-v50-users-guide 106/218
106 Chapter 7: Labels
WizFlow Flowcharter User’s Guide
EDGE Diagrammer User’s Guide - Beta Version
Page 106 of 210
Last Modified May 7, 2006 3:40 pm
Filename: S:\WIZFLOW\DOC\common.fm
Font
Choose the font family to display the font.
Bold, Italic, and Underline
Select common font attributes.
Size
Use the drop down box to select a point size for the font.
Text color
To change the color of the label’s text, choose a different color from the color selection
drop menu. Use of this drop menu is described elsewhere (see page 38). If you select a
color that cannot be drawn solid, Windows draws the text in the nearest solid color.
Ellipsis (...)
Use the button with the three dots to choose the font attributes using the standard
Windows font selection dialog box shown below. This method also allows you to
preview a sample of the font as you select it Controls in this dialog are self-
explanatory.

8/8/2019 WizFlow V5.0 User's Guide
http://slidepdf.com/reader/full/wizflow-v50-users-guide 107/218
Working with Labels 107
WizFlow Flowcharter User’s Guide
EDGE Diagrammer User’s Guide
Page 107 of 210
Last Modified May 7, 2006 3:40 pm
Filename: S:\WIZFLOW\DOC\common.fm
Label Properties: Behaviors
Use the Behaviors tab of the Label Properties dialog box to view and edit the properties that affect the way the label behaves within your diagram.
Line too long
This property controls what happens when typed text becomes too wide for the label. If set to Prevent, additional characters are not allowed. If set to Expand , the label
automatically grows wider as you continue typing. The direction of expansion is
controlled by the Horizontal expansion property. If set to Wrap, the width of the label
does not change and the text word-wraps automatically to the next line.
Horizontal expansion
This property controls in which direction the label expands when it expands
automatically in the horizontal direction, such as when you type more text than will fit
in the current width of the label.
Too many lines
This property controls what happens when typed text exceeds the number of lines that
fit in a label of this style. If set to Prevent, additional lines are not allowed. If set to Expand , the label automatically grows taller as you add lines. The direction of
expansion is controlled by the Vertical expansion property.

8/8/2019 WizFlow V5.0 User's Guide
http://slidepdf.com/reader/full/wizflow-v50-users-guide 108/218
108 Chapter 7: Labels
WizFlow Flowcharter User’s Guide
EDGE Diagrammer User’s Guide - Beta Version
Page 108 of 210
Last Modified May 7, 2006 3:40 pm
Filename: S:\WIZFLOW\DOC\common.fm
Vertical expansion
This property controls in which direction the label expands when it expandsautomatically in the vertical direction, such as when you type more lines of text than
will fit in the current height of the label.
Horizontal center snaps to grid
It is generally best to disable this property for labels.
Vertical center snaps to grid
It is generally best to disable this property for labels.
Width snaps to grid
It is generally best to disable this property for labels.
Height snaps to grid
It is generally best to disable this property for labels.
Left and right edges snap to grid
It is generally best to disable this property for labels.
Top and bottom edges snap to grid
It is generally best to disable this property for labels.
Center stationary when resizing horizontally
Check this property to cause the center of the label to remain in the same place when
you resize it horizontally by dragging the handles.
Center stationary when resizing vertically
Check this property to cause the center of the label to remain in the same place whenyou resize it vertically by dragging the handles.
Keep sized to text
When this property is checked, the label is always sized to exactly fit the amount of
text it contains. For example, if you edit text for a label such that the label has less text
than it had before, the label will automatically resize itself to shrink down around the
new text as soon as you complete editing the text. You will generally want to set this
property for labels.
Automatic Text Scaling
When this property is checked, the label text scales automatically when you resize the
label. Labels having this property always maintain a fixed aspect ratio (height vs.
width).

8/8/2019 WizFlow V5.0 User's Guide
http://slidepdf.com/reader/full/wizflow-v50-users-guide 109/218
Working with Specialty Labels 109
WizFlow Flowcharter User’s Guide
EDGE Diagrammer User’s Guide
Page 109 of 210
Last Modified May 7, 2006 3:40 pm
Filename: S:\WIZFLOW\DOC\common.fm
Working with Specialty Labels
Connector labels and flow labels are collectively known as specialty labels. Unlikeordinary labels, specialty labels serve a specific purpose in a diagram and they
automatically make adjustments in accordance with their roles. The primary
adjustment is in position. For example, one type of specialty label is a Connector
Label . A connector label labels a connector, and accordingly it’s position adjusts to
remain with the connector as the connector moves. Specific behaviors of the different
specialty labels are described in the following section.
Creating Specialty Labels
Specialty labels can be created in different ways. Each type has special creation
method(s) described in one of the following sections.
A common way to create any of the specialty labels is to create a label in the usual way but to place it on your diagram so that the software can deduce that it should be a
specialty label. For example, if you select a label style, then click on a connector to
create a label, the label will automatically be created as an in-line connector label for
the connector.
Specialty Label Slots
The locations where specialty labels can be added to your diagram are called slots. Slot
locations for the different types of specialty labels are described in the sections below..
In order for specialty labels to be created automatically based on placement, the
corresponding snap-to-slot option must be enabled. These are located in the Tools
Options dialog box, General tab in the bottom section. They are as follows:
Snap labels to connector label slots (in-line) - enabled by default
Connector Label Slots
Anywhere along aconnector.
Flow Label Slots
Near the point where aconnector attaches to a figure,
on either side of the

8/8/2019 WizFlow V5.0 User's Guide
http://slidepdf.com/reader/full/wizflow-v50-users-guide 110/218
110 Chapter 7: Labels
WizFlow Flowcharter User’s Guide
EDGE Diagrammer User’s Guide - Beta Version
Page 110 of 210
Last Modified May 7, 2006 3:40 pm
Filename: S:\WIZFLOW\DOC\common.fm
Snap labels to flow label slots - enabled by default
Specialty Labels - Freeform
If you disable the above options, labels will instead become standard labels regardless
of their placement. In other words, the diagram content will be ignored when you place
the label. If you enable these options, you can coerce this freeform behavior case-by-
case by holding down the CTRL key.
Creating Specialty Labels with Default Text
A special case occurs when you create a specialty label from a style for which default
text is defined. In this case, the cursor is replaced by a representation of the text for
you to drop onto your diagram. Position the text where you like. If you want it to
become a specialty label, position it over the proper slot and drop it there. Use the
CTRL key for freeform.
Attaching Specialty Labels
Specialty labels can be created from existing standard labels simply by dragging them
one at a time over a specialty label slot and dropping them into place.
To attach an existing label as a specialty label
1. Make sure the appropriate snap-to-slot options are enabled (see above).
2. Drag a single existing standard label over a specialty label slot. When you are
properly over a slot, the slot will appear as a dashed or dotted gray line and the
status bar will reflect this as well.
3. Drop the label onto the slot at the new position. Do not hold down the CTRL key
unless you want to prevent the label from becoming a specialty label.In some cases, attaching a label as a specialty label causes some of its properties to
change. For example, if you start with a left-justified label and drag it to become a
connector label, it will become center-justified. See the specific specialty label types
for more details.
Detaching Specialty Labels
A specialty label can easily be detached and made a standard label using the Detach
Label feature.
To detach a specialty label:
1. Select the label.
2. Choose Detach Label from the Labels menu.
Or

8/8/2019 WizFlow V5.0 User's Guide
http://slidepdf.com/reader/full/wizflow-v50-users-guide 111/218
Connector Labels 111
WizFlow Flowcharter User’s Guide
EDGE Diagrammer User’s Guide
Page 111 of 210
Last Modified May 7, 2006 3:40 pm
Filename: S:\WIZFLOW\DOC\common.fm
1. Right click on the label and choose Detach Label from the right-click menu.
Once detached the label will no longer adjust to the position of other objects. It will beconverted to a standard label that you can move anywhere.
Connector Labels
Labels can be attached to connectors to form connector labels. Connector labels are
useful for describing the purpose of a connector or the relationship that the connector
represents between two figures. The illustration below shows a typical connector label.
Connector Label Slots (in-line)
In-line connector labels can be placed anywhere along a connector. Therefore, the in-
line connector label slots are located anywhere such that the center point is on the
connector. This is the location where creating a label or dragging a label will result in
the label becoming an in-line connector label.
Special properties and behaviors
A connector can have only one connector label. Multi-segment connectors,
described later in this chapter, can have one label per segment.
The center of an in-line connector label attaches to any point on the connector.
When the connector is drawn, it breaks around the label rather than going through
it. Regardless of the label properties, the text in a connector label is always center-
justified and the center always remains stationary when the label is sized.
When the connector moves, any attached connector label moves as well. The
connector label remains attached to the same point on the connector at the
connector’s new location.
A connector label
FIGURE 1
FIGURE 2
DATA
In-line Connector Label Slots - Anywhere along a connector

8/8/2019 WizFlow V5.0 User's Guide
http://slidepdf.com/reader/full/wizflow-v50-users-guide 112/218
112 Chapter 7: Labels
WizFlow Flowcharter User’s Guide
EDGE Diagrammer User’s Guide - Beta Version
Page 112 of 210
Last Modified May 7, 2006 3:40 pm
Filename: S:\WIZFLOW\DOC\common.fm
Creating Connector Labels
You create a connector label just like an ordinary label except that you attach it to aconnector.
To create a connector label
1. Enter text mode by pressing the text mode button on the tool bar or by choosing a
label style from the style bar. Be sure that Snap labels to connector label slots (in-
line) is enabled in Tools Options.
2. Move the mouse over a connector (on a connector label slot). You will notice that
the connector label slot is highlighted with a dashed gray box and the status bar
also reflects that you are over a connector.
3. Click the left mouse button to create the connector label.
4. Type in the text for the label. ESC when done.
There is another way to create a connector label that does not require Snap labels to
connector label slots (in-line) to be enabled.
To create a connector label (method 2)
1. Go to Select (or SelText) mode.
2. Right click the mouse on the connector to label at the point where you want the
new label placed.
3. Choose Add In-line Connector Label Here from the right click menu. The label
will appear with default label text “label”.
4. Enter your own text for the label and press ESC when done.
NOTE: A single segment of a connector can have only one in-line connector label.
Moving Connector Labels
Once you’ve created a connector label, you can adjust its position on the connector, or
move it to a different connector.
To move a connector label
1. In select mode, move the mouse over the connector label. The move cursor
appears.
2. Press the left mouse button and hold it down.
3. Drag the connector label. The label slides across to the point on the connector nearest the mouse, or to a point on a different connector.
4. Release the mouse button. If the label does not move to the new location, there is
something wrong with the location - the connector may already have a label.

8/8/2019 WizFlow V5.0 User's Guide
http://slidepdf.com/reader/full/wizflow-v50-users-guide 113/218
Flow Labels 113
WizFlow Flowcharter User’s Guide
EDGE Diagrammer User’s Guide
Page 113 of 210
Last Modified May 7, 2006 3:40 pm
Filename: S:\WIZFLOW\DOC\common.fm
Detaching Connector Labels
A connector label can be detached and made a standard label using the Detach Label feature.
To detach a connector label
1. Select the label.
2. Choose Detach Label from the Labels menu.
Or
1. Right click on the label and choose Detach Label from the right-click menu.
Deleting Connector Labels
Deleting a connector label is just like deleting an ordinary label with a few minor exceptions.
To delete a connector label
1. Select the label.
2. Choose Delete from the Edit menu, or press the DEL key.
or
1. Edit the text in the label, and delete all the text.
2. A connector label, like any other label, is automatically deleted when it contains
no text.
When you delete the connector to which the label is attached, the label is deleted
automatically.
Flow Labels
Labels can be attached to the point where a
connector attaches to a figure (a flow point ) to
form flow labels. Flow labels are useful for
describing the relationship between figures
represented by a connector. The most common
use for flow labels is in labeling branch
conditions in flow charts. This illustration shows
a typical flow label. If the figure or the connector
is moved, the flow label will move along to
remain near the point where the connector meetsthe figure.
Yes
Flow Label Flow Point

8/8/2019 WizFlow V5.0 User's Guide
http://slidepdf.com/reader/full/wizflow-v50-users-guide 114/218
114 Chapter 7: Labels
WizFlow Flowcharter User’s Guide
EDGE Diagrammer User’s Guide - Beta Version
Page 114 of 210
Last Modified May 7, 2006 3:40 pm
Filename: S:\WIZFLOW\DOC\common.fm
Flow labels have a variety of uses such as these:
Flow Label Slots
Flow labels can be placed only in flow label slots. The flow label slots are located near
the figure on either side of the point where a connector attaches to a figure. This is the
location where creating a label or dragging a label will result in the label becoming a
flow label.
Special properties and behaviors of flow labels
A figure/connector connection may have a flow label on either side of the
connection or on both sides.
Flow labels adjust their position when either the figure or the connector moves.
Flow labels cannot be dragged or re-positioned by themselves.
The flow labels for a figure/connector pair get deleted if either the figure, the
connector, or both are deleted.
The text justification of a flow label is adjusted automatically to assure that it
grows in the proper directions.
You can resize a flow label using the resize handles. After resizing it will snap
back to its proper location.
Creating Flow Labels
The easiest way to create a flow label is to enable the Snap labels to flow label slots
option and create a label in the usual way but over an unoccupied flow label slot, or to
drag an existing label onto an unoccupied flow label slot. These methods are described
earlier in this chapter.
Some common uses for flow labels.
YES
NO
To step 12b
Flow Label Slots - Near the point where a connector attaches to a figure, on either side of the connector.

8/8/2019 WizFlow V5.0 User's Guide
http://slidepdf.com/reader/full/wizflow-v50-users-guide 115/218
Flow Labels 115
WizFlow Flowcharter User’s Guide
EDGE Diagrammer User’s Guide
Page 115 of 210
Last Modified May 7, 2006 3:40 pm
Filename: S:\WIZFLOW\DOC\common.fm
Another method to create a flow label is to use the Add Flow Label feature. This
method is only for flow labels and does not require you to enable the Snap labels to
flow label slots option.
To add a flow label
1. Right click on a flow point and choose Add Flow Label from the right-click menu.
2. Choose which side of the connector to add the flow label from the pop-up
submenu (above/left or below/right). A label with default text “label” will be
created in the slot you chose.
3. Edit the label text as you like and press ESC when done.
Attaching Flow Labels
The only way to make a standard label into a flow label is to enable the Snap labels to flow label slots option and drag the label onto an unoccupied flow label slot. This
method was described earlier in the chapter.
Detaching Flow Labels
A flow label can be detached using the Detach Label feature. For example, to move
the flow label to the other side of the connector, detach it, move it, and re-attach it.
To detach a flow label
1. Select the label.
2. Choose Detach Label from the Labels menu.
Or Right click on the label and choose Detach Label from the right-click menu.

8/8/2019 WizFlow V5.0 User's Guide
http://slidepdf.com/reader/full/wizflow-v50-users-guide 116/218
116 Chapter 7: Labels
WizFlow Flowcharter User’s Guide
EDGE Diagrammer User’s Guide - Beta Version
Page 116 of 210
Last Modified May 7, 2006 3:40 pm
Filename: S:\WIZFLOW\DOC\common.fm

8/8/2019 WizFlow V5.0 User's Guide
http://slidepdf.com/reader/full/wizflow-v50-users-guide 117/218
WizFlow Flowcharter User’s Guide
117
EDGE Diagrammer User’s Guide
Page 117 of 210
Last Modified May 7, 2006 3:40 pm
Filename: S:\WIZFLOW\DOC\common.fm
CHAPTER
8 Text
Text plays a very important role in flow charts. You can use text to add descriptions for
figures, labels for connectors, titles, comments, annotations, instructions, and so on. You
can add text just about anywhere quickly and easily.
This chapter describes how to work with text in labels and figures.
The Text AreaMost figures have an outline shape and reserve the majority of the inside of the shape for
text. The portion of the figure that is reserved for text is called a text area. You cannot see
the text area on the screen but it is there, and it is the only part of a figure that can contain
text. The following diagram shows a text area for a common figure shape.
When you are in text mode, moving over an existing text area or over a “slot” for a
specialty label (see previous chapter) results in a highlighted dashed rectangle outlining the
text area. This rectangle is simply an indicator of a place where you can add or edit text on
an object or associated with an object.
A label always has one and only one text area that is the same size as the label. A figure, on
the other hand, can have no text areas, or as many as you want. If a figure has no text area,
you cannot add any text to the figure. If it has multiple text areas, you can add text to each
of the areas independently.
The number of text areas, and their locations within a figure are part of the figure symbol
definition.
A text area within a figure
(not shown on screen) A figure with three text areas

8/8/2019 WizFlow V5.0 User's Guide
http://slidepdf.com/reader/full/wizflow-v50-users-guide 118/218
118 Chapter 8: Text
WizFlow Flowcharter User’s Guide
EDGE Diagrammer User’s Guide - Beta Version
Page 118 of 210
Last Modified May 7, 2006 3:40 pm
Filename: S:\WIZFLOW\DOC\common.fm
Adding Text to Figures and Labels
You can add text to a text area of any label or figure (see previous section for adiscussion of text areas).
To add text to a figure or label
1. Enter text mode.
2. Move the cursor anywhere over a label or over a figure’s text area. The cursor
changes as shown in the diagram above.
3. Click the mouse button to begin adding text.
Figures can have multiple text areas. You can add text to any of these areas by clicking
on different parts of the figure.
To add text to a figure (automatic method)
1. Move the cursor over a figure’s text area.
2. Start typing text on the keyboard. You are automatically placed in text mode
entering text. If the figure contained any previous text, the typed text replaces it.
See Editing Text below for additional ways to edit the figure text after the figure is
created.
Adding Text to Labels
Labels are similar to figures except that a label cannot exist if it has no text.
Consequently, you add text to a label when you create it. If you do not add any text
when creating a label, or if you later remove all the text, the label is deleted
automatically.
Rotating Text
Labels can be rotated so that the text is drawn vertically top to bottom or bottom to top.
To rotate a label
1. Select one or more labels.
2. Press the toolbar button that represents the way that you want the text rotated. The
text rotation toolbar buttons show ABC at different angles.
3. OR, choose one of the commands in the Rotate submenu of the Labels menu.
4. OR, right click and choose a command from the Rotate submenu.
When a label is rotated, you cannot edit the text by clicking on it while in text mode.Instead, use the Edit Text command to edit the text through the figure’s property dialog
box.

8/8/2019 WizFlow V5.0 User's Guide
http://slidepdf.com/reader/full/wizflow-v50-users-guide 119/218
Editing Text 119
WizFlow Flowcharter User’s Guide
EDGE Diagrammer User’s Guide
Page 119 of 210
Last Modified May 7, 2006 3:40 pm
Filename: S:\WIZFLOW\DOC\common.fm
Editing Text
To edit figure or label text
1. Enter text mode.
2. Move the cursor anywhere over a label or over a figure’s text area. A dotted box
appears outlining the text area.
3. Click the mouse button to begin editing the text.
Note, the above procedure cannot be used to edit rotated text. To edit rotated label text,
use one of the additional methods described below.
Additional methods for editing figure or label text
There are also some other methods available for editing the text of a figure or label.
Use the method you find most convenient.
1. Select the figure or label and choose Edit Text from the Edit menu.
2. Select the figure or label and choose Edit Text from the right click menu.
3. Select the figure or label and press the F2 key.
4. Double-click on the figure or label. This works to edit text only if you have
selected Display/edit properties in the General page of the Options dialog box.
Selecting Text
To perform operations such as Cut, Copy, and Delete, you need to select a range of
text.
To select a range of text
1. Enter text mode.
2. Move the cursor anywhere over a label or over a figure’s text area. A dotted box
appears outlining the text area.
3. Press the left mouse button and hold it down to begin selecting the text.
4. Drag the mouse to select text. The selected text becomes highlighted.
An example of a figure with someselected text. The word “SAMPLE”
AN EXAMPLEFIGURE
A SAMPLEis selected.

8/8/2019 WizFlow V5.0 User's Guide
http://slidepdf.com/reader/full/wizflow-v50-users-guide 120/218
120 Chapter 8: Text
WizFlow Flowcharter User’s Guide
EDGE Diagrammer User’s Guide - Beta Version
Page 120 of 210
Last Modified May 7, 2006 3:40 pm
Filename: S:\WIZFLOW\DOC\common.fm
To select a word of text
1. Enter text mode.2. Move the cursor anywhere over a label or over a figure’s text area.
3. Double-click the left mouse button to select the word beneath the cursor.
To select all text within a label or figure
1. Enter text mode.
2. Move the cursor over a label or a figure’s text area.
3. Triple-click the left mouse button.
To extend a text selection
While holding down the SHIFT key, click the mouse on additional text to select.

8/8/2019 WizFlow V5.0 User's Guide
http://slidepdf.com/reader/full/wizflow-v50-users-guide 121/218
Using the Keyboard to Edit Text 121
WizFlow Flowcharter User’s Guide
EDGE Diagrammer User’s Guide
Page 121 of 210
Last Modified May 7, 2006 3:40 pm
Filename: S:\WIZFLOW\DOC\common.fm
Using the Keyboard to Edit Text
The following table lists the functions available from the keyboard when working withtext:
You can use any of the keys that move the cursor in combination with the SHIFT key to
extend the current text selection.
Some international characters, for example the German umlaut, may not be available
on all keyboards. To type these characters, use the ALT key with the ANSI character
code entered from the numeric keypad. For example, the ANSI code for an “ae”
character is 230. To type this character, while holding down the ALT key, type 0230 on
the numeric keypad. (Always include the leading zero.)
Table 1: Text Editing Keys
KEY FUNCTION
ESC Quit editing text
RIGHT Move the cursor to the right one character
LEFT Move the cursor to the left one character
UP Move the cursor up one line
DOWN Move the cursor down one line
CTRL-RIGHT Move the cursor right one word
CTRL-LEFT Move the cursor left one word
HOME Move the cursor to the beginning of the current lineEND Move the cursor to the end of the current line
CTRL-HOME Move the cursor to the beginning of all text
CTRL-END Move the cursor to the end of all text
TAB In a figure with multiple text areas, move to next area
SHIFT-TAB In a figure with multiple text areas, move to previous area
BACKSPACE If any text is selected, delete the selected text. Otherwise,
delete the character to the left of the cursor.
DEL If any text is selected, delete the selected text. Otherwise,
delete the character to the right of the cursor.
ENTER Add a “hard” line break
Invalid Many control keys, and a few obscure punctuation keys are not
allowed
Valid Standard characters such as letters, numbers. and punctuationare valid. As you type valid characters, they are inserted in the
text at the cursor position. There is no overstrike mode. If any
text is selected, the typed character replaces the selected text.

8/8/2019 WizFlow V5.0 User's Guide
http://slidepdf.com/reader/full/wizflow-v50-users-guide 122/218
122 Chapter 8: Text
WizFlow Flowcharter User’s Guide
EDGE Diagrammer User’s Guide - Beta Version
Page 122 of 210
Last Modified May 7, 2006 3:40 pm
Filename: S:\WIZFLOW\DOC\common.fm
Cutting, Copying, and Pasting Text
Selected text can be cut to the Windows clipboard, copied to the clipboard, and pastedfrom the clipboard. The combination of these features allows you to move text from
one figure to another, copy text from one figure to another, or copy text from one
diagram to another. You can also copy text to and from other programs.
To delete text (without moving it to the clipboard)
1. Select a range of text.
2. Press the DEL key or choose Delete from the Edit menu.
To cut text (and move it to the clipboard)
1. Select a range of text.
2. Choose Cut from the Edit menu.
To copy text to the clipboard
1. Select a range of text.
2. Choose Copy from the Edit menu.
To paste text from the clipboard
1. Position the cursor to the location in the text where you want to add the text from
the clipboard.
2. Choose Paste from the Edit menu. The text from the clipboard is added at the
cursor position. If any text was selected, the pasted text replaced the selected text.
When you are not in text mode, you can still paste text from the clipboard. In that case,
a new label will automatically be created for you and positioned at the center of thescreen with the text that was in the clipboard. The style of this label will be the last
label style you selected.
Replacing Text
If any text is selected when you type from the keyboard or Paste, the selected text is
first deleted before the new text is entered. This is a handy way to replace text.
To replace a range of text
1. Select the range of text to replace.
2. Type the replacement text from the keyboard or Paste the replacement text from
the clipboard.3. The text that was originally selected is deleted before the new text is added.

8/8/2019 WizFlow V5.0 User's Guide
http://slidepdf.com/reader/full/wizflow-v50-users-guide 123/218
Setting Text Attributes 123
WizFlow Flowcharter User’s Guide
EDGE Diagrammer User’s Guide
Page 123 of 210
Last Modified May 7, 2006 3:40 pm
Filename: S:\WIZFLOW\DOC\common.fm
Setting Text Attributes
Text attributes such as the font, size, color, and styles (bold, italic, and underline) can be set for the entire figure or label or for any portion of text within the figure or label.
If you want all of the text within a figure or label to have the same attributes, you can
set those attributes in the Text tab of the Figure or Label Properties dialog boxes, or
you can select the figure or label and use the property bar buttons (for instance the
Bold button) to change the font attributes of the entire figure or label.
However, you can also change the text attributes of a portion of the text for a single
figure or label in the following ways:
To set the text attributes of a portion of text within a figure or label
1. In text mode, select the range of text.
2. Use the property bar buttons to change the font, font size, color or styles such as
bold, italic, and underline for the range of text.
To set the text attributes of an individual word within a figure or label
1. In text mode, select the word of text. There are a couple of ways to do this. The
obvious way is just to click and drag until the whole word is selected. Another is
to double click on the word. Another convenient way is to just place the cursor
within the word after the first letter but before the last without any selection.
2. Use the property bar buttons to change the font, font size, color or styles such as
bold, italic, and underline for the word.
You can also control the text attributes of the text that you are about to type. Normally,
text that you type will appear in the base font attributes of the figure or label. In
addition, if the cursor is located within the text in a place with its own text attributes
(such as in the middle of a word that is bolded), typed text will naturally appear
accordingly. However, you can also choose to select different text attributes to appear
as you type.
To set the text attributes for text that you are about to type
1. In text mode, move the cursor to a position that is not within a word. It can be in
front of or immediately following a word, or at the start or end of all the text.
2. Use the property bar buttons to change the font, font size, color or styles such as
bold, italic, and underline for the text that you are about to type.
3. Without moving the cursor, type your text. The attributes of the typed text will
reflect those you just chose. If you move the cursor, for example by pressing the
arrow keys, Typed text will return to using the text attributes already at the new
cursor location.

8/8/2019 WizFlow V5.0 User's Guide
http://slidepdf.com/reader/full/wizflow-v50-users-guide 124/218

8/8/2019 WizFlow V5.0 User's Guide
http://slidepdf.com/reader/full/wizflow-v50-users-guide 125/218
WizFlow Flowcharter User’s Guide
125
EDGE Diagrammer User’s Guide
Page 125 of 210
Last Modified May 7, 2006 3:40 pm
Filename: S:\WIZFLOW\DOC\common.fm
CHAPTER
9 Figure Styles
Like paragraph styles in word processors, styles are the true definitions of objects. In order
to create any object, a figure, label, or connector, you must start with a predefined style.
The style defines the initial characteristics and behaviors of the object.
One example of a style is the decision figure style from the flowcharting template. In
flowcharting, a diamond-shaped figure with centered text marks decision points. The
shape, the location of the text, the text justification, the initial color, and so on, are all partsof the figure style. When you create a figure, you choose one of the predefined styles to
become the basis for the new figure.
To work with figure styles choose Styles from the Figures menu. If no styles are defined,
you will be immediately prompted to create a new style. Otherwise, the Define Figure
Styles dialog box appears. This dialog box allows you to view and modify attributes of the
existing styles.

8/8/2019 WizFlow V5.0 User's Guide
http://slidepdf.com/reader/full/wizflow-v50-users-guide 126/218
126 Chapter 9: Figure Styles
WizFlow Flowcharter User’s Guide
EDGE Diagrammer User’s Guide - Beta Version
Page 126 of 210
Last Modified May 7, 2006 3:40 pm
Filename: S:\WIZFLOW\DOC\common.fm
Figure Styles: Common Controls
The Define Figure Styles dialog box contains tabs for General, Text, and Behavior styles which are described in following sections. This section describes the dialog
controls that are always visible.
Model
The upper left corner of the dialog box contains a model of the figure style. The model
is an illustration of how a figure of this style will appear in your diagram. As you
modify style attributes that affect the appearance of the style, the model helps you to
visualize the outcome.
Style Selection
Below the model is a list box containing names of all the figure styles presently
included in your diagram. The style that is selected is the one being shown in the
model and reflected throughout all the other controls in the dialog box. When youmake a change, this is the style that is altered.
Above the list box is a button labeled Styles that provides a drop menu for changing
the selected style.
New
Press this button to create a new style. The New Figure Style dialog box appears to
prompt for the name of the new style.
Press OK immediately to accept the default name, or enter a more descriptive name of
your own. The name must not match the name of any existing style.
We strongly recommend that you enter a descriptive name for the style. This will help
you remember the style’s purpose. Now is the time to do it, because if you want to
change the name later, the only way to do it is to copy the style to one of a new name
and delete the old style. This can be inconvenient because you may have to go back
and define and existing objects of the old style to the new style (by editing its
properties).
Immediately after you create a new style, you will need to select a figure shape by
pressing one of the Select or change shape buttons.

8/8/2019 WizFlow V5.0 User's Guide
http://slidepdf.com/reader/full/wizflow-v50-users-guide 127/218
Figure Styles: Common Controls 127
WizFlow Flowcharter User’s Guide
EDGE Diagrammer User’s Guide
Page 127 of 210
Last Modified May 7, 2006 3:40 pm
Filename: S:\WIZFLOW\DOC\common.fm
Copy
Press this button to create a new style that is a copy of the current style. Enter adescriptive name for the style as with New above.
Rename
Press this button to change the name of a style.
Delete
Press this button to delete the currently selected style. You will be asked to confirm the
deletion before it takes effect. Be very careful. Deleting a style cannot be undone. If
you have any doubts, save your diagram before deleting any styles.
When you delete a style, any objects in the diagram that were created with this style
and bound to it become unbound.
ClosePress this button to exit the dialog box. If you have made changes to the currently
selected style that you have not yet applied, you will be asked to do so before exiting.
Apply
Press this button to apply all the changes you have made to the currently selected
figure style. You should apply your changes before switching to select a different style
or closing the dialog box. If you forget, you will be asked whether to apply or discard
the changes before going on.
The selected figure style
The Define Figure Styles dialog box usually displays the attributes of a single selected
figure style. Each of the tabs groups a different set of attributes belonging to this sameselected figure style.
You can tell which style is currently selected because it’s name is highlighted in the list
box of styles at the left side of the dialog box, and a picture of the style is shown in the
model area above the list box.
You can select a different style by clicking on its name in the list box located at the left
of the dialog box or by choosing a new style from the Styles drop menu. As you move
from style to style changing or viewing attributes of the style, you will see the right
half of the dialog box change to reflect the new style’s attributes.
If you attempt to switch styles after making changes to the current style properties but
before you apply those changes to the style, you will be asked whether you want to
apply the changes before switching to the new style.You can also select <All> instead of a single style. Changes you make to <All> will
affect all styles in your diagram.

8/8/2019 WizFlow V5.0 User's Guide
http://slidepdf.com/reader/full/wizflow-v50-users-guide 128/218
128 Chapter 9: Figure Styles
WizFlow Flowcharter User’s Guide
EDGE Diagrammer User’s Guide - Beta Version
Page 128 of 210
Last Modified May 7, 2006 3:40 pm
Filename: S:\WIZFLOW\DOC\common.fm
Figure Styles: General
Use the General tab of the Define Figure Styles dialog box to view and edit the basic properties of the selected figure style such as its description, default dimensions, and
colors.
Description
The description is a short text description of the style. This description is displayed in
the status bar when the style is selected.Width
Enter the default width for figures of this style here. Figures that you create of this
style will begin at this size. Choose zero to indicate no default width.
Height
Enter the default height for figures of this style here. Figures that you create of this
style will begin at this size. Choose zero to indicate no default height.
From Selected
Rather than typing dimensions for Width and Height, you can select a single figure
before entering the figure style dialog box, then press this button to use the width and
height of that figure as the style’s defaults. This button will be grayed unless a singlefigure is selected in your diagram when you invoke the dialog box.

8/8/2019 WizFlow V5.0 User's Guide
http://slidepdf.com/reader/full/wizflow-v50-users-guide 129/218
Figure Styles: General 129
WizFlow Flowcharter User’s Guide
EDGE Diagrammer User’s Guide
Page 129 of 210
Last Modified May 7, 2006 3:40 pm
Filename: S:\WIZFLOW\DOC\common.fm
Text color
To change the color of the text for figures of this style, choose a color from the color selection drop menu. If you select a color that cannot be drawn solid, Windows draws
the text in the nearest solid color.
Border color
To change the color of the border for figures of this style, choose a color from the color
selection drop menu. Borders must be a color that can be drawn solid on your screen. If
you select a color that cannot be drawn solid, Windows draws the border in the nearest
solid color.
Fill color
To change the interior fill color for figures of this style, choose a color from the color
selection drop menu. There are no restrictions on the fill color, it does not have to be
solid.Border width
To change the thickness of the lines that make up the border (outline) of figures of this
style, enter a new border width. You can also change the border width by pressing the
up and down spin buttons to the right.
Line Pattern
Select a line pattern for drawing borders such as solid, dashed, dotted, and so on. The
line style is used to draw for the entire outline of the shape, not just the outside edges
so consider carefully before using a pattern other than solid. Also note that some older
shapes cannot use this property.
Drop Shadow
Check this box to add a drop shadow to the figure style to give it a three-dimensional
look. All drop shadows in a diagram are the same size and color. You control the size
and color from within the Diagram Properties dialog box.
Bind to style
When this property is checked, any object created with this style is automatically
bound to the style. This means that if the style changes in the future, the object will
change as well. If an object is not bound to the style, future changes to the style will
not effect the object.
In drop menu
If this button is checked, the style appears in the figure style drop menus, otherwise it
does not. This is the same as checking Menu in the Choose a Figure Style dialog box
(see page 46).

8/8/2019 WizFlow V5.0 User's Guide
http://slidepdf.com/reader/full/wizflow-v50-users-guide 130/218
130 Chapter 9: Figure Styles
WizFlow Flowcharter User’s Guide
EDGE Diagrammer User’s Guide - Beta Version
Page 130 of 210
Last Modified May 7, 2006 3:40 pm
Filename: S:\WIZFLOW\DOC\common.fm
Style bar button
If this button is checked, a button with a representation of the style is included in onthe style bar. Style bar buttons are useful for frequently used styles. Because the
representation on a style bar button is not exact (contains no color or line thickness),
they are not useful for every style. This is the same as checking Button in the Choose a
Figure Style dialog box (see page 46).
Select or change shape
The remainder of the controls in the General tab of the Define Figure Styles dialog
box help you to set the shape (graphic definition) of the figure style.
Symbol Gallery
This button shows a graphic representation of the figure symbol. Press this button to
select a shape for the figure style from the collection of built-in symbols contained inthe symbol gallery. See the following section for detailed instructions.
Graphic from File
Press this button to select a graphic definition for the figure style from an external
graphics image file such as a Windows Metafile (.WMF or. EMF) or a Windows
bitmap file (.BMP or.DIB). See the following section for detailed instructions.
Graphic from Selected
Press this button to copy a shape (symbol or graphic definition) for the figure style
from a single figure that you selected in your diagram prior to entering this dialog box.
For example, suppose you have copied and pasted a clipart image into your diagram
and want to use that image as the shape of a figure style. Select the lone figure that
appeared when you pasted the image into your diagram. Then open this dialog box,select the figure style (or create a new one), and press this button. This button will be
grayed unless a single figure is selected in your diagram when you invoke the dialog
box. See the following section for more details.
Graphic from Clipboard
Press this button to select a shape (graphic definition) for the figure style from an
image that is stored in the Windows clipboard. For example, you can create an image
in Microsoft Paintbrush and do a Copy of it, then return to this program and paste it
right into a style definition. See the following section for detailed instructions.

8/8/2019 WizFlow V5.0 User's Guide
http://slidepdf.com/reader/full/wizflow-v50-users-guide 131/218
Figure Styles: Text 131
WizFlow Flowcharter User’s Guide
EDGE Diagrammer User’s Guide
Page 131 of 210
Last Modified May 7, 2006 3:40 pm
Filename: S:\WIZFLOW\DOC\common.fm
Figure Styles: Text
Use the Text tab of the Define Figure dialog box to view and edit the style’s text andthe properties of the style that affect the display and format of the text.
Text box
This area shows a model of the shape of the figure. The dotted rectangles show the
boundaries of the text region(s) in the figure. If the figure shape contains more than
one text region, the arrows control which region is selected and marked by a dark graydotted box.
Text
The text control to the right of the model displays the text that is contained in the figure
in the selected text region. The text here can be edited using the usual Windows edit
box controls including copy and paste. Notice that text in this box just shows the
words. It does not reflect the font, text size, boldness, or alignment as it would in the
figure itself.
Hidden
When checked, the selected text area is hidden and cannot be edited on-screen. Hiding
text areas is useful when creating transparent shapes that have outlines but no fill. To
make a shape completely transparent you need to use a null fill and make the text areashidden, otherwise objects beneath the shape will not be selectable.
Alignment

8/8/2019 WizFlow V5.0 User's Guide
http://slidepdf.com/reader/full/wizflow-v50-users-guide 132/218
132 Chapter 9: Figure Styles
WizFlow Flowcharter User’s Guide
EDGE Diagrammer User’s Guide - Beta Version
Page 132 of 210
Last Modified May 7, 2006 3:40 pm
Filename: S:\WIZFLOW\DOC\common.fm
Use the alignment controls to determine how the text is aligned horizontally (left,
center, or right) and vertically (top, middle, or bottom).
Font
Choose the font family to display the font.
Bold, Italic, and Underline
Select common font attributes.
Size
Use the drop down box to select a point size for the font.
Text color
To change the color of the figure’s text, choose a different color from the color
selection drop menu. If you select a color that cannot be drawn solid, Windows draws
the text in the nearest solid color.
Ellipsis (...)
Use the button with the three dots to choose the font attributes using the standard
Windows font selection dialog box shown below. This method also allows you to
preview a sample of the font as you select it. Controls in this dialog are self-
explanatory.

8/8/2019 WizFlow V5.0 User's Guide
http://slidepdf.com/reader/full/wizflow-v50-users-guide 133/218
Figure Styles: Behaviors 133
WizFlow Flowcharter User’s Guide
EDGE Diagrammer User’s Guide
Page 133 of 210
Last Modified May 7, 2006 3:40 pm
Filename: S:\WIZFLOW\DOC\common.fm
Figure Styles: Behaviors
Use the Behaviors tab of the Define Figure Styles dialog box to view and edit the properties that affect the way figures of this style behave within your diagram.
Line too long
This property controls what happens when typed text becomes too wide for the figure.
If set to Prevent, additional characters are not allowed. If set to Expand , the figure
automatically grows wider as you continue typing. The direction of expansion is
controlled by the Horizontal expansion property. If set to Wrap, the width of the figure
does not change and the text word-wraps automatically to the next line.
Horizontal expansion
This property controls in which direction the figure expands when it expands
automatically in the horizontal direction, such as when you type more text than will fit
in the current width of the figure.
Too many lines
This property controls what happens when typed text exceeds the number of lines that
fit in a figure of this style. If set to Prevent, additional lines are not allowed. If set to
Expand , the figure automatically grows taller as you add lines. The direction of
expansion is controlled by the Vertical expansion property.

8/8/2019 WizFlow V5.0 User's Guide
http://slidepdf.com/reader/full/wizflow-v50-users-guide 134/218

8/8/2019 WizFlow V5.0 User's Guide
http://slidepdf.com/reader/full/wizflow-v50-users-guide 135/218
Figure Styles: Behaviors 135
WizFlow Flowcharter User’s Guide
EDGE Diagrammer User’s Guide
Page 135 of 210
Last Modified May 7, 2006 3:40 pm
Filename: S:\WIZFLOW\DOC\common.fm
handle is on (the one you are dragging) aligns to the grid. To resize it so that both
edges are aligned to the grid, resize it using both the left handle and the right handle.
This property and Horizontal center snaps to grid are mutually exclusive. Only one
can be in effect. This property is most useful when Center stationary when resizing
horizontally is disabled.
Top and bottom edges snap to grid
When this property is checked and the snap grid is enabled, the figure’s top and bottom
edges snap to the grid when you move, create, or resize it. But not if you move or
resize it along with a group of selected objects, or if you create it with its default size
without intentionally resizing it.
If the figure’s height is not an even multiple of the snap grid and you drag the figure, it
would obviously not be possible for both edges to be aligned to the grid without
resizing the figure. In this case, either edge (the one that is closest) is aligned to the
grid. And if the center is closest to the grid and Veritcal center snaps to grid is also
enabled, the figure can snap there as well. If the figure’s height is not an even multiple
of the snap grid and you resize it by dragging a resize handle, only the edge that the
handle is on (the one you are dragging) aligns to the grid. To resize it so that both
edges are aligned to the grid, resize it using both the top handle and the bottom handle.
This property and Vertical center snaps to grid are mutually exclusive. Only one can
be in effect. This property is most useful when Center stationary when resizing
vertically is disabled.
Center stationary when resizing horizontally
Check this property to cause the center of the figure to remain in the same place when
you resize it horizontally by dragging the handles.
This property is useful when figures are lined up vertically one on top of the other and
potentially connected by a single connector from the horizontal center of one figure to
the horizontal center of another above or below it. With this property, the figure will
remain aligned with the others if it is resized horizontally.
Center stationary when resizing vertically
Check this property to cause the center of the figure to remain in the same place when
you resize it vertically by dragging the handles.
This property is useful when figures are lined up horizontally one alongside the other
and potentially connected by a single connector from the vertical center of one figure
to the vertical center of another to its right or left. With this property, the figure will
remain aligned with the others if it is resized vertically.
Keep sized to text
When this property is checked, the figure is always sized to exactly fit the amount of
text it contains. For example, if you edit text for a figure such that the figure has less

8/8/2019 WizFlow V5.0 User's Guide
http://slidepdf.com/reader/full/wizflow-v50-users-guide 136/218
136 Chapter 9: Figure Styles
WizFlow Flowcharter User’s Guide
EDGE Diagrammer User’s Guide - Beta Version
Page 136 of 210
Last Modified May 7, 2006 3:40 pm
Filename: S:\WIZFLOW\DOC\common.fm
text than it had before, the figure will automatically resize itself to shrink down around
the new text as soon as you complete editing the text.
Preserve aspect ratio
When this property is checked, the figure retains its current aspect ratio (its height
compared to its width) when you resize the figure by dragging the corner handles or
when the figure expands due to typing text. You can still change the aspect ratio of the
figure by dragging the side handles, setting the size directly in the General tab, or
using the From Selected button.
Automatic Text Scaling
When this property is checked, the figure text scales automatically when you resize the
figure. Figures having this property always maintain a fixed aspect ratio (height vs.
width) over-riding the Preserve Aspect Ratio property.
Do not print or export When this property is checked, the object will not appear in print-outs or when the
diagram is copied or exported. This property is useful for hiding objects that exist only
for visual notation on the screen.

8/8/2019 WizFlow V5.0 User's Guide
http://slidepdf.com/reader/full/wizflow-v50-users-guide 137/218
Figure Styles: Fill 137
WizFlow Flowcharter User’s Guide
EDGE Diagrammer User’s Guide
Page 137 of 210
Last Modified May 7, 2006 3:40 pm
Filename: S:\WIZFLOW\DOC\common.fm
Figure Styles: Fill
Use the Fill tab of the Figure Styles dialog box to view and edit the figure style’s fill properties.
Linear gradient view.

8/8/2019 WizFlow V5.0 User's Guide
http://slidepdf.com/reader/full/wizflow-v50-users-guide 138/218
138 Chapter 9: Figure Styles
WizFlow Flowcharter User’s Guide
EDGE Diagrammer User’s Guide - Beta Version
Page 138 of 210
Last Modified May 7, 2006 3:40 pm
Filename: S:\WIZFLOW\DOC\common.fm
Elliptical gradient view:
Fill method
Select the type of fill. The remainder of controls on this screen depend on which
method is selected.
Color
A single color control is available when the fill method is 'Solid color'. Use this control
to select the solid fill color.
From/To
The 'From' and 'To' color selection controls are available when the fill method is
'Linear gradient' or 'Elliptical gradient'. Use these controls to select the start and end
colors that are blended across the gradient.
Blend
The 'Blend' control is available when a gradient fill method is selected. Use this
control to choose how the 'From' color is blended into the 'To' color across the
gradient. Linear blend means simply that the 'From' color is blended uniformly into
the 'To' color. When 'Bell curve' is selected, the 'From' color blends into the 'From'
color based on a normal distribution bell curve contributing to a natural 3D shading
effect. When 'Platform' is selected, the gradient begins with the 'From' color, gradually
blends to a color midway between 'To' and 'From', remains constant for a certain
distance, and then blends to the 'To' color.

8/8/2019 WizFlow V5.0 User's Guide
http://slidepdf.com/reader/full/wizflow-v50-users-guide 139/218
Setting Figure Style Symbol or Graphic 139
WizFlow Flowcharter User’s Guide
EDGE Diagrammer User’s Guide
Page 139 of 210
Last Modified May 7, 2006 3:40 pm
Filename: S:\WIZFLOW\DOC\common.fm
Angle
The 'Angle' control is available when the linear gradient fill method is selected. Usethis control to select an angle for the blend. For cylindrical blends, angles of 180 or
greater cause the swapping of the 'From' and 'To' colors.
Intensity
The 'Intensity' control is available when a gradient fill method is selected. Use this
control to select how prominent the 'From' color appears in the blend. A value of 100 is
most intense, while a value of zero makes the 'From' color undetectable. Intensity is
most useful when used with a white or black 'From' color in order to acheive a gradient
between two shades of the same color but without having to actually choose two
shades of the color separately.
Center
The 'Center' control is available only with the linear gradient fill method. Use thiscontrol to position the midpoint of the gradient from 0 to 100. If the 'Blend' is set to
'Platform' this control affects the size of center rather than the position.
X Offset, Y Offset
These controls are available only for the elliptical gradient fill method. Choose values
from 0 to 100 to position the center of the elliptical gradient anywhere on the node. An
off-center elliptical gradient produces a 3D appearance.
Spread
This control is available only for the elliptical gradient fill method. Choose a value
from 0 to 100 to increase the size of the center region of the gradient.
Presets
Choose a preset fill as a shorthand for popular combinations of the above options.
Presets combine all of the fill properties except for the 'To' color which is
independently controllable.
Setting Figure Style Symbol or Graphic
The graphic definition can be a predefined symbol or an imported graphic image.
Using a predefined symbol as a figure style graphic
Press the Symbol from Gallery button to access the Figure Symbol Gallery dialog box
to select a figure symbol. See the following section for instructions.

8/8/2019 WizFlow V5.0 User's Guide
http://slidepdf.com/reader/full/wizflow-v50-users-guide 140/218
140 Chapter 9: Figure Styles
WizFlow Flowcharter User’s Guide
EDGE Diagrammer User’s Guide - Beta Version
Page 140 of 210
Last Modified May 7, 2006 3:40 pm
Filename: S:\WIZFLOW\DOC\common.fm
Using a graphic image as a figure shape
You can define a figure style using a graphic or clipart image imported from a file,from a figure in your diagram, or from the Windows clipboard.
Several import formats are supported. A complete discussion of supported formats is
contained elsewhere.
To import a graphic image from a file to serve as the figure style shape
1. Press the Graphic from File button in the Define Figure Style dialog box.
2. Choose the graphic file type in the List files by type box.
3. Select a graphics file and press OK.
To copy a graphic image or symbol from an existing figure to serve as
the figure style shape
1. In your diagram, select the single figure that contains the graphic that you want to
use as your figure style shape. This might be a figure that was created when you
pasted a clipboard image into your diagram from another program.
2. Enter the Define Figure Styles dialog box by choosing Styles from the Figures
menu.
3. Press the Graphic from Selected button in the General section of the dialog box.
To import a graphic image from the Windows clipboard to serve as the
figure style shape
1. Copy a graphic image into the Windows clipboard. In another program, this is
usually as simple as selecting the image and choosing copy.
2. Enter the Define Figure Styles dialog box by choosing Styles from the Figures menu.
3. Press the Graphic from Selected button in the General section of the dialog box.
The Figure Symbol Gallery
The Figure Symbol Gallery is a library of the pre-defined symbols available to your
flow chart. Use the figure symbol gallery to select a symbol when (a) changing a figure
shape in the Figure Properties dialog box, (b) selecting a figure style shape in the
Define Figure Styles dialog box, or (c) using the Insert Symbol feature.
The figure symbols
The program comes with an initial collection of figure symbols. These are categorized
by shape and by diagram type such as flowcharting symbols. You can add new
symbols to your gallery by obtaining extension packs from the publisher.

8/8/2019 WizFlow V5.0 User's Guide
http://slidepdf.com/reader/full/wizflow-v50-users-guide 141/218
Using a Figure in your Flow Chart to Define a Style 141
WizFlow Flowcharter User’s Guide
EDGE Diagrammer User’s Guide
Page 141 of 210
Last Modified May 7, 2006 3:40 pm
Filename: S:\WIZFLOW\DOC\common.fm
Figure symbols are stored in .EDF files (one per category) on your hard disk in the
program’s Symbols folder. These are ASCII text files.
Using the Figure Symbol Gallery dialog box
Invoke the Figure Symbol Gallery dialog box to find, preview, and select a figure
symbol.
The dialog box displays the installed figure symbols. The highlighted box indicates the
selected symbol. At the left is a list of categories. Check Show text areas to display the
text areas within the symbols.
Select a symbol by clicking on it and pressing OK, or by double-clicking on it.
Using a Figure in your Flow Chart to Define a Style
When you create a figure in your flow chart, it will start out as defined by the style you
chose to base it on. You may then set the properties of that new figure in special ways
such as giving it a specific color, or a new font size. Once you have altered the figure
you may then want to update the style it was based on to reflect the changes such that
all existing objects of that style, and all new objects of that style reflect the properties
of the figure.
Update Style From
With the Update Style From feature you can use an existing figure to redefine the style
that it was created from.

8/8/2019 WizFlow V5.0 User's Guide
http://slidepdf.com/reader/full/wizflow-v50-users-guide 142/218
142 Chapter 9: Figure Styles
WizFlow Flowcharter User’s Guide
EDGE Diagrammer User’s Guide - Beta Version
Page 142 of 210
Last Modified May 7, 2006 3:40 pm
Filename: S:\WIZFLOW\DOC\common.fm
To update a style based on an existing figure of the style
1. Right-click on the figure and choose Update Style From.. from the right-click menu.
OR
2. Select the figure and choose Update Style From.. from the Figures menu.
New Style From
With the New Style From feature you can use an existing figure to define a new style.
To define a new style based on an existing figure
1. Right-click on the figure and choose New Style From.. from the right-click menu.
OR
2. Select the figure and choose New Style From.. from the Figures menu.
3. Enter a name for the style when prompted. The style will appear in the style bar on
the left of the screen by default. If you don’t want it there just right-click on the
button and choose Hide.

8/8/2019 WizFlow V5.0 User's Guide
http://slidepdf.com/reader/full/wizflow-v50-users-guide 143/218
WizFlow Flowcharter User’s Guide
143
EDGE Diagrammer User’s Guide
Page 143 of 210
Last Modified May 7, 2006 3:40 pm
Filename: S:\WIZFLOW\DOC\common.fm
CHAPTER
10 Label Styles
Label styles are similar to figure styles. Label styles define the initial characteristics and
behaviors of labels. Labels are essentially specialized figures. Therefore, working with
label styles is very much like working with figure styles.
To work with label styles, choose Styles from the Labels menu. If no styles are defined,
you are immediately prompted to create a new style. If any styles are defined, the Define
Label Styles dialog box appears. This dialog box allows you to view and modify attributesof the existing styles.
Label Styles: Common Controls
The Define Label Styles dialog box contains tabs for General, Text, and Behavior styles
which are described in following sections. This section describes the dialog controls thatare always visible.

8/8/2019 WizFlow V5.0 User's Guide
http://slidepdf.com/reader/full/wizflow-v50-users-guide 144/218
144 Chapter 10: Label Styles
WizFlow Flowcharter User’s Guide
EDGE Diagrammer User’s Guide - Beta Version
Page 144 of 210
Last Modified May 7, 2006 3:40 pm
Filename: S:\WIZFLOW\DOC\common.fm
Model
The upper left corner of the dialog box contains a model of the label style. The modelis an illustration of how a label of this style will appear in your diagram. As you
modify style attributes that affect the appearance of the style, the model helps you to
visualize the outcome.
Style Selection
Below the model is a list box containing names of all the label styles presently
included in your diagram. The style that is selected is the one being shown in the
model and reflected throughout all the other controls in the dialog box. When you
make a change, this is the style that is altered.
Above the list box is a button labeled Styles that provides a drop menu for changing
the selected style.
New Press this button to create a new style. The New Label Style dialog box appears to
prompt for the name of the new style.
Press OK immediately to accept the default name, or enter a more descriptive name of
your own. The name must not match the name of any existing style.
We strongly recommend that you enter a descriptive name for the style. This will helpyou remember the style’s purpose. Now is the time to do it, because if you want to
change the name later, the only way to do it is to copy the style to one of a new name
and delete the old style. This can be inconvenient because you may have to go back
and define and existing objects of the old style to the new style (by editing its
properties).
Copy
Press this button to create a new style that is a copy of the current style. Enter a
descriptive name for the style as with New above.
Rename
Press this button to change the name of a style.

8/8/2019 WizFlow V5.0 User's Guide
http://slidepdf.com/reader/full/wizflow-v50-users-guide 145/218
Label Styles: Common Controls 145
WizFlow Flowcharter User’s Guide
EDGE Diagrammer User’s Guide
Page 145 of 210
Last Modified May 7, 2006 3:40 pm
Filename: S:\WIZFLOW\DOC\common.fm
Delete
Press this button to delete the currently selected style. You will be asked to confirm thedeletion before it takes effect. Be very careful. Deleting a style cannot be undone. If
you have any doubts, save your diagram before deleting any styles.
When you delete a style, any objects in the diagram that were created with this style
and bound to it become unbound.
Close
Press this button to exit the dialog box. If you have made changes to the currently
selected style that you have not yet applied, you will be asked to do so before exiting.
Apply
Press this button to apply all the changes you have made to the currently selected label
style. You should apply your changes before switching to select a different style or
closing the dialog box. If you forget, you will be asked whether to apply or discard thechanges before going on.
The selected label style
The selected label style is similar in function to the selected figure style described in
the previous chapter.
To view a different style
1. Choose a different style by name from the style list box by clicking on the current
style name.
or
2. Use the style drop menu button Styles located above the style list box to select a
different style by its appearance.
When you choose a different style, the controls reflect the properties of the style and
the style model at the upper left displays a sample of the style with its current
properties.
If you attempt to switch styles after making changes to the current style properties but
before you apply those changes to the style, you will be asked whether you want to
apply the changes before switching to the new style.

8/8/2019 WizFlow V5.0 User's Guide
http://slidepdf.com/reader/full/wizflow-v50-users-guide 146/218
146 Chapter 10: Label Styles
WizFlow Flowcharter User’s Guide
EDGE Diagrammer User’s Guide - Beta Version
Page 146 of 210
Last Modified May 7, 2006 3:40 pm
Filename: S:\WIZFLOW\DOC\common.fm
Label Styles: General
Use the General tab of the Define Label Styles dialog box to view and edit the basic properties of the selected label style such as its description, default dimensions, and
colors.
Description
The description is a short text description of the style. This description is displayed in
the status bar when the style is selected.Width
Enter the default width for labels of this style here. This field is not particularly
important for labels because they resize automatically to fit their text.
Height
Enter the default height for labels of this style here. This field is not particularly
important for labels because they resize automatically to fit their text.
From Selected
Rather than typing dimensions for Width and Height, you can select a single figure or
label before entering the label style dialog box, then press this button to use the width
and height of that object as the style’s defaults. This button will be grayed unless a
single figure is selected in your diagram when you invoke the dialog box.

8/8/2019 WizFlow V5.0 User's Guide
http://slidepdf.com/reader/full/wizflow-v50-users-guide 147/218

8/8/2019 WizFlow V5.0 User's Guide
http://slidepdf.com/reader/full/wizflow-v50-users-guide 148/218
148 Chapter 10: Label Styles
WizFlow Flowcharter User’s Guide
EDGE Diagrammer User’s Guide - Beta Version
Page 148 of 210
Last Modified May 7, 2006 3:40 pm
Filename: S:\WIZFLOW\DOC\common.fm
Label Styles: Text
Use the Text tab of the Define Label Styles dialog box to view and edit the style’s textand the properties of the style that affect the display and format of the text.
Text
The text control to the right of the model displays the text that is contained in the
figure in the selected text region. The text here can be edited using the usual Windows
edit box controls including copy and paste. Notice that text in this box just shows the
words. It does not reflect the font, text size, boldness, or alignment as it would in thefigure itself.
Alignment
Use the alignment controls to determine how the text is aligned horizontally (left,
center, or right) and vertically (top, middle, or bottom).
Font
Choose the font family to display the font.
Bold, Italic, and Underline
Select common font attributes.
Size
Use the drop down box to select a point size for the font.

8/8/2019 WizFlow V5.0 User's Guide
http://slidepdf.com/reader/full/wizflow-v50-users-guide 149/218
Label Styles: Text 149
WizFlow Flowcharter User’s Guide
EDGE Diagrammer User’s Guide
Page 149 of 210
Last Modified May 7, 2006 3:40 pm
Filename: S:\WIZFLOW\DOC\common.fm
Text color
To change the color of the figure’s text, choose a different color from the color selection drop menu. If you select a color that cannot be drawn solid, Windows draws
the text in the nearest solid color.
Ellipsis (...)
Use the button with the three dots to choose the font attributes using the standard
Windows font selection dialog box shown below. This method also allows you to
preview a sample of the font as you select it. Controls in this dialog are self-
explanatory.

8/8/2019 WizFlow V5.0 User's Guide
http://slidepdf.com/reader/full/wizflow-v50-users-guide 150/218
150 Chapter 10: Label Styles
WizFlow Flowcharter User’s Guide
EDGE Diagrammer User’s Guide - Beta Version
Page 150 of 210
Last Modified May 7, 2006 3:40 pm
Filename: S:\WIZFLOW\DOC\common.fm
Label Styles: Behaviors
Use the Behaviors tab of the Define Label Styles dialog box to view and edit the properties that affect the way labels of this style behave within your diagram.
Line too long
This property controls what happens when typed text becomes too wide for the figure.
If set to Prevent, additional characters are not allowed. If set to Expand , the figure
automatically grows wider as you continue typing. The direction of expansion is
controlled by the Horizontal expansion property. If set to Wrap, the width of the figuredoes not change and the text word-wraps automatically to the next line.
Horizontal expansion
This property controls in which direction the figure expands when it expands
automatically in the horizontal direction, such as when you type more text than will fit
in the current width of the figure.
Too many lines
This property controls what happens when typed text exceeds the number of lines that
fit in a figure of this style. If set to Prevent, additional lines are not allowed. If set to
Expand , the figure automatically grows taller as you add lines. The direction of
expansion is controlled by the Vertical expansion property.

8/8/2019 WizFlow V5.0 User's Guide
http://slidepdf.com/reader/full/wizflow-v50-users-guide 151/218
Label Styles: Behaviors 151
WizFlow Flowcharter User’s Guide
EDGE Diagrammer User’s Guide
Page 151 of 210
Last Modified May 7, 2006 3:40 pm
Filename: S:\WIZFLOW\DOC\common.fm
Vertical expansion
This property controls in which direction the figure expands when it expandsautomatically in the vertical direction, such as when you type more lines of text than
will fit in the current height of the figure.
Horizontal center snaps to grid
It is generally best to disable this property for labels.
Vertical center snaps to grid
It is generally best to disable this property for labels.
Width snaps to grid
It is generally best to disable this property for labels.
Height snaps to grid
It is generally best to disable this property for labels.
Left and right edges snap to grid
It is generally best to disable this property for labels.
Top and bottom edges snap to grid
It is generally best to disable this property for labels.
Center stationary when resizing horizontally
Check this property to cause the center of the label to remain in the same place when
you resize it horizontally by dragging the handles.
Center stationary when resizing vertically
Check this property to cause the center of the label to remain in the same place whenyou resize it vertically by dragging the handles.
Keep sized to text
When this property is checked, the figure is always sized to exactly fit the amount of
text it contains. For example, if you edit text for a figure such that the figure has less
text than it had before, the figure will automatically resize itself to shrink down around
the new text as soon as you complete editing the text.
Automatic Text Scaling
When this property is checked, the label text scales automatically when you resize the
label. Labels having this property always maintain a fixed aspect ratio (height vs.
width).

8/8/2019 WizFlow V5.0 User's Guide
http://slidepdf.com/reader/full/wizflow-v50-users-guide 152/218
152 Chapter 10: Label Styles
WizFlow Flowcharter User’s Guide
EDGE Diagrammer User’s Guide - Beta Version
Page 152 of 210
Last Modified May 7, 2006 3:40 pm
Filename: S:\WIZFLOW\DOC\common.fm
Connector Label Styles
Connector labels are just ordinary labels and do not require a new kind of style. Youcan create a connector label from any label style. A connector label has a few added
restrictions that a standard label does not have. For instance, a connector label is
always center-justified vertically and horizontally and always expands when text is
added and always grows from the center. The corresponding style properties are
ignored for connector labels.
Using a Label in your Flow Chart to Define a Style
When you create a label in your flow chart, it will start out as defined by the style you
chose to base it on. You may then set the properties of that new label in special ways
such as giving it a specific color, or a new font size. Once you have altered the label
you may then want to update the style it was based on to reflect the changes such that
all existing objects of that style, and all new objects of that style reflect the propertiesof the label.
Update Style From
With the Update Style From feature you can use an existing label to redefine the style
that it was created from.
To update a style based on an existing label of the style
1. Right-click on the label and choose Update Style From.. from the right-click
menu.
OR
2. Select the label and choose Update Style From.. from the Labels menu.
New Style From
With the New Style From feature you can use an existing label to define a new style.
To define a new style based on an existing label
1. Right-click on the label and choose New Style From.. from the right-click menu.
OR
2. Select the label and choose New Style From.. from the Labels menu.
3. Enter a name for the style when prompted.

8/8/2019 WizFlow V5.0 User's Guide
http://slidepdf.com/reader/full/wizflow-v50-users-guide 153/218
WizFlow Flowcharter User’s Guide
153
EDGE Diagrammer User’s Guide
Page 153 of 210
Last Modified May 7, 2006 3:40 pm
Filename: S:\WIZFLOW\DOC\common.fm
CHAPTER
11 Connector Styles
Connector styles define the initial characteristics and behaviors of connectors. This chapter
describes how to define, create, modify and delete connector styles.
To work with connector styles choose Styles from the Connectors menu. If no styles are
defined, you are immediately prompted to create a new style. If any styles are defined, the
Define Connector Styles dialog box appears.
Connector Styles: Common Controls
The Define Connector Styles dialog box contains tabs for General. Line, and Ends styles
which are described in following sections. This section describes the dialog controls that
are always visible.
Model
The upper left corner of the dialog box contains a model of the connector style. The model
is an illustration of how a connector of this style will appear in your diagram. As you
modify style attributes that affect the appearance of the style, the model helps you tovisualize the outcome.

8/8/2019 WizFlow V5.0 User's Guide
http://slidepdf.com/reader/full/wizflow-v50-users-guide 154/218
154 Chapter 11: Connector Styles
WizFlow Flowcharter User’s Guide
EDGE Diagrammer User’s Guide - Beta Version
Page 154 of 210
Last Modified May 7, 2006 3:40 pm
Filename: S:\WIZFLOW\DOC\common.fm
Style Selection
Below the model is a list box containing names of all the connector styles presentlyincluded in your diagram. The style that is selected is the one being shown in the
model and reflected throughout all the other controls in the dialog box. When you
make a change, this is the style that is altered.
Above the list box is a button labeled Styles that provides a drop menu for changing
the selected style.
New
Press this button to create a new style. The New Connector Style dialog box appears to
prompt for the name of the new style.
Press OK immediately to accept the default name, or enter a more descriptive name of
your own. The name must not match the name of any existing style.
We strongly recommend that you enter a descriptive name for the style. This will help
you remember the style’s purpose. Now is the time to do it, because if you want to
change the name later, the only way to do it is to copy the style to one of a new name
and delete the old style. This can be inconvenient because you may have to go back
and define and existing objects of the old style to the new style (by editing its
properties).
Copy
Press this button to create a new style that is a copy of the current style. Enter a
descriptive name for the style as with New above.
Rename
Press this button to change the name of a style.
Delete
Press this button to delete the currently selected style. You will be asked to confirm the
deletion before it takes effect. Be very careful. Deleting a style cannot be undone. If
you have any doubts, save your diagram before deleting any styles.
When you delete a style, any objects in the diagram that were created with this style
and bound to it become unbound.

8/8/2019 WizFlow V5.0 User's Guide
http://slidepdf.com/reader/full/wizflow-v50-users-guide 155/218
Connector Styles: Common Controls 155
WizFlow Flowcharter User’s Guide
EDGE Diagrammer User’s Guide
Page 155 of 210
Last Modified May 7, 2006 3:40 pm
Filename: S:\WIZFLOW\DOC\common.fm
Close
Press this button to exit the dialog box. If you have made changes to the currentlyselected style that you have not yet applied, you will be asked to do so before exiting.
Apply
Press this button to apply all the changes you have made to the currently selected
connector style. You should apply your changes before switching to select a different
style or closing the dialog box. If you forget, you will be asked whether to apply or
discard the changes before going on.
The selected connector style
The selected connector style is similar in function to the selected figure style described
in a previous chapter.
To view a different style
1. Choose a different style by name from the style list box by clicking on the current
style name.
or
2. Use the style drop menu button Styles located above the style list box to select a
different style by its appearance.
When you choose a different style, the controls reflect the properties of the style and
the style model at the upper left displays a sample of the style with its current
properties.
If you attempt to switch styles after making changes to the current style properties but
before you apply those changes to the style, you will be asked whether you want toapply the changes before switching to the new style.

8/8/2019 WizFlow V5.0 User's Guide
http://slidepdf.com/reader/full/wizflow-v50-users-guide 156/218
156 Chapter 11: Connector Styles
WizFlow Flowcharter User’s Guide
EDGE Diagrammer User’s Guide - Beta Version
Page 156 of 210
Last Modified May 7, 2006 3:40 pm
Filename: S:\WIZFLOW\DOC\common.fm
Connector Styles: General
Use the General tab of the Define Connector Styles dialog box to view and edit the basic properties of the selected connector style.
Description
The description is a short text description of the style. This description is displayed in
the status bar when the style is selected.
Bind to style
Check this box to choose whether or not a connector’s properties are bound to the
style. If a connector’s properties are bound to its style, then anytime the style properties change, the connector gets the new properties automatically. You will
generally want to set this option for normal connector.
In drop menu
Check this box to have this style appear in the Connectors style drop menu.
Style bar button
Check this box to have the style appear on a button on the style bar.
Orthogonal
This property can provide some assistance in creating and keeping connectors
orthogonal (all lines vertical or horizontal). Guided provides adequate help for most
cases.

8/8/2019 WizFlow V5.0 User's Guide
http://slidepdf.com/reader/full/wizflow-v50-users-guide 157/218
Connector Styles: Line 157
WizFlow Flowcharter User’s Guide
EDGE Diagrammer User’s Guide
Page 157 of 210
Last Modified May 7, 2006 3:40 pm
Filename: S:\WIZFLOW\DOC\common.fm
Connector Styles: Line
Use the Line tab of the Define Connector Styles dialog box to view and edit the line of the selected connector style.
Line
A connector line can be one of many line styles such as solid, dashed, dotted, and so
on. To change the connector’s line style, choose a new line style from the drop menu.
Color
To change the color of the connector, choose a different color from the color selection
drop menu. Use of this drop menu is described elsewhere (see Choosing Colors on page 38).
Width
To change the line width of the connector, enter a width or use the up and down spin
buttons. You can also choose a standard width by clicking on the drop menu.
Curvature
Select one of the curvature options for the connector. The path of the connector can be
straight, curved. smoothed, or rounded (see Curved Connectors on page 82).
Corners
Choose a corner style (also known as a line join style). These options apply to the way
that thick straight connectors appear when two segments meet. Note that corners willappear rounded when imported into other documents.

8/8/2019 WizFlow V5.0 User's Guide
http://slidepdf.com/reader/full/wizflow-v50-users-guide 158/218
158 Chapter 11: Connector Styles
WizFlow Flowcharter User’s Guide
EDGE Diagrammer User’s Guide - Beta Version
Page 158 of 210
Last Modified May 7, 2006 3:40 pm
Filename: S:\WIZFLOW\DOC\common.fm
Flow symbols along line
Check this box to enable flow symbols to be drawn along the path of the connector.
Kind
Choose the kind of flow symbol from the flow symbol drop menu.
Fill color
Choose a fill color for the flow symbols.
Border color
Choose a border color for the flow symbols.
Size
Choose the size for the flow symbols.
Spacing
Choose the spacing interval between flow symbols.
Border width
Choose the line width of the borders of the flow symbols.

8/8/2019 WizFlow V5.0 User's Guide
http://slidepdf.com/reader/full/wizflow-v50-users-guide 159/218
Connector Styles: Ends 159
WizFlow Flowcharter User’s Guide
EDGE Diagrammer User’s Guide
Page 159 of 210
Last Modified May 7, 2006 3:40 pm
Filename: S:\WIZFLOW\DOC\common.fm
Connector Styles: Ends
Use the Ends tab of the Define Connector Styles dialog box to view and edit theappearance of the symbols that are drawn at the ends of the connector (such as
arrowheads).
End 1
To change the originating end of the connector, choose a color, size, and end symbol.
Symbol
Select an end symbol shape from the end symbol drop menu.
The symbols above the line are always available. The symbols below the line (if
any) are the non-built-in symbols used in this diagram. Click on the three dots on
the lower right to choose from more symbols in the End Symbol Gallery.
Fill color
Choose a fill color for this end symbol.

8/8/2019 WizFlow V5.0 User's Guide
http://slidepdf.com/reader/full/wizflow-v50-users-guide 160/218
160 Chapter 11: Connector Styles
WizFlow Flowcharter User’s Guide
EDGE Diagrammer User’s Guide - Beta Version
Page 160 of 210
Last Modified May 7, 2006 3:40 pm
Filename: S:\WIZFLOW\DOC\common.fm
Symbol size
Choose a size for this end symbol.
End 2
To change the terminating end of the connector, choose a color, size, and end symbol.
Symbol
Select an end symbol shape from the end symbol drop menu.
The symbols above the line are always available. The symbols below the line (if
any) are the non-built-in symbols used in this diagram. Click on the three dots on
the lower right to choose from more symbols in the End Symbol Gallery.
Fill color
Choose a fill color for this end symbol.
Symbol size
Choose a size for this end symbol.
Borders
To change the width of the borders around the connector ends, enter a border width or
use the up and down spin buttons.

8/8/2019 WizFlow V5.0 User's Guide
http://slidepdf.com/reader/full/wizflow-v50-users-guide 161/218
The End Symbol Gallery 161
WizFlow Flowcharter User’s Guide
EDGE Diagrammer User’s Guide
Page 161 of 210
Last Modified May 7, 2006 3:40 pm
Filename: S:\WIZFLOW\DOC\common.fm
The End Symbol Gallery
The End Symbol Gallery is a library of the pre-defined end symbols (arrowheads andsuch) available to your diagram. Use the end symbol gallery to select an end symbol to
use as the shape of a connector’s arrowhead.
The end symbols
The program comes with an initial collection of end symbols including a number of
built-in arrows that are always visible in the drop menu. These are categorized by
shape and by diagram type. You can add new symbols to your gallery by obtaining
extension packs from the publisher.
End symbols are stored in .EDE files (one per category) on your hard disk in the
program’s Symbols folder. These are ASCII text files that you can use to create new
symbols. For a complete reference to creating and editing custom symbols see the Formats and Customization Guide available for download on the Pacestar Software
web page.
Using the End Symbol Gallery dialog box
Invoke the End Symbol Gallery dialog box to find, preview, and select an end symbol.
The dialog box displays the installed end symbols. The highlighted box indicates the
selected symbol. At the left is a list of categories.
Select a symbol by clicking on it and pressing OK, or just be double-clicking on it.

8/8/2019 WizFlow V5.0 User's Guide
http://slidepdf.com/reader/full/wizflow-v50-users-guide 162/218
162 Chapter 11: Connector Styles
WizFlow Flowcharter User’s Guide
EDGE Diagrammer User’s Guide - Beta Version
Page 162 of 210
Last Modified May 7, 2006 3:40 pm
Filename: S:\WIZFLOW\DOC\common.fm
Connector Styles: Behaviors
Use the Behaviors tab of the Connector Styles dialog box to view and edit the properties that affect the way connectors of this style behave within your diagram.
Do not treat as a flow (no drop-ins)
When checked, “flow” properties will be disabled for connectors of this style. For
example, you will not be able to drop a new or existing figure into the flow of the
connector automatically connecting the figure in-line with the connector. This
behavior only has meaning if the “Snap nodes into flows” option is enabled in Tools
Options. This property is useful when a path is used as a simple line rather than for
connecting nodes. No crossovers (jogs)
Unavailable in this edition.

8/8/2019 WizFlow V5.0 User's Guide
http://slidepdf.com/reader/full/wizflow-v50-users-guide 163/218
Using a Connector in your Flow Chart to Define a Style 163
WizFlow Flowcharter User’s Guide
EDGE Diagrammer User’s Guide
Page 163 of 210
Last Modified May 7, 2006 3:40 pm
Filename: S:\WIZFLOW\DOC\common.fm
Using a Connector in your Flow Chart to Define a Style
When you create a connector in your flow chart, it will start out as defined by the styleyou chose to base it on. You may then set the properties of that new connector in
special ways such as giving it a specific color. Once you have altered the connector
you may then want to update the style it was based on to reflect the changes such that
all existing objects of that style, and all new objects of that style reflect its properties.
Update Style From
With the Update Style From feature you can use an existing connector to redefine the
style that it was created from.
To update a style based on an existing label of the style
1. Right-click on the connector and choose Update Style From.. from the right-click
menu.
OR
2. Select the connector and choose Update Style From.. from the Connectors
menu.
New Style From
With the New Style From feature you can use an existing connector to define a new
style.
To define a new style based on an existing connector
1. Right-click on the connector and choose New Style From.. from the right-click menu.
OR
2. Select the connector and choose New Style From.. from the Connectors menu.
3. Enter a name for the style when prompted.

8/8/2019 WizFlow V5.0 User's Guide
http://slidepdf.com/reader/full/wizflow-v50-users-guide 164/218
164 Chapter 11: Connector Styles
WizFlow Flowcharter User’s Guide
EDGE Diagrammer User’s Guide - Beta Version
Page 164 of 210
Last Modified May 7, 2006 3:40 pm
Filename: S:\WIZFLOW\DOC\common.fm

8/8/2019 WizFlow V5.0 User's Guide
http://slidepdf.com/reader/full/wizflow-v50-users-guide 165/218
WizFlow Flowcharter User’s Guide
165
EDGE Diagrammer User’s Guide
Page 165 of 210
Last Modified May 7, 2006 3:40 pm
Filename: S:\WIZFLOW\DOC\common.fm
CHAPTER
12 Tools
The Tools menu contains a variety of tools for manipulating diagrams and controlling
program options.
Importing Graphics
This program supports several methods of importing graphics such as images and clip art
from other programs and from disk. The simplest method, that of simply cutting and pasting a graphic picture from another program into a diagram, has been covered in another
section (see Pasting Objects on page 32). This section describes how to import graphic
files directly from disk without necessarily using another program.
Supported graphics file types
There are many different file types that may contain graphics or clip art. Each graphics file
type is considered either raster (bitmap) or vector (scalable). Either type can be resized, but
when you resize bitmaps, they tend to distort and become unattractive. Scalable vector
graphics are popular because they scale smoothly.
This program can import several popular bitmap graphics formats including:
Windows Bitmaps (.BMP)
Windows Device-Independent Bitmaps (.DIB)
JPEG Bitmaps (.JPG).
Graphic Interchange Format Bitmaps (.GIF)
Portable Network Graphics Bitmaps (.PNG)
PaintBrush Bitmaps (.PCX)
This program can also import scalable vector graphics formats including:
Windows Metafiles (.WMF)
Windows Enhanced Metafiles (.EMF).
There are other graphics file types which you might come across that cannot be imported
directly. For example, there are Encapsulated Postscript (*.EPS) files, Computer Graphics
Metafiles (*.CGM), and so on. Even though you cannot import these directly, you can still
use them fairly easily. One way of importing such files is to load them into another
program, copy them to the clipboard, then paste them into a diagram. There are also many

8/8/2019 WizFlow V5.0 User's Guide
http://slidepdf.com/reader/full/wizflow-v50-users-guide 166/218
166 Chapter 12: Tools
WizFlow Flowcharter User’s Guide
EDGE Diagrammer User’s Guide - Beta Version
Page 166 of 210
Last Modified May 7, 2006 3:40 pm
Filename: S:\WIZFLOW\DOC\common.fm
programs that will let you import all different graphics types and then export as one of
the supported import formats.
Inserting graphics
You can import supported graphics files directly from disk by using the Insert Graphic
feature in the Figures menu or equivalently with the Import Graphic feature in the
Tools menu. The Import Graphic Dialog box looks like this:
To insert a graphic into your diagram
1. Choose Insert Graphic from the Figures menu or the right click menu.2. Select the file that you wish to insert and choose the Graphics Importation
Options that work best for the particular file (see below).
3. Click the Import button. A new figure containing the imported graphic will appear
in the active view.
Once you have inserted the graphic, you can manipulate it just like any other figure,
moving, resizing, connecting, and so on.
Graphics Importation Options
The following options are available in the Insert Graphic dialog box and can be used to
control how a particular graphic appears and behaves after it is imported. They are
remembered once the dialog box is closed and remain in effect when drag-and-dropping graphics into the diagram, and when pasting them from the clipboard.

8/8/2019 WizFlow V5.0 User's Guide
http://slidepdf.com/reader/full/wizflow-v50-users-guide 167/218
Importing Graphics 167
WizFlow Flowcharter User’s Guide
EDGE Diagrammer User’s Guide
Page 167 of 210
Last Modified May 7, 2006 3:40 pm
Filename: S:\WIZFLOW\DOC\common.fm
Fitted Bounds (Recommended ON in most cases)
Checking this option causes the creation of a bounding polygon shown in flashing redthat serves as an approximation of the boundaries of the graphic. The outlined area is
used for two purposes neither of which affects how the image appears. The first is
define a Hot Zone, an irregularly shaped area that delineates the edges of the image
that are sensitive to clicking by the mouse. The second purpose of the fitted bounds is
to provide a border where attached connectors terminate. Without the fitted bounds the
edges of the image will reflect the simple bounding rectangle. When importing clip-art
to use as diagram elements, we recommend enabling this feature. However, when
importing large images for the purposes of a background, turning off this option will
decrease the time it takes to import.
Transparent Edges (Recommended ON in most cases)
Some graphics such as GIF files can have included transparency information which
improves how the image will appear against a background or near other diagramelements. This option simulates this effect for graphics that do not have built-in
transparency. When checked, the white space around the edges of the graphic become
transparent. This allows you to import an image in any format and have an alternative
to a basic rectangular image. For a good result, this feature requires that the image
have a white background color and that the edges be fairly sharp. However, the Clean
Background option described below may help to improve the result as well. Note that
transparency affects only how the imported image appears, whereas the fitted bounds
above affects only how it behaves. Often an imported image will appear and behave
slightly differently.
Clean Background (Recommended ON in most cases)
This option supplements the Transparent Edges option above.Some clipart images
have white backgrounds and surrounding edges, but due to the methods that producedthe image, the background is not a single color of pure white. This condition is very
common for images that use data compression such as JPEG files. To achieve
acceptable results when using the Transparent Edges option, a range of near-white
colors must be treated as pure white.When this option is checked, every color in the
image that appears white is converted to a true white greatly improving the sharpness
of the transparency border. In some cases, you may prefer to uncheck this option
because it can cause white parts of the image to become transparent inadvertently.
Inserting a graphic with drag and drop
Another convenient way to insert graphics is to drag-and-drop them into your diagram.

8/8/2019 WizFlow V5.0 User's Guide
http://slidepdf.com/reader/full/wizflow-v50-users-guide 168/218
168 Chapter 12: Tools
WizFlow Flowcharter User’s Guide
EDGE Diagrammer User’s Guide - Beta Version
Page 168 of 210
Last Modified May 7, 2006 3:40 pm
Filename: S:\WIZFLOW\DOC\common.fm
To insert a graphic file into your diagram with Drag and Drop
1. Open a diagram. If you have more than one diagram open, make sure the one youwant to import into is active.
2. Go to the Windows Explorer. Locate and select the graphics files that you want to
insert into your diagram. You can use the shift key to select more than one.
3. Drag the selected files over the program and drop them (let go of the mouse
button). The graphics will be inserted and appear as new figures in the active
view. Note that the last Graphic Importation Options you set will affect how the
dropped graphics appear and behave.
More about graphics
Figures that contain imported graphics will retain their shape (aspect ratio) when you
resize them using the corner handles.Inserted graphics are actually imported copies of images NOT links. If you cause a
change to the graphics file, that change will not appear in your diagram unless you re-
import the file.
The fill color for imported graphic images serves as a tinting color. Initially there is no
tint color (fill color) for the imported graphic and all of the colors are unaffected. If
you change the tint color by selecting a fill color, the colors will appear as shades of
the tint color.
Exporting Graphics
You can export a diagram to a disk file in a standard graphic format so that you can
later import the diagram into a different program. Note that exporting objects does notremove them from your diagram.
For example, if you export a diagram to a file as a Windows Metafile, you can then use
Microsoft Word’s Insert Picture feature to add the diagram to a Microsoft Word
document. Or you can export a diagram as a JPG or GIF file for use on a web page.
To export the objects from your diagram to a graphics file
1. Select all the objects that you want to be exported. If you do not select any objects,
ALL objects in your diagram will be exported.
1. Choose Export Graphics from the Tools menu.
2. Select a file name and a file format and press the Save button.
You can transfer diagrams and portions of diagrams to other programs more
conveniently through the Windows clipboard by using Cut and Copy. However, there
are a few advantages to using Export instead. Once you export a diagram to a file, you
can easily store and transport that file. You can also use other commercially available

8/8/2019 WizFlow V5.0 User's Guide
http://slidepdf.com/reader/full/wizflow-v50-users-guide 169/218
Exporting Graphics 169
WizFlow Flowcharter User’s Guide
EDGE Diagrammer User’s Guide
Page 169 of 210
Last Modified May 7, 2006 3:40 pm
Filename: S:\WIZFLOW\DOC\common.fm
programs to convert the file to other graphics formats that this program does not
support.
Once you export a diagram to a file, you cannot reload that file into as a diagram. The
exported file is essentially a snapshot of the image of the diagram and does not contain
the actual diagram definition.
Graphic Export Options
When exporting to a bitmapped graphics format, you are given an opportunity to
specify the size of the resulting output graphic using the Graphic Export Options
dialog box.
Width, Height
You can choose a specific dimension in pixels by entering a desired Height and Width.
ScaleUse this control to select an image size as a percentage of “true” size. The true size is
the size that is shown by the rulers within your diagram. For example, if you have a
box that is one inch square as shown by the rulers in your diagram and you export it
scaled by 200%, the resulting bitmap will be two inches by two inches when displayed
on your monitor. Note that the size of bitmaps vary based on the device on which they
are displayed.
Quality
Use this control to select a quality level for JPEG images. The quality can range from
10 (lowest) to 100 (highest). Highest quality images best represent the original but they
are also require the largest file size. The default is 85% which produces a reasonable
file size but a very good image.
Background
Select a background color for the image. Don’t confuse this color with the page color
(set in Tools Options) that controls the appearance of your diagram workspace.

8/8/2019 WizFlow V5.0 User's Guide
http://slidepdf.com/reader/full/wizflow-v50-users-guide 170/218
170 Chapter 12: Tools
WizFlow Flowcharter User’s Guide
EDGE Diagrammer User’s Guide - Beta Version
Page 170 of 210
Last Modified May 7, 2006 3:40 pm
Filename: S:\WIZFLOW\DOC\common.fm
Anti-alias (smooth)
Check this option to apply anti-aliasing (smoothing) to an exported bitmap. Anti-aliasing removes the jagged lines and drop-outs that result from rendering a diagram
on a low resolution bitmap. It is especially superior when scaling down the diagram
under 100% and when creating bitmaps for display on the screen, such as web page
graphics. Anti-aliasing is available only when exporting to a full color bitmap format
rather than a scalable vector format. Also, anti-aliasing is not available when exporting
as a transparent bitmap.
Diagram Properties
Each flow chart has properties that are saved with the diagram. To view and modify
the properties of the diagram, choose Diagram Properties from the Tools menu.
The Diagram Properties dialog box contains groupings of properties organized under
tabs with an appropriate heading. To change to a different grouping and their controls,
press the corresponding tab. Controls located under each tab are described below.
Diagram Properties: General
Use the General tab in the Diagram Properties dialog box to set the diagram properties.

8/8/2019 WizFlow V5.0 User's Guide
http://slidepdf.com/reader/full/wizflow-v50-users-guide 171/218
Diagram Properties 171
WizFlow Flowcharter User’s Guide
EDGE Diagrammer User’s Guide
Page 171 of 210
Last Modified May 7, 2006 3:40 pm
Filename: S:\WIZFLOW\DOC\common.fm
Drop shadow offset
Enter the distance that a drop shadow protrudes from beneath a figure that has the dropshadow property.
Drop shadow color
To change the color of drop shadows in your diagram, choose a different color from
the color selection drop menu.
Large drop menus
Check this box to increase the size of the drop menus used to display figure styles.
Larger menu icons are especially useful for styles containing graphic images.
Disable text margin limits for decision (diamond) symbols
Check this box to use the whole rectangular bounds of diamond-shaped symbols for
text. With the limits disabled you can fit more text into the diamond but you will haveto manage the placement manually and keep it from overlapping the edges.
Diagram Properties: Grid and Snap
Use the Grid and Snap tab in the Diagram Properties dialog box to set the visible grid
and the snap grid for your diagram.

8/8/2019 WizFlow V5.0 User's Guide
http://slidepdf.com/reader/full/wizflow-v50-users-guide 172/218
172 Chapter 12: Tools
WizFlow Flowcharter User’s Guide
EDGE Diagrammer User’s Guide - Beta Version
Page 172 of 210
Last Modified May 7, 2006 3:40 pm
Filename: S:\WIZFLOW\DOC\common.fm
Show grid
Check this box to display a grid over your diagram. This box controls only theappearance of the grid as a visual guide, not whether objects snap to the grid. The grid
is displayed either as dots or lines based on options set in the Options dialog box.
You can also turn the grid on and off with the grid button on the tool bar.
Spacing (for visible grid)
Choose the spacing between the drawing of grid lines in your diagram.
Snap to grid
Check this box to have your diagram objects snap to the underlying snap grid. you will
usually want this to be the same as the visible grid and use them together. Take note
that figures and label have a property that tells them whether that particular figure or
label snaps to the grid. Therefore, for any particular object to snap to the grid, it must
have it’s Snap center to grid property set and the Snap to grid diagram property must be set.
You can also turn snap on and off with the snap button on the tool bar.
Spacing (for snap grid)
Choose the spacing for snap alignment. A snap spacing that is smaller than the visible
grid spacing works well. For instance, try a snap spacing of an eighth inch and a grid
spacing of a quarter inch.

8/8/2019 WizFlow V5.0 User's Guide
http://slidepdf.com/reader/full/wizflow-v50-users-guide 173/218
Diagram Properties 173
WizFlow Flowcharter User’s Guide
EDGE Diagrammer User’s Guide
Page 173 of 210
Last Modified May 7, 2006 3:40 pm
Filename: S:\WIZFLOW\DOC\common.fm
Diagram Properties: Labels
Use the Labels tab in the Diagram Properties dialog box to set properties of your diagram relating to labels.
Connector Label Style
Select the label style to use when labeling connectors. The default is the last label style
you used, or the first label style if none have been used.Flow Label Style
Use the control to choose an existing label style for all flow labels or choose <none> to
use the usual toolbar text settings. When you set any of the above to a label style and
apply, you will be asked whether or not to apply the change to all existing labels of the
kind. Also note that if you are placing a label of a specific style that contains default
text, that style will prevail even if a style is defined here.

8/8/2019 WizFlow V5.0 User's Guide
http://slidepdf.com/reader/full/wizflow-v50-users-guide 174/218
174 Chapter 12: Tools
WizFlow Flowcharter User’s Guide
EDGE Diagrammer User’s Guide - Beta Version
Page 174 of 210
Last Modified May 7, 2006 3:40 pm
Filename: S:\WIZFLOW\DOC\common.fm
Diagram Properties: Connectors
Set diagram properties that affect the appearance of connectors and their intersections..
Rounded connectors - Corner radius
Enter the corner radius for this diagram. This is the amount of rounding that occurs for
all corners of rounded connected (see Rounded on page 83).
Jogs - Enable / Loop radius
Unavailable in this edition.
Draw dots where three or more connectors meet
Unavailable in this edition.
Draw dots where connectors attach to connection points
(available only if product supports connection points)

8/8/2019 WizFlow V5.0 User's Guide
http://slidepdf.com/reader/full/wizflow-v50-users-guide 175/218
Diagram Properties 175
WizFlow Flowcharter User’s Guide
EDGE Diagrammer User’s Guide
Page 175 of 210
Last Modified May 7, 2006 3:40 pm
Filename: S:\WIZFLOW\DOC\common.fm
Diagram Properties: Text Format
Set diagram properties that affect how text is displayed and formatted.
Line Spacing
Enter a value for line spacing. Single spaced is the default. Spacing applies to all text
including labels.
Text margins
Text margins are the spaces between figure text and the edge of the figure. Select
whether this space uses the margin defined as part of the shape, scalable with the
figure, or choose a fixed margin spacing.

8/8/2019 WizFlow V5.0 User's Guide
http://slidepdf.com/reader/full/wizflow-v50-users-guide 176/218
176 Chapter 12: Tools
WizFlow Flowcharter User’s Guide
EDGE Diagrammer User’s Guide - Beta Version
Page 176 of 210
Last Modified May 7, 2006 3:40 pm
Filename: S:\WIZFLOW\DOC\common.fm
Diagram Properties: Shadows
Use the Shadows tab in the Diagram Properties dialog box to change the appearance of drop shadows throughout your diagram..
Diffusion
Set the diffusion to a higher value to add more blurring to the shadows. Shadows
become larger as the diffusion increases.
Transparency
Set the transparency to a higher value to make the entire shadow appear more or lessfaded.
Offset
Set the offset so that drop shadows are drawn a different distance from the object. The
offset is always positive and equidistant below and to the right. Setting the offset to
zero with non-zero diffusion creates a halo effect around the object.
Color
To change the color of drop shadows in your diagram, choose a different color from
the color selection drop menu.
CustomizeToolbars are highly flexible. While most features are available by other means such as
through menus and hot keys, toolbars offer the most convenient access to common

8/8/2019 WizFlow V5.0 User's Guide
http://slidepdf.com/reader/full/wizflow-v50-users-guide 177/218
Customize 177
WizFlow Flowcharter User’s Guide
EDGE Diagrammer User’s Guide
Page 177 of 210
Last Modified May 7, 2006 3:40 pm
Filename: S:\WIZFLOW\DOC\common.fm
features and styles. This is particularly true when you customize the toolbars to contain
the controls you find most useful and arrange them to your personal liking.
To customize toolbars including the style bar, choose Customize from the Tools
menu, or right click on any toolbar and choose Customize from the drop menu. The
Customize dialog box will appear.
The Customize dialog box contains groupings of options organized under tabs with an
appropriate heading. To change to a different grouping and their controls, press the
corresponding tab. Unlike other similar screens, you do not need to click on OK for the
changes you make to take effect. All changes occur immediately.
Using the Customize Dialog Box
The Customize dialog box helps you choose which toolbars are visible, select which
buttons and controls are available, and arrange them to your preference. You can perform the following operations from the Customize dialog box. The operations
described below apply regardless of which tab you are viewing unless indicated
otherwise.
To remove a button or control from a toolbar (including the Style Bar)
Click on the button or control and drag it off the toolbar until the cursor is no longer
over any toolbar and shows an 'x'. Then release the mouse button to remove the
control.
To add a button or control to a toolbar
Use the Commands tab to select commands and add them to toolbars. Or use the Styles
tab to select object styles and add them to the appropriate section of the Style Bar (see below).
To move a button or control on a toolbar (including the Style Bar)
Click on the button or control, drag it to a new location indicated by the cursor, and
release the mouse button. The control will be removed from its previous location and
reposition where it was dropped.
To add spacing between buttons or controls
Click on the button or control to the right of the location where you want the space
inserted. Drag the button to the right but not past the next control. Release the mouse
button and the new space will appear to the left of the button. You can add only one
space between controls. You cannot add spaces to the Style Bar.

8/8/2019 WizFlow V5.0 User's Guide
http://slidepdf.com/reader/full/wizflow-v50-users-guide 178/218
178 Chapter 12: Tools
WizFlow Flowcharter User’s Guide
EDGE Diagrammer User’s Guide - Beta Version
Page 178 of 210
Last Modified May 7, 2006 3:40 pm
Filename: S:\WIZFLOW\DOC\common.fm
To remove a space between buttons or controls
Click on the button or control to the right of the space that you want to remove. Dragthe button to the left but not past the next control. Release the mouse button and the
space will be eliminated. This does not apply to the Style Bar.

8/8/2019 WizFlow V5.0 User's Guide
http://slidepdf.com/reader/full/wizflow-v50-users-guide 179/218
Customize 179
WizFlow Flowcharter User’s Guide
EDGE Diagrammer User’s Guide
Page 179 of 210
Last Modified May 7, 2006 3:40 pm
Filename: S:\WIZFLOW\DOC\common.fm
Using Customize Dialog Box Tabs
The previous page listed operations that are available in the Customize dialog boxregardless of the tab selection. In addition, each tab contains some specific controls for
further customizing toolbars. The contents of each of these tabs is described below.
Customize: Toolbar
Use the Toolbar tab to hide or show toolbars or to reset toolbars to their default layout.
Toolbars
Use the check boxes to select which toolbars are visible. The illustration to the right
shows the location of the selected toolbar when it is visible.
Reset To Default
Select a toolbar and click the Reset to Default button to return the layout of the toolbar
to its initial configuration. For the Style Bar, the default configuration is how the
particular diagram or template was originally designed.

8/8/2019 WizFlow V5.0 User's Guide
http://slidepdf.com/reader/full/wizflow-v50-users-guide 180/218
180 Chapter 12: Tools
WizFlow Flowcharter User’s Guide
EDGE Diagrammer User’s Guide - Beta Version
Page 180 of 210
Last Modified May 7, 2006 3:40 pm
Filename: S:\WIZFLOW\DOC\common.fm
Customize: Commands
Use the Commands tab to add buttons and controls to toolbars. The controls andcommands shown here can only be added to simple toolbars and NOT to the style bar.
To add a command to a control bar
Locate the command in the command list box. Select a category on the left side and
locate the command on the right side. Then simply drag the command to the location
on the toolbar where you want it to be positioned.
Notice that any button or control can only be located on one toolbar. If you add a
control that is already on a toolbar, the control will be moved from the old position to
the new position rather than being duplicated. If the command is already located on a
toolbar it will become highlighted as you drag it.

8/8/2019 WizFlow V5.0 User's Guide
http://slidepdf.com/reader/full/wizflow-v50-users-guide 181/218
Customize 181
WizFlow Flowcharter User’s Guide
EDGE Diagrammer User’s Guide
Page 181 of 210
Last Modified May 7, 2006 3:40 pm
Filename: S:\WIZFLOW\DOC\common.fm
Customize: Style bar
Use the Style Bar tab to customize the layout of the Style Bar including the size of buttons and the number of columns of each type.
Columns
Select the number of columns of buttons for each style type. You can also adjust the
width of the entire Style Bar for complete control of the button widths (see below).
Height
Select the height of the style buttons for each type of style. Choose a height that
permits proper display of the styles but also displays as many as possible on the screen.
Drop down lists
The drop down lists are useful for displaying style names as well as for selecting styles
that may not be available on a button or even some that may not be available form a
drop menu. However, the drop down lists can be hidden to add more room for style
buttons. Use this check box to show/hide the drop down lists for all style types.
Width of Style Bar
You can adjust the width of the entire style bar by simply dragging the right hand edge
with the mouse.

8/8/2019 WizFlow V5.0 User's Guide
http://slidepdf.com/reader/full/wizflow-v50-users-guide 182/218
182 Chapter 12: Tools
WizFlow Flowcharter User’s Guide
EDGE Diagrammer User’s Guide - Beta Version
Page 182 of 210
Last Modified May 7, 2006 3:40 pm
Filename: S:\WIZFLOW\DOC\common.fm
Customize: Styles
Use the Styles tab to add styles to the Style Bar.
To add a style button to the Style Bar
Locate the style in the Styles list box. Select a category on the left side and locate the
style on the right side. You can choose form all styles of a major style category, of if
subcategories exist you can focus on styles of the subcategory.
Then simply drag the style to the location on the Style Bar where you want it to be
positioned.
Notice that a style button cannot be duplicated on the style bar and style buttons of a
type can only be positioned within the appropriate section of the Style Bar. For
example, you can only place a label style button in the Labels section and only once.
If you add a style that is already on the Style Bar, the button will be moved from the
old position to the new position rather than being duplicated. If the style button is
already located on the Style Bar it will become highlighted as you drag it.

8/8/2019 WizFlow V5.0 User's Guide
http://slidepdf.com/reader/full/wizflow-v50-users-guide 183/218
Options 183
WizFlow Flowcharter User’s Guide
EDGE Diagrammer User’s Guide
Page 183 of 210
Last Modified May 7, 2006 3:40 pm
Filename: S:\WIZFLOW\DOC\common.fm
Customize: Options
Use the Options tab x to select options related to customizing toolbars.
Add style selection controls to right of Collapse/Expand Style Bar button when style
bar is not visible
When you collapse the Style Bar and this option is checked, three controls will be
added to the toolbar to replace the capability of the Style Bar. These three controls are
the style drop-down menu buttons for the three types of diagram objects. The controlswill appear immediately to the right of the Collapse/Expand button. When the style bar
is restored, these controls will be removed. With this option, you can use the Collapse/
Expand Style Bar button to switch between the standard user interface and a more
compact user interface that is still fully capable.
Options
To view and modify the program options, choose Options from the Tools menu.The
options are personal preferences that you will most likely change infrequently once
you determine how you prefer them. They are saved in your configuration on your
computer rather than in diagram files.
The Options dialog box contains groupings of options organized under tabs with an
appropriate heading. To change to a different grouping and their controls, press thecorresponding tab. Controls located under each tab are described below.

8/8/2019 WizFlow V5.0 User's Guide
http://slidepdf.com/reader/full/wizflow-v50-users-guide 184/218
184 Chapter 12: Tools
WizFlow Flowcharter User’s Guide
EDGE Diagrammer User’s Guide - Beta Version
Page 184 of 210
Last Modified May 7, 2006 3:40 pm
Filename: S:\WIZFLOW\DOC\common.fm
Options: General
Use the General tab in the Options dialog box to set the basic program options.
Measurements
Choose either English (inches) or Metrics (centimeters) as your measurement units.
All measurements are displayed in these units.
Measurements such as line widths and font sizes are measured in points (abbreviated pts). There are 72 points to the inch.
Imported Graphics
You can choose to scale all graphics that you import or drag-and-drop into your
diagram. For example, if you set this to 200%, graphic images will be imported at
twice their original size.
Create one figure at a time
When you create a figure and this option is checked, the new figure automatically
becomes selected and the mode changes back to select mode as soon as one figure is
created. To create another figure, you have to press the figure style button again and
repeat the process. Without this option checked, you remain in create mode until you
change modes yourself.

8/8/2019 WizFlow V5.0 User's Guide
http://slidepdf.com/reader/full/wizflow-v50-users-guide 185/218
Options 185
WizFlow Flowcharter User’s Guide
EDGE Diagrammer User’s Guide
Page 185 of 210
Last Modified May 7, 2006 3:40 pm
Filename: S:\WIZFLOW\DOC\common.fm
Create one connector at a time
When you create a connector and this option is checked, the new connector automatically becomes selected and the mode changes back to select mode as soon as
one connector is created. To create another connector, you have to press the connector
style button again and repeat the process. Without this option checked, you remain in
connect mode until you change modes yourself.
Open most recent file on start-up
When this option is checked. The most recently edited diagram will be opened
automatically when you start the program.
Edit text automatically when creating a figure
When this option is checked, each time you create a figure in your diagram you are
automatically entered into text mode to edit the text of the figure.
Double-click edits label/figure text
When this option is checked, double-clicking the mouse on a figure in your diagram
initiates text editing for that figure. Otherwise double-clicking will pop up the figure
properties for that figure.
Calculate fitted bounds for imported graphics
When this option is checked and you import (or drag-and-drop) a graphic image into
your diagram, a bounding shape is fitted in the shape of the content of the graphic
rather than simply a rectangle of the same size as the graphic. The fitted shape is used
to determine the clickable select area of the figure and to attach line ends right up to
the image on all sides.
We recommend that you check this option. However, for some complex or detailed
images, the approximation of the bounding shape may not be appropriate. In such
cases you might want to uncheck this option while importing the graphic.
Export full text lines to WMF/EMF (imperfect align)
When this option is checked, lines of text are exported to Windows Metafiles as whole
lines rather than individually positioned characters (when you do an Export or Copy).
This allows you to edit the text more easily once it has been imported or pasted “As a
Non-fitted bounds Fitted bounds

8/8/2019 WizFlow V5.0 User's Guide
http://slidepdf.com/reader/full/wizflow-v50-users-guide 186/218
186 Chapter 12: Tools
WizFlow Flowcharter User’s Guide
EDGE Diagrammer User’s Guide - Beta Version
Page 186 of 210
Last Modified May 7, 2006 3:40 pm
Filename: S:\WIZFLOW\DOC\common.fm
Picture” into tools like Microsoft Powerpoint. However, text exported in this way may
not be aligned properly or may extend beyond the confines of its enclosing shape.
Snap labels to connector label slots (in-line)
When this option is checked you can create and drag labels onto in-line connector
label slot areas and they will become in-line connector labels. In-line connector label
slot areas are anywhere in which the center of the label lies on the connector. If this
option is not checked, then the only way to create an in-line connector label is to right
click on the connector and use the Add In-line Connector Label Here feature.
Snap labels to flow label slots
When this option is checked you can create and drag labels onto flow label slot areas
and they will become flow labels. Flow label slot areas are located on either side of the
point where a connector attaches to a figure. If this option is not checked, then the only
way to create a flow label is to right click on the flow point and use the Add Flow
Label feature.
Snap figures into flows
When this option is checked you can create and drag figures onto a flow (a connector)
and it will become part of the flow (the connector will enter and exit the figure).
Enable old style (in decision) branch labels
This option exists for backwards compatibility. In later versions (after 4.0), branch
labels (yes/no for decisions) are implemented using flow labels. However, in earlier
versions, branch labels were supported by small letters Y/N within the corners of
decision symbols and labeled automatically.When this option is checked the old style
implementation of decision labels is enabled. If you exit and re-enter the Tool Options
dialog, you will notice the old Branch Labels tab appears and all of the previous
branch label functionality is restored.
Undoable navigation (scroll/pan/zoom)
When this option is checked you can undo movement within your diagram such as
scrolling and zooming in addition to edits. Otherwise, only actions that change the
diagram will be undoable.
Remove connectors when one or both ends deleted
When this option is checked (the default), connectors are automatically deleted if you
delete a figure that either end is attached to.
Limit workspace to page area
When this option is checked (the default), the off-page area surrounding the white
page area of the diagram is decreased to simplify scrolling and navigating. Thescrollable workspace extends if necessary to include any objects located outside the
page area.

8/8/2019 WizFlow V5.0 User's Guide
http://slidepdf.com/reader/full/wizflow-v50-users-guide 187/218
Options 187
WizFlow Flowcharter User’s Guide
EDGE Diagrammer User’s Guide
Page 187 of 210
Last Modified May 7, 2006 3:40 pm
Filename: S:\WIZFLOW\DOC\common.fm
Display the full path in window captions
When this option is checked, window captions show the full path of the diagram rather than simply the diagram name. This option is useful when editing files with the same
name but located in different folders or on different machines. If your path names are
too long to be displayed you may need to uncheck this option.
When printing, warn if objects are outside margins
When this option is checked, each time your print a diagram a warning will appear if
any objects in the diagram are outside the margins. Uncheck this option to disable the
warning.
Do not display splash screen on start-up
When this option is checked, the introductory splash screen will no longer be displayed
each time you start the program.
High quality on-screen display (slower)
Uncheck this option to increase display update speed for slower computers. Display
quality and drawing speed are most pronounced when diagrams contain a large number
of graphics such as clip-art.

8/8/2019 WizFlow V5.0 User's Guide
http://slidepdf.com/reader/full/wizflow-v50-users-guide 188/218
188 Chapter 12: Tools
WizFlow Flowcharter User’s Guide
EDGE Diagrammer User’s Guide - Beta Version
Page 188 of 210
Last Modified May 7, 2006 3:40 pm
Filename: S:\WIZFLOW\DOC\common.fm
Options: View
Use the View tab in the Options dialog box to control how your diagram is displayedand which options are visible on the user interface.
Grid
Choose whether to display the visible grid as lines or dots.
Show status bar
Check this box to display the status bar, also known as a message bar, at the bottom of
the screen. The status bar displays brief help and status information.
Show property bar
Check this box to display the property bar. The property bar is located directly beneath
the tool bar - it is the second button bar. The property bar is very useful for changing
certain figure, label, and connector properties conveniently.
Show rulers
Check this box to display rulers on the top and left of the diagram views. Rulers help
you lay out your diagram as it will appear on the printed page. They are also useful for
providing an indication of the view’s location within your diagram and the currentamount of zoom magnification.

8/8/2019 WizFlow V5.0 User's Guide
http://slidepdf.com/reader/full/wizflow-v50-users-guide 189/218
Options 189
WizFlow Flowcharter User’s Guide
EDGE Diagrammer User’s Guide
Page 189 of 210
Last Modified May 7, 2006 3:40 pm
Filename: S:\WIZFLOW\DOC\common.fm
Show page boundaries
Check this box to turn on the display of page boundaries and margins. Page boundariesare determined by your print settings which you can adjust with print set-up. They
reflect the current paper size, printer selection, page orientation, and so on. We
recommend that you display page boundaries in most cases. They are required in order
to perform certain features such as (obviously) Center on page. The time when they
are not necessary or even particularly useful is when you are editing an embedded
OLE diagram that really belongs to another document and therefore has no page layout
information of its own.
Margins displayed are hard margins. They reflect the outer limit that you can print to
on your selected printer - as opposed to spacing margins that you can set.
Show connection point indicators
(available only if product supports connection points)
Show connection guide lines when connecting
Check this box to display guide lines horizontal and vertical to the cursor when
creating connectors.
Options: Zoom
Use the Zoom tab in the Options dialog box to control zoom options.

8/8/2019 WizFlow V5.0 User's Guide
http://slidepdf.com/reader/full/wizflow-v50-users-guide 190/218
190 Chapter 12: Tools
WizFlow Flowcharter User’s Guide
EDGE Diagrammer User’s Guide - Beta Version
Page 190 of 210
Last Modified May 7, 2006 3:40 pm
Filename: S:\WIZFLOW\DOC\common.fm
Set intervals
Although you can always zoom to any magnification you choose, you can also set upsix preferred zoom magnifications for convenient use. These are the percentages that
appear in the main Zoom menu and are used as stopping points when you press the
plus and minus zoom buttons on the tool bar or when you press the plus or minus keys
on the keypad.
Enter any zoom intervals you prefer. The valid range is from 10% to 300% though the
upper range may vary based on your display.
Screen size
Provide the exact measurement (use a ruler) of the actual picture on your monitor from
the top to the bottom. The default is set for a standard fourteen inch monitor.
The program needs to know this measurement so that it knows what 100% zoom
means. If you have this value set correctly and zoom is set to 100%, you can actuallymeasure the object on the screen and it will match its true size. This only affects the
display, printed size is always correct.
Options: Colors
Use the Colors tab in the Options dialog box to customize some of the colors used on
the user interface to portray your diagrams.

8/8/2019 WizFlow V5.0 User's Guide
http://slidepdf.com/reader/full/wizflow-v50-users-guide 191/218
Options 191
WizFlow Flowcharter User’s Guide
EDGE Diagrammer User’s Guide
Page 191 of 210
Last Modified May 7, 2006 3:40 pm
Filename: S:\WIZFLOW\DOC\common.fm
Page
The page color is the color of the background area of your diagram that falls within the boundaries of the page. You can choose any color you like. Because most paper is
white, choosing white will most accurately represent the printed result.
Off page
The off page color is the color of the background area of your diagram that falls
outside the boundaries of the page. You will usually want to avoid this area when you
create your diagram.
Margins
Choose a color for the margins that is visible on top of the page color. The margins are
drawn as dashed lines surrounding the edges of the page. If you select a color that
cannot be drawn solid, Windows draws the margins in the nearest solid color.
Grid
Choose a color for the grid that is visible on top of the page color and the off page
color. The grid color only applies if the grid is drawn as lines. If it is drawn as dots, the
dots are always black. If you select a color that cannot be drawn solid, Windows draws
the grid in the nearest solid color.
Handles
The handles are the small squares that appear on the corners and edges of objects that
you select. The color you choose is purely a personal preference.
Reshape
Choose the color for reshape handles.
Restore Defaults
Press the Restore Defaults button to return all of the colors to their preset values.

8/8/2019 WizFlow V5.0 User's Guide
http://slidepdf.com/reader/full/wizflow-v50-users-guide 192/218
192 Chapter 12: Tools
WizFlow Flowcharter User’s Guide
EDGE Diagrammer User’s Guide - Beta Version
Page 192 of 210
Last Modified May 7, 2006 3:40 pm
Filename: S:\WIZFLOW\DOC\common.fm
Options: Save
Use the Save tab in the Options dialog box to select automatic file saving and backupoptions.
Create backup file (.BAK) of previous revision whenever you save a diagram
When this box is checked, every time you save a diagram, the previous revision of the
diagram is saved as a .BAK file in the same folder as the diagram file. For example, if you open the diagram MYCHART.EDG, edit it and save it, MYCHART.EDG will
contain the latest changes you made and MYCHART.BAK will contain
MYCHART.EDG as it was before you made any changes. If you later decide that you
want to revert to the previous version, just open the .BAK file and Save As the original
file name (such as MYCHART.EDG). Remember that each time you intentionally save
your diagram, the .BAK file is updated. This includes any time that you save your
diagram except for Autosaves (see below).
Autosave all open diagrams periodically
When this box is checked, the program will automatically save your diagrams every so
often based on the value of “minutes between autosaves” which can be from 2 to 60.
This feature is useful to minimize loss of data from power outages, computer crashes,
or program bugs.
Autosave saves your diagram to disk as if you performed the Save All feature, that is
to say that the file is written back to the same .EDG file that was opened. You don’t

8/8/2019 WizFlow V5.0 User's Guide
http://slidepdf.com/reader/full/wizflow-v50-users-guide 193/218
193
WizFlow Flowcharter User’s Guide
EDGE Diagrammer User’s Guide
Page 193 of 210
Last Modified May 7, 2006 3:40 pm
Filename: S:\WIZFLOW\DOC\common.fm
need to do anything special to regain your most recent diagram after a system failure.
We recommend that if you use the Autosave feature you also use the backup feature so
that if the Autosave feature accidentally saves changes that you didn’t like you can
always go back to the version you last saved intentionally.

8/8/2019 WizFlow V5.0 User's Guide
http://slidepdf.com/reader/full/wizflow-v50-users-guide 194/218
194 Chapter 12: Tools
WizFlow Flowcharter User’s Guide
EDGE Diagrammer User’s Guide - Beta Version
Page 194 of 210
Last Modified May 7, 2006 3:40 pm
Filename: S:\WIZFLOW\DOC\common.fm

8/8/2019 WizFlow V5.0 User's Guide
http://slidepdf.com/reader/full/wizflow-v50-users-guide 195/218
WizFlow Flowcharter User’s Guide
195
EDGE Diagrammer User’s Guide
Page 195 of 210
Last Modified May 7, 2006 3:40 pm
Filename: S:\WIZFLOW\DOC\common.fm
CHAPTER
13 Managing Files and Windows
A number of features are available from the File menu to perform file-level or system
operations. These features allow you to load files (flow charts), save files, print files, and so
on. This chapter describes each of these features and the features that manage the windows
in which files are displayed.
Multiple Document InterfaceThis program supports the Microsoft Windows Multiple Document Interface standard also
known by the abbreviation MDI. As a multiple document interface, this program allows
you to open a number of different documents (in our case diagrams) simultaneously in
different windows and to open multiple windows that view different parts of the same
document. The MDI model is very powerful for working with several diagrams at once or
for managing large or complex diagrams.
Whenever you create a new diagram or open an existing diagram as described in this
chapter, a new window is created from which to view the diagram. You can have several
such windows at a time. You can also create additional views of loaded diagrams and use
the window arrangement commands to minimize, maximize, cascade, and tile all of the
windows.
Managing Windows
You can use the following commands found in the Window menu to manage the
arrangement of diagram windows.
Cascade
Choose this command to arrange all of the non-minimized diagram windows so that they
overlap one another and are offset slightly by the upper-right corners.
Tile
Choose this command to arrange all of the non-minimized diagram windows so that they
are side-by-side filling the entire program area.
Arrange icons
Choose this command to automatically arrange the icons of all minimized windows.

8/8/2019 WizFlow V5.0 User's Guide
http://slidepdf.com/reader/full/wizflow-v50-users-guide 196/218
196 Chapter 13: Managing Files and Windows
WizFlow Flowcharter User’s Guide
EDGE Diagrammer User’s Guide - Beta Version
Page 196 of 210
Last Modified May 7, 2006 3:40 pm
Filename: S:\WIZFLOW\DOC\common.fm
Creating a New Flow Chart
When you create a new flowchart, you begin from one of the existing diagramtemplates that contain predefined figure, connector, and label styles. You can use one
of the templates provided with the software or you can choose on that you saved
yourself. When you choose NEW from the FILE menu, the following dialog box
appears:
To create a new flow chart from a diagram template
1. Choose New from the File menu.
2. Select a diagram template file (in the Template folder) from the Choose a Diagram
Template dialog box.
3. To conveniently set some initial options like object size and fonts, check the box
indicating that wish to use the New Diagram Wizard to configure the diagram.
4. Click Open to create a diagram from the selected template.
5. If you chose to use the Wizard to configure the file, the New Diagram Wizard will
appear (see the following section).

8/8/2019 WizFlow V5.0 User's Guide
http://slidepdf.com/reader/full/wizflow-v50-users-guide 197/218
New Diagram Wizard 197
WizFlow Flowcharter User’s Guide
EDGE Diagrammer User’s Guide
Page 197 of 210
Last Modified May 7, 2006 3:40 pm
Filename: S:\WIZFLOW\DOC\common.fm
New Diagram Wizard
The final step when creating a new diagram is using the New Diagram Wizard toconveniently select options for the diagram. The wizard appears after you have chosen
the template for your new diagram. Use the wizard to select options from those that are
available for the template you have chosen. Possible options include color scheme,
diagram size, font, font size, and so on.
Template Variants
The first options that the wizard presents are known as variants, predefined template
variations that provide choices of color schemes, diagram sizes, and so on. When you
are viewing variants, a preview will help display your choice. Variants are carefully
crafted by diagram designers to provide functional and attractive diagrams. They are
available for many of the common diagram types.
Color Scheme
Choose a predefined initial color scheme (if available) and click Next. The colors are
chosen to be attractive and clear when printed. The colors visible on your monitor can
be darker or lighter than those that are printed, so it is possible for some color schemes
to be less than ideal for the screen. Lighter color schemes are usually the best all
around. The color scheme you choose will be remembered when you create future
diagrams using the same template.

8/8/2019 WizFlow V5.0 User's Guide
http://slidepdf.com/reader/full/wizflow-v50-users-guide 198/218

8/8/2019 WizFlow V5.0 User's Guide
http://slidepdf.com/reader/full/wizflow-v50-users-guide 199/218
New Diagram Wizard 199
WizFlow Flowcharter User’s Guide
EDGE Diagrammer User’s Guide
Page 199 of 210
Last Modified May 7, 2006 3:40 pm
Filename: S:\WIZFLOW\DOC\common.fm
Template Overrides
Additional wizard options are available for all diagram templates. These optionsappear on the final page of the diagram wizard and currently control text appearance
and formatting.
Font
You may choose to select a special font for your diagram. If you leave this “<As Is>” it
will use the fonts as they are defined in the diagram template. Templates are defined
with a common font that can be assumed to be present on every computer, usually
Arial or Times. You can choose a custom font here with one step. If you choose tochange the diagram font using the wizard, the new font will be used everywhere in the
diagram unless you change it later for particular styles or objects. For example, if you
saved a custom template using many different fonts but select a font from the wizard
rather than “<As Is>”, the wizard-selected font will be substituted for all of your
custom fonts in the new diagram.
Font Size
You may choose slightly larger or smaller font sizes in your diagram than are defined
in the diagram template. If you leave this field “<As Is>” the font sizes used are those
chosen to be optimal by the designer of the template. However, if you have a diagram
that requires especially large or small text you can adjust it here. Note that small
increments (a point size or two) are usually enough. Also note that if you choose a font
size increment other than “<As Is>”, ALL font sizes in the new diagram will adjust
accordingly.

8/8/2019 WizFlow V5.0 User's Guide
http://slidepdf.com/reader/full/wizflow-v50-users-guide 200/218
200 Chapter 13: Managing Files and Windows
WizFlow Flowcharter User’s Guide
EDGE Diagrammer User’s Guide - Beta Version
Page 200 of 210
Last Modified May 7, 2006 3:40 pm
Filename: S:\WIZFLOW\DOC\common.fm
Line Spacing
By default text lines are single spaced. However, you may choose to space lines closer together to squeeze more text per shape, or further apart for easier reading. Several
options are available. These can easily be changed later from within the Diagram
Properties dialog box.
Wrap
Most diagram templates are defined such that shapes automatically expand when you
type more text than can fit on a line within the confines of the shape. If you prefer to
use automatic word wrap, check this box.

8/8/2019 WizFlow V5.0 User's Guide
http://slidepdf.com/reader/full/wizflow-v50-users-guide 201/218
Creating Custom Templates 201
WizFlow Flowcharter User’s Guide
EDGE Diagrammer User’s Guide
Page 201 of 210
Last Modified May 7, 2006 3:40 pm
Filename: S:\WIZFLOW\DOC\common.fm
Creating Custom Templates
When you create a new flow chart, you start from a diagram template that contains aninitial set of styles and diagram properties. In addition to the templates that come with
the program, you can create custom templates to save diagram types you design.
Templates are similar to saved diagram files. The only difference is that when you
open them as a template (the New command) any actual objects saved in the diagram
are ignored. When you create a new diagram by choosing New from the File menu,
you can choose any diagram template located in the Template folder. Therefore, all you
have to do to create your own diagram template is to copy a diagram to this folder. In
fact, you can open any existing diagram using the New command and it will be used as
a template to create a blank copy of a new untitled diagram.
However, to further simplify the process of saving the diagram you are working on as a
template for future diagrams, the program has a Save Template feature.
Save Template
The Save Template feature saves the open diagram as a template for use as the starting
point for new diagrams. Once you save a diagram as a template, it will be available as
a new diagram type the next time you use the New command.
To create a custom diagram template
1. Create a custom diagram with all of your own styles and diagram properties.
2. Choose Save Template from the File menu.
3. Select a file name for your template. We recommend that you save templates with
your own name rather than updating the original templates. This will insure that
they don’t get over-written the next time you upgrade.
4. If you do update an existing template, you will be asked whether to keep the
existing preview from the old file. This is often a good idea. The alternative is to
include diagram objects in your file so that a new preview will be generated.
5. The next time you create a new diagram, you can choose your custom template as
the starting point.

8/8/2019 WizFlow V5.0 User's Guide
http://slidepdf.com/reader/full/wizflow-v50-users-guide 202/218
202 Chapter 13: Managing Files and Windows
WizFlow Flowcharter User’s Guide
EDGE Diagrammer User’s Guide - Beta Version
Page 202 of 210
Last Modified May 7, 2006 3:40 pm
Filename: S:\WIZFLOW\DOC\common.fm
Opening an Existing Flow Chart
All of the following methods open an existing file and create a new window to viewthe diagram. The Open File dialog box looks like this:
To open a flow chart that was previously saved
1. Choose Open from the File menu.
2. Select the file that contains the flow chart. You can select multiple files to open
simultaneously by holding down the shift and control keys and clicking on
additional files.
If the file is one of the four that you most recently used, you can open it more
conveniently.
To open a recently used flow chart
Choose the flow chart by file name from the File menu.
To open a file by dragging and dropping from the File Manager or
Explorer
In the Windows File Manager or Explorer, select a single diagram file or a number of
files and drag them on top of the program icon or the running program. Release the
mouse button and the flow charts will be opened and ready for editing.

8/8/2019 WizFlow V5.0 User's Guide
http://slidepdf.com/reader/full/wizflow-v50-users-guide 203/218
Opening an Additional View of a Flow Chart 203
WizFlow Flowcharter User’s Guide
EDGE Diagrammer User’s Guide
Page 203 of 210
Last Modified May 7, 2006 3:40 pm
Filename: S:\WIZFLOW\DOC\common.fm
Opening an Additional View of a Flow Chart
To open a new window for an open flow chart
1. If you have multiple flow charts open, make sure the one that you want another
view of is active.
2. From the Window menu, choose New Window.
A new window will be created with an identical view of the flow chart. You can now
scroll, zoom, and edit the same diagram through two independent views. You can even
drag objects from one view of the diagram to another, something that you cannot do
between views of different diagrams.
Saving a Flow Chart
To save changes to a flow chart
If the diagram already has a file name and you want to save your changes back to the
same file, simply choose Save from the File menu.
To save changes to all open flow charts
You can choose Save All from the File menu to save all your open files to disk with
one command.
To save a flow chart to a file
If the diagram is new and has never been saved to a file, or to save a diagram to a
different file, choose Save As from the File menu and select the file name.
NOTE: Autosave and autobackup also affect how files are saved, backed up, and
recovered.
Reverting to the Last Saved Version
At any time while editing a diagram you can choose to revert back to the last saved
version of the file. Doing so will abandon all of the changes you have made since
opening the file, or the last time you saved it. You will be prompted to confirm that you
really do want to revert the file.
NOTE: Use this feature with caution. It cannot be undone! Be especially careful if
you have multiple open files, that you revert the right one. If you have any
hesitancy, we suggest you avoid using this feature altogether.

8/8/2019 WizFlow V5.0 User's Guide
http://slidepdf.com/reader/full/wizflow-v50-users-guide 204/218
204 Chapter 13: Managing Files and Windows
WizFlow Flowcharter User’s Guide
EDGE Diagrammer User’s Guide - Beta Version
Page 204 of 210
Last Modified May 7, 2006 3:40 pm
Filename: S:\WIZFLOW\DOC\common.fm
To revert to the last saved version of a diagram
1. Choose Revert from the File menu. There is no shortcut key intentionally.2. Read the warning carefully to be sure you are reverting the correct diagram and
click OK to confirm.
Once reverted, the changes you made since the last save are permanently lost and there
is no way to recover them. A safer alternative is to Save As to a different filename,
then re-open the original file using File Open. You will then have the option of
recovering your changes by simply re-opening the Save As file.
Use this control to select a graphic image format. Select from JPG (JPEG) or GIF
(Graphics Interchange Format). GIF is limited to 256 colors so your diagram colors
may be altered when reduced. JPG, on the other hand, handles 24-bit color and is more
highly compressed. The amount of compression of a JPG image is controlled by the
'Quality' setting below. When JPG output is highly compressed (low quality), the
image will become increasingly blurred. This is especially true around the edged of text. For truest color and the least distortion, use JPG at 100% quality.

8/8/2019 WizFlow V5.0 User's Guide
http://slidepdf.com/reader/full/wizflow-v50-users-guide 205/218
This option is available only for JPEG images. Page Setup 205
WizFlow Flowcharter User’s Guide
EDGE Diagrammer User’s Guide
Page 205 of 210
Last Modified May 7, 2006 3:40 pm
Filename: S:\WIZFLOW\DOC\common.fm
This option is available only for JPEG images. Page Setup
The page setup area helps you layout your flowchart for printing and display. You cancontrol paper size, page orientation, and postering. You can change the page layout at
any point. However, to minimize the amount of re-organizing of your flowchart, it’s
usually best to setup the page layout before constructing your diagram.
Choose Page Setup from the File menu. Use the Page Setup dialog box to change the
page layout:
Paper Size
Select the size of paper that you wish to design your flowchart for. Choose from the
available paper sizes. The list includes all of the paper sizes supported by your printer.
You can choose additional paper sizes and in some cases create custom paper sizes by
going to the Print Setup screen and selecting a different printer.
Width and Height
The height and width boxes display the exact size of the paper you have selected.
These are for display purpose only.
Poster
If your flowchart is too large to fit on one sheet of paper that your printer can print, you
may choose to use postering to spread your design onto a grid of pages. Choose the
number of rows and columns of pages for your flowchart. (the maximum number is
limited to a total of about 62 inches by 62 inches depending on the paper size).

8/8/2019 WizFlow V5.0 User's Guide
http://slidepdf.com/reader/full/wizflow-v50-users-guide 206/218
206 Chapter 13: Managing Files and Windows
WizFlow Flowcharter User’s Guide
EDGE Diagrammer User’s Guide - Beta Version
Page 206 of 210
Last Modified May 7, 2006 3:40 pm
Filename: S:\WIZFLOW\DOC\common.fm
There are two common uses for postering. One is simply to add additional pages to
your chart and treat each page separately. In this case, you will want to uncheck the
“Print crop marks” box. Another use is to create a very large chart of multiple pages
which you can design without regard for page boundaries and then printed as a whole.
Each page can then be trimmed and attached together to form a large wall poster. For
this use, checking the “Print crop marks” box will cause trimming guides to be
included on the output for each page.
Margins
Margins are displayed to show the extents of the printable portion of the page. The
margins are for display purposes only. Use the margins to guide where on the page you
place objects. Objects placed outside the margins will be truncated or not print at all.
Portrait and Landscape
Use the portrait and landscape controls to choose page orientation. There’s no need to
rotate objects to print width-wise or “landscape” on a page - this is done automatically
when the page is printed.
Diagram books
With the exception of postering describe above, this program does not support creating
a book of pages with one diagram per page. If you require a multi-page book-type
diagram, you can create it in a word processor and use OLE to insert diagrams onto
each page. This method makes the most of the word processor to perform all the latest
document management functions while letting this program perform the diagramming
functions, all fitting seamlessly together.
The printed page
Crop marks at each corner.

8/8/2019 WizFlow V5.0 User's Guide
http://slidepdf.com/reader/full/wizflow-v50-users-guide 207/218
Printing 207
WizFlow Flowcharter User’s Guide
EDGE Diagrammer User’s Guide
Page 207 of 210
Last Modified May 7, 2006 3:40 pm
Filename: S:\WIZFLOW\DOC\common.fm
Printing
Printing flow charts is similar to printing in any other Windows program.
To print a diagram
1. Use Print Setup to make sure that your printer is set up properly with the correct
paper and so on. You do not need to set-up your printer each time you print.
2. Choose Print from the File menu.
3. Choose the options you want in the Print dialog box then press OK.
When you print a diagram that has more than one page, you can select a range of pages
to print rather than printing the whole diagram. Page numbering is from left to right
and top to bottom. The following illustration shows page numbering for a two row by
three column poster.
To print all open diagrams
You can choose Print All from the File menu to print all your open diagrams with one
command.
Object Linking and Embedding (OLE)This program supports Microsoft’s Object Linking and Embedding specification
version 2.0. OLE (oh-lay) as it is commonly called, makes it simple and convenient to
insert or embed diagrams within documents created by other applications which can
serve as OLE containers.
Microsoft Word™ is one example of a very popular application that exploits the ability
to be an OLE container. Throughout this section, we’ll refer to Word as a typical OLE
container application. But don’t forget that there are MANY such applications on the
market and all will work more or less the same with this program’s OLE features.
Using OLE, you can embed diagrams directly inside Word documents such that they
become a part of the document, are saved within the document file, and nevertheless
can later still be edited. In addition, you can choose to store only a reference called a
link to a diagram file within Word. With a link, you can simply edit the diagram fileand the changes will automatically appear in the Word document. Linking and
embedding together provide the capability to use diagrams anywhere that a diagram
1 2 3
4 5 6

8/8/2019 WizFlow V5.0 User's Guide
http://slidepdf.com/reader/full/wizflow-v50-users-guide 208/218
208 Chapter 13: Managing Files and Windows
WizFlow Flowcharter User’s Guide
EDGE Diagrammer User’s Guide - Beta Version
Page 208 of 210
Last Modified May 7, 2006 3:40 pm
Filename: S:\WIZFLOW\DOC\common.fm
would be convenient without the hassle of having to store and maintain the diagram
elsewhere at the same time.
This program acts as an OLE Server , not as a container like Word. It is a full server as
opposed to a mini-server because it can also run stand-alone as a normal application.
OLE embedding diagrams
A diagram can be embedded into a document created by an application like Microsoft
Word™. When a diagram is embedded in a document, it becomes part of the document
but remains a complete diagram that can later be edited and updated.
To insert a new diagram into a Word (or similar) document
1. From Microsoft Word, choose Object from the Insert menu.
2. Choose the Create New tab.3. From the types list, choose EDGE Diagram.
4. Follow the procedure to create a new diagram (see Creating a New Flow Chart on
page 196).
5. When the diagram is complete, choose Exit & Return to Document from the File
menu.
6. Resize the resulting diagram if you like.
To insert a copy of an existing diagram into a Word (or similar) document
1. From Microsoft Word, choose Object from the Insert menu.
2. Choose the Create From File tab.
3. Select the name of the diagram file.4. Resize the resulting diagram if you choose.
To embed a portion of a diagram into a Word document
1. Open any diagram file.
2. Select the portion of the diagram that you’d like to embed in the Word document
(see Selecting and Deselecting Objects on page 27).
3. Choose Copy or Cut from the Edit menu.
4. In Word, choose Paste from the Edit menu.
5. Resize the resulting diagram if you like.
OLE linking to diagrams
A diagram can be linked to a document created by an application like Microsoft
Word™. When a diagram is linked in a document, it remains a separate diagram file

8/8/2019 WizFlow V5.0 User's Guide
http://slidepdf.com/reader/full/wizflow-v50-users-guide 209/218
Exiting 209
WizFlow Flowcharter User’s Guide
EDGE Diagrammer User’s Guide
Page 209 of 210
Last Modified May 7, 2006 3:40 pm
Filename: S:\WIZFLOW\DOC\common.fm
and a reference or link is saved in the document. If you later make changes to the
diagram, those changes will be reflected automatically in the document that contains
the link.
To insert a link to a diagram into a Word document
1. Create a diagram in the usual way (see Creating a New Flow Chart on page 196).
2. Save the diagram to a file.
3. In Word, choose Object from the Insert menu.
4. Choose the Create from File tab.
5. Check the Link to File box.
6. Select the name of the diagram file.
7. Resize the resulting diagram if you choose.
When an OLE document contains links to diagrams or other OLE objects, thoseobjects must remain in place when the document is used. If you delete a diagram that is
referenced from an OLE document, the reference will not know where to find the
diagram. Likewise, if you copy the document that contains the link, you should also
copy the linked diagrams so that the links remain valid.
Exiting
To exit
1. Choose Exit from the File menu.
Other standard Windows methods of exiting programs work also, such as pressing
ALT-F4 or choosing Close from the System menu.
2. If your diagram contains changes that have not been saved, you will be prompted
to save them before exiting.

8/8/2019 WizFlow V5.0 User's Guide
http://slidepdf.com/reader/full/wizflow-v50-users-guide 210/218
210 Chapter 13: Managing Files and Windows
WizFlow Flowcharter User’s Guide
EDGE Diagrammer User’s Guide - Beta Version
Page 210 of 210
Last Modified May 7, 2006 3:40 pm
Filename: S:\WIZFLOW\DOC\common.fm

8/8/2019 WizFlow V5.0 User's Guide
http://slidepdf.com/reader/full/wizflow-v50-users-guide 211/218
211
WizFlow Flowcharter User’s Guide
WizFlow Flowcharter User’s Guide
Page 211 of 218
Last Modified May 7, 2006 3:40 pm
Filename: S:\WIZFLOW\DOC\wizflow.ix
Index
Symbols111
Aadd connector label here 112
add flow label 115
aligning figures 51
all objects (zoom) 42
antialias 170
aspect ratio 70, 108, 136
attach method 76centers 76
freeform 76
attaching
connector labels 112
figures to flows 59
flow labels 115
specialty labels 110
auto backup 182, 192
auto save 182, 192
Autosave 192
autoscroll 41
B back 28
back one 29
background color
exported bitmaps 169
backspace 121
backups 182, 192
BAK files 192
basics 13
before you begin 10
beginning of line 121
beginning of text 121
beveled 92 bind to style 63, 104, 129, 147
blend 71, 137
block diagrams 11
book 16
border (figure property) 129
border color 63, 129
borders (of connectors) 95, 160
Ccapabilities 12
categories 47, 78
center on grid when snap 68, 108, 134, 151
center on page 53
center stationary when resizing horizontally 69, 108,
135, 151
center stationary when resizing vertically 69, 108,
135, 151
centers (attach method) 76centimeters 184
chalkboard 16
changing figure size 49
choosing colors 38
clear 29
click select 28
clicking 13
clipboard 30, 32, 33
close 207, 209
color scheme 197
colors
choosing 38
custom 38fill color 40
for tinting graphics 40, 168
for transparency 40
standard colors 38
combo box 20
commands 9
common style properties 126, 128
computer required 10
connect cursor 13
connect mode 25, 77
connect to another connector 80
connect two figures 79
connector labels 98, 111
add connector label here 112
attaching 112

8/8/2019 WizFlow V5.0 User's Guide
http://slidepdf.com/reader/full/wizflow-v50-users-guide 212/218
212
WizFlow Flowcharter User’s Guide
WizFlow Flowcharter User’s Guide
Page 212 of 218
Last Modified May 7, 2006 3:40 pm
Filename: S:\WIZFLOW\DOC\wizflow.ix
copying 31
creating 112
cutting 30
definition 17
deleting 29, 113
detaching 113
dragging 112
editing text 119
illustration 17
moving 112
slots 111
text 117
connector styles 18, 153
connectors
borders 95, 160color 92, 157
common behaviors 75
connect to connectors 80
copying 31
corners 92
creating 77
curved 82
cutting 30
definition 17, 75
deleting 29
ends 94
flipping 86
guided orthogonal 88illustration 17, 75
joins 92
manual orthogonal 88
moving 34
moving an end 85
orthogonal 87
pasting 32
rounded 82
segments 80
smoothed 82
splitting 86
unattached 79
connector-to-connector 80containers 70, 136
context menu 13
conventions 9
copy-and-paste 32
copying 31, 32
copying text 122
corner radius 174
corners (of connector) 92
create an unattached connector 79
create mode 45
create one connector at a time 185
create one figure at a time 184
creating
connector labels 112
connectors 77
figure in flows 58
figures 45flow labels 114
labels 97
specialty labels 109
creating a new diagram 196
creating figures 45
crop marks 206
crossovers 96, 162
CTRL key
creating figures in flows 59
dragging a figure 59
freeform specialty labels 110
cursor
definition 13shapes 13
curvature (of connector) 92
curved connectors 82
curves 82
custom diagram colors 38
custom template 201
custom zoom intervals 43
customize 176
style bar 176
toolbars 176
cut 208
cut-and-paste 32
cutting objects 30cutting text 122

8/8/2019 WizFlow V5.0 User's Guide
http://slidepdf.com/reader/full/wizflow-v50-users-guide 213/218
213
WizFlow Flowcharter User’s Guide
WizFlow Flowcharter User’s Guide
Page 213 of 218
Last Modified May 7, 2006 3:40 pm
Filename: S:\WIZFLOW\DOC\wizflow.ix
D
define figure styles dialog box 125, 153define label styles dialog box 143
del 121
delete 29, 121
delete style 127, 145, 154
deleting
connector labels 113
figures from flows 60
deleting connector junctions 84
deleting objects 29
deleting text 122
description (of style) 128, 146, 156
deselect all 28
deselecting 27detach label 113
detaching
connector labels 113
figures from flows 60
flow labels 115
labels 110
specialty labels 110
diagram
common questions 14
definition 14
diagram components 16
diagram objects 16
diagram properties 170diagram template 17, 196, 201
disk space required 10
distributing evenly 52
dotted grid 188
dragging 13, 34
drop menu 20, 45, 46, 77
drop menus 14
drop shadow 63, 129
offset 171
drop shadows 176
duplicating objects 32
Eedges snap to grid 68, 69, 108, 134, 135, 151
edit boxes 14
edit operations 27
editing text 119
elliptical gradient 71, 137
embedding diagrams 208
EMF 165
end of line 121
end of text 121
end symbol gallery 161
ends (of connectors) 94
english 184
Enhanced metafiles 165
entire page (zoom) 42
ESC 121
exiting 207, 209
expand figure 67, 107, 133, 150extending a text selection 120
extending selection 28
Ffeatures 12
figure
inserting from gallery 48
figure create mode 25
figure properties dialog box 60
figure style combo box 45
figure style drop menu 45
figure styles 18, 125
figure symbol gallery 48, 64figures 45
3-D 63, 129
adding text 118
aligning 51
centering on page 53
copying 31
creating 45
cutting 30
definition 16, 45
deleting 29
dragging 34, 49
duplicating 32
editing text 119
flows 58
illustration 16

8/8/2019 WizFlow V5.0 User's Guide
http://slidepdf.com/reader/full/wizflow-v50-users-guide 214/218
214
WizFlow Flowcharter User’s Guide
WizFlow Flowcharter User’s Guide
Page 214 of 218
Last Modified May 7, 2006 3:40 pm
Filename: S:\WIZFLOW\DOC\wizflow.ix
making same size 51
moving 34, 49
moving precisely 34, 50
pasting 32
selecting text 119
size 49
sizing 51
sizing to text 52
spacing evenly 52
styles 125
text 117
file menu 195
file operations 195
fill 71, 137
fill color 40, 63, 129find 35
find dialog box 35
find text 35
flipping connectors 86
flow 96, 162
flow labels 113
add flow label 115
attaching 115
creating 114
definition 17
detaching 115
illustration 17
slots 114flow point 17, 98, 113
flow symbols 89, 93, 158
flows 58
attaching figures within 59
creating figure within 58
deleting figures 60
detaching figures 60
Formats and Customization Guide 161
freeform 110
attach method 76
creating figures in flows 59
dragging a figure 59
specialty labels 110front 28
front one 29
full server (OLE) 208
Ggallery 48, 64
end symbols 161
getting around 41
getting started 10
gradient fill 71, 137
graphic from clipboard 64
graphic from file 64
graphics
importing from files 165
pasting from clipboard 32
grid 23, 188
grid lines 188guided orthogonal connectors 88
Hhandles 27
hard carriage returns 124
hard disk space required 10
height (figure property) 63, 104
height and width to grid when snap 68, 108, 134, 151
home 121
Iimporting
metafiles 165
importing graphics 165
inches 184
incremental zooming 44
in-line connector labels 111
Insert Graphic 166
insert key 121
Insert Symbol 48
inserting a figure 48
install 10
introduction 11, 13
invalid characters 121
J jogs 96, 162
joins 92

8/8/2019 WizFlow V5.0 User's Guide
http://slidepdf.com/reader/full/wizflow-v50-users-guide 215/218
215
WizFlow Flowcharter User’s Guide
WizFlow Flowcharter User’s Guide
Page 215 of 218
Last Modified May 7, 2006 3:40 pm
Filename: S:\WIZFLOW\DOC\wizflow.ix
junctions 80
definition 17
deleting 29, 84
illustration 17
Kkeep sized to text 52
keyboard 121
keys 9
Llabel styles 18, 143
labels
adding text 118
copying 31creating 97
cutting 30
definition 17, 97
deleting 29
detaching 110
dragging 34
editing text 119
illustration 17
moving 34
pasting 32
rotating 118
selecting text 119
specialty labels 109
text 117
landscape 206
large diagrams 16
lasso cursor 13
lasso select 27
left (figure property) 62, 91, 104
left and right edges snap to grid 68, 108, 134, 151
left mouse button 13
line spacing 200
line too long 67, 107, 133, 150
linear gradient 71, 137
link to file 209linking to diagrams (OLE) 208
M
magnification 43make same size 51
manual orthogonal connectors 88
margins 206
MDI 195
measurements 14, 184
megabytes required 10
memory requirements 10
menu bar 19
menus 9
metafiles
importing 165
metrics 184
Microsoft Word 207mitered 92
model figure 51
modes 20
connect mode 25, 77
figure create mode 25
select mode 23
seltext mode 24
text mode 24
zoom mode 24, 42, 44
mouse
buttons 13
clicking 13
dragging 13requirement 13
right button 13
mouse cursor 13
move cursor 13
moving 34
connector label 112
moving a figure 49
moving connector labels 112
moving precise 34
moving the end of a connector 85
moving the text cursor 121
moving to the front or back 28
multiple document interface 195
multi-segment connector 80

8/8/2019 WizFlow V5.0 User's Guide
http://slidepdf.com/reader/full/wizflow-v50-users-guide 216/218
216
WizFlow Flowcharter User’s Guide
WizFlow Flowcharter User’s Guide
Page 216 of 218
Last Modified May 7, 2006 3:40 pm
Filename: S:\WIZFLOW\DOC\wizflow.ix
N
new 196new diagram wizard 197
new figure style dialog box 126, 144, 154
new style 126, 144, 154
notes 9
Oobject linking and embedding 207
object styles 17
objects 16
OLE 207
cut 208
embedding diagrams 208
full server 208linking to diagrams 208
mini-server 208
paste 208
server 208
OLE container 207
open 202
opening an existing diagram 202
orthogonal 91
orthogonal connectors 87
guided 88
manual 88
P page layout 205
page numbers 16
page orientation 205
page setup 205
page width (zoom) 42
paper size 205
paragraph styles 17
paste 208
paste as 33
pasting 30, 32
pasting graphics 32
pasting text 33, 122 percentage zoom 43
pivot cursor 13
point measurements 14
points 184
portrait 206
poster 205
postering 16
precise moving 34, 50
prerequisits 10
preserve aspect ratio 70, 108, 136
preset zoom intervals 43
Print All 207
printing 207
program item 10
properties
overview 18
property bar 21, 48, 79, 101
illustration 19
Qquality
JPG images 169
quality of JPG 204
quick copy 32
quit editing text 121
quitting 207, 209
RRAM needed 10
recover 182, 192
rename styles 127, 144, 154
replace 35, 36
replace dialog box 36
replace text 35
requirements 10
reshape 54
resize cursor 13
resizing figures 49
restore 182, 192
revert 182, 192, 203
right mouse button 13
rotating text 118
rounded 92rounded connectors 82, 174
rulers
illustration 19

8/8/2019 WizFlow V5.0 User's Guide
http://slidepdf.com/reader/full/wizflow-v50-users-guide 217/218
217
WizFlow Flowcharter User’s Guide
WizFlow Flowcharter User’s Guide
Page 217 of 218
Last Modified May 7, 2006 3:40 pm
Filename: S:\WIZFLOW\DOC\wizflow.ix
S
same size 51Save All 203
save template 201
screen size 190
scroll bars 41
illustration 19
search 35
segments 80, 86
select all 28
select cursor 13
select mode 23
selected objects (zoom) 42
selecting 27
click 28lasso 27
select all 28
selecting more 28
selecting text 119
selection
extending 28
seltext mode 24
set-up 10
shading 71, 137
shadows 176
shift key 51
size of figure 49
size to text 52sizing figures 51
sizing figures to text 52
slots 109
connector labels 111
flow labels 114
smoothed connectors 82
snap figures into flows option 186
snap grid 23
snap labels to connector label slots option 109, 112
snap labels to flow label slots option 110, 114
snipping connectors 86
soft carriage returns 124
space evenly 52
specialty labels 97, 109
attaching 110
connector labels 111
creating 109
default text 110
detaching 110
flow labels 113
freeform 110
slots 109
split cursor 13
splitting connectors 86
standard colors 38
standard sizes 14
style bar 20
customize 176
illustration 19
style bar buttons 20, 45, 130, 147style combo box 20
style drop menu 20
style properties
common 126, 128
styles
connector 153
creating new 126, 144, 154
definition 17
deleting 127, 145, 154
descriptions 128, 146, 156
figure 125
labels 143
symbols 9, 139
Ttab 121
template 201
saving 201
template overrides 199
template variants 197
text 117
adding to figures 118
adding to labels 118
copying 122
cutting 122
deleting 122
editing 119
keyboard usage 121

8/8/2019 WizFlow V5.0 User's Guide
http://slidepdf.com/reader/full/wizflow-v50-users-guide 218/218
218
pasting 122
rotating 118
selecting 119
text color 63, 104, 129, 147
text cursor 13, 101
text mode 24
three dimensional figures 63, 129
tinting 40, 168
title bar 19
too many lines 67, 107, 133, 150
tool bar 21
workspace
illustration 19
menu bar 19
property bar 19
rulers 19
scroll bars 19
style bar 19
title bar 19
tool bar 19
wrap 200