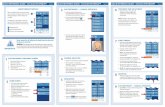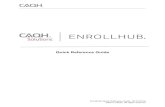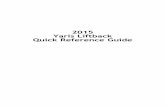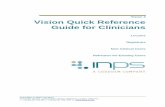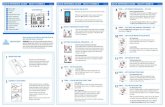Wizcon Quick Guide
-
Upload
jondyson32 -
Category
Documents
-
view
78 -
download
7
description
Transcript of Wizcon Quick Guide

Wizcon SupervisorTM
The complete Internet-based solution for control and information
Wizcon for Windows and Internet 9.4
Quick Guide

Warranty/Trademarks
"This document is for information only and is subject to change without prior notice. It does not represent a commitment on the part of Wizcon Systems. No part of this document may be reproduced or transmit-ted in any form or by any means, electronic or mechanical, including photocopying or recording, for any purpose, without writtenpermission from Wizcon Systems Inc. If you find any problems in the documentation, please report them in writing. Wizcon Systems Inc. does not warrant that this documentation is error-free.
©1986-2007 Wizcon Systems
All rights reserved. Wizcon®, Wizcon Systems, Wizcon Agents, Wizcon Supervisor, Wizcon Hypervi-sor, Wizcon for Windows & Internet, WizScheduler, WizAAM, WizPLC, WizOPC, WizSQL, WizReport XL, WizCAD and WizAudit are trademarks or registered trademarks of Wizcon Systems. Wizcon Pre-mium Maintenance, Wizcon Hotline Plus, Wizcon eXpert Program, Wizcon Hosted Services, Wizcon Collaborate, Wizcon Trace, Wizcon Certified, Wizcon SI Environment, and Wizcon VIPartners are ser-vice marks of Wizcon Systems. BACnet® is a registered trademark of ASHRAE. All other trademarks are either property of Wizcon Systems or property of their respective owners.
DRS00930WCU-2-EN
www.wizcon.com
ELUTIONS Inc.1300 East 8th Avenue
Suite 200Tampa, FL 33605
USAtel +1 (813) 371-5500fax +1 (813) 371-5501
Wizcon Systems SASParc Technologique de Lyon
12 allée Irène Joliot-CurieF-69791 Saint-Priest Cedex
Francetel +33 (0)4 72 47 98 98fax +33 (0)4 72 47 98 99
Wizcon Systems LtdThe Gate Hotel, Scotland Gate
NorthumberlandNE62 5SS
UKtel +44 (0)845 606 6120fax +44 (0)845 606 6121
Wizcon Systems BVConcordiaweg 149-151
Postbus 351NL-4200 AJ Gorinchem
Nederlandtel +31 (0)183 646 303fax +31 (0)183 621 601

1 Wizcon Systems
About this Quick Guide
This Quick Guide can be used as a short introduction to the application. It guides you through the elementary stages of installing the application and building a basic project. A short description of each module in the application appears in the Terminology section at the end of the book.
When installing the application you can select to download the Wizcon for Windows and Internet User Guide which is the application’s complete User Guide manual. Or, alternatively, you can order a hard copy of the manual through your supplier.

Introduction to the Application
This software program is an advanced Supervisory Control and Data Acquisition (SCADA) system used as an applications development tool that enables system integrators to create sophisticated supervisory and control applications for a variety of industries.
What You Should KnowBefore you start using the application and working through this guide, you should be familiar with the Windows 2000/2003 or XP SP1 or SP2 operating systems. You should also know how to operate an IBM-PC or compatible system.
Registering Your ProductYou are important to us, and it's important for us to know who our customers are. Registering your product enables us to provide you with better services and important notifications about the product. Please take a minute to complete the Licensing Agreement included with your product and send it to Wizcon Systems Inc.
Customer SupportYou can receive technical support from your local distributor. To receive prompt support, make sure that you complete the registration form and send it to Wizcon Systems Inc., or register online at : http://www.wizcon.com
The following E-mail address and fax number can be used to contact our support offices:Contact by E-mail: [email protected] by fax: +33 (0)4 72 47 98 99
2 Wizcon Systems

Security and Authorization The application enables operator access to be limited to professional level and skill.
In the application authorization refers to the ability to limit operator access within the application’s modules and features. The components to which access can be limited include:
Menus and menu optionsWriting tag valuesActivating macrosGraphic layers in the Image module
System authorization is assigned according to users, groups and teams. An unlimited number of groups can be defined in the system, each with its own unique name. Each operator can be assigned one or more groups.
See page 86.
System RequirementsBefore you install the application verify that you have the following:
Hardware
Computer: Pentium III 800 MHz (recommended 2GHz and up). Memory: 256MB (recommended 512MB)Hard Disk: 500MB minimum free (recommended 3Gb). This is required for both installing the program and for later developing an application Monitor Adapter: 8MB (recommended 32MB)Monitor: Resolution 800X600 or higher. If you are using the Scheduler then for optimized view you require a resolution of 1024X768 Display: VGA, SVGA, or any graphic adaptor that supports the operating system desktop. The display should be set at 256 colors or higher and the screen resolution should be set at 800 x 600 or higher Mouse: Any PC compatible mouse Parallel or USB Port: Required for the system's security plug
Wizcon Systems Introduction to the Application 3

Software
Operating System: Microsoft's Windows 2000 SP4, Windows XP SP1/SP2 or Windows 2003 ServerCorrectly configured TCP/IP: IP address can be fixed or provided by a DHCP server.Web server: A web server is required for publishing the application. Wizcon recommends MS IIS. Browser: Microsoft Internet Explorer 6 SP1 (or higher) and virtual machine.HTML Editor: Any HTML editor may be used. (Optional)
The following is required to publish an application on the web Java 1.1 enabled browser with SUN JAVA plug-in version 1.4 (recommended 1.5.0_06).A web server. For example, the Microsoft Internet Information Server that can be downloaded from the Microsoft web site
Note: In this manual the names WizSQL, WizLanguage, WizDDE and WizDDES have been named: Application SQL, Application Language, Application DDE and Application DDES. When writing code substitute the word application for Wiz.
Installation
It is strongly recommended that you close and exit all Windows programs before running the installation procedure.
To install the application:
1. Insert the CD-ROM into the CD-ROM drive. The Wizcon Supervisor Welcome window is displayed.
4 Wizcon for Windows & Internet Quick Guide

2. Click Yes to open the License Agreement window.
Wizcon Systems Installation 5

3. Click Yes and then Yes again to accept the Agreements. The Setup dialog box opens enabling you to either accept the Destination Folder location or to Browse and define a different location where the program will be saved.
4. Click Next to open the Setup Type dialog box.
The Setup Type dialog box has the following options:
Typical If Typical is selected the Select Example Files dialog box opens where demo applications can be selected and installed.
Custom If Custom is selected the Select Components dialog box opens where the user can select only the relevant components required for the installation. This dialog box also enables you to download a copy of this manual.
6 Wizcon for Windows & Internet Quick Guide

5. Make your selection and then click Next to open the Language Selection dialog box.
6. Click the arrow and select the relevant language and then click Next to open the Select WizPLC Version dialog box.
Wizcon Systems Installation 7

7. Select either WizPLC 3.0 (strongly recommended) and WizPLC 2.11 (to use only if backward compatibility is needed) and then click Next. The whole WizPLC installation process will follow till the end.
8 Wizcon for Windows & Internet Quick Guide

8. The Shortcut Configuration message opens on your screen. To create the Quick Launch Toolbar click Yes or No not to.
9. The Finish Reboot dialog box opens. Select either Yes to restart your computer or No not to and then click the Finish button to exit the setup program.
Note:Do not restart your computer until this screen is displayed.
Previous VersionsIf you have a previous version of the system installed a message box opens reminding you to uninstall it.
If you have a different version of CoDeSys installed (upon which WizPLC is based), you will have the option to leave it untouched and not install the version supplied with the installer.
Wizcon Systems Installation 9

Uninstalling the SystemIf you have a previous version of the system installed a message box opens reminding you to uninstall it.
The Uninstall function can be used to remove the program from your computer. Only the directories, files, folders, icons and registration originally created by the system's installation program will be removed.
To achieve the best results, exit the application and make sure that the system is not running in the background before using the Uninstall program. If it is working, some files and icons may not be removed.
To launch the application uninstall program:
1. Click the Start button on your desktop, point to Settings and then click on Control Panel. The Control Panel folder is displayed.
2. Double-click on the Add/Remove Programs icon. The Add/Remove Program Properties dialog is displayed.
3. Select the application from the list of available programs and click the Add/Remove button. The Modify or Remove Program dialog box opens.
4. Make your selection and then click Next to actually uninstall the program from your computer.
5. A message opens on your screen reminding you to restart your computer. Click Yes to restart your computer now or No not to.
It is recommended that you restart your computer after uninstalling the program.
Note: It is strongly recommended that a personal web server or IIS be installed on the computer prior to installation. If the above software components are not installed a dialog box opens informing you that Setup has detected that the version of Internet Information Server or Personal Web Server required have not been installed. Click Yes to exit system setup so that you can install the missing IIS or PWS or No not to.
To create a shortcut to your application (without going through the Project Wizard):
1. Right-click on your desktop, and select New from the popup menu.
2. Select Shortcut from the popup menu. The Create Shortcut dialog box is displayed.
10 Wizcon for Windows & Internet Quick Guide

3. Type the location and name of your application (*.Wpj) or search for the application by clicking on the Browse button.
4. Click Next and select a name for the shortcut.
5. Click Finish to complete the operation.
Starting the Application
To start the application:
Click on the Start button on your desktop, point to Programs, to Wizcon Supervisor and then to the application. Click on the application to open the Studio.
Or,
Double click on the shortcut application icon on your desktop. The Quick Access Bar opens on your computer.
Quick Access Bar
The Quick Access Bar holds the following icon options:
Show Studio
Load Layout
Capture Layout
Load Image
Load Events Summary
Wizcon Systems Starting the Application 11

Load Chart
Load History Viewer
Load Recipe
Save Recipe
Multiple Tags
Single Tag
WizPLC Development
WizPLC Runtime
Advanced Alarm Management
Users Timetable
Shift Management
Users/Groups
12 Wizcon for Windows & Internet Quick Guide

Application Studio
The Application Studio is opened by clicking the Show Studio icon in the Quick Access bar. The Application Studio interface offers full control and access to all parts of the system during application development.
Scheduler Configuration
Login to the Application
Logout of the Application
Exit the Application
Wizcon Systems Application Studio 13

The interface has two panes:All ContainersControl Panel
The Application Studio window also contains:A menu bar through which you can access application operational menus. A toolbar that enables quick access to the Application Studio most frequently used functions.A status bar showing the number of tags and alarms in the application.
Toolbar
Open application
Save application
Add Tag
14 Wizcon for Windows & Internet Quick Guide

Add Alarm Definition
New HTML file
New Events Summary Profile
New Trend Profile
Capture Layout
New Image
New Events Summary
New Chart
New History Viewer
New Recipe
New Report
Help
Wizcon Systems Application Studio 15

All Containers SectionThe All Containers pane displays a hierarchical structure (tree) of the containers from which an application is built. Containers can be thought of as the building blocks of the application. The tree is made up of four main folders of containers with the current application as its root.
User Management lists all the users and groups defined in a project. This module also defines the user's access permission and level. Access can be given per user, group and team. Backup users can also be defined. User Management also enables the System Integrator to create a user timetable and schedule workplans. For further details see User Management on page 86.Web Application contains the elements that are used to publish an application, such as HTML pages for the Image, Events Summary Profile, and Trend Profiles. See page 87, and page 90.Files contain the elements that are stored as files, such as: Images, Events Summaries, Charts, History Viewer, Model Recipes, Layouts and Reports. See page 90, page 87, page 91 and page 92.Objects holding the elements that are stored as objects, such as: Tags and Alarms. See page 93 and page 95.
Right clicking on a container opens a popup menu that displays related options.
The Control PanelThe Control Panel, on the right of the Application Studio is displayed when the root of the tree (the current application) is selected.
Note: An in-depth description of each module appears in the back of this book.
Communication Drivers - Communication drivers handle communications with external devices, such as PLCs, industrial instruments, remote computers and field buses. See page 76.
Printers - The Printers dialog box enables enhanced printing capabilities. Each printer added to a system can be set to print reports, alarms or both. See page 76.
16 Wizcon for Windows & Internet Quick Guide

Multiple Tags - The Multiple Tags module can be used to optimize performance and enhance functionality. See page 77.
Single Tags - The Single Tag dialog box is used to assign an immediate value to a specific tag. See page 77.
DDE Blocks - The program’s DDE Client Block enables the application to receive may tag values from the server in one update message. See page 77.
Application Setup - The Application Setup dialog box enables you to set up or modify the add-on and programs that run when starting this application. See page 38.
Macros are shortcuts that can be used to execute pre-defined actions, commands, or sequences, whenever designated keys or key combinations are activated. See page 78.
Network - Application stations operating in a network environment can share objects, such as alarms and tags. Direct access to remote tags and alarms can be implemented through a simple station definition procedure. See page 79.
Application Language - Application Language is a powerful tool used to create programs to enhance the capabilities of control equipment working with the system, and establish the connectivity interface between this application and external computer applications. See page 80.
WizPLC Development - WizPLC enables you to write control logic programs with the powerful language constructs of the IEC 61131-3 standard. WizPLC Development is used to develop the application. See page 80.
Wizcon Systems Application Studio 17

WizPLC Runtime - WizPLC enables you to write control logic programs with the powerful language constructs of the IEC 61131-3 standard. WizPLC Runtime is used when running the application. See page 81.
Tag Filters - The Tag Filter module is used to filter, view and manage a list of tags and their status (locked/unlocked) in the application. This is useful for the development and maintenance of an application. See page 81.
Alarm Filters - The Alarm Filter filters alarms and reports before they are printed out or written to the Event Summary. See page 82.
Printer Targets - A Printer Target is a collection of predefined filters and printers specifying the conditions under which the targeted printer is activated. See page 82.
Zone Navigator - The Zone Navigator is a global, multi-image zone navigation window that enables efficient navigation through a list of zones defined in the application's various image files. See page 82.
Advanced Alarm Management - The Advanced Alarm Management (AAM) module provides additional alarm services. This is useful when critical alarms requiring urgent attention need to be sent, read and the cause of the alarm handled. See page 83.
Scheduler - The Scheduler enables you to easily create daily or weekly task orientated schedules remotely. See page 83.
RePlay - This module is used to view a graphical display of previous history tag values in images. See page 84.
Tag Mapper - The Tag Mapper is a data file of tags and tag values that can be used to considerably reduce workload during application creation. See page 84.
18 Wizcon for Windows & Internet Quick Guide

Menu Options
The following menu options are available in the Application Studio:
Network Application Update - This module enables an application developer to quickly and easily update far station application files remotely. See page 85.
Tag Generator - This module enables an application developer to quickly create PLC tags by browsing data items in a driver
Menu Option Action
File New Open a new file
Open Open an existing file
New Application Display the New Application Wizard
Open Application Open an existing application
Save Save the current project
Save As Save the current project with a different name
Exit Exit the application
View Toolbar Show/hide the toolbar
Status Bar Show/hide the status bar
Disable non-web features
Disable non-web features in the Image
Window system menu
Show/hide the icon in the top left corner of the image window. This overrides the System menu property of the image window attribute
Wizcon Systems Application Studio 19

Design Add Object Add a new tag or new alarm
Communication Drivers
View the drivers defined for the application, add a new driver, remove a driver and define driver properties
Macros Define macros
DDE Blocks View the DDE blocks defined for the application, add a new block, delete a block and define block properties
Application Setup Setup additional add-ons and programs to run while starting the application
Alarm Parameters This option enables you to define the Class Name and the user given Field Names to an alarm
Alarm Filter This option contains a list of all the alarm filters defined in the project
Printer Targets A combination of alarm filters and printers. When an alarm is issued it is channeled through the Alarm Filters according to predefined parameters and sent to the printer targeted for it
Menu Option Action
20 Wizcon for Windows & Internet Quick Guide

Zone Navigators The Zone Navigator is a global, multi-image zone navigation window that enables you to quickly and efficiently navigate through a list of zones defined in your application’s various image files
Language This is used to define the settings used in the application language.
Options This is used to configure options such as; WizPro, Paths and Printers.
Authorization This option enables you to configure operator access to the application
Advanced Alarm Management (AAM)
There are two sub-menu options:
AAM channels - enabling definition and configuration of the communication lines by AAM
AAM pager services - displays a list of all installed drivers (drivers can be added). The parameters of each driver can be configured
Scheduler Configuration
Where the Scheduler can be configured.
Menu Option Action
Wizcon Systems Application Studio 21

Network Local Station and Network Properties
Configure your computer as a SCADA or SCADA View, Hotbackup, or a Management View Station and set your network environment and establish application performance
Record Remote Data Record remote tags and alarms
Tools Single Tag Assign an immediate value to a tag. This is useful for testing tag performance.
Multiple Tags Define multiple tags to optimize performance.
Add System Tags Assign an immediate value to a tag. This is useful for testing tag performance
Import Import a list of tags or a list of alarms
Export Export a list of tags or a list of alarms
Find Search for already existing tags and alarms.
Multi language Support
Define language support
WizPLC This menu option is used to run the WizPLC program while the application is running. There are two modes, Development (for developers using the application) and Runtime
Menu Option Action
22 Wizcon for Windows & Internet Quick Guide

Application Upgrade Allows you to install new components after an upgrade of an application (installing a new version or a patch)
Advanced Alarm Viewer
Displays the number of alarms that have already been or that are being processed and how they are processed by AAM.
View Log File Click to open the Errors Log dialog box.
Help Help Topics Displays Help topics
Tip of the Day Displays the Tip of the Day dialog box
About the Studio Displays information about the Application Studio
Menu Option Action
Wizcon Systems Application Studio 23

Designing an Application
The following is a suggested workflow for designing an application:
Step 1 - Application Wizard and Station Properties see page 24.
Step 2 - Defining Communication Drivers and Blocks see page 26
Step 3 - Defining User Management see page 27
Step 4 - Defining Tags and Alarms see page 27
Step 5 - Building the Application Image see page 28
Step 6 - Defining Application Language see page 28
Step 7 - Testing the Application see page 29
Step 8 - Defining Charts, Reports and Recipes see page 29
Step 9 - Fine Tuning the Application see page 30
Note: If you are building a network application, define a network name and number before you begin the workflow. Remember to restart the application.
Step 1 - Application Wizard and Station Properties
The Getting Started Wizard enables you to create projects either using a template or blank application.
The Wizard has three tabs:New - for building new projects either as a blank application or a template application Existing - listing all projects created in the applicationRecent - listing the most recently used projects
A new project file is saved with the suffix *.Wpj. When the Application Studio opens on your screen the name of the project appears at the route of the All Containers pane.
After the project is saved, Station Properties, which enable your to adjust system parameters to optimize your application working environment can be defined.
24 Wizcon for Windows & Internet Quick Guide

To open the Station Properties dialog box:
In the All Containers pane right click the project name and select Station Properties from the popup menu.
The Station Properties dialog box has the following tabs:
General Used to customize the application workplace
User Defines the default user name and password
Date Format Defines the date style and separator used
Wizcon Systems Designing an Application 25

See Optimizing Application Performance on page 54.Step 2 - Defining Communication Drivers and BlocksBlocks are defined logically to maximize the efficiency of the application. This is implemented by defining blocks according to common sampling rates and consecutive addresses in the PLC. After defining communication drivers and blocks restart the application for the changes to take effect. When defining blocks, avoid:
Leaving gaps of more than 20 addresses within the block.Defining blocks with a sampling rate that is different from the individual tag sampling rate.Defining the same tags in more than one block.Defining large blocks.
See page 76.
VFI Defines history files format by selecting Virtual File Interface DLL
Audit Trail Used to log operator actions to a database via an ODBC data source
ODBC Connectivity Enables application historical data to be saved to various databases through Microsoft ODBC
Advanced Alarm Management
Enables connection to the AAM, a multi service communication platform providing alarm transmission over various channels. See page 83
Scheduler Enables connection to the Scheduler where tasks, actions and states can be created and modified over the Internet. See page 83
User Management Allows you to define whether to use MS Access or MS SQL Server for user management
Logfile Limitation You can define the maximum size of the errors.dat or errors file. You can also limit the number of historical errors.dat files you keep in errors.
26 Wizcon for Windows & Internet Quick Guide

Step 3 - Defining User ManagementDefining user groups is important at this stage because each subsequent design level may call for user authorization. Once you define user groups, you can add individual users at any time to any group.
Defining user groups later on in the design process is possible, but not recommended. For example, in a car production plant, engineers, managers and floor workers have different levels of authorization. If you assign authorization rights early in the design process, you will save valuable time in later stages of the design. See page 86.
Step 4 - Defining Tags and Alarms
Defining Tags
Tags are I/O points that are mapped from PLCs to the application as well as to internal (dummy) and calculated (compound) variables. You can use tags in images, charts, alarms and all application functions.
When defining tags, make sure that tag and block sample rates do not conflict with each other. See page 93.
Defining Alarms
Once you define the tags, continue by defining the alarms. Alarms notify a user of an event in the process. They can:
Indicate the beginning of a process. Warn of a failure in part of the process. Give instructions on how to handle the alarm.Hold user messages about the alarm.
When defining alarms it is possible to:Set different severity levels to control grouping and display of the alarms.Target serious alarms to a pop-up window, ensuring that users will not perform any systematic function before clearing the alarm. This is recommended.Group alarms in families.Assign an alarm to an object in an image. This object will then change its graphical attributes whenever the alarm conditions are met.
Wizcon Systems Designing an Application 27

Assign a Help file to each alarm so the user will know what to do when an alarm begins. Add user comments.
See page 95.
Step 5 - Building the Application ImageThe Image is a graphical representation of the application process and represents the feedback that the user receives from the plant. Since the Image is the main part of the application that a user views, it should be informative, yet easy to understand.
When designing images, take advantage of the following features:The Image Editor that features many different toolboxes to enable you to build your application.Zones, different areas of the image that can be viewed in close up. Each zone can represent a different part of a plant process.Layers that can be compared to transparent sheets with the same coordinates, which lay on top of each other. You can enable group access to certain layers and thereby control sensitive information. Cluster libraries that use object oriented technology to simplify and speed up application design and maintenance. A cluster is an object with predefined behavior patterns and can be linked to existing tags and alarms, or can be used to automatically create new tags and alarms.The Image Editor that features many different toolboxes to enable you to build your application.
See page 90.
Step 6 - Defining Application LanguageApplication Language (see page 80) commands are used to make logic calculations that the PLC cannot perform. Language is written and implemented according to If and Then conditions. For example:
IF: @FLAG =1
THEN: REPORT "Shift"
Some examples of Application Language commands include:
28 Wizcon for Windows & Internet Quick Guide

Starting and stopping a process.Loading a recipe.Writing to a tag value based on another tag value.Writing to a file or printer.
Step 7 - Testing the ApplicationAt this stage of the design process, it is recommended that you test your application to check your image, alarm, tag and block definitions.
After completing the test and implementing the necessary changes, you can continue to define your reports, charts, recipes and fine tune the application. See page 86.
Step 8 - Defining Charts, Reports and Recipes
Defining Charts
Charts provide graphical views of past and current tag values. You can use charts to follow a trend or compare values. You can define up to 16 tags on a single chart.
When defining a chart, it is possible to:Define a unique color to each chart that is also used by the scales of the chart. Determine that charts show online or historical activities.
Defining Reports
Reports (see page 93) can be defined for different users such as: operators, engineers, and managers. Make sure that each report includes the required information for the designated user.
Reports can be:Triggered in the application language.Written to a file.Sent directly to the printer.
When designing reports, it is possible to:
Wizcon Systems Designing an Application 29

Place fields in different positions and include any text, such as a header or short explanation at the end of the report. The fields can represent runtime values and a number of calculations performed on the historical tag values, such as averages, integrals, sums and more.Choose the range calculation, such as start day, start time, end day and end time. Define compound fields that are based on two other fields according to a specific formula. Multiple fields allow you to receive a value based on a group of other fields.
Defining Recipes
Recipes are specified sets of tag values that can be stored for future use.
When defining recipes, remember that:Each recipe must belong to a model that includes tags for certain processes or production modes. The recipe uses the tags in the model to which it belongs, but can also include tags that are not defined in the model.Each model and recipe has a unique name.The same tag can belong to more than one recipe. You can save the current values of any tags at any time as a recipe. This means that at the end of a process, you can save its values as a recipe and reload the recipe when the process is resumed.
See page 92.
Step 9 - Fine Tuning the ApplicationOnce you have completed these steps, it is recommended to check all your definitions. Use the Single Tag Value and:
Activate system language commands.Initiate dynamic behavior in an image.Activate reports.Check alarms.
Once you are satisfied with the results, fine tune your entire application, by: Adding users to the user groups.
30 Wizcon for Windows & Internet Quick Guide

Saving layouts that can be loaded upon login.Setting the menus that will be displayed for the different user groups.
Wizcon Systems Designing an Application 31

Shutting Down
To logout:
Click the Logout icon in the User Login.
Exiting the Application
You can exit the system from the User Login or from the Application Studio.
To exit the application:
Click the Exit button in the User Login.
Or,
From the File menu in the Application Studio, select Exit.
User Login
Local User LoginTo login to the system locally, click the Login icon in the Quick Access Bar. The User Login dialog box will open on your screen.
If you know your user name and password type them in the relevant fields and click OK.
32 Wizcon for Windows & Internet Quick Guide

Note: A default login name and password can be defined by the System Integrator and used by all users to login to the system.
A user can also be a member of a group or team. In which case the group/team login name and password are used.
Remote User LoginThe system enables remote users to login and access application options in much the same way as local users.
A remote user can access the same group assigned options available when logged in as a local user. The definitions behind these options are stored on the server, enabling remote users to access their application from any computer.
The login option has the added flexibility of being enabled or disabled. Users can then either:
Login using their user name and password and access their group assigned options
Or,Login using a default user name and password and access the options specified for default users
Login/Logout Quick Access Bar
The Login/Logout Quick Access Bar, which appears when the browser is opened, enables you to quickly login and out of the system.
The application enables you to replace the Login/Logout bar, and design your own login/logout interface using HTML script. Remote user options will still run in the background.
To login:
1. Start the system and access your web application. The browser is launched.
2. A typical browser will display the application icon, which you can click to begin login.
Wizcon Systems User Login 33

3. You can also click Login on the Login/Logout Quick Access bar displayed in the top left corner of the window to open the User Login.
4. If you know your user name and password type them in the relevant fields and click OK.
Note: A user can also be a member of a group or team. In which case the group/team login name and password are used.
To logout:
Click the Logout button, or close your browser.
Default User
The application enables you to create a default user. When a Default User is assigned, after a user logs out of the application, the application automatically opens using the name and password of the Default User.
A default user is created in the User Management module by selecting Users to open the List of Users and then right clicking on a specific user name and selecting the Default
User option. The Users icon will appear next to the selected user name.
Note: Only users that are members of the Administrator group can add users to the application.
Specifying Remote User Login Parameters
The Html Properties dialog box is used to change the properties of the Html module
To access the Html Properties Dialog Box, do the following:
In the All Containers section of the Application Studio, right click HTML and select Properties from the popup menu. The HTML Properties dialog box is displayed.
34 Wizcon for Windows & Internet Quick Guide

This dialog box has two tabs:Popup - where you can specify whether or not a Popup Event Summary window is displayed in a browser Users - where remote user login parameters are defined
Popup
This dialog box enables you to define whether or not a Popup Event Summary display is enabled in a browser. It also enables you to assign group authorization so that the Popup Events Summary is displayed only in the browser of authorized users. Do the following:
1. Check the Enable Popup Window in Browser checkbox to enable this option.
2. Click the Groups button to display the standard Groups dialog box in which you can assign group authorization for Popup Events Summary display.
3. Click OK to save these definitions.
Wizcon Systems User Login 35

Users
This dialog box enables you to define remote user login parameters.
1. Check the Enable Login Quick Access Bar in Browser checkbox to enable this option. The user can then login to the Web application by clicking the Login button.
2. Check the Automatically Login with Default User checkbox to enable any user to login with a default user name and password. This means that any user can access the application and use the options that are assigned to default users. When this option is not checked the user will be forced to login with a user name and password.
3. Click OK to save these definitions.
36 Wizcon for Windows & Internet Quick Guide

Trends
This dialog box enables you to define some trend parameters.:
Y Label Orientation Specifies the Y label orientation : Horizontal or vertical. Default is horizontal.
Graph description Specifies which label is assigned to the graph description.
• Use tag name: Tag name is used as graph description - Selecting this option will disable the two others.
• Use tag label: Tag label defined in trend profile dialog is displayed.
• Use tag description: Tag description defined in tag definition section is displayed.
Wizcon Systems User Login 37

Customizing the Login/Logout Procedure
Experienced HTML users can customize the login/logout procedure on their computers by creating buttons in HTML and attaching HTML script, as follows:
After customizing the login/logout procedure, deselect the remote user login parameters, so that the Login/Logout Quick Access bar is replaced by your own login interface.
Note: Remote system mechanisms will continue to run in the background.
Application SetupThe Application Setup dialog box enables you to set up or modify the additional add-ons and programs you wish to run when starting the application.
To open the Application Setup dialog box:
In the Control panel of the Application Studio, double click the Communication Driver
icon.
Or,
From the Design menu, select Application Setup. The Application Setup dialog box is displayed.
HTML Script Action
scriptLoginUser() Displays the Login user dialog box used to login to the system
scriptLogoutUser() Logout
scriptGetCurrentUserName() Displays the currently logged in user
38 Wizcon for Windows & Internet Quick Guide

The following options are available:
Note: When adding a list of programs, write the list in the order that you want them to run. Do not place a program that should run before the application interface following a program that should run after it.
Add Sets up the additional program you wish to run while starting the system.
Properties Displays the properties of the selected program.
Remove Removes the selected program from the list of programs.
Wizcon Systems User Login 39

To setup a program you wish to run while starting:
Click the Add button in the Application Setup dialog box. The Programs Specification dialog box is displayed:
The following options are available:
Program to Run Specifies the full path of the program. Click the Browse button to access the DDE server and client settings (Bin/WizDDEs/c.exe).
Parameters Specifies the program parameters, if there are any.
40 Wizcon for Windows & Internet Quick Guide

To select the setting environment for an application:
Click the Advanced button in the Application Setup dialog box. The Advanced Settings dialog box is displayed:
The following options are available:
Open a Window Opens the program in a window. The following window styles are available: Default: Opens the window in a default size.
Minimize: Opens the window minimized.
Maximize: Opens the window maximized.
Start the Program before User Login
Specifies whether to run the user program before or after user login.
Wait for the program to end before running the next program
Specifies whether to wait until the current program will end before running the next program.
Run Application Language
Specifies that the default Language runs.
Wizcon Systems User Login 41

WizPro OptionsWizPro is the application programming interface kernel. It provides mechanisms through which PLC and external device communication can be implemented, maintains an online database, and services all inter-process requests and messages.
Run WizPLC Runtime
Specifies that WizPLC runs.
Select Application Browse to select an application.
42 Wizcon for Windows & Internet Quick Guide

To set WizPro options:
From the Design menu, point to Options and select WizPro from the popup menu. The Set WizPro Options dialog box is displayed:
The following options are available:
Tag Sampling Enables the WizPro tag sampling mechanism. Tags are sampled according to the rate defined for the tag in the Analog Tag Definition dialog box or the Digital Tag Definition dialog box. Tag sampling will not occur if this option is deselected.
Write to HIS File
Enables the recording mechanism to record sampled tags in historical files. Historical sampling will not occur if this option is deselected.
Alarm Module Enables WizPro to check if alarm conditions are true whenever tag values change.
Collapse Alarms
Enables WizPro to collapse alarms in the Events Summary. This means that repeated identical alarms will be displayed on a single line in the Events Summary. If this option is not selected, each alarm will be displayed on a separate line until the condition defined for the alarm ceases to exist.
Wizcon Systems User Login 43

Note: If the ID number of tags or alarms changes, the data in the history files may not be processed. Therefore, it is strongly recommended that you keep a backup of the tag definition files (table tags and alarms in Wizdata MDB) deleting any tags from the database.If the ID number of tags changes save the application’s Language commands again in the application Language Definitions dialog box. This is necessary so that the commands will correspond to the new, internal tag IDs.Deleted tags count as defined tags when the application checks that the number of defined tags is less than the amount allowed by the security key.
Changing Default File PathsDefault paths can be defined for each file type to enable the system to keep track of files and their locations.
To define file paths:
From the Design menu, point to Options and select Paths from the popup menu. The Set Default Paths dialog box is displayed:
Enable Multi-language Support
Multi-language support allows you to port applications to different languages, renaming all alarm and tag descriptions and static strings in images. This option is disabled by default.
Perform Compress on Next Restart
Physically removes all deleted tags and alarms from the system's database and renumbers their ID numbers. When tags or alarms are removed from the application, they are not physically deleted, but only marked as deleted so as not to affect the internal ID numbers of the remaining tags and alarms. Enable this option in applications where it is necessary for tags and alarms to have sequential ID numbers.
44 Wizcon for Windows & Internet Quick Guide

The dialog box displays the application file types with their current path specifications.
Wizcon Systems User Login 45

To change the path of a specific file type:
1. Click in the relevant line and either type in the new path or click the Browse button to open the Browse for Folder dialog box where you can search for the correct file path. A path must be specified with a terminating backslash (\).
2. Click Save to confirm the new path locations.
Note: Restart the application for changes to take effect. It is not recommended to change the path of Users, Macros, Classes, Web Applications, Event Summary Profiles, Pictures and Trends.You can only change the users or application path by typing directly into WizCfg.dat
Multi Language Support
Using Multi-Language Support, the tag description, alarm text and the text field in an image can be developed in one language and translated to another. During runtime, a user can choose the required language.
Support for different languages is dependent on the operating system and its support for that language. All texts for specific languages are kept in files. The size of this file is proportional to the size of the application. For small applications, this can take as much as 10 kilobyte. A larger application can take as much as several Mbytes.
StringsIf you have a multi-language application with strings in two or more languages, it is possible that not all the strings will be present in all languages after import. If a string is absent in a selected language the missing string will appear on the screen in the following format:
<??string ID?>
Where the string ID is a number, such as <??0000000005?>.
46 Wizcon for Windows & Internet Quick Guide

Defining Multi-language SupportThis section describes how to define multi-language support in an application. The following steps need to be repeated for each language used.
1. Export the language strings into a file.
2. Select the language in which the application was written and import the file into the application.
3. Open the file with a text editor, translate the language strings into the required language and save the file with a new name.
4. Select the required language and import the translated file into the application.
After you have defined multi-language support for a language, you can then select it to determine that the application texts will appear in that language.
To export a file:
1. From the Tools menu, point to Multi-language Support and select Export Language from the popup menu. The Export Language dialog box is displayed:
2. In the Export to file field, enter the name of the text file you wish to create for the language strings.
3. Click OK to save your definitions and close the dialog box. It is recommended to save the file in the same directory as your application.
Note: If multi-language support has already been defined in your application, the last language you imported will appear in the Export language field.
Note: Note that multi-language support must be enabled before you can use this feature.
Wizcon Systems Multi Language Support 47

To import the text file:
1. From the Tools menu, point to Multi-language Support and select Import Language from the popup menu. The Import Language dialog box is displayed:
2. Click in the Import Language field to display a list of available languages. Select the language in which the application was written.
3. In the Import from file field, enter the name of the text file that contains the language string (this is the file you created in the Export to file field in the Export Language dialog box on the previous page), or click Browse to locate the file.
4. Click OK to import the file. The following message appears:
5. Click Yes to establish a link between the language and its file. To translate the file:
1. Open the language file using any text editor.
2. Translate the language strings into the required language and save the file as a new file.
3. Access the Explorer and remove the extension (.txt) from the file.
4. Follow Step 1 on the previous page to open the Import Language dialog box and enter the required language in the Import language field.
48 Wizcon for Windows & Internet Quick Guide

5. In the Import from file field, enter the name of the file that contains the translated language strings, or click Browse and locate the file.
6. Click OK to import the file. A message box opens.
7. Click Yes. The language is now supported.
Selecting a LanguageAfter you have defined multi-language support, you can select the language in which you want the application to display the application texts.
To set a language:
From the Tools menu, point to Multi-Language Support and select Select Language from the popup menu. The Select Language dialog box is displayed:
1. Click in the Select the language for the application field, and select the required language from the list of supported languages.
2. Click OK to save your definitions and close the dialog box. The language strings are now displayed in the selected language.
Note: The language strings are displayed in another language only after refreshing the required container in the All Containers section. For example, to display the alarms language strings in the selected language, click the + sign to the left of Objects. The objects list collapses and the + changes to a -. Click the - sign to expand the objects list and then click Alarms to display the List of Alarms. The alarm text is displayed in the Text column of the List of Alarms in the selected language.
Loading System Files Created in Another System
Wizcon Systems Multi Language Support 49

ApplicationIf you try to load (import) an image, or the wizdata.mdb file created in another application, the multilanguage support module may detect that the file was not created in the current application. The following may occur:
If a language has not been defined for the application, the application will work with the default language. The multi-language support module will attach the loaded file to the current application.If the current application is a multi-language application with two or more defined application languages, the Language database selection dialog box is displayed:
Click Browse to specify the path of the language database to be used with this file.
If the selected database does not match the loaded file, the Language Database Selection dialog box will reappear. You can either click Ignore to attach the loaded file to the current language database, or click Cancel to prevent file loading.
Layouts
A layout is the position of an open window in an application. You can assign a layout to a user, so that when the user logs on, the windows included in the layout will automatically be displayed in the position in which they were saved. You can also close all the open windows in your application. Capturing layouts, assigning them to users and user login is for local use only. Layouts are not used when interacting with the application through a browser.
You can open Image, Events Summaries, History Viewers and Chart windows, position them on your screen and save their position.
50 Wizcon for Windows & Internet Quick Guide

Saving Layouts (by Default)You can configure the layout property so that you are prompted to save the layout of any open windows before you exit the application.
To save a layout by default:
1. Right click Layouts and select Properties from the popup menu. The Layouts Properties dialog box is displayed:
2. Select Prompt to save layout. When you exit the application you are prompted to save the current layout. This change can be implemented online.
To save a layout:
In the All Containers section of the Application Section, right click Layouts and select Capture Layout from the popup menu. A standard Save As dialog box is displayed in which you can save the layout. The layout is displayed in the List of Layouts.
To add additional window positions to an existing layout:
Specify the existing layout file name in the Save As dialog box.
Wizcon Systems Layouts 51

To load a layout:
In the List of Layouts in the Application Studio, right click the required layout and select Load Layout from the popup menu.
To delete a layout:
In the List of Layouts in the Application Studio, right click the layout you want to delete and select Delete Layout from the popup menu.
Assigning Layouts to UsersWhen you have captured and saved a layout, you can assign it to a user, so that when the user logs in, the layout is automatically displayed on the screen. A layout is assigned to a user in the User Management module.
To assign a layout to a user:
1. In the User Management container in the All Containers pane click Users. The List of Users opens in the Control Panel.
2. Select a user and then right click and select Modify from the popup menu. The User Properties User dialog box opens.
52 Wizcon for Windows & Internet Quick Guide

3. In the Layout field click the arrow to open a dropdown list and select the relevant layout. The selected layout will be attached to the User and will open on the User's station.
Note: Users can also be assigned a layout when defining new users and following the instructions above.
Wizcon Systems Layouts 53

Closing all Open Windows You can use the Close All windows feature to close all the windows open in your application.
To close all windows:
In the All Containers section, right click Layouts and select Close All windows from the popup menu.
Optimizing Application Performance
The Station Properties enable you to optimize application performance and enhance functionality. System parameters can be adjusted to establish an optimal working environment for your application.
To define Station Properties:
Right click the application in the root of the container list in the All Containers section (if you have saved your application, the application name will appear in the root), and select Station Properties. The Station properties dialog box opens. This dialog box has the following tabs:
General - where the application workplace can be customized. User - where a default user that will be logged in when you start the application is defined. Date Format - where the date format is defined.VFI - where the format for history files by selecting Virtual File Interface DLLs is defined. Audit Trail - where an Audit Trail is added or enabled to view operator actions stored in an application system file in the form of tag values. ODBC Connectivity - to enable the Open Database Connectivity (ODBC) dialog box to save the application's historical data to various databases through Microsoft's ODBC. Advanced Alarm Management - where the Advanced Alarm Management module is enabled. Scheduler - where the Scheduler module is enabled.
54 Wizcon for Windows & Internet Quick Guide

Setting General Station ParametersThe application workplace can be customized in the General tab of the Station Properties dialog box.
The following options are available:
Show Quick Access Bar
Determines whether or not the Quick Access bar appears when the program is loaded.
Show done bar Displays a background processing dialog box when large tasks such as loading a large image are being executed. Changes are made online.
Wizcon Systems Optimizing Application Performance 55

Auto Restart after an illegal shutdown
Specifies if the application automatically recovers its last state. For example after power failure. Changes are implemented online
Display untitled windows icons in task bar
When checked the word untitled appears in the task bar for new items that have not been saved.
Display windows icons in the task bar
When this option is checked and after reset, no icons are displayed in the task bar.
56 Wizcon for Windows & Internet Quick Guide

Selecting a Default UserYou can specify the name of the user you want automatically logged in whenever you start the application in the Default User tab of the Station Properties dialog box. This is enabled after defining a user name and password.
Note: You only log on to the system when using the application locally.
The instructions below apply to both Default User and Logout User fields:
1. In the User field type in the user's name. Enter an asterisk (*) to specify the last user that logged out. Changes are implemented online.
Wizcon Systems Optimizing Application Performance 57

2. In the Password field type in a unique password for the user.
3. If you want the currently logged in user to be logged out to the default logout user after a period of inactivity, click the Enable Automatic Logout button and define the amount of idle time necessary ‘no mouse movement or mouse or keyboard clicks) before the user is logged out.
4. Click OK to confirm and reset the application to actually save the changes.
Note: Remote users login parameters are defined by right clicking Html/properties/users and checking either: Enable login Quick Access Bar in browser, or Automatically login with default user.
58 Wizcon for Windows & Internet Quick Guide

Setting the Date FormatYou can set the date style and date separator in the Date Format tab of the Station Properties dialog box.
Wizcon Systems Optimizing Application Performance 59

The following options are available:
To Set Date Format
1. In the Stations Properties dialog box select the Date Format tab. The Date Format Dialog opens.
2. From the Date Style list select a predefined date style.
3. From the Date Separator list select the way you want the date to be separated.
4. Click OK key to enter your selection.
When loading for the first time, the application sets default values for these parameters using country code, defined in Control Panel/Regional Settings.
The table below lists the default values in the application for different countries.
Date style Specifies a date style from a list of predefined date styles. Listed below are the Date styles:
DDMMYY
MMDDYY
YYMMDD
DDMMYYYY
MMDDYYYY
YYYYMMDD
Date separator
Specifies a date separator from a predefined list of date separator styles. The date separator files are:
/ (slash)
. (dot)
- (dash)
Country Date Style Date Separator
USA MMDDYY / (slash)
Japan YYMMDD / (slash)
Netherlands DDMMYY - (dash)
Denmark DDMMYY - (dash)
60 Wizcon for Windows & Internet Quick Guide

Setting a Format for History FilesThe format for history files is set in the VFI tab of the Station Properties dialog box.
VFI enables the designer to select different file formats to be used by the application for historical data logging and report generation. The system engineer can use a combination of different file systems and databases with the application for data manipulation convenience and optimum performance.
VFI uses a unique driver for each database, thereby taking advantage of the database's structure and characteristics. Wizcon Systems supplies drivers to support specific databases.
Germany DDMMYY . (dot)
Austria DDMMYY . (dot)
Russia DDMMYY . (dot)
All others DDMMYY / (slash)
Country Date Style Date Separator
Wizcon Systems Optimizing Application Performance 61

This dialog box Tags and Alarms fields have the following options: Proprietary formatDBF formatCustom
Setting a Format for Audit TrailAudit Trail is a useful security feature for applications. This tab enables you to log operator actions to a database via an ODBC data source.
62 Wizcon for Windows & Internet Quick Guide

Operator actions are stored in an application file in the form of tag values that can be accessed and viewed.
The application logs all manual operations, with exception to those made using Add-on programs, such as script language and WizPLC. Additionally, the application does not record Smooth Type trigger actions.
Audit Trail provides data recovery for users connected to a remote ODBC data source in instances of network failure.
Note: It is not recommended to work with a remote database due to possible connection failures.
To enable audit trail:
1. Right click New Application in the All Containers list of the Application Studio to open the Station Properties dialog box.
2. Using the arrows scroll to open the Audit Trail Enable tab.
Wizcon Systems Optimizing Application Performance 63

3. Check the Enable Audit Control checkbox to activate the Current Data Source field. When the database source is predefined, click the Current Data Source field's drop down list and select the database. If it is not predefined click the Add Data Source button.The standard Windows Create New Data Source wizard window is displayed, in which a database source can be defined. The data source can be any valid predefined ODBC data source.
4. In the Select a Type of Data Source section click User Data Source (applies to this machine only) and then click Next to open the next dialog box.
64 Wizcon for Windows & Internet Quick Guide

5. Select the driver for which you want to set up a data source and click next to open the Finish dialog box.
6. Verify that the information in this dialog box is correct. If it is, click Finish, if not click Back to make any corrections. The ODBC Microsoft Access Setup dialog box opens.
7. Complete the Data Source Name and Description fields.
8. In the Database section you have four options:
9. In the System Database field click either None or Database and then click OK.
10. The Database Successfully Created notification will appear on your screen. Click Apply and OK to close the dialog box and then restart your computer.
Note: The application does not support the File Data Source (Machine independent) option.
Select Click to open an existing location
Create Click to create a new database
Repair Click this option targets the specific database for repair
Compact Click to save the database and to remove unused space from it
Wizcon Systems Optimizing Application Performance 65

Data RecoveryAudit Trail provides data recovery for users connected to a remote ODBC data source in instances of network failure.
When a network problem is discovered, the application ends the session with the remote database and creates a temporary file in the Temp folder of Windows NT. This file, a text file in CSV format, is called BCK*.tmp.
The application then scans the network connection once a minute, and when connection to the server is re-established, writes the temp file to the audit trail file. If the information is written correctly, the application then deletes the temp file. If the information is not written correctly, the application will notify you of possible data loss.
Note: It is not recommended to work with a remote database due to possible connection failures.
Database Fields
The following fields and variables are added to a database file.
Field Variable
UserName Specifies which user name performed the action.
SQL_VARCHAR 20
SourceTypeSpecifies the Image or browser.
SQL_VARCHAR 10
SourceNameSpecifies the Image or picture name.
SQL_VARCHAR 200
SourceIDSpecifies the IP address of the browser.
SQL_VARCHAR 50
ActionSpecifies one of the following actions: tag assign, zone, macro.
SQL_VARCHAR10
TagNameSpecifies the name of the tag.
SQL_VARCHAR50
66 Wizcon for Windows & Internet Quick Guide

TagValueSpecifies the tag value.
SQL_DOUBLE
ZoneNameSpecifies the name of the zone.
SQL_VARCHAR 20
MacroNameSpecifies the name of the macro.
SQL_VARCHAR10
TimeActionSpecifies the time and date the action took place. When accessed through a browser, the time and date will be that of the server.
SQL_VARCHAR20
Field Variable
Wizcon Systems Optimizing Application Performance 67

Formatting ODBC Connectivity The ODBC Connectivity dialog box enables you to save application historical data to various databases through Microsoft's ODBC connectivity.
To enable ODBC Connectivity:
1. Right click New Application in the All Containers list of the Application Studio to open the Station Properties dialog box.
2. Using the arrows scroll to open the ODBC Connectivity tab.
3. Check the Enable ODBC checkbox to activate the dialog box options.
68 Wizcon for Windows & Internet Quick Guide

4. In the Current Data Source field select the database type to which you want to save application Historical Data. Or click the Add Data Source button to open the Create New Data Source dialog box.
5. In the Cross Reference Table field, type in the name of the table and click the Create Reference Table button to create a cross reference table including tag definition parameters.
6. If you intend to use a protected database (such as Oracle) type the user name and password in the identification field.
7. Under the History Table field type in the name of the historical data table. Check the Enable Tag Name Logging checkbox to write tag names to the historical data table.
8. Click Apply and OK to confirm.
Formatting Advanced Alarm ManagementAdvanced Alarm Management (AAM) uses a multi-service communication platform to provide alarm transmission over various communication channels including SMS, E-mail, fax and vocal messages.
AAM is comprised of two design mode components:AAM channels and AAM pager servicesAdvanced Alarm Viewer - a runtime component
To enable Advanced Alarm Management:
If the communication lines used by AAM are already defined then do the following:
1. Right click New Application in the All Containers list of the Application Studio to open the Station Properties dialog box.
2. Using the arrows scroll to open the Advanced Alarm Management tab.
Wizcon Systems Optimizing Application Performance 69

3. Check the Enable Advanced Alarm Management checkbox. You can define the order in which alarms in a queue will be processed by selecting Enable Priority Management. You can use the alarm’s severity field to sort the alarms but you must define whether higher severity alarms are treated with a higher priority than others or vise versa. For example, if you decide that the Highest Severity has the Highest Priority, then, if two alarms with are waiting to be sent, the alarm that was defined with the highest severity will be sent first.
4. Restart the application.
70 Wizcon for Windows & Internet Quick Guide

Formatting the Scheduler The Internet based Scheduler enables you to easily create daily or weekly task orientated schedules remotely. Being both task and time orientated, the Scheduler can be used to create unlimited tasks, actions and states. Tasks can be modified, enabled/disabled and have many states attached to them. An unlimited number of actions, which are basic operations, can be attached to each task.
Before the Scheduler is accessed the Scheduler module must first be enabled in the Station Properties dialog box.
To enable the Scheduler module:
1. In the All Containers side of the Application Studio right click the application's name to open the Station Properties dialog box.
Wizcon Systems Optimizing Application Performance 71

Formatting User Management The User Management dialog box enables you to define which database you will use for user management. You can use a locally stored Microsoft Access database, WizUM.mdb, or use Microsoft SQL Server on a central server. The advantage of this is that you can keep all of your stations synchronized; making a change on one station will automatically be updated on all other stations connected to the server. See the separate document “Centralized User Management” that describes this process in detail.
To enable User Management Properties:
1. Right click New Application in the All Containers list of the Application Studio to open the Station Properties dialog box.
72 Wizcon for Windows & Internet Quick Guide

2. Using the arrow, scroll and open the User Management tab.
3. Select the options you want then click OK .
4. Restart the application.
Wizcon Systems Optimizing Application Performance 73

Formatting Log File Limitation The .
To enable User Management Properties:
1. Right click New Application in the All Containers list of the Application Studio to open the Station Properties dialog box.
74 Wizcon for Windows & Internet Quick Guide

Application Studio Terminology
Wizcon Systems Optimizing Application Performance 75

Application Studio - Terminology
Control Panel
Communication Drivers
Communication Drivers handle communications with external devices, such as PLCs, industrial instruments, remote computers and field buses. These drivers are separate program files, which are installed when installing the application. Communication driver file names have the format VPIWN??.DLL , in which ?? is the two or three letter code of the driver. Since each communication driver is different. The driver's information documentation should be consulted for specific communication driver details.
You can define communication blocks to improve driver performance when working with large quantities of tags. These blocks enable you to transfer large blocks of information instead of individual data items.
The first step in designing an application is to define the communication drivers and blocks. You then define the tags, which are control values monitored by the system. They are used as internal variables for:
Calculations and display.Communication with PLC's in order to represent data from PLC memory or to send commands to PLC's.
In fast Pentium PCs with a 16550 UART (serial interface chip), Windows 2000 default settings may cause communication errors on serial communication drivers. To overcome this problem, lower the buffer sizes on the UART in the following menu:Start/Settings/ Control Panel/System/Device Manager/Ports/Communication Port 1.4/ Port Settings/Advanced. Use a trial and error method to reach the optimum setting.
Printers
The Printers dialog box enables enhanced printing capabilities. Each printer added to a system can be set to print reports, alarms or both. Printers can also be Network printers that are shared by multiple users. In addition, you can define whether many alarms will be printed on a full page or whether only one alarm will be printed on each page. Page orientation, font and printed alarm properties can also be defined and printed in different colors, text and background.
76 Wizcon for Windows & Internet Quick Guide

Multiple Tags
The Multiple Tags module can be used to optimize performance and enhance functionality. This module enables you to adjust system parameters and establish the correct environment for working with the application.
Multiple Tags displays tag lists and enables you to read and write tag values, as well as change several tag attributes. In addition, Multiple Tags provides options to save the tag list as a recipe or a tag list file.
Tag list files are ASCII files that contain lists of tags and their attributes. These files have the extension .GLS and can be used in the application to generate tag lists in the tag definition procedure.
Single Tags
The Single Tag dialog box is used to assign an immediate value to a specific tag. This dialog box has the following fields: Station Name, Tag Name, Current Value, New Value and Suggest and Set.
DDE Blocks
The program’s DDE Client Block enables the application to receive may tag values from the server in one update message. This improves the communication between the application and the DDE Server. The application DDE client Block is built from a matrix of rows and columns in which each cell of the matrix contains the value of one data item.
Note: Not all programs support block messages check the documentation of the DDE server.
A common use for the DDE client blocks is a setup in which a DDE server simultaneously updates a block of items that make up a recipe. This software program, the client, receives all the items and the tag values are changed immediately.
Define DDE client blocks only if data items in the server change simultaneously (within milliseconds). The application receives the whole block of data whenever one of the items in the block changes. Therefore, if items change one at a time, the application will receive a whole block of values of which have not changed.
Wizcon Systems Application Studio - Terminology 77

Application Setup
The Application Setup dialog box enables you to set up or modify the add-ons and programs that run when starting this application. See page 38.
Macros
Macros are shortcuts that can be used to execute pre-defined actions, commands, or sequences, whenever designated keys or key combinations are activated. This enhances overall application functionality, and saves you the time and effort of having to execute operations in several stages.
Up to 65535 application macros can be defined.
Application macros are defined by the following attributes:Accelerator keys that invoke the macros (F1 to F12, A to Z, ALT alone, or in combination with Ctrl, Shift, and others).A unique name and description.Authorization groups.Confirm before Execute option.
Application macros include the following types:ActionsCommandsSequenceDDE Command MacrosTrigger Macros
It is important to remember that macros will only be executed:If an application window, including the Application Studio, or the Single Tag Input dialog box is the active window. If any other window is active the macro will not be executed.When the application is used locally (for example, if a trigger macros is invoked through a web browser) it will not be executed.
Note: Macro names cannot contain the following character ‘ (single quotation mark).
78 Wizcon for Windows & Internet Quick Guide

Application Network
Application stations operating in a network environment can share objects, such as alarms and tags. Direct access to remote tags and alarms can be implemented through a simple station definition procedure. Once the station is defined to support the application's network activities, any operation involving tags and alarms on a local station can include remote tags and alarms as well.
The application’s network system operates in a manner similar to other network systems. The application kernel, handles all network operations and transfers data from/to local and remote application stations.
The application supports various network components, including LAN Server and TCP/IP.
Installation in a TCP/IP environment enables application stations on one network to communicate with other application stations on other networks. Through TCP/IP, the application network offers a complete enterprise-wide solution.
This section describes the application's network configurations.
Application Station
A general term describing a station that is configured to operate on the application network (can be SCADA, BACKUP, VIEW or SERVER).
Application SCADA Station
An operations station that can communicate with up to 1000 network stations and 32 PLCs simultaneously. This station performs functions such as:
Sampling PLCsGenerating alarmsCollecting historical dataPerforming control operations
The operator can view the process through the application user-interface and interact with on-going activities. The application's SCADA station can receive and send data to other network stations.
Wizcon Systems Application Studio - Terminology 79

Application Language
Application Language is a powerful tool used to create programs to enhance the capabilities of control equipment working with the system, and establish the connectivity interface between this application and external computer applications.
Note: Application Language runs on your local PC, it is not supported on the Web.
Application Language programs are written as a sequence of statements. These statements consist of two elements:
Condition: A condition based on arithmetic and Boolean expressions using tag values or system variables.Operations: A set of operations defined by the language, including assigning tag values, issuing alarms, loading images, loading recipes, and generating reports.
Language statements are scanned periodically by the system, as defined during the Application Language setup procedure. If a statement condition is true, the relevant operation or operations are executed.
WizPLC Development
WizPLC enables you to write control logic programs with the powerful language constructs of the IEC 61131-3 standard. The IEC 61131-3 is an international standard for programming languages of PLC's. WizPLC offers the entire range of languages described in this standard.
WizPLC consists of two parts: a programming system (WizPLC Development) and a runtime system (WizPLC Runtime).
WizPLC is a complete development system for your Windows station which allows you to significantly reduce application development time.
WizPLC Development:Is a programming tool.Is a monitoring & debugging tool.Is an integrated tool within the system.Enables project management.
80 Wizcon for Windows & Internet Quick Guide

WizPLC Runtime
This module has the following functionality:Runs compiled code on a Windows real-time processor.Communicates with I/Os.Exchanges data with the application.Exchanges data with WizPLC Development.
All processes and data can be monitored and controlled by this software application. All tags defined in the application are automatically accessible within the associated WizPLC project.
Tag Filters
The Tag Filter module is used to filter, view and manage a list of tags and their status (locked/unlocked) in the application. This is useful for the development and maintenance of an application.
The Tag Filters List is stored in the application's TFM.XML filter that is created in the .\docs directory (or another appropriate directory of the application).
When accessed through Java applets the Tag Filters List can be defined/modified/viewed in the Image module during runtime. Up to 10 tag filters can be selected simultaneously.
In this version up to 1000 tags can be defined.
Tags can be sorted according to:Source
PLC - tags associated with external devices and mapped on the external device variables.
Dummy - tags representing internal variables used for a variety of calculations, control and other application related needs.
Compound - tags which are linear calculations based on values of other tags.
System - tags that are predefined and built to provide system status informationType
Analog - tags that have numeric values represented in various formats.
Digital - discrete logic tags that have a boolean value of True (1) or False (0).
Wizcon Systems Application Studio - Terminology 81

String - tags that are defined to receive alphanumeric strings.
Locked - which filters only locked tags. A locked tag can be either analog, digital or string.
Note: There is the option to select all sources and all types or only one or more source or type.
Alarm Filters
The Alarm Filter filters alarms and reports before they are printed out or written to the Event Summary. Alarm filters are displayed in the Alarm Filters table and defined or modified in the Filter Properties dialog box. Filter properties can be updated, however the name of a filter cannot be changed.
The Alarm Filter filters the alarms sent when parameters defined in tag variants are not met.
After alarms and reports outside the defined categories have been filtered out by the Alarms Filter, the remaining alarms are sent to the Printers defined in the Printer Targets module.
Printer Targets
A Printer Target is a collection of predefined filters and printers specifying the conditions under which the targeted printer is activated.
The Printer Target dialog box holds a list of all the printer targets that have been defined. Each printer target is identified by a unique name and description.
Zone Navigators
The Zone Navigator is a global, multi-image zone navigation window that enables efficient navigation through a list of zones defined in the application's various image files.
Using the Zone Navigator window a number of navigators each of which can contain a number of zones from one or more different image files can be defined.
The Zone Navigator can be applied on images through button and action type triggers or by configuring an action macro using the Zone Navigation Action macro.
A digital tag representing the zone status of each Zone Navigator can be attached. If the tag value is set to 1 Zone Navigator status will be BAD and if set to 0 Zone Navigator
82 Wizcon for Windows & Internet Quick Guide

status will be GOOD. Additionally, colors can be defined in which zones with a control tag of BAD status will be displayed in the run-time Zone Navigator window. The Zone Navigator is Web enabled.
Advanced Alarm Management
The Advanced Alarm Management (AAM) module provides additional alarm services. This is useful when critical alarms requiring urgent attention need to be sent, read and the cause of the alarm handled.
The AAM module sends either alphanumeric or voice messages. An alarm can be sent by SMS, pager, E-mail, fax, printer, or as voice to single or multiple users. An alarm sent by voice mail can be acknowledged and any messages sent with the alarm can be read.
AAM messages can be sent to groups as defined in the User Management module and according to schedules set in the Users Timetable.
The AAM module supports multilanguage. User messages can be translated into French, English or German.
Note: All WAV files played by the AAM must be in mono format and not stereo.
WizScheduler
The Internet based Scheduler enables you to easily create daily or weekly task orientated schedules remotely. Accessed through an Internet browser or by clicking on an icon, the Scheduler is extremely user friendly, efficient and economical.
Being both task and time orientated the Scheduler can be used to create unlimited tasks, actions and states. Task can be modified, enabled/disabled and have many states such as On/Off attached to them. An unlimited number of actions, which are basic operations, can be attached to each task.
Timetable templates can be created in advance and be attached to a task. Additionally, multiple schedules using the same template can be defined, where changes made to one template will automatically appear in all the other schedules using the same template.
The Scheduler enables temporary changes to be defined for both tasks and dates.
An additional feature is the ability to create an unlimited number of Special Days, such as public holidays and incorporate them into the task schedule. Different tasks can be defined for these days or the task schedule for a specific day can be altered.
Wizcon Systems Application Studio - Terminology 83

Another feature used to make changes is the Temporary Daily Program. The definitions made in a Temporary Daily Program override regular task and Special Day definitions.
Note: Set your computer monitor to the resolution 1024 X 768 for maximum view quality.
RePlay
The RePlay module is used to view a graphical display of previous history tag values in images. The application reads and displays the tag values from the application's history.
The RePlay module is activated from the Application Studio Control Panel. An application image cluster controls the RePlay itself.
Only tags that have Write to History defined during Tag Definition can be used. String Tags and Remote Tags are not displayed in this version.
Tag Mapper
The Tag Mapper is a data file of tags and tag values that can be used to considerably reduce workload during application creation. Tag values of tags held in a Tag Mapper table are mapped by the Tag Mapper into a list of other tags.
There are two types of Tag Mapper tags:
Source: These are tags whose values are directed to target tags. More than one source tag can be pointed to the same target tag.
Target: This tag type receives the values of the source tag. All target tags must have the WIZTGM_ prefix.
To define the source tags that update a specific target tag first create the tables used by the Tag Mapper. Each table has a unique Id (Index) that is later used in the image as the index value. Each image can use one table only at a specific time. The table that is used is defined by the index value. A single image can be used to display different source tags values in the same target tags (depending on the index value entered by the user). An unlimited number of tags can be mapped. The Tag Mapper is bidirectional. All Tag Mapper dialog boxes are resizeable.
Dialog boxes can be accessed by either clicking the relevant button, from the menu bar options, or by right clicking and selecting an option.
Tag Mapper Tables can be imported and exported to/from other applications.
84 Wizcon for Windows & Internet Quick Guide

Note: Only one WIZTGM_INDEX tag can be used in an image.
Network Application Update
The Network Application Update module enables an application developer to quickly and easily update far station application files remotely. To the station operator this action is invisible. However a record of the update will appear in the station's Error’s Log file.
An unlimited number of network stations using the application can be defined in the Remote Update Settings dialog box. This dialog box, by default, holds all the files within the application.
To update a station's application files, the developer after modifying an application file opens the Remote Application Update module and maps between the updated file and the station. After the Update button is clicked and OK is pressed the new file data is transferred to the selected remote station.
Wizcon Systems Application Studio - Terminology 85

All Containers
User Management
User Management enables management of an application's users both locally and remotely. Users can be a single user, groups or teams built from users in the same groups.
The application's management methodology, using the Users Timetable module, enables simple and efficient scheduling of users, groups and teams.
By default, User Management has a group called Administrators. Users in this group are authorized to modify user properties (including their password). However, the group name cannot be modified or deleted. Users belonging to this group cannot remove themselves from it. An authorized user can access a user/group and modify its parameters. The User Management feature provides full backwards compatibility. Groups created in previous versions can be imported.
Note: If you have different applications installed on different stations, you can use centralized user management so that users with the same names defined in different applications will be able to share the same data.The default user can be deleted only after a new default user is defined in Station Properties. Only a user logged in under a different name and with Administrator rights can delete the default user. An Administrator must have at least one user in order to access the application.
The following basic activities can be performed through User Management:Definition of users, groups and teamsAdditional user information such as address can be addedAccess permission definitionDefinition of how alarms are transferred and received by users using Advanced Alarm Management Back up user definition
86 Wizcon for Windows & Internet Quick Guide

HTML
The system's applications are viewed online using application Java Applets known as Wizlets that are embedded in HTML pages displayed by the Web browser. The page also includes a parameter that specifies the input file. For example, a page containing an Events Summary Profile wizlet also contains the file name for the Events Summary Profile.
The system includes an HTML assistant to help you generate HTML pages. You can also build the pages manually. The HTML pages are then published on a web server so that an operator can view and interact with an application in a web browser.
HTML pages can be generated from the following:Picture: The resulting page displays a Picture Viewer, an interactive graphical representation of the application process.Events Summary Profile: The resulting page displays an Events Summary Viewer in which you can view and interact with online alarms. A Trend Profile: The resulting page displays a Trend Viewer in which you can view past and current events that occurred in the system.Audit Trail Profile: The resulting page shows a log of the actions performed over a specified time periodHistory Profile: Shows the values of selected tags over a selected time period.
You can generate a single HTML page that will contain two or more objects, or an HTML page that will contain a single object.
Note: When an Events Summary/Chart is created an additional file will be created automatically for the Events Summary Profile/Trend Profile. In an Event Summary that is displayed on the Web only one alarm can be selected.The displayed order of columns of the Event Summary and Event Summary Profiles over the web differs to the order of the same windows not displayed over the web.
Event Summary Profiles
The Events Summary Profile module holds the definitions that determine the way alarms are displayed on the Internet browser. The Events Summary Profiles dialog box has the following tabs:
Alarm Filters: Which defines the alarm filtering criteria by which alarms are sorted and then displayed in the Events Summary.
Wizcon Systems Application Studio - Terminology 87

Display: Which defines the display parameters of the Events Summary window.
88 Wizcon for Windows & Internet Quick Guide

Features: Which defines the features that will be enabled or disabled for the operator.Colors: Which defines the default colors.
Events Summary Profile files can be identified by their WNA file name extension.
The Events Summary Viewer features real-time alarms monitoring (online mode) according to the definitions specified in the Events Summary Profile. In addition to the Online mode, the application also provides a History mode that displays a report of historical alarms. This shows a list of alarm activities for a specified period of time. For example, alarm information one week before the current date.
The application enables you to define filters for the Events Summary Viewer to specify the type of alarm information that is displayed.
For example a filter can be defined that displays only alarms from a specific family such as; families beginning with the letter A. Filters can also be applied online to display a historical report.
Trends Profiles
Trends are used to compare device functionality and correlate actions and responses. Their data can be displayed in one of two modes:
Online mode in which the Trends are constantly updated according to changes in field values. History mode in which the Trends can be configured to display tag values that occurred over a specified time period.
A Trend Profile contains the definitions that determine the way graphical views of past and current activities recorded by the application are displayed over an Internet browser.
A Trend Viewer displays online past and current activities recorded by the system according to definitions specified in the Trend Profile. Trend Viewers can be modified online.
Trend Viewers are created by generating an HTML page from a Trend Profile and then opening the resulting page on the Web.
Wizcon Systems Application Studio - Terminology 89

Images
The Image Editor is the graphic tool of the application. It is used to create and view the images that enable the operator to visualize part or all of a control process.The Image Editor operating in an Image window defined during application setup includes a wide variety of drawing tools that make image design quick and easy. Any drawing in this window can be zoomed and scrolled. Objects created using the Editor can be linked to tags, so that as the values of a tag change, the objects linked to the tag will change accordingly. In addition, objects can be defined as triggers for tag value input.Image Editor operations can be performed only by operators that have the appropriate authorization level permission. While some operators may be authorized to design and view images, others may only be able to view them. In addition, each object in an image has its own authorization level.The following basic activities can be performed using the Image Editor:
Image Editing - Image design.Image Animation - Associating Image objects and dynamic properties with tags and modifying their values.Image Navigation - Navigating within an image.
Event Summaries
The Events Summary is a window in which alarms are displayed. Several Events Summaries can be created each with different types of alarm categories. This enables the operator to identify the type of alarm. Alarms in the Events Summary can be classified according to several groups, and insignificant events and information can be inhibited for operator convenience.
Events Summaries operate in one of two modes, Online or History. In the Online mode, only active alarms are listed (according to the specified filters). In the History mode, a historical list of alarms is shown in the Events Summary (according to the specified alarm filter) and can be directed to the Internet, Intranet, operator's screen, file, or a printer.
The Events Summary can display alarms generated on any application station on the network. This way, an operator can see alarms of the same logical functional group from different parts of the controlled area.
90 Wizcon for Windows & Internet Quick Guide

Alarms are displayed in default colors, specified during Application Setup. Different colors for background and foreground (text) can be defined for each severity range and zone, but event time (Start Time, Ack Time and End Time) colors are assigned by the system and cannot be changed.
The event time colors are:Start Time - RedAck Time - BlackEnd Time - Green
Note: By default the background color for Start Time, Ack Time, End Time is white.
Charts
Charts provide graphical views of past and current activities recorded by the system. They can be used to reveal operational trends, compare device functionality and correlate actions and responses.
A Chart can be defined, edited and viewed. It is displayed in a window where up to 16 activities can be displayed simultaneously, each with its own color and style.
Chart operations are performed according to the operator's authorization level. For example, some operators may be able to define, edit, and view Charts; others may only be able to view Charts.
In addition to the standard window structure, the Chart window includes the following elements:
Graph Area The center area used to display graphs.
Tag (Value) Scale The vertical bar located to the left of the graph area (by default). This bar can be moved by dragging and dropping it at the right or left side of the window.
Time Scale The horizontal bar located at the bottom of the window, above the scroll bar.
Scroll Bar The bar at the bottom of the window used to scroll the Chart.
Wizcon Systems Application Studio - Terminology 91

History Viewer
Note: This feature is not supported on the web.
A History Viewer list provides you with simple and straightforward data concerning tags and tag values over specific periods of time.
Recipes
Recipes are lists of tag values that are applied to specific control processes. Value groups are applied to a control process to cause the process to enter a desired working state.
In the application, when a recipe is applied, the tags listed in the recipe are set to the corresponding values that are specified. Tags in a recipe can be assigned a set value or associated with the value of another tag. If a tag is associated with another tag, its value will be the current value of the tag with which it is associated at the time the recipe is applied.
Creating recipes involves two steps:Creating a recipe modelCreating Recipe Files
Recipes are stored as simple text files. Therefore, they can be used to exchange information between the application and other programs. Recipes are defined and grouped using models. A Model is a prototype list of tags from which recipes are derived. In the application, models must be defined before recipes. However, while each recipe must belong to a model, recipes do not necessarily have to include tags from the model to which they belong.
Each model and recipe has a unique name. Two different recipes with the same name can belong to different models.
Models, like recipes, are stored as text files, and can be exported to external applications. Write blocks are groups of tags to which values are written in a single data transfer operation whenever the recipe is applied.
Layouts
A Layout is the position of an open window in an application. This section describes how to capture and save layouts and how to assign them to users.
You can assign a layout to a user, so that when the user logs on, the windows included in the layout will automatically be displayed in the position in which they were saved.
92 Wizcon for Windows & Internet Quick Guide

You can also close all the open windows in your application, as described below.
Capturing Layouts, assigning them to users and user log on is for local use only. Layouts are not used when interacting with the application through a browser. For further information see page 50.
Reports
The Report module can be used to define customized reports for specific plant requirements. The application generates the reports that you define with this utility as free-format documents that can contain text and calculated values (fields), based on historical data stored in system files.
After the report is defined and saved, it can be generated by typing the command at the command line, or by a command in Application Language.
A report is composed of the following components:Frame Free text and fields. Frames are stored in ASCII files called *.rpt and field data is stored in files called *.rpd.Fields Tag and calculated values, including report date and time
Tags
The term Tags in the application refers to control values monitored by the system. These values are similar to variables in a programming language such as BASIC, PASCAL, and C. Like their programming counterparts, each value is identified by a unique name and can be one of several data types, such as integer, real, or boolean.
PLC tags are distinguished from other variables in that they can be associated with external device components, such as registers or I/O points in PLCs, memory locations in remote devices. A tag value represents the value of an external component or device, so that referencing the tag is equivalent to referencing the component or device itself. Updating a tag causes the external component or device to also be updated. Thus, an application PLC tag is actually a link to external devices.
Once tags are defined in the Tag Definition dialog box, they can be used in other modules for displaying, calculating and control functions.
For quick reference, the number of tags within the application is listed Application Studio Status Bar.
Wizcon Systems Application Studio - Terminology 93

An application tag can be associated with one of the following sources: PLC, Dummy or Compound:
PLC Tags are associated with external devices and mapped to the external device variables (for example, PLC registers). The application samples these tags periodically through the communication driver so that value changes in the field device variable are automatically transferred to the associated tag. PLC tag value changes in the application are recognized in the external device. Dummy Tags represent internal variables and are used for a variety of calculations, control and other application-related needs. Dummy tags are updated by user input or changed by other application modules. These tags are set to 0 upon system initialization.Compound Tags are linear calculations based on values of other tags.System Tags are predefined and built to provide system status information. These tags can be added to an application only once either when the application is activated or anytime afterwards. Once added, System Tags will appear under the Tags icon in the All Containers pane. When double clicked a list of all the System Tags in the application will open in the Control Panel.RePlay Tags: The RePlay Tags list is held in the Application Studio, All Containers pane under the Tags container. This list contains seven application dummy WIZRPL tags and the dummy WIZRPL tags that are generated during image RePlay. In the RePlay module the list of WIZRPL Tags appears in the RePlay Image field. Dummy RePlay tags have the same attributes as the original tags used in the original image.Tag Mapper is a data file of tags and tag values that can be used to considerably reduce workload during application creation. Tag values of tags held in a Tag Mapper table are mapped by the Tag Mapper into a list of other tags.Tag Contexts: These are a set of strings that will be used in tag templates. They are used to replace the dynamic part of a tag name at runtime in order to modify the behaviour of the image or chart in which the tag context is used. See the User Guide for more details.
The application marks the different tag types with icons. Below are the Analog, Digital and String icons used to mark tags in the Studio Tag List.
94 Wizcon for Windows & Internet Quick Guide

Alarms
Alarms are configured application messages used to notify operators of exceptional conditions at the workplace. The application generates automatic system messages that provide operators with information about internal system events, such as communication driver failure, network communication errors and others.
Application alarms can be targeted to and be displayed in the Event Summaries appear in a popup window, or be printed out.
Alarms can be defined in order of hierarchy. New alarms can be added (or existing alarms modified) to different levels of the hierarchy tree. Alarms can be defined according to attributes, inhibited, delayed, have Help messages containing instructions on how to handle the cause of the alarm and have comments attached to them. They can also be recorded to history for report purposes.
Note: For quick reference, the number of alarms within the application is listed Application Studio Status Bar.
Only users with the appropriate authorization can define alarm conditions. Application alarms are generated whenever predefined conditions exist.
Up to 65,535 alarms can be defined in the application. Each alarm can be assigned different characteristics and properties during the alarm definition procedure. Alarms can be sent to different targets and be checked by different attributes.
Alarms are written to the Event Summaries. If previously defined the operator can see a graphical display of the cause of the alarm, check Help for instructions in handling the alarm, acknowledge and end the alarm, add comments or inhibit (on the Internet) the
Analog Tag
Digital Tags
String Tags
Wizcon Systems Application Studio - Terminology 95

alarm. The Start, End and Acknowledgement time and date of the alarm can also be listed in the Summary Events.
The application enables you to visualize alarm conditions graphically by associating image objects with alarms. Alarm objects in images react to the conditions of the alarms in the alarm family with which they are associated. For example, if the alarm condition is true in the alarm family, the object may begin to blink or change colors.
The application enables you to define filters and apply tag counters to alarms. The tag counters collect the specified alarm information that can be used in Images. The alarm filter is automatically activated when the application is loaded
Tag Generator
The Tag Generator is a tool designed to accelerate application development. It can be launched from the Application Studio. The Tag Generator allows you to select data points in a driver with browsing capabilities (e.g. OPC and BACnet drivers).You can then define mapping rules and import these data points into Wizcon, automatically converting them into Wizcon Tags.
96 Wizcon for Windows & Internet Quick Guide