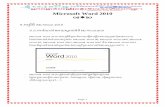With Microsoft ® Word 2010© 2011 Pearson Education, Inc. Publishing as Prentice Hall1 GO! with...
-
Upload
marley-eggleton -
Category
Documents
-
view
214 -
download
0
Transcript of With Microsoft ® Word 2010© 2011 Pearson Education, Inc. Publishing as Prentice Hall1 GO! with...

with Microsoft® Word 2010 © 2011 Pearson Education, Inc. Publishing as Prentice Hall 1
GO! with Microsoft® Word 2010
Chapter 2Using Tables and Templates to Create Resumes
and Cover Letters

with Microsoft® Word 2010 © 2011 Pearson Education, Inc. Publishing as Prentice Hall 2
Objectives
• Create a Table• Add Text to a Table• Format a Table• Create a New Document from an
Existing Document

with Microsoft® Word 2010 © 2011 Pearson Education, Inc. Publishing as Prentice Hall 3
Create a Table
• Table—arrangement of information organized into rows and columns– Cell―intersection of a row and a column
into which you can type– Useful to present information in a logical
and orderly manner

with Microsoft® Word 2010 © 2011 Pearson Education, Inc. Publishing as Prentice Hall 4
Create a Table• Steps to create a table in Word
– Click the Insert tab on the Ribbon– Click the Table button– Select the number of rows and columns

with Microsoft® Word 2010 © 2011 Pearson Education, Inc. Publishing as Prentice Hall 5
Create a Table

with Microsoft® Word 2010 © 2011 Pearson Education, Inc. Publishing as Prentice Hall 6
Add Text to a Table
• Each cell behaves similarly to a document.– For example, when you reach the right
border of the cell, wordwrap moves the text to the next line
• Text can be added to a table either by typing or by insertion from another document.

with Microsoft® Word 2010 © 2011 Pearson Education, Inc. Publishing as Prentice Hall 7
Add Text to a Table• Insert existing text into a table cell

with Microsoft® Word 2010 © 2011 Pearson Education, Inc. Publishing as Prentice Hall 8
Format a Table• All of the columns are of equal width
when the table is created. • The width of table columns can be
changed.

with Microsoft® Word 2010 © 2011 Pearson Education, Inc. Publishing as Prentice Hall 9
Format a Table• Rows or columns can be added
anywhere in a table.

with Microsoft® Word 2010 © 2011 Pearson Education, Inc. Publishing as Prentice Hall 10
Format a Table• Table titles typically span across all of
the columns.• Cells can be merged to include
information across the columns.

with Microsoft® Word 2010 © 2011 Pearson Education, Inc. Publishing as Prentice Hall 11
Format a Table• Apply formatting
− Bold face− Change the spacing of paragraphs

with Microsoft® Word 2010 © 2011 Pearson Education, Inc. Publishing as Prentice Hall 12
Format a Table• Table cells have black borders when
created.

with Microsoft® Word 2010 © 2011 Pearson Education, Inc. Publishing as Prentice Hall 13
Format a Table• The borders can be changed or
removed.

with Microsoft® Word 2010 © 2011 Pearson Education, Inc. Publishing as Prentice Hall 14
Create a New Document from an Existing Document
• Template—an existing document used as a starting point for a new document
• Word’s Normal template—starting place for all new Word documents

with Microsoft® Word 2010 © 2011 Pearson Education, Inc. Publishing as Prentice Hall 15
Create a New Document from an Existing Document

with Microsoft® Word 2010 © 2011 Pearson Education, Inc. Publishing as Prentice Hall 16
Create a New Document from an Existing Document

with Microsoft® Word 2010 © 2011 Pearson Education, Inc. Publishing as Prentice Hall 17
Objectives
• Change and Reorganize Text• Use the Proofing Options• Create a Document Using a Template

with Microsoft® Word 2010 © 2011 Pearson Education, Inc. Publishing as Prentice Hall 18
Change and Reorganize Text• AutoCorrect—corrects commonly
misspelled words automatically– Add frequently misspelled words to the list
for automatic correction

with Microsoft® Word 2010 © 2011 Pearson Education, Inc. Publishing as Prentice Hall 19
Change and Reorganize Text
• Find command—locates text in a document quickly

with Microsoft® Word 2010 © 2011 Pearson Education, Inc. Publishing as Prentice Hall 20
Change and Reorganize Text• Find and Replace—makes the same
change or makes more than one change at a time

with Microsoft® Word 2010 © 2011 Pearson Education, Inc. Publishing as Prentice Hall 21
Change and Reorganize Text• Drag-and-drop—use the mouse to
drag selected text from one location to another

with Microsoft® Word 2010 © 2011 Pearson Education, Inc. Publishing as Prentice Hall 22
Change and Reorganize Text• Insert and then format a table in a
document– Make changes in the table, such as the
position of the table and the border style

with Microsoft® Word 2010 © 2011 Pearson Education, Inc. Publishing as Prentice Hall 23
Use the Proofing Options• Compare your words to the Office
dictionary and compare your phrases and punctuation to a list of grammar rules– Words not in the dictionary are marked with a
wavy red underline.– Phrases and punctuation that differ from
grammar rules are marked with a wavy green underline.

with Microsoft® Word 2010 © 2011 Pearson Education, Inc. Publishing as Prentice Hall 24
Use the Proofing Options− Common misused words that differ from word
usage rules are marked with a wavy blue underline.

with Microsoft® Word 2010 © 2011 Pearson Education, Inc. Publishing as Prentice Hall 25
Use the Proofing Options• Two ways to respond to spelling and
grammar errors:– Right-click a flagged word or phrase, and then
from the shortcut menu choose a correction or action
– Initiate the Spelling and Grammar command to display the Spelling and Grammar dialog box

with Microsoft® Word 2010 © 2011 Pearson Education, Inc. Publishing as Prentice Hall 26
Use the Proofing Options

with Microsoft® Word 2010 © 2011 Pearson Education, Inc. Publishing as Prentice Hall 27
Use the Proofing Options

with Microsoft® Word 2010 © 2011 Pearson Education, Inc. Publishing as Prentice Hall 28
Use the Proofing Options• Thesaurus—research tool that lists
synonyms

with Microsoft® Word 2010 © 2011 Pearson Education, Inc. Publishing as Prentice Hall 29
Create a Document Using a Template
• Word provides predesigned templates for letters, resumes, reports, invoices, and other types of documents.

with Microsoft® Word 2010 © 2011 Pearson Education, Inc. Publishing as Prentice Hall 30
Create a Document Using a Template
• You can– Save the template as a Word document,
then substitute your information in the indicated locations
– Remove unneeded elements that are included in the template

with Microsoft® Word 2010 © 2011 Pearson Education, Inc. Publishing as Prentice Hall 31
Create a Document Using a Template

with Microsoft® Word 2010 © 2011 Pearson Education, Inc. Publishing as Prentice Hall 32
Create a Document Using a Template

with Microsoft® Word 2010 © 2011 Pearson Education, Inc. Publishing as Prentice Hall 33
Create a Document Using a Template
• To replace text in the placeholder, click in the row you want to replace.– Notice that the Table Tools are active on the
Ribbon.– On the Ribbon, click the Layout tab.– In the Rows & Columns group, click the Delete
button, and then click Delete Rows.

with Microsoft® Word 2010 © 2011 Pearson Education, Inc. Publishing as Prentice Hall 34
Create a Document Using a Template
• To remove template controls:– Near the top of the document, point to the text
control that not used.– Right-click the control, and then from the
shortcut menu, click Remove Content Control.

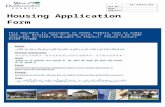



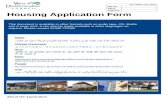
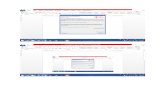
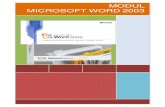




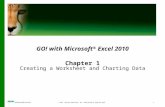
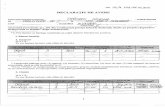

![Introduction - interoperability.blob.core.windows.netMS-OFFDI]-160914.docx · Web view, by using Microsoft Word 2013, Microsoft Word 2010, Microsoft Office Word 2007, Microsoft](https://static.fdocuments.in/doc/165x107/5d51318488c993b0478b9899/introduction-ms-offdi-160914docx-web-view-by-using-microsoft-word-2013-microsoft.jpg)