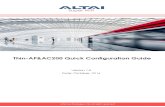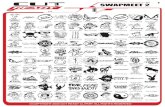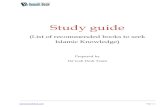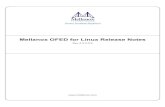Wise Package Studio 7.0 SP2 Getting Started Guide_V1.0
-
Upload
cristiano-morais -
Category
Documents
-
view
397 -
download
0
Transcript of Wise Package Studio 7.0 SP2 Getting Started Guide_V1.0
Wise Package Studio®, version 7.0 SP2
© 2001-2006 Wise Solutions, Inc.
This documentation and the accompanying software are copyrighted materials. Making unauthorized copies is prohibited by law. No part of the software or documentation may be reproduced, transmitted, transcribed, stored in a retrieval system or translated into any human or computer language without prior written permission of Wise Solutions, Inc. Wise Solutions, Inc. asserts its “Moral Right” to be identified as the author of this work, in all jurisdictions which recognize the “Moral Right.”
Unless otherwise provided by written agreement with Wise Solutions, Inc., this publication, and the software sold with this publication, are provided “as is” without warranty of any kind either express or implied, including but not limited to the implied warranties of merchantability and fitness for a particular purpose. The entire risk arising out of the use or performance of this publication and software remains with you. In no event will Wise Solutions, Inc., or any of its suppliers, be liable for any lost profits, lost savings, direct, incidental or indirect damages or other economic or consequential damages, even if Wise Solutions, Inc., or its suppliers, have been advised of the possibility of such damages. Wise Solutions, Inc. reserves the right to modify this document at any time without obligation to notify anyone. In no event shall Wise Solutions, Inc.’s or its suppliers’ liability under this agreement exceed the sum of any amounts paid hereunder by the customer to Wise or the supplier.
Wise Solutions, Inc. owns a number of trademarks and service marks (the “Marks”). These Marks are extremely valuable to Wise Solutions, Inc. and shall not be used by you, or any other person, without Wise Solutions, Inc.’s express written permission. The Marks include, but are not necessarily limited to the following: Application Isolation Wizard™; ApplicationWatch™; ConflictManager®; ExpressBuild™; Installation Development Life Cycle™; InstallBuilder®; InstallMaker®; InstallManager®; InstallTailor™; MSI Debugger™; MSI Script™; PackageManager™; Preflight Deployment™; SetupCapture®; SmartMonitor™; SmartPatch™; Software Distribution Made Easy™; Software Installations Made Easy®; Unwise™; Virtual Capture™; Visual MSIDiff™; WebDeploy®; Wise Installation System®; Wise MSI Editor™; Wise Package Studio®; Wise Software Repository™; Wise Solutions®; WiseScript™; WiseScript Express™; WiseUpdate®; WiseUser®; and the Wise Solutions® logo.
In addition to Wise Solutions, Inc.’s Marks, some Wise Products may include Trademarks or Service Marks owned by other corporations. These other Marks include, but are not necessarily limited to Microsoft® Windows® and Microsoft® Visual Studio® .NET, which are registered Trademarks of Microsoft Corporation.
You shall not use any of the Trademarks or Service Marks of Wise Solutions, Inc., Microsoft Corporation, or any other entity, without the express written permission of such Trademark or Service Mark owner.
Wise Solutions, Inc., a wholly owned subsidiary of Altiris, Inc.47911 Halyard Drive; Plymouth, Michigan 48170 USAPhone: +1 734 456 2100 • Fax: +1 734 456 2456 • www.wise.com
Wise Package Studio Getting Started Guide 2
Contents
Preface . . . . . . . . . . . . . . . . . . . . . . . . . . . . . . . . . . . . . . . . . . . . . . . . . . . . . . . . . . . . . . . 5Documentation Roadmap . . . . . . . . . . . . . . . . . . . . . . . . . . . . . . . . . . . . . . . . . . . . . . . . . . . . . 5Getting Help and Product Support . . . . . . . . . . . . . . . . . . . . . . . . . . . . . . . . . . . . . . . . . . . . . . . 6
Chapter 1: Installation Best Practices for Wise Package Studio . . . . . . . . . . . . . . . . . . . 8System Requirements . . . . . . . . . . . . . . . . . . . . . . . . . . . . . . . . . . . . . . . . . . . . . . . . . . . . . . . . 8Before You Install Wise Package Studio . . . . . . . . . . . . . . . . . . . . . . . . . . . . . . . . . . . . . . . . . . . 11Choosing the Location for the Share Point Directory . . . . . . . . . . . . . . . . . . . . . . . . . . . . . . . . . . 12Configuration Best Practices . . . . . . . . . . . . . . . . . . . . . . . . . . . . . . . . . . . . . . . . . . . . . . . . . . 13
Dedicated Servers Configuration . . . . . . . . . . . . . . . . . . . . . . . . . . . . . . . . . . . . . . . . . . . . 14Dedicated SQL Server Configuration . . . . . . . . . . . . . . . . . . . . . . . . . . . . . . . . . . . . . . . . . . 15Single Server Configuration . . . . . . . . . . . . . . . . . . . . . . . . . . . . . . . . . . . . . . . . . . . . . . . . 16Additional Wise Package Studio Configurations. . . . . . . . . . . . . . . . . . . . . . . . . . . . . . . . . . . 17Upgrading an Unsupported Wise Package Studio Configuration . . . . . . . . . . . . . . . . . . . . . . . 19
Authentication Best Practices . . . . . . . . . . . . . . . . . . . . . . . . . . . . . . . . . . . . . . . . . . . . . . . . . . 20
Chapter 2: Installing Wise Package Studio. . . . . . . . . . . . . . . . . . . . . . . . . . . . . . . . . . . 22Installation Options . . . . . . . . . . . . . . . . . . . . . . . . . . . . . . . . . . . . . . . . . . . . . . . . . . . . . . . . 22
Installing the Standard Edition . . . . . . . . . . . . . . . . . . . . . . . . . . . . . . . . . . . . . . . . . . . . . . 24Installing the Professional Edition, Server . . . . . . . . . . . . . . . . . . . . . . . . . . . . . . . . . . . . . . 25About the Wise Package Studio Client Installation . . . . . . . . . . . . . . . . . . . . . . . . . . . . . . . . 28Installing the Professional Edition, Client . . . . . . . . . . . . . . . . . . . . . . . . . . . . . . . . . . . . . . . 28Installing Wise Package Studio Client Silently . . . . . . . . . . . . . . . . . . . . . . . . . . . . . . . . . . . 31Installing Web Applications . . . . . . . . . . . . . . . . . . . . . . . . . . . . . . . . . . . . . . . . . . . . . . . . 32
Starting Wise Package Studio . . . . . . . . . . . . . . . . . . . . . . . . . . . . . . . . . . . . . . . . . . . . . . . . . 34If Your Logon Fails . . . . . . . . . . . . . . . . . . . . . . . . . . . . . . . . . . . . . . . . . . . . . . . . . . . . . . 34Wise Package Studio Logon Options . . . . . . . . . . . . . . . . . . . . . . . . . . . . . . . . . . . . . . . . . . 35
Registering Your Software . . . . . . . . . . . . . . . . . . . . . . . . . . . . . . . . . . . . . . . . . . . . . . . . . . . . 36Converting an Evaluation Version to a Production Version . . . . . . . . . . . . . . . . . . . . . . . . . . . . . . 36
Chapter 3: Managing the Wise Software Repository . . . . . . . . . . . . . . . . . . . . . . . . . . . 38About the Wise Software Repository . . . . . . . . . . . . . . . . . . . . . . . . . . . . . . . . . . . . . . . . . . . . . 38Starting the Wise Repository Manager. . . . . . . . . . . . . . . . . . . . . . . . . . . . . . . . . . . . . . . . . . . . 40The Wise Repository Manager Interface . . . . . . . . . . . . . . . . . . . . . . . . . . . . . . . . . . . . . . . . . . 40Configuring the Wise Software Repository . . . . . . . . . . . . . . . . . . . . . . . . . . . . . . . . . . . . . . . . . 42Upgrading Databases . . . . . . . . . . . . . . . . . . . . . . . . . . . . . . . . . . . . . . . . . . . . . . . . . . . . . . . 43
Registering a Database . . . . . . . . . . . . . . . . . . . . . . . . . . . . . . . . . . . . . . . . . . . . . . . . . . . 44Changing Database Settings . . . . . . . . . . . . . . . . . . . . . . . . . . . . . . . . . . . . . . . . . . . . . . . . . . 44Creating Software Manager Databases . . . . . . . . . . . . . . . . . . . . . . . . . . . . . . . . . . . . . . . . . . . 44Creating a New Repository . . . . . . . . . . . . . . . . . . . . . . . . . . . . . . . . . . . . . . . . . . . . . . . . . . . 45Opening a Repository . . . . . . . . . . . . . . . . . . . . . . . . . . . . . . . . . . . . . . . . . . . . . . . . . . . . . . . 46Repository Configuration Dialogs . . . . . . . . . . . . . . . . . . . . . . . . . . . . . . . . . . . . . . . . . . . . . . . 46Choosing a Revision Control System . . . . . . . . . . . . . . . . . . . . . . . . . . . . . . . . . . . . . . . . . . . . . 48Setting the Wise Service Account . . . . . . . . . . . . . . . . . . . . . . . . . . . . . . . . . . . . . . . . . . . . . . . 49Connecting to an External Workbench Database. . . . . . . . . . . . . . . . . . . . . . . . . . . . . . . . . . . . . 50
Chapter 4: Tutorial . . . . . . . . . . . . . . . . . . . . . . . . . . . . . . . . . . . . . . . . . . . . . . . . . . . . . 51Before You Start. . . . . . . . . . . . . . . . . . . . . . . . . . . . . . . . . . . . . . . . . . . . . . . . . . . . . . . . . . . 51
Wise Package Studio Getting Started Guide 3
Index. . . . . . . . . . . . . . . . . . . . . . . . . . . . . . . . . . . . . . . . . . . . . . . . . . . . . . . . . . . . . . . . 72
Wise Package Studio Getting Started Guide 4
Preface
Wise Package Studio® helps system administrators and desktop integration labs streamline the process of packaging software applications for delivery to end users. It encompasses all phases of an application’s lifecycle, from the initial repackaging to the final testing and distribution.
Wise Package Studio improves on traditional packaging practices by combining best practice methodologies with industry-leading software installation technology. In addition, software packages created with Wise Package Studio can be distributed through many of the leading software distribution products currently on the market.
Documentation RoadmapThis documentation assumes that you are proficient in the use of the Windows operating system. If you need help using the operating system, consult its user documentation.
Use the following sources of information to learn this product.
Online Help
The online help contains detailed technical information and step-by-step instructions for performing common tasks.
Access help in the following ways:
To display context-sensitive help for the active page or dialog, press F1.
To select a help topic from a table of contents, index, or search, select Help menu > Help Topics.
If you need help and cannot find the answer in the documentation, see Getting Help and Product Support on page 6.
Reference Manual
All the material in the online help is also available in a .PDF-format reference manual, which you can access by selecting Help menu > Reference Manual.
The following tools have separate manuals: ConflictManager, Linux Package Editor, Mobile Device Package Editor, Software Manager, Virtual Package Editor, Windows Installer Editor, and WiseScript Package Editor.
Getting Started
The Getting Started Guide contains system requirements, installation instructions, and a tutorial. You can access a .PDF version of the Getting Started Guide from the Windows Start menu.
The installation and repository management sections of the Getting Started Guide are also available as online help. In the Wise Repository Manager, select Help menu > Help Topics, or click the Help button on any of the Wise Package Studio installation dialogs.
Wise Package Studio Getting Started Guide 5
A release notes document, in .HTM format, covers new features, enhancements, bug fixes, and known issues for the current version of this product. Access the release notes in the following ways:
Browse the product CD.
Select it from the Altiris program group on the Windows Start menu.
If you are a registered customer, visit http://support.wise.com to enter the Support Center, and then click the Downloads link.
Windows Installer SDK Help (Windows Installer Editor only)
You can get technical details about Windows Installer from its own help system, which is
written by Microsoft for a developer audience. In Wise for Windows Installer, select Help menu > Windows Installer SDK Help.
Version 3.1 of the Windows Installer SDK Help is provided. If you have obtained a later version, links from the Wise product documentation to the Windows Installer SDK Help might not work.
Getting Help and Product SupportIf you need help and cannot find the answer in the documentation (see Documentation Roadmap), you can use one of the many support resources that are available to you as a registered customer.
Use the Technical Support Center
Registered customers can use the Technical Support Center, located at http://support.wise.com, to submit online support requests, register products, manage customer information, download updates, or search the Knowledgebase. The Knowledgebase contains how-to procedures, answers to common support questions, and workarounds.
Visit Our Newsgroups
Visit http://forums.altiris.com/. Newsgroup postings by your peers contain answers, tips, analysis, and other comments. Contribute your own expertise to help others.
Ask Our Support Team
If you can’t find an answer in our online resources, you can obtain support by phone or online at http://support.wise.com. Flexible payment options are available to meet your support needs. For additional details about our support services, visit www.wise.com/supportoptions.asp or call 1-734-456-2600.
Before you contact technical support, obtain the following:
Serial number and product version, which you can find by selecting Help menu > About.
Operating system version and service pack version if applicable.
A description of what you do before the problem occurs.
The text of any error messages that appear.
Wise Package Studio Getting Started Guide 6
Contract number or payment information, if applicable.
Contact Our Sales Department
Contact our Sales department to purchase additional products, upgrades, support
services, or consulting and training services.
U.S.: +1 800 554 8565EMEA: +8000 ALTIRIS (2584747) or +49 211 68 773 222Other International: +1 734 456 2100E-mail: [email protected] Site: www.wise.com/ordercentermain.asp
Wise Package Studio Getting Started Guide 7
Chapter 1Installation Best Practices for Wise Package Studio
This section provides information on the best way to install and configure Wise Package Studio for your environment.
Topics include:
System Requirements
Before You Install Wise Package Studio
Choosing the Location for the Share Point Directory
Configuration Best Practices
Authentication Best Practices
System RequirementsNoteWise Package Studio cannot be installed on any computer that contains Wise for Visual Studio .NET or Wise for Windows Installer (any edition or version).
Wise Package Studio Requirements
The requirements below apply to all editions and modules of Wise Package Studio, except as noted.
Wise Package Studio Requirement
Value
Computer/processor PC with a Pentium III-class processor, 800 MHz
Operating system Windows 2000 or later (SP4 recommended)
Windows XP Professional (SP2 recommended)
Windows Server 2003
Windows Vista *
NoteSetupCapture cannot be run on Windows 95, 98, or NT4. To capture on those operating systems, use Wise Web Capture, which is described in the Wise Package Studio Help.
Wise Package Studio Getting Started Guide 8
Installation Best Practices for Wise Package Studio
Installations that you create using Wise Package Studio can be run on any Windows operating systems that are supported by Windows Installer.
Windows 95 and earlier versions of Windows NT 4.0 do not contain Windows Installer software by default, so if you plan to run an installation on those operating systems, configure it to pre-install Windows Installer. To do so, use the option provided in Installation Expert > Prerequisites page.
* NoteWindows Vista support in this product includes but is not limited to Altiris’ product readiness statement for Windows Vista, which is based on a pre-production release (build 5600) and may be considered “forward-looking.” Such forward-looking statements are based on current expectations and involve certain risks and uncertainties that could cause actual results to differ from such forward-looking statements. Such
Microsoft Internet Explorer
5.5 or later
Reports require 6.0 or later, or Microsoft XML Parser (MSXML) 3.0 Service Pack 7.
RAM 256 MB; 1 GB recommended
Free space on installation drive
Standard Edition: 150 MB
Professional Edition, Server with share point: 150 MB + (number of applications x 30 MB)
Professional Edition, Client: negligible
Network (not applicable to Standard Edition)
Windows-based network environment
Database (not applicable to Standard Edition)
Your environment must contain at least one server that has one of the following:
Microsoft SQL Server (English version only). Version 7.0 required; 2000 recommended. SQL Server 2005 and SQL Server 2005 Express are supported.
Microsoft Data Engine (MSDE).
MSDE does not support Wise Package Studio client installations. If you will install Wise Package Studio in a client-server configuration, use SQL Server.
If you are upgrading from a previous version of Wise Package Studio that used Access databases, the Wise Repository Manager will upgrade the databases to SQL Server or MSDE.
Wise Package Studio Requirement
Value
Wise Package Studio Getting Started Guide 9
Installation Best Practices for Wise Package Studio
risks include potential changes to Windows Installer 4.0 or the core operating system (Microsoft Windows Vista). These risks should be taken into account when purchasing any software. We therefore cannot provide any assurance that such forward-looking statements will materialize according to their current form. However, Altiris is dedicated to supporting Microsoft Windows Vista with Wise Package Studio.
Web Applications Requirements
The Wise Package Studio Web applications are available only if you purchased the following:
Management Reports: included with Enterprise Management Server module.
Preflight Data Collector and Preflight Analysis: included with the Quality Assurance module.
Wise Web Capture: included with the Professional Edition.
Web Application Requirement
Value
Computer/Processor Pentium III, 800 MHz
Operating system As required by Microsoft Internet Information Server
Microsoft Internet Information Server (IIS)
4.0 or later required; 5.0 recommended
Microsoft Internet Explorer
5.5 or later required; 6.0 recommended
RAM 256 MB; 1 GB recommended
Free space on installation drive
10 MB
Database (not applicable to Standard Edition)
Your environment must contain at least one server that has one of the following:
Microsoft SQL Server (English version only). Version 7.0 required; 2000 recommended. SQL Server 2005 and SQL Server 2005 Express are supported.
Microsoft Data Engine (MSDE).
MSDE does not support Wise Package Studio client installations. If you will install Wise Package Studio in a client-server configuration, use SQL Server.
.NET Framework (Wise Web Capture only)
1.1 must be installed on the server. Later versions may be installed also, but Wise Web Capture works with version 1.1 only.
ASP Must be installed and enabled
Wise Package Studio Getting Started Guide 10
Installation Best Practices for Wise Package Studio
.NET Framework System Requirements
The .NET Framework is required for advanced .NET support in Windows Installer Editor. The .NET Framework requires Microsoft® Internet Explorer 5.01 or later and one of the operating systems supported by Wise Package Studio.
Version 1.1 of the .NET Framework is required by the Wise Web Capture tool. Later versions may be installed also, but Wise Web Capture works with version 1.1 only.
Before You Install Wise Package StudioYou might need to gather information, from a team leader, system administrator, database administrator, or other team members, that will enable you to install Wise Package Studio correctly for your environment.
Review the Configuration Best Practices on page 13 to determine the best configuration for your environment.
If you are upgrading from a previous version of Wise Package Studio, back up the existing share point directory and Wise Package Studio databases.
Have serial numbers available during installation. If this is an upgrade, you also need the serial number of the previous version. To find this, open the previous version of Wise Package Studio and select Help menu > About.
Find out what share point directory to use. In a multi-user environment, the share point directory must be on a shared network drive. All users in a workgroup must specify the same share point directory during installation. This lets all users access the same packages and data. See Choosing the Location for the Share Point Directory on page 12.
If you have been using a previous version of Wise Package Studio, you can use your existing share point, but data will be updated to a new format.
If you are installing the Professional Edition, obtain the following information about the databases you are using for Wise Package Studio:
The name of the server that contains the database and the authentication method (NT or SQL Server) that the database uses.
Whether the database has been created or whether you need to create it during installation. If it does not exist or needs to be upgraded, you need database administrator privileges to create or upgrade it.
So that you can create databases, either your currently logged on user profile must have database administrator privileges on the database server, or you must have the SQL user name and password of a database administrator available.
If you plan to use a SQL Server or MSDE database server that uses SQL Server authentication, you will need to create users during installation. These users will
ASP.NET (Wise Web Capture only)
Must be installed and enabled
ISAPI extensions Must be enabled
Web Application Requirement
Value
Wise Package Studio Getting Started Guide 11
Installation Best Practices for Wise Package Studio
have access to the database you create. You need to know what user IDs to create.
If you are performing a client installation, obtain the following information about the server installation that the client will connect to.
The name and location of the share point directory that was configured during the server installation.
(Network Client installations.) The location of the Wise Package Studio directory that was specified during the server installation.
For a list of the options for installing Wise Package Studio, see Installation Options on page 22.
Choosing the Location for the Share Point Directory
Not available in Standard Edition.The Standard Edition does not use a share point directory.
The recommended location of the share point directory depends on your environment and the edition of Wise Package Studio you have purchased. (Also see Configuration Best Practices on page 13.)
Where to Locate the Share Point Directory
The share point directory must reside on the same computer as the Wise Package Studio application files. Versions of Wise Package Studio earlier than 6.0 did not enforce this. If you are upgrading to 6.0 or later, and your share point directory is not on the same computer as Wise Package Studio, see Upgrading an Unsupported Wise Package Studio Configuration on page 19.
When the share point directory is on a shared network drive, all users in a workgroup must specify the same share point directory during installation. This lets all users access the same packages and data.
How is the Share Point Directory Created?
During the initial Wise Package Studio server installation, the share point directory is created and shared by the Wise Repository Manager.
Environment Share Point Location
Single user installing Professional Edition
Local or network directory.
Team, sharing project files, and installing Professional Edition or Enterprise Management Server
Shared network directory accessible to team members.
In a large enterprise with multiple teams, each team might use a different share point directory and Wise Software Repository.
Wise Package Studio Getting Started Guide 12
Installation Best Practices for Wise Package Studio
During a client installation, a new share point directory is not created. Instead, you must specify the share point directory that was configured during the server installation.
During creation of a new Wise Software Repository, the share point directory is created and shared by the Wise Repository Manager.
Configuration Best PracticesProfessional Edition only.
Installing Wise Package Studio - Standard Edition is relatively simple; it can be installed in one basic configuration only and typically is installed by a single user on their local computer.
When you install Wise Package Studio - Professional Edition in a multi-user environment, you have several options for configuring the installation. This section describes the configurations that are supported. Review these configurations before you install Wise Package Studio.
One important change from previous versions is that the share point directory must reside on the same computer as the Wise Package Studio application files. Versions of Wise Package Studio earlier than 6.0 did not enforce this. If you are upgrading to 6.0 or later, and your share point directory is not on the same computer as Wise Package Studio, see Upgrading an Unsupported Wise Package Studio Configuration on page 19.
See:
Dedicated Servers ConfigurationDedicated SQL Server Configuration (page 15)Single Server Configuration (page 16)Additional Wise Package Studio Configurations (page 17)Upgrading an Unsupported Wise Package Studio Configuration (page 19)
Wise Package Studio Getting Started Guide 13
Installation Best Practices for Wise Package Studio
Dedicated Servers Configuration
Professional Edition only.
Recommended environment:
Medium to large packaging teams in multiple locations.
Large number of users connecting at one time.
Teams using Preflight Deployment (requires the Quality Assurance module).
Locate the Web Server as close as possible to the end user desktops on which preflight packages will be run.
Computer What to Install
Dedicated Wise Package Studio Server
Wise Package Studio server
Share point directory
Dedicated SQL Server SQL Server
Wise Package Studio databases
Dedicated Web Server IIS
ASP
ASP.NET
ISAPI extensions
Wise Web applications
Clients Wise Package Studio client
Package Studio Server
SQL Server
Web Server
Clients
Wise Package Studio Getting Started Guide 14
Installation Best Practices for Wise Package Studio
Dedicated SQL Server Configuration
Professional Edition only.
Recommended environment:
Medium to large packaging teams in a single location.
Teams not using Preflight Deployment.
Locate the Web server as close as possible to the clients.
Computer What to Install
Wise Package Studio/Web Server
Wise Package Studio server
Share point directory
IIS
ASP
ASP.NET
ISAPI extensions
Wise Web applications
Dedicated SQL Server SQL Server
Wise Package Studio databases
Clients Wise Package Studio client
Package Studio/Web Server SQL Server
Clients
Wise Package Studio Getting Started Guide 15
Installation Best Practices for Wise Package Studio
Single Server Configuration
Professional Edition only.
Small Team
Recommended environment:
Single, small team (1 to 5 packagers).
Managing 500 or fewer applications.
Team not using Preflight Deployment.
Computer What to Install
Dedicated Server Wise Package Studio server
Share point directory
SQL Server (for client support) or MSDE (local computer use, non-client support)
Wise Package Studio databases
IIS
ASP
ASP.NET
ISAPI extensions
Wise Web applications
Clients Wise Package Studio client
Package Studio/Web/SQL Server
Clients
Wise Package Studio Getting Started Guide 16
Installation Best Practices for Wise Package Studio
Single User
Recommended environment: Single user with no expected growth. This configuration is not scalable.
Additional Wise Package Studio Configurations
Professional Edition only.
After you have determined which of the supported Wise Package Studio configurations is best for your environment, decide whether you need to support multiple Wise Software Repositories or databases.
Multiple Wise Software Repositories
In a large enterprise with multiple teams, each team might use a different share point directory and Wise Software Repository. Because a Wise Package Studio server can be associated with only one active repository at a time, each team must install their repository on a different server.
With Enterprise Management Server, members of one team can subscribe to packages in a Software Manager database that is managed by another team. In the example below, each team has subscribed to packages in the other team’s Software Manager database.
Computer What to Install
Dedicated Server Wise Package Studio server
Share point directory
SQL Server (for client support) or MSDE (local computer, non-client support)
Wise Package Studio databases
IIS
ASP
ASP.NET
ISAPI extensions
Wise Web applications
Clients no clients
Package Studio/Web/SQL Server
Wise Package Studio Getting Started Guide 17
Installation Best Practices for Wise Package Studio
NoteFor ease of illustration, the single server configuration is shown. This concept also works with the other recommended Wise Package Studio configurations.
Additional Workbench Database
With Enterprise Management Server, you can connect to an external Workbench database so that users can use its process templates. Do this to maintain master process templates in a single database and ensure that all users across your organization use the same standard, approved processes.
Team 1 Clients
Team 2 Server
Team 1 subscribes to Team 2’s Software Manager database
Team 1 Server
Team 2 subscribes to Team 1’s Software Manager database
Team 2 Clients
Team 1 Clients
Team 1 Server
Corporate Server
Uses process templates from Corporate Server
Team 2 Clients
Team 2 Server
Uses process templates from Corporate Server
Wise Package Studio Getting Started Guide 18
Installation Best Practices for Wise Package Studio
NoteFor ease of illustration, the single server configuration is shown. This concept also works with the other recommended Wise Package Studio configurations.
Multiple Software Manager Databases
You might want to use multiple Software Manager databases in these instances:
If you import a large number of applications for a large organization, you can use multiple databases to reduce the database size.
If you are repackaging for multiple operating systems, you can use a separate database for each target operating system.
If your organization has multiple, decentralized departments, each using a different set of packages, you can use a separate database for each department. This concept is similar to using package groups, but on a larger scale.
Each database should reside on its own server. Running multiple databases on a single server degrades performance. In addition, you cannot run the Wise scheduled tasks, which import packages and refresh package subscriptions on a server-based installation, on more than one database on a single computer.
Upgrading an Unsupported Wise Package Studio Configuration
Professional Edition only.
Although it was not recommended, previous versions of Wise Package Studio allowed the share point directory and the Wise Package Studio installation to be on different servers. With the release of Wise Package Studio 6.0, this configuration is not supported because the Wise Task Manager, a server-side service, requires the share point directory and the Wise Package Studio installation to be on the same server.
If you currently have this configuration, you cannot simply move the share point directory. Instead:
SQL Server 1Software Manager database 1
Package Studio ServerShare point directory
SQL Server 2Software Manager database 2
Clients
Wise Package Studio Getting Started Guide 19
Installation Best Practices for Wise Package Studio
1. Install Wise Package Studio server on the computer that contains the share point directory. The server installation does not use up a license unless someone actually uses Wise Package Studio on that computer.
2. On each client computer, access the Workbench Preferences dialog > Repository tab and verify that the share point directory on the new Wise Package Studio server is specified.
Before
After
Wise Package Studio server is on the computer that contains the share point directory. The Wise Package Studio clients use the share point directory on the new Wise Package Studio server.
Authentication Best PracticesFor each Wise Package Studio database (Workbench, Software Manager, and Wise Services), you can:
Specify the logon information for a database administrator (DBA).
Define how user names and passwords should be validated:
Package Studio/Web/SQL Server
Wise Package StudioWeb applications *Wise databases *
* Can also reside on separate servers
Clients
File ServerShare point directory
Web/SQL ServerWeb applications *Wise databases *
* Can also reside on separate servers
Clients
Package Studio Server
Share point directoryWise Package Studio
Wise Package Studio Getting Started Guide 20
Installation Best Practices for Wise Package Studio
You can use either SQL Server or Windows NT authentication.
If you have installed SQL Server or MSDE with NT authentication only, the Wise Task Manager, which manages operations on the Wise Package Studio server, will not work. Therefore, during the Wise Package Studio database configuration, the authentication method is changed to mixed mode (NT and SQL). If you have any questions about how this change affects SQL Server security, ask your database administrator.
(Quality Assurance module only.) For best results with the Preflight Deployment feature, use Windows NT authentication for the Wise Services database.
Environment Authentication Method
Client users have local NT accounts.
SQL Server only (recommended).
Client users have a domain account on the SQL server, and have read and write permissions.
Windows NT or SQL Server.
Wise Package Studio Getting Started Guide 21
Chapter 2Installing Wise Package Studio
Wise Package Studio is comprised of several software components. Before you install Wise Package Studio, refer to the information in this section to learn about the product configurations and options that will meet your requirements.
Topics include:
Installation Options
Instructions for installing the various configurations of Wise Package Studio:
Installing the Standard Edition
Installing the Professional Edition, Server
Installing the Professional Edition, Client
Installing Web Applications
Starting Wise Package Studio
Registering Your Software
Converting an Evaluation Version to a Production Version
Installation OptionsYou can install different configurations of Wise Package Studio.
Standard Edition
Consists of the Workbench interface and tools for package creation. The Standard Edition can be installed in one basic configuration only. It typically is installed by a single user on their local computer. See Installing the Standard Edition on page 24.
Professional Edition
Consists of the Workbench interface and tools for package creation, management, and and conflict resolution. It also includes the Altiris Software Virtualization Agent (SVS Agent). However, if you install Wise Package Studio on a 64-bit computer, the SVS agent is not installed and any functionality that requires this agent is disabled.
You can install Wise Package Studio Professional Edition in several different configurations and purchase additional modules that extend its functionality: Quality Assurance, Enterprise Management Server.
The Professional Edition has 3 installation types:
ServerThe server installation includes the share point directory and the Wise Package Studio databases.
Wise Package Studio Getting Started Guide 22
Installing Wise Package Studio
In a single-user environment, you can install the Professional Edition on your local computer. In effect, your local computer is the server. We recommend that you do this only if you do not plan to add users in the future.
In the more typical group environment, you run the server installation on a shared network location. Then, you run the client installation on individual users’ computers.
See Installing the Professional Edition, Server on page 25.
ClientThe client installation uses the share point directory and Wise Package Studio databases that are installed on the server. In a client installation, you can install the Wise Package Studio program files on the client computer, or install shortcuts and support files that connect to the Wise Package Studio program files that are installed on the server.
See About the Wise Package Studio Client Installation on page 28 and Installing the Professional Edition, Client on page 28.
WebThe Web option appears only if Internet Information Services (IIS) is installed and if you enter a serial number for at least one product that includes a Web application (Professional Edition, Quality Assurance, or Enterprise Management Server).
Wise Package Studio Web applications are:
Management ReportsRequires an Enterprise Management Server or bundle serial number. This lets managers use a Web interface to view management reports stored in the Software Manager database without having installed any Wise Package Studio software on their computers.
Preflight Data Collector and Preflight Data AnalysisRequires a Quality Assurance or bundle serial number. These applications are part of the Preflight Deployment feature and are used for evaluating installations.
Wise Web CaptureRequires a Professional Edition serial number. This lets repackagers capture installations on a clean machine without installing any additional software.
See Installing Web Applications on page 32.
Enterprise Management Server Module
Installs components needed for project management, viewing reports, accessing multiple databases, and automatically importing package information. Includes user and group-based security, which can be integrated with NT authentication. It includes Management Reports.
This module can be installed only with Wise Package Studio - Professional Edition. Enter an Enterprise Management Server or bundle serial number during installation, or through User Licensing Setup in Workbench after installation.
Quality Assurance Module
Installs these quality assurance tools: Test Expert and Package Instrumentation. It also adds the ability to create new validation modules and validation rules in Package Validation.
Wise Package Studio Getting Started Guide 23
Installing Wise Package Studio
This module can be installed only with Wise Package Studio - Professional Edition. Enter a Quality Assurance or bundle serial number during installation, or through User Licensing Setup in Workbench after installation.
Wise Package Studio Upgrade
To upgrade from a previous version of Wise Package Studio:
1. Back up the existing share point directory and Wise Package Studio databases.
2. Run the installation and, on the User Information dialog, enter a new serial number and the previous version serial number.
The installation uninstalls the previous version of Wise Package Studio and installs the new version. It does not delete the existing share point directory, Wise Package Studio databases, or settings.
3. After the installation finishes, open the Wise Repository Manager to upgrade the share point directory and databases. See Upgrading Databases on page 43.
Installing the Standard EditionThe Standard Edition consists of the Workbench interface and tools for package creation. The Standard Edition can be installed in one basic configuration only. It typically is installed by a single user on their local computer.
For help during installation, click the Help button on any dialog.
NoteThe Wise Package Studio installation is run from an .EXE that installs Wise Package Studio and, in the Professional Edition, the Altiris Software Virtualization Agent. During installation, the Wise Package Studio .MSI file is extracted to \Program Files\Altiris\Setup Files\Wise Package Studio. The Software Virtualization Agent .MSI file is extracted to \Program Files\Altiris\Setup Files\Software Virtualization Solution. Do not delete these files because they are needed for future repairs.
Starting the Installation
1. Close any other applications that are running.
2. Start the installation program:
From a downloaded file: double-click the installation file.
From the product CD:
When you insert the product CD, a Welcome dialog appears. Click the button that installs Wise Package Studio. If the Welcome dialog does not appear, use Windows Explorer to browse to the CD, then open the file named Autoplay.exe.
3. On the Welcome dialog, click Next.
4. On the License Agreement dialog, read the license terms, mark I accept the License Agreement, and click Next. If you do not accept the license agreement, you cannot continue the installation.
5. Complete the User Information dialog:
Serial NumbersClick Add to display a dialog on which you can enter the serial number.
Wise Package Studio Getting Started Guide 24
Installing Wise Package Studio
Serial NumberEnter a serial number for the Standard Edition.
Previous Serial NumberIf you are upgrading from a previous version of Wise Package Studio, enter the serial number for the previous version. If you don’t know the previous version serial number, open Wise Package Studio and select Help menu > About. The serial number appears on the About dialog.
Install Evaluation VersionMark this to install an evaluation version without a serial number.
Full Name, OrganizationEnter this identifying information.
1. Complete the remaining dialogs, which are described below.
Wise Package Studio Evaluation dialog
This dialog appears only when you mark the Install Evaluation Version checkbox on the User Information dialog.
Mark the option for the edition of Wise Package Studio to install. If you install the Professional Edition, you can also mark options to include the Enterprise Management Server module and the Quality Assurance module.
Wise Package Studio Directory dialog
In Destination Directory, specify where to install the Wise Package Studio application files.
Ready to Install the Application dialog
Click Next to start installing.
Final dialog
When the installation finishes, a dialog indicates that the installation has been completed successfully.
On the final dialog, click Finish to exit the installation.
If you are prompted to restart your computer, do so.
Installing the Professional Edition, ServerThe Professional Edition consists of the Workbench interface and tools for package creation, management, and conflict resolution. The server installation includes the share point directory and the Wise Package Studio databases.
For help during installation, click the Help button on any dialog. For configuration recommendations, see Configuration Best Practices on page 13.
Before the Installation
Ensure that SQL Server or MSDE is running on the computer on which you will install the Wise Package Studio databases.
If you are upgrading from a previous version of Wise Package Studio, back up the existing share point directory and Wise Package Studio databases.
Wise Package Studio Getting Started Guide 25
Installing Wise Package Studio
NoteThe Wise Package Studio installation is run from an .EXE that installs Wise Package Studio and, in the Professional Edition, the Altiris Software Virtualization Agent. During installation, the Wise Package Studio .MSI file is extracted to \Program Files\Altiris\Setup Files\Wise Package Studio. The Software Virtualization Agent .MSI file is extracted to \Program Files\Altiris\Setup Files\Software Virtualization Solution. Do not delete these files because they are needed for future repairs.
Starting the Installation
1. Close any other applications that are running.
2. Start the installation program:
From a downloaded file: double-click the installation file.
From the product CD:
When you insert the product CD, a Welcome dialog appears. Click the button that installs Wise Package Studio. If the Welcome dialog does not appear, use Windows Explorer to browse to the CD, then open the file named Autoplay.exe.
3. On the Welcome dialog, click Next.
4. On the License Agreement dialog, read the license terms, mark I accept the License Agreement, and click Next. If you do not accept the license agreement, you cannot continue the installation.
5. Complete the User Information dialog:
Serial NumbersClick Add to display a dialog on which you can enter the serial number.
Serial NumberEnter a serial number for the Professional Edition. Also enter serial numbers for any additional modules that you might have purchased (Quality Assurance and Enterprise Management Server).
Previous Serial NumberIf you are upgrading from a previous version of Wise Package Studio, enter the serial number for the previous version. If you don’t know the previous version serial number, open Wise Package Studio and select Help menu > About. The serial number appears on the About dialog.
Install Evaluation VersionMark this to install an evaluation version without a serial number.
Full Name, OrganizationEnter this identifying information.
6. Complete the remaining dialogs, which are described below.
Wise Package Studio Evaluation dialog
This dialog appears only when you mark the Install Evaluation Version checkbox on the User Information dialog.
Mark the option for the edition of Wise Package Studio to install. If you install the Professional Edition, you can also mark options to include the Enterprise Management Server module and the Quality Assurance module.
Wise Package Studio Getting Started Guide 26
Installing Wise Package Studio
Select Installation Type dialog
Mark Server.
Wise Package Studio Directory dialog
In Destination Directory, specify where to install the Wise Package Studio application files.
User Account for Wise Server-Side Service dialog
Wise Package Studio contains a service that lets users on a client computer perform certain operations on the Wise Package Studio server. This user account lets the service access information it needs to perform these operations. Also, this user account becomes the Wise Package Studio server administrator; to use the Wise Repository Manager, you must be logged on as this user.
NoteThis account is based on the NT account of the currently logged on user. If you prefer to run the Wise service under a different account, then cancel the installation, log on with that account, and restart the installation.
User(Read-only.) This defaults to the currently logged on user. It is the same as your Windows NT login.
PasswordEnter the password of the currently logged on user.
If this password changes, you must change it in the Wise Repository Manager. See Setting the Wise Service Account on page 49.
Web Applications dialog
Availability of the following options depends on the serial numbers you entered, whether IIS is installed, and whether the requirements for Web applications have been met.
Destination DirectorySpecify where to install files for Wise Package Studio Web applications.
Management Reports(Enterprise Management Server only.) This lets managers use a Web interface to view management reports that are stored in the Software Manager database without having installed any Wise Package Studio software on their computers.
Preflight Data Collector and Preflight Analysis(Quality Assurance only.) These applications are part of the Preflight Deployment feature and are used for evaluating installations.
Wise Web CaptureThis lets repackagers capture installations on a clean machine without adding any additional software.
If you do not install Web applications now, you can install them later. See Installing Web Applications on page 32.
Also see Web Applications Requirements on page 10.
Ready to Install the Application dialog
Click Next to start installing.
Wise Package Studio Getting Started Guide 27
Installing Wise Package Studio
When the Installation Finishes
When the Wise Package Studio installation finishes, the Altiris Software Virtualization Agent is installed if necessary. If the agent is already installed but the version is earlier than what Wise Package Studio requires, it is updated.
If you are prompted to restart your computer, do so.
What to Do Next
Before you can use Wise Package Studio, you must configure the repository. See Configuring the Wise Software Repository on page 42.
If you need to add licenses after the installation is finished, use User Licensing Setup in Workbench. See License Management in the Wise Package Studio Help.
About the Wise Package Studio Client Installation
Not available in Standard Edition.
In a client-server configuration, you perform a Wise Package Studio server installation on one computer that is designated the Wise Package Studio server, and then you perform a Wise Package Studio client installation on multiple client computers. During the client installation, Microsoft Data Access Components (MDAC) 2.6 SP2 is installed to allow connections to the remote databases.
You can perform a client installation silently from the command line. See Installing Wise Package Studio Client Silently on page 31.
Two client installations are available: Local and Network. You can use both the Local and Network client installation among members of the same team; the only requirement is that all users designate the same share point directory.
Local Client
This installs a fully functional version of Wise Package Studio on the client computer. Do this when network bandwidth is limited.
Network Client
This is a quick and small installation for repackagers who re-image their computers frequently. It installs only the registry settings, .INI files, ODBC data source connections, and shortcuts necessary to run the Wise Package Studio applications from the packaging server. It also installs MDAC, DAO runtime, MFC support files, Test Expert support files, and the Windows Installer runtime.
Why use the Network Client configuration?
It minimizes changes to the client computers for repackaging.
It simplifies and speeds installation on client computers.
It is easier to upgrade and maintain.
Installing the Professional Edition, ClientThe client installation uses the share point directory and Wise Package Studio databases that are installed on the server. In a client installation, you can install the Wise Package
Wise Package Studio Getting Started Guide 28
Installing Wise Package Studio
Studio program files on the client computer, or install shortcuts and support files that connect to the Wise Package Studio program files that are installed on the server.
You can perform a client installation silently from the command line. See Installing Wise Package Studio Client Silently on page 31.
For help during installation, click the Help button on any dialog. For configuration recommendations, see Configuration Best Practices on page 13.
Before the Installation
Verify that a Wise Package Studio server installation was performed on the server that the client will connect to.
Verify that the Wise Software Repository was configured.
If you will perform a Network Client installation, share the Wise Package Studio application directory that was specified during the server installation.
NoteThe Wise Package Studio installation is run from an .EXE that installs Wise Package Studio and, in the Professional Edition, the Altiris Software Virtualization Agent. During installation, the Wise Package Studio .MSI file is extracted to \Program Files\Altiris\Setup Files\Wise Package Studio. The Software Virtualization Agent .MSI file is extracted to \Program Files\Altiris\Setup Files\Software Virtualization Solution. Do not delete these files because they are needed for future repairs.
Starting the Installation
1. Close any other applications that are running.
2. Start the installation program:
From a downloaded file: double-click the installation file.
From the product CD:
When you insert the product CD, a Welcome dialog appears. Click the button that installs Wise Package Studio. If the Welcome dialog does not appear, use Windows Explorer to browse to the CD, then open the file named Autoplay.exe.
3. On the Welcome dialog, click Next.
4. On the License Agreement dialog, read the license terms, mark I accept the License Agreement, and click Next. If you do not accept the license agreement, you cannot continue the installation.
5. Complete the User Information dialog:
Serial NumbersClick Add to display a dialog on which you can enter the serial number.
Serial NumberEnter a serial number for the Professional Edition. Also enter serial numbers for any additional modules that you might have purchased (Quality Assurance and Enterprise Management Server).
You cannot use an evaluation serial number for the client installation if you used a production serial number for the server installation.
Previous Serial NumberIf you are upgrading from a previous version of Wise Package Studio, enter the serial number for the previous version. If you don’t know the previous
Wise Package Studio Getting Started Guide 29
Installing Wise Package Studio
version serial number, open Wise Package Studio and select Help menu > About. The serial number appears on the About dialog.
Install Evaluation VersionMark this to install an evaluation version without a serial number.
Full Name, OrganizationEnter this identifying information.
6. Complete the remaining dialogs, which are described below.
Wise Package Studio Evaluation dialog
This dialog appears only when you mark the Install Evaluation Version checkbox on the User Information dialog.
Mark the option for the edition of Wise Package Studio to install. If you install the Professional Edition, you can also mark options to include the Enterprise Management Server module and the Quality Assurance module.
Select Installation Type dialog
Mark Client.
Wise Package Studio Client Selection dialog
Local ClientInstalls a fully functional version of Wise Package Studio on the client computer and connects to the Wise Software Repository on the server.
Network ClientInstalls shortcuts and support files that connect to a server installation of Wise Package Studio.
Wise Share Point Directory dialog
Specify the share point directory that was configured during the server installation. Enter a shared network location in UNC (recommended) or mapped drive notation. (Example of UNC: \\SERVER_NAME\WISE SHARE POINT.)
In a large enterprise with multiple teams, each team might have a different share point directory and Wise Software Repository. After installation, you can change the repository that a client installation connects to. See Setting Repository Preferences in the Wise Package Studio Help.
Wise Package Studio Directory dialog
Local client: Specify a directory on your computer. The Wise Package Studio files will be installed there.
Network client: Specify the same Wise Package Studio directory that was specified during the server installation. Use UNC (recommended) or mapped drive notation. (Example of UNC: \\SERVER_NAME\WISE PACKAGE STUDIO.) Shortcuts and support files that connect to that location will be installed on your computer.
Ready to Install the Application dialog
Click Next to start installing.
Wise Package Studio Getting Started Guide 30
Installing Wise Package Studio
When the Installation Finishes
When the Wise Package Studio installation finishes, the Altiris Software Virtualization Agent is installed if necessary. If the agent is already installed but the version is earlier than what Wise Package Studio requires, it is updated.
If you are prompted to restart your computer, do so.
Adding Licenses After Installation
If you need to add licenses after the installation is finished, use User Licensing Setup in Workbench. See License Management in the Wise Package Studio Help.
Installing Wise Package Studio Client Silently
Not available in Standard Edition.
You can install the Wise Package Studio client and the Altiris Software Virtualization Agent (SVS Agent) silently from the command line, using the following Windows Installer command line options with the installation .MSI. During the server installation, the .MSI is extracted to \Program Files\Altiris\Setup Files\Wise Package Studio.
These options are described in the Windows Installer SDK Help, which is included in Windows Installer Editor.
Silent Installation Properties
Silent installations do not validate the share point directory or Wise Package Studio directory. Be sure to specify valid paths in the command line.
Option Description
/i Installs the product.
/qn Runs the installation with no user interface (silent installation).
/qb Runs the installation with a basic user interface.
Property Value
SERIALS One or more valid serial numbers.
To specify multiple serial numbers, delimit them with the pipe (|) character. Example: AAAA-BBBB-CCCC-DDDD|EEEE-FFFF-GGGG-HHHH
MODE Client
CLIENT Local
Network
SHAREPOINT Valid path to the share point directory.
WPSDIR Valid path where the Wise Package Studio application files should be installed.
For a Network Client installation, specify the same Wise Package Studio directory that was specified during the server installation.
Wise Package Studio Getting Started Guide 31
Installing Wise Package Studio
Installing the Altiris Software Virtualization Agent Silently
Some of the functionality of Wise Package Studio requires the Altiris Software Virtualization Agent (SVS Agent). Therefore, if you install the Wise Package Studio client silently, you must include a command line that installs the SVS Agent or the functionality that requires the agent will not work.
When the SVS Agent installation finishes, a reboot occurs. This is required for Wise Package Studio and the SVS Agent to function properly.
Obtain the registration key for the SVS Agent from your server installation of Wise Package Studio. On the server, select Start > Settings > Control Panel > Altiris SVS. The registration key appears on the About tab of the Altiris SVS applet.
Use the following command line when the Altiris Software Virtualization Agent is not already installed on the client computer.
msiexec.exe /qn /i "<PATH to Software_Virtualization_Agent.msi>" PRODUCT_KEY=<registration key>
WarningIf you use the above command line on a computer that has the SVS Agent installed, it will uninstall the existing agent and delete all layers. If the SVS Agent is already installed on the computer, use the following command line instead.
Use the following command line when the Altiris Software Virtualization Agent is installed on the client computer. This command line updates the existing installation of the agent.
msiexec.exe /qb- /fvamus <PATH to Software_Virtualization_Agent.msi> PRODUCT_KEY=<registration key>
Example
The following command lines perform a silent, Network Client installation of Wise Package Studio and the Altiris Software Virtualization Agent. In this example, the client computer does not have the SVS Agent installed.
msiexec.exe /i "C:\WPS_7_00.msi" SERIALS="AAAA-BBBB-CCCC-DDDD" MODE="Client" CLIENT="Network" SHAREPOINT="\\Server_Name\Wise Share Point\" WPSDIR="\\Server_Name\Wise Package Studio\" /qn
msiexec.exe /qn /i "<PATH to Software_Virtualization_Agent.msi>" PRODUCT_KEY=<registration key>
Also see About the Wise Package Studio Client Installation on page 28.
Installing Web Applications
Not available in Standard Edition.
Wise Package Studio Web applications are: Management Reports; Preflight Data Collector and Preflight Data Analysis; and Wise Web Capture.
Installing a Web application consists of creating a virtual directory for that Web application. The Web applications must be installed on a Microsoft Internet Information Services (IIS) Web server on your network. You must also ensure that the other requirements for the Web applications have been met. (See Web Applications Requirements on page 10.)
Wise Package Studio Getting Started Guide 32
Installing Wise Package Studio
You can install Web applications on the server that contains Wise Package Studio (the Wise Package Studio server), or on a different server.
Options for Installing Web Applications
Also see Configuration Best Practices on page 13.
To install Web applications from the installation:
1. Run the Wise Package Studio installation. (For detailed instructions, see Installing the Professional Edition, Server on page 25.)
2. On the User Information dialog, enter the Professional serial number you used for the original server installation. If necessary, enter any other serial numbers that are associated with the Web application you are installing (Quality Assurance, Enterprise Management Server).
3. On the Select Installation Type dialog, mark Web.
4. On the Wise Share Point Directory dialog, specify the share point directory that was configured during the server installation. If you specified a mapped drive during the
When will you install the Web applications?
Where will you install the Web application?
How to install the Web applications
During the initial installation
On the Wise Package Studio server (this configuration is typical for a single user or small group)
See Installing the Professional Edition, Server on page 25.
After the initial installation
On the Wise Package Studio server
Install Web applications from Add/Remove Programs (see details below).
After the initial installation
On a server with no Wise Package Studio programs or Web applications
Install Web applications from the installation (see details below).
After adding a new license number for Quality Assurance or Enterprise Management Server in Workbench
On the Wise Package Studio server or any other server that contains a Wise Package Studio Web application
Install Web applications from Add/Remove Programs (see details below).
After adding a new license number for Quality Assurance or Enterprise Management Server in Workbench
On a server with no Wise Package Studio programs or Web applications
Install Web applications from the installation (see details below).
Wise Package Studio Getting Started Guide 33
Installing Wise Package Studio
initial configuration, then specify a mapped drive here. Otherwise, use UNC notation. (Example of UNC: \\SERVER_NAME\WISE SHARE POINT)
5. On the Web Applications dialog, mark the checkboxes for the Web applications you are installing.
6. Complete the installation.
To install Web applications from Add/Remove Programs:
When you install a Web application on a computer that already contains Wise Package Studio programs or a Wise Package Studio Web application, use Add/Remove Programs. Do not try to run the Wise Package Studio installation because it will perform a repair.
1. Select Start > Control Panel > Add/Remove Programs.
2. On the Add/Remove Programs dialog, click Wise Package Studio and click its Change button.
The Wise Package Studio installation starts and the Application Maintenance dialog appears.
3. Mark Modify and click Next.
4. The User Information dialog displays the serial number or numbers for the existing installation. Accept the default serial numbers. If necessary, enter any other serial numbers that are associated with the Web application you are installing (Quality Assurance, Enterprise Management Server).
5. On the Web Applications dialog, mark the checkboxes for the Web applications you are installing.
6. Complete the installation.
Starting Wise Package Studio1. Select Start menu > Programs > Altiris > Wise Package Studio > Wise Package
Studio.
2. If the Wise Package Studio Logon dialog appears, log on as instructed by your Wise Package Studio administrator. For details, see Wise Package Studio Logon Options. (Not available in Standard Edition.)
If you cannot log on, one or more dialogs might appear. For details, see If Your Logon Fails.
3. Click OK.
The first time you start Wise Package Studio, Workbench opens to the Projects tab. The Standard Edition opens a project named Sample Project; the Professional Edition opens the Initial Workbench Setup project.
If Your Logon Fails
Not available in Standard Edition.
You cannot log on to Wise Package Studio if:
You have not configured the Wise Software Repository in the Wise Repository Manager. See Configuring the Wise Software Repository on page 42.
Wise Package Studio Getting Started Guide 34
Installing Wise Package Studio
You have not been assigned a Wise Package Studio license.
If a serial number is available, you might be assigned a serial number automatically. If not, the Assign User Licensing dialog appears. Mark one or more checkboxes for the licenses to assign.
With Enterprise Management Server, you cannot be assigned a serial number automatically. The Wise Package Studio administrator must assign licenses.
If a serial number is not available, the Add Serial Number dialog appears.
If you entered a user name from a Windows NT account, and Security Setup does not contain a security group that matches the domain group you belong to, you are prompted to contact your Wise Package Studio administrator. (Enterprise Management Server only.)
Wise Package Studio Logon Options
Not available in Standard Edition.
When a user starts Wise Package Studio, the Wise Package Studio Logon dialog appears. Obtain your logon information from your Wise Package Studio administrator; it will be one of the following options:
Workbench Logon
This is defined when you are assigned a Wise Package Studio license.
When to use:
When the user does not have an Enterprise Management Server license.
When the computer is not connected to a Windows NT domain. Example: using Wise Package Studio on a lab computer.
What to enter on the Wise Package Studio Logon dialog:
User name from User Licensing Setup or, with Enterprise Management Server, from Security Setup.
Password from Security Setup. (Enterprise Management Server only.)
Select (Workbench Database) in Use Security From.
Clear Always Use Current Network Login.
Current Windows NT Logon
(Enterprise Management Server and Windows NT environments only.)
When to use: To log on to Wise Package Studio as the currently logged-on Windows NT user.
What to enter on the Wise Package Studio Logon dialog:
Mark Always Use Current Network Login and leave the remaining fields blank.
When the user starts Wise Package Studio in the future, they will be logged on automatically.
Windows NT Account
(Windows NT environments only. The Workbench database must contain at least 1 Enterprise Management Server license.)
Wise Package Studio Getting Started Guide 35
Installing Wise Package Studio
When to use: To log on to Wise Package Studio with a Windows NT account. This account can be different from the one that is currently logged on to Windows. This lets users log on to Wise Package Studio from someone else’s computer or from a remote computer. The computer must have Wise Package Studio installed.
What to enter on the Wise Package Studio Logon dialog:
Windows NT user name from the Windows NT domain.
Password from the Windows NT domain.
Select the Windows NT domain name in Use Security From.
Clear Always Use Current Network Login.
NoteWhen a user logs on with a Windows NT account, or when they use the current network logon, Security Setup must contain a security group whose name matches a valid group in the NT domain, and the user must be defined in that domain group. If a user is in multiple NT groups, they are logged on under the first valid group encountered.
Registering Your SoftwareIt is very important that you register your software. Registering qualifies you to receive technical support via newsgroups and e-mail, plus notifications about future product upgrades.
To register:
1. Connect to the Internet.
2. Do either of the following:
In Workbench, select Help menu > Wise on the Web > On-Line Registration.
In your browser, go to www.wise.com/product_registration.asp.
Your browser opens to the Product Registration page on the Wise Web site.
3. Click the Wise Technical Support Center link on the Web page and create a new user profile or log onto an existing user profile.
4. Follow the instructions on the Web page to complete the registration.
Converting an Evaluation Version to a Production Version
You can convert an evaluation version of Wise Package Studio to a production version without uninstalling the product.
1. Purchase the product and obtain a production serial number.
2. Start Wise Package Studio.
If the evaluation period has not expired, then when the Wise Package Studio Evaluation dialog appears, click Serial Number. The Add Serial Number dialog appears.
If the evaluation period has expired, and a production serial number is not available, the Add Serial Number dialog appears.
Wise Package Studio Getting Started Guide 36
Installing Wise Package Studio
If the evaluation period has expired, and a production serial number is available, you are assigned a serial number and logged on.
This happens when someone adds production serial numbers to an evaluation version of Wise Package Studio. In that case, all evaluation licenses expire.
3. On the Add Serial Number dialog, enter a production serial number and click OK.
The evaluation version is converted to a production version. The next time you start Wise Package Studio, the evaluation dialog no longer appears.
Wise Package Studio Getting Started Guide 37
Chapter 3Managing the Wise Software Repository
Not available in Standard Edition.
The Wise Repository Manager gives you control over database configuration and updates, and lets you see the changes that are made by database updates. The Wise Repository Manager provides a view of the Wise Software Repository and lets you perform the following tasks:
Configuring the Wise Software Repository, which consists of the Wise share point and the databases that are associated with it.
Upgrading Databases.
Changing Database Settings.
Creating Software Manager Databases.
Creating a New Repository.
Opening a Repository to upgrade it or make it the default.
Choosing a Revision Control System.
Setting the Wise Service Account.
Connecting to an External Workbench Database.
The Wise Repository Manager is available on the Wise Package Studio server only.
Procedures in this section assume that you are familiar with creating databases and registering ODBC data sources. We do not offer technical support for MSDE or SQL Server. If you need help, ask your database administrator.
CautionDo not modify Wise Package Studio databases outside of the Wise Repository Manager.
Additional topics include:
About the Wise Software Repository.
Starting the Wise Repository Manager.
The Wise Repository Manager Interface.
Repository Configuration Dialogs.
About the Wise Software RepositoryNot available in Standard Edition.
The Wise Software Repository™ is a collection of software packages, resources and information about those resources, project management information, and quality assurance data used by organizations as part of the repackaging process. This scalable
Wise Package Studio Getting Started Guide 38
Managing the Wise Software Repository
repository provides a centralized point for managing software packages at any stage of deployment.
The Wise Software Repository consists of:
Share point directoryContains shared Wise Package Studio files and shared resources that are used to create Windows Installer installations. It also contains source files for packages in the Software Manager database. All Wise Software Repository databases are associated with a specific share point directory.
Workbench databaseStores information that Wise Package Studio creates and uses. Examples: project, process, tool, and security information. A repository can contain only one Workbench database.
Software Manager databaseContains all software packages and other resources that are used by an organization. Other resources include: merge modules, device drivers, Group Policy Objects, and standard operating system environment snapshots. A repository can contain multiple Software Manager databases.
Wise Services database(Formerly named Preflight database.) Stores the following data that is generated and used by Wise services:
Tasks that are managed by the Wise Task Manager. Examples: importing packages; running the Merge Modules Wizard; compiling .MSI or .WSI packages in Software Manager; remotely compiling packages in Windows Installer Editor.
(Quality Assurance module only.) The results that are generated from deploying preflight packages, which are made with Package Instrumentation. These results are used by the Preflight Data Collector and Preflight Analysis Web applications.
A repository can contain only one Wise Services database.
Multiple Repositories
In a large enterprise with multiple teams, each team might use a different share point directory and Wise Software Repository. Because a Wise Package Studio server can be associated with only one active repository at a time, each team must install their repository on a different server.
A single Wise Package Studio server can contain multiple repositories. However, only one repository can be active at a time.
To change the active repository on a Wise Package Studio server, open the repository in the Wise Repository Manager.
A Wise Package Studio client can connect to any Wise Software Repository that it can access. To change a client’s default repository, use the Workbench Preferences dialog > Repository tab and specify the share point that is associated with an active Wise Software Repository.
Wise Package Studio Getting Started Guide 39
Managing the Wise Software Repository
Starting the Wise Repository ManagerNot available in Standard Edition.
Requirements
To use the Wise Repository Manager:
You must be logged on to a computer that contains a Wise Package Studio server installation.
You must be logged on as the Wise Package Studio server administrator, that is, the user account under which Wise Package Studio was installed.
To start the Wise Repository Manager:
After Wise Package Studio is installed, select Start menu > Programs > Altiris > Wise Package Studio > Wise Repository Manager.
If the Wise Software Repository has not been configured, the Create New Repository wizard starts.
For details on the Create New Repository wizard, see Repository Configuration Dialogs on page 46.
Also see:
The Wise Repository Manager Interface on page 40Configuring the Wise Software Repository on page 42Upgrading Databases on page 43Changing Database Settings on page 44Creating Software Manager Databases on page 44Creating a New Repository on page 45Opening a Repository on page 46Choosing a Revision Control System on page 48Setting the Wise Service Account on page 49
The Wise Repository Manager InterfaceNot available in Standard Edition.
When the Wise Repository Manager opens, it displays the current repository.
Wise Package Studio Getting Started Guide 40
Managing the Wise Software Repository
Wise Repository Manager Left Pane
The left pane contains a tree structure that represents:
The databases that comprise the Wise Software Repository. If the repository contains multiple Software Manager databases, the default is displayed in bold type.
NoteThe Subscriptions subfolder displays any databases that are subscribed to from the selected Software Manager database. To manage a subscribed database, open the repository that it is associated with.
Pages that contain settings for Revision Control, the Wise Service account, and connecting to an external repository.
Click the top-level folder or a database icon to display help in the right pane.
Click a specific database (in bold type) to display maintenance options in the right pane.
Database needs to be updated
Wise Package Studio Getting Started Guide 41
Managing the Wise Software Repository
Wise Repository Manager Right Pane
In the right pane, you can:
Upgrade the database to a new version. See Upgrading Databases on page 43.
Display a record of completed upgrade actions by clicking Show Log on the toolbar.
Change the database settings. See Changing Database Settings on page 44.
Configuring the Wise Software RepositoryNot available in Standard Edition.
After you install or upgrade Wise Package Studio, you must configure the Wise Software Repository. This consists of defining:
The share point directory.
The location of the various Wise Package Studio databases.
The authentication method for each database.
To configure the Wise Software Repository:
1. Access the Wise Repository Manager. See Starting the Wise Repository Manager on page 40.
If the Wise Software Repository has not been configured, the Create New Repository wizard starts.
Lists the SQL scripts or command lines that the selected action runs
Describes what the selected action does
Upgrade actions and their statuses
Wise Package Studio Getting Started Guide 42
Managing the Wise Software Repository
2. Step through the Create New Repository wizard. For details, see Repository Configuration Dialogs on page 46.
3. If you have upgraded from a previous version of Wise Package Studio, upgrade the databases. See Upgrading Databases on page 43.
Upgrading DatabasesNot available in Standard Edition.
When you upgrade Wise Package Studio, you must also upgrade the Wise Package Studio databases before you can use them with the new version. You do this in the Wise Repository Manager.
Do this after you configure the repository with the Create New Repository wizard.
The icon next to the database name in the left pane indicates that the database must be upgraded before it can be used. When the red X is removed from the icon, you can safely use that database with the current version of Wise Package Studio. This can occur before all upgrade actions have been completed. That is because the upgrade might contain background actions that do not have to be completed before users can begin using Wise Package Studio.
To review the changes that the upgrade will make, click an action in the Actions list. Information about what that action does is displayed in the Description and Details sections. The Upgrade to Baseline action upgrades databases earlier than version 5.6 to a baseline format, from which you can upgrade to 6.0 or any later version. (The baseline version that appears in the action’s description does not necessarily correspond to any product version number.)
NoteIf you are upgrading a repository that contained multiple Software Manager databases, or if one of the databases had a name other than the default name, register and upgrade those databases separately. See Registering a Database on page 44.
To upgrade the entire repository:
On the Wise Repository Manager toolbar, click Upgrade.
This upgrades all databases that require upgrading.
To upgrade one database at a time:
1. In the left pane of the Wise Repository Manager, click a database name (in bold type).
2. Do either of the following:
To run all uncompleted actions, click Run All.
To run the upgrade actions individually, click the first uncompleted action in the list and click Run. (Uncompleted actions are indicated by a status of Pending.) Then repeat for subsequent actions. You cannot run the actions out of sequence.
Wise Package Studio Getting Started Guide 43
Managing the Wise Software Repository
When the upgrade is complete:
The database or databases are updated, the actions you ran are marked as completed, and a record of the upgrade actions is written to WiseAdmin.log. To display the most recent log, click Show Log on the toolbar.
Registering a Database
Not available in Standard Edition.
Do this when you upgrade a repository that contains multiple Software Manager databases. During the Create New Repository wizard, you can specify only one Software Manager database. Therefore, the other Software Manager databases are not registered.
To register a database:
1. In the left pane of the Wise Repository Manager, click the Software Manager icon.
2. On the toolbar, click Register.
The Select Data Source dialog appears. This is a standard Windows ODBC connection wizard, which lets you connect to a database via an ODBC data source.
3. Connect to the database. If you need help, ask your database administrator.
The database appears in the left pane of the Wise Repository Manager.
4. Upgrade the database. See Upgrading Databases on page 43.
Changing Database SettingsNot available in Standard Edition.
You can change logon settings for a Wise Package Studio database from the Wise Repository Manager.
1. In the left pane of the Wise Repository Manager, click a database name (in bold type).
2. Click Settings in the lower right of the right pane.
The Change Database Settings wizard starts.
3. Complete the following dialogs:
Database Administrator Logon Information dialog
Database Service Logon Information dialog
See Repository Configuration Dialogs on page 46.
Creating Software Manager DatabasesNot available in Standard Edition.
If you plan to import a large number of packages, you might use multiple Software Manager databases to reduce the size of the individual databases. Use the Wise Repository Manager to create Software Manager databases.
Wise Package Studio Getting Started Guide 44
Managing the Wise Software Repository
The ability to create a database is disabled for the Workbench and Wise Services databases because a repository can contain only one of each of those databases.
This procedure assumes that you are familiar with creating databases and registering ODBC data sources. We do not offer technical support for MSDE or SQL Server. If you need help, ask your database administrator.
1. In the left pane of the Wise Repository Manager, right-click the Software Manager icon and select Create New Database.
The Create New Database wizard starts.
2. Complete the following dialogs:
Database Identification dialog
Database Administrator Logon Information dialog
Creation Options dialog
See Repository Configuration Dialogs on page 46.
3. To make this the default Software Manager database, right-click the database name in the left pane and select Set as Default. The default database name is displayed in bold type.
To provide an additional level of security, your database administrator can set permissions on tables in the new Software Manager database. This is not required, but is an option if you are concerned about unauthorized users changing database tables outside of Wise Package Studio. For recommendations, see Setting Database Security in the Wise Package Studio Help.
Creating a New RepositoryNot available in Standard Edition.
When you create a new Wise Software Repository, all links to the old repository are broken, but the data is not deleted. The new repository becomes the default for all Wise Package Studio clients that connect to this server.
1. In the Wise Repository Manager, select File menu > New.
The Create New Repository wizard starts.
2. Complete the dialogs that appear. When you are asked to specify the share point directory, specify a share point path that resides under an existing location. See Repository Configuration Dialogs on page 46.
The new databases are created and associated with the share point directory you specified.
To provide an additional level of security, your database administrator can set permissions on tables in the new databases. This is not required, but is an option if you are concerned about unauthorized users changing database tables outside of Wise Package Studio. For recommendations, see Setting Database Security in the Wise Package Studio Help.
Wise Package Studio Getting Started Guide 45
Managing the Wise Software Repository
Opening a RepositoryNot available in Standard Edition.
In a large enterprise with multiple teams, each team might use a different Wise Software Repository. However, a Wise Package Studio server can be associated with only one active repository at a time. To change the default Wise Software Repository for a server installation, open a new repository.
NoteTo change the default repository for a client installation, use the Workbench Preferences dialog > Repository tab and specify the share point that is associated with an active Wise Software Repository. See Setting Repository Preferences in the Wise Package Studio Help.
If you upgrade from a previous version of Wise Package Studio that has multiple repositories, only one repository is upgraded. To upgrade the other repositories, you must open them and then upgrade them.
1. In the Wise Repository Manager, select File menu > New.
2. On the Wise Share Point Directory dialog, specify the share point that is associated with the repository you are opening and click Next.
If the repository associated with that share point is at the current version, it opens in the left pane.
If the repository associated with that share point has not been upgraded, additional dialogs appear. Complete the dialogs to configure the repository, and then upgrade the database. See Repository Configuration Dialogs on page 46 and Upgrading Databases on page 43.
Repository Configuration DialogsNot available in Standard Edition.
All or some of the repository setup dialogs appear when you:
Configure the repository as part of a new or upgrade installation.
Change database settings. See Changing Database Settings on page 44
Create a new Software Manager database. See Creating Software Manager Databases on page 44.
Create a new repository. See Creating a New Repository on page 45.
Open an existing repository that has not been upgraded. See Opening a Repository on page 46.
Wise Share Point Directory dialog
The share point directory stores data that can be shared by team members.
Specify a shared network location. Your entry is converted to UNC notation. This directory is created and shared for you.
If you are creating a new repository after the initial installation, you must specify a share point path that is shared.
Wise Package Studio Getting Started Guide 46
Managing the Wise Software Repository
Valid paths for a new share point:
C:\Wise Share Point 2\\server\c$\Wise Share Point 2
Invalid path for a new share point: \\server\Wise Share Point 2
NoteWhen you perform a server installation in a team environment, we recommend that you install the share point directory on the same physical drive that contains the Wise Package Studio application files.
File Share Name dialog
The share point directory must be accessible by other computers. Enter the name of the file share to associate with the share point directory.
Database Identification dialog
When you create a new repository, this dialog appears for each database that you are defining. When you change a database’s settings or add a Software Manager database, this dialog appears for that specific database only.
Database NameSpecify the database name to create or connect to. If you are creating an additional database, use a unique name. Example: Software Manager Database 2.
If you are upgrading from a previous version, do not accept the default name if the existing database has a different name. Enter the exact name of the existing database.
NoteIf you are upgrading from a version earlier than 6.0, the Wise Services database is named Preflight. The upgrade process will not change this name.
ServerSelect the database server for the database you specified.
Database Administrator Logon Information dialog
When you create a new repository, this dialog appears for each database that you are defining. When you change a database’s settings or add a Software Manager database, this dialog appears for that specific database only. For recommendations on which authentication method to use, see Authentication Best Practices on page 20.
Specify the logon information for a database administrator (DBA) for the selected database server:
Windows NT authentication using your current logon credentialsThis is the preferred option for the Wise Services database, if you will use the Preflight Deployment feature.
SQL Server authentication using a DBA login and passwordWhen you select this, enter a valid Logon ID and Password.
Define how user names and passwords should be validated:
Wise Package Studio Getting Started Guide 47
Managing the Wise Software Repository
Windows NT authentication using the user’s Windows logon credentials
SQL Server authentication using a logon ID and password supplied by the userWhen you select this, you must create users. Do this on the Create New Users dialog. If users will log on with the DBA credentials, you do not have to create users.
Database Service Logon Information dialog
This dialog appears only when you change an existing database’s settings.
This account is used to access this database from various background processes (examples: package import, the upgrade process). The initial Wise Package Studio installation creates this account and generates a random password. If you prefer to manage this password yourself, you can change it here. The password you enter will be encrypted.
Create New Users dialog
This dialog appears if you specify SQL Server authentication for users. The DBA logon information you entered earlier will be used to create database users that you specify on this dialog for all databases that are being created (Workbench, Software Manager, Wise Services). These users will have modification privileges in all databases.
For each user, enter a User Name and Password and click Add.
Creation Options dialog
If the database is not local or the database already exists (example: during an upgrade), this dialog does not appear.
Import sample applications into Software ManagerImport packages for sample applications into the Software Manager database. This option lengthens configuration time.
Choosing a Revision Control SystemNot available in Standard Edition.
Wise Package Studio contains a Revision Control System, with functions available in Software Manager. Use Revision Control to:
Protect packages from unauthorized changes and changes to multiple copies of a package at one time.
Track changes to packages.
Revision Control performs standard source control functions, including: check in, check out, undo check out, and view and retrieve previous versions. Whereas other source control products protect source files used to compile packages, Revision Control protects packages.
For details, see Revision Control in the Software Manager Help.
You cannot use both the Wise Revision Control System and a third party source control product. Choose which system to use in the Wise Repository Manager.
Wise Package Studio Getting Started Guide 48
Managing the Wise Software Repository
To choose a revision control system:
1. In the left pane of the Wise Repository Manager, click the Revision Control System icon.
2. In the right pane:
To use the Revision Control System in Wise Package Studio:
Mark Wise Revision Control System.
Mark Require Comments for Each Revision to require users to enter comments each time they check a package back into Revision Control.
To use a third-party source control product, mark External Revision Control System.
The Source Control menu in Windows Installer Editor provides access to the external revision control system.
Also see Starting the Wise Repository Manager on page 40.
Setting the Wise Service AccountNot available in Standard Edition.
Wise Package Studio contains a service that lets users on client computers perform certain operations on the Wise Package Studio server. By processing operations on the server, you reduce the workload of the client computer and, if the packages and databases reside on the server, you improve the operation’s performance.
This service requires a user account to access the information it needs to perform these operations. This user account is set up when Wise Package Studio is installed on the server. If the password for the user account changes, then this service will not work until the user’s password is updated in the Wise Repository Manager.
To update the user account password:
1. In the left pane of the Wise Repository Manager, click the Wise Service icon.
2. In the right pane, change the password of the user account that is displayed.
Also see Starting the Wise Repository Manager on page 40.
Wise Package Studio Getting Started Guide 49
Managing the Wise Software Repository
Connecting to an External Workbench DatabaseEnterprise Management Server only.
With Enterprise Management Server, you can connect to an external Workbench database so that users can use its process templates. Do this to maintain master process templates in a single database and ensure that all users across your organization use the same standard, approved processes.
For configuration recommendations, see Additional Wise Package Studio Configurations in the Getting Started Guide.
Use Wise Repository Manager to connect to an external database by selecting the share point directory with which it is associated. When the connection is made, the process templates in that database become visible in Workbench, and the predefined process templates in the local database become unavailable. If the external share point is disconnected or otherwise unavailable, then the predefined process templates in the local repository become available. Process templates that users create in their local database are always available.
Requirements
The external share point must exist.
Your share point and the external share point must be at the same version.
You must have access to the server on which the external Workbench database is stored.
You cannot select your current share point.
If any of these conditions change (example: the external share point’s server becomes
unavailable), an icon appears in the left pane of Wise Repository Manager, and error information appears in the right pane.
To connect to an external database:
1. In the left pane of the Wise Repository Manager, click the External Repository icon.
2. In the right pane, specify the share point that is associated with the external database.
Wise Package Studio Getting Started Guide 50
Chapter 4Tutorial
Professional Edition.This tutorial uses features that are not available in the Standard Edition of Wise Package Studio.
This tutorial guides you through the process of repackaging an application into Windows Installer format. You use a sample application named QuickFacts, which is included with Wise Package Studio, to provide you with a realistic practice scenario. QuickFacts is a utility that displays facts and bitmaps. It was created to illustrate the repackaging process.
In this tutorial, you will:
Create a new Wise Package Studio project.
Use SetupCapture to recreate the existing installation in Windows Installer format.
Customize the installation package in Windows Installer Editor.
Verify that the package complies with standards.
Test the repackaged installation.
Detect and resolve conflicts in ConflictManager.
Deploy the application to end users.
If you are using Enterprise Management Server, security settings can limit access to some features. See your manager or system administrator if a feature described in this tutorial is not available.
NoteThis tutorial does not cover details of the Wise Package Studio tools. Press F1 on any window or dialog for context-sensitive help.
Before You StartMake sure you are using the Professional Edition. This tutorial uses features that are not available in the Standard Edition.
Obtain Wise Package Studio logon information.
If you are using an evaluation version of Wise Package Studio, you can log on as Admin and leave the password blank.
If you are using a production version, ask your manager or Wise Package Studio administrator for logon information.
Close other applications before starting this tutorial. During the repackaging process, you capture the actions performed by an installation; it is important to close all applications other than Wise Package Studio to avoid capturing the activities of other applications and processes.
Wise Package Studio Getting Started Guide 51
Tutorial
This tutorial assumes that you are installing the sample application, QuickFacts, on your computer for the first time. If you have installed QuickFacts on your computer, uninstall it and remove any files and registry keys related to it. Files left from previous installations can cause your results to deviate from the information presented in this tutorial.
Import a Sample Package into Software ManagerIn this procedure, you import a sample package into the Software Manager database. Later in the tutorial, you will detect conflicts between this sample package and the new package you create.
Frequently, you will need to import a package into the Software Manager database without repackaging. You might do this with a package that has already been approved and deployed so that all packages that have been installed throughout your company are in the Software Manager database.
To import a sample package into Software Manager:
1. Select Start menu > Programs > Altiris > Wise Package Studio > Wise Package Studio.
The Wise Package Studio Logon dialog appears.
2. Enter your logon information and click OK.
Wise Package Studio opens.
3. Click the Tools tab. At the top of the Tools tab, double-click Software Manager.
Software Manager opens.
4. Select Packages menu > Import.
The Import Type dialog appears.
5. Mark Import a single file into the Software Manager database and complete the dialog:
FileBrowse to the Tutorial subdirectory under the Wise Package Studio directory and open Sample Conflict.msi.
Distribute source files to the share point directoryMark this checkbox to copy the package’s source files to the share point directory.
Overwrite existing application and packageMark this checkbox to overwrite any package that is already in the database with the same application and package names.
Do not modify the original packageNormally, when you import a Windows Installer installation (.MSI or .WSI), the original installation file is updated with Wise-specific version information that speeds future subscriptions and imports of the installation. Mark this to prevent the original file from being changed.
Perform this operation on the Wise Package Studio ServerClear this checkbox.
Wise Package Studio Getting Started Guide 52
Tutorial
Add to Revision ControlClear this checkbox.
Detect conflicts during package importClear this checkbox.
6. Click Next on the Import Type dialog.
The Package Details dialog appears.
7. Complete the Package Details dialog:
Application NameEnter Sample Conflict. This identifies the application in the Software Manager database.
Package NameEnter Conflict 1.0. Typically, you use the application name plus specific version information as the package name.
Use Transactions for ImportLeave this checkbox cleared.
8. Click Next on the Package Details dialog.
The Transforms and Patches dialog appears.
9. Click Finish.
The Wise Task Manager appears, then closes.
The package you selected is imported into the Software Manager database. It appears in Software Manager’s Applications/Packages pane.
10. Close Software Manager.
The right pane in Workbench reappears.
You have finished importing a package into the Software Manager database. Next, you will create a new project in Wise Package Studio.
Create a New ProjectIn this procedure, you create a new project named QuickFacts in Wise Package Studio. The project defines the name and location of files, as well as the project name and other information. You also assign a repackaging process to the project. This process contains tasks that you will complete as you follow this tutorial. The tasks guide you through the basic steps of repackaging. All tasks automatically access the appropriate project files.
NoteFollow the instructions exactly as presented, otherwise your results can deviate from the information presented in this tutorial.
To create a new project:
1. If Wise Package Studio is not open, open it and log on.
2. Select File menu > New Project.
The Project Setup dialog appears. A new project appears in the Project list on the left and is selected by default.
Wise Package Studio Getting Started Guide 53
Tutorial
3. Complete the right pane:
Project NameEnter: QuickFacts
Project DirectoryLeave the default.
StatusLeave the default of Open.
Product VendorSelect Altiris.
Application NameEnter: QuickFacts
Package NameEnter: QuickFacts version 3.0
File NameIf a default does not appear, type: QuickFacts
Vendor Package
Do not type in this field. Instead, click the button next to the field. Navigate to the Tutorial subdirectory under the Wise Package Studio directory and open QuickFactsInstall.exe.
Project OwnerThis field appears with Enterprise Management Server only. Leave the default.
ProcessSelect Repackage for Windows Installer. The Repackage for Windows Installer process contains the tasks for repackaging an installation into a Windows Installer package.
4. On the Project Setup dialog, click Close.
5. If the Projects tab is not displayed in the left pane of Wise Package Studio, click it.
6. From Active Project, select QuickFacts.
The Projects tab displays the process you’ll follow to repackage the QuickFacts application. This process consists of a set of tasks that appear in the Task list.
Wise Package Studio Getting Started Guide 54
Tutorial
NoteIf a task is disabled, it means that you do not have a license to use the tool associated with it. With Enterprise Management Server, it might also mean that you do not have permission to use the tool associated with the task or have not been assigned as the task’s owner.
You have finished creating a new project. Next, you will create a new package by capturing the QuickFacts installation.
Create the Package with SetupCaptureIn this procedure, you repackage the existing QuickFacts installation program, which is the first step in the Application Integration phase. The Create package task runs SetupCapture, which records an installation and recreates it in Windows Installer Editor. SetupCapture also copies the directory structure and source files of the installation to the Projects\QuickFacts subdirectory in your share point directory. The repackaged installation that results from this SetupCapture will reference the source files in your share point directory rather than those installed in the Program Files directory.
Before you follow this procedure, you must have created the project as described in Create a New Project on page 53.
NoteNormally, you perform SetupCapture on a clean machine, which represents the base computer for your organization, and you reboot during the capture. However, in this tutorial, the installation you are capturing does not require a clean machine or a reboot.
To create the package with SetupCapture:
1. Close all applications other than Wise Package Studio. This includes background applications that might create or change files on the computer. (Example: Norton AntiVirus.)
The Active Project is the one you are currently working on.
Process, made up of tasks. You’ll follow these tasks to repackage the sample application.
Wise Package Studio Getting Started Guide 55
Tutorial
2. In Wise Package Studio, click the Projects tab. QuickFacts should appear in the Active Project drop-down list.
3. Click the Run link next to the Create package task.
The Welcome dialog appears.
4. Click Settings.
The SetupCapture Configuration dialog appears.
5. Set .TMP files to be excluded.
a. Click the File and Folder Exclusions tab.
b. If a message about file exclusions located under your user profile appears, click Yes.
c. Click Add on the File and Folder Exclusions tab.
d. The File Exclude dialog appears.
e. Leave the Directory field blank.
f. In File/Wildcard, enter *.tmp and click OK on the File Exclude dialog.
This adds *.tmp to the list of files that SetupCapture will ignore when it captures an installation.
6. On the Directories to Watch tab, note the drive letter that will be watched so that you can install QuickFacts to this drive later in the tutorial.
7. Click OK on the SetupCapture Configuration dialog.
The Welcome dialog reappears.
8. Click Next on the Welcome dialog.
The Capture Methodology dialog appears.
9. Complete the Capture Methodology dialog:
Mark Snapshot.
Clear Use SmartMonitor in conjunction with Snapshot.
Click Next.
NoteSnapshot comparisons look at the difference between a “before” snapshot of the system and an “after” snapshot to determine what happened during the installation.
What happens next depends on whether SetupCapture previously scanned your computer.
If SetupCapture previously scanned your computer, the Initial Scan dialog appears.
If SetupCapture did not previously scanned your computer, SetupCapture skips the Initial Scan dialog.
10. If the Initial Scan dialog appears, mark Rerun the initial scan and click Next.
The Begin Installation Capture dialog appears.
11. Click Next on the Begin Installation Capture dialog.
Wise Package Studio Getting Started Guide 56
Tutorial
SetupCapture scans your computer; this might take several minutes. When the scan finishes, the Execute Installation dialog appears. The vendor package that you specified in the QuickFacts project appears in the .EXE Name field. This is the installation that you will capture.
12. Click Execute on the Execute Installation dialog.
The QuickFacts Setup program opens in front of SetupCapture.
13. Step through the QuickFacts Setup program, accepting all default settings.
This installs a sample application named QuickFacts on your computer.
14. When the QuickFacts installation finishes, click Next on the Execute Installation dialog.
The End Installation Capture dialog appears.
15. Click Next on the End Installation Capture dialog.
SetupCapture scans your computer for a second time to determine what changed. This might take several minutes. When the scan finishes, the SetupCapture Inclusions dialog appears, which lists all the files, registry entries, shortcuts, and .INI file changes that will be included in the repackaged installation.
NoteTypically, you exclude from your installation those files and registry entries that are not applicable to all computers, or are not applicable to Windows Installer technology. Additional files that are not related to QuickFacts might be included in the list. Examples: temporary Internet files, cookies, and files that have to do with software that runs constantly in the background, such as virus protection software.
16. Exclude all files except the QuickFacts files listed below.
License.txtQckFacts.exeReadMe.txtBirds.bmpBirds.qftCats.bmpCats.qftDogs.bmpDogs.qftQuickFacts.cntQuickFacts.hlpQFGUITAM.dll
17. Select Registry keys from Inclusion Type and exclude all registry keys except:
Those with QuickFacts or QckFacts in their Key name.
Registry keys for file associations, which vary by operating system. The list should include registry keys with the following ValueNames:
CaptionFontNameFactsBkColorBlueFactsBkColorGreenFactsBkColorRedTitleFontSizeTitleText
Wise Package Studio Getting Started Guide 57
Tutorial
NoteWhen you become familiar with your particular operating system environment, you will more easily know what files and registry entries are extraneous to an application. You can also run SetupCapture Configuration to build an exclusion list to further reduce extraneous files and registry entries.
18. Click Next on the SetupCapture Inclusions dialog.
The SetupCapture Exclusions dialog appears, which shows the registry keys that will be excluded from the repackaged installation.
Change Exclusion Type to Files to see the files that are excluded. There might be additional files and registry keys other than those you excluded if you have previously run/configured SetupCapture or if they are in the default SetupCapture exclusion list. Example: The files INSTALL.LOG and Unwise.exe appear because they are in the default SetupCapture exclusion list.
19. Click Next on the SetupCapture Exclusions dialog.
The Finish dialog appears.
20. The fields should appear exactly as shown below, if the Program Files directory is located on your C: drive. If the fields do not appear as below, edit them.
21. Click Finish.
22. If the Files in Repository dialog appears, click OK.
This saves the captured installation in Windows Installer format and copies the directory structure and source files of the installation to the Projects\QuickFacts subdirectory of your share point directory. This lets you create and edit your QuickFacts.msi package using relative paths, independent of the original installation.
You have finished capturing the QuickFacts installation. On the Projects tab, the checkbox next to the Create package task is marked to indicate that the task is complete. Next, you will customize the QuickFacts installation.
Wise Package Studio Getting Started Guide 58
Tutorial
Edit the Package in Windows Installer EditorIn this procedure, you open the QuickFacts installation package you captured in the previous procedure, and then customize it for your organization. The Edit Package task runs Windows Installer Editor, which is an installation development environment for Windows Installer.
Windows Installer Editor has 3 views: Installation Expert, MSI Script, and Setup Editor. Each view provides a different development environment. In this tutorial, you use various pages in Installation Expert. Each page lets you review and edit a specific aspect of your installation.
Before you follow this procedure, you must have completed the previous procedure in this tutorial—Create the Package with SetupCapture on page 55—as well as all preceding procedures.
To edit the package in Windows Installer Editor:
1. Make sure you are in Wise Package Studio with the Projects tab selected and QuickFacts selected in the Active Project drop-down list.
2. Click the Run link next to the Edit package task.
The repackaged QuickFacts installation (QuickFacts.wsi) opens in Windows Installer Editor.
3. Make sure you are in Installation Expert by clicking the Installation Expert tab at the lower left of the window.
NoteAlong the left side of the window are page group headings (example: Project Definition), below which appear linked page names. Click a page group name (example: Project Definition) to expand or collapse it. Click the page names below the page group names to go to a particular page.
4. In the Project Definition page group, click Product Details.
The Product Details page appears, which contains the installation’s meta data. Because you entered much of the required information during SetupCapture, most of the fields are populated.
Enter the information that is not populated:
ApplicationEnter: QuickFacts
PackageEnter: QuickFacts version 3.0
Product Type(Read-only)
Product NameQuickFacts
ManufacturerAltiris.
Version3.0
Wise Package Studio Getting Started Guide 59
Tutorial
Default DirectoryProgram Files\QuickFacts
Package Path(Read-only)
Product CodeLeave the default. This is a unique code, called a GUID, that Windows Installer uses to identify the product.
Target Platform(Read-only.)
Application TypeMake sure this is set to Win32 (non .NET).
Installation TargetMake sure this is set to Windows-based desktop/server PC.
Description(Optional.) Enter: This is a sample application
5. (Optional.) In the Project Definition page group, complete the General Information page and the Add/Remove Programs page. To display context-sensitive help on these or any other Installation Expert pages, press F1.
The information on the General Information page appears if an end user right-clicks on the installation .MSI in Windows Explorer and selects Properties. The information on the Add/Remove Programs page appears in the Add/Remove control panel for QuickFacts (Windows 2000 or later only).
6. In the Project Definition page group, click Features.
The Features page appears.
7. Expand the Complete feature tree.
A subfeature, named Feature, appears under the Complete feature. The QckFacts.exe file and its advertised shortcut are isolated in a separate feature to avoid a common performance issue related to Windows Installer repair functionality. The issue can cause repeated attempts to repair the application. Isolating the advertised .EXE and its shortcut fixes the problem. By default, the feature named Feature is hidden from the end user.
8. On the Features page, rename Feature to MainApp:
a. Double-click the word Feature in the feature tree.
b. The Feature Details dialog appears.
c. In both the Name and Title fields, type: MainApp
d. Leave the defaults in the remaining fields.
e. Click OK on the Feature Details dialog.
9. In the Feature Details page group, click Files.
The Files page appears and the files for the MainApp feature are displayed. To see the files for the Complete feature, select Complete from the Current Feature drop-down list at the top of the page. The Current Feature drop-down list indicates the number of files in each feature. In the lower-left list box, expand the QuickFacts folder to see the directories for that feature. The files in each directory are displayed in the lower-right list box.
Wise Package Studio Getting Started Guide 60
Tutorial
10. (Optional.) Review the shortcuts and registry entries by selecting the Shortcuts and Registry pages in the Feature Details page group. Only the shortcuts or registry entries for the current feature appear. If no entries appear, change the current feature by selecting the feature name in the Current Feature drop-down list at the top of the page.
11. In the Target System page group, click System Requirements. You might have to scroll down to see the Target System page group.
The System Requirements page appears, where you change the system requirements of this installation:
a. Double-click the Windows Version requirement.
b. On the Minimum System Requirements dialog, select Windows 98 from Windows Version. This allows the program to install on Windows 98 or later.
c. In Message Text, enter:
You must have Windows 98 or later to run this installation.
d. Click OK on the Minimum System Requirements dialog.
e. Leave the Windows NT requirement set to All Versions, which includes Windows NT 4.0, Windows 2000, and later.
12. In the User Interface page group, click Dialogs.
The Dialogs page appears, where you specify which dialogs appear, and you specify a ReadMe file to display:
a. Turn off the User Information dialog by clearing its checkbox.
b. Turn on the Readme dialog by marking its checkbox.
c. Select the Readme dialog and click Import Text, which is to the right of the dialog preview.
d. On the Open dialog, navigate to share point\Projects\QuickFacts\Program Files\QuickFacts, where share point is the path to your share point directory. This is the location of the source files for this package, which were copied during SetupCapture. Change the Files of type drop-down list to Text files (.txt). Open the ReadMe.txt file.
The ReadMe text appears in the Readme Information dialog preview and will appear in this dialog during installation.
13. Save the installation by selecting File menu > Save.
14. Close Windows Installer Editor.
You have finished customizing the QuickFacts installation, which completes the Application Integration phase of the Repackaging for Windows Installer process. On the Projects tab, the checkbox next to the Edit package task is marked to indicate that the task is complete. Next, you will validate the package you created.
Validate the PackageIn this procedure, you validate the QuickFacts package, which is the first step in the Package Testing phase. The Validate compliance with standards task runs Package Validation, which verifies that the package complies with Microsoft’s Application Specification for Windows 2000.
Wise Package Studio Getting Started Guide 61
Tutorial
Before you follow this procedure, you must have completed the previous procedure in this tutorial—Edit the Package in Windows Installer Editor on page 59—as well as all preceding procedures.
To validate the package:
1. Make sure you are in Wise Package Studio with the Projects tab selected and QuickFacts selected in the Active Project drop-down list.
2. Click the Run link next to the Validate compliance with standards task.
Dialogs appear briefly and the .WSI is compiled into a .MSI. The Welcome dialog for the Package Validation tool appears, listing the predefined validation tests that can be performed. To see a description of each test, click the test name, and the description appears at the right of the dialog.
3. Mark Windows Installer SDK Internal Consistency only. If necessary, clear all other checkboxes.
4. Click Next.
The test runs. This might take a few minutes. When the test finishes, the View / Correct dialog appears, which lists all the possible problems detected.
Normally, no errors appear for QuickFacts, although for more complex installations, errors are more likely to appear. If there were errors and if the Correct button became enabled when the error was selected, you could click Correct to resolve the problem. Otherwise, you would open the installation in Windows Installer Editor, fix the error, and recompile. Errors are documented in the Windows Installer SDK Help. Start with the topic Internal Consistency Evaluators - ICEs.
5. Click Finish on the View / Correct dialog.
You have finished validating the QuickFacts installation package. On the Projects tab, the checkbox next to the Validate compliance with standards task is marked to indicate that the task is complete. Next, you will test the package.
If you have Test Expert, which comes with the Quality Assurance module, you will use it to test. See Test the Package With Test Expert on page 63.
Otherwise, see Test the Package Without Test Expert.
Test the Package Without Test ExpertNoteFollow this procedure if you don’t have the Quality Assurance module. If you have the Quality Assurance module, skip this procedure and follow the steps in Test the Package With Test Expert on page 63.
In this procedure, you test the QuickFacts package. The Test package task installs the QuickFacts application on your computer. Then you perform tests to verify that the application works as expected.
Normally, a package would require more thorough testing. To test in a corporate environment, you would copy the finished .MSI file to a file server or other media, such as a CD. Then you would install the application on computers that are representative of the target computers and test it.
Before you follow this procedure, you must have completed the previous procedure in this tutorial—Validate the Package on page 61—as well as all preceding procedures.
Wise Package Studio Getting Started Guide 62
Tutorial
To test the package without Test Expert:
1. Use Add/Remove Programs from the Control Panel to uninstall the copy of QuickFacts that you installed during the first part of this tutorial.
You uninstall because during this procedure, you install and test the repackaged version of QuickFacts. Removing the original QuickFacts ensures that you test only the repackaged installation.
2. Make sure you are in Wise Package Studio with the Projects tab selected and QuickFacts selected in the Active Project drop-down list.
3. Click the Run link next to the Test package task. The repackaged QuickFacts installation begins.
4. Step through the installation, accepting all the defaults.
5. After the installation finishes, open QuickFacts.
6. To check the QuickFacts installation, verify that its:
Shortcuts were created
Registry entries were created
Files were installed
7. To test the QuickFacts application, use every function.
In the Select an item to see facts list, select all 3 items, one at a time.
Select Help menu > Help Contents.
Select Help menu > QuickFacts Readme.
Click About in the lower right of the QuickFacts dialog.
8. Unlike with other tasks, the checkbox next to the Test package task is not marked, because additional testing might be necessary (example: testing on a clean machine). In this tutorial, you will not perform additional testing. On the Projects tab, mark the checkbox next to the Test Package task.
You have finished testing the package installation.
Next, you will distribute the package to the share point directory; see Distribute the Package on page 66. Skip the next section, which is applicable only if you have the Quality Assurance module.
Test the Package With Test Expert
Quality Assurance module only.If you don’t have the Quality Assurance module, skip this section and follow the steps in Test the Package Without Test Expert on page 62.
In this procedure, you perform integration and acceptance testing of the QuickFacts package. The Test package task runs Test Expert, which generates a master test plan based on the contents of a package and guides you through the execution of various test cases. This makes the testing process more efficient and focused, eliminating the random approach often used in an ad hoc testing environment. Test Expert performs analysis on .MSI-based installations only.
Wise Package Studio Getting Started Guide 63
Tutorial
Before you follow this procedure, you must have completed the previous procedure in this tutorial—Validate the Package on page 61—as well as all preceding procedures.
NoteUnder normal testing conditions, Test Expert requires a clean machine to ensure the integrity of the repackaged installation.
To test the package with Test Expert:
1. Use Add/Remove Programs from the Control Panel to uninstall the copy of QuickFacts that you installed during the first part of this tutorial.
You uninstall because during this procedure, you install and test the repackaged version of QuickFacts. Removing the original QuickFacts ensures that you test only the repackaged installation.
2. Make sure you are in Wise Package Studio with the Projects tab selected and QuickFacts selected in the Active Project drop-down list.
3. Close all applications other than Wise Package Studio, including background applications that might create or change files on the computer.
4. Click the Run link next to the Test package task.
Dialogs appear briefly and the package is recompiled. The Test Expert window appears, with QuickFacts.msi opened.
NoteIf Test Expert does not open, it means you don’t have the Quality Assurance module. Follow the steps in Test the Package Without Test Expert on page 62.
When you open a package in Test Expert, the Master Test Plan for that package is displayed. Each time you open the package, the package is read and test cases are generated based on the contents of the package. In addition to the Master Test Plan, you can add user-defined test cases to fully test the package for the requirements of your organization. In this tutorial, you perform only 2 of the test cases provided in the Master Test Plan.
5. In the Installation Tests section in the left pane, select the Verify Installation test case.
The Verify Installation page appears in the right pane. This test case ensures that the installation runs without errors by installing the QuickFacts package you created during SetupCapture.
6. Click Install on the toolbar at the top of the window. Then, in the Welcome dialog, click Cancel to skip the Machine Capture.
Machine Capture is necessary only if you plan to perform Uninstall Tests, which are skipped in this tutorial.
The QuickFacts Setup program opens in front of Test Expert.
7. In the QuickFacts Setup program, step through the installation, accepting all default settings. This installs the QuickFacts package.
8. If the QuickFacts installation ran without errors, from Status of Test Case, select Passed. A check mark icon appears next to the Verify Installation test case.
9. In the Application Execution Tests section, select the File Coverage test case.
Wise Package Studio Getting Started Guide 64
Tutorial
A list of all files accessed by the QuickFacts application appears on the All Test Items tab in the right pane. The File Coverage test case indicates which installed files are accessed as the application is run.
10. Click Run on the toolbar.
The Run Application Execution Tests dialog appears.
11. In the File to Run list, select QckFacts.exe and click OK.
The QuickFacts application opens and the Application Monitor window appears.
NoteYou must leave the Application Monitor window open while you exercise the functionality of the application because your system is monitored only when it is open. Move or minimize it if necessary.
12. To test the QuickFacts application, use every function.
In the Select an item to see facts list, select all 3 items, one at a time.
Select Help menu > Help Contents.
Select Help menu > QuickFacts Readme.
Click About in the lower right of the QuickFacts dialog.
As files are accessed, the Application Monitor window is updated. When you finish testing, the File Coverage graph in Application Monitor indicates the percentage of the files that were accessed.
NoteSome files are not accessed by an application during normal use. Example: In the QuickFacts application, License.txt is not accessed during normal application execution.
13. To return to Test Expert, click Exit in the QuickFacts application and close the QuickFacts ReadMe.
14. Close the Application Monitor window. Monitoring does not stop until it is closed.
On the All Test Items tab, all files except License.txt should display the Passed status. Because the License.txt file is not accessed during normal application execution, it has a Pending status. The test items should look like this:
Wise Package Studio Getting Started Guide 65
Tutorial
15. To set the status of the License.txt file to Passed, double-click the License.txt file on the All Test Items tab.
The Test Item Details dialog appears.
a. From Status, select Passed.
b. In Test Details, type:
This file is not accessed during normal application execution.
c. Click OK.
16. On the File Coverage page, from Status of Test Case, select Passed.
NoteYou might notice that the bold type is removed from all test case names under Application Execution Tests, which indicates they have been run. This is because all Application Execution Tests are run simultaneously.
17. Close Test Expert.
For the purposes of this tutorial, you have finished testing the package. Normally, you would execute all test cases. On the Projects tab, the checkbox next to the Test package task is marked to indicate that the task is complete. Next, you will distribute the package to the share point directory.
Distribute the PackageIn this procedure, you distribute the QuickFacts package to the share point directory so that it can be imported into the Software Manager database. The Distribute to share point directory task runs Package Distribution silently, which places the package into a queue for later import by Software Manager.
Before you follow this procedure, you must have completed the previous procedure in this tutorial—Test the Package Without Test Expert on page 62 or Test the Package With Test Expert on page 63—as well as all preceding procedures.
Wise Package Studio Getting Started Guide 66
Tutorial
To distribute the package:
1. Make sure you are in Wise Package Studio with the Projects tab selected and QuickFacts selected in the Active Project drop-down list.
2. Click the Run link next to the Distribute to share point directory task.
A dialog appears briefly and the package is copied to the share point directory.
You have finished distributing the package to the share point directory. On the Projects tab, the checkbox next to the Distribute to share point directory task is marked to indicate that the task is complete. Next, you will import the package into the Software Manager database.
Import the Package into Software ManagerIn this procedure, you import the QuickFacts package into the Software Manager database. The Import into Software Manager database task runs Software Manager silently, which imports the package. Software Manager administers the information stored in the Software Manager database.
Before you follow this procedure, you must have completed the previous procedure in this tutorial—Distribute the Package on page 66—as well as all preceding procedures.
To import the Package into Software Manager:
1. Make sure you are in Wise Package Studio with the Projects tab selected and QuickFacts selected in the Active Project drop-down list.
2. Click the Run link next to the Import into Software Manager database task.
A dialog appears briefly and the package is imported into the Software Manager database.
You have finished importing the QuickFacts package into the Software Manager database. On the Projects tab, the checkbox next to the Import into Software Manager database task is marked to indicate that the task is complete. Next, you will detect and resolve software conflicts.
Resolve Conflicts with ConflictManagerIn this procedure, you compare the QuickFacts package to the Sample Conflict package you imported earlier. The Resolve conflicts task opens ConflictManager, which detects and resolves software conflicts before you deploy applications throughout your organization.
By default, conflict detection is set to run automatically when you import a package into the Software Manager database. This is controlled by the Detect conflicts during package import checkbox in Conflict Settings. You can override this setting for specific packages during package import, by marking or clearing the Detect conflicts during package import checkbox on the Import Type dialog.
Because conflict detection was run during package import, you do not have to detect conflicts in this step.
Before you follow this procedure, you must have completed the previous procedure in this tutorial—Import the Package into Software Manager on page 67—as well as all preceding procedures.
Wise Package Studio Getting Started Guide 67
Tutorial
To resolve conflicts with ConflictManager:
1. Make sure you are in Wise Package Studio with the Projects tab selected and QuickFacts selected in the Active Project drop-down list.
2. Click the Run link next to the Resolve conflicts task, which launches ConflictManager.
If the Detect Conflicts dialog appears, click Cancel.
3. Expand the QuickFacts tree in the Applications/Packages pane and select the QuickFacts version 3.0 package.
In the Conflict List pane, a conflict for QFGUITAM.dll appears. The red exclamation point next to it indicates that it is classified as an error. If warnings existed, which are not as serious as errors, they would appear in this list with yellow question mark icons.
4. To fix the conflict, select Conflicts menu > Resolve.
The Welcome dialog of the Resolve wizard appears.
5. From Application, select QuickFacts.
QuickFacts version 3.0 appears in the Package field.
6. From Isolation method, select Isolated Components (Windows 98 SE/Me/2000/XP/2003).
Isolating a conflict means that each application will use its own version of the conflicting file. The files will be stored in different directories, and will be managed by Windows Installer.
7. Click Next.
The File Conflicts dialog appears. The upper list box contains the name and information of the file in your package that has conflicts (QFGUITAM.dll). The lower list box contains the package and file that QFGUITAM.dll conflicts with.
8. Select QFGUITAM.dll in the upper list box and click Move on the right of the File Conflicts dialog.
The exclamation point becomes white to indicate that the problem has been fixed. Because you selected Isolated Components as the Isolation Method, the Move button isolates the file so that each package that uses QFGUITAM.DLL will use its own version. This means that a copy of QFGUITAM.DLL will be installed into the QuickFacts directory, and QuickFacts will reference its own copy of the .DLL file.
9. Click Next on the File Conflicts dialog.
The File Conflicts in Registry dialog appears, which should be empty.
10. Click Finish.
In the Conflict List pane, a yellow question mark icon appears next to QFGUITAM.dll. The file conflict has been resolved by isolating the file in different directories but is still listed as a warning. This is because 2 installation packages install a non-16-bit file with the same file name but different file information (file version number or date/time) to different directories. Also, the File Conflicts bar graph in the Summary pane indicates 1 warning.
11. To view only errors (red exclamation points) in ConflictManager, not warnings (yellow question marks), do the following:
a. Select Conflicts menu > Filter to display the Filters dialog.
Wise Package Studio Getting Started Guide 68
Tutorial
b. In the Conflict Types to Display section, clear Warnings.
c. Click OK.
The conflict filter is globally set to show only errors in the Conflict List pane.
12. Select Packages menu > Export and Recompile.
The Export Changed Packages and Recompile dialog appears, listing the QuickFacts package.
13. Mark the checkbox for the QuickFacts package. Also, mark Compile the packages after export and click OK.
Several progress dialogs appear briefly during the export.
14. When progress dialogs stop appearing, close ConflictManager.
The file change is made in the QuickFacts.wsi file with which you’ve been working, which is in the Projects\QuickFacts subdirectory of the share point directory. It is also compiled to a file named QuickFacts.msi. The conflict that it had with the Sample Conflict package is now resolved because each package will use its own version of the .DLL file instead of one .DLL overwriting the other .DLL.
You have finished resolving conflicts. On the Projects tab, the checkbox next to the Resolve conflicts task is marked to indicate that the task is complete.
If you don’t have the Quality Assurance module, all the tasks in the Package Testing phase of the Repackaging for Windows Installer process are complete. If you have the Quality Assurance module, the Package Testing phase contains 3 additional tasks: Prepare package for deployment, Deploy instrumented package, and Analyze Results. This tutorial skips these tasks because they require integration with other computers.
Next, you make the package available for distribution to end users.
Make the Package AvailableIn this procedure, you update the status of the QuickFacts package to Available, which is the first step in the Release Management phase. The Make Package Available task runs Software Manager silently, which updates the status of the package and copies the package to the Available Packages subdirectory in the share point directory.
The Available Packages directory provides a centralized location for storing all of your packages that are complete and available for deployment, and keeping them separate from packages that are still in development.
Before you follow this procedure, you must have completed the previous procedure in this tutorial—Resolve Conflicts with ConflictManager on page 67—as well as all preceding procedures.
To make the package available:
1. Make sure you are in Wise Package Studio with the Projects tab selected and QuickFacts selected in the Active Project drop-down list.
2. Click the Run link next to the Make Package Available task.
A dialog appears briefly. The package status is updated to Available, and the package is copied to the Available Packages directory in the share point directory and marked as Read-only.
Wise Package Studio Getting Started Guide 69
Tutorial
You have finished making the package available for distribution to end users. On the Projects tab, the checkbox next to the Make package available task is marked to indicate that the task is complete. Next, you will distribute the package to end users.
Distribute the PackageIn this procedure, you distribute the QuickFacts package to a location that can be accessed by end users. Normally, this would be a shared network drive or a distribution system. In this tutorial, you distribute it to your local drive. The Distribute package task runs Package Distribution.
After the package is distributed to end users, the Repackage for Windows Installer process is complete.
Before you follow this procedure, you must have completed the previous procedure in this tutorial—Make the Package Available on page 69—as well as all preceding procedures.
To distribute the package:
1. Make sure you are in Wise Package Studio with the Projects tab selected and QuickFacts selected in the Active Project drop-down list.
2. Click the Run link next to the Distribute Package task. Dialogs appear briefly and the package is recompiled.
The Distribution Method dialog of the Package Distribution tool appears. Options are available based on the type of package and the distribution systems available on the computer.
3. In the Other Distribution Options section, mark the Network and Installation options and click Next.
The Network Directory dialog appears.
4. In Network Directory, specify a directory in which to save the installation. Typically, this would be a shared network drive available to users. In this tutorial, specify a directory on your local drive.
5. To save the installation with a name other than its current name, enter the new name in Destination File Name.
6. Click Finish.
The package is distributed to the directory you specified.
On the Projects tab, the checkbox next to the Distribute Package task is marked to indicate that the task is complete.
You have completed the application repackaging process from capturing an application to distributing a package to end users. By following this process, you have ensured that your application is ready for deployment, installation, use, and maintenance within the context of the infrastructure of your organization.
(Optional.) If you are working in your company’s production database, you should remove the test applications Sample Conflict and QuickFacts from the database. If this is necessary, follow the steps in Remove Tutorial Packages from Software Manager.
Wise Package Studio Getting Started Guide 70
Tutorial
Remove Tutorial Packages from Software ManagerTo ensure that your Software Manager database contains only production packages, remove the QuickFacts and Sample Conflict packages.
To remove tutorial packages from Software Manager:
1. In Wise Package Studio, click the Tools tab. At the top of the Tools tab, double-click Software Manager.
Software Manager opens.
2. Select Packages menu > Delete.
The Delete Package dialog appears.
3. Select both the Sample Conflict and QuickFacts packages.
4. To delete the package’s source files from the share point directory, mark the checkbox at the bottom of the dialog.
5. Click OK.
The Sample Conflict and QuickFacts packages are deleted from the database.
6. Close Software Manager and Wise Package Studio.
You have completed this tutorial.
Wise Package Studio Getting Started Guide 71
Index
Symbols.NET Framework
requirements 11
AAltiris Software Virtualization Agent
installing 22silent installation 32
authenticationbest practices 20setting 47
Available status 69
Bbest practices
authentication 20configuration 13
Cclient installation
about 28installing 28local, see local clientnetwork, see network clientshare point directory 30silent 31
configuration best practices 13dedicated servers 14dedicated SQL server 15multiple repositories 17share point location 12single server 16
configure repository 42conflict resolution 67ConflictManager 67create new users 48creation options, database 48
Ddatabase
creation options 48identification 47registering 44requirements 9settings, changing 44upgrading 43users, creating 48where to install 13
database administrator logon 47database service logon 48database tree 41
database, Software ManagerSee Software Manager database
database, Wise Software RepositorySee Software Manager database
database, WorkbenchSee Workbench database
destination directoryProfessional Edition, client 30Professional Edition, server 27Standard Edition 25Web applications 27
distributionto end users 70to share point 66
documentation, Wise 5domain logon 35
EEnterprise Management Server
installing 23external share point 50external Workbench database
about 50
Ffile share name 47
GGetting Started Guide 5global database
See external Workbench database
Hhelp
about 5using 5Windows Installer SDK 6
Iimport package 52, 67installation
client 28Enterprise Management
Server 23options 22Professional Edition 25, 28Quality Assurance 23server 25Standard Edition 24upgrade 24what you need 11
Llaunch Wise Package Studio 34launch Wise Repository Manager 40license
adding after installation 28, 31local client
about 28installing 30
logoncurrent Windows logon 35database administrator 47database service 48if logon fails 34options 35to network 35Windows NT domain 35Workbench 35
MManagement Reports
about 23installing 32system requirements 10
manual, reference 5Microsoft Data Engine 9Microsoft SQL Server 9MSDE 9
Nnetwork client
about 28installing 30why use 28
network logon 35new features
Refer to Release Notesnew repository 45newsgroups 6
Ppackage
creating 55distributing 66, 70editing installation 59importing QuickFacts 67importing sample 52making available 69removing samples 71repackaging 55testing 62, 63validating 61
Package Distribution 66, 70
Wise Package Studio Getting Started Guide 72
See Preflight Web applicationsPreflight Data Collector
See Preflight Web applicationsPreflight database
See Wise Services databasePreflight Web applications
about 23installing 32system requirements 10
prerequisites.NET Framework 11database 9installation 8tutorial 51Web applications 10Wise Repository Manager 40
Professional Editionabout 22client, See client installationinstalling 25, 28server, See server installation
project creation 53
QQuality Assurance, installing 23
Rreadme
See release notesreference manual 5registration, product 36release notes 6repository
See Wise Software Repositoryrepository database
See Software Manager databaserequirements
.NET Framework 11database 9Web applications 10Wise Package Studio 8Wise Repository Manager 40
resolve conflicts 67revision control, choosing 48
Ssales contact, Altiris 7sample applications 48serial number
adding after installation 28, 31Enterprise Management
Server 23finding previous version 11Professional Edition 26Quality Assurance 24Standard Edition 25
server installationabout 22default repository 46installing 25share point directory 46
settings, database 44SetupCapture 55share point directory
external 50on separate server 19share name 47sharing 12specifying for client 30specifying for server 46unsupported configuration 19where to install 12
show upgrade log 44silent client installation 31Software Manager 67Software Manager database
about 39creating 44importing QuickFacts 67importing sample package 52multiples 19sample applications 48
Software Virtualization Agentinstalling 22silent installation 32
SQL Server 9Standard Edition
about 22installing 24
start Wise Package Studio 34start Wise Repository Manager 40subscriptions 41support
newsgroups 6online support 6support team 6
SVS Agentinstalling 22silent installation 32
system requirements.NET Framework 11database 9Web applications 10Wise Package Studio 8
system requirements, Wise productRefer to Getting Started Guide
Ttechnical support
newsgroups 6online support 6support team 6
Test Expert 63
tutorial 51prerequisites 51Refer to Getting Started Guide
Uupgrade
database 43installing 24log 44Wise Software Repository 43
user account, Wise servicechanging 49setting 27
Vvalidation, package 61
WWeb applications
about 23installation options 33installing 32
Windows Installerdeveloper documentation 6help 6
Windows Installer Editor 59Windows Installer SDK Help 6Wise Package Studio
configuration 13starting 34
Wise Package Studio directoryProfessional Edition, client 30Professional Edition, server 27Standard Edition 25
Wise Repository Managerinterface 40requirements 40starting 40
Wise server-side service accountsetting 27
Wise service accountchanging 49
Wise Services databaseabout 39
Wise share pointSee share point directory
Wise Software Repositoryabout 38active 39client default 46configuring 42creating 45multiples 17, 39new 45opening 46server default 46upgrading 43
Wise Software Repository databaseSee Software Manager database
Wise Package Studio Getting Started Guide 73