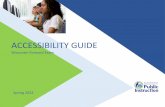Wisconsin Forward Exam
-
Upload
prudence-moore -
Category
Documents
-
view
216 -
download
0
description
Transcript of Wisconsin Forward Exam
Wisconsin Forward Exam
Spring 2016 Training Welcome Back! Afternoon Agenda Forward Exam
Technology Introduction Software
Supported Devices/System Requirements Installation/Configuration Q
& A Session Software Downloads Documentation/Downloads DRC Help
Desk 800.469.6530
or https://wi.drcedirect.com General Information Documents (no
login required) Recording of this presentation Additional Wisconsin
Forward Exam documentation (as available) INSIGHT and TSM software
(login required) DRC Help Desk Where do you get the software and
information about it?: eDirect. For documentation you dont need a
secure login. For software you do! If you need a secure login, get
in touch with your DAC. If you have questions, get in touch with
the WI Forward Help Desk. Software overview What is DRC
INSIGHT?
See Tech GuideDRC INSIGHT Online Learning System What is DRC
INSIGHT? Secure Web Browser for Student Testing Install on each
testing device System Readiness Check If INSIGHT is already
installed for ACCESS for ELLs, there is no need to download INSIGHT
to those machines again. Insight is the part that the student sees
on the testing device (Landing page, test content). It has to be
installed (manually or programmatically) on each device. INSIGHT
includes a system readiness check to verify the system requirements
and connectivity are ok. Software overview What is the Testing Site
Manager (TSM)?
See Tech GuideTesting Site Manager (TSM)" What is the Testing Site
Manager (TSM)? Content and Response Caching Install prior to
installing INSIGHT Other Tools: Load Simulation, Ping Trends The WI
Forward must be downloaded from wi.drcedirect.com and may not be
installed on machines where an ACCESS for ELLs TSM is already
installed. (Both TSMs need port 8080 and other dedicated resources)
TSM includes other tools to help determine network capacity in
addition to content and response caching. Install prior to
installing INSIGHT. Having the TSM installed and up and running
prior to installing INSIGHT allows the installation and
configuration of INSIGHT to the TSM to happen in a single-step. In
order to achieve 150 concurrently testing devices on a single TSM,
will need to meet or exceed recommended hardware levels (addressed
in a few slides) Testing site manager (TSM)
Why a Testing Site Manager? Reduces demand on bandwidth by storing
test content Many different installation configurations are
possible to fit many network profiles. Required for online
accommodated tests Text-to-Speech Video Sign Language (VSL online
delivery for American Sign Language) Saves student responses if the
internet connection between the Testing Site and DRC is temporarily
lost Includes tools to aid Technology Coordinators during setup and
testing of Insight/TSM. There are a number of reasons to opt to
configure your system to include TSMs for all testing: internet
bandwidth; responses are saved in the event of an internet outage.
TSM is required for any student login that includes audio or video
designated supports or accommodations. The system will not allow
these logins without a TSM. Note: TSM installations are not limited
to LAN or WLAN or even single VLAN connections. As long as the
client machine can access the secure IP address and port of the
installed TSM. If the VLANs are so configured, the TSM and its
clients can communicate across different VLANs. Helpful Hint: An
internet connection is required upon login. The username and
password must be verified by our servers to release the test
content. Software overview How do DRC INSIGHT and the TSM work
together?
See Tech GuideIntroduction" How do DRC INSIGHT and the TSM work
together? Content Caching bandwidth assistance Response Caching
Must be on shared network to communicate Internet connection needed
to login to test with or without TSM The relationship between the
TSM and the client is flexible, but no matter how they are set up,
they must be on the same network. Note: it is possible to set up a
Student Workstation (INSIGHT) without a TSM. In that case, all
content will travel from the DRC servers, over the internet to the
client machine. If the internet connection is lost or busy, the
student will receive and error and be forced out of the test until
the internet connection is healthy again. TSM and INsight First
Scenario (Internet connection is strong and all testing
URLswhitelisted): Response Data will bypass the TSM and go directly
to DRCservers through the Internet. This is a diagram of the chain
of connections that make up the WI Forward system with a TSM under
normal (healthy) conditions. Step 1: When TSM is installed it
requests WI Forward Test content from DRC servers (green line).
Audio and Video files must be requested by selecting check boxes in
TSM Manager webpage (they wont download automatically). Step 2:
Student login request is sent to DRC services for validation in the
database (Note: you must have a healthy internet connection to log
in to a test; TSM cannot validate a test ticket) Step 3: Upon
receiving login validation, INSIGHT requests test content from TSM
(if no TSM is configured, this request goes to DRC servers via
Internet) Step 4: Student responses are sent to DRC services for
storage in DRC database on navigation and/or on 45 second
heartbeat. TSM only stores responses in the event of a failover
scenario (see next slide) TSM and INsight Second Scenario (external
internet disruption): Response Data stored in the TSM.TSM will
attempt a transmission every 15 minutes. The student can continue
testing. StudentWorkstation Diagram of INSIGHT system with TSM
under adverse (Internet outage or bandwidth issues) Step 1: Student
is already testing having validated their login under favorable
network conditions. Step 2: When INSIGHT attempts to transmit
student responses to DRC web services (on navigation and/or
hearbeat) the transmission generates a server error message (error
code or timeout) Step 3: INSIGHT re-directs student responses to
the TSM (temporary storage) and the student continues to test Step
4: INSIGHT will continue to send all responses to the TSM during
that login session (it will not try to send responses directly to
DRC even if Internet is healthy again. Step 5: TSM will attempt to
transmit student responses on 15 min heartbeat (or if manually
prompted to do so in TSM Manager webpage) once the student logs out
of the test. Step 6: Student is warned that TSM has stored
responses when pausing the test. Step 6: All stored student
responses associated with a student login must be transmitted to
DRC before the student can resume testing in that part of the test
if the test was paused. TSM and INsight Third Scenario: ( internal
internet disruption): the student will be removed fromtesting. Tech
needs to verify TSM settings, whitelisting and identify
potentialoutages and abnormalities. Internal network issues
(firewall restrictions, hardware failures, other problems) must be
fixed. All components of the DRC INSIGHT system must have
unfettered communications with all other parts. Supported devices
TSM INSIGHT Windows Mac Linux (Ubuntu) iPad
See Tech GuideSystem Requirements and Testing Information" INSIGHT
Windows Mac Linux (Ubuntu) iPad Chromebook Android TSM Windows
(machine or server) Mac (machine only) Linux (Ubuntu machine only)
* Although it is not possible to install a TSM onto an iPad,
Chromebook, or Android device, these devices can be configured to
work with aTSM installed on a Windows or Mac machine Take a poll
(hands) how many in the room expect toinstall insight on Windows,
Mac, Linux, iPad, Chromebook, Android. Now for TSM (Windows, Mac,
Linux). In the interest of time wellbe skipping detailed
instructions for Linux and Android installations for Insight and
TSM. All of these instructions are detailed in the Technology User
Guide. System requirements - INsight
See Tech GuideSystem Requirements and Testing Information" OS
Version Processor/ Memory/ Disk Space Allowed Devices Windows
Windows Vista (TTS and HVA not supported) Window 7 Windows 8
(non-touch-screen versions) Windows 8.1 (Lenovo Yoga
Netbook/Tablet, Dell Latitude Laptop, Microsoft Surface Pro -
Tablet) Mac (OS X) OS X 10.7 OS X 10.10 iPad (iOS) iPad 2 or newer
iOS 8.1.3 iOS 8.2 iOS 8.3 iOS 8.4 iOS 9.0, 9.1, 9.2 Chromebook
(Chrome OS) Latest stable channel version of Chrome OS
Non-touch-screen devices plus the following touch screen devices:
Acer C720P Lenovo N20P Dell Chromebook 11 HP Chromebook 14 G3
Android Lollipop 5.0 or higher All Android devices must be
supported by and enrolled in Google Play for Education, and must
meet DRCs minimum system requirements. Currently, two devices meet
these requirements: ASUS Transformer Pad TF103CE (also known as the
K010E) Dell Venue 10, model 5050 Linux Ubuntu and 14.04, LTS
version with 32- and 64-bit Gnome 3.4, Unity Shell Note: Ubuntu
Server software is not supported Non-touch-screen devices
Processor:1 GHz Memory: Minimum: 512 MB RAM Recommended: 1 GB Disk
Space: 100 MB Mouse, keyboard, and touchpad. Headphones required
for ELA assessments and TTS/VSL accommodations External iPad
keyboard required for constructed response items INSIGHT System
Requirements Additional detail is available in the system
requirements document found onor eDIRECT Main points: Minimum
hardware requirements include mobile devices such as 2nd Gen iPads.
Desktops and laptops need harward resources (RAM, CPU) commensurate
with their Operating Systems. Newly released versions of all
supported INSIGHT platforms (Windows, MacOS, Ubuntu, ChromeOS, iOS,
Android) are whitelisted by INSIGHT with 30 days of a major
release. System requirements - tsm
Tech GuideSystem Requirements and Testing Information" Testing Site
Manager (TSM) System Requirements A TSM with Content Caching is
required for Text to Speech (TTS) andVideo Sign Language (VSL
online delivery method for American Sign Language). OS Version
Processor/Memory Disk Space Windows Windows Vista (TTS and HVA not
supported) Window 7 Windows 8 (non-touch-screen devices) 8.1
Non-touchscreen Windows 10 (Currently, Windows 10 is being tested
by DRC. It is anticipated to be fully supported by November, 2015)
Windows Server 2008, 2012 Mac (OS X) OS X 10.7 OS X 10.8 OS X 10.9
OX X 10.10 Linux Ubuntu and Ubuntu 14.04, LTS version, with 32- and
64-bit Gnome 3.4, Unity Shell Note: Ubuntu Server software is not
supported Processor: Minimum:1 GHz (supports up to 25 concurrent
testers) Recommended:2 x 2.4 GHz or faster (supports up to 150
concurrent testers) Memory: Minimum: 1 GB Recommended: 4 GB or more
10 GB The minimum requirements listed above are sufficient to
support a small computer lab of approximately 25 concurrent testers
on some but not all platforms. Wherever possible machines (whether
physical or virtual) should be set up as dedicated machines to run
the TSM (they shouldnt have any other major tasks to perform during
testing) and should have the recommended hardware profile. Avoid
machines that dont have enough resources to run the TSM at below,
say, 70% of their capacity under load. The recommended hardware
requirements should be sufficient to support approximately 150
concurrent testers. Server resources in excess of those required
for the number of students concurrently testing should result in
faster test response times Please be sure to review the System
Requirements document for more detailed system requirements.
Technology User Guide (available in January) will offer more
detailed information on how to setup and install testing software.
Additionally, live trainings will be offered at the end of January.
Supported Web Browsers The latest versions of Chrome and Firefox.
TSM math How many TSMs? Is 150 testers per TSM realistic for WI
Forward? Yes! (if set up adequately) Install on host machine with
recommended hardware resources (CPU and RAM) Installed on a
dedicated host machine The TSM is flexible Plan the TSM
architecture that best suits your Sites needs Create a installation
plan (centralized? distributed?) Configuration plan (How many ORG
units?) Test your system capacity (Load Simulator, Ping Trends)
Scheduling testing to match your system capacity We can help!
Making a plan for TSM installations is key to a successful testing
experience. Err on the side of more rather than less hardware. A
sufficiently resourced TSM will be able to handle the concurrent
connections created by 150 client machines. This is not an absolute
limit but a rule of thumb since every network and machine is
different. The TSM can be set up in many ways depending on your
network, technical talent and testing requirements. Generally
speaking, a small number of TSMs installed on the premises of the
testing machines is the simplest and most stable option. Please
encourage your School Assessment Coordinators to take the
architecture of your INSIGHT setup into consideration when
scheduling testing times to avoid overloading your system. Quick
start guide See Tech GuideSystem Requirements and Testing
Information" Be sure to check out thechecklist in theTechnology
User Guide Sequence is veryimportant! This Quick Start Guide is
available in the Tech User Guide and is a very useful snapshot of
the sequence of steps required for setting up DRC INSIGHT for the
WI Forward Exam. tsm TSM Transition The WI Forward TSM (version
8.1) has received a significant upgrade since the release of TSM
software (version 8.0) for use with ACCESS for ELLs Windows Server
2003, Windows XP, and Mac are no longer supported for the TSM Tsm
installation Install (prior to INSIGHT) Launching/Naming TSM
See Tech GuideWindows Installation" or "Mac (OS X) Installation"
TSM Installation Install (prior to INSIGHT) Launching/Naming TSM
Download Media Files (TTS, VSL) Updating Content Cached Responses
Tsm installation Installation requires administrative rights*
See Tech GuideWindows Installation" or "Mac (OS X) Installation"
Installation requires administrative rights* Install the TSM before
installing INSIGHTcomputers using INSIGHT must be configured to
connect to the TSM Launch the Installation Wizard and accept the
User Agreement *To install the TSM, the user must have read/write
privileges to the installation folder under an Administration user
profile. Most Student or Guest profiles do not have these rights.
Tsm installation See Tech GuideWindows Installation" or "Mac (OS X)
Installation" Content Caching and Response Caching are checked as
the default settings Contentcaching is required for accommodated
testing Separate TSMscan be configured to handle Content Caching
and Response Caching independently. The Wizard pulls the computer
name from the machine and this will serve as the TSM Server Name
Districts will need to record this name and take note of the two
port numbers 8080 and (usually) 8443 for later set-up and
configuration Having an implementation plan in place before you
begin installing any software is very important. A key part of that
implementation plan is clear documentation thekeep track of how all
of the parts of the system fit together. Parts of the system you
will want to keep track of may include: TSM machine name, static IP
Address and port numbers;TSM Name in TSM Manager webpage (choose a
descriptive name); ORGUnits (in DTK) associated with TSM (choose a
descriptive name); MDM organizational grouping of managed devices
(for iPad, Chromebooks, Android). Tsm installation See Tech
GuideWindows Installation" or "Mac (OS X) Installation" The TSM
Server Name is vital during the installation of the INSIGHT
software. The TSM Server Name and Port Numbers are what connect the
INSIGHT installation on student machines to the Testing Site
Manager The TSM Server Name serves as a destination and the Port
Numbers are the pathways the data uses to get from one destination
to another Now is the time to record the TSM Machine Name and port
numbers. Take a moment to look up the static IP address for the
host machine where the TSM is installed. Write it down too! Tsm
installation See Tech GuideWindows Installation" or "Mac (OS X)
Installation" Open in a web browser* on the machine housing the TSM
or launch from the TestingSiteManager shortcut in the Start or
Applications menu of the host machine Prompt for TSM name upon
initial launch Naming convention: district + school + location in
building Name the TSM something that helps you understand at a
glance which devices will be connected to it. * Internet Explorer
is not a supported browser for the TSM Page Dtk and org units See
Tech GuideConfiguring Devices for Testing" DRC provides a platform
called the Device Toolkit (DTK) that one can useto connect student
computers to the TSM on their network. A district can create
groupings of computers called ORG Units within the Device Toolkit
where each unit is connected to a unique TSM. One can also group
them by location. The district or school can then deploy those ORG
Unit settings to the installed INSIGHT software and register the
devices to the Toolkit in a few simple steps. All Devices
willconnect through the DTK Supported Browsers for Device Toolkit:
IE: Version 10 or newer Chrome: Most recent stable channel Firefox:
Version 31 or newer You can only access the Device Toolkit through
the Single Sign-on (SSO) of eDIRECT. You need the Device Toolkit in
your user profile in eDIRECT or you wont see this link. If you dont
see it, contact your DAC or the DRC Help Desk. Location, Lab/Mobile
Cart, Device OS,
Configuring the dtk See Tech GuideConfiguring Devices for Testing"
When the DTK displays, select a district and school from the
dropdowns. Users will only be able to see the sites where they have
permissions in eDIRECT. From the DTK, click Add a new ORG Unit to
create a new unit. It is recommended to assign organized naming
conventions to help categorize the devices. DRC recommends:
Location, Lab/Mobile Cart, Device OS, or TSM. SSO limits your DTK
views to the District and Schools that are associated with your
credentials. When creating ORGUnits for a particular school, chose
a name that helps you understand which testing devices will by
connecting to this ORGUnit to get their configuration files. NOTE:
Devices set up within the ORGUnit associated with a particular
school building can also be used for testing as long as they share
network resources and all parts of the system can communicate from
building to building. Configuring the dtk See Tech GuideConfiguring
Devices for Testing" Copy the ORGUnit ID into your documentation!
The configuration page for an ORG Unit displays a unique ORG Unit
ID. The user will need this ID in order to connect the devices to
the Toolkit, whether through deployment or manual connection.
Configuring the dtk See Tech GuideConfiguring Devices for Testing"
Helpful Hint: TTS requires ContentCaching to be checked.Without a
TSM, as manydevices as needed can beplaced in the DTK. With aTSM,
plan for a limit of 150simultaneous testers whenrecommended
hardwarelevels are used. Moredevices can be added ifthey are not
planned to beused simultaneously. Decide whether this group of
devices will need to connect to a TSM or not for content caching or
response caching. If your District/School uses a webproxy, enter
the URL here so the TSM will be able to communicate with DRC
servers via the proxy. A user can configure all devices in an ORG
Unit to a TSM at one time on the configuration page in the DTK. It
is the same information within the DRC INSIGHT PROPERTIES in System
Readiness. The user will want to check the appropriate settings.
Configuring the dtk See Tech GuideConfiguring Devices for Testing"
The DTK will warn you if your URL for the TSM is not correctly
following syntax requirements. If content and response caching are
enabled, the user will need to insert a URL connecting the devices
to the TSM. The structure is as follows: https://location:port/.
This URL tells the devices where to send information and how to
send it. Configuring the dtk See Tech GuideConfiguring Devices for
Testing" It tends to work better to use a STATIC IP address (not
dynamically assigned) rather than the TSM machine name or DNS for
TSM URL in the DTK. More specifically, a user will want to use the
TSM Server Name (physical machine name/TSM IP address) and the
ports recorded during the TSM installation to connect the devices.
It will be https://TSMIPaddress:Port/ or
https://TSMComputerName:Port/ (https:// :8443/ or
https://MGWS11544:8443/) Configuring the dtk See Tech
GuideConfiguring Devices for Testing" Helpful Hints: It is required
to use the secure https protocol to connect to the TSM to support
the transmission of encrypted test content. Http will fail if used.
A forward slash (/) is required at the end of the URL in order to
connect. 8443 is the default but is not a required port number.
Other ports can be used at installation (be sure to record the port
chosen for use in DTK). Port 8080 is required for accessing the TSM
webpage. If an IP address is used, it should be static and not
dynamic. If the TSM IP address is dynamic, it could differ from the
configuration in the Device Toolkit Port numbers used by the TSM
are important to note down. You must not change 8080 since that is
the dedicated port used by the TSM Manage webpage to access the
TSM. This is the reason you must not install two TSMs on the same
host machine (they would both try to use the same port (8080) for
their TSM Manager page. The secure port (8443) is configurable if
you have another service talking on that port. If you opt for a
different secure port, write it down in your documentation and
provide it in the Content Caching/Response Caching URL you provide
here. Select Update Configuration once the settings are in place.
Configuring the dtk See Tech GuideConfiguring Devices for Testing"
Once the ORG Unit is configured, a user can create a configuration
file of theORG Unit under the Create Configuration Files tab. A
user can deploy this file to the devices with installed INSIGHT
software. This configuration registers the devices to the Device
Toolkit ORG Unit when the INSIGHT software is launched. Q: Now that
you have a TSM set up and an ORG Unit it the DTK, how do you get
the INSIGHT client devices to talk to the TSM? A: You need to tell
them to register themselvesas memberstheir ORG Unit by giving them
the ORG Unit ID. There are two ways to go about this: Manually
enrolling each device by launching INSIGHT and following the
prompts to enroll with an ORG Unit ID Deploy a configuration file
to each device with the ORG Unit ID included. We are looking at the
second option. Configuring the dtk See Tech GuideConfiguring
Devices for Testing" When a user Creates and Saves, a zip file is
saved to the Downloads folder on your computer. Once the zip file
is opened, three configuration files appear along with one file of
silent install commands. The Chromeos.json file is used for
Chromebooks The DRCConfiguration.json is used for Windows and Mac
machines. The ios.plist is used for iPads Once saved to your
desktop, the appropriate configuration file needs to be pushed out
to each device in the ORG Unit. Helpful Hint: The Desktop file has
a silent install command line for Windows and Mac. It is
recommended to seek Level 2 technical assistance with the Mac
silent commands. Configuring the dtk See Tech GuideConfiguring
Devices for Testing" If the configuration file is opened in
Textpad/Notepad, it will only have a select number of parameters.
The most important parameter is the ouIDs which is the ORG Unit ID
(example in red). This information registers the devices to the
Device Toolkit once the software is launched for the first time.
See the Configuring Devices for Testing section of the Technology
User Guide for more information. The core of the configuration file
is a snippet of JSON or XML to tell the device which ORG Unit it
belongs to. Note: a single device can be enrolled in more than one
ORG Unit (e.g. one for WI Forward and one for ACCESS for ELLs) by
simply adding a comma and a second ORG Unit ID inside the
quotations of the appropriate configuration file. Configuring the
dtk See Tech GuideConfiguring Devices for Testing" Creating
Configuration Files for Multiple Testing Programs (such asACCESS
for ELLs and WI Forward) Select the Device Toolkit from
https://wi.edirect.com or https://www.wida-ams.us/ Use each Device
Toolkit to create ORG Unit configuration files. Combine the ORG
Units configuration with another ORG Unit configuration file to
group the configurations. After the combined configuration file is
distributed to the device, the user will be prompted to select the
appropriate testing program upon launching INSIGHT. A single
configuration file contains two ORG Unit IDs, a pre-portal screen
will be shown when INSIGHT is launched and the user will choose the
testing program to be take to the main portal page of that testing
program (in this case WIDA= ACCESS for ELLs and Wisconsin= WI
Forward Exam) Configuring the dtk See Tech GuideConfiguring Devices
for Testing" Once the Configuration file is downloaded, it is best
to save it to the desktop or a location that can be found easily.
Deploy the configuration file after the unlaunched INSIGHT software
is deployed. Helpful Hints: DO NOT register a device to the Device
Toolkit and then deploy that registered installation. This will
cause every device to have the same Device ID as the original,
tested computer in the DTK. It will also create one device for load
simulation. This is not supported. DO NOT turn on your Desktop
Protection Software (such as Deep Freeze) until all the devices
have been launched and registered to the DTK. If devices are
registered after protection settings have been enabled, devices
will continue to re-register to the DTK every time the software is
launched. Manually: Only copy and paste a configured, but
unlaunched, version of INSIGHT if going from device to device.
Create a shortcut to the desktop. There must be an individual
install on each client - no shared links or shared shortcuts.
Deploy Configuration File to the following locations: Windows:
C:Drive>Program Files>DRC INSIGHT Online Assessments Mac:
Applications>DRC INSIGHT Online Assessments Chromebook: Upload
in Device Management in admin.google.com iPads: Through an MDM that
supports Managed App Configuration Androids: Through an MDM that
supports Managed App Configuration Configuring the dtk See Tech
GuideConfiguring Devices for Testing" If INSIGHT is launched and
cannot register with the DTK, the message Configuration Not Found
displays on the screen. Add the ORG Unit ID from the Device
Toolkit. Once added, the device will register with the DTK. When
you launch an unconfigured instance of INSIGHT on a device for the
first time you will see the top screen. You are at a fork in the
road. If you want to simply manually configure and launch INSIGHT
on each device, then follow the prompts and enter the ORG Unit ID
select Add and on the next screen select Assign. The device will
enroll itself and you can launch the readiness check to verify that
all parts of the system are ready for testing. If, on the other
hand, you have many devices to configure at once, you should exit
the manual process and use the mass configuration procedure for all
devices in the ORG Unit. Each device platform has its own unique
configuration steps. Configuring the dtk See Tech GuideConfiguring
Devices for Testing" Under the Devices Tab is the list of Devices
withIDs, OS, external/internal IP addresses of the devices, howthe
device was joined to the ORG Unit, and the date. One can add, move
and remove multiple devices from an ORG Unit by checking the boxes
to the left.One can only move devices within ORG Units of the same
school. To move devices across schools, the devices need to be
removed and added. Hint: Multiple schools in one building or
schools with shared resources can always stay within one school in
the DTK. Once youve enrolled devices in your ORG Unit, they will
appear under the Devices tab for that ORG Unit in the DTK. You can
them move them to other ORG Units in the same school as
appropriate. Insight install INSIGHT for Windows and Mac
devices
See Tech GuideWindows Installation" or "Mac (OS X) Installation"
INSIGHT for Windows and Mac devices Basic manual installation and
configuration Mass deploy options are covered in the Technology
User Guide Setup ORG Units (one per TSM) in the Device Toolkit
Launch INSIGHT System Readiness Check Launch Online Tools Training
(choose one with TTS or VSL (ASL)) In covering the installation of
INSIGHT we will distinguish Windows, MacOS and Linux from the
mobile devices (iPad, Chromebook and Android) because they have
stand-alone installers. We will leave out Linux in this
presentation but detailed installation instructions for Ubuntu
distributions are available in the Tech User Guide. Insight windows
install
See Tech GuideWindows Installation" Whitelisting The same URLs and
IP addresses are used for secure testing, but it is important to
double check if both the URLs and IP addresses are allowed on all
content filters, firewalls, and antivirus software. All operating
systems utilize the Device Toolkit and the DTK URL and IP address
must be whitelisted as the sites and addresses above. DEVICE
TOOLKIT URL and IP address: dtk.drcedirect.com Insight windows
install
See Tech GuideWindows Installation" Run the INSIGHT Window
Installer and accept the User Agreement and Default Settings. If a
configuration deployment is planned, uncheck Launch System
Readiness Check. This will prevent the software from launching and
attempting to register to an ORG Unit. Helpful Hint: Windows XP is
no longer supported for INSIGHT and will be blocked if testing is
attempted. Insight windows install
See Tech GuideWindows Installation" If installing INSIGHT manually,
use the ORG Unit ID from the Device Toolkit. Copy and paste the ID
on the screen below. If continuing to deploy this installation,
cancel out of this screen and DO NOT insert the ORG Unit ID.
Insight windows install
See Tech GuideWindows Installation" To install INSIGHT using a
Command Line, the following are examples of the syntax for the
install program command: DRC_INSIGHT_Setup.msi Without Proxy
Server: msiexec.exe /i DRC_INSIGHT_Setup.msi /qn ou_ids=Z1_GWJVGg
With Proxy Server: msiexec.exe /i DRC_INSIGHT_Setup.msi /qn
https_proxy=http:// :8080 ou_ids=Z1_GWJVGg mass configuring Windows
installations of INSIGHT can be implemented by modifying the MSI
installer and pushing that installer (via shell script silent
install or other means) with the ORG Unit ID included directly in
the msiexec command. Insight windows install
See Tech GuideWindows Installation" ORCA is a File Editor that
allows editing of the properties of the installation to configure
the devices to the ORG Unit in the Device Toolkit. Download ORCA
for free from: Download the Windows INSIGHT Installation file,
DRC_INSIGHT_Setup.msi Download a copy of ORCA to your Program Files
folder. Double-click on Orca.exe and select Open. Note: Orca.msi
installer is part of the Windows SDK that can be downloaded at the
link above. Once the SDK is installed, the file directory where the
orca.msi installer can be accessed is (in Windows 7, for example)
C:\Program Files\Microsoft SDKs\Windows\v7.0\Bin\Orca.Msi. Insight
windows install
See Tech GuideWindows Installation" 4. Browse to the
DRC_INSIGHT_Setup.msi file and open it. 5. Select Property. 6. Sort
the display using the Property column. 7. Locate the OU_IDS field
and enter the ORG Unit ID with no quotes or spaces. 8. Locate
HTTPS_PROXY and insert the parameter if using a Proxy Server.
Insight windows install
See Tech GuideWindows Installation" 9. Save the file and exit ORCA.
IMPORTANT: Save the file using SAVE, not SAVE AS. 10. Use the
following command to run the updated installer with the new
embedded switches: msiexec.exe /i DRC_INSIGHT_Setup.msi /qn Use qb
if Windows 8. Insight mac install Whitelisting DEVICE TOOLKIT URL
and IP address:
See Tech GuideMac (OS X) Installation" Whitelisting The same URLs
and IP addresses are used for secure testing, but it is important
to double check if both the URLs and IP addresses are allowed on
all content filters, firewalls, and antivirus software. All
operating systems utilize the Device Toolkit and the DTK URL and IP
address must be whitelisted as the sites and addresses above.
DEVICE TOOLKIT URL and IP address: dtk.drcedirect.com All DRC
INSIGHT components must be whilelisted on your network. Insight mac
install See Tech GuideMac (OS X) Installation" Run the INSIGHT Mac
Installer and accept the User Agreement and Default Settings. Admin
login is required. The Mac installation package launches INSIGHT
automatically. Helpful Hint: Mac is no longer supported for INSIGHT
and will be blocked if testing is attempted. Insight mac install
See Tech GuideMac (OS X) Installation" If installing INSIGHT
manually, use the ORG Unit ID from the Device Toolkit. Copy and
paste the ID on the screen below. If deploying this installation,
cancel out of this screen and DO NOT insert the ORG Unit ID. This
is the fork in the road between manual and deployed configuration
of MacOS installations. Insight mac install See Tech GuideMac (OS
X) Installation" Install and configure the INSIGHT secure browser
without launching the software. Important: To ensure that testers
can access the correct folders on the testing computers, it may be
necessary to adjust the permissions on the folders to be copied
before distributing them to the testing computers. Insight mac
install See Tech GuideMac (OS X) Installation" 2. Start Apple
Remote Desktop and select the following directory in a Copy Items
window from the Apple Remote Desktop administrators computer.
/Applications/DRC INSIGHT Online Assessments Important: It may be
necessary to adjust the destination locations and permissions
depending on students permissions. Insight mac install See Tech
GuideMac (OS X) Installation" 3. Copy the folders to your list of
destination computers. Distribute the DRCConfiguration.json file to
the appropriate devices as well. 4. Verify the installation by
running the System Readiness Check on the devices on which the
software is installed. Note: as with Windows installations, if a
pre-existing DRCConfiguration.json document exists in the
installation directlry of a pre-existing installation of INSIGHT,
make sure you replace that document with the new configuration that
you downloaded from eDIRECT. Insight chromebook install
See Tech GuideInstalling INSIGHT on Chromebook Devices" INSIGHT for
Chromebooks Google Admin Console INSIGHT for Chrome ID and URL
(from eDIRECT) Device Toolkit on eDIRECT Creating an ORG Unit by
TSM INSIGHT device ID configuration options Chromebooks require a
device management account in the Google Admin Console (Google for
Education) to deploy and configure the INSIGHT ChromeOS extension
(Kiosk App). Insight chromebook install
See Tech GuideInstalling INSIGHT on Chromebook Devices" The
instructions in these slides assume that the Chrome environment has
already been set up using the Chrome Device Management Software.
For more information, see https://support.google.com/chrome/a and
Chromebook Questions on page 227 of the Tech User Guide. 1. Log in
to your Google Admin account at admin.google.com Helpful Hint:
Google Admin ORGanizational units are not the same as the Device
Toolkit ORG Units within eDIRECT. 2. Identify which ORGanizations
or sub-ORGanizations should have INSIGHT. 3. Enroll Chromebook
devices and identify them by serial number. Insight chromebook
install
See Tech GuideInstalling INSIGHT on Chromebook Devices" 4. Create
ORG Units within the Device Toolkit and create a chromeos.json file
for each ORG Unit. 5. Log intowith an administrator profile, and
select Device Management>Chrome Management>Device Settings.
Insight chromebook install
See Tech GuideInstalling INSIGHT on Chromebook Devices" 6. The
Device Settings page displays. For steps 6 and 7 refer to the
circled numbers in the diagrams. Select the proper ORGanization
level to be able to deploy INSIGHT App. For Auto-Launch Kiosk App,
leave the value as None. Scroll up the page to User Data and select
Do Not erase All Local User Data. Scroll down the page and click
Manage Kiosk Applications. Insight chromebook install
See Tech GuideInstalling INSIGHT on Chromebook Devices" 7. The
Kiosk App page displays. Enter the ID and URL for the DRC INSIGHT
App. The Chromebook App Download under eDIRECT>Test Setup>
General Information>Downloads Click Add. The screen refreshes
and the DRC INSIGHT App icon displays in the Total to install list.
Click Save. Note: the app ID for WI Forward is not the same as the
app ID for Access for ELLs and requires a separate app installation
and configuration. Insight chromebook install
See Tech GuideInstalling INSIGHT on Chromebook Devices" 8. Verify
that the setting for Release Channel is Move to Stable Channel.
This prevents beta versions of the software being distributed to
your Chromebooks during an Chrome update. 9. Use the Chrome
Management>App Management feature to upload the chromeos.json
file. This json file houses the ORG Unit IDs from the DTK. Now that
you are set up to push the WI Forward app to the selected devices,
you need to upload the ORG Unit configuration file into the Chrome
Management console so that the app will be pre-configured on each
managed device. Insight chromebook install
See Tech GuideInstalling INSIGHT on Chromebook Devices" 10. Launch
the app by selecting the string next to the icon. 12. Click
Override under Settings Inherited to search for, upload the
chromeos.json file and click Save. The Device Settings page
redisplays. Click Save Change. 11. Navigate to Kiosk Settings and
locate the Chrome ORG Unit containing the devices to configure.
Insight chromebook install
See Tech GuideInstalling INSIGHT on Chromebook Devices" 13. Once
Override is selected, an Upload Configuration File button will
appear. Select the button. 14. Select the chromeos.json file to
upload into your kiosk settings. Insight chromebook install
See Tech GuideInstalling INSIGHT on Chromebook Devices" If mass
uploading ORG Unit IDs into Chrome Device Management through a
chromeos.json, verify that Google ORG Units mimic the size of the
ORG Units in the DTK. With the mass upload of the chromeos.json, a
Google ORG Unit cannot be partially assigned to a DTK ORG Unit.
However, once registered in the DTK, devices can be moved amongst
ORG Units within the same school. Make sure to update the policy on
the client machines in order for the INSIGHT App to appear. Also,
DO NOT log into a Google Account. The App will not appear while
logged into another application/account. Insight chromebook
install
See Tech GuideInstalling INSIGHT on Chromebook Devices" If
installing INSIGHT manually, use the ORG Unit ID from the Device
Toolkit. Copy and paste the ID on the screen to the left. If you
did not go through the configuration upload process, all managed
devices will require manual configuration (enter ORG Unit ID) when
INSIGHT is first launched. Insight Ipad install INSIGHT for
iPads
See Tech GuideInstalling INSIGHT on iPad Devices" INSIGHT for iPads
Using an MDM to deploy INSIGHT(NOT found in Apple App store) Manual
iPad configurations (mass deploy options covered in User Guide):
Disable: Spelling (iOS 7), Predictive Text (iOS 8),
Auto-Correction, Auto-Capitalization Delete Emoji Keyboard Enable
Guided Access: The Passcode is a SECURE testing material OR Use
Autonomous Single App Mode supported by some MDMs Insight Ipad
install Whitelisting DEVICE TOOLKIT URL and IP address:
See Tech GuideInstalling INSIGHT on iPad Devices" Whitelisting The
same URLs and IP addresses are used for secure testing, but it is
important to double check if both the URLs and IP addresses are
allowed on all content filters, firewalls, and antivirus software.
All operating systems will utilize the Device Toolkit and the DTK
URL and IP address must be whitelisted as the sites and addresses
above. DEVICE TOOLKIT URL and IP address: dtk.drcedirect.com
Insight Ipad install See Tech GuideInstalling INSIGHT on iPad
Devices" There are two main parts to installing INSIGHT on an iPad
device distribution and registration. In order to deploy INSIGHT,
use a Mobile Device Management (MDM) software tool. In order to
register devices to the Device Toolkit, there are two options:
Deploy the App with an MDM software that supports the Managed App
Configuration. This allows deploy of the ios.plist file from the
DTK, which houses the ORG Unit IDs. If the MDM does not support the
Managed App Configuration feature, distribute the INSIGHT App, but
insert the ORG Unit manually on each device. Insight Ipad install
See Tech GuideInstalling INSIGHT on iPad Devices" If your MDM
allows, configure the iPad group to turn off the follow settings:
a. Turn Check Spelling off b. Turn Predictive Text off c. Turn
Auto-Corrections off d. Turn Auto-Capitalization off For more
information about these settings, refer to: Then, either
Enable/Activate Guided Access or use Autonomous Single App Mode
Insight Ipad install See Tech GuideInstalling INSIGHT on iPad
Devices" To configure the Guided Access feature, do the following:
Select Settings General Accessibility Guided Access Turn Guided
Access on and click Set Passcode. Enter and re-enter a four digit
passcode. This passcode is needed to enter and exit an INSIGHT
session on an iPad while testing. Click the Home button to exit
Settings. DO NOT share the four digit passcode for Guided Access
with students. Consider providing the four-digit passcode to
Building Coordinators and Test Administrators (this passcode is
considered a secure test material and must be kept from students)
Insight Ipad install See Tech GuideInstalling INSIGHT on iPad
Devices" Autonomous Single App Mode (ASAM) is an iOS feature that
can limit iPads to a single app (similar to Guided Access or Kiosk
Mode). With ASAM, it is not necessary to manually turn on Guided
Access before testing with INSIGHTASAM starts INSIGHT in Autonomous
Single App Mode and releases the iPad from this mode when exiting
INSIGHT. ASAM is managed by your MDM solution, or the Apple
Configurator. For more information, see:
https://www.apple.com/education/docs/Assessment_with_iPad_ pdf.
Insight Ipad install See Tech GuideInstalling INSIGHT on iPad
Devices" Download the DRC INSIGHT executable (DRC INSIGHT.ipa) from
eDIRECT under Test Setup>General Information>Downloads Then,
deploy the executable. Use the ios.plist configuration files
created within the DTK and deploy to iPads using MDM software.
Insight Android install
See Tech GuideInstalling INSIGHT on Android Devices" Currently, the
Android app cannot be deployed using an MDM (Mobile Device
Management) solution. However, Android devices can be bumped in
order to enroll and configure global settings on the devices. For
the purposes of DRC INSIGHT testing, Androids will be grouped into
two differenttypes: Administrator Androids and Student Androids
Insight Android install
See Tech GuideInstalling INSIGHT on Android Devices" 1. Designate
an Android as the Admin Android and install the Android Device
Enrollment App from Google Play for Education. 2. Launch the app
and complete the prompts, always select default settings. 3. Touch
the forward arrow icon. Insight Android install
See Tech GuideInstalling INSIGHT on Android Devices" 4. Read the
instructions. Select OK, Lets go. Insight Android install
See Tech GuideInstalling INSIGHT on Android Devices" 5. Select One
student per device. Insight Android install
See Tech GuideInstalling INSIGHT on Android Devices" 6. Select I do
not have student account info ready. Insight Android install
See Tech GuideInstalling INSIGHT on Android Devices" 7. Select Do
not Prompt Radio Button. Insight Android install
See Tech GuideInstalling INSIGHT on Android Devices" 8. Confirm
Wi-Fi network. The network needs to be the same as the student
devices. Insight Android install
See Tech GuideInstalling INSIGHT on Android Devices" 9. Follow the
checklist. Select Continue. Insight Android install
See Tech GuideInstalling INSIGHT on Android Devices" 10. The
Administrator tablet will say Ready to Bump. Insight Android
install
See Tech GuideInstalling INSIGHT on Android Devices" To enroll the
devices and configure global settings from the Administrator Device
to the Student Device, a user will want to wipe the student machine
and place it in Factory Data Reset mode. Select Settings. Under
Personal, select Backup & Reset. Under Personal Data, select
Factory Data Reset. Read the information and select Reset Tablet.
Reboot the device. Wiping will need to take place on any student
machine that will have the INSIGHT app. Insight Android
install
See Tech GuideInstalling INSIGHT on Android Devices" In order to
sync the settings for the administrator and student devices, the
admin will bump them by placing the tablets back-to-back and
waiting for the confirmation sound. Once heard, it is all right to
lay the devices side by side. Then, bump the next student tablet.
The Administrators tablet will go thru a series of status changes
Connecting>Activating>Complete Insight Android install
See Tech GuideInstalling INSIGHT on Android Devices" Once the
devices have been bumped, the user will need to install the app on
the student machines. The user will go to eDIRECT>General
Information>Downloads and download the INSIGHT.apk file. Install
the INSIGHT .apk file from the Androids download folder. Insight
Android install
See Tech GuideInstalling INSIGHT on Android Devices" Launch the app
and manually input the Org Unit ID from the Device Toolkit. Helpful
Hint: Sometimes, a user may receive an error that the device is
unable to install applications from an unknown source. To allow
this setting go to: Settings>Security>Turn ON Unknown
Sources. Whats next? Trainings for District Technology Coordinators
and DistrictAssessment Coordinators are being held in multiple
locationsacross Wisconsin 1/25/16 1/29/16. A recording will also be
available on eDIRECT following these trainings. The Technology User
Guide will be available February 1, at orhttps://wi.drcedirect.com
No secure login needed General Information Documents Wisconsin
Forward Exam software (INSIGHT and TSM) will beavailable on 2/1/16
at https://wi.drcedirect.com Secure login WILL be required Contact
your District Assessment Coordinator if you have not received
secure login information Whats next? Student Tutorials available
2/29/16
Video to introduce students to INSIGHT navigation, tools, and
features Accessed via eDIRECT (no secure login required) Can be
viewed on a projector in groups(speakers needed) or on individual
machines (headphones are needed) Online Tools Training (OTT
practice test) available 2/29/16 Opportunity for students to
practice usingINSIGHT TSM content will update to include this
content Accessed via INSIGHT installed on student machines Test
Window is 3/28/16 5/20/16 support DRC Help Desk Documents and
Downloads 800.459.6530
7:00am-5:00pm Documents and Downloads or https://wi.drcedirect.com
General Information Documents Q & a Questions?

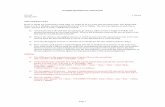


![Ph.D. Qualifying Exam - University of Wisconsin–Milwaukeeuwm.edu/engineering/wp-content/uploads/sites/57/2014/07/EXAM-Part...Bode Plot, 3 Cycle Magnitude, dB Phase [deg] Frequency.](https://static.fdocuments.in/doc/165x107/5af62f287f8b9a4d4d9017b5/phd-qualifying-exam-university-of-wisconsin-plot-3-cycle-magnitude-db-phase.jpg)