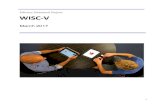WISC-IV Writer User's Guide
-
Upload
nancy-cereceda-ramos -
Category
Documents
-
view
62 -
download
7
description
Transcript of WISC-IV Writer User's Guide

WISC™-IV Writer
User’s Guide Windows® Version
Pearson

Copyright © 2004 by NCS Pearson, Inc.
All rights reserved. No part of this publication may be reproduced or
transmitted in any forms or by any means, electronic or mechanical, including
photocopy, recording, or any information storage and retrieval system, without
permission in writing from the publisher.
PsychCorp and the PSI logo are registered trademarks of NCS Pearson, Inc.
Wechsler Intelligence Scale for Children and WISC are registered trademarks
of NCS Pearson, Inc.
Portions of this work were previously published.
Printed in the United States of America.

Chapter 1 General Information 6
The PsychCorpCenter Assessment Platform .............................................................. 6
WISC–IV Writer ....................................................................... 6
Technical Support Contact Information ................................... 7
WISC–IV Writer System Requirements .................................. 8
Installation Instructions ............................................................ 9
Installing the WISC–IV Writer.................................................. 9
Installation by Calling Technical Support ................................ 11
Registration Information .......................................................... 12
Quick Reference for this Guide ............................................... 12
Using the “Read Me” File ........................................................ 13
Viewing the “Read Me” File ..................................................... 14
Online Help.............................................................................. 14
Information Icon ...................................................................... 14
PsychCorpCenter .................................................................... 14
Logging On .............................................................................. 14
Options .................................................................................... 15
Navigation Information ............................................................ 15
WISC–IV Writer Menus ........................................................... 16
Options Menu .......................................................................... 16
Help Menu ............................................................................... 16
Status Bar................................................................................ 17
The Toolbar ............................................................................. 17
Chapter 2 Entering Examinee Data 19
Examinee Data ........................................................................ 19
Entering Data .......................................................................... 19
History Profile .......................................................................... 21
WISC–IV History Windows ...................................................... 23
Creating a History Profile ........................................................ 24
Chapter 3 Entering Assessment Data 32
Assessment Data .................................................................... 32
Entering Administrative Information ........................................ 34
Raw Scores ............................................................................. 34
Entering Raw Scores .............................................................. 36

4
Chapter 4 Generating and Customizing Reports 38
Report Icons ............................................................................ 39
WISC–IV Report Options for Tables and Graphs ................... 39
Subtest Comparison Group..................................................... 40
Source of Base Rate ............................................................... 40
Significance Levels ................................................................. 41
Substituting Subtest Scores .................................................... 41
WISC–IV Writer Reports ......................................................... 42
Generating the Tables and Graphs Report ............................. 42
Generating an Interpretive Report .......................................... 45
Generating the Parent Report ................................................. 48
Generating the Clinical and Background History Reviews ...................................................................... 49
Customizing Reports ............................................................... 49
Saving Report Data ................................................................. 49
Copying and Pasting Report Data .......................................... 50
Chapter 5 Setting Up Options 51
Options Menu .......................................................................... 51
Password Information ............................................................. 52
Changing Your Password ....................................................... 52
Disabling a Password .............................................................. 53
Disabling Your Password ........................................................ 53
Enabling Your Password ......................................................... 53
Database Utilities .................................................................... 54
Backing Up and Restoring Data .............................................. 54
Backing Up Data ..................................................................... 55
Restoring Data ........................................................................ 56
Archiving and Restoring Data ................................................. 56
Archiving Data ......................................................................... 57
Restoring Data ........................................................................ 59
Set Default Examiner .............................................................. 59
Creating a New Examiner ....................................................... 60
Editing Examiner Information .................................................. 61
Setting a Default Examiner ..................................................... 61
Deleting an Examiner .............................................................. 61

5
Chapter 6 Troubleshooting 62
Installation ............................................................................... 62
Application Start ...................................................................... 65
PsychCorpCenter Options ...................................................... 66
Examinee Data and Background History ................................ 68
Assessment Data .................................................................... 69
Reports .................................................................................... 69
Chapter 7 Warning Messages 71
Installation/Application Start .................................................... 71
Examinee Data and History Windows ..................................... 75
Assessment Data .................................................................... 76
Reports .................................................................................... 76
Exporting, Backing Up/Archiving, and Restoring Data ........... 78
Appendix A WISC–IV Export Map 80
Importing data into Excel with the Column Headings ............. 83
Appendix B Background History Checklist 84
NCS Pearson, Inc. License Agreement 99
Limited Warranty 103

Copyright © 2004 by NCS Pearson, Inc. All rights reserved.
6
Chapter 1
General Information
The PsychCorpCenter Assessment
Platform
The PsychCorpCenter Assessment Platform (referred to in this user‟s guide as PsychCorpCenter) is an assessment platform that will support cross-battery assessments. Within this platform, you are able to enter examinee data once to be used for all assessments that reside on the platform. For example, if you are entering both a WISC–IV and a WIAT–II assessment, you will only enter the examinee data once.
WISC–IV Writer
The WISC–IV Writer efficiently and accurately scores assessments and allows you to generate reports ranging from a basic profile of test scores to a comprehensive interpretation of the examinee‟s intellectual functioning and achievement.
TIP If the WIAT–II Scoring Assistant is currently installed, the
WISC–IV Writer will interact with the WIAT–II to provide
ability-achievement discrepancy analysis.

Copyright © 2004 by NCS Pearson, Inc. All rights reserved.
7
Technical Support Contact Information
If you need assistance using the WISC–IV Writer or PsychCorpCenter platform, refer to either the online Help or this user‟s guide. Call Software Technical Support at these numbers for further assistance:
US & Canada: 1 800 249 0659 (7 AM to 6 PM Central Standard Time) Australia: 1800 882 385 (8:30 AM to 5:30 PM Australian Eastern Standard Time) New Zealand: 0800 942 722 (8:30 AM to 5:30 PM Australian Eastern Standard Time) United Kingdom: +44 (0)1865 888188 (9 AM to 5 PM Greenwich Mean Time) Technical Support E-mail: [email protected] Technical Support hours are subject to change.
Note: All Technical Support centers are open Monday–Friday only. However, automated support is available by selecting Help | Contact Technical Support from within the PsychCorpCenter application. You can also send a request using the Ask a Question link at http://www.tpccpg.com/support
TIP For issues of a non-technical nature, i.e., orders, product
inquiries, contact Customer Care at 800-627-7271.
Customers in countries not listed should contact their respective international subsidiary office, or visit our website at http://psychcorp.pearsonassessments.com
When you call, you must be at your computer with the program running and the following information ready:

Copyright © 2004 by NCS Pearson, Inc. All rights reserved.
8
the WISC–IV Writer version number (on your CD-ROM label or select Help | About and click the Product Information button), and
a description of the hardware and software you are using, including any network software, a description of the problem, what you were doing when the problem occurred, and the exact wording of any error message you might have received.
WISC–IV Writer System Requirements
The system requirements for the WISC–IV Writer are as follows:
Windows® 95-Vista (32-bit) Operating System
133MHz processor (Recommended: 300MHz processor)
32MB RAM (Recommended: 128MB RAM; more memory improves performance)
2 MB video card capable of 800x600 resolution (16-bit color) (Recommended: 2 MB video card capable of 1024x768 resolution [32 bit color])
100 MB free hard disk space when installing PscyhCorpCenter for the first time (Recommended: 175 MB free hard disk space)
75 MB of free hard disk space if PsychCorpCenter has been installed with another product
CD-ROM drive

Copyright © 2004 by NCS Pearson, Inc. All rights reserved.
9
Installation Instructions
Note: It is recommended that you turn off all background applications prior to installing the WISC–IV Writer. To do this, use the right mouse button to click on the application icon in the taskbar. Select Disable, Close, or Exit from the pop-up menu.
Installing the WISC–IV Writer
To install the WISC–IV Writer via the Internet, follow the steps below. If you do not have Internet access, see Installation by
Calling Technical Support.
1. Insert the CD-ROM into your computer‟s CD-ROM drive. The WISC–IV Writer Installation Setup window will appear after the splash screen. If the installation program does not automatically start, choose Run from the Start menu, type x:\setup.exe (where x represents your CD-ROM drive), and then click OK.
2. Click the Next button on this window to display the License Agreement.
3. Click the Yes button after you have read the license agreement to open the Customer Information window. If you click the No or Cancel buttons, the installation closes.

Copyright © 2004 by NCS Pearson, Inc. All rights reserved.
10
4. Type in your first name, last name, organization name, and serial number in the corresponding fields. This information is collected for licensing purposes. Click the Privacy Information button to view Pearson‟s policy regarding the storage and use of customer information.
Note: The Serial Number is located on the back of your CD-ROM case in the lower left corner. The Serial Number is formatted so that an A represents where a letter should be and 9 represents where a number should be; for example, A99-A99A9-9A99-A99
5. Click the Next button to open the Confirm User Information window.
6. Click the Yes button to verify the entered information and authorize and begin the installation. If you have entered an invalid serial number, a message will appear when you click the Yes button. You must enter the correct information before proceeding with the installation. See chapter 7 for a complete listing of warning messages and actions that need to be taken in order to resume the installation.
If no internet connection exists, click the No button on the Unable to Communicate with Sever window and follow the installation instructions by calling Technical Support.
7. Once the installation is complete, you are asked to reboot your computer. During this process, do not remove the CD-ROM from the drive.
8. After you reboot your computer, you are ready to use the application.

Copyright © 2004 by NCS Pearson, Inc. All rights reserved.
11
Installation by Calling Technical Support If you do not have an active Internet connection, you must call technical support to finish the installation.
1. Open the Authorization Code window with the information already entered.
2. Call Technical Support at 800-249-0659 from the United States and Canada. If calling from another country, refer to the listing of international numbers. A technical support analyst will request the Install ID and the Serial Number.
3 Enter the technical support generated authorization code in the Authorization Code field. If this is entered incorrectly, you will get a warning message. You must enter the correct code before the installation will begin. See chapter 7 for a complete list of warning messages.
4. Click the OK button to begin the installation.
5. Once the installation is complete, you are asked to reboot your computer. During this process, do not remove the CD-ROM from the drive. After you have rebooted your computer, you are ready to use the application.
Registration Information
A software registration screen will appear during installation allowing you to register the product either via the Internet or by printing the registration form and faxing the information to Customer Care. If you choose not to register the product during installation, an icon will be placed in the program group to register later. Registered users will receive product support.

Copyright © 2004 by NCS Pearson, Inc. All rights reserved.
12
Quick Reference for this Guide
This user‟s guide provides clear, concise instructions for using your WISC–IV Writer beginning with software installation and ending with troubleshooting techniques and warning messages. If you are already familiar with the PsychCorpCenter product line, skip to chapter 2. The chapter list below will help you determine what information is necessary for you.
Chapter 1 provides basic information about the WISC–IV Writer, including symbols used, where to look for additional help, how to log onto the application, navigation information, and an overview of the many options available in the PsychCorpCenter product platform.
Chapter 2 contains information about entering examinee data as well as information about each history window and their impacts on the interpretive report.
Chapter 3 contains information about entering assessment data as well as the raw score ranges for the corresponding age ranges.
Chapter 4 contains information about generating and customizing reports, as well as a detailed description of the available report options.
Chapter 5 contains information about setting the options in PsychCorpCenter, including setting a default examiner, backing up, archiving, and restoring data, and password-related information.
Chapter 6 contains troubleshooting techniques, categorized by section.
Chapter 7 contains the application warning messages and their corresponding meanings.
TIP First-time users of the PsychCorpCenter platform should
refer to the booklet insert inside the CD-ROM case for
important getting started information.

Copyright © 2004 by NCS Pearson, Inc. All rights reserved.
13
Using the “Read Me” File
The WISC–IV Writer Read Me file contains compatibility notes or last-minute documentation changes that were unavailable at the time this user‟s guide was printed. During the installation, you will have the opportunity to view the contents of the file via a dialog window. It can also be accessed from your CD-ROM.
Viewing the “Read Me” File
1. Insert your WISC–IV Writer CD-ROM in your CD-ROM drive. If the Installation Wizard opens, click the Cancel button.
2. Open your Windows® Explorer and select the CD-ROM drive.
3. Double-click the WISC–IV Writer Read Me.txt file to view, save, or print.
Online Help
The WISC–IV Writer online help is quick and easy to use. From here, you can find answers to your questions or get information on a particular feature. You can access the online help by clicking the Help icon on the WISC–IV Writer toolbar.
Information Icon Many of the windows in the WISC–IV Writer application contain an Information icon. Click this icon to open the online help with the specific page displaying on screen.

Copyright © 2004 by NCS Pearson, Inc. All rights reserved.
14
PsychCorpCenter
This section provides you with information needed to access PsychCorpCenter for the first time, including opening and logging into the WISC–IV Writer.
Logging On 1. Select Start | Programs | PsychCorpCenter | WISC–IV
Writer to open the Set Password window. This window only appears when logging onto PsychCorpCenter for the first time.
2. From here, you are required to set your password for logging onto the system. Enter your password in the New Password field. Passwords must contain at least one, but not more than six characters. If the passwords in New Password and Confirm New Password fields are not identical, you will be asked to re-enter your password.
3. Re-enter your password in the Confirm New Password field.

Copyright © 2004 by NCS Pearson, Inc. All rights reserved.
15
Options
There are many options available to you when running this application. You can:
set a default examiner;
back up and restore data;
archive and restore data; and
change and disable the password feature.
TIP All options set apply to any assessment installed on the
PsychCorpCenter platform. See chapter 5 for more information on
setting up options.
Navigation Information
This section provides you with information to begin familiarizing yourself with PsychCorpCenter as well as a reference of the menus and toolbar icons used in the WISC–IV Writer.
TIP If you are already familiar with PsychCorpCenter
functionality, go to chapter 2.

Copyright © 2004 by NCS Pearson, Inc. All rights reserved.
16
WISC–IV Writer Menus
This application includes: File, View, Options, and Help. A menu item followed by an ellipsis, a series of three dots (…), indicates its selection and opens a dialog box or a data entry screen. A menu item followed by a right-pointing triangle () indicates a cascaded menu from which you can select another item. A menu item followed by no marking starts the feature. Only menu items specific to PsychCorpCenter are discussed in detail.
TIP To display either the toolbar or status bar, select from the
View menu. When either is displayed, a check mark appears
next to the item in the View menu.
Options Menu
See chapter 5 for a complete list of the options available in PsychCorpCenter.
Help Menu
The help menu allows you to select Contents, Contact Technical
Support, and About PsychCorpCenter.
Contents
Opens the Help file with the contents page displayed. From the Contents window, you can go directly to any major topic of the help file.
Contact Technical Support
Opens the Technical Support Request Form from the Pearson website if you have an active Internet connection. From here, you can notify technical support about any issues concerning the software. When contacting Technical Support, it is important to fill out the requested information with as much detail as possible.

Copyright © 2004 by NCS Pearson, Inc. All rights reserved.
17
TIP For issues of a non-technical nature, such as ordering more
licenses or record forms, contact Customer Care at 1-800-
627-7271.
About PsychCorpCenter
Displays the About PsychCorpCenter window. Click the Product
Information button on this window to display a list of the products currently installed on the platform, including version numbers and copyright information.
Status Bar Displays the application processes on the bottom of the screen.
The Toolbar The toolbar is visible after opening examinee or assessment data and contains a button for each of the following: New, Open, Save, Cut, Copy, Paste, Help, Examinee Data Group, Assessment Group, and Report Group. To activate a feature in the toolbar, click the corresponding button.
TIP New, Open, Cut, Copy, Save and Paste follow standard
Windows functionality.
Save As
Click the Save As button to open the Save As window with the option to save the generated report another format, which then can be opened with a word processing application. This toolbar option is only enabled in the Print Preview window and is the same as selecting File | Save As from the main menu.

Copyright © 2004 by NCS Pearson, Inc. All rights reserved.
18
Help
Opens the WISC–IV Writer Help file. This is the same as selecting Help | Contents from the main menu. In addition, the WISC–IV Writer includes a context-sensitive help file that can be accessed from any window by clicking the Information icon located at the bottom right of the window.
Examinee D ata Group
Displays the Examinee List window. From here, you can open the Examinee Data window to enter a new, edit an existing, or delete a student record.
Assessment Group
Displays the Assessment List window. If you click the arrow next to the Assessment Group icon, a submenu appears that allows you to highlight the assessment you wish to open.
Report Group
Displays the Report Wizard window for WISC–IV. If you click the arrow next to the Report Group icon, a submenu appears that allows you to highlight the appropriate report wizard.

Copyright © 2004 by NCS Pearson, Inc. All rights reserved.
19
Chapter 2
Entering Examinee Data
Examinee Data
This chapter provides step-by-step instructions for entering examinee information, including a comprehensive section about entering information in the background history windows.
TIP You can enter multiple assessments for each examinee
without re-entering the examinee data.
Once you are logged in to the application, you may begin entering examinee data.
Entering Data
1. Click the Examinee Data icon on the Navigation Panel to open the Examinee Data List window. If no examinees have been entered into the database, the Open and Delete buttons on this window are disabled.

Copyright © 2004 by NCS Pearson, Inc. All rights reserved.
20
2. Click the New button on the right side of the window to open the Examinee Data window. The fields requiring information are marked with an asterisk (*).
3. Enter information in the following fields:
First Name
Middle Name
Last Name
Examinee ID
4. Select the appropriate information from the following drop-down boxes:
Sex
Race
Handedness
Home Language

Copyright © 2004 by NCS Pearson, Inc. All rights reserved.
21
Note: If sex is not specified on the Examinee Data window, the male gender is assumed. Therefore, he and him are used.
5. Click the down arrow to select the Date of Birth from the Calendar Control window. Use the right and left arrows to scroll to the appropriate month and year, then click on the date or choose the month from the drop-down list. To access this list, click the month in the gray area at the top of the calendar. To scroll to the appropriate year, click the year displayed and use the up and down arrows.
You can also manually enter a date by using the arrow keys to navigate from the Month, Date, and Year fields. You cannot tab from within the field.
The age is automatically calculated when you leave this field. See chapter 3 for more information about entering raw scores.
6. Click the Save icon when finished entering the examinee information.
You are now ready to begin entering a history profile.

Copyright © 2004 by NCS Pearson, Inc. All rights reserved.
22
History Profile
After entering the appropriate examinee data, you may begin entering the history profile. A history profile is encouraged, but
not required to run an interpretive report. Entering data in these windows is optional, and any number can be completed. However, the more background information entered in these windows, the more comprehensive the interpretive report will be. The history screens allow you to enter/select information about the examinee, including:
Referral Information allows you to enter information about the referral source and reasons.
Home Environment allows you to enter information about the examinee‟s current home environment, including the name, address, and education level of the examinee‟s parents/guardians as well as current living arrangements and events that may be producing family stress.
Language Information allows you to enter information about the examinee‟s dominant language as well as other languages spoken by the examinee. You may also enter how long the examinee has been exposed to/speaking English and any behavioral observations related to language.
Development Information allows you to select information about the pregnancy and early development of the examinee and when he/she achieved important milestones.
Sensory/Motor Information allows you to select information about the examinee‟s hearing, vision, and any sensory/motor difficulties that he/she might have as well as sensory/motor-related behavioral observations.
Medical/Psychiatric/Neurological Information allows you to select information regarding any medical or neurological issues that might either currently be affecting or have affected the examinee as well as related behavioral

Copyright © 2004 by NCS Pearson, Inc. All rights reserved.
23
observations.
Medication/Substance Use Information allows you to select information regarding any medication or substance use that the examinee has taken or is currently taking as well as related behavioral observations.
Education Information allows you to select information regarding the examinee‟s schooling, including statements about his/her early education, school assignment, retention, and current schooling situation.
School Performance Information allows you to select information regarding the examinee‟s schooling, including statements about his/her attendance, conduct, and academic performance.
Achievements Information allows you to select information about the examinee‟s past and present standardized achievement test performance.
Behavioral Observations allows you to select information about the examinee‟s appearance, affect, attitude, and behavior during the testing session.
TIP All selections on the history profile offer you the flexibility of
entering your own response rather than selecting the preset
responses.
Note: You may use the Background History Checklist in Appendix B to gather the information from the examinee‟s parent(s)/guardian(s) during your clinical interview.

Copyright © 2004 by NCS Pearson, Inc. All rights reserved.
24
WISC–IV History Windows
The WISC–IV History List window is the first window shown when clicking the WISC–IV History page. It displays any existing history records. From here, you can create, edit, and delete history profiles.
Note: If you check a blank field next to a check box or select other from a drop-down list, you must enter information in the corresponding text field in order for it to appear on the report. What you enter in this field will be displayed verbatim on the report.
Creating a History Profile
TIP You may select any of the history windows from the Section
drop-down. All of the available windows will be listed.
1. After entering the examinee information in the Examinee Data window, click the WISC–IV History window.
2. Click the New button on the bottom of the window to open the New History window.

Copyright © 2004 by NCS Pearson, Inc. All rights reserved.
25
3. From this window, enter the desired name in the History Name field.
4. Enter a description for the history in the History Description field. Both fields are required to save a history and move on to the next window.
5. Click the Save icon when finished entering the history name and description.
6. Click the Next button to open the WISC–IV Referral window.
7. Enter the name of the person who referred the examinee in the Name of Referral Source field.
8. Select the role of the entered referral source from the Role of Referral Source drop-down menu. The options are: not specified, mother, father, guardian, teacher, counselor, caseworker, social worker, speech clinician, psychologist, psychiatrist, physician, government agency, and other.
9. Check the appropriate boxes under Referral Reasons.
10. Click the Next button to open the WISC–IV History- Home Environment window.
11. Enter the name of the examinee‟s parent(s) or guardian in the Name field. You may enter multiple names by separating them with commas.

Copyright © 2004 by NCS Pearson, Inc. All rights reserved.
26
12. Enter the address, city, state, zip, and telephone number for the parents/guardians in the appropriate fields.
13. Select the mother‟s, father‟s and/or guardian‟s highest level of completed education from the corresponding drop-down menus. The options are: not specified, less than 8th grade, 8th–11th grade, GED, high school graduate, 1–3 years college/technical school, 4 years college, and graduate school.
14. Enter the name of the person with whom the examinee currently lives in The Child Currently Lives With field. You may enter multiple names by separating them with commas.
15. Select the number of other children with whom the examinee lives from the How Many Other Children Live with the Child? Drop-down menu. The options are: not specified, none, one, two, three, four, and five or more.
16. Select the length of time that the examinee has been in the present living arrangement from the How Long in Present Living Arrangement drop-down menu. The options are: not specified, less than two months, less than six months, less than one year, less than 18 months, less than two years, less than three years, more than three years, and other. If other is selected, you must enter a description in the corresponding text field.
17. Select how often the examinee‟s custodial arrangements have changed in the last three years from the corresponding drop-down menu. The options are: not specified, never, one time, two times, three times, four times, more than four times.
18. Check any events that may be producing family stress. You may check as many as apply.
19. Click the Next button to open the WISC–IV History- Language window.
20. Check the appropriate boxes under Languages Spoken by Child. If you check one of the blank fields, you must enter a

Copyright © 2004 by NCS Pearson, Inc. All rights reserved.
27
description in the corresponding text field for it to display on the report.
21. Check the appropriate boxes under Child’s Dominant Language(s).
22. Select the length of time the examinee has been exposed to English from the Exposed to English drop-down menu. The options are: not specified, since birth, for 1–3 years, for 4–5 years, for longer than 5 years, and other.
23. Select the length of time the examinee has been speaking English from the Speaking English drop-down menu. The options are: not specified, since talking, for 1–3 years, for 4–5 years, for longer than 5 years, and other.
24. Select an articulation-related behavioral observation from the Articulation drop-down menu. The options are: not specified, child‟s speech was clear and intelligible, child‟s speech was typically clear but slurred or mumbled at times, child‟s speech was garbled and unintelligible, and other.
25. Select the behavioral observation describing the child‟s English ability from the Use of English drop-down menu. The options are: not specified, child demonstrated English proficiency, child reverted to non-English at times during testing, child used English during testing but spoke non-English with others, child had limited English proficiency, and other.
26. Click the Next button to open the WISC–IV History- Development window.
27. Select the person who rated the child for each of the developmental milestones from the According to drop-down menu.
28. Check the appropriate boxes under Birth Information. If you check the born with no apparent complications box, all other boxes are disabled and cannot be selected.
29. Select when the developmental milestones were achieved using the following scale: Early, Typical, Late, or Unknown.

Copyright © 2004 by NCS Pearson, Inc. All rights reserved.
28
30. Click the Next button to open the WISC–IV History- Sensory/Motor window.
31. Select the person who rated the child for each of the developmental milestones from the According to drop-down menu.
32. Enter the date of the examinee‟s last vision screening in the Date of Vision Screening or Testing field. You may enter the date in any format.
33. Select the results of the last screening from the Results of Vision Screening drop-down menu. The options are: not specified, normal visual acuity, normal visual acuity with the aid of corrective lenses, need for complete vision examination, and other.
34. Enter the date of the examinee‟s last hearing screening in the Date of Hearing Screening or Testing field.
35. Select the results of the last screening from the Results of Hearing Screening drop-down menu. The options are: not specified, normal auditory acuity, normal auditory acuity with the use of a hearing aid, need for complete audiological examination, and other.
36. Check the corresponding boxes for each sensory motor status option.
37. Check the corresponding boxes for each sensory-related behavioral observation.
38. Click the Next button to open the WISC–IV History- Medical/Psychiatric/Neurological window.
39. Select the person who rated the child for each of the medical/psychiatric conditions from the According to drop-down menu.
40. Check the corresponding boxes for each medical/ psychiatric condition.
41. Select the person who rated the child‟s neurological status

Copyright © 2004 by NCS Pearson, Inc. All rights reserved.
29
from the According to drop-down menu.
42. Check whether the neurological status was In The Past or Recently for each option.
43. Check the corresponding boxes for each health-related behavioral observation.
44. Click the Next button to open the WISC–IV History- Medication/Substance Use window.
45. Select the person who rated the child‟s medication use from the According to drop-down menu.
46. Check whether the medication use was In The Past or Currently for each option.
47. Check whether the substance use was In The Past or Currently for each option.
48. Select the medication-related behavioral observation from the Behavioral Observation drop-down menu. The options are: not specified, did not appear under the influence of any medication or substance, appeared under the influence of a medication or substance, and other.
49. Click the Next button to open the WISC–IV History- Education window.
50. Select the person who rated the child‟s early education experience from the According to drop-down menu.
51. Select the examinee‟s pre-kindergarten experience from the PreKindergarten Experience drop-down menu. The options are: not specified, no formal program, preschool program, Special Services preschool program, Head Start program, Early Childhood Intervention program, and other.
52. Select the examinee‟s pre-first experience from the Pre-first Experience drop-down menu. The options are: not specified, no formal program, full day kindergarten, half day kindergarten, transitional kindergarten classes, transitional

Copyright © 2004 by NCS Pearson, Inc. All rights reserved.
30
first grade classes, and other.
53. Check the appropriate options for the examinee‟s current school assignment under School Assignment.
54. Select the grade for which an examinee has been retained under Retention. The options are: K–12, and not specified.
55. Select the number of times an examinee has been retained from the How Many Times? drop-down menu. The options are: not specified, one time, two times, three times, four times, and more than four times.
56. Check the examinee‟s current attendance status from the corresponding check boxes. The options are: classes full-time, classes part-time, gifted and talented classes, regular classes, special education classes, and a blank entry field.
57. Click the Next button to open the WISC–IV History- School Performance window.
58. Select the statement describing the examinee‟s past attendance from the In the Past drop-down menu. The options are: not specified, had an excellent attendance record, had no significant attendance problems, had frequent unexcused absences, had frequent excused absences, and other.
59. Select the statement describing the examinee‟s present attendance from the Currently drop-down menu. The options are: not specified, is maintaining good attendance, has no significant attendance problems, has many unexcused absences, has many excused absences, and other.
60. Select the statement describing the examinee‟s past conduct from the In the Past drop-down menu. The options are: had an exemplary conduct record, had no disciplinary problems, had only minor disciplinary problems, had frequent disciplinary problems, had severe disciplinary problems, had been involved in discipline correction programs, had been suspended from school, had been expelled from school, other, and not specified.
61. Select the statement describing the examinee‟s present

Copyright © 2004 by NCS Pearson, Inc. All rights reserved.
31
conduct from the Currently drop-down menu. The options are: is extremely well behaved, has no disciplinary problems, has only minor disciplinary problems, has frequent disciplinary problems, has severe disciplinary problems, is enrolled in discipline correction programs, is suspended from school, is expelled from school, other, and not specified.
62. Select the statement describing the examinee‟s past academic performance from the In the Past drop-down menu. The options are: not specified, had an outstanding academic record, had no serious academic difficulties, had some academic difficulties, had many academic difficulties, and other.
63. Select the statement describing the examinee‟s present academic performance from the Currently drop-down menu. The options are: not specified, is performing well, has no academic difficulties, has only minor academic difficulties, has some academic difficulties, has many academic difficulties, and other.
64. Click the Next button to open the WISC–IV History- Achievements window.
65. Select ratings for the examinee‟s past academic achievement test performance using the following scale: Above Average, Average, Below Average, or Unknown for Reading, Math, Language, and Other.
66. Select ratings for the examinee‟s most recent academic achievement test performance using the above scale for Reading, Math, Language, and Other.
67. Click the Next button to open the WISC–IV History- Behavioral Observations window.
68. Check the appropriate boxes for examinee observations related to Physical Appearance/Affect.
69. Check the appropriate boxes for examinee observations related to Test Taking Attitude/Behavior.
70. Click the Finish button to open the Save Examinee History window.

Copyright © 2004 by NCS Pearson, Inc. All rights reserved.
32
71. Click OK to save the displayed history record and return to the WISC–IV History window.
You are now ready to enter the assessment data for the examinees who have been added.

Copyright © 2004 by NCS Pearson, Inc. All rights reserved.
33
Chapter 3
Entering Assessment Data
Assessment Data
After you have entered the examinee information (see Entering
Examinee Data) and completed the WISC–IV History windows (see WISC–IV History windows), you are ready to enter the assessment information. This includes filling out the Administrative Information and the Raw Scores windows.
TIP You can enter multiple assessments for each examinee
without re-entering the examinee data.
Entering Administrative Information
1. Click the Assessments slider bar to open the Assessment navigation panel.

Copyright © 2004 by NCS Pearson, Inc. All rights reserved.
34
2. Click the WISC–IV icon from the Navigation Panel to open the Assessment List window.
3. Click the examinee name to highlight it in the list. If no examinees appear in the list, you must go back to the Examinee Data window by clicking the Examinee slider bar, then the Examinee Data icon to fill in the required information. See Entering Examinee Data for more information.
4. Click the New button on the right side of the window to open the Administrative Information window. If no assessments have been entered, the Open and Delete buttons are disabled.
Required fields
are marked with
an asterisk (*).

Copyright © 2004 by NCS Pearson, Inc. All rights reserved.
35
5. Enter the examiner‟s first, middle, and last name in the corresponding fields.
6. Click the down arrow to select the assessment date from the Calendar Control window. Use the arrows on this window to change the month and year. You can also manually enter a date by using the arrow keys to navigate from the Month, Date, and Year fields. You cannot tab from within a field.
7. Select the examinee‟s current grade from the Grade drop-down menu.
8. Check Is this a retest? If the examinee has been previously tested using the WISC–IV. If a WISC–IV assessment already exists for the examinee, this checkbox is automatically checked.
9. Enter comments in the Comments field. Any comments entered in this field are included verbatim on the Tables and Graphs report.
10. Click the Save icon to save your data. If any required information fields are blank, you will receive a message. You must fill in all required fields prior to saving the data. See chapter 7 for a complete list of warning messages.
You are now ready to enter raw scores for the examinee.
Raw Scores
There are two windows available for entry of raw scores. The correct raw score range is shown in parenthesis to the right of the text field. All supplemental subtests will have parenthesis around the subtest name. There are 10 core and 7 supplemental subtests.

Copyright © 2004 by NCS Pearson, Inc. All rights reserved.
36
Subtest Name Raw Score Totals All Ages 6–7 8–16
Block Design 0–68
Block Design No Time Bonus 0–50
Similarities 0–44
Digit Span Forward 0–16
Digit Span Backward 0–16
Longest Span Forward 0, 2–9
Longest Span Backward 0, 2–8
Picture Concepts 0–28
Coding 0–65 0–119
Vocabulary 0–68
Letter-Number Sequencing 0–30
Matrix Reasoning 0–35
Comprehension 0–42
Symbol Search 0–45 0-60
Picture Completion 0–38
Cancellation Random 0–68
Cancellation Structured 0–68
Information 0–33
Arithmetic 0–34
Word Reasoning 0–24

Copyright © 2004 by NCS Pearson, Inc. All rights reserved.
37
Entering Raw Scores
1. Click the Raw Scores Part 1 window.
2. Enter the scores into the corresponding fields. You must enter a score within the range shown on screen.
There are two calculated scores on this window. Digit Span Total Score is the sum of Digit Span Forward and Digit Span Backward. Span Difference is the difference of Longest Span Forward and Longest Span Backward.
3. Click the Save icon to save the entered scores.
4. Click the Raw Score Part 2 window.

Copyright © 2004 by NCS Pearson, Inc. All rights reserved.
38
5. Enter the scores into the corresponding fields. You must enter a score within the range shown on screen.
Cancellation Total Score is the sum of Item 1 Random Organization and Item 2 Structured Organization.
6. Click the Save icon to save the entered scores.
You are now ready to run your reports.

Copyright © 2004 by NCS Pearson, Inc. All rights reserved.
39
Chapter 4
Generating and Customizing Reports
The WISC–IV Writer uses the data you enter to generate four types of reports, which you can view, edit, print, and/or save.
Interpretive Report is a narrative of interpretation of the WISC–IV scores with the option to include tables and graphs.
Parent Report is a general, non-technical narrative of the meaning of the WISC–IV scores and a summary of the most important scores. This report is available in both Spanish and English.
Clinical and Background Reviews is a narrative of the analysis of the background data.
Tables and Graphs Report is a series of tables and graphs representing the scores.
Depending on the information you enter and choices you make, the reports can range from a basic profile of test scores to a comprehensive interpretation of the examinee‟s intellectual functioning and achievement.

Copyright © 2004 by NCS Pearson, Inc. All rights reserved.
40
Report Icons
The following report icons are available for selecting the different reports. You must click the appropriate report icon when
generating reports.
Click the WISC–IV icon to generate a Tables and Graphs only report.
Click WISC–IV Writer icon to generate the Interpretive, Parent, or Clinical and Background Reviews.
WISC–IV Report Options for Tables and Graphs
Composite Scores Table is a tabular display of the WISC–IV composite scores, confidence intervals, percentile rank, and available ranges.
Graph of Composite Scores is a graphical display of the WISC–IV composite scores and standard error of measurement.
Subtest Scores Table is a tabular display of the WISC–IV subtest scores, test age, and percentile rank.
Graph of Subtest Scores is a graphical display of the WISC–IV subtest scores and standard error of measurement.
Composite and Subtest Differences Table is a tabular display of the composite and subtest differences, critical value, significance, and base rate.
Subtest and Means Table is a tabular display of the subtest and means, difference from mean, critical value, and base rate.
Process Summary and Discrepancy Comparisons is a tabular display of the process summary and discrepancy comparisons.
Raw Scores Table is a tabular display of the WISC–IV raw scores.

Copyright © 2004 by NCS Pearson, Inc. All rights reserved.
41
If you have the WIAT–II Scoring Assistant installed on PsychCorpCenter, you are able to do ability–achievement discrepancy analysis between WISC–IV and WIAT–II.
TIP When generating a WISC–IV and WIAT–II combined report
for Ability-Achievement Discrepancy Analysis, the maximum
age at testing for WIAT–II is 17 years and 11 months
(17:11).
Note: If the WIAT–II and WISC–IV assessments were administered 6 months to 1 year apart, a warning message will appear advising you that the results should be viewed with caution. If the assessments are more than 1 year apart, results will not be calculated for the ability-achievement discrepancy.
Subtest Comparison Group
The available Subtest Comparison Group options are Overall Mean and Verbal
Comprehension and Perceptual
Reasoning Means.
Overall Mean is selected by default, unless the user has set different criteria and run a previous report. In this case, settings for the previous report are used.
Source of Base Rate
The source of base rate is the cumulative percentage for the normative sample and can be displayed using either Overall
Sample or Ability Level.

Copyright © 2004 by NCS Pearson, Inc. All rights reserved.
42
Significance Levels
The radio buttons for the significance levels default to .05 unless a previous report has been run. Previous settings are used for the report.
Confidence Intervals 95% or 90%
Composite/Subtest Discrepancies .05 or .15
Subtest vs Mean of Subtest .05 or .15
Process Discrepancies .05 or .15
Ability-Achievement Discrepancy .01 or .05
Note: Ability-Achievement Discrepancy will not display if the WIAT-II Scoring Assistant is not loaded.
Substituting Subtest Scores
In some situations (e.g., a core subtest is invalidated), you may substitute a supplemental subtest for a core subtest. A supplemental Verbal subtest may be used to replace one core Verbal subtest, and a supplemental Performance subtest may be used to substitute for one core Performance subtest. However, only one substitution is allowed for either a core Verbal or core Performance subtest when deriving the VIQ or PIQ.
No more than two substitutions are allowed when deriving the FSIQ composite score. If all subtests have not been administered, substitution is the preferred method over proration.
The two supplemental subtests that can be substituted for one of the Verbal Comprehension subtests are: Information and Word
Reasoning.

Copyright © 2004 by NCS Pearson, Inc. All rights reserved.
43
The supplemental subtest that can be substituted for one of the Perceptual Reasoning subtest is Picture Completion.
The supplemental subtest that can be substituted for one of the Working Memory subtests is Arithmetic.
The supplemental subtest that that can be substituted for one of the Processing subtests is Cancellation.
TIP If you have not entered a score for a core subtest you didn’t
choose a substitute subtest in the Report Options window,
the computer automatically prorates the scores.
WISC–IV Writer Reports
The WISC–IV Writer can generate four types of reports: Tables and Graphs Report, Interpretive Report, Clinical/Background Reviews, and Parent Report (Spanish or English). You can include information from WISC–IV and WIAT–II data, if you already have
the WIAT–II Scoring Assistant installed on your computer.
To generate a report, you must fill out and save all of the required information on the Examinee Data, Administrative, and Raw
Scores windows.
Generating the Tables and Graphs Report
1. Click the Reports slider bar to open the Reports navigation panel.
2. Click the WISC–IV report icon to open the WISC–IV Report Wizard window.

Copyright © 2004 by NCS Pearson, Inc. All rights reserved.
44
3. Click the examinee‟s name to highlight it in the list. If no examinees appear in the list, you must go back to the Examinee Data window and fill in the required information. See Entering Examinee Data.
4. Click the box next to the assessment you wish to include in the report. A check mark will appear in the box indicating your selection. If no assessments appear in the list, you must go back to the Administrative and Raw Scores windows and fill in the required information. See Entering Administrative Data.
To deselect an assessment, click the box again and the checkmark will disappear. The Next button will remain disabled until an assessment is selected.

Copyright © 2004 by NCS Pearson, Inc. All rights reserved.
45
5. Click the Next button to open the Report Wizard - WISC–IV Report Options window.
Note: If you selected a WIAT–II assessment in the Report Wizard window, the WIAT–II Options window appears after selecting the WISC–IV Report Options.
6. Check the box next to each table and graph you wish to include on the report. A checkmark will appear next to each option you check.
7. Select the subtest comparison group mean, by clicking on Overall Mean or Verbal Comprehension and Perceptual Reasoning Means.
8. Select the source of base rate, by clicking on Overall Sample or Ability Level.
9. Select the appropriate Significance Levels.

Copyright © 2004 by NCS Pearson, Inc. All rights reserved.
46
10. Select the your subtest substitutions from the Substitution drop-down menus, if applicable. See Substituting Subtest Scores for more information.
11. Click the Preview button to display the generated report in the Report Preview window. From here, you can save, edit, and/or print your report.
Generating an Interpretive Report
1. Click the Reports slider bar to open the Reports navigation panel.
2. Click the WISC–IV Writer icon to open the WISC–IV Report Wizard window.
3. Click the examinee name to highlight it in the list. See Entering Examinee Data.
4. Check the box next to the assessment on which you wish to report. A check mark will appear in the box, indicating that you have selected that assessment.
5. Click the Next button to open the Report Wizard - Profile List window.

Copyright © 2004 by NCS Pearson, Inc. All rights reserved.
47
6. Click the name of the history profile in list to highlight. If there is not a report history in the list, you may click the Examinee Data icon from the Examinee Slider bar to go back and create a history. To do this, click the Cancel button to close this window. See Creating a History Profile. If you choose not to create a history profile, the computer will automatically create one for you at this point.
7. Click the Next button to open the Report Wizard - Report Type Options window.
8. Select Interpretive and check the Include Recommendations box to include the recommendations on the report.
9. Click the Next button to open the Report Wizard - Recommendations window. The available recommendations appear in this window for selection.

Copyright © 2004 by NCS Pearson, Inc. All rights reserved.
48
10. Select a recommendation category to view the list of recommendations for the selected category. You may select recommendations from each available recommendation category.
11. Select the desired recommendations. Highlight a recommendation on the left side of the window to view the description that will be printed on the report. Some of the text in the Recommendations incorporates tokens, generic placeholders that are replaced with case-specific text in the interpretive report.
12. Click the Next button to open the WISC–IV Report Options window.
13. Select the desired options.
14. Click the Preview button to display the generated report in the Report Preview window. From here, you can edit, save, and/or print the report.
TIP For a complete list of the recommendations, please see the
Recommendations topic in the WISC–IV Writer online help
file. A PDF file containing the list of recommendations will
also be located in the root directory of the CD-ROM.

Copyright © 2004 by NCS Pearson, Inc. All rights reserved.
49
Generating the Parent Report
1. Click the Reports slider bar to open the Reports navigation panel.
2. Click the WISC–IV Writer icon to open the WISC–IV Report Wizard window.
3. Click the examinee‟s name to highlight it in the list.
4. Check the box next to the assessment on which you wish to report. A check mark will appear in the box indicating that you have selected that assessment.
5. Click the Next button to open the Report Wizard - Profile List window.
6. Highlight the desired report history in the list.
7. Click the Next button to open the Report Wizard- Report Type window.
8. Select Parent Report.
9. Select the language you want by clicking on the corresponding radio buttons.
10. Click the Next button to open the WISC–IV Report Options window.
11. Click on the options you want to include.
12. Click the Preview button to display the report in the Report Preview window. From here, you can edit, save, and/or print the report.
TIP If you have WIAT–II Scoring Assistant loaded on your
machine, you can generate both the WIAT–II and WISC–IV—
WIAT–II Parent reports in Spanish.

Copyright © 2004 by NCS Pearson, Inc. All rights reserved.
50
Generating the Clinical and Background
History Reviews
Follow the steps for generating a parent report, but select Clinical Review from the Report Wizard - Report Type
Options window.
TIP Report options that appear grayed out are not available for
selection in both the Parent Report and Clinical and
Background History Reviews.
Customizing Reports
The WISC–IV Writer allows you to customize your report. The Report Preview window is similar to a word processor in that you can make changes to the content and/or formatting of your report.
Saving Report Data
1. After you have made the desired changes, click the Save icon on the toolbar to open the Save As window.
2. Select the desired format.
3. Enter the desired file name.
4. Click the OK button to save your report. You can also click the Cancel button to exit the window without saving your report.
Note: Once you have modified and saved your report, you can no longer open it from within the PsychCorpCenter application.

Copyright © 2004 by NCS Pearson, Inc. All rights reserved.
51
Copying and Pasting Report Data
1. Hold the left mouse button to highlight the text you wish to copy.
2. Click the Copy icon on the toolbar to copy the highlighted text.
Note: If you want to remove the section from the report rather than copy it, click the Cut icon on the toolbar.
3. Place your cursor in the area where you want to insert the copied text.
4. Click the Paste icon on the toolbar to paste the copied section.

Copyright © 2004 by NCS Pearson, Inc. All rights reserved.
52
Chapter 5
Setting Up Options
This chapter includes information about the Options menu. From this menu, you can set the default examiner, back up and restore data, archive and restore data, and change and disable the password feature.
TIP Any options you set for the WISC–IV Writer will apply to all
assessments installed on the PsychCorpCenter platform.
Options Menu
The Options menu includes Password, Database Utilities, and Set Default Examiner.

Copyright © 2004 by NCS Pearson, Inc. All rights reserved.
53
Password Information
Selecting the Password option from the Options menu opens the Password submenu. From this submenu, you can change or disable your password.
Passwords are specific to each user and must contain at least one but not more than six characters. All passwords should
be stored in a safe place.
Changing Your Passw ord
1. From the Main Menu, select Options | Change Password to open the Change Password window.
2. Enter your current password in the Old Password field. Press the Tab key to move the cursor to the next field.
3. Enter your new password in the New Password field. Press the Tab key again to move the cursor to the next field.
4. Enter your new password a second time in the Confirm New Password field.
5. Click the OK button.

Copyright © 2004 by NCS Pearson, Inc. All rights reserved.
54
Disabling a Password
This option turns off the password for PsychCorpCenter. If you
turn off the password, access to the application and your
examinee data is not protected. The password may be turned on again at any time. However, you will be required to set a new password when turning it back on.
Note: For protection of examinee data, it is Not recommended you turn off your password.
Disabling Your Password
1. From the Main Menu, select Options | Password | Turn off Password to open the Login window.
2. Enter your password in this window.
3. Click the OK button. The password is now turned off.
Enabling Your Password
1. From the Main Menu, select Options | Password | Turn off Password to open the Set Password window.
2. Enter your new password in the New Password field.
3. Re-enter your new password in the Confirm New Password field.
4. Click the OK button to set your password.

Copyright © 2004 by NCS Pearson, Inc. All rights reserved.
55
Database Utilities
Selecting the Database Utilities option from the Options menu opens the Database Utilities submenu. From this submenu, you can turn off the Backup Prompt, Backup and Restore data, Archive and Restore Archived data.
The Backup Prompt prompts you to backup your data each time you exit the application. To turn off this prompt, click to highlight the Turn Off Backup Prompt option. A checkmark will appear next to the option when it has been turned off.
TIP It is recommended that you backup your data regularly to
prevent any data loss.
Backing Up and Restoring Data
A backup of your data is a copy that is stored in a separate location from the original. If the original becomes corrupted, you can recover your data by restoring the backed up file.
A good backup strategy should ensure that you have access to a recent copy of your data at all times.
It is extremely important that you backup your data on a
regular basis.
This allows you to return your database to its previous state and prevent the loss of data in case of a computer outage.

Copyright © 2004 by NCS Pearson, Inc. All rights reserved.
56
TIP If you want to remove the data completely to save space,
Archive is the option to use. Backing up data makes a copy of
the database, but does not remove any records.
Backing Up Data
1. From the Main Menu, select Options | Database Utilities | Backup to open the Backup window.
2. Enter the location for data backup or click the Ellipses button to browse through your files and find the desired backup location.
Note: The program defaults to the following location: C:\Program Files \ PsychCorpCenter \ Backup\. The file name represents the year, month, day, and time of the database backup. This is based on the system clock and date. It is recommended that you backup to the default backup directory.
3. Click the Backup button to back up the data.
4. Click the OK button in the Confirmation Window.
5. Click the Close button to close the window.

Copyright © 2004 by NCS Pearson, Inc. All rights reserved.
57
Restoring Data
1. From the Main Menu, select Options | Database Utilities| Restore.
2. Enter the location of your backed up data or click the Ellipses button to browse through your files. If you backed up your data to the default location, the correct path is automatically displayed. Your previously backed up file will be overwritten.
3. Click the Restore button to restore the data.
4. Click the OK Button in the Confirmation window.
5. Click the Close Button to close the window.
Archiving and Restoring Data
The WISC–IV Writer can archive unneeded data. Archiving data is different from backing up data because the data is removed from the database rather than copied into another directory. By archiving the data you no longer access regularly, you free up space within the PsychCorpCenter platform. Once the data is archived, it can
be restored at any time. The Archive Data option provides an easy-to-use wizard that guides you through the entire process.
TIP You can archive records for any assessment installed on the
PsychCorpCenter platform.

Copyright © 2004 by NCS Pearson, Inc. All rights reserved.
58
Archiving Data
1. From the Main Menu, select Options | Database Utilities | Archive Database to open the Archive Wizard window.
2. Click the Browse button to select a path for the archived file. You can also enter a location in the corresponding field.
Note: If you have previously archived data, the path is displayed in the field. It is important to remember any user-specified archive location.
3. Enter the archive name in the corresponding field. The data and time of the archive is appended to the archive name.
4. Click the Next button to open the Archive Options window. You will not be able to click the Next button until a valid extension is entered. The archive file extension must be .asa.
5. Select the archive method. The options are:
By Examinee archives all records by examinee name.
By Assessment Type archives all records by the type of assessment.
By Date Range archives all records in chronological order by date.

Copyright © 2004 by NCS Pearson, Inc. All rights reserved.
59
Another archive window loads based on your selection.
When you choose to Archive by Examinee or Assessment Type, you are prompted to select which examinees or assessment types you wish to archive.
Note: If you select the Examinee option, the corresponding assessments will be archived as well. If you select the Assessment Type option and archive an assessment for an examinee who has no other associated assessments, the examinee will be removed from the database. However, if the examinee has other associated assessments, he/she will remain associated with the remaining assessments.
When you choose to Archive by Date Range, you are prompted to enter the start and end dates for the archive.
6. Click the Archive button to archive your data based on your previous selections. If you specify a drive without enough space to complete the archive, you will receive a message. You should either specify a different drive or reduce the number of records. For a complete list of warning messages, see chapter 7.
During the archive, you will see a window with a progress meter displaying how much has been archived.
7. Click the Done button to close the window when the archive is complete.

Copyright © 2004 by NCS Pearson, Inc. All rights reserved.
60
Restoring Data
1. From the Main Menu, select Options | Archive | Restore Menu Option to open the Restore Archive window.
2. Enter the path name where your archive resides in the corresponding field. If you don’t remember the archived path, click the Browse button to browse all files on your computer.
3. Click the Restore button to restore your previous data. If there is conflicting information in an examinee record during database restore, you will have the choice to restore anyway or keep the existing record. If you specify a drive that does not have enough space to complete the restore, you will receive an error message. You should either specify a different drive or reduce the number of records.
Set Default Examiner
Selecting the Set Default Examiner option from the Options menu opens the Examiner Information window. From this window, you can create, set, and delete examiners. Once you create and set a default examiner, their first and last name will automatically be filled in on the Administrative Information
window See Assessment Data.
Note: Once you set a default examiner, change the first and last name fields when entering an assessment given by a different

Copyright © 2004 by NCS Pearson, Inc. All rights reserved.
61
Creating a New Examiner
1. Select Options | Set Default Examiner to open the Examiner Information window.
2. Click the New button on the right side of the window to open the Examiner Information sub window.
3. Enter the examiner's first name in the First Name field.
4. Enter the examiner's middle name in the Middle Name field.
5. Enter the examiner's last name in the Last Name field.
6. Click the OK button to add the new examiner. The newly entered examiner will appear in the list. You can also click the Cancel button to exit the window without entering an examiner.

Copyright © 2004 by NCS Pearson, Inc. All rights reserved.
62
Editing Examiner Information
1. From the Examiner Information window, highlight the examiner‟s name in the list.
2. Click the Open button on the right side of the window to open the Examiner Information message box.
3. Make the desired changes in the appropriate fields.
4. Click the OK button to change the examiner‟s information. The examiner will appear in the list with the edited information. You can also click the Cancel button to exit the screen without editing examiner information.
Setting a Default Examiner
1. Select Options | Set Default Examiner to open the Examiner Information window.
2. Check the box next to the examiner you wish to set as the default examiner.
Deleting an Examiner
1. From the Examiner Information window, click the examiner‟s name to highlight the examiner you wish to delete.
2. Click the Delete button on the right side of the window. The selected examiner is deleted from the list. If an examiner who has assessments associated with him/her is deleted from the list, the associated assessments will remain connected to the deleted examiner.

Copyright © 2004 by NCS Pearson, Inc. All rights reserved.
63
Chapter 6
Troubleshooting
Did you see a strange error during installation? Is your report not displaying the expected information? Are the tables and graphs not printing as expected? There are certain occasions where your actions might not get the desired results, but you can't identify the issue. This section helps you pinpoint the issues and suggest possible solutions.
Installation
Issue Recommendation
I am running the application for the first time and the display looks distorted.
Check your system settings to ensure that your system meets the minimum display setting requirements (800 x 600, small fonts, 16-bit color) to run the application.
The Uninstall option is missing from the Program Group.
The installation did not complete properly. Turn off all background applications and run the repair. To do this, insert the CD-ROM in the drive and select the Repair option.
After installing the WISC–IV Writer, I was asked to set a password, but when installing other applications, the password was predetermined.
The first time the PsychCorpCenter application is installed, you are required to set a password. The password belongs to the platform and not the installed product. Therefore, the set password will be used with every application installed on this platform.

Copyright © 2004 by NCS Pearson, Inc. All rights reserved.
64
Issue Recommendation
I installed the WISC–IV Writer and received an error message when attempting to install the WIAT–II Scoring Assistant, Version 1.0.
The WIAT–II Scoring Assistant, Version 1.0 is no longer supported. The latest upgrade for WIAT–II is available at no cost from the following website: http://www.tpccpg.com/support/
I have a new computer and must transfer my data and applications to that computer. Is there any way to automate this, or must I manually re-enter the data?
The database can be transferred to the new computer. This must be done after all the PsychCorpCenter applications have been installed onto the new computer. Once completed, if they were installed to the default path (C:\Program Files\PsychCorpCenter), you can copy the file AS_DATA.mdb inside of C:\Program Files\PsychCorpCenter\Data, and place it in the same location on the new computer. It is recommended that you back up your data before moving it to the new computer. (See Backing up Data for more information.)
I share my computer with many associates. Do we have to share a password?
If running any NT based computers such as Windows NT, 2000, or XP, the password is user-specific. The password of PsychCorpCenter is associated with the logon name of the operating system. For example, if an Administrator is logged in to Windows 2000, that person will have his/her own password.
If WISC–IV Writer is uninstalled, will the new features on the PsychCorpCenter platform be removed?
The new features will not be removed because they are part of the PsychCorpCenter platform. This platform is designed to be both forward and backward compatible. The most current PsychCorpCenter version will always work with any earlier version produced by Pearson.

Copyright © 2004 by NCS Pearson, Inc. All rights reserved.
65
Issue Recommendation
Another person installed the WISC–IV Writer on my system and now I cannot see the application.
The Program Group changes depending on the user logged into the system. This is most likely on NT based computers, such as Windows NT, 2000, and XP. If the person who installed it has a different user name for the computer, you may not be able to see the shortcuts in the Program Group for PsychCorpCenter. If it was installed to the default path, you can open PsychCorpCenter by double-clicking on Acenter.exe. This file resides in the following path: C:\Program Files \PsychCorpCenter. If you are unable to find the file, perform a search by clicking Start | Search | For Files or Folders, type Acenter.exe, and click Search Now. Once found, you can then make a shortcut of the file and place it on your desktop or Start Menu by right-clicking on it, and selecting Create Shortcut to Desktop.
It is important that you don’t move the actual Acenter.exe file.
I am attempting my third installation of the application, but the installation will not complete.
There is a 2-installation limit as stated in the license agreement. To install on a third computer, you must first uninstall. If more licensing is needed, you may call Customer Care at 800-627-7271 for additional installation licenses.
Will I lose data when uninstalling and reinstalling the WISC–IV Writer?
When uninstalling this application, the client database, which contains both the examinee and assessment information, remains on your system. This allows you to reinstall the application without losing any data.
What if several people in my organization plan to use the WISC–IV Writer?
They should call Customer Care at: 800-627-7271 to get a site license. The license agreement states that the application can be installed twice for use by the same person.

Copyright © 2004 by NCS Pearson, Inc. All rights reserved.
66
Issue Recommendation
I wish to uninstall the application, but do not have the CD-ROM.
The application CD-ROM is not needed to uninstall any PsychCorpCenter applications. It is only needed for installation and repair. To uninstall, select Start | Programs | PsychCorpCenter | Uninstall | Uninstall WISC–IV Writer. Select the Remove option, then follow the directions on screen. You can also uninstall by selecting Start | Settings | Control Panel | Add/Remove Programs. Select WISC–IV Writer in the list and click Remove. Follow the directions on screen.
Application Start
Issue Recommendation
I installed the software and cannot find the application.
Check to ensure that you have the required user rights to install software.
The WISC–IV Writer shortcut is missing from the desktop.
The application is functioning normally. To access the application, select Start | PsychCorpCenter | WISC–IV Writer. You can create a shortcut on the desktop by right clicking on WISC–IV Writer and selecting the create shortcut to desktop option.
Why do I have both WISC–IV Writer and WIAT–II report icons?
WISC–IV Writer is part of the PsychCorpCenter platform. When WIAT–II is installed, it is integrated with the WISC–IV Writer. You can use this icon to generate Interpretive, Parent, and Background & Clinical reports containing WIAT–II data.

Copyright © 2004 by NCS Pearson, Inc. All rights reserved.
67
PsychCorpCenter Options
Issue Recommendation
I checked the Do Not Show Me Again checkbox in the Backup Database window and want to turn it back on.
This message can be turned back on by selecting Options | Turn on Backup Prompt. When the prompt is turned back on, you will be asked to backup your database each time you exit PsychCorpCenter.
I have previously backed up my PsychCorpCenter database, but cannot find the backups when I attempt to restore.
PsychCorpCenter has two separate database maintenance options. First, there is a Backup and Restore option. Second, there is an Archive and Restore Archive option. The Backup options saves the database as a *.BKP file. The Archive/Restore Archive options saves the database as a *.ASA file. If you are unable to view the backed up database (.BKP), you may be in the Restore Archive window. Close this window and select Options | Database Utilities | Restore Database. Then, click the Ellipses button. Select the database you wish to restore and click the Restore button.
I have previously archived WISC–IV assessments and now cannot find some of the examinees.
When a specific assessment is archived and the examinee is only associated with the archived assessment, the examinee data will be archived as well. Restore the archive to bring the examinee data back.
I exported data, but do not understand the meaning of the exported items.
The export map (document containing explanation of all fields in the export) can be found in the associated Help File. For example, to find the WISC–IV Writer Export Map, you can open the WISC–IV Writer‟s help file by first opening the WISC–IV Writer Assessment Window, and then clicking the Help icon in the Toolbar. Click the Index, type Export , then click Search. The Export map for WISC–IV is in Appendix A.

Copyright © 2004 by NCS Pearson, Inc. All rights reserved.
68
Issue Recommendation
I generated an export, but the file is empty.
The From Date drop-down calendar in the Export Wizard defaults to January 1st of the current year. Change this date to a previous year, then click the Export button to export all assessments within the specified time frame.
The examinee name is not listed in the export file.
Open the Export Wizard window and check the Include Examinee Name checkbox, specify the date range, delimiter, path, and assessment type, then click the Export button. If this checkbox is not checked, the examinee name will not be included in the export file.
I exported two or more files, but can only find the file with data from the last export.
The Export Wizard defaults to the same path every time it‟s opened: C:\Program Files\PsychCorpCenter\Export.txt. If creating multiple exports, the path must be changed between exports. Otherwise, the previously exported file will be overwritten with the new data.
I cannot see any/all of the indexes and/or scaled scores in the export file.
The Export Wizard defaults to the same type every time it‟s opened. For example, if the last specified option was Export Input Data Only, change the option to Export Input Data and Calculated Scores. This will export all Indexes and Scaled Scores along with the Raw Scores.
It seems like a different Help file pops up when I click either the Help or Information icon.
Since PsychCorpCenter is a platform supporting multiple applications, the help files for each application are separate. Therefore, different Help Files appear from different windows when the Help Icon is clicked. When the main PsychCorpCenter window is open, the PsychCorpCenter Help File will open when you click the Help Icon in the Toolbar. This help file will also appear when you click on the Information Icons in the Examinee Data, Examinee List, and Assessment List windows. When an Assessment window is open, the Help File specific to that assessment opens. For example, if you open the WISC–IV Assessment window, click the Help Icon on the Toolbar to open the WISC–IV Writer Help File.

Copyright © 2004 by NCS Pearson, Inc. All rights reserved.
69
Examinee Data and Background History
Issue Recommendation
I can only see the top of the two buttons on the bottom of the window when opening the History windows from within the Examinee Data window.
This is caused by the display settings. There are two possible solutions to this issue. Select View | Status Bar to hide the status bar or change the display settings by selecting Start | Settings | Control Panel |Display. Select the Settings in the Display Properties window, move the Screen Area Slider from 800 x 600 to 1024 x 768.
I cannot change the year in the date fields without going through all of the months in the year.
Click directly to the right of the year to display Arrow buttons. From here, you can scroll to the desired year. You can also enter a date manually using the Arrow keys to move from field to field. These keys are on the number pad of your keyboard.
I entered a date in the Date of Birth field and the format is different from what was entered.
The date fields are based on your computer‟s regional settings. Select Start | Settings | Control Panel to check your date settings.
When looking at the demographic information collected on the WISC–IV record form and the information collected on the Examinee Data window, the software requires information that is not part of the WISC–IV test. Does it show up on the report?
The Examinee Data window is part of the PsychCorpCenter platform, which accommodates many different assessments. This allows a centralized interface for use with different types of assessments.
I have many assessments associated with one examinee. When I make modifications to the examinee information, will the changes apply to all assessments?
Since the examinee portion is part of the PsychCorpCenter platform, any modifications made to the examinee data will apply to all assessments and reports.

Copyright © 2004 by NCS Pearson, Inc. All rights reserved.
70
Assessment Data
Issue Recommendation
Why can‟t I enter scores for an administered subtest, not in the examinee‟s age range?
The WISC–IV Writer does not support out-of-range testing. The Raw Scores window is designed to only display the appropriate subtests for the age range of the examinee.
The application will not let me enter the subtest raw score.
The raw score ranges are listed on the screen to the right of the entry field. If you enter a raw score out of the appropriate range, you must re-enter the score.
Reports
Issue Recommendation
The tables and graphs are not printing on the report.
Open the Report-Wizard- WISC–IV Options and ensure all options are checked.
My Background History selections are not printing on the Interpretive Report.
Open the Background History windows and ensure the options are selected.
I do not see the Interpretive Report option when attempting to generate reports.
To generate an interpretive report, you must select the WISC–IV Writer report icon. Go back to the Report Navigation Panel and click the WISC–IV Writer icon.
Some of the sentences from the Background History section of the Interpretive Report appear to be stated out of context or have missing information.
When selecting checkboxes in the Background History windows in which you are able to enter text in the corresponding fields, the entered information will be displayed on the reports verbatim.
The Ability-Achievement Discrepancy is not displaying on the report.
Open the Report Wizard- Assessment List and ensure that both a WISC–IV and WIAT–II assessment were selected as well as Ability- Score Type on the WISC–IV Report Options window.
I can not find my saved report in the Report Viewer window.
Once a report has been saved, it can no longer be viewed in the Report Viewer window since PsychCorpCenter is not designed to open saved reports. However, you can open the report from word-processing applications.

Copyright © 2004 by NCS Pearson, Inc. All rights reserved.
71
Issue Recommendation
My hand scored report does not match the Tables and Graphs report.
There may be an error in the hand scoring. Re-score the report and if it still does not match, call Customer Care for help at 800-627-7271. You can also send an email to [email protected].
My word-processor application‟s spell checker is not working on my saved report.
To turn the spell checker back on in Word 97, press <Cntrl > and A simultaneously to select the entire report. Go to Tools / Language / Set Language. Change from do not proof to English (United States) and click OK. To turn the spell checker back on in Word 2000, press <Cntrl > and A simultaneously to select the entire report. Go to Tools / Language / Set Language. Uncheck the box for do not check spelling or grammar and click OK.
When running an interpretive report, a window appears showing a history profile even though I never created one.
Once you create the examinee, enter the assessment data, then open the Report Wizard, you must have a history profile for that examinee. In previous applications, you had to go back to the Examinee Data window to create a history profile for that examinee. However, in the WISC–IV Writer, a history profile will automatically be created.
There is a considerable delay between clicking the Preview button and viewing the generated report.
Each time a report is generated, the application re-scores the assessment. This accommodates for any changes that may have occurred since the last time the report was run. To quickly reference a report, run the report, select File | Save As. From here, you will be able to save the report in another format. You can then open this report through a word processing application.
It seems like my computer has frozen when generating the interpretive report.
The WISC–IV Writer has many report options as well as automated scoring. This process takes some time to complete. You may speed up the generation process by removing some report options and recommendations.

Copyright © 2004 by NCS Pearson, Inc. All rights reserved.
72
Chapter 7
Warning Messages
Installation/Application Start
Message Meaning Recommendation
Unable to logon: Logon failure: unknown user name or bad password.
This window appears if the currently logged on user attempts to run the setup under a different user id, but provides invalid credentials for the new user ID.
Call your system administrator to get the appropriate user rights for installing software.
You do not have sufficient privileges to complete the installation. Log on as administrator and then retry this installation.
This window appears if your user ID has insufficient privileges to install the application. You will not be able to complete the installation.
Call your system administrator to get the appropriate user rights for installing software.
WISC–IV Writer requires Internet Explorer 5.0 or above. Do you want to install IE v 5.5 now? Select YES to install IE and continue the installation or select NO to abort the installation.
This window appears if either you do not have Internet Explorer (IE) or your version is prior to 5.0. IE 5.0 is required to complete the installation. If you select YES, the application will begin installing IE.
Internet Explorer must be installed before installing the WISC–IV Writer.
You may run „ie5setup.exe from the X:\iexplore5‟ folder. The WISC–IV Writer setup will now terminate.
This window appears if you select NO in the previous message about installing IE. You will not be able to continue with the installation until IE is installed on your system.
Internet Explorer must be installed before installing the WISC–IV Writer.

Copyright © 2004 by NCS Pearson, Inc. All rights reserved.
73
Message Meaning Recommendation
The serial number entered is not valid. Please verify the serial number entered in the Customer Information Window against the Serial Number printed on the back of the product jewel case. Some common errors encountered while entering the serial number include mistaking the number zero for the letter O or the number 1 for the letter L. Please verify all letters and numbers entered.
This window appears if you have entered an invalid character in the serial number field on the Customer Information window. You will not be able to continue with the installation until a valid serial number is entered.
Enter a valid serial number. The serial number is located in the lower left corner on the back of your CD-ROM case.
A connection could not be established. Do you want to retry? Click YES to retry, or No to display an alternate way of obtaining authorization.
This message appears if the installation is unable to connect to the server.
You have the option to attempt connection again or be given alternate choices for obtaining authorization.
No installations remain for the serial number. Please contact technical support for assistance. Click OK to display contact information.
This message appears when the website denies permission to continue with the installation.
In order to complete the installation, you need to uninstall the application from one of your computers. To request more licenses, call Customer Care at 800-627-7271.
The authorization number entered does not match the serial number and install id number shown. Please enter a different authorization number.
This message appears when the authorization number generated by technical support and entered on the manual authorization screen is incorrect. Click OK to re-enter this number.
Verify the number given to you by Technical Support and re-enter it in the Authorization Number field.

Copyright © 2004 by NCS Pearson, Inc. All rights reserved.
74
Message Meaning Recommendation
The drive you have chosen to install this product to is a removable drive. Please choose another installation path.
This message appears when the selected drive for installation is an invalid drive type (e.g., a CD-ROM drive).
You must select another drive before continuing the installation.
You may not install this product to the ROOT directory. Please choose another installation path.
This message appears when the target directory for the installation is the root directory (e.g. C:\).
You must select another directory prior to continuing the installation.
The target drive (C:) does not have sufficient disk space to install the WISC–IV Writer. The setup program will now terminate.
This message appears if the selected drive for installation does not have enough disk space to install the application. The installation will abort.
You should either uninstall unneeded applications or install the WISC–IV Writer to a different drive.
Although the target drive (C:) has sufficient space to install the product, it may have insufficient space to function correctly. Do you want to continue installing the WISC–IV Writer?
This message appears if the target drive has just enough space to install the application and leaves little room for examinee data.
You can continue with the installation, but may run out of disk space when entering data. If possible, uninstall unneeded applications to increase disk space.
Remember to restart your computer before using the WISC–IV Writer.
This message appears if you select NO when asked if you would like to reboot the computer. The installation is not complete until you reboot.
Reboot your computer before using the application. When rebooting, leave the CD-ROM in the drive.
The Key Delivery Server was unable to restore an install count to serial number _________. Continue with uninstall anyway? Select YES to continue or NO to cancel uninstall.
This message appears when the install count cannot be restored.
Print the log file and call Technical Support at 800-249-0659 to reclaim your installation count.

Copyright © 2004 by NCS Pearson, Inc. All rights reserved.
75
Message Meaning Recommendation
Setup is not complete. If you quit the setup program now, the components you requested to add/remove will not be installed/ uninstalled. You may run the setup program at a later time to complete the operations. Are you sure you want to quit the setup?
This message appears if you click Cancel during the installation process.
You may choose to continue the installation or abort the installation.
Authorization is complete. If you wish to install the WISC–IV Writer on another workstation in the future, you must first uninstall it from another workstation.
This message appears after an authorization code is given and the installation successfully begins.
There is no action required.
No installations remain on the disk. Uninstall another WISC–IV Writer and try again.
This message appears if you have already installed the application twice.
Uninstall the application from one of your current workstations. Then, you will be able to install the application.
The password you entered is incorrect.
This message appears if you enter an incorrect password when logging on to the system. You will not be able to log on until you enter the correct password.
If you have forgotten your password, you may call Technical Support at 800-249-0659 for help.

Copyright © 2004 by NCS Pearson, Inc. All rights reserved.
76
Examinee Data and History Windows
Message Meaning Recommendation
The date entered must be earlier than the current date. Please correct.
This message appears on the Examinee Data window if you enter an examinee birth date that is either the same or later than the current date.
The examinee birth date defaults to the current date. Re-enter the examinee birth date on the Examinee Data window. See Entering Examinee Data.
Required information either has been left blank or contains an invalid entry. Please correct.
This message appears if you try to save or leave the Examinee Data window without entering data in all of the required fields.
The required fields on the Examinee Data window are:
Examinee First Name
Examinee Last Name
Date of Birth You will have to either enter or correct data. See Entering Examinee Data.
The database search is complete. The search item was not found.
This message appears when no records are found matching the criteria entered in the Examinee List Window.
Go back to the Examinee List window and re-enter search criteria.
Deleting this examinee file will delete both the examinee information and any assessments associated with the examinee. Are you sure you want to delete this examinee file?
This message appears when an examinee record is selected for deletion from the application.
From here, you can continue with the deletion or cancel.

Copyright © 2004 by NCS Pearson, Inc. All rights reserved.
77
Assessment Data
Message Meaning Recommendation
Examinee age is out of range. The subtest scores cannot be accepted for this age range. Please verify the Examinee‟s Date of Birth/Assessment date.
This message appears if you click the Raw Scores window and the examinee‟s age is not between 7:11-17:11.
You must go back and change either the assessment date or birth date before entering raw scores for the examinee. To do this, click the Examinee Data window and re-enter the date of birth (see Entering Examinee Data) or click the Administrative Information window (see Entering Administrative Information).
Value greater than____. This message appears if an entered raw score is out of the valid range.
You will have to re-enter the raw score before leaving this field.
Deleting an examiner will remove him/her from the list. Any assessments associated with the examiner will not be deleted. Do you wish to delete this examiner?
This message appears if you delete an examiner who has associated assessments. Deleting the examiner will not delete the assessments.
If you wish to delete the examiner, click the Yes or No button to close the window without deleting any information.
Reports
Message Meaning Recommendation
One or more subtests cannot be scored. Do you wish to continue?
This message appears if no raw scores were entered. You can still generate a report, but you will not receive scores for the subtest(s) containing the invalid data.
Go back to the Raw Scores window and enter the appropriate scores (see Entering Raw Scores).

Copyright © 2004 by NCS Pearson, Inc. All rights reserved.
78
Message Meaning Recommendation
The testing interval between the WISC–IV and WIAT–II is more than 6 months. Therefore, the interpretation of the ability-achievement discrepancy analysis results should be viewed with caution.
This message appears if both a WISC–IV and WIAT–II are selected that have an administration time difference of more than 6 months.
This is an information message. The report will still display the ability-achievement discrepancy. However, the interpretation of those results should be made with caution.
There is more than 12 months chronological difference between the two assessments. The Ability-Achievement Discrepancy table will not be available. Do you wish to continue?
This message appears if both a WISC–IV and WIAT–II are selected that have a time difference of more than 12 months.
This is an information message. The report will not display the ability-achievement discrepancy.
Norms not available for this examinee age. The provided subtest raw scores cannot be scored. Do you wish to continue?
This message appears if the examinee‟s age is not within the normative data range. No other validations on the scores will be performed.
Go back and change the examinee‟s date of birth (see Entering Examinee Data).
One core [Verbal Comprehension, Processing, Perceptual Reasoning, Working Memory] subtest is missing; however, a substitutable subtest was administered. No substitutions have been made; therefore, the score will be prorated. As substitution is preferred over proration, would you like to go back and select a substitution option?
This message appears if you have substituted an optional subtest for one of the core subtests, but did not specify substitution in the Report Options Window. The message changes based on which core subtest is missing.
Click Yes to return to the Report Options Window in order to specify substitution.

Copyright © 2004 by NCS Pearson, Inc. All rights reserved.
79
Exporting, Backing Up/Archiving, and
Restoring Data
Message Meaning Recommendation
Invalid date range. This message appears in the Export Wizard when either the From Date that is greater than the To Date is entered or the entered date does not exist.
Go back to the Export Wizard window and change the export dates.
No records that match the entered criteria are available for export.
This message appears if there are no records to export from the system.
This is an information message.
The selected database is not a valid PsychCorpCenter database.
This message appears if a database has been selected for restore that is not a valid database.
You will not be able to continue with the database restore until you select a valid PsychCorpCenter database (see Restoring Data).
Do you want to overwrite the existing file?
This message appears when the Backup button is clicked in the Backup Database window and the specified file already exists.
From here, you can overwrite the existing file with the new data or cancel the backup.
The path entered is not a valid path. Please ensure that the specified folder exists and the file extension is „.BKP‟.
This message appears if the entered path doesn‟t exist or the file extension is not .BKP (backup) or .asa (archive).
The backup or archive will not continue until the entered extension is valid.
Unable to locate the PsychCorpCenter database. You will need to restore from a previous backup.
This message appears when the PsychCorpCenter database cannot be located.
You will not be able to continue until you restore the database (see Restoring Data).

Copyright © 2004 by NCS Pearson, Inc. All rights reserved.
80
Message Meaning Recommendation
A filename cannot contain any of the following characters: |?:*?<>|
This message appears when an entered filename contains invalid characters.
You will not be able to continue until you correct the filename. Go back and re-enter the file name without the invalid characters.
The drive specified does not have sufficient space for the archive. Please specify a different drive or reduce the number of records being archived.
This message appears if there is insufficient disk space for the records selected for archiving.
You will not be able to continue with the archive until you decrease the number of selected records (see Archiving Data).
There is insufficient disk space to restore the archive. Please clear space on the drive and try again.
This message appears when the disk space is too low to restore a previously archived database.
You will not be able to continue with the restore until sufficient space is available. You must decrease the number of archived records (see Restoring Data).
Examinee record in the archive does not match the examinee record in the database. Do you want to overwrite anyway?
This message appears if you restore an archive with conflicting information. The window will show the record and which entry does not match.
You can either continue with the restoration of the database or cancel (see Restoring Data).

Copyright © 2004 by NCS Pearson, Inc. All rights reserved.
81
Appendix A
WISC–IV Export Map
The data will be sorted by assessment dates in descending order.
I. INPUT DATA ENTRIES ONLY
Select the „Export Input Data‟ option from the Export window to export the following item:
1. TPCDemoID (Auto-generated)
2. Examinee ID
3. Last Name*
4. First Name*
5. Middle Name*
6. Date of Birth
7. Gender (0= “Not Specified”, 1=”Male”, 2=”Female”)
8. Race (0 = “Not Specified”, 1=” White not Hispanic Origin”, 2=”African/ African American”, 3=”Am Indian/Alaskan Native”, 4=”Hispanic”, 5=”Asian/Asian American”, 6=”Pacific Islander”)
9. Grade (0=K, 1=1st, 2=2nd, 3=3rd, 4=4th, 5=5th, 6=6th, 7=7th, 8=8th, 9=9th, 10=10th,11=11th, 12=12th, 99=Not Specified, “” = the blank option)
10. Is Retest (Yes, No)
11. Assessment Date
12. Examiner‟s Last Name
13. Examiner‟s First Name
14. Examiner‟s Middle Name
15. Block Design Raw Score

Copyright © 2004 by NCS Pearson, Inc. All rights reserved.
82
16. Block Design No Time Bonus Raw Score
17. Similarities Raw Score
18. Digit Span Forward Raw Score
19. Digit Span Backward Raw Score
20. Digit Span Total Raw Score
21. Longest Digit Span Forward Raw Score
22. Longest Digit Span Backward Raw Score
23. Longest Digit Span Difference
24. Picture Concepts Raw Score
25. Coding Raw Score
26. Vocabulary Raw Score
27. Letter Number Sequencing Raw Score
28. Matrix Reasoning Raw Score
29. Comprehension Raw Score
30. Symbol Search Raw Score
31. Picture Completion Raw Score
32. Cancellation – Random Raw Score
33. Cancellation – Structured Raw Score
34. Cancellation – Total Raw Score
35. Information Raw Score
36. Arithmetic Raw Score
37. Word Reasoning Raw Score

Copyright © 2004 by NCS Pearson, Inc. All rights reserved.
83
II. INPUT DATA ENTRIES WITH CALCULATED SCORES
By selecting the „Export Input Data and Calculated Scores‟ option from the Export window, the items in the table below will be exported, following the Input Data items.
38. Block Design Scaled Score
39. Block Design No Time Bonus Scaled Score
40. Similarities Scaled Score
41. Digit Span Forward Scaled Score
42. Digit Span Backward Scaled Score
43. Digit Span Total Scaled Score
44. Longest Digit Span Forward Base Rate
45. Longest Digit Span Backward Base Rate
46. Longest Digit Span Difference Base Rate
47. Picture Concepts Scaled Score
48. Coding Scaled Score
49. Vocabulary Scaled Score
50. Letter Number Sequencing Scaled Score
51. Matrix Reasoning Scaled Score
52. Comprehension Scaled Score
53. Symbol Search Scaled Score
54. Picture Completion Scaled Score
55. Cancellation – Random Scaled Score
56. Cancellation – Structured Scaled Score
57. Cancellation Total Scaled Score
58. Information Scaled Score
59. Arithmetic Scaled Score

Copyright © 2004 by NCS Pearson, Inc. All rights reserved.
84
60. Word Reasoning Scaled Score
61. Full Scale Index
62. Verbal Comprehension Index
63. Perceptual Reasoning Index
64. Working Memory Index
65. Processing Speed Index
66. Full Scale PR
67. Verbal Comprehension PR
68. Perceptual Reasoning PR
69. Working Memory PR
70. Processing Speed PR
Importing data into Excel with the Column
Headings
1. Copy the data export map. 2. Open Excel and select Paste from the Edit menu. All fields
will be displayed as rows. 3. Select the specific rows and click the next worksheet. 4. Select Paste Special from the Edit menu and check the
Transpose Option box. All fields will now be displayed as column headings per the export data map.
5. Select Data from the Tools menu. 6. Select Get External Data, then select Import Text File. 7. Select the PsychCorpCenter folder from Program Files
(or the location in which PsychCorpCenter was installed). 8. Highlight Export.txt 9. Click the Import button to import the file. The file should
import with the appropriate column headings.

Copyright © 2004 by NCS Pearson, Inc. All rights reserved.
85
Appendix B
Background History Checklist
You may copy this section from the user‟s guide to use during the clinical interview with clients. This printout contains the information from the Background History Windows.
Referral Information
Name of Referral Source:
Role(s) of the Referral Source(s)
Check one from the list.
not specified social worker
mother speech clinician
father psychologist
guardian psychiatrist
teacher physician
counselor government agency
case worker other
Referral Reasons
Check all that apply.
academic difficulties motor difficulties
allegations of abuse perceptual difficulties
attendance difficulties personal injury claim
attention difficulties possible gifted program
behavior difficulties possible SSI benefits

Copyright © 2004 by NCS Pearson, Inc. All rights reserved.
86
a court order reading difficulties
custody issues receptive language difficulties
emotional difficulties required evaluation
expressive language difficulties required re-evaluation
family difficulties traumatic brain injury
health concerns social skills difficulties
home schooling issues spelling difficulties
learning difficulties suspected drug abuse
mathematics difficulties suspected hyperactivity
medical concerns suspected intellectual difficulty
memory difficulties visual-motor coordination
Other: written expression difficulties
Home Information
Parents or Guardians
Name: Address:
City:
State: Zip:
Phone: Mother‟s Highest Education Level: Father‟s Highest Education Level: Guardian‟s Highest Education Level:

Copyright © 2004 by NCS Pearson, Inc. All rights reserved.
87
Child’s Living Arrangements
The child currently lives with: How many other children live with the child? How long in present living arrangement? How often have the custodial arrangements changed in the last three years?
Events Currently Producing Family Stress
the loss of their home
parental separation
parental divorce
death of a family member
incarceration of a family member
serious illness of a family member
loss of employment of a major wage earner
unsafe home environment
other:
Language Information
Languages Spoken by Child:
English Spanish
French Other:
Other:
Child’s Dominant Language:
English French Spanish Other:
Other:

Copyright © 2004 by NCS Pearson, Inc. All rights reserved.
88
Exposed to English
Check only one.
since birth 4–5 years
1–3 years longer than 5 years
other: not specified
Speaking English
since first talking 4–5 years
1–3 years longer than 5 years
other:
Articulation-Related Behavioral Observation
Check only one. Child‟s speech was clear and intelligible.
Child‟s speech typically clear but slurred or mumbled at times.
Child‟s speech was garbled and unintelligible.
not specified
other:
Use of English Behavioral Observation
Check only one. Child‟s demonstrated English proficiency.
Child‟s reverted to non-English at times.
Child‟s used English during testing but non-English with others.
Child had limited English proficiency.
not specified
other:

Copyright © 2004 by NCS Pearson, Inc. All rights reserved.
89
Development Information
Pregnancy and Birth Information
According to:
born with no apparent complications
experienced anoxia at birth
experienced in utero exposure
required assistance with breathing
spent time in a neonatal intensive care unit
born past due date
was born premature
weighed less than 5 ½ pounds at birth
other:
Developmental Milestones Achieved
According to:
Check only one checkbox for each milestone.
Early Typical Late Unknown
sitting alone
crawling
standing alone
walking alone
speaking first words
speaking short sentences
using toilet when awake
staying dry at night
other:___________

Copyright © 2004 by NCS Pearson, Inc. All rights reserved.
90
Sensory/Motor Information
Vision Testing
According to:
Date of Last Vision Testing: __/__/____
Results of Visual Screening
Check only one checkbox below.
normal visual acuity normal visual acuity with the aid of corrective lenses need for a complete vision examination
other:
not specified Hearing Testing
Date of Last Hearing Testing: __/__/____
Results of Hearing Screening
Check only one checkbox below.
normal auditory acuity normal auditory acuity with a hearing aid need for a complete audiological examination
other: not specified

Copyright © 2004 by NCS Pearson, Inc. All rights reserved.
91
Sensory/Motor Status
Check all that apply.
has no sensory or motor problems
has visual difficulty
is supposed to wear corrective lenses in class
has a mild hearing difficulty
has a substantial hearing difficulty
has an allergy-related hearing difficulty
is supposed to wear a hearing aid
has pressure equalization (P/E) tubes
has fine motor movement difficulties
has gross motor movement difficulties
other:
Behavioral Observations
had no apparent sensory or motor difficulties
exhibited fine motor difficulties that affected performance
exhibited gross motor difficulties that affected performance
was not wearing corrective lenses
was not wearing required hearing aid
appeared to be having difficulty hearing directions
appeared to be having difficulty focusing visually
other:

Copyright © 2004 by NCS Pearson, Inc. All rights reserved.
92
Medical/Psychiatric/Neurological Information
Medical/Psychiatric Conditions
According to:
Check all that apply.
no major medical/psychiatric conditions
asthma
an attention deficit disorder
an attention deficit/hyperactivity disorder
chronic ear infections
depressive disorder
diabetes
Fetal Alcohol Syndrome
lead poisoning
Multiple Sclerosis
Muscular Dystrophy
a seizure disorder Spina Bifida Other: Neurological Status
According to:
Check whether the use is at test time or in the past.
In The Past Currently
no sign of neurological concerns
episodes of head banging seizures or convulsions a serious head injury

Copyright © 2004 by NCS Pearson, Inc. All rights reserved.
93
a motor tic periods of unconsciousness an unusual number of accidents other:_______________________ Behavioral Observations
appeared to be in good health
appeared to be dealing with symptoms of a physical illness
other:
Medication/Substance Use
Medication Use
According to:
Check whether the use is at test time or in the past.
In The Past Currently
no prescription drugs
allergy symptoms asthma attention difficulties a cold depression diabetes
an ear infection
flu symptoms
hyperactivity
seizure activity Other: _______________________

Copyright © 2004 by NCS Pearson, Inc. All rights reserved.
94
Substance Abuse
According to:
Check whether the use is at test time or in the past.
In The Past Currently
no known substance abuse
alcohol amphetamines caffeine cannabis cocaine hallucinogens
inhalants
nicotine
opioids
phencyclidine
sedatives, hypnotics, or anxiolytics Other: Behavioral Observation
did not appear under the influence of any medication or substance
appeared under the influence of any medication or substance
not specified
other:

Copyright © 2004 by NCS Pearson, Inc. All rights reserved.
95
Education Information
Early Education
According to:
Pre Kindergarten Experience
Check only one checkbox.
no formal program
preschool program
Special Services preschool program
Head Start program Early Childhood Intervention Program
other:
Pre First Experience
Check only one checkbox.
no formal program
full day kindergarten
½ day kindergarten
transitional kindergarten class
transitional first grade classes
other:
School Assignment
Check only one checkbox.
same school since initial enrollment in school
several different schools since beginning formal schooling
more than one school during the current school year
other:

Copyright © 2004 by NCS Pearson, Inc. All rights reserved.
96
Retention
Retained in Grade: How Many Times? Currently Attends
classes full-time
classes part-time
gifted and talented classes
regular classes
special education classes
other:
School Performance Information
Past Attendance
Check only one checkbox below.
had an excellent attendance record had no significant attendance problems had frequent unexcused absences had frequent excused absences
other:
Present Attendance
Check only one checkbox below.
is maintaining good attendance has no significant attendance problems has many unexcused absences has many excused absences
other:

Copyright © 2004 by NCS Pearson, Inc. All rights reserved.
97
Past Conduct
Check only one checkbox below.
had exemplary conduct record had serious disciplinary problems had frequent disciplinary problems had been involved in discipline correction programs had been suspended from school had been expelled from school other: Present Conduct
Check only one checkbox below.
is extremely well behaved has no disciplinary problems has only minor disciplinary problems has frequent disciplinary problems having frequent/severe disciplinary problems is enrolled in discipline correction programs is suspended from school is expelled from school other: Past Academic Performance
Check only one checkbox below.
had an outstanding record had no serious academic problems had some academic difficulties had many academic difficulties other:

Copyright © 2004 by NCS Pearson, Inc. All rights reserved.
98
Present Academic Performance
Check only one checkbox below.
is performing well
has no academic difficulties has only minor academic difficulties has some academic difficulties has many academic difficulties other:
Achievement Information
Past Standardized Achievement Testing
Check only one box for each milestone.
Subject
Above
Average Average
Below
Average Unknown
Reading Math Language Other:
Most Recent Standardized Achievement Testing
Check only one box for each milestone.
Subject
Above
Average Average
Below
Average Unknown
Reading Math Language Other:

Copyright © 2004 by NCS Pearson, Inc. All rights reserved.
99
Behavioral Observations
Physical Appearance/Affect
Check all that apply.
alert and oriented
disheveled
exhibited hyperactivity and excessive energy
exhibited very slow and sluggish movements
fatigued
nervous
shy
inattentive
unkempt
other: Test Taking Attitude/Behavior
Check all that apply.
appeared to put forth best effort
appeared concerned about performance
appeared distracted
appeared unmotivated
required frequent redirection
was hesitant to make responses
was openly hostile
was resistant to testing
was uncooperative
other:

Copyright © 2004 by NCS Pearson, Inc. All rights reserved.
100
License Agreement NCS Pearson, Inc. Software License ***IMPORTANT*** ALL USERS: BEFORE USING THIS PRODUCT, CAREFULLY READ THE FOLLOWING: IMPORTANT: NCS PEARSON, INC. ("Publisher") IS WILLING TO LICENSE THE ENCLOSED PRODUCT TO YOU ONLY ON THE CONDITION THAT YOU ACCEPT THE TERMS AND CONDITIONS CONTAINED IN THIS LICENSE. BY INSTALLING THE PRODUCT, YOU ACKNOWLEDGE THAT YOU HAVE READ ALL OF THE TERMS AND CONDITIONS OF THIS LICENSE, UNDERSTAND THEM, AND AGREE TO BE BOUND BY THEM. IF YOU DO NOT AGREE TO THESE TERMS AND CONDITIONS, DO NOT USE THIS PRODUCT. 1. Grant of License. Publisher hereby grants You a non-exclusive license to use this Product in object code form only. This Product is sold on a “per user” basis. Under no circumstances should this Product be copied and/or shared with other users. You may install this Product on a second workstation under the condition that both installations are used solely by You. Multiple-use licenses are available for some products. Please contact Customer Service for more information about multiple-use licenses. 2. Term. Publisher shall have the right to terminate this License if You fail to satisfy your obligations hereunder. Upon the termination of this License, You shall cease all use of the Product and related documentation which You received from Publisher hereunder (the "Documentation"), and You shall destroy your copy of this Product and all Documentation and, as applicable, You shall delete any copies of this Product from your computers or workstations. 3. Copyright and Proprietary Rights. Title to this Product, including its component parts and user interface, and all Documentation, and patents, copyrights and all other property rights applicable thereto, shall at all times remain solely and exclusively with Publisher and its licensors, and You shall not take any action inconsistent with such title. You may not reproduce, copy, broadcast, publicly perform or display, network, modify, enhance, supplement, create derivative works from, adapt, translate, disassemble, alter, decompile, reverse engineer or otherwise

Copyright © 2004 by NCS Pearson, Inc. All rights reserved.
101
reduce this Product to human readable form, in whole or in part. You may not transfer, sublicense, sell, lease, rent, disseminate, lend or distribute this Product. Publisher and its licensors retain all rights not expressly granted to You in this License. 4. No Warranty. This Product is licensed "AS IS," without warranties or conditions of any kind. Publisher does not warrant that the functions or features contained in this Product will meet Your requirements or that the operation of this Product will be uninterrupted or error free. PUBLISHER DISCLAIMS ALL CONDITIONS AND WARRANTIES, STATUTORY OR OTHERWISE, BOTH EXPRESS AND IMPLIED, WITH RESPECT TO THE PRODUCT, ITS QUALITY AND PERFORMANCE AND THE DOCUMENTATION, INCLUDING BUT NOT LIMITED TO IMPLIED CONDITIONS OR WARRANTIES, STATUTORY OR OTHERWISE, OF MERCHANTABILITY, FITNESS FOR A PARTICULAR PURPOSE, TITLE AND NON-INFRINGEMENT. 5. Limitation of Liability. PUBLISHER AND ITS LICENSORS’ LIABILITY TO YOU AND YOUR EXCLUSIVE REMEDY FROM PUBLISHER AND ITS LICENSORS SHALL BE LIMITED IN ANY EVENT TO ACTUAL DIRECT DAMAGES TO THE EXTENT CAUSED SOLELY BY THE ACTS OR OMISSIONS OF PUBLISHER, AND SHALL NOT EXCEED THE AMOUNT YOU PAID FOR THE PRODUCT WHICH DIRECTLY CAUSED SUCH DAMAGE. IN NO EVENT SHALL PUBLISHER OR ANY OF ITS DIRECTORS, OFFICERS, EMPLOYEES, AGENTS OR LICENSORS BE LIABLE FOR ANY INDIRECT, SPECIAL, CONSEQUENTIAL, INCIDENTAL OR EXEMPLARY DAMAGES WHATSOEVER (INCLUDING, WITHOUT LIMITATION, DAMAGE FOR LOSS OF BUSINESS PROFITS, BUSINESS INTERRUPTION, LOSS, DAMAGE OR DESTRUCTION OF DATA, LOSS OF GOOD WILL, OR OTHER PECUNIARY LOSS) WHETHER BASED IN CONTRACT OR TORT, INCLUDING NEGLIGENCE, ARISING OUT OF THE USE OF OR INABILITY TO USE THE PRODUCT OR DOCUMENTATION, EVEN IF PUBLISHER OR ITS LICENSORS HAVE BEEN ADVISED ABOUT THE POSSIBILITY OF SUCH DAMAGES. Some jurisdictions do not allow the exclusion or limitation of indirect, special, consequential, incidental or exemplary damages or the limitation of liability to specified amounts, so the above limitation or exclusion may not apply to You. 6. License to the Government. The Product and Documentation are "commercial computer software" or "commercial computer software documentation." Absent a written agreement to the contrary, the Government's rights with respect to such Product or Documentation are

Copyright © 2004 by NCS Pearson, Inc. All rights reserved.
102
limited by the terms of this License, pursuant to FAR ' 12.212(a) and/or DFARS ' 227.7202-1(a), as applicable. 7. Governing Law. This License shall be governed by and construed in accordance with the laws of the State of Texas, U.S.A., excluding its conflicts of laws principles. The exclusive jurisdiction for resolving all disputes, controversies and claims shall be the federal and state courts located in San Antonio, Texas. Notwithstanding anything contained in this License to the contrary, Publisher shall have the right to institute judicial proceedings against You or anyone acting by, through or under You, in order to enforce Publisher’s rights hereunder through reformation of contract, specific performance, injunction or similar equitable relief.
8. General. This License and any terms and conditions set forth in
Publisher’s catalog constitute the entire agreement between the
parties with respect to the subject matter hereof, and supersede all
prior or contemporaneous understandings or agreements, written
or oral, regarding such subject matter. No amendment to or
modification of this License shall be binding unless in writing and
signed by a duly authorized representative of Publisher and You.
Terms and conditions as set forth in any purchase order which
differ from, conflict with, or are not included in this License, shall
not become part of this License unless specifically accepted by
Publisher in writing. If for any reason a court of competent
jurisdiction finds any provision of this License or portion thereof to
be unenforceable, that provision of the License shall be enforced
to the maximum extent permissible so as to effect the intent of the
parties, and the remainder of this License shall continue in full
force and effect.

Copyright © 2004 by NCS Pearson, Inc. All rights reserved.
103
Limited Warranty
Please read this warranty carefully prior to registering your software.
PEARSON DOES NOT WARRANT THE PERFORMANCE OR RESULTS THAT MAY BE OBTAINED FROM THE USE OF THIS PROGRAM. THE PROGRAM IS SOLD AS IS WITHOUT WARRANTY OF ANY KIND (EXCEPT AS DESCRIBED BELOW). EITHER EXPRESSED OR IMPLIED, INCLUDING, BUT NOT LIMITED TO, ANY WARRANTY OF PERFORMANCE OR ANY IMPLIED WARRANTY OF MERCHANILITY OR FITNESS FOR ANY PARTICULAR PURPOSE.
Pearson warrants only that the compact discs on which the program is recorded are free from defects in materials or workmanship for a period of 90 days from the date of purchase. If during this 90-day period, a defect should appear, the product may be returned directly to Pearson for replacement without charge. THE PURCHASER‟S SOLE AND EXCLUSIVE REMEDY IN THE EVENT OF A DEFECT IS EXPRESSLY LIMITED TO REPLACEMENT OF THE DISKS OR REFUND OF THE PURCHASE PRICE.
You assume complete responsibility for any decisions or reports based on information obtained from your use of this program. IN NO EVENT, WHETHER AS A RESULT OF BREACH OF CONTRACT, BREACH OF WARRANTY, OR TORT (INCLUDING NEGLIGENCE), WILL PEARSON BE LIABLE TO YOU FOR ANY DAMAGES, INCLUDING ANY LOST PROFITS, LOST SAVINGS, OR ANY OTHER INCIDENTAL OR CONSEQUENTIAL DAMAGES ARISING OUT OF THE USE OR INABILITY TO USE SUCH PROGRAM (AND INFORMATION GENERATED BY SUCH PROGRAM), OR ANY MODIFICATIONS THEREOF, EVEN IF PEARSON HAS BEEN ADVISED OF SUCH DAMAGES, OR FOR ANY CLAIM BY ANY OTHER PARTY, INCLUDING ANY CUSTOMER, CLIENT, OR OTHER USER OF YOUR SERVICES OR PRODUCTS.

Copyright © 2004 by NCS Pearson, Inc. All rights reserved.
104
Some states do not allow the limitation and exclusion of implied warranties or of liability for incidental or consequential damages, so the above limitation or exclusion may not apply to you.