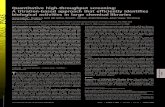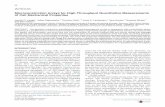WIS-PhagoTracker · 2018. 4. 17. · WIS-PhagoTracer – User Guide 2 Introduction WIS-PhagoTracker...
Transcript of WIS-PhagoTracker · 2018. 4. 17. · WIS-PhagoTracer – User Guide 2 Introduction WIS-PhagoTracker...

WIS-PhagoTracer – User Guide
WIS-PhagoTracker Phago Kinetic Tracks Analysis Tool
Created by: Ofra Golani1, Meirav Galun1 and Suha Naffar Abu-Amara2
In the laboratories of
Ronen Basri1 and Benny Geiger2
1 Department of Computer Science and Applied Math 2 Department of Molecular Cell Biology
Weizmann Institute of Science Rehovot, 76100 Israel
Authors (in alphabetical order)
Gilad Barkan
Meirav Galun
Ofra Golani
Yoav Karnieli
Eitan Sharon
Copyright 2006-2009 by Yeda Research and Development Company Ltd.
1

WIS-PhagoTracer – User Guide
WIS-PhagoTracker is free for academic research. WIS-PhagoTracker is a
property of Yeda Research and Development Company Ltd. It is intended for
academic research only and is subject to the accompanying license agreement.
Please credit WIS-PhagoTracker in publications by citing the papers describing its
underlying methods.
The very accurate tracks detection which is the core of WIS-PhagoTracker is
achieved by using multi-scale segmentation algorithm [1] developed by: Ronen
Basri, Achi Brandt, Meirav Galun, Yoav Karnieli and Eitan Sharon (in
alphabetical order), at the Department of Computer Science and Applied
Mathematics at the Weizmann Institute, and patented in [2].
The high throughput cell migration assay [3] was developed in the laboratory of
Prof. Benny Geiger.
References
[1] E.Sharon, M. Galun, D. Sharon, R. Basri and A. Brandt,
Hierarchy and adaptivity in segmenting visual scenes.
Nature, 442 (7104): 810-813 (2006).
[2] Achi Brandt , Eitan Sharon, Ronen Basri and,
Method and Apparatus for Data Clustering Including Segmentation
and Boundary Detection.
U.S. Patent and Trademark Office Application No. PCT/US01/43991,
July, 2003, assigned to Yeda Research and Development Co., Ltd.,
Nov. 2000.
[3] Naffar-Abu-Amara S, Shay T, Galun M, Cohen N, Isakoff SJ, Kam Z
and Geiger B. Identification of novel pro-migratory, cancer-
associated genes using quantitative, microscopy-based screening.
PloS ONE. 2008 Jan 23;3(1): e1457
Copyright 2006-2009 by Yeda Research and Development Company Ltd.
2

WIS-PhagoTracer – User Guide
1 Index 1 Index ......................................................................................................... 3
2 Introduction .............................................................................................. 4
3 Installation Instructions ............................................................................ 5
4 Bird's-Eye View........................................................................................ 5
5 Quick Start................................................................................................ 7
6 Tracks Extraction Overview................................................................... 14
6.1 Preprocessing.......................................................................................... 16
6.2 MultiScale Segementation...................................................................... 17
6.3 Find Candidate Paths and Cells .............................................................. 18
6.4 Track Detection ...................................................................................... 19
6.5 Track Filtering ........................................................................................ 20
6.6 Result Files ............................................................................................. 20
6.7 Adjusting Parameters.............................................................................. 21
7 Working with whole-plate and single files............................................. 21
8 View Results........................................................................................... 22
9 Manual Editing ....................................................................................... 23
9.1 Editing .................................................................................................. 23
9.2 Saving and loading manual values ......................................................... 25
10 Statistical Analysis ................................................................................. 27
10.1 Statistics Type ........................................................................................ 28
10.2 Gating .................................................................................................. 33
10.3 Plate Comparison.................................................................................... 33
10.4 Controlling Figure Appearance .............................................................. 34
11 Batch Processing .................................................................................... 35
12 Settings and Preferences......................................................................... 37
13 Miscellaneous ......................................................................................... 39
Copyright 2006-2009 by Yeda Research and Development Company Ltd.
3

WIS-PhagoTracer – User Guide
2 Introduction WIS-PhagoTracker is a software application for quantitative analysis of high
throughput cell migration assay developed in the lab of Prof. Benjamin Geiger.
The cell migration assay [3] is based on a modified Phagokinetic tracks
procedure, in which motile cells "leave their tracks" on a specialized surface.
These tracks are visualized using a screening microscope.
WIS-PhagoTracker enables morphometric analysis of such tracks. It uses state
of the art multiscale segmentation algorithm [1], for fine detection of tracks
and cells boundaries. Following the segmentation step, it quantifies various
morphometric parameters for each track, such as track area, perimeter, major
and minor axis and solidity. All these measures are calculated for each track in
each well of a well plate and saved for further statistical analysis.
WIS-PhagoTracker supports all the analysis phases starting from
preprocessing, finding tracks of selected wells or a whole plate, through
viewing the results and manually rejecting tracks to statistical analysis of the
results. It also supports batch processing of several plates, and analysis of
single image files.
The very accurate tracks detection which is the core of WIS-PhagoTracker is
achieved by using multi-scale segmentation algorithm [1] developed by: Ronen
Basri, Achi Brandt, Meirav Galun, Yoav Karnieli and Eitan Sharon, at the
Department of Computer Science and Applied Mathematics at the Weizmann
Institute, and patented in [2].
All the data used in this user guide was collected by Suha Naffar Abu-Amara
in the laboratory of Benny Geiger at the Department of Molecular Cell Biology
at the Weizmann Institute.
Copyright 2006-2009 by Yeda Research and Development Company Ltd.
4

WIS-PhagoTracer – User Guide
3 Installation Instructions 1. Download and unzip WIS-PhagoTracker to any folder (e.g. C:\Program
Files\PhagoTracker).
2. Download and run MCRInstaller.exe (see link on WIS-PhagoTracker website)
3. To start WIS-PhagoTracker, run PhagoTracker.exe. As it is a compiled
Matlab application a command window is shown first and stays open all the
time. It takes some time to de-compress the compiled Matlab exe file.
4 Bird's-Eye View Analysis of phago kinetic tracks is based on accurate extraction of tracks,
followed by statistical analysis of the tracks' features. Extracting the tracks
manually is a very tedious work, which is not plausible for large amount of
data. The aim of WIS-PhagoTracker is to enable automatic extraction of tracks,
with very high accuracy of tracks borders. To overcome segmentation errors
we provide means for rejecting non-tracks area which were detected as tracks
(false-detect), or tracks who's boundaries were not recognized well.
The input is either single images or a whole plate data.
Analysis of Phago-kinetic tracks data using WIS-PagoTracer is done as
followed:
1. Tracks detection.
At this stage the images are preprocessed to correct for uneven
illumination and enhance contrast. Multi-Scale segmentation finds
candidate cell and paths segments and enables us to get the fine details
of track's border. These candidate segments are then combined into
track segments (optionally for a whole well, allowing the tracks to
cross field border). The candidate tracks are filtered based on selected
criteria, and are finally marked as confirmed or rejected.
Copyright 2006-2009 by Yeda Research and Development Company Ltd.
5

WIS-PhagoTracer – User Guide
Many measures are calculated for each track, such as: area, axial ratio,
perimeter, solidity, roughness, etc.
Detection can be done on a single file or a whole directory, a single
well, well range or a whole plate. Batch processing of several
directories or plates is also possible.
In order to achieve high accuracy of tracks detection one should tune
the parameters to the specific experimental setup. Parameter tuning is
usually done on a small amount of data (few images or few wells).
2. Viewing Results: Results can be shown in several views: Original
image (or well montage), Pre-Processed image, Detected tracks
(confirmed tracks are shown in red, and rejected tracks in blue), and
tracks with their skeleton. Result images can be enlarged and shown in
separate figures for better view of big images and especially for well
montages. The measures of a specific track's can be seen by clicking on
the track.
3. As the detection process is not ideal and may have some errors, one can
Manual Edit the results to reject tracks, and/or to measure track's end-
to-end.
4. Results are exported into excel files for further analysis. Statistical
Analysis of the results can be done for whole plates. One can choose
many statistics types (histogram, mean, percentile, etc.) for any of the
calculated measure. This is not supported for single files.
Copyright 2006-2009 by Yeda Research and Development Company Ltd.
6

WIS-PhagoTracer – User Guide
5 Quick Start This chapter demonstrates working with whole-plates. Working with single
images, or directory of single images is essentially the same, with some small
differences. Please refer to chapter 7 for more details.
1. To run WIS-PhagoTracker, double click on PhagoTracker.exe (for example
click on C:\PhagoTracker\Ver2_3_3\PhagoTracker.exe). The Main window
will appear. Since it is a compiled Matlab application a command window
will be shown first and will stay open all the time.
Figure 1: WIS-PhagoTracker Main Window
2. To load a plate, click the New Image button and select the image for analysis
in the dialog opened. The Image will be shown in the Input Image panel. Its
file name and path will appear In the Image Info panel (see Figure 1).
You can load whole plates (.r6d) or single image files in TIF or JPEG format.
Copyright 2006-2009 by Yeda Research and Development Company Ltd.
7

WIS-PhagoTracer – User Guide
3. Set Work Directory. The default location for single files is the location of the
input file. For whole plates, where huge files are used, the default is to use
another location. For example you can store your plates in d:\data\inputData
and set work directory to d:\data\outputData\<Plate_Name>. Use the "…"
button next to the WorkDir field to select a work directory. Shown in blue in
Figure 1.
4. To view available results press the Show Available Results button.
5. To browse through the wells, use the arrows to select well and then press the
Select Well button to display the well content. If you work with single files
you need to switch to the whole directory mode
6. You can choose to process a single well or a range of wells by using the
Single Well / Well Range radio buttons. The default well range is the whole
plate. You can change it to another contiguous range of wells by defining the
first (from) and last (to) wells in the range.
7. To Process the selected well, press the Run button. All buttons and menu
items are disabled until processing is done. The status of the process is shown
in the Status panel on the right side of the window. Processing time depends
on the nature of the specific image and on the chosen parameters. In general
analysis of images with more tracks takes longer, and so does analysis of
noisy images.
It not recommended to carefully tune the application parameters to the
specific data. For thorough explanation of the track extraction process please
refer to the next chapter and the Tips for Parameter Tuning document
(invoked through the help menu).
Press the Stop button to stop processing.
Copyright 2006-2009 by Yeda Research and Development Company Ltd.
8

WIS-PhagoTracer – User Guide
8. Once processing is done you can view the results. You can toggle between
different views of the results using the radio buttons in the Display panel. (see
Figure 2).
Figure 2: Display Results
The default display is the Tracks Perimeter. The available views are:
- Original image: The original unprocessed well.
- PreProcessed Image: The preprocessed well that is input to the
segmentation algorithm. It is important that you verify that the tracks are
clearly visible in that view; otherwise there is high chance that the tracks
will not be detected properly. If they are not clear enough (eg: image is too
dark, there is very low contrast between tracks and background, etc) you
should tune the preprocessing module. See chapter 6 and the Tips for
Parameter Tuning .
- Candidate Paths and Cells: Candidate path segments are shown in blue,
candidate cell segments are shown in orange. This is an intermediate stage
Copyright 2006-2009 by Yeda Research and Development Company Ltd.
9

WIS-PhagoTracer – User Guide
in the track detection process. It is available only if the Save Candidate
Path/Cell Montage Files checkbox in the parameters window is checked
during processing (in the Tracks Detection Parameters panel).
- Tracks Perimeter: The perimeter of all detected tracks is shown. Confirmed
tracks are shown in red. Rejected tracks are shown in blue. The cells border
is shown in green.
- Tracks Skeleton:
You can show cell labels by checking the Show Cell Labels checkbox.
To zoom-in on a well to see the detailed tracks, click the Separate Figure icon
underneath the image (in blue color in Figure 2).
Figure 3: Zoom-In
This will display the zoomed-in well in a scroll panel together with overview
panel (see Figure 3). The rectangle in the overview panel shows the portion of
the well that is currently visible in the scroll panel. Move the rectangle in the
Copyright 2006-2009 by Yeda Research and Development Company Ltd.
10

WIS-PhagoTracer – User Guide
overview panel to view portions of the well that are not currently visible in the
scroll panel.
To see the information of a specific track press the Show Track Information
icon in the toolbar and left-click on the desired track. A pop-up menu with
the entire track's information will appear (see Figure 4).
Figure 4: Track Information
Right-click and choose Delete All Datatips to clear the display.
Per track measurements are shown in the Tracks Information table on the
bottom right side of the window, and include the following:
- TArea: Total track area
- NArea: Net area = TArea – area of cells in the track
- Minor Axis: the length of the minor axis of the ellipse that has the
same normalized second central moments as the region
Copyright 2006-2009 by Yeda Research and Development Company Ltd.
11

WIS-PhagoTracer – User Guide
- Major Axis: the length of the major axis of the ellipse that has the
same normalized second central moments as the region
- Axial Ratio: MajorAxis / MinorAxis (always ≥ 1)
- Perimeter: the distance around the boundary of the track
- Solidity: Scalar specifying the proportion of the pixels in the
convex hull of the track that are also in the track.
- Roughness: (Perimeter2) ./ (4π * TArea)
- SkelLen: the length of the track's skeleton
- nCell: number of cells detected in the tracks.
- Confirm: automatically confirm value
- Manual Confirm: manual confirm value. The manual confirm value is
initialized with the confirm value, and change upon manual accept or
reject. 0 stands for rejected track, 1 stands for confirmed tracks.
- ManualConfirmDone: a flag indicated if the track was handled
manually
- E2EDist: End-to-End distance, measured manully.
- TArea/NCells: average area per cell
- TArea/NCells: average net-area per cell
Overall image measurements are shown in the Image Information table on the
bottom left side of the window, and include the following:
- Well_i: well first (y) index.
- Well_j: well second (x) index.
- nTracks: total number of detected tracks in the well.
- nConfirmedTracks: number of confirmed (automatically) tracks.
- nManuallyConfirmedTracks: number of manually confirmed tracks.
Copyright 2006-2009 by Yeda Research and Development Company Ltd.
12

WIS-PhagoTracer – User Guide
- {m/s}{a/c/r}_measure - Mean and standard deviation for all tracks,
manually confirmed and rejected tracks, of the tracks measurements
All the measurements are in the units (or squared units for area) defined in the
Units panel of the parameter window (see Figure 6)
9. Results are saved into two files: Averaged Results File includes one line for
each well with the content of Image Information table, and an additional line
with average over all wells (if a range of wells was processed). The Detailed
Results File includes one line for each detected cell, in each processed image,
with the content of Tracks Information table. The files are placed under
WorkDir\Output Suffix Dir\File Name. Their default names are set using Edit-
>Settings menu. They can be saved either Excel format (.xls) or comma
separated text file (.txt), and can be opened with Excel for example. Thus, for
the example shown in Figure 2 the Average Results file will be in:
G:\Ofra_Data\Data\Suha\OutputData\SA-31May09-HOMOLOGS1A\output\ AvgResults.xls
10. To exit WIS-PhagoTracker, click on the File menu on the upper right side of
the window, and choose the Exit item.
Copyright 2006-2009 by Yeda Research and Development Company Ltd.
13

WIS-PhagoTracer – User Guide
6 Tracks Extraction Overview A typical input is a 96-well plate, in which each well is covered with 25 (5*5)
fields.
The processing of each well in such plate is shown in the Figure 5.
Pre Processing
Multi-Scale Segmentation
Select Candidate Path and Cells Segments
For each field se
Copyright 2006-2009 by Yeda Research and Development Company Ltd.
Figure 5: Tracks Extraction Process
- Pre-process all fields of the well to correct for uneven illumination,
enhance contrast and convert to 8bit, as the segmentation algorithm
supports only 8bit images.
- Perform Multi-Scale Segmentation on each field
- Find candidate paths and cells by selecting significant segments
- Create montage of all the fields
- Find candidate tracks by combining cells and paths. Candidate tracks can
cross field borders.
parately
Combine segments into Tracks and
Calculate Tracks' Measures
Build Well Montage
Filter Tracks
14

WIS-PhagoTracer – User Guide
- Filter out tracks based several criteria such as tracks with no cells, tracks
with more than one cells, border tracks, etc.
To control processing use the Parameters window, which is invoked through
the Edit menu.
Figure 6: The Parameters Window
The rest of this chapter describes in details each of the processing stages.
Copyright 2006-2009 by Yeda Research and Development Company Ltd.
15

WIS-PhagoTracer – User Guide
6.1 Preprocessing
At this stage we enhance the input image, and convert it into a format suitable
for the multi-scale segmentation algorithm. This process is shown in Figure 7.
Resize
Convert to Grayscale
Correct Illumination
"High Pass" Filtering
"Low Pass" Filtering
Contrast Adjustment
Convert to 8bit
Figure 7: Preprocessing of Input Images
In the following description and throughout this user guide, parameters are
shown in Italic font.
Resize (for fields larger than 1024*1024) always if needed
Convert to grayscale always if needed
Illumination Correction optional
- Estimate the illumination image as the median of pixels in 64*64 pixels blocks
- Interpolate the illumination image to full size - Divide each pixel of the original image by the relevant pixel in the
illumination pixel
Copyright 2006-2009 by Yeda Research and Development Company Ltd.
16

WIS-PhagoTracer – User Guide
High-pass filtering optional
- Estimate the average image as the average of 100*100 pixels around each pixel
- Remove the average image * High Pass Filter Factor from the original image
Low-pass filtering optional
- Replace each pixel by an average of the 3*3 pixels block around it.
Contrast Adjustment optional
- A histogram of pixel values is created for the field or whole well. Pixels whose value is below a given low percentile (Adjust Contrast Tolerance Low Value) are clipped to that percentile value. Pixels whose value is above a given high percentile (Adjust Contrast Tolerance High Value) are clipped to that percentile value.
Convert to 8bit: always if needed
- scale by Scale Max Percent * Field max or Well max (default)
The order of pre-process stages is fixed
Basically the above process is done on each field separately, except for the
case of contrast adjustment and scaling to 8 bits, which can be done using the
whole well values.
6.2 MultiScale Segementation
This is the core part of the track extraction. It is based on a novel multiscale
segmentation algorithm [1], [2]. Segmentation is done for each field separately.
The module parameters are:
- Run Segmentation / Use Existing - when checked segmentation is done. As
segmentation takes considerable amount of time, you might want to run it
only once during parameter tuning. To do so, you will need to check the
Save Segments .mat File option.
- Save Bin File - This is a debug option. The user should always keep this
option unchecked
Copyright 2006-2009 by Yeda Research and Development Company Ltd.
17

WIS-PhagoTracer – User Guide
The following segmentation parameters are usually good, and should be
changed from the default values: Fine Coef, Average Coef, Intensity Variance.
6.3 Find Candidate Paths and Cells
Tracks are composed of cells which are darker than the background and the
area that the cells cleaned while moving around which is brighter than the
background. At this stage significant cell and path segments are selected from
all available segments of the multiscale segmentation. This stage is done for
each field separately.
Each segment has Intensity and Saliency associated with it. Significant
segments have lower saliency. Path segments should be brighter than the
background and cell segments should be darker than the background. Both
should be more significant than the average, but cell segments tend to be more
significant (lower saliency) than path segments.
Several methods for selecting the segments are implemented, but the
combination that works the best is:
Intensity Thr Type: Mean Int + Factor * Std Int – The average and standard
deviation of the intensity of all segments is calculated. Path segments should
have intensity higher than the average + Path Intensity Std Factor * Std. Path
Intensity Std Factor should be positive, and Cell Intensity Std Factor that play
a similar role for the cell segments, should be negative.
Saliency Threshold Type: Mean Saliency * Factor – The average saliency is
calculated. Path segments should have saliency lower than the average saliency
* Path Saliency Factor. Cell Saliency Factor plays a similar role for cell
segments.
Min Cell Segment Size: The minimum size of cell segment. This is not the
minimum cell size, as cell can be composed of several cell segments (see
Track Detection).
Copyright 2006-2009 by Yeda Research and Development Company Ltd.
18

WIS-PhagoTracer – User Guide
See Help ⇒Tips for Parameter Tuning for more details.
6.4 Track Detection
This stage is done for the whole well after stitching the fields into a big
montage. This enables us to include tracks which cross the border between two
neighboring fields.
At this stage cell and path segments are combined to form tracks. The process
is as followed:
- Holes in cell segments are filled.
- Adjacent cell areas are combined and labeled.
- Remove cell segments that are too big (Max Cell Size) or too small (Min
Cell Size)
- Raw cell and path segments can be saved for debugging and tuning (check
Save Candidate Cell/Path Montage). It is not needed otherwise, and un
checking this option will save disk space.
- Adjacent cell and path segments are combined together.
- Holes in the tracks are filled.
- Labeled cells are related to tracks to enable counting the number of cells
and calculating cell area
- Cell-only tracks (ie tracks where that do not include any path segments) are
discarded. This is controlled by the Discard "cell-only" tracks.
- Small tracks are discarded. This is controlled by the Discard small tracks
option.
- Tracks properties are measured: Area, Perimeter, MajorAxis, MinorAxis,
Solidity
- Skeleton is calculated for all tracks. This is controlled by Compute
Skeleton. The default method to be used is "Thining" which usually gives
better results than the alternative "skeleton" option. You can avoid
calculating the skeleton by choosing "none".
Copyright 2006-2009 by Yeda Research and Development Company Ltd.
19

WIS-PhagoTracer – User Guide
- Temporary results of this stage are usually saved to allow for running only
the filtering stage later on. Uncheck Save Candidate Tracks Temporary
files to avoid saving them.
6.5 Track Filtering At this stage several criteria are used to reject non-valid tracks. The results are
saved for statistical analysis and visualization. The perimeter of each track is
drawn on top of either the original or the preprocessed image (Overlay
Original / PreProc Image). Confirmed tracks are shown in red, rejected tracks
are shown in blue. The perimeter of cell areas inside the track is shown in
green.
Running the filtering stage is controlled through the Parameters window. The
filtering parameters are controlled from the main window.
The following filtering criteria can be used:
- Reject small tracks (Min Track Size)
- Reject big tracks (Max Track Size)
- Reject tracks that whose border is too rough. This is done mainly to reject
tracks that are falsely detected on the corner of the image out of the well
area. (Max Roughness Value)
- Reject tracks which touch the border of the image. It is assumed that such
tracks are only partially shown in the image, and thus should be avoided.
(Filter Tracks on the Border)
- Filter Tracks without Cells.
- Filter cells with more than 1 cell.
6.6 Result Files Several results files are saved for each well/image. They are created in the
WorkDir\OutputDirSuffix\OutputSubDirSuffix folder. They include all the
visual results and measurements and can take considerable disk space. If you
remove them, the application will not be able to show the visual results and the
measurements.
Copyright 2006-2009 by Yeda Research and Development Company Ltd.
20

WIS-PhagoTracer – User Guide
Segments.mat files which may be saved temporarily to save time during
parameter tuning, are saved in the WorkDir\OutputDirSuffix folder, and can be
removed (see section 6.2).
6.7 Adjusting Parameters See Help ⇒ Tips for Parameter Tuning.
7 Working with whole-plate and single files WIS-PhagoTracker can process single files as well as a whole plate
representing many experiments. Handling both types of input differ in the
following aspects:
Default WorkDir
For single files, the default working directory is the input directory, where
the images are. Whole-plates are saved in huge files, therefore the default
is that they working directory is different from the input directory where
those files are saved.
Track extraction
A single well in a whole plate can be represented by a montage of several
images (fields), all of which are processed together and a proper montage is
created. Scaling can be done using the maximal value over all fields of the
montage. Tracks can cross field border.
In single file mode, one can process all images in a given directory, but
each image is independent of the other images in the directory.
Browsing
When browsing through a plate, one should select the requested well either
using the arrows, or by entering the well index, and then press the Select
Well button. Use the arrow buttons to browse through single images in a
directory.
Copyright 2006-2009 by Yeda Research and Development Company Ltd.
21

WIS-PhagoTracer – User Guide
Selecting wells/images for processing
For whole plate you can choose to process (using the Run button) either a
single well or a contiguous range of wells. The default range is all available
wells in the plate. You can change it to another contiguous range of wells
by defining the first (from) and last (to) wells in the range.
When working with single images, if the Single Image radio button is
selected, then only the current image is processed. If the Whole Directory
radio button is selected then all the images in the directory are processed
when pressing the Run button.
Manual Editing of a well from whole-plate can be done only in a separate
window. For single files it can be done in the main window as well.
Statistical Analysis is supported only for whole plate.
8 View Results In chapter 5 we explained how to select the display, zoom in and view track
information.
You can adjust the contrast of the current image by pressing the Adjust
Contrast button . A new window will open and will allow you to change
the displayed data range. The easiest way is to use the mouse to drag the red
lines to the desired value. The image is updated on the screen as you do it. This
can be done only for grayscale images, and hence only in original and
preprocessed views.
Copyright 2006-2009 by Yeda Research and Development Company Ltd.
22

WIS-PhagoTracer – User Guide
9 Manual Editing
9.1 Editing Tracks detection is quite good in general. However, it is not perfect and there
are cases when one wants to reject a track. Such cases are for example:
- Track border is not detected correctly.
- Two cells are identified as one cell and hence the track was not rejected
- Some garbage was detected as a track. This happens mainly on the well
borders, most of them are automatically rejected, but few are confirmed
and need to be rejected manually.
In such cases, one can change the automatic decision and choose to reject a
track.
Rejection can be done only for perimeter or skeleton view and only in a
separate figure for whole-plate. You can reject single track or specify a whole
region that you want to reject.
Reject / Accept single track: Right click on the track, a context-menu will
open (see Figure 9), that will allow you to accept or reject the track (based on
its current status). Select the required option to accept/reject the track. The
track will change its color, but note that this may take some time in case of a
whole well, so be patient.
Also note that this does not work if the Show Track Information button is
pressed, so make sure that this button is turned off.
Reject a whole region: Press the Select Region to Reject icon . The cursor
will change to a cross hairs + when over the image. Click and drag the mouse
to define the vertices of the polygon and adjust the size, shape, and position of
the polygon. When you are done, double click so that the polygon will close-up
by connecting the first vertex with the last one. Right-click to invoke the
context menu, which will allow you to Reject All Tracks that part of them is
Copyright 2006-2009 by Yeda Research and Development Company Ltd.
23

WIS-PhagoTracer – User Guide
inside the polygon. To cancel choose the Delete option. The following figure
shows a polygon being created. See Figure 8.
Figure 8: Rejecting a whole region
Measure End-to-End distance:
Right click on the track, a context-menu will open, choose Measure End-to-
End . A distance tool will show up. You can drag its end points to the desired
position; the length of the line is shown and updated while you do it. When
you are done, place the pointer on the distance tool and right-click. A context
menu will show up, choose the Save End-to-End Measure to save the measured
distance, choose Delete to cancel.
Figure 9: Measuring End to End
Copyright 2006-2009 by Yeda Research and Development Company Ltd.
24

WIS-PhagoTracer – User Guide
9.2 Saving and loading manual values
All the manual values are saved internally for the whole plate/directory. You
can switch to another well/image in the plate/directory with no worry. When
you switch to a well that already has manual values, its visual and tabular
results are updated accordingly.
To save the values into a file, use Save Manual Values from Manual Edit
menu. It is recommended that you'll save them into a file frequently. If values
are not saved, the application will suggest saving them when you try to load a
new image (using the New Image button) and when you try to exit the
application.
To load existing values use the Load Manual Values from Manual Edit menu.
The default location for the manual values file is WorkDir\OutputDirSuffix,
and the default file name is <plate_name>_Manual.mat, or
<dir_name>_Manual.mat
If the default manual values file exists the application will suggest loading it
when you load statistics or on your first manual edit in the current session.
All manual values of a plate/directory are saved in one file. You cannot load
manual values incrementally.
Many times you will not do all the manual editing of a plate or directory at
single session. To see which wells / files you already edited use Show Details
from the Manual Edit menu. It is recommended that you finish editing a whole
well or file in one session.
When you load a manual value file, the images and tables of the current
well/image are updated. However to make editing more convenient such
Copyright 2006-2009 by Yeda Research and Development Company Ltd.
25

WIS-PhagoTracer – User Guide
update is not done during editing. To update the display tables use the Update
Display Tables from the Manual Edit Menu.
The visual results are updated inside the application when you browse through
wells and files. They visual results files that are saved in the
WorkDir\OutputDirSuffix\OutputSubDirSuffix folder are not changed. If for
some reason you would like to save the updated files, you can do so by
choosing the Save Updated Perimeter Image from the Manual Edit menu.
Copyright 2006-2009 by Yeda Research and Development Company Ltd.
26

WIS-PhagoTracer – User Guide
10 Statistical Analysis Statistical analysis is supported only for whole plates.
To perform the analysis you first need to load statistics. You do it by choosing
Load Statistics from the Statistics menu. If the default Manual Values file
exists, the application will suggest loading it. If Manual values are saved in
another file, you can update the statistics by choosing the Update Stat with
Manual Values from the Statistics menu.
If Manual values are already loaded, the statistics is updated automatically.
When statistics is loaded, choose Analysis… from the Statistics menu. The
Statistics window will be opened (see Figure 10)
Figure 10: The Statistics Window
Copyright 2006-2009 by Yeda Research and Development Company Ltd.
27

WIS-PhagoTracer – User Guide
A rich set of features (measurements) is saved for each track in each well. The
statistical module enables evaluation of the variation in track's features
following the different treatment applied to each well.
Several statistics of each measured feature can be displayed for each well or
series of wells (for example histogram, average).
In addition one can compare the accumulated histogram for each measured
feature to the respective accumulated histogram of the tracks in the control
wells to get comparison scores using the Wilcoxon Rank-Sum and the
Kolmogorov-Smirnov tests.
10.1 Statistics Type You can view a summarized statistics of a whole plate, or detailed statistics of
selected series of wells. A series of wells is a contiguous rectangle of wells,
defined by its first (upper left) and last (lower right) wells. You define the
series of interest through the Series Definition panel, where you can add a
series and set its range and name, remove series and set the control series.
The following Graph types are supported:
- Plate view – Plate summary of the scores (plate scores) is displayed in
spectral-color code. The color scale is set by the mean and standard
deviation of the scores for individual wells. When Scaling By all control
wells is used the mean value of the score in the control wells is used as the
center (green) of the color scale, while the larger/smaller values indicates
the range (red to blue). If no Scaling is used then the mean of score over all
the wells is used as the center (green). Figure 11 shows a plate view of the
average (mean) Total Area of manually confirmed tracks in each well.
You can view the specific values of a certain well by pressing the button
on the toolbar and clicking on the desired well.
Copyright 2006-2009 by Yeda Research and Development Company Ltd.
28

WIS-PhagoTracer – User Guide
Figure 11: Plate view of average Total Area of manually confirmed tracks
- Histogram – The histogram of values of the selected feature is plotted for
each active series. You can set the number of bins in the histogram using
the Number of Histogram Bins field (which appears in the place of the
percentile field when you choose the Histogram graph type). Figure 12
shows the histogram of total area for the control well (1,2) and for wells:
(2,2), (3,3), (3,4) and (5,9).
- Cumulative Distribution Function (CDF) – the empirical cumulative
distribution function of the selected feature is plotted for each active series.
Figure 13 shows the cumulative distribution of the same series shown in
Figure 12.
Copyright 2006-2009 by Yeda Research and Development Company Ltd.
29

WIS-PhagoTracer – User Guide
Figure 12: Histogram of Total Area
Figure 13: CDF of Total Area
Copyright 2006-2009 by Yeda Research and Development Company Ltd.
30

WIS-PhagoTracer – User Guide
- Scatter plot – a scatter plot of the two selected features is shown for each
active series. Figure 14 shows an example of a scatter plot of Roughness
against Total Area of three of the above series.
Figure 14: Scatter plot view of Rougness against Total Area
Feature: You can select on which of all the calculated measures you want the
statistics
Statistics Type is the score calculated for each well for Plate View. Two types
of scores are provided. The first one calculates the score of each well
independently. These scores are: The number of tracks in each well (num),
average of the selected feature (mean) over all tracks in the well, standard
deviation of the selected feature (std), median, and percentile. The percentile
can be controlled using the Percentile field.
It is a good practice to display the plate view of the Number (Num) of
manually confirmed tracks in each well.
The second type of scores is comparative scores, which compare the
distribution of the selected feature in each well against the distribution of that
Copyright 2006-2009 by Yeda Research and Development Company Ltd.
31

WIS-PhagoTracer – User Guide
feature in all control wells. The distributions can be compared either by the
Kolmogorov-Smirnov test or by the Wilcoxon Rank-Sum test.
Understanding p-Value:
Plate view:
Kolmogorov-Smirnov (KS) p-Value: larger p-values indicate
that the distribution is more similar to that of the control series.
KS decision: A threshold of 0.05 is implied to the p-value figure
every well whose p-value is above 0.05 is decided to be of the
same distribution as the control wells and is colored by red.
Every well whose p-value is below 0.05 is decided to be of a
different distribution and is colored by green. See Figure 15
Figure 15: Kolmogorov-Smirnov p-Value (left) and decision (right)
Histogram and CDF view: a triplet (h,p,k) is associated with each
series, where:
k is the value of the kolmogorov-smirnov test,
p is the asymptotic p-value p.
h is the decision: 0 if the distribution is the same as that of the control
wells, 1 if it is different. Decision is made based on the a threshold on
p-Value: 1 if p-Value > Significance Level, 0 otherwise
Copyright 2006-2009 by Yeda Research and Development Company Ltd.
32

WIS-PhagoTracer – User Guide
In the example shown in Figure 13, The values for the tracks in well
(2,2) are (0,0.44,0.113) which means that the distribution of those
tracks is the same as those of the control tracks and the p-value of 0.44
according to the KS test. On the contrary for the tracks in well (5,9) we
get the values of (0,0.00175,0.176) which means that according to the
KS test they came a different distribution than the control tracks, and
the p-value is 0.00175.
10.2 Gating One can optionally filter the data based on two features. This is done by
through the gating panel. For example you can examine the differences
between large and small tracks by gating the tracks by Total Area.
10.3 Plate Comparison If you repeat your experiment twice and have two plates with identical
experimental setups, you can compare them to see how they fit each other. For
this, you need to:
- Process both plates,
- Load the statistics of one plate as usual
- Set the parameters of the second plate in the Compare Against panel.
- Load the statistics of the second plate using the Load Statistics button.
- By using the Compare Display menu, you can choose to either:
o Display the statistics of each plate in a different figure
o Display the Histogram or CDF of both plates on the same figure, or
o Display a comparison plate, in which each well in one plate is
compared
- Check the Compare Plates checkbox and press the Display Statistics
button.
Copyright 2006-2009 by Yeda Research and Development Company Ltd.
33

WIS-PhagoTracer – User Guide
10.4 Controlling Figure Appearance
You can control the appearance of your figures in the following ways:
- To display the values of the scores for each well in a plate view, check the
Show Values on Plate check box.
- You can define your experimental setup in an excel file, in which you
specify a short string for each well. To load it the plate definition file, click
on the "…" button next Definition File in the Plate Definition panel. To
show the definition in the plate view, check the Show Plate Definition
checkbox.
- You can choose to display or omit the KS-test values in the legend of
Histogram and CDF views, using the Display p-Value in Legend checkbox.
- You can control the appearance of your figure by clicking the button in
the figure toolbar. A window will open and let you change the title, sub-
title, x and y labels, x and y limits and line colors of the figure.
Copyright 2006-2009 by Yeda Research and Development Company Ltd.
34

WIS-PhagoTracer – User Guide
11 Batch Processing Batch Processing enables processing several plates or directories of single files
at once. You can choose different parameters for each plate (or directory).
This is helpful in cases where you have several plates that you need to process,
or several parameters setups that you want to check and you don't want to run
them manually from the GUI one after the other.
As always, it is recommended that before running a whole plate in a batch you
first tune the parameters for on one or few wells.
To run several setups in a batch you need to create a list of all the required
setups, this is called a Batch List. Once you have such a list you run it
sequentially. WIS-PhagoTracker will process one item in the list at a time, load
the plate and set all the parameters. When done it will move to the next item on
the list.
Create a Batch List
Start with the first setup you want to run, choose the parameters, when you are
satisfied with the results you get, you can add it to the batch by using Add to
Batch List from the Batch Processing menu. You can then load another plate,
tune the parameters and then add the new setup to the list.
If the current batch list is not empty, and you want to create a new batch list,
choose Create New Batch List from the Batch Processing menu.
Saving and Loading a Batch List
You can save your batch list into a file using the Save Batch List to File from
the Batch Processing menu. You can load it later using Load Batch List from
File.
The default batch list filename can be set using Default Batch Name in the
Settings Window (see Figure 17).
Copyright 2006-2009 by Yeda Research and Development Company Ltd.
35

WIS-PhagoTracer – User Guide
View Batch List
To view the content of your batch list and edit it choose View Batch List…
from the Batch Processing menu. The Batch list window will show. The batch
items shown in Figure 16 are all involved with the same plate and differ only
by the processing parameters.
Figure 16: The Batch List Window
The Batch List Overview table shows summary info of each batch item. The
Batch Items Details table shows the parameters of the selected batch item.
Using the Batch List window, you can remove the selected batch item or set it
as the active setup by pressing the proper button.
Copyright 2006-2009 by Yeda Research and Development Company Ltd.
36

WIS-PhagoTracer – User Guide
Run a Batch List
To run all items in the batch list sequentially select the Run Batch List from the
Batch Processing menu.
You can choose to run only the first well in each plate (or first file in each
directory) or all the wells (files) of the plate (directory). You set this using the
Wells to Process control in the Settings Window (see Figure 17).
12 Settings and Preferences
The Settings window allows you to control some additional application
settings. Choose Settings from the Edit menu to set:
- default Image, work directory, preferences and batch list location,
- Results File names and format, and the type of tracks for which results are
saved (all, manually confirmed or automatically confirmed)
- Control of batch processing
- Color to grayscale conversion scheme.
- Manual Edit …
You can save all parameters and settings into preferences file, which can be
loaded later on. Typically it is useful to have different preferences file for each
experimental setup.
Use Load Preferences and Save Preferences from the File menu for this.
On startup the application loads the default preferences file from the directory
it is launched from (if exist). You can set WIS-PhagoTracker defaults by
saving your preferences in that directory.
You can get back to the default parameter setting by choosing Restore
Default Parameters from the File menu.
Copyright 2006-2009 by Yeda Research and Development Company Ltd.
37

WIS-PhagoTracer – User Guide
Figure 17: The Settings Window
Copyright 2006-2009 by Yeda Research and Development Company Ltd.
38

WIS-PhagoTracer – User Guide
Choose Restore Run Parameters from the File menu to view and set
the WIS PahgoTracker parameters to the parameters used in the last run
(in a given work directory).
13 Miscellaneous
You can close all the opened figures – either images or graphs – by choosing
Close All Figures from the View menu
Copyright 2006-2009 by Yeda Research and Development Company Ltd.
39