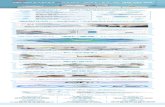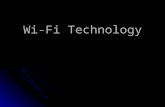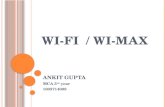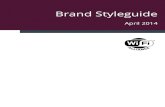Wireless Wi-Fi per photo & video upload con nikon dSlr e...
Transcript of Wireless Wi-Fi per photo & video upload con nikon dSlr e...

www.nital.it
A curA di Angelo delle FrAtteConfigurazioni di rete ad Hoc e Infrastruttura in ambienti operativi Windows e Macintosh anche per foto e video in “real-time” sul portatile o in rete webgallery. Esempi pratici per la pubblicazio-ne delle immagini sul web con approfondimenti legati alle configurazioni wi-fi ad infrastruttura con Router Mi-Fi e Hotspot personale di iPhone 4 su rete UMTS, 3G.
Wireless Wi-Fi per photo & video upload con nikon dSlr
e scheda SdHc eye-Fi 8gB Pro X2

2www.nital.it 3 www.nital.it
introduzione
caratteristiche tecniche
installazione software eye-Fi center su Mac oS X 10.6 Snow leopard
configurazione di rete ad infrastruttura su Mac oS X 10.6 Snow leopard
collegamento ad Hoc con Mac oS X 10.6 Snow leopard
installazione software eye-Fi center su Windows 7
configurazione di rete ad infrastruttura con Windows 7
collegamento ad Hoc con Windows 7
Applicazioni
configurazione di rete ad infrastruttura con Hotspot di iPhone 4
confronto prestazioni 8g Pro X2 / Wt-4
conclusioni e credits
Tutti i diritti sono riservati. Nessuna parte di questa pubblicazione può essere riprodotta senza l’autorizzazione scritta dell’autore e dell’editore (Nital S.p.A.) con qualsiasi mezzo di riproduzione, meccanico o elettronico. Nomi e marchi citati nel testo sono generalmente depositati o registrati dalle rispettive aziende.Questo documento PDF è un articolo (eXperience) della newsletter Feel Nikon, edita da Nital S.p.A. Comitato di redazioneGiuseppe Maio, Michele Difrancesco, Marco Rovere Progettazione e impaginazione Luca Scarano, Antonio Fenuta, Stefano Manciniper Advision srl Verona. www.ad-vision.it
1- introduzioneAnche per chi come me, da anni si cimenta con le tecnologie wireless applicate al “Digital Imaging”, questo prodotto rappresenta, attraverso il suo contenuto altamente tecnologico, una vera e propria evoluzione del trasferimento Wi-Fi delle immagini e dei video, in “Real- Ti-me”, dalla compatta Coolpix o Reflex DSLR al Personal Computer o direttamente sulla rete che chiamerei: “Fase 2”.“Fase 2” che apre nuovi scenari applicativi vista la possibilità di poter realizzare finalmente il vero “point to point” tramite una connessione di rete ad-hoc mai, prima d’ora, resa possibi-le con il solo ausilio di una scheda di memoria con tecnologia wireless: la Eye-Fi 8GB Pro X2, oggetto di questo eXperien-ce con cui cercheremo di documentare sia gli aspetti tecnici che quelli pratici dopo averla ripetutamente testata sul cam-po stressandola al limite delle sue effettive potenzialità.
Un prodotto che si pone a fianco del Nikon Wireless Transmitter WT-4 già oggetto di un pre-cedente eXperience, che trova però collocazione in un target ben diverso dal modulo esterno WT-4, un target di riferimento che ancora in questa generazione sarà prevalentemente quel-lo del foto-amatore, un segmento in continua espansione, che negli ultimi anni sta assumen-do dimensioni sempre maggiori.Le schede Eye-Fi sono per motivi tecnologici esclusivamente di tipo SDHC, ancora non sup-portate dalle DSLR di fascia alta che adottano alloggiamenti di tipo Compact Flash. Le sche-de Eye-Fi SDHC sono pertanto, ad oggi, impiegabili sulle compatte della serie Coolpix e sul-le DSLR di fascia bassa e prosumer fino a Nikon D300s e Nikon D7000 che possiedono en-trambi almeno un alloggiamento per card di tipo SD.Per comprendere al meglio le vere potenzialità di questo prodotto bisogna però fare riferi-mento a due parametri fondamentali: la classe di appartenenza (classe 6) e lo standard Wi-Fi adottato (802.11n).Il primo gli consente una “read & wrtite speeds” pari a 6 Mbps, mentre il secondo (uno stan-dard Wi-Fi per l’alta velocità di rete) gli permette un “tansfer-rate” teorico prossimo a 100 Mbps.La maggiore velocità di trasferimento e di memorizzazione della scheda Eye-Fi fanno si che nel collegamento DSLR/PC si riducano solo i tempi upload delle immagini, mentre nell’ uplo-ad sulla rete webgallery preferite o social network, questa riduzione dei tempi equivale ad una riduzione della durata della connessione con conseguente diminuzione dei “costi di connes-sione” alla rete stessa che avviene tramite i vari gestori della telefonia (fissa/mobile), para-metro non del tutto trascurabile sotto il profilo economico.Questi sono in sintesi i fattori determinanti che la rendono più performante rispetto alla ver-sioni precedenti. Quanto sopra esposto verrà meglio argomentato nel capitolo: “Confronto prestazioni tecniche 8G Pro X2 / WT-4”.

4www.nital.it 5 www.nital.it
2- caratteristiche tecniche
Hardware:
Memoria di Tipo SDHC “Secure Digital High Capacity” con tecnologia wireless integrata.
Capacita: 8GB
Classe: 6 (read & wrtite speeds 6 Mbps)
Standard Wi-Fi: 802.11n (con un tansfer-rate teorico prossimo ai 100 Mbps)
Software:
a- attivando un collegamento ad Infrastruttura la scheda trasferisce senza fili immagini JPG-RAW e Video, su un computer o in rete, attraverso un router Wi-Fi. b- attivando un collegamento ad-Hoc la scheda invia immagini/video a un computer anche senza l’utilizzo di un router Wi-Fi.
c- attivando la funzione Raw Power la scheda trasferisce senza fili, file RAW sul computer (tutte le schede Eye-Fi permettono comunque il salvataggio sulla scheda al momento dello scatto).
d- attivando la funzione Endless Memory, ogni volta che la scheda esegue il download del-le immagini scattate, cancella automaticamente le immagini dalla scheda per liberare spazio per la memorizzare di nuovi file e quindi consentire una sessione di lavoro “no-stop.
e- attivando la funzione Geotagging, è possibile georeferenziare automaticamente le imma-
gini appena scattate, successivamente potranno essere visualizzate attraverso programmi come Google Maps o Yahoo Maps. Il servizio è garantito da Skyhook, che attualmente è operativo nelle più importanti metropoli europee.
f- attivando la funzione Sharing, la scheda invia in automatico le immagini all’interno dei prin-cipali social network, così da poterle condividere istantaneamente con i vostri amici sul so-cial network preferito.
g- Collegamento Wi-Fi Sicuro: è possibile attivare la protezione del network utilizzato.
3- installazione del software eye-Fi centersu Mac oS 10.6 Snow leopard
In questo capitolo ci occuperemo dell’installazione del software Eye-Fi Center e degli aggior-namenti disponibili sul server di Eye-Fi. È richiesto almeno un OS X 10.6 o versioni succes-sive.Questa operazione viene effettuata una sola volta per ogni singolo computer con il quale lo si vuole utilizzare. Facile da eseguire, anche per utenti poco esperti, richiede solo qualche mi-nuto di tempo per essere completata.
Passo 1:Colleghiamola scheda Eye-Fi 8G Pro X2tramite il suo adattatorea una porta USBdel computer Mac
Passo 2:Fare doppio click sull’icona “Eye-Fi”.

6www.nital.it 7 www.nital.it
Passo 3:Ora doppio click sulla cartella “START HERE”.
Passo 4:Quindi doppio click sulla cartella “Mac OS X”.
Passo 5:Doppio click sul file “Eye-Fi.dmg”.
Passo 6:Di nuovo doppio click sul file“Eye-Fi.mpkg”.
Passo 7:Dopo qualche istante, inizierà l’installazione e verrete guidati “step by step” dalla procedura stessa.

8www.nital.it 9 www.nital.it
Passo 8:Ora fare click su “Continua”.
Passo 9:Fate un click sul tasto “Accetta”.
Passo 10:Con un click sul tasto “Installa” date inizio all’installazione del software.
Passo 11:Inserire la Password personale dell’OS (quella di accesso al sistema con privilegi di amministratore) e fate click sul tasto “OK”.
Passo 12:Nella finestra di dialogo vedrete il work in progress dell’installazione che richiederà solo alcuni istanti.

10www.nital.it 11 www.nital.it
Passo 18:Con questa finestra di dialogo si conclude l’installazione del software, per uscire dalla procedura fare click sul pulsante “Chiudi”.
Passo 13:Ora la finestra di dialogo informa che è disponibile un aggiornamento del software: confermate con un click sul tasto “Download & Install Now”.
Passo 14:Questa finestra di dialogo mostra che è in corso il Downloading Update...
Passo 15:Ora fare click sul tasto“Install Now”.
Passo 16:Il sistema chiederà nuovamente la vostra password di sistema OS, dopo averla inserita fate click sul tasto “OK”.
Passo 17:Attendete solo qualche momento...

12www.nital.it 13 www.nital.it
4- configurazione di rete ad infrastruttura con Mac oS X 10.6 Snow leopardIn questo capitolo ci occuperemo delle impostazioni di “setting” della scheda Eye-Fi 8GB Pro X2 tramite il software Eye-Fi Center, in questo caso il computer Mac deve avere una con-nessione ad internet (fissa/mobile) attiva. Anche queste operazioni richiedono solo pochi minuti di tempo ma, a differenza di quelle illustrate nel capitolo 3, si ripeteranno con una cer-ta frequenza e comunque, ogni qualvolta sarà necessario modificare anche un solo parame-tro della configurazione in essere.
Passo 1:Per il setting della scheda occorre una connessione ad internet (fissa/mobile) attiva.Terminata l’installazione del software, dalla toolbar entriamo in Eye-Fi Center.
Passo 2:Per utilizzare il software “Eye-Fi Center” occorre creare un proprio account le cui credenziali di accesso sono un indirizzo e-mail ed una password.Inserite entrambi negli appositi spazi e confermate con un click sul tasto “Create Account”.
Nel vostro caso selezionate il Network Wi-Fi disponibile.
Passo 4:Ora iniziamoil setting dellaEye-Fi Card 8G-PRO X2
Passo 3:A questo punto possiamo iniziare il setup della scheda utilizzando una connessione internet con un router wireless gsm MiFi 2352.

14www.nital.it 15 www.nital.it
networks
Passo 8:Dopo pochi istanti dalla richiesta il software ci conferma di aver associato il Network prescelto alla nostra scheda.
Passo 5:La prima operazione da fare è scegliere il Network con cui vogliamo lavorare.
Passo 6:Nel nostro caso selezioniamo il Network privato “MiFi_2352_Secure”.
Passo 7:Chiediamo al software“Eye-Fi Center” di associarlo alla nostra scheda.

16www.nital.it 17 www.nital.it
PhotosPasso 9:Ora entrate nella sezione “Photos” e selezionare la cartella dove effettuare l’upload delle foto.Il menù ci propone due opzioni: computer/online.Ponendo un flag su “Upload photos to this computer” la scheda effettuerà l’upload dei files sulla cartella di default: “/Users/angelodellefratte/picture/Eye-Fi”.
Passo 10:Se volete effettuare un upload delle foto sul pc e, contestualmente, sulla vostra webgallery di My Picturetown è sufficiente barrare con un flag la casella: “Eye-Fi Card 8G-PR allows you to share photos online”.
Passo 11:Scegliete nella casella “Online Service Category” la voce “Sharing” quindi selezionate con un click “Nikon My Picturwtown”.
Passo 12:Confermate il vostro account Nikon My Picturetown con un click sul tasto ”Connect card to Nikon my Picturetown”.
Passo 13:Inserite le vostre credenziali di accesso a Nikon My Picturetown e confermate.

18www.nital.it 19 www.nital.it
Passo 15:Ed ecco la conferma che l’upload delle foto online avverrà sul vostro account del sito Nikon My Picturetown.
Passo 14:Il sistema effettua una verifica delle vostre credenziali quindi chiede di accettare le condizioni del servizio.
rAWPasso 16:Ora passiamo alla sezione dedicata ai file Raw (NEF).
Passo 17:Se desiderate l’upload dei files RAW/NEF sul vostro Mac dovete inserire un flag nella casella “Upload Raw files to this computer” e dare conferma con un click sul tasto “Save”.
Passo 18:Dopo qualche istante riceverete dal sistema una conferma di quanto avete richiesto.

20www.nital.it 21 www.nital.it
Passo 19:Con l’attivazione dell’opzione “Uploading Raw files” verranno trasferiti sul vostro computer Mac sia i files in formato .jpg sia quelli in formato .Raw/.Nef
VideoSPasso 20:Se volete trasferire anche i filmati video sul computer o sul web, dovete ripetere le stesse operazioni descritte nella sezione “photos” dal passo 13 al passo 19.
Passo 21:Dopo aver eseguito gli step (13-19), in questa finestra di dialogo noterete un flag di abilitazione nella sezione “Uploading video to/Users.....”.

22www.nital.it 23 www.nital.it
notificationsPasso 22:L’opzione “Notifications” che è una delle novità più interessanti di questa nuova release di “Eye-Fi Center”.Attivando questa opzione potrete ricevere le notifiche di inizio e fine upload delle foto o dei video sul web tramite e-mail, smso social-network.
Passo 23:Nella prima casella inserite il tipo di notifica che preferite (noi abbiamo scelto “Email”), poi nella seconda il vostro indirizzo Email, quindi confermate con un click sul tasto “Add New Notification”.
Passo 24:Avviate la verifica con un click sul tasto “Verify Notification”.
Passo 25:Ricevuto l’input, il software Eye-fi Center invierà tempestivamente il “Codice di verifica” nella casella di posta elettronica indicata nei passi precedenti.
Passo 26:Ora inserite il codice di verifica nell’apposita casella poi con un click sul tasto “Verify Notification” per avviare la verifica del vostro indirizzo e-mail.

24www.nital.it 25 www.nital.it
Passo 27:In questa finestra di dialogo avrete la conferma che sul vostro indirizzo e-mail riceverete le notifiche degli upload.
geotAgging
Passo 29:Se desiderate abilitare questa funzione ponete un flag sulla casella “Enable Geotagging” e confermate con un click sul tasto “Save”.Da questo momento, in presenza del segnale GPS,tutte le immagini verranno georeferenziate.(Il servizio è garantito da Skyhook)
Passo 28:Ora passiamo alla funzione “Geotagging” che permetterà di georeferenziare le foto al momento dello scatto.

26www.nital.it 27 www.nital.it
trAnSFer Mode
Passo 33:Nella sezione “Transfer Mode” è presente anche l’opzione “Endless Memory”, selezionando questa opzione ogni volta che la scheda esegue il download delle immagini scattate le cancella fisicamente dalla scheda stessa.
(consigliamo questa opzione solo ad utenti esperti).
Passo 30:Di fondamentale importanza è la scelta del “Transfer Mode”.Il menu vi propone tre opzioni: Automatic (selezionando questa opzione tutte le immagini vengono trasferite sia sul pc che sul web), Selective Share (con questa seconda opzione vengono trasferite tutte le immagini sul pc e solo quelle selezionate dall’operatore verranno trasferite sul web),Selective Transfer (con quest’ultima opzione verranno trasferite solo le immagini selezionate sia sul pc che sul web).
Passo 31:Nella Nikon D7000, (usata per questo test), il tasto funzione per la selezione delle immagini è quello evidenziato con un cerchio rosso nella fig. 31.
Passo 32:Per i nostri test, ad esempio, noi abbiamo scelto di lavorare con un Transfer Mode ”Selective Share”.

28www.nital.it 29 www.nital.it
Account
Passo 34:Nella sezione “Account” del menu Eye-Fi Center sono presenti quattro opzioni:1- “Login” (con questa opzione potete modificare il vostro login)2- “Password” (con questa opzione potete modificare la vostra Password) 3- “RSS Feeds” (con questa opzione potete attivare un feed RSS del vostro account
Eye-Fi)4- “Delete Eye-Fi Account” (con questa opzione potete cancellare il vostro account Eye-Fi).
(questa operazione è indispensabile se decidete di vendere la vostra scheda)
configurazione Fotocamera nikon d7000
Passo 35:Inserite la scheda Eye-Finell’alloggiamento della fotocamera.
Passo 36:Accendete la fotocamera, entrate nel “MENU IMPOSTAZIONI”, selezionate “Caricamento
Eye-Fi ” e confermate con il tasto OK.

30www.nital.it 31 www.nital.it
Passo 38:Premere di nuovo il tasto OK per confermare l’attivazione.Ora la fotocamera è pronta per lavorare con la “Eye-Fi Card”.
Passo 37:Ora selezionate lo slot dove avete inserito la scheda Eye-Fi (nel nostro caso lo slot 1) e confermate con il tasto OK.
Passo 39:Terminati i vari settings, accendiamo la fotocamera ed iniziamo la nostra sessione di lavoro.A pochi secondi dal primo scatto vedrete apparire, in alto sulla destra del vostro desktop, una miniatura della foto che la scheda Eye-Fi sta trasferendo sul vostro computer.L’icona mostra, oltre all’immagine, anche il nome del file.
Passo 40:Terminato l’upload entrate nella cartella “Eye-Fi” troverete una sotto-cartella “10-01-11” che corrisponde alla data in cui noi abbiamo effettuato il test (creata in automatico dal software Eye-Fi Center). Fate doppio click sulla cartella.
Passo 41:All’interno troverete l’immagine che avete appena scattato e che la scheda Eye-Fi ha provveduto a trasferire, senza fili e in “real-time”, sul vostro computer.Fate doppio click sulla miniatura della foto.

32www.nital.it 33 www.nital.it
Passo 42:Ed ecco che “Anteprima” vi mostrerà l’immagine.
5- configurazione di rete ad Hoc network su Mac oS X 10.6 Snow leopardIn questo capitolo ci occuperemo della configurazione di una rete “ad-hoc” (punto/punto) che permetterà di trasferire direttamente le immagini dalla fotocamera al computer senza dover utilizzare un router Wi-Fi.
Passo 1:Iniziate con la creazione di una rete ad-hoc sul Mac. Dall’icona AirPort presente in alto a destra, dopo aver attivato la scheda di rete wireless (voce “Attiva AirPort”), scegliete l’opzione “Crea network…”

34www.nital.it 35 www.nital.it
Passo 2:In questa finestra di dialogo mostrata dal sistema operativo inserite il nome che volete assegnare al network, nel nostro caso abbiamo inserito ”eye-8G”.
Passo 3:Dopo qualche istante, verificate la disponibilità del nuovo network aprendo il menu AirPort. Il Mac è ora configurato correttamente per ricevere le immagini dalla scheda Eye-Fi 8G Pro X2 con il network ”eye-8G”.
Passo 4:Ora collegate la scheda Eye-Fi 8G Pro X2 tramite il suo adattatore ad una porta USB del computer Mac.
Passo 5:Nel nostro caso dobbiamo selezionare il network “eye-8G”.
Passo 6:Chiediamo al software Eye-Fi Center di aggiungere il network selezionato alla scheda facendo click sul tasto “Add network to card”.
Passo 7:Dopo pochi istanti il software conferma di aver associato il network “eye-8G” alla scheda che ora è pronta per trasferire le immagini sul computer senza utilizzare un router Wi-Fi.

36www.nital.it 37 www.nital.it
Passo 8:Terminati i vari settings, accendiamo la fotocamera ed iniziamo la nostra sessione di lavoro.A pochi secondi dal primo scatto vedrete apparire, in alto a destra sul vostro desktop, una miniatura della foto che la scheda Eye-Fi sta trasferendo sul vostro computer.L’icona mostra, oltre all’immagine, anche il nome del file.
Passo 11:Ed ecco che “Anteprima” vi mostrerà la foto.
Passo 9:Terminato l’upload entrate nella cartella “Eye-Fi” troverete una sotto-cartella “11-01-
11” che corrisponde alla data in cui noi abbiamo effettuato il test (creata in automatico dal software Eye-Fi Center). Fate doppio click sulla cartella.
Passo 10:All’interno troverete l’immagine appena scattata che la scheda Eye-Fi ha provveduto a trasferire, senza fili e in “real-time”, sul vostro computer.Fate doppio click sulla miniatura della foto.

38www.nital.it 39 www.nital.it
6- installazione del software “eye-Fi center”su Windows 7In questo capitolo vi guideremo nell’ installazione del software Eye-Fi Center, degli aggiorna-menti disponibili sul server di Eye-Fi (passo 1-16). I sistemi operativi supportati sono: Win-dows XP, Windows Vista e Windows 7. Questa operazione viene effettuata una sola volta per ogni singolo computer con il quale lo si vuole utilizzare. Facile da eseguire, anche per uten-ti poco esperti, richiede solo qualche minuto di tempo per essere completata. A seguire in-dicheremo come creare un account personale (passo 17-26), operazione indispensabile per poter utilizzare il software appena installato.
Passo 1:Colleghiamo la scheda Eye-Fi 8G Pro X2 tramite il suo adattatore ad una porta USB del computer Windows.
Passo 2:Sul Desktop si aprirà la finestra di dialogo AutoPlay, doppio click sull’opzione “Apri cartella per visualizzare i file”.
Passo 3:Adesso fate doppio click sulla cartella “START HERE”.
Passo 4:Doppio click sulla cartella “Windows”.

40www.nital.it 41 www.nital.it
Passo 5:Ed infine doppio click sul file “Setup.exe”.
Passo 6:Ora date inizio al Setup Wizard con un click sul tasto “Next”.
Passo 7:Accettate le condizioni d’uso della licenza software ponendo un flag nella casella “I accept the terms in the License Agreement” e confermare con il tasto “Next”.
Passo 8:A questo punto il software ci propone una cartella di default dove installare il programma, confermate con un click sul tasto “Next”.

42www.nital.it 43 www.nital.it
Passo 13:Iniziato il download attendete qualche minuto....
Passo 9:Con un semplice click sul tasto “Install” darete inizio all’installazione.
Passo 10:Dopo qualche minuto il sistema confermerà di aver completato il setup. Con un solo click sul pulsante “Finish” uscite dalla procedura.
Passo 11:In questa finestra di dialogo il sistema comunica che è in corso l’installazione del programma “Eye-Fi Center”.
Passo 12:Terminata l’installazione il sistema informa che è disponibile un aggiornamento software fate click sul tasto “Download & Install Now” per iniziare a scaricarlo.

44www.nital.it 45 www.nital.it
Passo 14:Dopo di che, ricevuta la conferma dell’avvenuto download, fate click sul tasto “Install Now”.
Passo 15:Ora il sistema informa che è in corso la configurazione di “Eye-Fi Helper”, attendete solo pochi istanti....
Passo 16:Con questa nuova finestra di dialogo il sistema comunica che verrà completata l’installazione del software Eye-Fi e dei suoi aggiornamenti, quindi potete ritenere conclusa la procedura di installazione di Eye-Fi Center.
Passo 17:Per creare il proprio account occorre una connessione ad internet (fissa/mobile) attiva.
Per utilizzare il software “Eye-Fi Center” occorre creare un proprio account le cui credenziali di accesso sono un indirizzo e-mail ed una password.Inserite entrambi negli appositi spazi e confermate con un click sul tasto “Create Account”.
Passo 18:Ora il software chiede di selezionare il Network con cui lavorare.

46www.nital.it 47 www.nital.it
Passo 21:Dopo pochi istanti il software conferma di averlo associato alla vostra scheda.
Passo 19:Nel nostro caso abbiamo utilizzato un router “MiFi_2352_Secure”.
Nel vostro caso selezionate il Network Wi-Fi disponibile.
Passo 20:Quindi chiedete al software Eye-Fi Center di associarlo alla vostra scheda con un click sul tasto “Add network to card”.
Passo 22:In questa finestra di dialogo il software propone la possibilità di effettuare connessioni ad eventuali “Open Network” disponibili sul territorio, confermate con un click sul tasto “Next”, altrimentise non siete interessati a questa opzione rimuovete il flag dalla casella “Connect to Hotspots and Open Networks” e passate allo step successivo con un click sul tasto “Next”.

48www.nital.it 49 www.nital.it
Passo 23:Ora il software chiede di indicargli dove effettuare l’upload delle foto sul web: di questa opzione ne parleremo in maniera più dettagliata nel capitolo 7 quindi per ora selezionate “i don’t want to setup Online Photo Sharing now” e fate click sul tasto “Next”.
Passo 24:Al punto 3 il software chiede di indicargli dove effettuare l’upload dei files video sul web: anche di questa opzione ne parleremo in maniera più dettagliata nel capitolo 7 quindi per ora selezionate “i don’t want to setup Online Video Sharing now” e fate click sul tasto “Next”.
Passo 25:Al punto 4 si conclude la prima parte del setting della scheda, uscite dalla procedura con un click sul tasto “x” in alto a sinistra.
Passo 26:Ed eccoci nella homepage di Eye-Fi Center. Con questa finestra di dialogo si conclude la prima parte del setting della scheda. Uscite dalla procedura con un click sul tasto “x” in alto a destra e togliete la scheda dal personal computer.

50www.nital.it 51 www.nital.it
Passo 29:Con l’invio di questa nuova e-mail il software conferma la corretta registrazione del vostro account.
Passo 27:Dopo pochi istanti riceverete una e-mail che contiene una richiesta di conferma del vostro account.Confermare con un click sull’url: “https://manager.eye.fi/confirm.php?”evidenziato in blu.
Passo 28:A questo punto Eye-fi propone di compilare un breve questionario che richiederà qualche minuto. Se accettate, fate click sul link evidenziato in blu, altrimenti uscite dalla procedura.
Nel capitolo “Configurazione di rete ad “infrastruttura” su Windows 7” troverete le altre opzioni di settings necessarie per il corretto funzionamento della scheda Eye-Fi 8GB Pro X2.

52www.nital.it 53 www.nital.it
7- configurazione di rete ad “infrastruttura”su Windows 7In questo capitolo completeremo il setting della scheda Eye-Fi 8GB Pro X2 tramite il softwa-re Eye-Fi Center, anche in questo caso il personal computer dovrà avere una connessio-ne ad internet (fissa/mobile) attiva. Queste operazioni richiedono solo pochi minuti di tem-po ma, a differenza di quelle illustrate nel capitolo 6, si ripeteranno con una certa frequenza e comunque, ogni qualvolta sarà necessario modificare anche un solo parametro della con-figurazione in essere.
Passo 4:Ora siete nel menu “settings”, in questa prima opzione del menu troverete il Network che avete selezionato in precedenza (capitolo 6: passo 18-21).
Passo 1:Inserite la scheda Eye-Fi 8G Pro X2 tramite il suo Card Reader ad una porta USB del personal computer.
Passo 2:Chiudete la finestra Autoplay con un click sul tasto “x” in alto a destra quindi avviate il software “Eye-Fi Center” con un click sull’ icona arancione.
Passo 3:Selezionate in sequenza: file/setting/eye-fi-cad.

54www.nital.it 55 www.nital.it
Photos
Passo 5:Entrate nella sezione “Photos” e selezionate la cartella dove effettuare l’upload delle foto.Il menu ci propone due opzioni: computer/online.Ponendo un flag su “Upload photos to this computer” la scheda effettuerà l’upload dei files sulla cartella di default: “/Users/angelodellefratte/picture/Eye-Fi”.
Passo 6:Se volete effettuare un upload delle foto sul pc e, contestualmente, sulla vostra webgallery di My Picturetown è sufficiente barrare con un flag la casella: “Eye-Fi Card 8G-PR allows you to share photos online” e fate click sul tasto “Add New Online Sharing Site”.
Passo 7:Scegliete nella casella “Online Service Category” la voce “Sharing” quindi selezionate con un click “Nikon My Picturwtown”.
Passo 8:Confermate il vostro account “Nikon My Picturetown” con un click sul tasto ”Connect card to Nikon my Picturetown”.
Passo 9:Inserite le vostre credenziali di accesso a “Nikon My Picturetown” e confermate.

56www.nital.it 57 www.nital.it
Passo 11:Dopo qualche istante ricevete la conferma che l’upload delle foto online avverrà sul vostro account di “Nikon My Picturetown”.
Passo 10:Il sistema effettua una verifica delle vostre credenziali, dopo di che chiede di accettare le condizioni del servizio.
rAWPasso 12:Ora passiamo alla sezione dedicata ai files Raw (NEF).
Passo 13:Se desiderate l’upload dei files Raw/Nef sul vostro Mac dovete inserire un flag nella casella “Upload Raw files to this computer” e fate click sul tasto “Save”.
Passo 14:Dopo qualche istante riceverete dal sistema una conferma di quanto avete richiesto.

58www.nital.it 59 www.nital.it
Passo 15:Con l’attivazione dell’opzione “Uploading Raw files” verranno trasferiti sul vostro Mac sia i files in formato jpg sia quelli in formato Raw/Nef.
VideoS
Passo 17:Selezionate con un flag la casella “Upload videos to this computer” e confermate con un click sul tasto “Save”.Da questo momento la scheda effettuerà l’upload dei files video nella cartella di default.
Passo 16:Ora passate alla sezione “Videos” e selezionate la cartella dove volete che venga effettuato l’upload dei files.Il menu ci propone due opzioni: computer/online.

60www.nital.it 61 www.nital.it
notificationsPasso 18:Attivando l’opzione “Notifications” potrete ricevere le notifiche di inizio e fine upload delle foto o dei video sul web tramite e-mail o sms.
Passo 19:Nella prima casella inserite il tipo di notifica che preferite (noi abbiamo scelto “Email”), poi nella seconda il vostro indirizzo Email, quindi confermate con un click sul tasto “Add New Notification”.
Passo 20:Avviate la verifica con un click sul tasto “Verify Notification”.
Passo 21:Ricevuto l’input, il software Eye-fi Center invierà tempestivamente il “Codice di verifica” nella casella di posta elettronica da voi indicata.
Passo 22:Ora inserite il codice di verifica nell’apposita casella: poi con un click sul tasto “Verify Notification” avviate la verifica del vostro indirizzo e-mail.

62www.nital.it 63 www.nital.it
Passo 23:Con questa finestra di dialogo avrete la conferma che sull’indirizzo email da voi indicato, riceverete le notifiche di ogni inizio e fine upload.
geotAgging
Passo 25:Se desiderate abilitare questa funzione ponete un flag nella casella “Enable Geotagging” e confermate con un click sul tasto “Save”.Da questo momento, in presenza del segnale GPS,tutte le immagini verranno georeferenziate.
(Il servizio è garantito da Skyhook).
Passo 24:Ora passiamo alla funzione “Geotagging” che permette di georeferenziare le foto al momento dello scatto.

64www.nital.it 65 www.nital.it
trAnSFer Mode
Passo 29:Nella sezione “Transfer Mode” è presente anche l’opzione “Endless Memory”, selezionando questa opzione ogni volta che la scheda esegue il download delle immagini scattate le cancella fisicamente dalla scheda stessa.
(consigliamo questa opzione solo ad utenti esperti).
Passo 26:Di fondamentale importanza è la scelta del “Transfer Mode”. Il menu propone tre opzioni:Automatic (selezionando questa opzione tutte le immagini vengono trasferite sia sul pc che sul web), Selective Share (con questa seconda opzione vengono trasferite tutte le immagini sul pc e solo quelle selezionate dall’operatore verranno trasferite sul web),Selective Transfer (con quest’ultima opzione verranno trasferite solo le immagini selezionate sia sul pc che sul web).
Passo 27:Nella Nikon D7000, ad esempio, il tasto da utilizzare per la selezione delle immagini è quello evidenziato in rosso nella fig. 27
Passo 28:Per i nostri test, ad esempio, noi abbiamo scelto di lavorare con il Transfer Mode ”Selective Share”, con questa opzione tutte le immagini verranno trasferite sul nostro computer e solo quelle da noi selezionate verranno pubblicate su Nikon My Picturetown.

66www.nital.it 67 www.nital.it
Passo 30:Nella sezione “Account” del menu Eye-Fi Center sono presenti quattro opzioni:1- “Login” (con questa opzione potete modificare il vostro login)2- “Password” (con questa opzione potete modificare la vostra Password) 3- “RSS Feeds” (con questa opzione potete attivare un feed RSS del vostro account
Eye-Fi)4- “Delete Eye-Fi Account”(con questa opzione potete cancellare il vostro account Eye-Fi).
(È indispensabile effettuare l’opzione 4 se decidete di vendere la vostra scheda).
Account configurazione Fotocamera d7000
Passo 31:Inserite la scheda Eye-Fi nell’apposito alloggiamento della fotocamera.
Passo 32:Accendete la fotocamera, entrate nel “MENU IMPOSTAZIONI”, selezionate “Caricamento Eye-Fi ” e confermate con il tasto OK.

68www.nital.it 69 www.nital.it
Passo 33:Ora selezionate lo slot dove avete inserito la scheda Eye-Fi (nel nostro caso lo slot 1) e confermate con il tasto OK.
Passo 34:Premere di nuovo il tasto OK per confermare l’attivazione.Ora la fotocamera è pronta per lavorare con la “Eye-Fi Card”.
Passo 35:Terminati i vari settings, accendete la fotocamera ed iniziate la vostra sessione di lavoro.A pochi secondi dal primo scatto vedrete apparire, in basso sulla destra del vostro desktop, una miniatura della foto che la scheda Eye-Fi sta trasferendo sul vostro computer.

70www.nital.it 71 www.nital.it
Passo 37:Ed ecco che il “Visualizzatore foto di Windows” vi mostrerà l’immagine.
Passo 36:Terminato l’upload entrate nella cartella “Eye-Fi” troverete una sotto-cartella “14-05-2010” che corrisponde alla data in cui noi abbiamo effettuato il test (creata in automatico dal software Eye-Fi Center).Noterete che all’interno c’è la foto che avete appena scattato. Fate doppio click sulla foto stessa.
8- configurazione di rete ad Hoc network su Windows 7In questo capitolo ci occuperemo della configurazione di una rete “ad-hoc” (punto/punto) che permetterà di trasferire direttamente le immagini dalla fotocamera al personal computer senza dover utilizzare un router Wi-Fi.

72www.nital.it 73 www.nital.it
Passo: 1-13 creazione network sul Pc
Passo 1:Come prima operazione, aprite il Pannello di controllo dal menu di Windows.
Passo 2:Selezionate con un click l’opzione “Rete e Internet”.
Passo 3:Ora selezionate con un click l’opzione “Centro connessioni di rete e...”.
Passo 4:Quindi selezionate l’opzione “Configura nuova connessione o rete”.

74www.nital.it 75 www.nital.it
Passo 5:Nella successiva finestra di dialogo selezionate con doppio click l’opzione “Configura una rete wireless ad hoc”.
Passo 6:A questo punto Windows informa che questa configurazione potrà interrompere eventuali connessioni a reti wireless. Fate un click sul tasto “Avanti” per proseguire nella configurazione.
Passo 7:Assegnate a vostro piacimento un nome alla rete (SSID). Nel nostro caso abbiamo chiamato la rete “eye-win7”, ora fate click su “Avanti” per proseguire (se desiderate proteggere la connessione scegliete un opzione dalla casella “Tipo di sicurezza”).
Passo 8:Windows con questa finestra di dialogo comunica che è in corso la configurazione della rete.

76www.nital.it 77 www.nital.it
Passo 9:Ed ecco la conferma che la rete “eye-win7” è pronta per essere utilizzata.Terminate la configurazione con un semplice click sul tasto “Chiudi”.
Passo 10:Da questo istante, nel pannello“Centro connessioni di rete”, trovate la rete wireless “eye-win7”.
Passo 11:Selezionate “eye-win7” con il mouse e successivamente confermate la richiesta di connessione con un click sul tasto “Connetti”.
Passo 12:Attendete qualche istante...

78www.nital.it 79 www.nital.it
Passo 13:Ed ecco apparire nella finestra di dialogo il messaggio “In attesa degli utenti” da questo momento il computer è pronto per essere connesso con la scheda “Eye-Fi 8GB Pro X2”.
Passo: 14-21Setting della scheda Eye-FiPer il setting della scheda (passo 14-21) è indispensabile che il personal computer sia connesso ad internet tramite un cavo di rete LAN (scheda di rete Wireless configurata con il network profile “eye-win7”).
Passo 14:Terminate le impostazioni di rete, passiamo al “setting” della scheda con un doppio clic sull’icona “Eye-Fi Center” posta sul Desktop del computer.

80www.nital.it 81 www.nital.it
Passo 15:Ed eccoci nella Homepage del menu “Eye-Fi Center”.
Passo 16:Selezionate dal menu “Eye-Fi Card Settings” l’opzione “Networks”.
Passo 17:Selezionate il network “eye-win7”.
Passo 18:Confermate la scelta con un click sul tasto “Add network to card”.

82www.nital.it 83 www.nital.it
Passo 21:Selezionate con un falg la casella “Upload photos to this computer” e salvate con un click sul tasto save.Con questa operazione termina il settings della scheda.
Passo 19:Ed ecco che il sistema ci conferma di aver associato il network “eye-win7” alla scheda.
Passo 20:Ora entrate nell’opzione “Photos”.
Passo: 22-25 - configurazione Fotocamera d7000
Passo 23:Accendete la fotocamera, entrate nel “MENU IMPOSTAZIONI”, selezionate “Caricamento Eye-Fi ” e confermate con il tasto OK.
Passo 22:Inserite la scheda Eye-Finell’alloggiamento della fotocamera.

84www.nital.it 85 www.nital.it
Passo 26:Terminati i vari settings, accendete la fotocamera ed iniziate la vostra sessione di lavoro.A pochi secondi dal primo scatto vedrete apparire, in basso sulla destra del vostro desktop, una miniatura della foto che la scheda Eye-Fi sta trasferendo sul vostro computer.L’icona mostra, oltre all’immagine, anche il nome del file.
Passo 24:Ora selezionate lo slot dove avete inserito la scheda Eye-Fi (nel nostro caso lo slot 1) e confermate con il tasto OK.
Passo 25:Premere di nuovo il tasto OK per confermare l’attivazione.Ora la fotocamera è pronta per lavorare con la “Eye-Fi Card”.
Passo: 26-29 - upload immagini su “destination Folder”
Passo 27:Terminato l’upload entrate nella cartella “Eye-Fi” troverete una sotto-cartella “14-05-2010” che corrisponde alla data in cui abbiamo effettuato il test (creata in automatico dal software Eye-Fi Center). Fate doppio click sulla cartella.

86www.nital.it 87 www.nital.it
Passo 28:All’interno troverete l’immagine che avete appena scattato e che la scheda Eye-Fi ha trasferito, senza fili e in “real-time”, sul vostro computer.Fate doppio click sulla miniatura della foto.
Passo 29:Ed ecco che il “Visualizzatore foto di Windows” mostrerà l’immagine.
9) Webgallery su MobileMe e MyPicturetownIn questo capitolo illustreremo come si realizzano delle webgallery in real-time.Nel primo caso parleremo di una gallery pubblicata su Apple MobileMe durante un evento teatrale, mentre nel secondo caso vi parleremo della pubblicazione di una gallery su Nikon MyPicturetown utilizzando la funzione “Sharing” disponibile con il software “Eye-Fi Center” in dotazione con la scheda Eye-Fi 8GB Pro X2.
Gallery MobileMe
Abbiamo realizzato una webgallery in real-time durante lo spettacolo teatrale “Carmina Bu-rana” in scena al Festival Ballet 2010, utilizzando la scheda Eye-Fi 8GB Pro X2 installata su una fotocamera Nikon D5000.
Passo 1:Lo spettacolo si è svolto nell’area “Theatre” all’internodel Parco della Comasca a Marina di Massa.

88www.nital.it 89 www.nital.it
Passo 4:Successivamente ha effettuato l’upload di queste su MobileMe e la gallery dedicata appariva così.
Passo 2:In questa zona abbiamo installato una rete wlan come illustrato in questo schema.
Passo 3:Dopo aver effettuato i settaggi della scheda descritti nel capitolo 4 ai paragrafi 5-8 (Network) e 9 (Photos) abbiamo inserito la scheda nella fotocamera ed abbiamo iniziato a scattare.Fra tutte le foto trasferite sul MacBook, il regista di Eventi Live (Nicola Zucconi) ha selezionato le migliori.
La Gallery 2010-07-15 (by Eye-Fi) è consultabile al seguente indirizzo:
http://gallery.me.com/angelodellefratte#100751
Durante questo evento il gruppo Eventi Live ha realizzato, in contemporanea, un’altra webgal-lery utilizzando il modulo wireless Nikon WT-4 che ha lavorato sulla stessa wlan unitamente alla scheda Eye-Fi, senza alcuna interferenza.
La webgallery realizzata con il modulo wireless Nikon WT-4 è consultabile al seguente indi-rizzo:
http://gallery.me.com/angelodellefratte#100759

90www.nital.it 91 www.nital.it
gallery MyPicturetownIn questo paragrafo illustreremo come realizzare una webgallery su Nikon MyPicturetown uti-lizzando l’opzione “Sharing” citata nel capitolo 2 (caratteristiche tecniche lettera f).Per questa sessione di lavoro abbiamo utilizzato una scheda Eye-Fi 8GB Pro X2 installata su una Nikon D7000.
Passo 1:Abbiamo effettuato degli scatti che sono stati trasferiti dalla scheda Eye-Fi sul nostro MacBook.Il software Eye-Fi Center le mostra in questo modo.
Passo 2:Selezionate la foto che volete pubblicare e trascinatela con il mouse nel riquadro bianco in basso.A questo punto fate click sul tasto “Publish”.
Passo 3:Adesso fate click sul pulsante “Share Now” evidenziato nella figura.
Passo 4:Ora il software “Eye-Fi Center” provvederà ad inviare la foto su MyPicturetown.

92www.nital.it 93 www.nital.it
Passo 5:Dopo qualche istante vedremo la foto nella cartella di MyPictutetown “Caricamenti recenti”.
Passo 6:Abbiamo pubblicato su MyPicturetown altre due foto ripetendo le operazioni descritte nei paragrafi 2-3-4.Ora la situazione e quella mostrata in questa figura.
Passo 7:Ora aggiungiamo le foto all’album “12-01-2011 (Eye-Fi)”(creato in precedenza)selezionando l’opzione “Aggiungi all’album”.
Passo 8:Selezionate il nome dell’album e fate click su “Seleziona”.

94www.nital.it 95 www.nital.it
Passo 10:Per conoscere il link della galleria bisogna solo condividerla indicando una casella di posta elettronica. Pochi istanti dopo riceverete una e-mail con il link che permetterà di accedere direttamente alla vostra gallery.
Passo 9:Spostate le altre due ripetendo le operazioni descritte nei paragrafi 7-8.Ora la situazione e quella che vedete in questa figura.
Passo 10:Fate click sul link e avrete accesso diretto alla gallery che visualizzerete come nella figura allegata.
Potrete inserire questo link su un vostro sito o su un social network per condividere con i vo-stri amici le vostre emozioni in real-time.
10) configurazione di rete ad infrastruttura con Hotospot di iPhone 4
Con la versione iOS 4.3, iPhone 4 diventa un vero e proprio router wireless con la possibili-tà di connettere fino a 3 unità Wi-Fi. Una vera e propria innovazione nel mondo delle reti wi-reless, il telefonino di fatto potrà sostituire gli attuali router GSM. Noi non abbiamo esitato un attimo a provarlo con la scheda Eye-Fi 8GB Pro X2 accertando risultati davvero eccellen-ti. Dopo aver effettuato il setting di tutti i device, in pochi secondi la scheda inserita nella fo-tocamera trova la rete e inizia a trasferire gli scatti nella cartella di default posta sul MacBo-ok Pro.Da questo momento possiamo fare dell’immagine ciò che vogliamo: inviarla per e-mail, pub-blicarla su una webgallery dedicata Nikon MyPicturetown, Mobile Me, oppure pubblicarla su un social network come Facebook, Twitter ecc. o addirittura stamparla.Di seguito riportiamo le poche operazioni di configurazione necessarie per i vari dispositivi iPhone, MacBook Pro, Fotocamera Nikon e Scheda Eye-Fi e vedrete che trasferire le foto dal-la fotocamera sarà possibile anche in movimento.

96www.nital.it 97 www.nital.it
configurazione Hotspot iPhone 4
Passo 4:Adesso l’Hotspot è attivo come Network pronto per essere condiviso tramite Wi-Fi e Bluethoot con il nome “iPhone”.
Passo 1:Entrate nel menù Impostazioni e selezionate l’opzione: “Hotspot personale”.
Passo 2:Nella Sezione “Password Wi-Fi” inserite una password di almeno 8 caratteri.(Nel nostro caso abbiamo inserito: NikonDSLR).
Passo 3:Ora attivate l’Hotspot selezionando il tasto in corrispondenza che diventerà di colore blu.

98www.nital.it 99 www.nital.it
configurazione Airport MacbookPro
Passo 8:Ora il MacBook Pro è connesso all’Hotspot ed è pronto per ricevere le immagini dalla scheda Eye-Fi.
Passo 5:Selezionate l’icona Airport e l’opzione “Attiva Airport”.
Passo 6:In pochi secondi apparirà il network “iPhone”, selezionatelo.
Passo 7:Anche in questo caso sarà richiesta una password, inserite la stessa assegnata all’Hotspot e confermate.
configurazione Scheda eye-Fi 8gB Pro X2Passo 9:Premesso che siano state effettuate le operazioni di configurazione riportate nel Capitolo 3 (passo 1-18) e Capitolo 4 (passo 1-2) entrate in Eye-Fi Center.
Passo 10:In pochi istanti apparirà la homepage.
Passo 11:Dal menu, selezionate “Setting”e quindi “Eye-Fi Card”.

100www.nital.it 101 www.nital.it
Passo 15:Ora entriamo nella sezione “Photos” e confermiamo la directory per l’Upload delle immagini.A questo punto potete considerare concluso il setting della scheda.
Passo 12:Nella sezione Networks selezionate “iPhone”.
Passo 13:Inserite la stessa Password che avete assegnato all’Hotspot (vedi passo 2),e confermate.
Passo 14:Alcuni istanti e il Network sarà associato alla scheda.

102www.nital.it 103 www.nital.it
configurazione Fotocamera nikon d7000 Passo 19:Premere di nuovo il tasto OK per confermare l’attivazione.Ora la fotocamera è pronta per lavorare con la “Eye-Fi Card”.Passo 16:
Inserite la scheda Eye-Fi nell’apposito alloggiamento della fotocamera.
Passo 17:Accendete la fotocamera, entrate nel “MENU IMPOSTAZIONI”, selezionate “Caricamento Eye-Fi ” e confermate con il tasto OK.
Passo 18:Ora selezionate lo slot dove avete inserito la scheda Eye-Fi (nel nostro caso lo slot 1) e confermate con il tasto OK.

104www.nital.it 105 www.nital.it
Passo 20:Terminati i vari settings, accendete la fotocamera ed iniziate la vostra sessione di lavoro.A pochi secondi dal primo scatto vedrete apparire nella homepage di “Eye-Fi Center” la foto appena scattata.
Passo 21:Fate un doppio click sulla miniatura e apparirà l’immagine ingrandita per una prima valutazione.
Per avere l’immediata disponibilità del file basta andare nella cartella Immagini/Eye-Fi.
Grazie a iOS 4.3 di iPhone 4, diventa un gioco crearsi un proprio network. Potremo trasferi-re, inviare, pubblicare immagini su internet in movimento portando in esterna il minimo indi-spensabile: una fotocamera Nikon, un portatile ed un telefonino (Apple s’intende).Questo è il vero “to capture and it send off images in motion”.
trasferimento delle immagini

106www.nital.it 107 www.nital.it
11) confronto prestazionieye-Fi 8gB Pro X2 / nikon Wt-4
Come anticipato nell’introduzione, i prodotti hanno caratteristiche e possibilità di impiego nettamente differenti. Proviamo ad analizzare le caratteristiche tecniche e le modalità di im-piego di entrambi per meglio comprendere a quale targhet di utenza sono destinati.La scheda Eye-Fi concepita per un uso prevalentemente amatoriale offre ai suoi utilizzato-ri, un ventaglio di opportunità operative che vanno dal semplice trasferimento delle immagi-ni alla loro pubblicazione su webgallery preferite (Nikon My Picturetown, MobileMe, Flickr e quant’altro) o su i più conosciuti social network (Facebook, Twitter ecc.).Al momento può essere utilizzata solo con alcune reflex digitali Nikon della fascia Consumer/Prosumer e su diverse compatte della serie Coolpix.Il modulo Nikon WT-4, compatibile solo con le fotocamere professionali Nikon D7000, D700, D3, D3s- e D3x, ci consente di trasferire le immagini su un personal computer o, in alternati-va su un server FTP. Tramite il software “Thumbnail selector”, in dotazione con il WT-4, è pos-sibile visionare le miniature delle immagini provenienti da una o più fotocamere (fino a d un massimo di 5), quindi selezionare solo quelle che si desidera trasferire sul computer.Per modificare il “setting” della scheda Eye-Fi dovete avere sempre una connessione ad in-ternet (fissa/mobile) attiva, mentre per il “setting” del WT-4 è disponibile un software di con-figurazione “Wireless Transmitter Setup Utility” residente sul computer, basta solo collegare la fotocamera al computer tramite un cavo USB (lo stesso usato per collegare il WT-4 alla fo-tocamera) e potete effettuare tranquillamente tutte le configurazioni necessarie. Per le appli-cazioni che prevedono l’upload delle immagini sulla rete la scheda Eye-Fi necessita di un ro-uter wireless per la connessione ad internet alla quale può rinunciare solo nel caso in cui de-cidiamo di fare un collegamento ad Hoc tra la scheda e il nostro computer.Il WT-4 non effettua upload diretto delle immagini sulla rete ma, opportunamente settato, è in grado di trasferire le immagini su un server FTP (NAS) consultabile, tramite internet, dagli
utenti in possesso delle credenziali di accesso (user-name/password).Il gruppo di lavoro Eventi Live, tramite un mix tecnologico “Nikon WT-4/Applicativi Software Apple”, è riuscito a soddisfare questa necessità già da qualche tempo, difatti da settembre 2008 riesce a pubblicare webgallery in real-time.Per quanto riguarda le distanze operative che sono tipiche per questo tipo di tecnologia (10-30 mt.) sono ampiamente superate dalla scheda Eye-Fi 8G Pro 2 che, in assenza di ostacoli tra fotocamera e PC, sfruttando un collegamento ad-hoc (punto-punto) è riuscita a trasferire immagini ad una una distanza max di 50 mt. dal computer.Il modulo Nikon WT-4 nella stessa modalità di trasmissione e con l’antenna di serie, raggiun-ge tranquillamente il doppio della distanza operativa della Eye-Fi Card.Per quanto riguarda il collegamento ad infrastruttura le distanze restano variabili in base agli access-point di cui disponiamo, ma anche in questo caso c’è una grossa differenza operativa tra i due prodotti, la scheda Eye-Fi non riesce a gestire in automatico la connessione ai vari “access point” della wlan cosa che invece fa in maniera eccellente il WT-4.Per facilitare la connessione della scheda Eye-Fi ad un nuovo access-point della nostra wlan occorre spegnere e poi riaccendere la fotocamera. Resta a favore della scheda Eye-Fi una grande potenzialità al momento non ottenibile con il mitico WT-4 che merita di essere menzionata.In presenza di una connessione ad internet GSM (ad esempio un router MiFi 2352 o connes-sione Hotspot personale di iPhone 4) potete ad esempio realizzare un servizio fotografico a Roma, le immagini scattate tramite la scheda connessa al router saranno disponibili in “real-time” sul computer che si trova magari nel vostro studio di Perugia dove un assistente potrà iniziare subito la post-produzione e, in breve tempo, inviarle al vostro committente.La cosa più interessante è che le immagini potranno essere scaricate sul vostro computer an-che in differita, ovvero terminata la sessione di lavoro, una volta rientrati in sede, non dovrete fare altro che accendere il computer che, non appena avrà stabilito una connessione ad inter-net, inizierà a scaricare le immagini registrandole nella cartella di lavoro predefinita.Con il WT-4 la stessa operazione è fattibile ma con tempi operativi più lunghi a causa di un doppio passaggio: WT-4/server FTP – Server FTP/Computer.Altro parametro che depone a favore della versatilità della scheda Eye-Fi, caratterizzandone l’uso prevalentemente amatoriale, è la possibilità di effettuare l’upload delle immagini diret-tamente sui più importanti social-network (Facebook, Flicker, ecc.).Infine, l’opzione “Notifications” (sms/e-mail che ci segnala inizio e fine upload delle immagi-ni sulla rete) e l’opzione “Geotagging” (Tag geografico delle immagini) sono altre due opzio-ni che esaltano ulteriormente le già eccellenti potenzialità tecnologiche della nuova scheda Eye-Fi 8G Pro X2.Per concludere possiamo affermare, dopo i vari test effettuati, che il WT-4 e la scheda Eye-Fi (4/8) possono lavorare contemporaneamente sulla stessa wlan sia nella configurazione “ad infrastruttura” che nella configurazione “ad-hoc”.

108www.nital.it
12) conclusioni e creditsPer concludere possiamo affermare che, nonostante le potenzialità e il target di riferimento diversi, i due prodotti a confronto risultano essere complementari e non concorrenziali, difat-ti la scheda Eye-Fi andrà a coprire le esigenze del foto-amatore evoluto colmando il vuoto la-sciato dal WT-4 in questo segmento vista la sua collocazione naturale in un target di utenza esclusivamente professionale.Non posso esimermi dal ringraziare Corrado Pinci, Giulio Scaramella, Nicola Zucconi, Rober-to Carnevali e Tommaso Coggio per il tempo investito nella realizzazione di questo eXperien-ce, piacevolmente condiviso in queste pagine.
LINK UTILITY
Link al sito di Supporto Europeo Nikon per software e manuali…
Tabella di compatibilità delle schede Eye-Fi con le fotocamere Nikon…
Software Eye-Fi Center…
Per creare un account gratuito Nikon My Picturetown…
Ripresa fotografica wireless DSLR con il modulo Wi-Fi Nikon WT-4: quando la tempestività di-venta business…
Wireless Wi-Fi con scheda SDHC Eye-Fi 4GB Pro: Foto e Video in “Real-Time” sul portatile o in rete su webgallery…